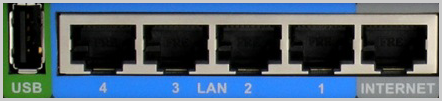Wi-Fi роутер D-Link DIR-320
Перед настройкой
Прежде всего, рекомендую провести такую процедуру, как обновление прошивки. Это совсем не сложно и не требует каких-либо специальных знаний. Почему это лучше сделать: как правило, роутер, приобретенный в магазине имеет одну из первых версий прошивок и к той поре, как Вы его покупаете, на официальном сайте D-Link уже имеются новые, в которых исправлены многие ошибки, приводящие к разрывам соединений и другим неприятным вещам.
Прежде всего Вам следует скачать на компьютер файл прошивки DIR-320NRU, для этого зайдите по адресу ftp://ftp.dlink.ru/pub/Router/DIR-320_NRU/Firmware/ Находящийся в этой папке файл с расширением bin является файлом последней прошивки для Вашего беспроводного маршрутизатора. Сохраните его к себе на компьютер.
Следующий пункт — подключение роутера:
- К порту Internet (WAN) подключите кабель Ростелеком
- Один из портов LAN на роутере соедините с соответствующим разъемом сетевой карты компьютера
- Включите роутер в розетку
Еще одна вещь, которую можно рекомендовать сделать, особенно неопытному пользователю — проверить настройки подключения по локальной сети на компьютере. Для этого:
- В Windows 7 и Windows 8 зайдите в Панель управления — Центр управления сетями и общим доступом, справа выберите «Изменения параметров адаптера», после чего кликните правой клавишей мыши по значку «Подключение по локальной сети» и нажмите «Свойства». В списке компонентов подключения выберите «Протокол Интернета версии 4» и нажмите кнопку «Свойства». Убедитесь, что и IP адреса и адреса DNS серверов получаются автоматически.
- В Windows XP те же самые действия необходимо проделать с подключением по локальной сети, только найти его в «Панель управления» — «Сетевые подключения».
Прошивка D-Link DIR-320
После того, как были сделаны все вышеописанные действия, запустите любой Интернет-браузер и введите в его адресной строке 192.168.0.1, перейдите по этому адресу. В результате Вы увидите диалог, запрашивающий имя пользователя и пароль для входа в настройки маршрутизатора. Стандартные логин и пароль для D-Link DIR-320 – admin и admin в обоих полях. После входа, Вы должны увидеть панель администрирования (админку) роутера, которая скорее всего будет выглядеть так:
Если выглядит иначе, не пугайтесь, просто вместо пути, описанного в следующем абзаце, Вам следует зайти в «Настроить вручную» — «Система» — «Обновление ПО».
Внизу выберите пункт «Расширенные настройки», после чего на вкладке «Система» нажмите изображенную справа двойную стрелку вправо. Нажмите «Обновление ПО». В поле «Выберите файл с обновлением» нажмите «Обзор» и укажите путь к файлу прошивки, который загружали ранее. Нажмите «Обновить».
В процессе прошивки D-Link DIR-320 связь с роутером может прерываться, а бегающий туда-сюда индикатор на странице с роутером показывать совсем не то, что происходит на самом деле. В любом случае, дождитесь, когда он дойдет до конца или, если страница исчезнет, то подождите минут 5 для верности. После этого снова зайдите на 192.168.0.1. Теперь в админке роутера Вы сможете увидеть, что версия прошивки изменилась. Переходим непосредственно к настройке маршрутизатора.
Настройка подключения Ростелеком в DIR-320
Зайдите в расширенные настройки роутера и на вкладке «Сеть» выберите пункт WAN. Вы увидите список подключений, в котором уже присутствует одно. Кликните по нему, а на следующей страничке нажмите кнопку «Удалить», после чего вы вернетесь к уже пустому списку подключений. Нажмите «Добавить». Теперь нам предстоит ввести все настройки подключения для Ростелеком:
- В поле «Тип соединения» выбираем PPPoE
- Внизу, в параметрах PPPoE, указываем имя пользователя и пароль, выданные провайдером
По сути, ввод каких-то дополнительных настроек не требуется. Нажимаем «Сохранить». После этого действия, перед Вами снова откроется страница со списком подключений, при этом, справа вверху будет оповещение о том, что настройки изменены и их требуется сохранить. Обязательно сделайте это, иначе роутер придется заново настраивать каждый раз, когда от него будут отключать питание. Секунд через 30-60 обновите страницу, Вы увидите, что соединение из разорванного стало подключенным.
Важное примечание: чтобы роутер мог установить подключение Ростелеком, аналогичное соединение на самом компьютере, которым Вы пользовались раньше, должно быть отключено. И в дальнейшем его также не нужно подключать — это сделает роутер, после чего даст доступ в Интернет по локальной и беспроводной сетям.
Настройка точки доступа Wi-Fi
Теперь настроим беспроводную сеть, для чего во все том же разделе «Расширенные настройки», в пункте «Wi-Fi», выберите «Основные настройки». В основных настройках у Вас есть возможность задать уникальное имя для точки доступа (SSID), отличающееся от стандартного DIR-320: так ее будет проще идентифицировать среди соседских. Также рекомендую сменить регион с «Российская Федерация» на «США» — по личному опыту, ряд устройств не «видит» Wi-Fi с регионом Россия, а с США видят все. Сохраните настройки.
Следующий пункт — поставить пароль на Wi-Fi. Это убережет Вашу беспроводную сеть от несанкционированного доступа соседей и случайных прохожих, если Вы живете на нижних этажах. Нажмите «Настройки безопасности» во вкладке Wi-Fi.
В качестве типа шифрования укажите WPA2-PSK, а в качестве ключа шифрования (пароль) введите любую комбинацию латиницы и цифр не короче 8 символов, после чего сохраните все сделанные настройки.
На этом настройка беспроводной сети закончена и Вы можете подключаться по Wi-Fi к Интернет от Ростелеком со всех устройств, которые это поддерживают.
Настройка IPTV
Для настройки телевидения на роутере DIR-320, все что Вам требуется — выбрать соответствующий пункт на главной странице настроек и указать, к какому из портов LAN Вы будете подключать телевизионную приставку. В целом, это все требуемые настройки.
Если же Вы хотите подключить телевизор Smart TV к Интернету, то это несколько иная ситуация: в данном случае Вам достаточно просто соединить его проводом с роутером (или подключиться по Wi-Fi, некоторые телевизоры это умеют).
Время на прочтение
9 мин
Количество просмотров 19K
В статье описывается настройка маршрутизатора «D-Link DIR-320/NRU» и модема «3G+ Ростелеком R41».
На странице поддержки маршрутизатора приведён перечень совместимых моделей модемов, и «3G+ Ростелеком R41», также известный как «Sense R41», в их число не входит. При подключении к маршрутизатору модем не определяется в интерфейсе настройки, в логах он отображается как SCSI устройство, и никаких /dev/ttyUSB* устройств не создаётся. То есть без вариантов — требуется альтернативная прошивка маршрутизатора.
Поиск в интернете показал, что данный маршрутизатор можно прошить некоторыми версиями прошивок ZyXEL Keenetic и OpenWRT. Выбор пал на OpenWRT. Наряду с пользовательскими сборками OpenWRT, включающими всё необходимое для подключения 3G модема, поддержка маршрутизатора DIR-320/NRU добавлена в основную ветку OpenWRT, начиная с ревизии 38040. Поэтому для прошивки выбрана последняя стабильная версия OpenWRT — Barrier Breaker 14.07.
1. Описание устройств
Маршрутизатор D-Link DIR-320/NRU
Все последующие действия касаются маршрутизаторов с железом версии B*.
Модем 3G+ Ростелеком R41
Он же «Sense R41», он же «Network Connect R41»
 |
|
| SoC: | MediaTek MT6225 |
2. Подготовка
Понадобятся утилиты curl и ssh. На ОС Windows удобно установить MSYS2 и поставить пакеты curl и ssh.
Скачиваем сбоку OpenWRT для DIR-320/NRU. На данный момент это самая свежая стабильная сборка. Либо можно искать в других релизах/рабочих сборках по префиксу ramips/rt305x/openwrt-ramips-rt305x-dir-320-b1-. Копируем прошивку в папку Dir320.
Замечание:
Для настройки маршрутизатора понадобятся дополнительные пакеты OpenWRT. Самый простой способ — это настроить WAN на маршрутизаторе (интернет через кабель интернет-провайдера) и установить пакеты через интернет. Есть возможность заранее скачать пакеты, а так же встроить пакеты в сборку или собрать прошивку из исходников с добавленными пакетами. Но я не изучал этот вопрос. Подробности на странице OpenWRT howto.
Создаем в папке Dir320 скрипт:
update_flash.cmd
@echo off
set firmware=openwrt-ramips-rt305x-dir-320-b1-squashfs-sysupgrade.bin
set router=192.168.0.1
echo ===========================================================================
echo This batch file will upload %firmware% in the current directory to
echo %router% during the router's bootup.
echo.
echo * Set your ethernet card's settings to:
echo IP: 192.168.0.10
echo Mask: 255.255.255.0
echo Gateway: 192.168.0.1.
echo * Unplug the router's power cable.
echo * Press and hold reset button.
echo * Re-plug the router's power cable.
echo * Wait 10-15 seconds, then release reset button.
echo.
echo ===============================================================================
echo Waiting for the router... Press Ctrl+C to abort.
echo.
:ping
ping -n 1 -w 50 %router% | find "TTL="
if errorlevel 1 goto ping
echo curl -v -0 --retry 100 --form firmware=@%firmware% -o %temp%\curl_out.tmp --progress-bar http://%router%
curl -v -0 --retry 100 --form firmware=@%firmware% -o %temp%\curl_out.tmp --progress-bar http://%router%
if errorlevel 1 goto ping
echo.
echo ===============================================================================
echo * WAIT for about 2 minutes while the firmware is being flashed.
echo * The default router address will be at 192.168.1.1.
echo.
pause
exit /b
Замечание:
Измените строчку set firmware=… — задайте имя файла прошивки, если назвали по-другому.
Настраиваем сетевой интерфейс на компьютере:
IP: 192.168.0.10 Mask: 255.255.255.0 Gateway: 192.168.0.1
Выключаем питание маршрутизатора. Подсоединяем сетевой порт 1 (или 2,3,4, но не INTERNET) маршрутизатора Ethernet-кабелем к настроенной сетевой карте (192.168.0.10).
3. Прошивка
Запускаем скрипт Dir320/update_flash.cmd и выполняем выводимые им инструкции. А именно:
- Зажимаем спичкой/скрепкой/карандашом кнопку Reset на маршрутизаторе.
- Подключаем питание к маршрутизатору.
- Ждем 10-15 сек.
- Отпускаем кнопку Reset.
- Ждем 2-3 мин.
4. Настройка маршрутизатора
- Открываем в браузере адрес 192.168.1.1
Вводим логин — root, пароль — пустой, жмем кнопку Login. - Настраиваем доступ к маршрутизатору:
- Меню System → Administration
- Задаём новый пароль
- Настраиваем SSH (поля: Interface = lan, Password authentication = enable, Allow root logins with password = enable)
- Кнопка Save & Apply
- Настраиваем WAN (доступ в интернет):
- Меню Network → Interfaces
- Иконка WAN → кнопка Edit
- Настриваем соединение до провайдера (поля: Protocol, и т.д.)
- Кнопка Save & Apply
Должен появиться доступ интернет.
- Настраиваем 3G
- Открываем консоль MSYS2
- Подключаемся к роутеру по SSH:
ssh root@192.168.1.1 - Вводим пароль
- Устанавливаем пакеты:
opkg update opkg install comgt kmod-usb2 kmod-usb-ohci kmod-usb-serial kmod-usb-serial-option kmod-usb-serial-ipw kmod-usb-serial-wwan kmod-usb-acm luci-proto-3g usb-modeswitch usb-modeswitch-data usbutilsЗамечание:
1. Команду opkg update надо выполнять заново в каждой SSH сессии (а возможно и перед каждой opkg install). В любом случае, если команда opkg install не находит пакет, надо выполнить opkg update.
2. Вполне возможно, что из пакетов kmod-usb-serial-wwan, kmod-usb-acm трубуется только один (на это указано на странице wiki.openwrt.org/doc/recipes/3gdongle), но я особо не разбирался, поставил оба.
3. Пакеты usb-modeswitch, usb-modeswitch-data, usbutils вроде и не особо нужны — usb-modeswitch* нужны, если модем определяется как диск (у меня не было такого), usbutils нужен только чтобы узнать VendorID и ProductID. - Создаём скрипт с настройками USB устройства (правильные VendorID и ProductID):
/etc/hotplug.d/usb/22-3g_dongle
echo '#!/bin/sh idvendor="2020" idproduct="4000" bcddevice="300" if [ "${PRODUCT}" = "${idvendor}/${idproduct}/${bcddevice}" ]; then if [ "${ACTION}" = "add" ]; then echo '${idvendor} ${idproduct} ff' > /sys/bus/usb-serial/drivers/option1/new_id fi fi ' > /etc/hotplug.d/usb/22-3g_dongleЗамечание:
1. Можно скопировать команду, начиная с echo
2. Конец строки EOL должен быть UNIX-формата (LF, а не CRLF), то есть скопируйте команду в текстовый редактор (например, Notepad++) и замените концы строк, а потом копируйте это в консоль.
3. idvendor, idproduct, bcddevice можно посмотреть командой lsusb -v (пакет usbutils), если вдруг эти значения не сработают. - Создаём скрипт с настройками модема:
/etc/chatscripts/3g.chat
echo 'ABORT BUSY ABORT VOICE ABORT "NO CARRIER" ABORT "NO DIALTONE" ABORT "NO DIAL TONE" ABORT "NO ANSWER" ABORT "DELAYED" ABORT "ERROR" ABORT "+CGATT: 0" "" AT TIMEOUT 30 OK ATH OK ATE1 OK AT+CFUN=1 OK AT+CGATT? OK AT+CGDCONT=1,"IP","\T" OK ATD*99# TIMEOUT 22 CONNECT "" ' > /etc/chatscripts/3g.chatЗамечание:
1. Конец строки EOL должен быть UNIX-формата.
2. Имя файла /etc/chatscripts/3g.chat может быть другое: выполните команду ls -n /etc/chatscripts/ и посмотрите, какие файлы создаются после настройки 3G соединения (через Web-интерфейс или консоль) - Перезагружаем роутер: команда reboot в консоли или через Web-интерфейс
- Заходим на 192.168.1.1
- Добавляем новый сетевой интерфейс для 3G модема:
- Меню Network → Interfaces
- Кнопка Add new interface
- Открываем вкладку General setup, заполняем поля: Name = WAN3G, Protocol = UMTS/GPRS/EV-DO
- Кнопка Submit
- Заполняем поля: Modem device = /dev/ttyUSB0, Service type = UMTS/GPRS, APN = internet.rt.ru, username = ncc, password = ncc
- Открываем вкладку Firewall settings, ставим переключатель Assign firewall-zone = wan
- Кнопка Save & Apply
- Отключите питание роутера, отключите WAN кабель интернет-провайдера.
- Включите питание, после загрузки роутера должен заработать модем и появиться интернет.
Если не заработало
1. Смотрим логи — Kernel Log
Через Web-интерфейс: меню Status → Kernel Log
Через консоль (ssh):
dmesg | grep usb
Должны быть записи вроде этого:
Kernel Log
[ 0.680000] rt3xxx-usbphy usbphy.3: loaded [ 6.690000] usbcore: registered new interface driver usbfs [ 6.700000] usbcore: registered new interface driver hub [ 6.710000] usbcore: registered new device driver usb [ 18.000000] rt3xxx-usbphy usbphy.3: remote usb device wakeup disabled [ 18.020000] rt3xxx-usbphy usbphy.3: UTMI 16bit 30MHz [ 18.120000] usb usb1: no of_node; not parsing pinctrl DT [ 18.430000] usb usb2: no of_node; not parsing pinctrl DT [ 18.460000] usbcore: registered new interface driver cdc_acm [ 18.480000] usb 1-1: new high-speed USB device number 2 using ehci-platform [ 18.710000] usb 1-1: no of_node; not parsing pinctrl DT [ 18.730000] usbcore: registered new interface driver usbserial [ 18.770000] usbcore: registered new interface driver usbserial_generic [ 18.810000] usbserial: USB Serial support registered for generic [ 19.400000] usbcore: registered new interface driver ipw [ 19.440000] usbserial: USB Serial support registered for IPWireless converter [ 19.510000] usbcore: registered new interface driver option [ 19.570000] usbserial: USB Serial support registered for GSM modem (1-port) [ 20.380000] usb 1-1: USB disconnect, device number 2 [ 21.620000] usb 1-1: new high-speed USB device number 3 using ehci-platform [ 22.010000] usb 1-1: no of_node; not parsing pinctrl DT [ 23.410000] usb 1-1: GSM modem (1-port) converter now attached to ttyUSB0 [ 23.490000] usb 1-1: GSM modem (1-port) converter now attached to ttyUSB1 [ 23.590000] usb 1-1: GSM modem (1-port) converter now attached to ttyUSB2 [ 23.670000] usb 1-1: GSM modem (1-port) converter now attached to ttyUSB3
Ключевые слова — usbserial, ttyUSB*.
Если их нет, то убедитесь, что все пакеты поставлены: меню System → Software или команда в консоли
opkg list-installed
Убедитесь, что в /etc/hotplug.d/usb/22-3g_dongle параметры idvendor, idproduct, bcddevice соответствуют USB устройству. Это можно посмотреть в консоли командой
lsusb -v | grep -e idVendor -e idProduct -e bcdDevice.
Должно быть выведено что-то вроде
idVendor 0x2020 idProduct 0x4000 bcdDevice 3.00 idVendor 0x1d6b Linux Foundation idProduct 0x0002 2.0 root hub bcdDevice 3.10 idVendor 0x1d6b Linux Foundation idProduct 0x0001 1.1 root hub bcdDevice 3.10
Первые три строчки соответствуют модему.
2. Далее — System Log
Через Web-интерфейс: меню Status → System Log.
Через консоль (ssh):
logread
Должны быть записи вроде этого:
System Log
Tue Aug 18 00:36:25 2015 daemon.notice netifd: Interface 'WAN3G' is setting up now Tue Aug 18 00:36:27 2015 kern.err kernel: [10387.270000] option1 ttyUSB0: option_instat_callback: error -2 Tue Aug 18 00:36:27 2015 daemon.notice pppd[22188]: pppd 2.4.7 started by root, uid 0 Tue Aug 18 00:36:28 2015 local2.info chat[22191]: abort on (BUSY) Tue Aug 18 00:36:28 2015 local2.info chat[22191]: abort on (VOICE) Tue Aug 18 00:36:28 2015 local2.info chat[22191]: abort on (NO CARRIER) Tue Aug 18 00:36:28 2015 local2.info chat[22191]: abort on (NO DIALTONE) Tue Aug 18 00:36:28 2015 local2.info chat[22191]: abort on (NO DIAL TONE) Tue Aug 18 00:36:28 2015 local2.info chat[22191]: abort on (NO ANSWER) Tue Aug 18 00:36:28 2015 local2.info chat[22191]: abort on (DELAYED) Tue Aug 18 00:36:28 2015 local2.info chat[22191]: abort on (ERROR) Tue Aug 18 00:36:28 2015 local2.info chat[22191]: abort on (+CGATT: 0) Tue Aug 18 00:36:28 2015 local2.info chat[22191]: send (AT^M) Tue Aug 18 00:36:28 2015 local2.info chat[22191]: timeout set to 30 seconds Tue Aug 18 00:36:28 2015 local2.info chat[22191]: expect (OK) Tue Aug 18 00:36:28 2015 local2.info chat[22191]: AT^M^M Tue Aug 18 00:36:28 2015 local2.info chat[22191]: OK Tue Aug 18 00:36:28 2015 local2.info chat[22191]: -- got it Tue Aug 18 00:36:28 2015 local2.info chat[22191]: send (ATH^M) Tue Aug 18 00:36:28 2015 local2.info chat[22191]: expect (OK) Tue Aug 18 00:36:28 2015 local2.info chat[22191]: ^M Tue Aug 18 00:36:28 2015 local2.info chat[22191]: ATH^M^M Tue Aug 18 00:36:28 2015 local2.info chat[22191]: OK Tue Aug 18 00:36:28 2015 local2.info chat[22191]: -- got it Tue Aug 18 00:36:28 2015 local2.info chat[22191]: send (ATE1^M) Tue Aug 18 00:36:28 2015 local2.info chat[22191]: expect (OK) Tue Aug 18 00:36:28 2015 local2.info chat[22191]: ^M Tue Aug 18 00:36:28 2015 local2.info chat[22191]: ATE1^M^M Tue Aug 18 00:36:28 2015 local2.info chat[22191]: OK Tue Aug 18 00:36:28 2015 local2.info chat[22191]: -- got it Tue Aug 18 00:36:28 2015 local2.info chat[22191]: send (AT+CFUN=1^M) Tue Aug 18 00:36:28 2015 local2.info chat[22191]: expect (OK) Tue Aug 18 00:36:28 2015 local2.info chat[22191]: ^M Tue Aug 18 00:36:28 2015 local2.info chat[22191]: AT+CFUN=1^M^M Tue Aug 18 00:36:28 2015 local2.info chat[22191]: OK Tue Aug 18 00:36:28 2015 local2.info chat[22191]: -- got it Tue Aug 18 00:36:28 2015 local2.info chat[22191]: send (AT+CGATT?^M) Tue Aug 18 00:36:29 2015 local2.info chat[22191]: expect (OK) Tue Aug 18 00:36:29 2015 local2.info chat[22191]: ^M Tue Aug 18 00:36:29 2015 local2.info chat[22191]: AT+CGATT?^M^M Tue Aug 18 00:36:29 2015 local2.info chat[22191]: +CGATT: 1^M Tue Aug 18 00:36:29 2015 local2.info chat[22191]: ^M Tue Aug 18 00:36:29 2015 local2.info chat[22191]: OK Tue Aug 18 00:36:29 2015 local2.info chat[22191]: -- got it Tue Aug 18 00:36:29 2015 local2.info chat[22191]: send (AT+CGDCONT=1,"IP","\T"^M) Tue Aug 18 00:36:29 2015 local2.info chat[22191]: expect (OK) Tue Aug 18 00:36:29 2015 local2.info chat[22191]: ^M Tue Aug 18 00:36:29 2015 local2.info chat[22191]: AT+CGDCONT=1,"IP","T"^M^M Tue Aug 18 00:36:29 2015 local2.info chat[22191]: OK Tue Aug 18 00:36:29 2015 local2.info chat[22191]: -- got it Tue Aug 18 00:36:29 2015 local2.info chat[22191]: send (ATD*99#^M) Tue Aug 18 00:36:29 2015 local2.info chat[22191]: timeout set to 22 seconds Tue Aug 18 00:36:29 2015 local2.info chat[22191]: expect (CONNECT) Tue Aug 18 00:36:29 2015 local2.info chat[22191]: ^M Tue Aug 18 00:36:29 2015 local2.info chat[22191]: ATD*99#^M^M Tue Aug 18 00:36:29 2015 local2.info chat[22191]: CONNECT Tue Aug 18 00:36:29 2015 local2.info chat[22191]: -- got it Tue Aug 18 00:36:29 2015 local2.info chat[22191]: send (^M) Tue Aug 18 00:36:29 2015 daemon.info pppd[22188]: Serial connection established. Tue Aug 18 00:36:29 2015 daemon.info pppd[22188]: Using interface 3g-WAN3G Tue Aug 18 00:36:29 2015 daemon.notice pppd[22188]: Connect: 3g-WAN3G <--> /dev/ttyUSB0 Tue Aug 18 00:36:30 2015 daemon.notice pppd[22188]: PAP authentication succeeded Tue Aug 18 00:36:32 2015 daemon.warn pppd[22188]: Could not determine remote IP address: defaulting to 10.64.64.64 Tue Aug 18 00:36:32 2015 daemon.notice pppd[22188]: local IP address 10.175.68.213 Tue Aug 18 00:36:32 2015 daemon.notice pppd[22188]: remote IP address 10.64.64.64 Tue Aug 18 00:36:32 2015 daemon.notice pppd[22188]: primary DNS address 176.59.127.150 Tue Aug 18 00:36:32 2015 daemon.notice pppd[22188]: secondary DNS address 176.59.127.146 Tue Aug 18 00:36:32 2015 daemon.notice netifd: Network device '3g-WAN3G' link is up Tue Aug 18 00:36:32 2015 daemon.notice netifd: Interface 'WAN3G' is now up Tue Aug 18 00:36:32 2015 user.notice firewall: Reloading firewall due to ifup of WAN3G (3g-WAN3G)
При ошибке соединения, нужно смотреть код этой ошибки. Без этого более конкретно тут ничего не скажешь.
Ссылки
Страница продукта DIR-320/NRU на D-Link
Страница устройства DIR-320/NRU на OpenWRT
Базовая настройка OpenWRT
Настройка 3G модема в OpenWRT
Ставим OpenWRT на DIR320/NRU
Использование модема Sense R41 в Linux
Роутер D-Link DIR-320 является одним из популярных устройств для организации домашней сети. Он позволяет обеспечить стабильное подключение к интернету от провайдера Ростелеком и обеспечить быструю передачу данных между компьютерами и другими устройствами в сети.
Настройка роутера D-Link DIR-320 для интернета от Ростелеком может показаться сложной задачей, особенно для новичков. Однако, следуя определенной последовательности действий, можно легко настроить роутер и начать пользоваться широкими возможностями домашней сети.
Процесс настройки роутера D-Link DIR-320 начинается с подключения его к компьютеру посредством сетевого кабеля. После этого необходимо войти в веб-интерфейс роутера, используя стандартный IP-адрес и логин/пароль администратора. В интерфейсе роутера можно изменить настройки, указав необходимые параметры подключения, предоставленные провайдером Ростелеком.
Важно учитывать, что настройки подключения могут отличаться в зависимости от типа тарифного плана и услуг, предоставляемых провайдером. Поэтому перед настройкой следует ознакомиться с инструкцией, полученной от Ростелекома, или запросить справку у его специалистов.
После указания всех необходимых параметров подключения и сохранения настроек, роутер D-Link DIR-320 будет готов к использованию для доступа в интернет. Важно проверить настройки с помощью тестового соединения, чтобы убедиться в успешности подключения и стабильности работы сети.
Содержание
- Настройка роутера D-Link DIR-320
- Инструкция по настройке
- Подключение к интернету от Ростелеком
Настройка роутера D-Link DIR-320
Для настройки роутера D-Link DIR-320 для интернета от Ростелеком выполните следующие шаги:
Шаг 1: Подключите роутер к компьютеру с помощью Ethernet-кабеля. Убедитесь, что роутер и компьютер включены.
Шаг 2: Откройте веб-браузер и в адресной строке введите IP-адрес роутера (обычно 192.168.0.1) и нажмите Enter.
Шаг 3: В появившемся окне аутентификации введите логин и пароль администратора роутера (по умолчанию логин: admin, пароль: admin) и нажмите Войти.
Шаг 4: В интерфейсе роутера найдите раздел, отвечающий за настройку интернет-подключения. Обычно этот раздел называется «Настройки WAN» или «Интернет».
Шаг 5: Введите данные, предоставленные Ростелекомом, в соответствующие поля настройки. В обычных случаях это будет динамический IP-адрес или PPPoE-соединение.
Шаг 6: Сохраните настройки и перезагрузите роутер.
Шаг 7: После перезагрузки роутера проверьте подключение к интернету, открыв веб-браузер и попытавшись открыть любую веб-страницу.
Поздравляю, вы успешно настроили роутер D-Link DIR-320 для интернета от Ростелеком!
Инструкция по настройке
Данная инструкция описывает процесс настройки роутера D-Link DIR-320 для использования интернета от Ростелеком.
- Подключите роутер к питанию и компьютеру с помощью кабелей, входящих в комплект поставки.
- Откройте браузер и введите IP-адрес роутера в адресной строке. Обычно это 192.168.0.1 или 192.168.1.1.
- Введите логин и пароль для доступа к настройкам роутера. Если вы не меняли эти данные, используйте логин «admin» и пароль «admin».
- Перейдите в раздел настройки подключения к интернету.
- Выберите тип подключения «PPPoE».
- Введите имя пользователя и пароль, предоставленные вам Ростелекомом.
- Нажмите кнопку «Применить» для сохранения настроек.
- Подключите к роутеру кабель от Ростелекома.
- Перезагрузите роутер, чтобы применить настройки.
После прохождения всех указанных шагов, ваш роутер должен быть настроен для использования интернета от Ростелеком. Проверьте соединение, открыв веб-страницу в браузере.
Подключение к интернету от Ростелеком
Для подключения к интернету от Ростелеком с помощью роутера D-Link DIR-320 необходимо выполнить несколько шагов.
Шаг 1: Подключите роутер к источнику питания и провайдерскому кабелю.
Шаг 2: Соедините компьютер и роутер с помощью сетевого кабеля. Один конец кабеля подключите к сетевому порту вашего компьютера, а другой – к одному из портов LAN (Ethernet) на задней панели роутера.
Шаг 3: В открывшемся браузере введите в адресной строке IP-адрес роутера (по умолчанию адрес http://192.168.0.1).
Шаг 4: Введите имя пользователя и пароль для доступа к настройкам роутера. Если вы не меняли эти данные, то введите значение по умолчанию (логин: admin, пароль: admin).
Шаг 5: В левом меню выберите пункт «Настройка соединения». Затем выберите тип соединения «PPPoE».
Шаг 6: Введите логин и пароль, предоставленные вашим интернет-провайдером (Ростелеком).
Шаг 7: Нажмите кнопку «Сохранить», чтобы применить изменения.
После выполнения этих шагов ваш роутер D-Link DIR-320 будет подключен к интернету от Ростелеком.
Ростелеком – государственная телекоммуникационная компания, предоставляющая услуги связи частным клиентам и бизнесу. Предоставление доступа в интернет – одна из специализаций организации. Линии Ростелеком работают по все стране. В сетях компании устойчиво функционируют все маршрутизаторы, но пользователи зачастую отдают предпочтение продукции D-Link, зарекомендовавшей себя на российском рынке.
Содержание
- Смена прошивки
- Загрузка обновлений ПО
- Подключение роутера
- Установка параметров сети
- Обновление прошивки
- Настройка подключения Ростелеком в DIR-320
- Настройка точки доступа WiFi
- Настройка телевидения
Роутер D Link DIR 320 представлен на рынке свыше 10 лет. За это время он приобрел тысячи поклонников из-за простоты конфигурации, функциональности и демократичной стоимости. Роутер имеет несколько редакций, различающихся начинкой физически и программно. Но пройдя обновление прошивки пользователь получает одинаковое оформление конфигурационного меню.
DIR-320 – WiFi роутер с поддержкой IPTV, предназначенный для домашних пользователей и начального сегмента корпоративного рынка. Модель допускает настройку резервного или основного канала через проводное соединение и 3G модем.
Настройка WiFi роутера D Link DIR 320 доступна пользователям с минимальным уровнем знаний. Подключение интернета занимает 5-10 минут.
Рассмотрим необходимые шаги, чтобы настроить роутер DIR 320:
- Обновление прошивки. Этот этап допускается пропустить. Настройка роутера DIR 320 для Ростелеком выполняется на всех релизах программ. Прошивка свежего ПО избавляет от глюков и упрощает процедуру конфигурации.
- Создание соединения. Подробная настройка роутера D Link DIR 320 рассматривается ниже, там же приведено описание процесса создания соединения. После выполнения конфигурации использовать значок подключения на ПК не требуется. Этой процедурой займется DIR-320.
- Конфигурация сети WiFi и настройка IPTV на DIR 320. Для использования всего функционала провайдера потребуется сконфигурировать IP телевидение через роутер и беспроводную сеть.
ПОСМОТРЕТЬ ВИДЕО
Смена прошивки
Обновить прошивку пользователь сможет за 3-4 минуты, но перед этим потребуется выполнить подготовительные этапы:
- загрузить новую прошивку;
- подключить маршрутизатор к ПК и в электрическую сеть;
- проверить настройки сетевой карты.
Загрузка обновлений ПО
На официальном ftp-сервере D-Link доступна прошивка для роутера последних релизов. Зайдя на сайт, выбираем раздел с роутерами и находим нужную модель и ревизию. В подпапке Firmware доступны новые прошивки в виде файлов с расширением .bin. Потребуется загрузить самый новый.
Важно! Прошивка DIR 320 для Ростелеком должна осуществляться в строгом соответствии с ревизией оборудования, иначе оно выйдет из строя.
Подключение роутера
Перед тем как будет выполнена настройка DIR 320 NRU для Ростелеком, необходимо подключить роутер. В комплект входит обжатый с двух сторон небольшой кабель, им необходимо соединить сетевую карту и один порт, подписанный LAN 1-4. Разъем Internet предназначен для подключения кабеля от провайдера, в момент прошивки не следует его подключать. Аналогична ситуация с USB-портом для модема 3G.
Соединив ПК и роутер с поддержкой IPTV патч-кордом, подключаем его в электрическую сеть через блок питание и дожидаемся окончательной загрузки.
Совет. Если ранее неудачно выполнялась конфигурация 320 nru, настройка DIR 320 потребует сброса установок. Для этого следует на 10-20 секунд нажать кнопку Reset на задней стенке устройства.
Установка параметров сети
Зайдите в раздел управления параметрами общего доступа и сетями в параметрах системы, а затем перейдите к разделу управления подключениями. Выбрав соединение по локальной сети переходим к настройке протокола 4 версии и проверяем, что оба переключателя находятся в положении автоматической конфигурации.
В Windows XP доступ к разделу свойств адаптера осуществляется через панель управления.
Важно! Устанавливать драйвер для роутера D Link DIR 320 не требуется, достаточно корректно работающей сетевой карты.
Обновление прошивки
Первым делом для обновления программы заходим в конфигурацию роутера. Для чего запускаем обозреватель интернета и следуем по ссылке http://192.168.0.1, вводим стандартный пароль DIR 320 – admin и такой же логин. В зависимости от установленной прошивки сначала переходим в раздел ручных настроек или сразу обращаемся в меню Система к пункту «Обновление ПО» и указываем загруженный файл с расширением .bin
Важно! Осуществлять прошивку через WiFi нельзя.
Установив свежее ПО маршрутизатор самостоятельно перезапуститься и откроет страницу авторизации в современном виде. Перед настройкой потребуется снова ввести стандартный логин с паролем.
Настройка подключения Ростелеком в DIR-320
После обновления прошивки и повторно авторизации необходимо настроить подключение для доступа в интернет, для чего:
- Переходим в расширенное меню, используя кнопку внизу экрана.
- Переходим в раздел WAN и удаляем существующие соединения.
- Нажимаем «Добавить» и приступаем к конфигурации нового подключения. Тип подключения выставляем в значение PPPoE, вводим название для опознавания, логин и пароль.
- Применяем настройки и сохраняем их через кнопку в верхнем правом углу. Маршрутизатор подключится к интернету, о чем сообщит зеленый значок рядом с созданным соединением.
Настройка точки доступа WiFi
Беспроводная сеть требует небольшой настройки. Для чего есть два способа:
- сконфигуровать точку вручную;
- запустить мастер установки.
При ручной конфигурации из расширенных настроек выбираем базовые установки WiFi и задаем уникальное название сети (SSID), служащее для идентификации ее среди других. Затем переходим к параметрам безопасности и выставляем тип аутентификации в значение WPA2-PSK и указываем ключ или пароль не короче 8 символов.
Для запуска мастера конфигурации WiFi возвращаемся на главный экран и нажимаем соответствующую кнопку. На первом шаге выбираем, в каком режиме должен работать маршрутизатор. Для создания домашней сети подходит вариант «Точка доступа».
Нажимаем кнопку «Далее» и задаем название для беспроводной сети – SSID. Оно может быть любым, главное отличить по нему собственную точку доступа от соседских.
На последнем шаге задаем пароль для доступа к WiFi. Он поможет защитить подключение от использования хитрыми соседями.
Важно! Ключ безопасность должен составлять не меньше 8 символов, иначе мастер сообщит об ошибке. Максимальная длина кода – 63 символа.
На этом конфигурация WiFi точки завершена, остается проверить ее работоспособность, подключившись с мобильника или ноутбука и при необходимости настроить IP телевидение.
Настройка телевидения
В сети Ростелеком предлагается подключить услуг домашнего ТВ двух версий:
- IPTV;
- SMART TV.
Вторая версия не требует дополнительной настройки. Достаточно подключить кабель или настроить соединение по WiFi с телевизора или приставки. Для конфигурации IPTV на главной странице параметров маршуртизатора выбираем мастер подключения и указываем порты, к которым будут подключаться телевизоры.
На выделенном для IPTV порту не будет доступа к интернету или SMART TV. Для возврата порта в стандартный режим необходим повторный запуск мастера установки IPTV и снятие флажка.
Настройка роутера D-Link DIR-320 для интернета от Ростелеком несложная задача, которая позволит вам получить стабильный доступ к сети Интернет. Роутер D-Link DIR-320 обладает широкими функциональными возможностями, что делает его популярным среди пользователей. В этой статье мы расскажем, как правильно настроить данный роутер для подключения к сети Ростелеком.
Прежде чем приступить к настройке, убедитесь, что у вас есть все необходимые данные от Ростелеком: имя пользователя, пароль и другие параметры, которые необходимо указать при настройке. Если у вас нет этих данных, свяжитесь с технической поддержкой Ростелеком для их получения.
1. Подключите роутер к компьютеру с помощью Ethernet-кабеля и включите оба устройства.
2. Откройте любой веб-браузер и в адресной строке введите IP-адрес роутера. Обычно это «192.168.0.1». Нажмите клавишу «Enter», чтобы перейти на страницу настроек роутера.
3. Введите имя пользователя и пароль, предоставленные вам Ростелекомом. Обратите внимание, что по умолчанию имя пользователя и пароль административной панели роутера могут быть «admin». Если они не подходят, проверьте данные настройки у провайдера.
4. После входа в административную панель, найдите раздел «Настройки подключения» или «WAN-настройки». Здесь вы должны будете указать ваши данные от Ростелеком, такие как имя пользователя, пароль и другие параметры, которые предоставил провайдер. Проверьте правильность всех введенных данных и сохраните изменения.
5. Перезагрузите роутер и ваш компьютер. Теперь роутер D-Link DIR-320 должен быть настроен и готов к использованию.
Не забудьте, что настройки могут отличаться в зависимости от версии прошивки устройства и требований вашего провайдера. При возникновении сложностей или неполадок в работе роутера рекомендуется обратиться к специалистам технической поддержки Ростелеком.
Надеемся, что данная статья помогла вам настроить роутер D-Link DIR-320 для интернета от Ростелеком. Следуя указанным шагам, вы сможете настроить роутер без проблем и наслаждаться стабильным и безопасным подключением к сети Интернет.
Содержание
- Настройка роутера D-Link DIR-320 для интернета от Ростелеком
- Подключение роутера к интернету
- Вход в настройки роутера
- Настройка типа соединения
- Ввод параметров подключения
- Проверка подключения к интернету
Настройка роутера D-Link DIR-320 для интернета от Ростелеком
Шаг 1: Подключите свой роутер D-Link DIR-320 к компьютеру с помощью Ethernet-кабеля. Удостоверьтесь, что у вас установлена последняя версия программного обеспечения для роутера.
Шаг 2: Откройте веб-браузер и введите адрес 192.168.0.1 в адресной строке. Нажмите Enter, чтобы получить доступ к веб-интерфейсу роутера.
Шаг 3: Введите имя пользователя и пароль по умолчанию. Если вы не меняли эти данные, они должны быть admin/admin.
Шаг 4: Перейдите на вкладку «Интернет» и выберите «Настройка соединения».
Шаг 5: Выберите способ подключения «Статический IP» и введите данные, предоставленные Ростелекомом. Обычно это включает в себя IP-адрес, маску подсети и шлюз по умолчанию.
Шаг 6: Введите DNS-серверы Ростелекома или оставьте поле пустым, чтобы использовать DNS-серверы, назначенные автоматически.
Шаг 7: Нажмите «Применить» для сохранения настроек.
Шаг 8: Перейдите на вкладку «Беспроводная сеть» и настройте имя и пароль для вашей Wi-Fi-сети. Нажмите «Применить», чтобы сохранить изменения.
Шаг 9: Подключите свои устройства к новой беспроводной сети, используя новые имя и пароль.
Шаг 10: Проверьте подключение к интернету, открыв веб-браузер и посетив любой сайт.
Теперь ваш роутер D-Link DIR-320 должен быть настроен для работы с интернетом от Ростелеком.
Подключение роутера к интернету
Для настройки роутера D-Link DIR-320 для интернета от Ростелеком, необходимо выполнить следующие шаги:
- Включите роутер и подключите его к компьютеру с помощью сетевого кабеля.
- Откройте любой веб-браузер и в адресной строке введите IP-адрес роутера (по умолчанию 192.168.0.1).
- Нажмите Enter, чтобы перейти на страницу настроек роутера.
- На странице авторизации введите логин и пароль администратора (по умолчанию admin/admin) и нажмите кнопку «Войти».
- Откройте раздел «Настройки сети» и выберите тип интернет-подключения «PPPoE».
- Введите логин и пароль, предоставленные Ростелекомом, в соответствующие поля.
- Нажмите кнопку «Сохранить настройки», чтобы применить изменения.
После выполнения этих шагов, ваш роутер D-Link DIR-320 будет подключен к интернету от Ростелеком и готов к использованию.
Вход в настройки роутера
Чтобы настроить роутер D-Link DIR-320 для интернета от Ростелеком, вам потребуется войти в его настройки. Для этого следуйте инструкции:
- Подключите компьютер к роутеру с помощью Ethernet-кабеля.
- Откройте веб-браузер и в адресной строке введите IP-адрес роутера — 192.168.0.1.
- Нажмите клавишу «Ввод» на клавиатуре или кнопку «Перейти» в Вашем браузере.
- В появившемся окне авторизации введите логин и пароль (если они не были изменены ранее, оставьте поля пустыми).
- Нажмите на кнопку «Войти».
Если вы успешно вошли в настройки роутера, то станет доступна панель управления, где вы сможете настроить интернет-подключение, Wi-Fi и другие параметры.
Настройка типа соединения
Перед настройкой роутера D-Link DIR-320 для интернета от Ростелеком необходимо установить правильный тип соединения.
Для начала, подключите свой компьютер к роутеру с помощью сетевого кабеля.
Затем, откройте веб-браузер и введите в адресной строке IP-адрес роутера. По умолчанию это 192.168.0.1, введите его и нажмите Enter.
В появившемся окне введите логин и пароль от роутера. Если вы не меняли эти данные, то по умолчанию логин admin, а пароль не требуется заполнять.
После успешной авторизации, вам будет доступна панель управления роутером.
Перейдите на вкладку «Setup» (Настройка) и выберите «Internet» (Интернет).
Следующим шагом будет выбор типа подключения:
- PPPoE — этот тип соединения используется, если вы подключаетесь к интернету через логин и пароль, предоставленные Ростелеком.
- Static IP — этот тип соединения используется, если у вас есть постоянный статический IP-адрес.
- Dynamic IP — этот тип соединения используется, если ваш IP-адрес назначается динамически.
Выберите соответствующий тип соединения и введите необходимые параметры, предоставленные Ростелеком.
После ввода всех необходимых параметров, нажмите на кнопку «Save Settings» (Сохранить настройки).
Настройка типа соединения завершена. Теперь вы можете проверить подключение к интернету, перейдя на вкладку «Status» (Статус) и проверив, что статус подключения отображается как «Connected» (Подключено).
Ввод параметров подключения
Для настройки роутера D-Link DIR-320 для интернета от Ростелеком необходимо ввести следующие параметры подключения:
1. IP-адрес: введите статический IP-адрес подключения, который предоставил Ростелеком.
2. Маска подсети: укажите маску подсети, которую также предоставляет Ростелеком.
3. Шлюз: укажите IP-адрес шлюза, который указал Ростелеком. Это может быть IP-адрес маршрутизатора Ростелеком.
4. DNS-серверы: введите IP-адреса DNS-серверов, которые были предоставлены Ростелекомом.
5. Тип подключения: выберите тип подключения к интернету от Ростелеком — статический или PPPoE (если предоставлено Ростелекомом).
6. Логин и пароль: при необходимости введите логин и пароль, предоставленные Ростелекомом. Эта информация требуется для подключения по протоколу PPPoE.
7. Нажмите кнопку «Применить» или «Сохранить» для сохранения введенных параметров.
Проверка подключения к интернету
После настройки роутера D-Link DIR-320 для интернета от Ростелеком необходимо проверить подключение к сети Интернет. Это можно сделать с помощью встроенной в роутер функции «Проверка подключения».
Для этого выполните следующие шаги:
- Откройте веб-браузер и в адресной строке введите IP-адрес вашего роутера (по умолчанию 192.168.0.1).
- Введите логин и пароль от административного интерфейса роутера. По умолчанию логин admin, пароль также admin.
- На главной странице административного интерфейса найдите раздел «Состояние» или «Status».
- В разделе «Состояние» найдите секцию «Подключение» или «Connection».
- Перейдите в секцию «Подключение» и нажмите на кнопку «Проверить доступ в Интернет» или «Check Internet Access».
После нажатия на кнопку, роутер выполнит тест подключения к сети Интернет. В результате вы увидите статус подключения. Если подключение прошло успешно, вы увидите сообщение «Подключение установлено», «Connected» или аналогичное. Если подключение не удалось, роутер может выдать сообщение об ошибке или проблеме, например, «Отсутствует подключение» или «No Connection».
Если подключение не удалось, проверьте правильность настройки роутера и убедитесь, что вы используете корректные данные (логин и пароль) от вашего провайдера интернета. Если проблема не устраняется, обратитесь в службу поддержки Ростелеком или провайдера.