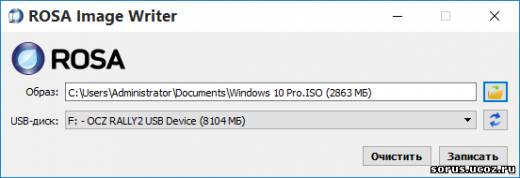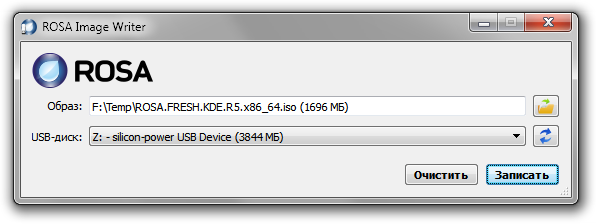ROSA ImageWriter — это инструмент для записи установочного образа дистрибутива ROSA на флешку.
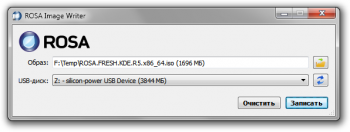
Содержание
- 1 Где взять?
- 2 Зачем это нужно?
- 3 Как это работает?
- 4 Что насчёт других дистрибутивов?
- 5 Как «оживлять» флешки после записи?
- 6 Известные проблемы
Где взять?
В системе ROSA Desktop эта утилита поставляется в комплекте и присутствует в репозиториях, так что для получения последней версии достаточно выполнить обновление.
Для других систем Linux, не включивших программу в свой набор пакетов, а также для Windows и Mac OS X вы можете воспользоваться готовыми бинарными сборками:
- для Windows™ (4,3 Мб)
- для 32-битных систем Linux (5,2 Мб)
- для 64-битных систем Linux (5,1 Мб)
- для Mac OS X® (6,1 Мб)
Также вы можете скомпилировать программу из исходных кодов самостоятельно. Репозиторий программы находится на ABF:
https://abf.io/soft/rosa-imagewriter
Зачем это нужно?
Дистрибутив ROSA распространяется в формате ISO, предназначенном для записи на чистый DVD и загрузку с него. Но если компьютер не оснащён оптическим приводом, можно воспользоваться установкой с флешки, записав на неё образ при помощи ImageWriter (или аналогичного инструмента).
Также установка с флешки может пригодиться, если вы хотите использовать режим UEFI, а компьютер не поддерживает UEFI-загрузку с DVD. Ну и, в качестве дополнительного преимущества, во многих случаях установка с флешки выполняется быстрее за счёт малого времени случайного доступа.
Как это работает?
Образы ROSA являются «гибридными». Это означает, что они включают в себя как заголовки ISO-образа, так и таблицу разделов с загрузочной записью, присутствующие на обычных дисках и флешках. Таким образом, вся «грязная работа» уже проделана при сборке образа, а от утилиты требуется лишь побитово записать содержимое файла на флешку.
В Linux тот же результат можно получить обычной утилитой командной строки dd. Однако использование этой утилиты требует определённых навыков, а также тщательной проверки параметров (чтобы случайно не переписать какой-нибудь другой диск, уничтожив важные данные). Кроме того, нередка ситуация, когда система кэширует запись на флешку, и для корректного завершения записи требуется ещё выполнить команду sync. ImageWriter же предоставляет графический интерфейс для удобного и наглядного выбора исходного образа и целевой флешки, показывает прогресс записи (в отличие от dd, а также выполняет принудительную синхронизацию.
Что насчёт других дистрибутивов?
Нам часто задают вопрос, можно ли при помощи ImageWriter записывать на флешки другие дистрибутивы Linux. К сожалению, это зависит от самого дистрибутива. Если производитель разрешает записывать образ на флешку при помощи dd или аналогичной программы побитового копирования, ImageWriter отработает корректно. Если же требуется использование более продвинутых утилит, которые размечают флешку, форматируют её, копируют файлы в нужном порядке и т. д., то ImageWriter здесь не поможет.
Как «оживлять» флешки после записи?
Дистрибутивный образ ROSA содержит некоторые особенности, из-за которых системы начинают видеть флешку как очень маленький диск (размером около 5 МБ). Форматирование не помогает, потому что форматируется всё тот же пятимегабайтный объём. Решением является использование утилит управления разделами, но далеко не все это знают. Поэтому для «восстановления» флешек в программу была добавлена кнопка Очистить, которая удаляет таблицу разделов с флешки, и система после этого видит полный объём устройства.
Известные проблемы
- Для записи напрямую на флешку программе требуются администраторские права доступа, поэтому при старте от имени обычного пользователя будет выдан запрос на повышение привилегий. В Linux нет универсальной реализации такого запроса для графических приложений, и в каждой оболочке для этого могут использоваться разные программы. ImageWriter поддерживает работу с kdesu, gksu, xdg-su и beesu. Если ни одной из этих программ найти не удалось (как, например, в свежеустановленной Ubuntu), пользователю будет выведено сообщение об этом с просьбой самостоятельно запустить программу от имени root. В этом случае можно воспользоваться, например, консольными командами
suилиsudoлибо установить в систему пакет с подходящим графическим аналогом этих утилит. Если в вашей системе используется программа повышения привилегий, о которой ImageWriter не знает, пожалуйста, сообщите о ней и об используемом окружении (операционная система, графическая оболочка), и мы постараемся добавить её поддержку. - В Windows иногда могут наблюдаться проблемы с записью: после нескольких мегабайтов запись прерывается, и выводится сообщение об ошибке. Точную причину такого поведения установить пока не удалось; в некоторых случаях это может быть вызвано антивирусами и другими защитными программами. Обычно помогает временное отключение антивируса с последующим переподключением флешки и перезапуском ROSA ImageWriter.
- В Mac OS X при попытке запуска может выводиться сообщение о недоверенном издателе. В этом случае нужно либо разрешить в системных настройках запуск программ от недоверенных источников, либо однократно запустить ImageWriter через контекстное меню: в этом случае в диалоге с предупреждением будет кнопка для запуска.
- На данный момент Mac OS X 10.11 El Capitan (и, возможно, последующие версии) не поддерживается: из-за изменения API программа больше не видит USB-устройств. В будущем мы постараемся добавить поддержку этой системы.
|
|
|
Запись установочного образа на DVD
В операционной системе Windows
Файл ISO-образа диска — это файл специального формата, подготовленный для записи на диск. Для записи iso-образа под операционной системой MS Windows используйте специальные программы: SCDWriter, Nero BurningROM и другие. Рекомендуем для записи использовать новые диски от известных производителей: Verbatim, Mirex, Memorex. Записанный на плохой диск образ может вызвать неразрешимые проблемы при установке.
Запись образа диска с помощью SCDWriter
- Скачайте архив программы .
- Распакуйте архив в любую папку.
- Вставьте чистый диск в привод.
- Войдите в папку, куда был распакован скаченный архив, и запустите программу SCDWriter.exe.
- Откройте пункт меню Диск ⇒ Записать ISO-образ на диск и в появившемся окне укажите путь к образу диска.
- Нажмите кнопку Записать.
Запись образа диска с помощью Nero BurningROM
- Если у вас не установлена эта программа, скачайте её с сайта производителя и установите.
- Запустите программу и выберите в списке устройств необходимый для записи CD/DVD дисковод.
- Щёлкните по кнопке Открыть проект в главном окне. В появившемся окне выберите необходимый iso образ для записи и нажмите кнопку Открыть.
- В окне Запись проекта (Записать образ) настройте необходимые параметры.
- Приступайте к записи iso образа на диск, щёлкнув по кнопке Запись (Burn).
В операционной системе Linux
Для записи ISO-образов можно использовать множество утилит и программ с графическим или текстовым интерфейсом. Наиболее удобно использовать программы K3b или Brasero, которые поставляются в комплекте любого дистрибутива операционной системы Linux.
Запись образа диска с помощью K3b
- Если программа K3b отсутствует, установите её в систему, используя стандартные для вашего дистрибутива инструменты установки программ.
- Запустите программу. При правильных настройках программа сообщит об отсутствии проблем с системой и предложит перейти к записи на диск.
- В меню главного окна Сервис (Service) выберите пункт Записать образ DVD (Burn DVD image).
- В появившемся окне Записать образ DVD (Burn DVD image) нажмите на кнопку Выбор файла для записи. Откроется диалог, в котором необходимо выбрать iso образ для записи и после выбора нажать клавишу ОК.
- Если вы всё сделали правильно, программа покажет информацию о iso файле и начнёт вычислять контрольную сумму. Эта операция может занять несколько минут. Вы можете сравнить полученную контрольную сумму с MD5SUM суммой на странице дистрибутива.
- Если числа не сходятся, то значит вы выбрали для записи не тот файл или скачанный вами iso образ был испорчен во время передачи данных по сети.
- Если цифры сходятся, вставьте диск для записи в дисковод. Дождитесь активации кнопки Начать (Start), после чего нажмите на неё.
- Печать
Страницы: [1] Вниз
Тема: ROSA Image Writer — утилита для записи загрузочных флэшек (Прочитано 23433 раз)
ROSA Image Writer — утилита для записи загрузочных флэшек.
Для записи образа на флэшку можно использовать любую утилиту побитового копирования. Одним из таких инструментов является ROSA ImageWriter, который за время его существования пришёлся по вкусу многим пользователям не только Росы, но и других операционных систем.
Новая кнопка, которая так и называется «Очистить», уничтожает таблицу разделов, тем самым делая всё устройство неформатированным, но полноразмерным. Пользователю остаётся только отформатировать флэшку, и она снова пригодна к применению по прямому назначению.
Пользователи ROSA Desktop уже могут наслаждаться всеми новыми возможностями, обновившись из репозитория. Для других систем можно скачать портабельный вариант программы:
для Windows™ (4,1 Мб)
для 32-битных систем Linux (5,1 Мб)
для 64-битных систем Linux (5,1 Мб)
для Mac OS X® (6,1 Мб)
Для пользователей Ubuntu 12.04 и выше можно скачать пакет, собранный BaaTLT (используете на свой страх и риск).
rosaimagewriter_2.6.0_amd64.deb
Помимо добавления функции очистки, в новой версии присутствуют и другие вкусности:
- Путь к ISO-образу можно передавать в качестве аргумента командной строки.
- Если образ не был передан через командную строку, то по умолчанию диалог открытия файла покажет содержимое стандартной папки загрузок текущего пользователя.
- Автоматический перезапуск с привилегиями пользователя root теперь присутствует и в Linux-версии (раньше для этого требовалось использовать дополнительный скрипт или привязку к consolehelper).
- Исполняемые файлы портабельной версии программы для Linux и Mac OS X теперь тоже собираются статически, как и для Windows, что позволило значительно уменьшить размер распространяемого пакета.
- Распространяемая Linux-версия избавлена от зависимости libudev.so.1, которая не позволяла запускать её на некоторых системах (таких, как Ubuntu).
- Windows-версия подписана цифровым сертификатом компании НТЦ ИТ РОСА: теперь UAC-запрос на повышение привилегий выводится в более спокойных тонах и выглядит не таким страшным.
Ну и, разумеется, были внесены многочисленные мелкие улучшения и исправления разнообразных ошибок.
« Последнее редактирование: 24 Февраля 2018, 15:35:37 от BaaTLT »
Записан
А зачем нам Роса? Сейчас уже не найдёшь флешек 2 и 4 ГБ. А для флешек большего размера Multisystem, наверно, лучшее решение. В репозитории Mate есть утилита Image Writer, в Linux Mint — аналог. Да и USB Creator очень корректно работает, начиная с 16.04. Одним словом, вариантов множество. Для виндовых пользователей Rufus хорошо решает вопросы. А на свой страх и риск, извините, у нас весь Linux такой. Уже 25-й год лучшая часть компьютерных пользователей рискует.
Записан
Зачем Роса? Ну всё очень просто. Эта программа распространена в Windows, поэтому наличие привычной программы в Linux создает дополнительный комфорт от перехода с Windows на Linux. Программа не искажает загрузочное меню и на флешке оно выглядет так же как на DVD диске. Работает быстро и всего 2 кнопки — запутаться тяжело.
Записан
Только сделана кривыми ручками И пока не отформатируешь флэшку в формат ехт3 или 4 хоть убейся ни чего не получиться. Ставил с вин 8.1
« Последнее редактирование: 16 Июня 2016, 19:43:09 от Avant »
Записан
Виндовс был хреновый, пойду бубен покупать.
Записан
- Печать
Страницы: [1] Вверх

Join the Chocolatey Team on our regular monthly stream where we discuss all things Community, what we do, how you can get involved and answer your Chocolatey questions.

Join the Chocolatey Team on our regular monthly stream where we put a spotlight on the most recent Chocolatey product releases. You’ll have a chance to have your questions answered in a live Ask Me Anything format.

Livestream from
Thursday, 06 October 2022
We recently released our largest update to Chocolatey Central Management so far. Join Gary and Steph to find out more about Chocolatey Central Management and the new features and fixes we’ve added to this release.
Watch On-Demand

Webinar Replay from
Wednesday, 30 March 2022
At Chocolatey Software we strive for simple, and teaching others. Let us teach you just how simple it could be to keep your 3rd party applications updated across your devices, all with Intune!
Watch On-Demand

Livestream from
Thursday, 9 June 2022
Join James and Josh to show you how you can get the Chocolatey For Business recommended infrastructure and workflow, created, in Azure, in around 20 minutes.
Watch On-Demand

Livestream from
Thursday, 04 August 2022
Join Paul and Gary to hear more about the plans for the Chocolatey CLI in the not so distant future. We’ll talk about some cool new features, long term asks from Customers and Community and how you can get involved!
Watch On-Demand

Livestreams from
October 2022
For Hacktoberfest, Chocolatey ran a livestream every Tuesday! Re-watch Cory, James, Gary, and Rain as they share knowledge on how to contribute to open-source projects such as Chocolatey CLI.
Watch On-Demand

Livestream from
Thursday, 03 November 2022
Join Paul and Gary for this months Chocolatey product livestream where we look at the latest release of Chocolatey 1.2.0, Chocolatey Licensed Extension 5.0.0 and shine a spotlight on the new hook scripts functionality. This opens up so many possibilities for Chocolatey CLI users!
Watch On-Demand

Livestream from
Tuesday, 29 November 2022
Join Josh as he adds the ability to manage Chocolatey GUI config and features with the Chocolatey Ansible Collection.
Watch On-Demand

Webinar from
Tuesday, 13 December 2022
Join Gary, Paul, and Maurice as they introduce and demonstrate how to use Chocolatey! Questions will be answered live in an Ask Me Anything format.
Watch On-Demand