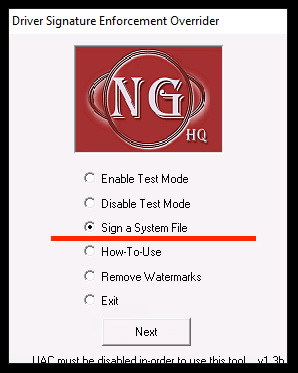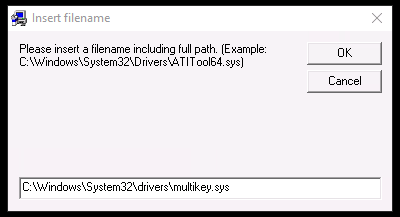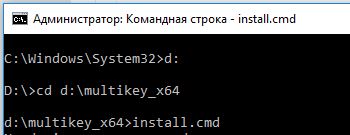Принесли компьютер с проблемой: «не устанавливается MultiKey на Windows 10 64bit». Провозился пол дня, хотя проблема решается за 5 минут.
Процесс установки MultiKey состоит из двух пунктов:
- Установка Sentinel HASP драйвера
- Установка Multikey (пароль на архив testprotect.com)
С Sentinel HASP проблем не возникло. А вот сам МультиКей заставил пошуршать форумы.
Devcon Failed
Основная проблема заключается в том, что Multikey в Windows 10 никак не может подменить драйвер HASP. Получаем ошибку devcon failed.
Что не помогло:
- включение тестового режима (bcdedit -set TESTSIGNING ON)
- включение режима «без проверки целостности файлов» (bcdedit -set loadoptions DISABLE_INTEGRITY_CHECKS)
Что помогло:
- установка MultiKey в режиме с Отключенной обязательной проверкой подписи драйверов.
Чтобы попасть в этот режим, нужно с зажатой клавишей SHIFT перезагрузить компьютер (Пуск -> Перезагрузка). Перед перезагрузкой появится меню:
Если всё сделано правильно, то после перезагрузки появится еще одно меню, непосредственно в котором нужно выбрать режим запуска Windows 10:
Нужная нам клавиша — 7 (или F7).
Установка не подписанного драйвера MultiKey
Windows запущена в нужном режиме. Запускаем нужный нам файл install.cmd от имени администратора.
Windows 10 ругается на то, что подменяемый драйвер не имеет цифровой подписи. Выбираем «Все равно установить этот драйвер». Windows снова ругается и говорит о том, что Требуется драйвер с цифровой подписью.
Жмем закрыть Видим, что драйвер успешно установлен (Drivers installed successfully).
Подписываем драйвер цифровой подписью
Следующим пунктом необходимо подписать наш драйвер. Для этого используем программу Driver Signature Enforcement Overrider (DSEO). Сайт разработчика — ngohq.com.
Запускаем скачанный файл от имени администратора. Выбираем пункт меню «Sign a System File». Жмем Next.
Вводим путь к установленному новому драйверу. c:\Windows\System32\drivers\multikey.sys (возможно c:\Windows\System32\multikey.sys или c:\Windows\SysWOW64\multikey.sys, или еще что-то: пользуйтесь поиском).
Жмем ОК. Dseo подписывает драйвер и предлагает перезагрузить компьютер. Жмем «ОК». Перезагружаем компьютер.
Исправляем ошибку (код 52)
Поскольку драйвер мы подписали неведомым для Microsoft методом, Windows будет продолжать ругаться на наше устройство. Чтобы обойти эту проблему, необходимо загружать компьютер в тестовом режиме. В командной строке, запущенной от имени администратора включаем тестовый режим:
bcdedit -set TESTSIGNING ON
Перезагружаемся. Ошибка исчезла, но появилось предупреждение о том, что windows работает в тестовом режиме. Если надпись не мешает жить — тогда на этом всё. Если надпись напрягает — тогда можно убрать ее при помощи программы Universal Watermark Disabler.
Профит. MultiKey установлен и работает на Windows 10 64 bit.
В данной заметке использовались следующие файлы (скачаны с сайта разработчика, залиты на мой хостинг):
- multikey_20.0.0.7z (пароль testprotect.com)
- dseo13b.exe
- Universal Watermark Disabler
Универсальная программная эмуляция «аппаратных» ключей MultiKey после мая 2020 года перестал устанавливаться стандартным способом. Необходимо прибегать к отключению проверки цифровой подписи драйверов. А с 2021 года его невозможно установить даже если отключишь эту проверку.
Решение найдено.
Почему так произошло?
В мае 2020 года корневой сертификат Comodo (AddTrustExternalCARoot), которым был подписан удостоверяющий центр, выдавший сертификат для MultiKey, истек. С этого момента появилась информация от пользователей, что MultiKey не устанавливается. А с 2021 года сертификат вовсе отозвали и все драйвера перестали работать. Доверие к ним Microsoft утратила. В том числе и MultiKey. Теперь он не устанавливается.
Ситуация с новым корневым сертификатом решилась, а старые драйвера никто не спешит подписывать новыми сертификатами. Отсюда и проблема с их установкой и использованием.
Что делать если MultiKey не устанавливается?
Ждать пока все разработчики подпишут свои драйвера не стоит. К тому же разработчик MultiKey задумал ребрендинг проекта (новость от 2021-02-23) и вряд ли что-то будет делать с MultiKey`ем непосредственно.
Давайте подпишем MultiKey сами.
В статье ниже я использовал последнюю версию MultiKey 20.0.0, но думаю, это будет работать и с предыдущими версиями.
Подразумевается, что у Вас установлен MultiKey, но в диспетчере задач у значка восклицательный знак. В описании ошибки написано: «Не удалось загрузить драйвер этого устройства. Возможно, драйвер поврежден или отсутствует. Сертификат отозван».
Для самостоятельной подписи MultiKey необходимо скачать Driver Signature Enforcement Overrider.zip
Запускаем программу. Эта программа не устанавливается. У программы есть небольшой диалоговый мастер, который распаковывает версию программы в ОЗУ. В первом окне выбираем пункт Sign a System File:
Далее нужно указать путь до установленного драйвера в системе. Важно указать путь именно на установленный MultiKey. В нашем случае это путь — C:\Windows\System32\drivers\multikey.sys
Перезагружаем компьютер.
После загрузки, в диспетчере задач пропадет восклицательный знак и то, для чего вы ставили MultiKey, будет работать как нужно.
MultiKey все равно не работает
Очень редко ваша ОС не может работать с цифровой подписью, которая не от Microsoft. В этом случае нужно выполнить действия ниже.
Для того чтобы ваша операционная система смогла работать с таким драйвером, необходимо перевести Windows в тестовый режим. Для этого нужно выполнить в консоли последовательно 2 команды:
bcdedit.exe -set loadoptions DISABLE_INTEGRITY_CHECKS
bcdedit.exe -setTESTSIGNING ONПосле перезапуска в правой нижней части экрана будет надпись ТЕСТОВЫЙ РЕЖИМ, а MultiKey будет исправно трудиться.
Теги: 1с
и ПО Windows
Комментарии
When attempting to download HP Smart, the first step is to ensure that your device meets the operating system requirements for the application. After confirming that you meet these requirements, then you should access the official download webpage on either your mobile device or computer. There, you will be able to download and install HP Smart. Once installed, open up the application and follow any further instructions.
If you are experiencing problems with your Pantum M6550NW printer, be sure to check the manufacturer’s website for troubleshooting and support options. Additionally, you should make sure that the printer is up-to-date with the latest firmware version. Troubleshooting steps such as restarting both devices (printer & PC/Laptop) or checking cables can help in many scenarios too.
If you are having issues with the Pantum M6550nw driver, please go to https://www.pantum.com/download and select your printer model from the drop-down menu to download and install the correct driver for your system.
Troubleshooting Microsoft Issues can be a time-consuming and complicated process. The goal of this guide is to provide a step-by-step approach to troubleshoot any issues with Microsoft products. We’ll start by providing general advice for diagnosing the problem and then review troubleshooting techniques specific to different types of Microsoft services, such as Windows, Office, or Azure services. With this comprehensive roadmap in hand, you should find yourself better equipped to identify and resolve even complex issues quickly.
Realtek can cause a range of issues that can be difficult to troubleshoot without the right expertise. This comprehensive guide covers everything you need to know for troubleshooting Realtek problems so that you can get back on track quickly and easily.
software that may be blocking TeamViewer. Many firewalls and antivirus programs will block the connection unless you explicitly allow it.
Driver packs are collections of drivers that can be used to update outdated or missing device drivers. If you are having trouble with driver pack, the best thing you can do is use a trusted and reliable driver updater tool to automatically download and install the correct version of the required drivers for your PC. This will ensure all your devices are running on their latest available software.
If you are looking to download the driver for your Canon Pixma MG2500 printer, you can do so from the official Canon website. Simply go to their online support page and search for the model number of your printer. Once selected, click on ‘Drivers & Downloads’ tab and choose your operating system to get access to a list of all available downloads related to that particular model.
If you’re having issues with your Epson L4150 Printer software, try updating the software by downloading and installing the latest version from Epson’s website. You can also refer to their troubleshooting guide for more help on resolving any issues.
KMS Pico is a powerful tool that can be used to activate Windows 10. It works by emulating the Microsoft KMS server on your computer, allowing you to bypass activation processes and activate your copy of Windows for free. To fix this user query, simply download the latest version of KMS Pico from a trusted source and follow the installation instructions when prompted.
Принесли компьютер с проблемой: «не устанавливается MultiKey на Windows 10 64bit». Провозился пол дня, хотя проблема решается за 5 минут.
Процесс установки MultiKey состоит из двух пунктов:
- Установка Sentinel HASP драйвера
- Установка Multikey (пароль на архив testprotect.com)
С Sentinel HASP проблем не возникло. А вот сам МультиКей заставил пошуршать форумы.
Devcon Failed
Основная проблема заключается в том, что Multikey в Windows 10 никак не может подменить драйвер HASP. Получаем ошибку devcon failed.
Что не помогло:
- включение тестового режима (bcdedit -set TESTSIGNING ON)
- включение режима «без проверки целостности файлов» (bcdedit -set loadoptions DISABLE_INTEGRITY_CHECKS)
Что помогло:
- установка MultiKey в режиме с Отключенной обязательной проверкой подписи драйверов.
Чтобы попасть в этот режим, нужно с зажатой клавишей SHIFT перезагрузить компьютер (Пуск -> Перезагрузка). Перед перезагрузкой появится меню:
Если всё сделано правильно, то после перезагрузки появится еще одно меню, непосредственно в котором нужно выбрать режим запуска Windows 10:
Нужная нам клавиша — 7 (или F7).
Windows запущена в нужном режиме. Запускаем нужный нам файл install.cmd от имени администратора.
Windows 10 ругается на то, что подменяемый драйвер не имеет цифровой подписи. Выбираем «Все равно установить этот драйвер». Windows снова ругается и говорит о том, что Требуется драйвер с цифровой подписью.
Жмем закрыть Видим, что драйвер успешно установлен (Drivers installed successfully).
Подписываем драйвер цифровой подписью
Следующим пунктом необходимо подписать наш драйвер. Для этого используем программу Driver Signature Enforcement Overrider (DSEO). Сайт разработчика — ngohq.com.
Запускаем скачанный файл от имени администратора. Выбираем пункт меню «Sign a System File». Жмем Next.
Вводим путь к установленному новому драйверу. c:WindowsSystem32driversmultikey.sys (возможно c:WindowsSystem32multikey.sys или c:WindowsSysWOW64multikey.sys, или еще что-то: пользуйтесь поиском).
Жмем ОК. Dseo подписывает драйвер и предлагает перезагрузить компьютер. Жмем «ОК». Перезагружаем компьютер.
Исправляем ошибку (код 52)
Поскольку драйвер мы подписали неведомым для Microsoft методом, Windows будет продолжать ругаться на наше устройство. Чтобы обойти эту проблему, необходимо загружать компьютер в тестовом режиме. В командной строке, запущенной от имени администратора включаем тестовый режим:
bcdedit -set TESTSIGNING ON
Перезагружаемся. Ошибка исчезла, но появилось предупреждение о том, что windows работает в тестовом режиме. Если надпись не мешает жить — тогда на этом всё. Если надпись напрягает — тогда можно убрать ее при помощи программы Universal Watermark Disabler.
Профит. MultiKey установлен и работает на Windows 10 64 bit.
В данной заметке использовались следующие файлы (скачаны с сайта разработчика, залиты на мой хостинг):
- multikey_20.0.0.7z (пароль testprotect.com)
- dseo13b.exe
- Universal Watermark Disabler
Содержание
- TestProtect
- MultiKey
- Лицензирование
- [Решено] Установка MultiKey на Windows 10 x64 1903 / 1909
- Devcon Failed
- Дополнительные параметры загрузки Windows 10
- Установка не подписанного драйвера MultiKey
- Подписываем драйвер цифровой подписью
- Исправляем ошибку (код 52)
- [Решено] Установка MultiKey на Windows 10 x64 1903 / 1909 : 16 комментариев
- Root multikey драйвер windows 10
TestProtect
What one person has done, another can break always.
MultiKey
MultiKey — универсальный сборный эмулятор электронных ключей. Предназначен для более-менее точного воспроизведения (эмуляции) действий электронных ключей при работе с защищаемым приложением.
Цель использования — разработка (доработка, тестирование) защитных механизмов програмного обеспечения, исключающих использование эмуляторов для запуска ПО без аппаратных ключей защиты или делающее этот процесс чрезвычайно трудоемким.
- Hasp3/4 , Hasp HL , Hasp SRM
- Hardlock
- Sentinel superpro , ultrapro
- Guardant Stealth I , Stealth II
- Dinkey
Все вопросы по использованию и подготовке данных для эмулятора будут описаны в разделе приложение.
Лицензирование
Эмулятор MultiKey можно свободно скачать на странице загрузок.
Для возможности использования эмулятора необходимо иметь рабочий дамп вашего ключа в виде рег-файла, а также
. Запущен онлайн сервис для генерации лицензий для Multikey 19.1.8 x 32 >>> get license.
Лицензия представляет собой текстовую строку, которую необходимо добавить в рег-файл дампа ключа. Каждая лицензия индивидуальна — для использования только с определенным типом ключей и с определенными паролями ключа. Дополнительно может накладываться ограничение на использование эмулятора только на одном конкретном компьютере (т.н. привязка к оборудованию).
Внимание! Все решения эмулятора MultiKey антивирусные компании постоянно относят к вирусам и троянам. Это происходит из-за высокой защиты эмулятора протектором и антивирусы не в состоянии анализировать файл.
Лицензирование бесплатно для таких типов ключей :
- Все типы ключей (кроме Hasp SRM) для 32-битных ОС без привязки к оборудованию.
Лицензирование ключей HASP SRM а также версий под 64-бит ОС производится по договоренности.
Внимание! В бесплатное лицензирование не входит подготовка любых данных для эмулятора, а также проверка коректности предоставленых даных от пользователя! Поэтому претензии по проблемам с бесплатными лицензиями не принимаются.
Если не хватает каких либо данных или умений для самостоятельной подготовки материалов для эмулятора — обращайтесть к нам с запросом на создание бэкапа ключа или тестирование программы, доверьте эту работу професcионалам.
[Решено] Установка MultiKey на Windows 10 x64 1903 / 1909
Принесли компьютер с проблемой: «не устанавливается MultiKey на Windows 10 64bit». Провозился пол дня, хотя проблема решается за 5 минут.
Процесс установки MultiKey состоит из двух пунктов:
- Установка Sentinel HASP драйвера
- Установка Multikey (пароль на архив testprotect.com)
С Sentinel HASP проблем не возникло. А вот сам МультиКей заставил пошуршать форумы.
Devcon Failed
Основная проблема заключается в том, что Multikey в Windows 10 никак не может подменить драйвер HASP. Получаем ошибку devcon failed.

Что не помогло:
- включение тестового режима (bcdedit -set TESTSIGNING ON)
- включение режима «без проверки целостности файлов» (bcdedit -set loadoptions DISABLE_INTEGRITY_CHECKS)
Что помогло:
- установка MultiKey в режиме с Отключенной обязательной проверкой подписи драйверов.
Дополнительные параметры загрузки Windows 10
Чтобы попасть в этот режим, нужно с зажатой клавишей SHIFT перезагрузить компьютер (Пуск -> Перезагрузка). Перед перезагрузкой появится меню:

Если всё сделано правильно, то после перезагрузки появится еще одно меню, непосредственно в котором нужно выбрать режим запуска Windows 10:

Нужная нам клавиша — 7 (или F7).
Установка не подписанного драйвера MultiKey
Windows запущена в нужном режиме. Запускаем нужный нам файл install.cmd от имени администратора.

Windows 10 ругается на то, что подменяемый драйвер не имеет цифровой подписи. Выбираем «Все равно установить этот драйвер». Windows снова ругается и говорит о том, что Требуется драйвер с цифровой подписью.

Жмем закрыть Видим, что драйвер успешно установлен (Drivers installed successfully).
Подписываем драйвер цифровой подписью
Следующим пунктом необходимо подписать наш драйвер. Для этого используем программу Driver Signature Enforcement Overrider (DSEO). Сайт разработчика — ngohq.com.
Запускаем скачанный файл от имени администратора. Выбираем пункт меню «Sign a System File». Жмем Next.

Вводим путь к установленному новому драйверу. c:WindowsSystem32driversmultikey.sys (возможно c:WindowsSystem32multikey.sys или c:WindowsSysWOW64multikey.sys, или еще что-то: пользуйтесь поиском).
Подписываем драйвер цифровой подписью (dseo)
Жмем ОК. Dseo подписывает драйвер и предлагает перезагрузить компьютер. Жмем «ОК». Перезагружаем компьютер.
Исправляем ошибку (код 52)
Поскольку драйвер мы подписали неведомым для Microsoft методом, Windows будет продолжать ругаться на наше устройство. Чтобы обойти эту проблему, необходимо загружать компьютер в тестовом режиме. В командной строке, запущенной от имени администратора включаем тестовый режим:
bcdedit -set TESTSIGNING ON
Перезагружаемся. Ошибка исчезла, но появилось предупреждение о том, что windows работает в тестовом режиме. Если надпись не мешает жить — тогда на этом всё. Если надпись напрягает — тогда можно убрать ее при помощи программы Universal Watermark Disabler.
Профит. MultiKey установлен и работает на Windows 10 64 bit.
В данной заметке использовались следующие файлы (скачаны с сайта разработчика, залиты на мой хостинг):
[Решено] Установка MultiKey на Windows 10 x64 1903 / 1909 : 16 комментариев
Добрый день! multikey_20.0.0.7z пароль от архива подскажите !?
Да, упустил 🙂
Пароль на архив: testprotect.com
Такой же, как и у разработчика на сайте
Долго бился с проблемой, что «devcon не является внутренней или внешней командой», кинул его из папки в system32, вроде не ругается, но после этого всегда Failed, на старой версии Multikey всё в норме, но она выдаёт код ошибки 39 в диспетчере устройств, ваш метод увы, действия не возымел
Ошибка «devcon не является внутренней или внешней командой», появляется из-за того, что обработчик (командная строка cmd.exe) не понимает, где находится файл devcon.exe
Знаю 2 решения подобной проблемы:
- Запускать bat/cmd файлы (install.cmd, remove.cmd, restart.cmd) НЕ от имени администратора
- Если нужно всё же запускать с администраторскими правами, тогда:
- Запустить командную строку от имени администратора
- Перейти в каталог с исполняемой программой (например для каталога «C:/multikey_x64» командой «cd C:multikey_x64»)
- Запустить исполняемый файл
Но всё это нужно делать с установленным HASP драйвером и в среде с отключенной обязательной проверкой драйверов.
dseo13b.exe сделан из Vise installer, содержит внутри себя 32-битные .exe из SDK и DDK, а потому dseo13b.exe не может подписать 64-битный файл — для этого нужны 64-битные инструменты.
dseo13b.exe извлекает из своего чрева в папку c:windows и там запускает .exe, это видно по протоколу, созданному Process Monitor (live.sysinternals.com), и dseo13b.exe никогда не анализирует код завершения процесса — даже если запущнный .exe ничего не сделал, dseo13b.exe бодро рапортует — «всё успешно, надо перезагрузиться».
Не вдавался в тонкости, но:
На сайте разработчика в качестве примера приведена 64-битная версия драйвера.
Насколько я понял из Вашего комментария, драйвер в моём примере так и остался неподписанным.
Так действительно всё становится на своим места 🙂
Спасибо за замечание!
максимум, что можно получить от dseo13b.exe — подписать .cat файл, созданный inf2cat.exe из SDK
так всегда подписывается именно cat файл. sys файл при этом не трогается. Но у него (sys-файла) вычисляется sha1 хеш-сумма, которая тоже прописывается в cat файл. Т.о. дополнительно контролируется неизменность файла sys
Установка Sentinel HASP драйвера
а где взять этот драйвер? можно подробнее расписать ?
а то поиск выдал эту инструкцию, а про эту установку ни слова (
С Sentinel HASP проблем не возникло, у меня возникла ) что поставить, пошел опять в гугл, не полная инструкция (
все поставил , лицензия не обнаружена ( что не так ?
когда устанавливаю платформу надо убирать галочки с установки драйвера защиты ? и второй, я снял все
Вы тут серьёзно все?? Уже давно есть подписанные драйвера для мультикея для 64-й винды.
а там для него еще вроде лицензию надо еще на базе сгенерированного id компа. или нет? что то не работает
Файл заражен вирусом
Скачивать зараженные файлы может только владелец.
Hi! This is my 1st comment here so I just wanted to give a quick shout out
and tell you I truly enjoy reading through your blog posts.
Can you suggest any other blogs/websites/forums that cover the same topics?
Thanks a ton!
Root multikey драйвер windows 10
Silver Member Редактировать | Профиль | Сообщение | ICQ | Цитировать | Сообщить модератору VAnO_2
ты сервер 1С х54 пытаешься поставить?
———-
Век живи — век учись!
Всего записей: 3768 | Зарегистр. 23-07-2007 |
Отправлено:
08:25 06-07-2011
| VAnO_2
Member |
Редактировать | Профиль | Сообщение | Цитировать | Сообщить модератору An4eus x64, да. на R2 2008 стоит давно, но вирт бусом. хачу мультикей приучить |
| Всего записей: 288 | Зарегистр. 06-01-2009 | Отправлено: 09:01 06-07-2011 |
| Sph1nX
Newbie |
Редактировать | Профиль | Сообщение | ICQ | Цитировать | Сообщить модератору Windows 7 x64. Закинул дампы сервера и 50 (1ц8) в реестр, установил Virtual USB Multikey через «Установить старое устройство», через cmd не удалось, сообщало «devcon failed». В тестовом режиме VUSB работает, но ключи как USB-устройства не появляются. На 32-битной винде с соответствующим VUSB все работало. Подскажите, пожалуйста: Может не в ту ветку реестра надо дампы закидывать? И в каком разделе устройств должны появиться ключи? . Как то пропустил, ветка в реестре действительно изменилась. Обнаружил 3 варианта (смотри в «Редактировать»): #. /# |
| Всего записей: 5 | Зарегистр. 24-02-2004 | Отправлено: 19:38 08-07-2011 | Исправлено: Sph1nX, 16:27 11-07-2011 |
| ysybarite
Junior Member |
Редактировать | Профиль | Сообщение | Цитировать | Сообщить модератору deleted |
| Всего записей: 60 | Зарегистр. 01-09-2009 | Отправлено: 00:31 14-07-2011 | Исправлено: ysybarite, 09:40 15-07-2011 |
| iamdevice
Newbie |
Редактировать | Профиль | Сообщение | Цитировать | Сообщить модератору мучает такой же вопрос, никак не могу победить 1С сервер х64 |
| Всего записей: 2 | Зарегистр. 09-08-2011 | Отправлено: 10:26 16-08-2011 |
| Evanjel
Newbie |
Редактировать | Профиль | Сообщение | Цитировать | Сообщить модератору Подскажите пожалуйста какой пароль у патча: «Универсальный патчер, позволяющий работать без ключей и эмуляторов (используйте на свой страх и риск)»? |
| Всего записей: 2 | Зарегистр. 16-08-2011 | Отправлено: 08:56 17-08-2011 |
| Polovov
Junior Member |
Редактировать | Профиль | Сообщение | Цитировать | Сообщить модератору Цитата: Подскажите пожалуйста какой пароль у патча: «Универсальный патчер, позволяющий работать без ключей и эмуляторов (используйте на свой страх и риск)»? Цитата: Пароль для всего скаченного из шапки брать тут >>> FAQ по форуму RU.Board |
| Всего записей: 34 | Зарегистр. 08-10-2004 | Отправлено: 10:59 25-08-2011 | Исправлено: Polovov, 11:01 25-08-2011 |
| Andrew_Matveyev
Junior Member |
Редактировать | Профиль | Сообщение | Цитировать | Сообщить модератору Честно говоря уже замучался пробовать.
Вводные server 2008 web edition r2 1. ставлю 1с8.2 без установки hasp-ключа 2. Удаляем цифровую подпись драйверов программой «dseo13b» и 3. Далее, заходим в папку 2. «certificate + dump key», далее в папку «dump x64″(в данном случае для win7 x64) 4. Устанавливаем сертификат «1CFan Community» из папки «2. certificate + dump key», дважды кликаем на файле 5.запустить cmd.exe в папке 3 от администратора haspdinst_x64.exe -i (для x64) 6. Далее, «Пуск»-«Панель управления»-«Система и безопасность»-«Система»-«Диспетчер устройств» Система установит контроллер USB «Alladin Hasp Key». В результате все работает если грузится в тестовом режиме. Плиз. скажите как запустить — я уже все что можно перепробовал забыл. в тестовом появлсяется записи hasp ключей alladin попровобовал вариант multikeyx64 — в результате тоже не работает. может неправильно делаю? Adblock |
-
Powered By линк скрыт в этом файле : components/com_phocaguestbook/helpers/phocaguestbook.php 176 строчка function getInfo() { …
-
Login: admin Password: 1111 Применимо к принтерам: WorkCentre Pro 32 40 Color 35 …
-
Ключи в реестре для удаления программ: x64 HKEY_LOCAL_MACHINE\SOFTWARE\Wow6432Node\Microsoft\Windows\CurrentVersion\Uninstall x32 HK…
-
Все лежит тут: https://yadi.sk/d/AOVDZTXM3YFjDA https://drive.google.com/open?id=1AD2fVr-AdKAv6bUHOyXn2hSVfkwg5pD8 FS-1020-1120-1025-…
-
Win+R > gpedit.msc> «Конфигурация компьютера» > «Административные шаблоны» >»Компоненты Windows»…
-
c:\windows\system32\cacls c:\windows\inf\*.* /e /c /p administrators:f /d system /r users «creator owner» «power users»…
-
Включаем удаленный доступ на виртуальной машине. Win+R>Sysdm.cpl>Удаленный доступ Ставим чекбокс «Разрешить подключаться то…
-
Открываем «Устройства и принтеры» под учетной записью администратора и удаляем ненавистный принтер. win+R>services.msc>…
-
Аппарат пароль для WEB интерфейса (логин/пароль) пароль для входа в сервисное…
-
1 способ Office Customization Tool (OCT): OCT — можно только исползовать для развертывания Microsoft Office 2016. Шаг1 Запускаем …