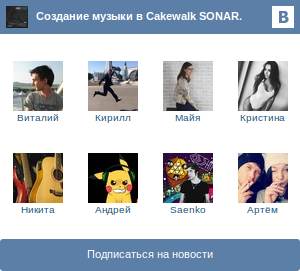QUAD-CAPTURE
Updates & Drivers
-
QUAD-CAPTURE System Update Version 1.04
This system program updates your QUAD-CAPTURE to the latest version 104.
-
QUAD-CAPTURE Driver Ver.1.5.3 for Windows 10/11
-
QUAD-CAPTURE USB Driver Ver. 1.5.2 for Windows 8/8.1/7/Vista/XP
IMPORTANT NOTICE: Uninstall the old driver before you install the new driver. For uninstall procedures, please refer to the Readme.htm file that is created when you extract the download of the driver.
WHEN USING WITH WINDOWS 8:
When the Windows SmartScreen is displayed upon installing the driver, please perform the following procedure:
1. Click [ More info ]
2. Click [ Run anyway ]
* Skip Step 1 If your PC is not connected to the internet. -
QUAD-CAPTURE Driver Ver.1.5.6 for macOS 11/12
Compatible with Apple Mac series (Intel-based).
Mac computers used with Apple Silicon (using the M1 chip) are not supported. -
QUAD-CAPTURE Driver Ver.1.5.5 for macOS 10.15
-
QUAD-CAPTURE Driver Ver.1.5.4 for macOS 10.13 / 10.14
-
QUAD-CAPTURE Driver Ver.1.5.3 for macOS 10.12 / OS X 10.11
This is the QUAD-CAPTURE driver for macOS 10.12 / OS X 10.11.
-
QUAD-CAPTURE Driver Ver.1.5.2 for OS X 10.10
This is the QUAD-CAPTURE driver for OS X v10.10.
-
QUAD-CAPTURE USB Driver Ver. 1.5.2 for Mac OS X 10.9/10.8/10.7/10.6/10.5/10.4
-
SMF Player for Windows
-
SMF Player for macOS 10.13 — macOS 13.x
-
SMF Player for macOS / OS X
-
SMF Player for Mac OS X v10.7 / OS X v10.8 / OS X v10.9
About the UpdSMF
- UpdSMF is a simple SMF player that runs on Mac OS X v10.7 / OS X v10.8 / OS X v10.9.
This SMF player is designed to be used only for updating, and cannot be used to play back conventional SMF music data. - Before using this, you must first install a MIDI driver so that MIDI data can be transmitted.
For the installation procedure, refer to the documentation for your driver or application.
- UpdSMF is a simple SMF player that runs on Mac OS X v10.7 / OS X v10.8 / OS X v10.9.

QUAD-CAPTURE Driver Ver.1.5.3 for Windows 10/11
DRIVER FOR WINDOWS 10/11
Your computer automatically downloads the Windows 10/11 driver from the Internet when a product requiring the driver is connected to the computer.
Downloading and installing the driver yourself is not necessary.
* Under normal conditions, the driver installation is completed in several minutes. It may take about 10 minutes depending on the Internet connectivity or if there are other drivers being installed for other devices.
* A problem may have occurred if the device is connected but cannot be used after waiting for 10 minutes.
DOWNLOADING THE DRIVER FOR WINDOWS 10/11
If you’re using a computer that is not connected to the Internet, or if the driver isn’t downloaded automatically, then download the driver for Windows 10/11 manually.
To download it, use the [ DOWNLOAD ] button at the bottom of this page.
The downloaded file is an archive file in zip format. Right-click to select Extract All, and then follow the instructions.
The installation method for the driver is described in the README.txt file created after expanding the archive file. Before attempting to install the driver, be sure to read the README.txt file.
[ When the message about Windows SmartScreen is displayed ]
When the message about Windows SmartScreen is displayed on installing or executing a software, please perform the following procedures.
- Click the [ More info ].
- Click the [ Run anyway ].
* If your PC does not be connected to the Internet, Step.1 will be skipped.
ACTION TO TAKE AFTER INSTALLING
For information on what to do after installing the driver, refer to Readme.htm, which is created after installation.
* Please be aware that the information in Readme.htm related to «installing» is based on the case where the driver is automatically downloaded over the Internet.
* The information in Readme.htm might differ from what is on this page. For the most up-to-date information, refer to this page.
UPDATE HISTORY
[ Ver.1.5.3 ] DEC 2021
Support for Windows(R) 11.
* The driver for Microsoft(R) Windows(R) 10 (32-bit Edition) was not changed. It remains at version 1.5.2.
SYSTEM REQUIREMENTS
Operating System
Microsoft(R) Windows(R) 11: Ver.1.5.3
Microsoft(R) Windows(R) 10 ( 64-bit Edition ): Ver.1.5.3
Microsoft(R) Windows(R) 10 ( 32-bit Edition ): Ver.1.5.2
* Windows 10 Mobile is not supported.
Computer
Windows-compatible PC equipped with USB port
* ARM-based PCs are not supported.
* It cannot be used in a virtual Windows environment.
* Windows running on Mac is not supported.
Other
Internet connection
* The Internet connection is needed to download the driver.
- Microsoft and Windows are either registered trademarks or trademarks of Microsoft Corporation in the United States and/or other countries.
- All product names mentioned in this document are trademarks or registered trademarks of their respective owners.
- Я СОГЛАСЕН И ХОЧУ ПРОДОЛЖИТЬ СКАЧИВАНИЕ
Поддержка
Quick Links
Downloadable Content
Roland QUAD-CAPTURE Windows для устройств собирались с сайтов официальных производителей и доверенных источников. Это программное обеспечение позволит вам исправить ошибки Roland QUAD-CAPTURE или Roland QUAD-CAPTURE и заставить ваши устройства работать. Здесь вы можете скачать все последние версии Roland QUAD-CAPTURE драйверов для Windows-устройств с Windows 11, 10, 8.1, 8 и 7 (32-бит/64-бит). Все драйверы можно скачать бесплатно. Мы проверяем все файлы и тестируем их с помощью антивирусного программного обеспечения, так что скачать их можно на 100% безопасно. Получите последние WHQL сертифицированные драйверы, которые хорошо работают.
Roland QUAD-CAPTURE Драйверы: Полное руководство
Roland QUAD-CAPTURE драйверы — это программные программы, которые обеспечивают коммуникацию между операционной системой на вашем компьютере и устройствами. Эти драйверы играют решающую роль в обеспечении оптимальной производительности и стабильности вашего ПК.
Установка драйверов Roland QUAD-CAPTURE
Для установки драйверов Roland QUAD-CAPTURE следуйте этим шагам:
- Посетите официальный веб-сайт разработчика и перейдите в раздел Драйверы.
- Используйте строку поиска или выберите модель вашего устройства из списка.
- Выберите свою операционную систему и нажмите «Поиск.»
- Нажмите кнопку «Скачать» рядом с последней версией драйверов, совместимых с вашей системой.
- После загрузки дважды щелкните по файлу установщика и следуйте инструкциям на экране, чтобы завершить процесс установки.
Обновление драйверов Roland QUAD-CAPTURE
Чтобы обновить драйверы Roland QUAD-CAPTURE, вы можете выполнить следующие шаги:
- Откройте Диспетчер устройств на вашем компьютере.
- Разверните категорию и найдите ваш драйвер Roland QUAD-CAPTURE.
- Щелкните правой кнопкой мыши по драйверу и выберите «Обновить драйвер.»
- Выберите опцию для автоматического поиска обновленного программного обеспечения драйвера.
- Если обновление доступно, следуйте инструкциям для загрузки и установки.
Повторная установка драйверов Roland QUAD-CAPTURE
Если вам нужно повторно установить драйверы Roland QUAD-CAPTURE по какой-либо причине, вот что вы можете сделать:
- Откройте Диспетчер устройств на вашем компьютере.
- Разверните соответствующую категорию и найдите драйвер Roland QUAD-CAPTURE.
- Щелкните правой кнопкой мыши по драйверу и выберите «Удалить устройство.»
- Следуйте инструкциям, чтобы завершить процесс удаления.
- Посетите официальный веб-сайт разработчика и скачайте последнюю версию драйвера по вашим потребностям.
- Запустите установщик и следуйте инструкциям, чтобы завершить процесс установки.
Возврат или понижение версии драйверов Roland QUAD-CAPTURE
Если у вас возникли проблемы с последней версией драйверов Roland QUAD-CAPTURE, вы можете вернуться или понизиться до предыдущей версии, выполнив следующие шаги:
- Откройте Диспетчер устройств на вашем компьютере.
- Разверните соответствующую категорию и найдите драйвер Roland QUAD-CAPTURE.
- Щелкните правой кнопкой мыши по драйверу и выберите «Свойства.»
- Перейдите на вкладку «Драйвер» и нажмите «Откатить драйвер.»
- Следуйте инструкциям для завершения процесса.
Возврат или понижение версии драйверов Roland QUAD-CAPTURE
Если у вас возникли проблемы с последней версией драйверов Roland QUAD-CAPTURE, вы можете вернуться или понизиться до предыдущей версии, выполнив следующие шаги:
- Откройте Диспетчер устройств на вашем компьютере.
- Разверните соответствующую категорию и найдите драйвер Roland QUAD-CAPTURE.
- Щелкните правой кнопкой мыши по драйверу и выберите «Свойства.»
- Перейдите на вкладку «Драйвер» и нажмите «Откатить драйвер.»
- Следуйте инструкциям для завершения процесса.
Удаление драйверов Roland QUAD-CAPTURE
Если вам нужно полностью удалить драйверы Roland QUAD-CAPTURE, вот что вы можете сделать:
- Откройте Диспетчер устройств на вашем компьютере.
- Разверните соответствующую категорию и найдите драйвер Roland QUAD-CAPTURE.
- Щелкните правой кнопкой мыши по драйверу и выберите «Удалить устройство.»
- Следуйте инструкциям для завершения процесса удаления.
- Перезагрузите ваш компьютер.
Всегда важно иметь установленную последнюю версию драйверов Roland QUAD-CAPTURE для оптимальной производительности и стабильности.
Если вы владелец аудиоинтерфейса Roland QUAD-CAPTURE и ваш компьютер работает под управлением операционной системы Windows 10, вам потребуется установить драйвер для нормального функционирования устройства. В данной статье мы предоставим вам подробную инструкцию по установке драйвера Roland QUAD-CAPTURE для Windows 10.
Драйвер — это программное обеспечение, которое позволяет компьютеру и аудиоинтерфейсу взаимодействовать друг с другом. Без правильно установленного драйвера, ваш аудиоинтерфейс может не работать или работать некорректно. Поэтому очень важно следовать инструкциям по установке драйвера Roland QUAD-CAPTURE для Windows 10, чтобы избежать проблем с аудиоинтерфейсом.
Примечание: перед установкой драйвера Roland QUAD-CAPTURE для Windows 10, убедитесь, что ваш компьютер подключен к интернету, чтобы загрузить последнюю версию драйвера.
1. Перейдите на официальный сайт Roland и найдите раздел загрузок для аудиоинтерфейса QUAD-CAPTURE.
2. В разделе загрузок найдите драйвер для Windows 10. Обычно он будет отмечен как «Windows 10 Driver».
3. Нажмите на ссылку скачивания и дождитесь окончания загрузки файла драйвера.
4. После загрузки запустите установочный файл драйвера QUAD-CAPTURE для Windows 10.
5. Следуйте инструкциям мастера установки, чтобы выполнить установку драйвера. В процессе установки драйвера может потребоваться перезагрузка компьютера.
После завершения установки драйвера Roland QUAD-CAPTURE для Windows 10, ваш аудиоинтерфейс должен быть готов к работе. Убедитесь, что он подключен к компьютеру правильно, и запустите программу для работы с аудиосигналами, чтобы проверить его работу.
В случае, если ваш аудиоинтерфейс Roland QUAD-CAPTURE все равно не работает после установки драйвера, рекомендуется обратиться в службу поддержки Roland для получения дополнительной помощи и решения проблемы.
Содержание
- Установка драйвера Roland QUAD-CAPTURE для Windows 10
- Подготовка к установке
- Скачивание драйвера
- Установка драйвера
Установка драйвера Roland QUAD-CAPTURE для Windows 10
- Первым шагом необходимо скачать драйвер Roland QUAD-CAPTURE с официального веб-сайта производителя. Проверьте, что вы скачиваете драйвер, соответствующий вашей операционной системе.
- После завершения загрузки драйвера, откройте его файл и следуйте инструкциям мастера установки.
- Выберите язык установки и нажмите «Далее».
- Прочитайте и принимайте лицензионное соглашение. Нажмите «Далее».
- Выберите папку, в которую будет производиться установка драйвера, или оставьте значение по умолчанию. Нажмите «Далее».
- Подключите Roland QUAD-CAPTURE к компьютеру с помощью USB-кабеля. Устройство будет автоматически распознано операционной системой.
- Для успешной установки драйвера, необходимо следовать дальнейшим инструкциям мастера установки, который будет автоматически запущен.
- После завершения установки, перезагрузите компьютер для применения изменений.
- После перезагрузки компьютера, драйвер Roland QUAD-CAPTURE будет готов к использованию.
Теперь вы можете наслаждаться высококачественным звуком и функциональностью Roland QUAD-CAPTURE на вашем компьютере с операционной системой Windows 10.
Подготовка к установке
Перед началом установки драйвера Roland QUAD-CAPTURE для Windows 10 необходимо выполнить несколько предварительных действий:
1. Убедитесь, что ваш компьютер соответствует минимальным системным требованиям, указанным в официальной документации производителя.
2. Сохраните все открытые документы и закройте все запущенные приложения. Данный шаг поможет избежать потери данных и обеспечит более стабильную установку драйвера.
3. Проверьте наличие актуальной версии драйвера на официальном веб-сайте Roland. Если доступна более новая версия, рекомендуется загрузить именно её для установки. Это позволит вам получить все последние исправления и улучшения.
4. Отключите антивирусное программное обеспечение на время установки. Некоторые антивирусные программы могут блокировать процесс установки драйвера или искажать файлы, что может привести к неправильной работе аппаратного обеспечения.
5. Подключите ваш Roland QUAD-CAPTURE к компьютеру с помощью USB-кабеля. Убедитесь, что кабель и порт USB на компьютере работоспособны.
После выполнения всех предварительных действий можно переходить непосредственно к установке драйвера Roland QUAD-CAPTURE на Windows 10.
Скачивание драйвера
Для скачивания драйвера Roland QUAD-CAPTURE для Windows 10, вам потребуется следовать нескольким простым шагам:
- Откройте веб-браузер и перейдите на официальный сайт Roland.
- На сайте найдите раздел «Поддержка» или «Драйверы и загрузки».
- После выбора нужного раздела, вам может понадобиться указать модель вашего устройства — в данном случае Roland QUAD-CAPTURE.
- Найдите соответствующую операционную систему — Windows 10.
- Выберите драйвер, который вам требуется скачать. Обратите внимание на версию драйвера, чтобы убедиться, что это подходящая для вашей операционной системы версия.
- Нажмите на ссылку для скачивания драйвера.
- Загрузите файл драйвера на ваш компьютер. Обычно это происходит через панель загрузок в вашем браузере или указанием пути для сохранения файла.
После завершения загрузки, вы можете запустить установочный файл драйвера и следовать инструкциям на экране для установки драйвера Roland QUAD-CAPTURE на вашем компьютере.
Установка драйвера
Прежде чем начать установку драйвера Roland QUAD-CAPTURE на Windows 10, убедитесь, что ваш компьютер соединен с интернетом.
1. Перейдите на официальный веб-сайт Roland и найдите раздел «Поддержка» или «Загрузки».
2. В разделе «Загрузки» найдите драйвер Roland QUAD-CAPTURE для Windows 10.
3. Щелкните по ссылке для скачивания драйвера.
4. После завершения загрузки откройте папку «Загрузки» на вашем компьютере.
5. Найдите загруженный файл драйвера (обычно это будет файл с расширением .exe) и дважды щелкните по нему, чтобы запустить установку.
6. Если появится предупреждение от системы безопасности Windows, разрешите выполнение файла.
7. Следуйте инструкциям мастера установки. Обычно вам предложат принять лицензионное соглашение и указать путь для установки драйвера.
8. Дождитесь завершения установки драйвера.
9. После завершения установки может потребоваться перезагрузка компьютера. Следуйте указаниям на экране, чтобы перезагрузить компьютер, если это необходимо.
Поздравляем! Теперь драйвер Roland QUAD-CAPTURE успешно установлен на ваш компьютер с операционной системой Windows 10. Вы можете приступить к использованию вашего устройства.
Полезно:
НОВОСТИ Главная
|
ФОРУМ
|
Статьи
|
Обучающее видео
|
Видео
|
Вопрос-ответ
|
Ссылки
|
ПОИСК по сайту
Скачать:
Пресеты ProChannel
|
Instrument Definitions
|
Studioware Panels
|
Шаблоны проектов
|
Обои
|
CAL-скрипты
|
Русификатор Sonar
|
Сэмплы
|
SONAR Themes
|
Cakewalk Sonar скачать
Тема: нужен драйвер для Roland QUAD-CAPTURE под Windows 10 pro x64 (Прочитано 5678 раз)
Доброго времени суток.
Ребята, помогите !!!!
Нужен драйвер для Roland QUAD-CAPTURE под Windows 10 pro x64.
Сам не могу загрузить через интернет. HELP прочитал, но установка автоматом не происходит.
Если кто работает на Win 10 x64 c такой карточкой, пожалуйста выдерните драйвера с компа (программа Driver Genius Pro или подобная) и выложите на форуме.
Буду безмерно благодарен :dance:
Записан
Lenovo G570, Core I3, 2×2.2, 8Gb RAM / Win8.1 PRO 64bit / SONAR PLATINUM 64bit / ROLAND QUAD-CAPTURE / D.Sound YE-2000 / Electro-Voice N/D767A / Shure SM58 / Behrinnger UB1222FX PRO / MAG
Записан
Intel(R) Core(TM) i7-5820K CPU @ 3.30GHz, ASUS X99PRO, SSD, RAM-24Gb DDR3,7Tb HD, Win8.1х64. Аудиоинтерфейс Sonar V-Studio700. Микшер Yamaha 01V96 V2. Синтензаторы:Roland Fantom VS, Roland XV-5080, KORG Krome, Yamaha MOX8. Мониторы ADAM A8X, N-Monitors N300P-C MK2. Микрофоны Октава МКЛ-5000, Октава МЛ-52-01, Октава МК-012(стереопара), Digitech Vocalist EX, ламповый комбик, гитары, бас гитары, балалайка, аккордеон, баян …
Там только описание, что он должен установиться автоматом при подключении карточки в комп при наличии интернета.
Результат у меня равняется «0», поэтому и обратился к форумчанам
Записан
Lenovo G570, Core I3, 2×2.2, 8Gb RAM / Win8.1 PRO 64bit / SONAR PLATINUM 64bit / ROLAND QUAD-CAPTURE / D.Sound YE-2000 / Electro-Voice N/D767A / Shure SM58 / Behrinnger UB1222FX PRO / MAG
Тему можно закрыть, вопрос решен.
У меня просто был отключен Брандмауэр Windows и Автоматическое обновление. При их включении все моментально установилось. :dance1:
Записан
Lenovo G570, Core I3, 2×2.2, 8Gb RAM / Win8.1 PRO 64bit / SONAR PLATINUM 64bit / ROLAND QUAD-CAPTURE / D.Sound YE-2000 / Electro-Voice N/D767A / Shure SM58 / Behrinnger UB1222FX PRO / MAG
А каким образом включение/выключение наушников может повлиять на работу интерфейса? Это же ВЫХОД! Нежелательно включать/выключать провода во ВХОДАХ звуковой карты, когда включён сквозной мониторинг, и то, в основном, что б обезопасить мониторы от щелчков и треска. Сама звуковая карта такие манипуляции выдержит без проблем. Мониторы лучше включать после того, как комп и звуковая карта вышли на рабочий режим, а в конце работы, выключать мониторы первыми.
Записан
Intel(R) Core(TM) i7-5820K CPU @ 3.30GHz, ASUS X99PRO, SSD, RAM-24Gb DDR3,7Tb HD, Win8.1х64. Аудиоинтерфейс Sonar V-Studio700. Микшер Yamaha 01V96 V2. Синтензаторы:Roland Fantom VS, Roland XV-5080, KORG Krome, Yamaha MOX8. Мониторы ADAM A8X, N-Monitors N300P-C MK2. Микрофоны Октава МКЛ-5000, Октава МЛ-52-01, Октава МК-012(стереопара), Digitech Vocalist EX, ламповый комбик, гитары, бас гитары, балалайка, аккордеон, баян …
Даже в инструкции Roland UA-55 Quad-Capture написано что при включении и наоборот могут быть щелчки, прислушайтесь к совету AlexCher.
Записан
- Создание музыки на компьютере в программе Cakewalk и Sonar — форум SonarMusic.ru »
- Программы и железо »
- Cakewalk / Sonar и музыкальное оборудование »
- нужен драйвер для Roland QUAD-CAPTURE под Windows 10 pro x64
Новые сообщения на форуме
Фришниые плаги и прочее. от sonwalk
[06 Октября, 2023, 14:41:33]
Экспорт в AAC от sonwalk
[06 Октября, 2023, 14:36:58]
О ПРОБЛЕМАХ В СЕКЦИИ ИНСТРУМЕНТОВ от sonwalk
[22 Сентября, 2023, 15:37:59]
Вышел Cakewalk 2023.09 от IgoRr
[22 Сентября, 2023, 15:31:07]
слетели прессеты Image-Line Synth-Plugins Bundle 2021.9 от djonik1150
[21 Сентября, 2023, 19:09:18]
Каубелл или cowbell от AlexCher
[13 Сентября, 2023, 20:04:02]
поддерживает ли cakewalk работу с двумя аудио картами одновременно от AlexCher
[10 Сентября, 2023, 18:40:52]
Заморозка всех дорожек от blackultra
[03 Сентября, 2023, 11:20:33]
Вышел Cakewalk 2023.09 Early Access от Роман Нестеров
[02 Сентября, 2023, 00:03:45]
Как задать временной сдвиг трека, не трогая клипы? от Snork
[16 Августа, 2023, 12:48:53]
Установка Cakewalk by BandLab от sonwalk
[31 Июля, 2023, 22:47:51]
Не могу писать в личку от Борис
[31 Июля, 2023, 07:16:00]
Кусочек фолка с вопросом по вокалу. от sonwalk
[30 Июля, 2023, 16:40:03]
убрать не нужные ноты например е минор от Роман Нестеров
[29 Июля, 2023, 13:34:41]
Авто-аранжировка от sonwalk
[16 Июля, 2023, 22:19:53]
Добавить страницу в закладки, поделиться с друзьями…..
Разделы форума
⦁ Sonar. Работа с аудио
Подразделы: Запись и обработка вокала, Запись и обработка гитары, Барабаны, Электронная и танцевальная музыка, Hip-Hop, RNB
⦁ Sonar. Работа с MIDI, контроллеры, автоматизация
⦁ Sonar. Работа с видео
⦁ Sonar и VST эффекты, инструменты, ProChannel, Rewire
⦁ Sonar и музыкальное оборудование
⦁ Sonar. Настройка. Общие вопросы
⦁ Другие программы для создания музыки и совместное их использование с Sonar
⦁ О звуке, сведение, мастеринг, акустическая отделка помещений
⦁ Сэмплы, библиотеки для инструментов
⦁ Творчество
Подразделы: Школа
⦁ Шоубизнес, продвижение творчества, промоушн, авторское право. Концерты, конкурсы, фестивали, релизы альбомов
⦁ Обсуждение сайта
⦁ Другое. Разговоры на общие темы
⦁ Продам — куплю
⦁ Предложения о сотрудничестве, поиск музыкантов
Меню сайта
- Главная
- ФОРУМ
- Новости
- Статьи
- Видео от SonarMusic
- Видео
- Вопрос-ответ
- Ссылки
- ПОИСК по сайту
Скачать:
- Пресеты для ProChannel
- Instrument Definitions
- Studioware Panels
- Шаблоны проектов — Project Templates
- Wallpapers — Обои для рабочего стола
- CAL-скрипты
- Русификатор Sonar
- Сэмплы
- Инструкции Roland, BOSS, Cakewalk
- Сэмплы Roland, BOSS
- Новости Roland, BOSS
- Форум Roland, BOSS
При перепечатке материалов сайта, активная ссылка на SonarMusic.ru обязательна. © 2007-2020 SonarMusic.ru
Этот сайт никаким образом не связан с BandLab и не является их подразделением. This site is not affiliated with or endorsed by BandLab.
Присоединяйтесь к нам: