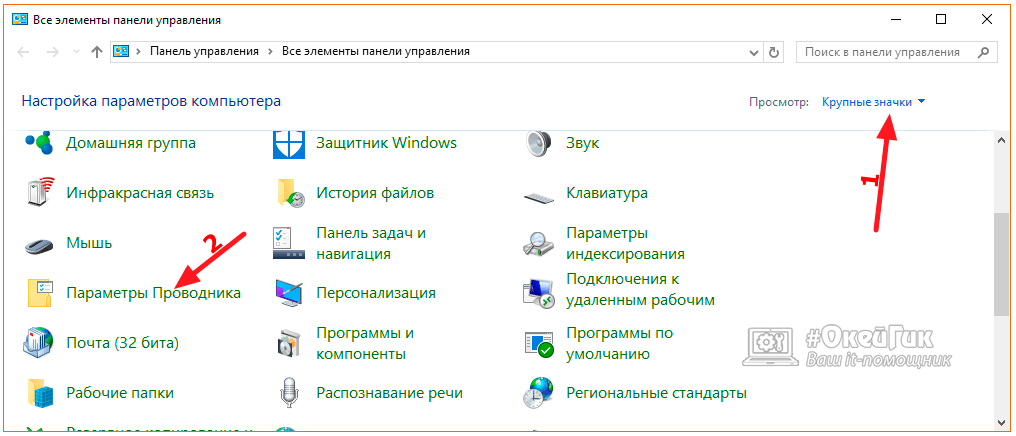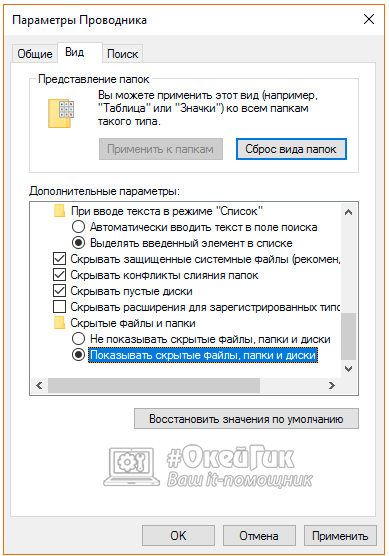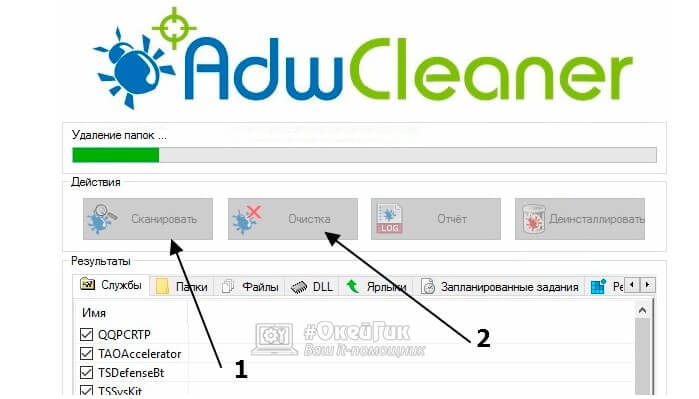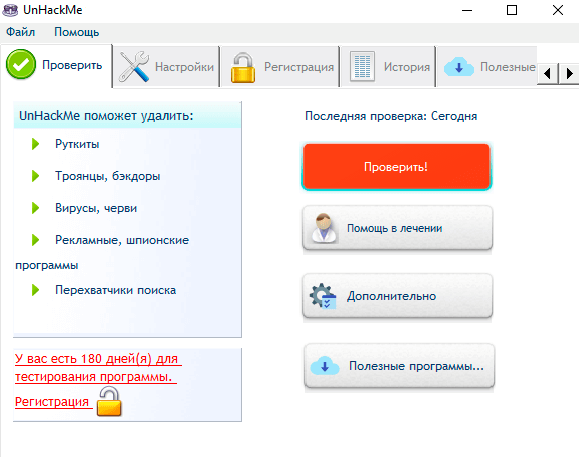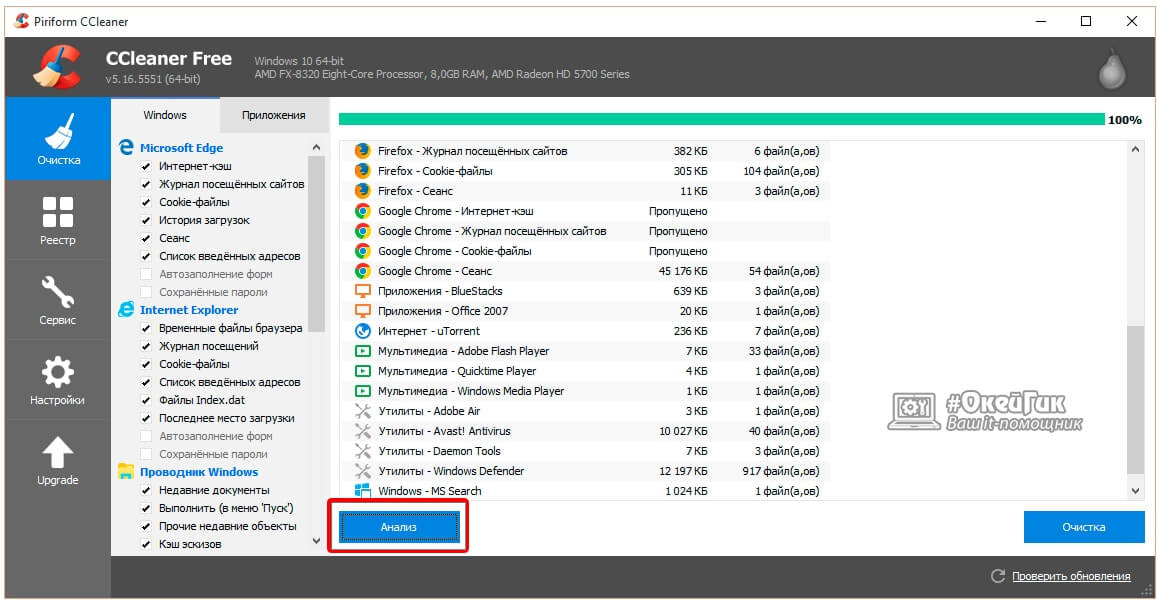Rogue Windows Web Shield – это вредоносное программное обеспечение, которое попадает на компьютер пользователя без его ведома и начинает наносить вред системе. Эта программа имитирует работу антивирусного ПО, однако на самом деле она создана с целью мошенничества и вымогательства денег от пользователя. Если ваш компьютер заражен Rogue Windows Web Shield, немедленно предпримите меры для его удаления.
В данной статье мы расскажем вам о пошаговой инструкции по удалению программы Rogue Windows Web Shield. Следуя нашим рекомендациям, вы сможете избавиться от этой вредоносной программы и защитить ваш компьютер от дальнейших атак.
Примечание: перед проведением процедуры удаления, рекомендуется создать резервную копию важных данных, чтобы избежать их потери в случае каких-либо проблем или ошибок.
Шаг 1: Перезагрузите компьютер в безопасном режиме. Для этого нажмите на клавишу F8 при загрузке операционной системы и выберите соответствующий пункт меню. В безопасном режиме ваш компьютер будет загружаться с минимальным набором программ и служб, что позволит избежать вредоносного воздействия Rogue Windows Web Shield.
Содержание
- Что такое Rogue Windows Web Shield?
- Шаг 1: Отключение программы Rogue Windows Web Shield в диспетчере задач
- Удаление через Панель управления
- Шаг 2: Отключение программы Rogue Windows Web Shield в диспетчере задач
- Использование антивирусной программы
- Шаг 3: Удаление Rogue Windows Web Shield вручную
- Изменение настроек браузера
Что такое Rogue Windows Web Shield?
Как только Rogue Windows Web Shield попадает на ваш компьютер, он начинает сканировать систему и выдает ложные предупреждения о наличии вирусов. Затем программа предлагает удалить эти вирусы за определенную плату. Однако, оплата не гарантирует никакой защиты или удаления вирусов, так как сама программа является аферой.
Кроме того, Rogue Windows Web Shield может привести к замедлению работы компьютера, блокировке доступа к некоторым системным функциям и даже установке других вредоносных программ на вашем компьютере. Поэтому очень важно удалить Rogue Windows Web Shield как можно скорее, чтобы избежать возможных повреждений системы и кражи ваших личных данных.
Шаг 1: Отключение программы Rogue Windows Web Shield в диспетчере задач
Программа Rogue Windows Web Shield может быть активной и запущенной на вашем компьютере в данный момент. Чтобы удалить ее полностью, первым шагом нужно отключить ее в диспетчере задач.
- Нажмите комбинацию клавиш Ctrl+Shift+Esc, чтобы открыть диспетчер задач.
- Перейдите на вкладку «Процессы» (или «Подробности» в Windows 10).
- Прокрутите список процессов, найдите Rogue Windows Web Shield или любую программу, которая выглядит подозрительно, и выделите ее.
- Нажмите кнопку «Завершить задачу» (или «Остановить задачу» в Windows 10) внизу окна, чтобы отключить программу.
После завершения задачи программы Rogue Windows Web Shield в диспетчере задач, вы можете переходить к следующему шагу удаления.
Удаление через Панель управления
Шаг 1: Откройте Панель управления, нажав на кнопку «Пуск» в левом нижнем углу экрана и выбрав «Панель управления» из списка доступных приложений.
Шаг 2: В Панели управления найдите раздел «Программы» и щелкните на нем.
Шаг 3: В разделе «Программы» найдите и щелкните на ссылке «Удалить программу».
Шаг 4: В открывшемся окне «Удаление или изменение программы» найдите в списке Rogue Windows Web Shield и выделите его.
Шаг 5: Щелкните на кнопке «Удалить» вверху окна, чтобы начать удаление программы.
Шаг 6: Подтвердите удаление, следуя инструкциям на экране, и дождитесь завершения процесса.
Шаг 7: После завершения удаления перезагрузите компьютер, чтобы изменения вступили в силу.
Шаг 2: Отключение программы Rogue Windows Web Shield в диспетчере задач
Для успешного удаления программы Rogue Windows Web Shield необходимо отключить ее в диспетчере задач. Для этого выполните следующие действия:
Шаг 2.1: Нажмите одновременно клавиши Ctrl, Shift и Esc, чтобы открыть диспетчер задач.
Шаг 2.2: В открывшемся окне диспетчера задач найдите вкладку «Процессы».
Шаг 2.3: Прокрутите список процессов вниз и найдите процесс, связанный с программой Rogue Windows Web Shield. Название процесса может варьироваться, но обычно содержит слова «Rogue Windows Web Shield».
Шаг 2.4: Выделите найденный процесс и нажмите на кнопку «Завершить процесс» в нижнем правом углу окна.
Шаг 2.5: Подтвердите действие, нажав на кнопку «Да» в появившемся окне.
После завершения процесса удаление программы Rogue Windows Web Shield будет гораздо проще. Переходите к следующему шагу для полного удаления программы.
Использование антивирусной программы
Использование антивирусной программы включает в себя следующие шаги:
| 1. | Загрузите и установите программу. Множество антивирусных программ доступны для загрузки с официальных веб-сайтов разработчиков. Перед загрузкой убедитесь, что программа совместима с вашей операционной системой и имеет положительные отзывы от пользователей. |
| 2. | Запустите программу и обновите ее базу данных вирусных определений. База данных должна быть актуальной, чтобы обнаружить новые угрозы. Обновление проводится обычно из меню настроек программы или автоматически при запуске программы. |
| 3. | Сканируйте вашу систему на наличие вредоносного программного обеспечения. В большинстве антивирусных программ есть возможность выбрать тип сканирования: полное, селективное или быстрое. Рекомендуется периодически проводить полное сканирование системы для обнаружения и удаления всех потенциальных угроз. |
| 4. | После завершения сканирования, просмотрите результаты и выполните действия по очистке обнаруженных угроз. В большинстве случаев, программа предоставляет опцию удалить обнаруженные вирусы или поместить их в карантин, чтобы предотвратить повторное заражение. |
| 5. | Регулярно обновляйте антивирусную программу и выполняйте сканирование системы. Некоторые программы предоставляют возможность настроить ежедневное или еженедельное автоматическое сканирование, чтобы не забывать процедуру обновления и проверки системы. |
Применение антивирусной программы вовремя поможет вам защитить ваш компьютер и личные данные от вредоносного программного обеспечения. Регулярное обновление и сканирование системы помогут поддерживать ваш компьютер в безопасном состоянии.
Шаг 3: Удаление Rogue Windows Web Shield вручную
Если предыдущие методы не помогли удалить программу Rogue Windows Web Shield, вы можете попробовать удалить ее вручную. Однако, будьте осторожны при выполнении следующих шагов.
| Шаг 1: | Остановите все процессы, связанные с программой Rogue Windows Web Shield. Для этого щелкните правой кнопкой мыши на панели задач и выберите «Диспетчер задач». В разделе «Процессы» найдите все процессы, связанные с программой Rogue Windows Web Shield, и нажмите кнопку «Завершить процесс». |
| Шаг 2: | Удалите все файлы и папки, связанные с программой Rogue Windows Web Shield. Откройте проводник и найдите следующие пути:
Удалите все файлы и папки, находящиеся в этих путях. |
| Шаг 3: | Очистите реестр Windows от записей, связанных с программой Rogue Windows Web Shield. Нажмите комбинацию клавиш Win + R, чтобы открыть окно «Выполнить». Введите «regedit» и нажмите Enter, чтобы открыть редактор реестра. В редакторе реестра пройдите по следующим путям и удалите все ключи и значения, связанные с программой Rogue Windows Web Shield:
Будьте внимательны при работе с редактором реестра, чтобы не удалить неверные ключи и значения. |
| Шаг 4: | Перезагрузите компьютер, чтобы завершить процесс удаления программы Rogue Windows Web Shield. После перезагрузки проверьте, что программа полностью удалена. |
Если эти шаги также не помогли удалить программу Rogue Windows Web Shield, рекомендуется воспользоваться специализированным программным обеспечением для удаления вредоносных программ или обратиться к специалистам.
Изменение настроек браузера
Для полного удаления программы Rogue Windows Web Shield необходимо также изменить настройки вашего браузера. В следующих пунктах описан процесс изменения настроек в популярных браузерах.
Google Chrome:
- Откройте браузер и кликните на иконку меню в правом верхнем углу (три точки).
- Выберите пункт «Настройки» в выпадающем меню.
- Прокрутите вниз до раздела «Дополнительные» и выберите «Сбросить настройки».
- В открывшемся окне подтвердите действие, нажав кнопку «Сбросить».
Mozilla Firefox:
- Откройте браузер и кликните на иконку меню в правом верхнем углу (три горизонтальные полоски).
- Выберите пункт «Справка» в выпадающем меню.
- В открывшемся окне выберите «Информация о поддержке».
- В верхней части окна найдите кнопку «Сбросить Firefox» и кликните на нее.
- В появившемся диалоговом окне подтвердите сброс настроек, выбрав «Сбросить Firefox» еще раз.
Microsoft Edge:
- Откройте браузер и кликните на иконку меню в правом верхнем углу (три точки).
- Выберите пункт «Настройки» в выпадающем меню.
- Прокрутите вниз до раздела «Сбросить настройки» и выберите «Очистить данные браузера».
- В открывшемся окне убедитесь, что выбраны все опции и нажмите кнопку «Очистить».
После выполнения этих шагов ваши настройки браузера должны быть полностью сброшены, и программу Rogue Windows Web Shield больше не должно быть.
-
О программе
-
Пути заражения
-
Как удалить?
Здравствуйте, жертва интернет маркетинга. Если вы это читаете, значит, уже вдоволь накушались рекламой от My Web Shield. В переводе на русский язык программа называется «Мой веб-щит». Но вот функцию выполняет далеко не защитную. Давайте же рассмотрим, что это за программа My Web Shield и как ее удалить с компьютера.
О программе
My Web Shield – агрессивный рекламный вирус, который даже не пытается замаскироваться под полезную программу. Хотя нет, название таки завуалировали. Данное ПО не только пичкает всевозможной рекламой пользователей, но и представляет ряд других опасностей.
Среди них:
- Смена настроек установленных программ. В каждом приложении есть функция обновления. Так вот, My Web Shield способен подменить адрес сервера для скачивания новых компонентов и версий, что вынудит приложение загрузить зараженный файл. Это увеличит площадь повреждения системы и позволит вирусу «захватывать новые территории».
- Нагрузка аппаратной составляющей. Вредоносное ПО прожорливо: оно использует существенные ресурсы компьютера для достижения своих целей. Высокая нагрузка на процессор и жесткий диск лишний раз подтвердят эту теорию.
- Перехват личных данных пользователя. Как уже известно, основная часть деятельности My Web Shield приходится на браузеры. Именно там люди ежедневно вводят логины и пароли для входа на разные сайты. И именно из-за вируса можно лишиться доступа к своим аккаунтам.
Внимание! При первых симптомах заражения вирусом нужно срочно изменить пароли ко всем аккаунтам, которыми пользовались в недавнем времени. Заходить на личные странички только после полного удаления вредоносного ПО.
- Показ анимированной баннерной рекламы. Ну, об этом вы уже знаете. Стоит только отметить, что ни в коем случае не нажимайте на мигающие постеры. Они перенаправляют на опасные ресурсы, посещение которых сделает вашу ОС непригодной для восстановления.
- Перенаправление на рекламируемые сайты. Не стоит удивляться внезапному открытию веб-страницы, содержащей лишь баннеры.
Пути заражения
Существует два способа заразиться рекламным клиентом.
- Бандлинг. Это когда вместе с основной программой на жесткий диск устанавливаются вирусы. Такой «сюрприз» поджидает пользователей, которые пользуются файлообменниками и непроверенными сайтами.
Внимание! Скачивайте приложения только из официальных источников!
- Невнимательность. Да, мы способны собственноручно заразить свой компьютер. Всегда обращайте внимание на формат файла, который скачали. Не смотрите на его иконку, название и т.д. Главное – расширение. И если вы качали .zip или .doc, а обнаружили .exe – смело отправляйте в корзину. И чем быстрее, тем лучше.
Как удалить?
Вот мы и подобрались к самому основному.
Для этого сделайте следующее:
- Закройте все открытые приложения.
- Очистите папку Temp по пути С:\Appdata\Local. Обратите внимание, что папка Appdata скрыта по умолчанию и для ее отображения измените настройки в «Панель управления» – «Параметры проводника» – «Вид» – «Показывать скрытые файлы, папки и диски».
- Перейдите в «Этот компьютер» – «Удалить или изменить программу».
- Удалите My Web Shield и остальные недавно установленные приложения.
- Установите три приложения: AdwCleaner, UnHackMe и CCleaner.
- Запустите AdwCleaner, нажмите кнопку «Scan». После окончания процедуры кликните «Clean».
- Запустите UnHackMe и нажмите «Check Me Now». После окончания процедуры выберите «Clean».
- Проверьте ярлык браузера по умолчанию. При обнаружении лишней информации в виде ссылки – удалите ее.
- Проверьте сетевые настройки, а именно DNS-сервера. Если они изменились, установите первоначальные значения.
- Очистите реестр с помощью CCleaner.
- Перезагрузите компьютер.
Теперь вы знаете, что это за программа by My Web Shield и как ее удалить. Следуя вышеописанным рекомендациям рекламный клиент полностью покинет ваш ПК.
Skip to content
Windows Web Shield — это компьютерный вирус, который маскируется под подлинное программное обеспечение безопасности, фактически сообщая о несуществующих вредоносных угрозах, чтобы напугать пользователя и заставить его заплатить 99,90 долларов за это мошенническое программное обеспечение безопасности.
Windows Web Shield — это вредоносная антивирусная программа из семейства компьютерных инфекций Rogue.FakeVimes. Эта программа классифицируется как мошенническая, потому что она выдает себя за антивирусную программу, но вместо этого отображает поддельные результаты сканирования, сообщает о несуществующих компьютерных заражениях и не позволяет запускать обычные приложения.
В этом случае Windows Web Shield не только нарушит работу вашей системы, но и попытается обманом заставить вас совершить покупку с помощью кредитной карты.
Windows Web Shield появляется в виде поддельного предупреждения Windows в вашей компьютерной системе, которое сообщает, что на вашем компьютере есть определенное количество вирусов (обычно сотни) и что это программное обеспечение обнаружило эти вирусы. Чтобы избавиться от них, вы должны приобрести полную версию Windows Web Shield. Важно помнить, что, купив «заявленную полную версию для удаления вирусов», вы передадите свою личную информацию недобросовестным лицам и также можете стать жертвой мошенничества с кредитной картой или личных данных или кражи.
Чтобы защитить себя от удаления, Windows Web Shield также завершит работу любого приложения, которое вы попытаетесь запустить на своем компьютере. Он делает это, чтобы защитить себя от удаления законными программами безопасности и напугать вас и заставить вас думать, что ваши программы заражены. Когда эта инфекция завершает работу программы, отображается сообщение, подобное следующему:
Брандмауэр заблокировал программе доступ в Интернет
c: \ windows \ system32 \ taskmanger.exe
подозревается, что заразил ваш компьютер.
Этот тип вируса перехватывает введенные данные и передает их
на удаленный сервер.
Как вирус Windows Web Shield попал на мой компьютер?
Windows Web Shield распространяется несколькими способами. Вредоносные веб-сайты или взломанные законные веб-сайты могут заразить ваш компьютер с помощью наборов эксплойтов, которые используют уязвимости на вашем компьютере для установки этого мошеннического антивируса без вашего разрешения.
Другой метод распространения Windows Web Shield — это спам, содержащий зараженные вложения или ссылки на вредоносные веб-сайты. Киберпреступники рассылают электронное письмо с поддельной информацией в заголовке, заставляя вас поверить в то, что оно отправлено транспортной компанией, такой как DHL или FedEx. В письме сообщается, что они пытались доставить вам посылку, но по какой-то причине не смогли. Иногда электронные письма якобы являются уведомлениями о доставке, которую вы отправили. В любом случае, вы не можете устоять перед любопытством относительно того, о чем идет речь в электронном письме, и откройте прикрепленный файл (или щелкните ссылку, встроенную в электронное письмо). И при этом ваш компьютер заражен вирусом Windows Web Shield.
Угроза также может быть загружена вручную, заставив пользователя подумать, что он устанавливает полезное программное обеспечение, например фиктивное обновление для Adobe Flash Player или другого программного обеспечения.
Заражение Windows Web Shield также широко распространено на веб-сайтах однорангового обмена файлами и часто сопровождается пиратским или незаконным приобретением программного обеспечения.
Заражен ли я вирусом Windows Web Shield?
Некоторые примеры интерфейса, поддельных предупреждений, поддельных результатов сканирования и всплывающих окон, отображаемых вирусом Windows Web Shield, показаны ниже:
Как удалить вирус Windows Web Shield (Руководство по удалению)
Эта страница представляет собой подробное руководство, которое поможет удалить заражение Windows Web Shield с вашего компьютера. Пожалуйста, выполните все шаги в правильном порядке. Если у вас есть какие-либо вопросы или сомнения, ОСТАНОВИТЕСЬ и обратитесь к нам за помощью. Имейте в виду, что для выполнения этого руководства по удалению вам понадобится чистый (не зараженный) компьютер и компакт-диск или USB-накопитель.
ВАРИАНТ 1. Удалите вирус Windows Web Shield с помощью кода активации.
ВАРИАНТ 2. Удалите вирус Windows Web Shield, исправив реестр Windows.
ВАРИАНТ 3: удалить вирус Windows Web Shield с помощью функции восстановления системы
ВАРИАНТ 1. Удалите вирус Windows Web Shield с помощью кода активации.
ШАГ 1. Используйте ключ активации Windows Web Shield, чтобы остановить вредоносное поведение.
Windows Web Shield захватила ваш реестр Windows, чтобы запускаться раньше любого приложения и не позволять вам запускать любую другую программу. Чтобы этого не произошло, мы можем использовать приведенный ниже код для регистрации Windows Web Shield.
- Откройте интерфейс Windows Web Shield, нажмите кнопку со знаком вопроса в правом верхнем углу, затем нажмите кнопку «Зарегистрироваться».
- Когда появится всплывающее окно регистрации Windows Web Shield, введите указанные ниже регистрационные коды, чтобы активировать этот мошеннический антивирус.
Ключ продукта Windows Web Shield: 0W000-000B0-00T00-E0021
- Windows Web Shield теперь должен разрешить запуск Windows, и вы должны иметь возможность открывать браузер и любые другие программы.
Помните, что ввод вышеуказанного регистрационного кода НЕ удалит Windows Web Shield с вашего компьютера, вместо этого он просто остановит ложные предупреждения, так что вы сможете завершить это руководство по удалению, не прерываясь заражением.
ШАГ 2. Удалите вирус Windows Web Shield БЕСПЛАТНО с помощью Malwarebytes Anti-Malware
Malwarebytes Anti-Malware Free использует ведущую в отрасли технологию для обнаружения и удаления всех следов вредоносных программ, включая червей, троянов, руткиты, мошенников, дозвонщиков, шпионское ПО и т. Д.
Важно отметить, что Malwarebytes Anti-Malware работает хорошо и должен работать вместе с антивирусным программным обеспечением без конфликтов.
- Вы можете скачать Malwarebytes Anti-Malware по ссылке ниже.
ССЫЛКА ДЛЯ ЗАГРУЗКИ ПРОГРАММНОГО ОБЕСПЕЧЕНИЯ MALWAREBYTES ANTI-MALWARE (Эта ссылка откроет новую веб-страницу, с которой вы можете бесплатно загрузить Malwarebytes Anti-Malware) - После загрузки закройте все программы, затем дважды щелкните значок «mbam-setup-consumer-2.00.xx» на рабочем столе, чтобы начать установку Malwarebytes Anti-Malware.
Вам может быть представлен диалог контроля учетных записей пользователей с вопросом, хотите ли вы запустить этот файл. В этом случае следует нажать «Да», чтобы продолжить установку.
- Когда начнется установка, вы увидите мастер установки Malwarebytes Anti-Malware, который проведет вас через процесс установки.
Чтобы установить Malwarebytes Anti-Malware на свой компьютер, продолжайте следовать подсказкам, нажимая кнопку «Далее».
- После установки Malwarebytes Anti-Malware запустится автоматически, и вы увидите сообщение о том, что вам следует обновить программу, и что сканирование никогда не запускалось в вашей системе. Чтобы начать сканирование системы, вы можете нажать кнопку «Исправить сейчас».
Кроме того, вы можете щелкнуть вкладку «Сканировать» и выбрать «Поиск угроз», а затем нажать кнопку «Сканировать сейчас».
- Malwarebytes Anti-Malware теперь проверит наличие обновлений, и если они есть, вам нужно будет нажать кнопку «Обновить сейчас».
- Malwarebytes Anti-Malware начнет сканирование вашего компьютера на наличие вируса Windows Web Shield. Когда программа Malwarebytes Anti-Malware сканирует, она будет выглядеть, как показано на рисунке ниже.
- Когда сканирование будет завершено, вам будет представлен экран, на котором показаны вредоносные программы, обнаруженные программой Malwarebytes Anti-Malware. Чтобы удалить вредоносные программы, обнаруженные программой Malwarebytes Anti-malware, нажмите кнопку «Поместить все в карантин», а затем нажмите кнопку «Применить сейчас».
Обратите внимание, что обнаруженные инфекции могут отличаться от показанных на изображении. - Malwarebytes Anti-Malware теперь помещает в карантин все обнаруженные вредоносные файлы и ключи реестра. При удалении файлов Malwarebytes Anti-Malware может потребовать перезагрузки, чтобы удалить некоторые из них. Если отображается сообщение о том, что необходимо перезагрузить компьютер, позвольте ему сделать это.
После перезагрузки компьютера вам следует открыть Malwarebytes Anti-Malware и выполнить еще одно сканирование «Сканирование угроз», чтобы убедиться, что угроз не осталось.
ШАГ 3. Удалите заражение Windows Web Shield с помощью HitmanPro
HitmanPro — это сканер стороннего мнения, предназначенный для спасения вашего компьютера от вредоносных программ (вирусов, троянов, руткитов и т. Д.), Которые заразили ваш компьютер, несмотря на все принятые вами меры безопасности (например, антивирусное программное обеспечение, брандмауэры и т. Д.). HitmanPro разработан для совместной работы с существующими программами безопасности без каких-либо конфликтов. Он сканирует компьютер быстро (менее 5 минут) и не замедляет работу компьютера.
- Вы можете скачать HitmanPro по ссылке ниже:
ССЫЛКА ДЛЯ ЗАГРУЗКИ HITMANPRO (Эта ссылка откроет новую веб-страницу, с которой вы сможете скачать HitmanPro) - Дважды щелкните файл HitmanPro.exe (для 32-разрядных версий Windows) или HitmanPro_x64.exe (для 64-разрядных версий Windows). Когда программа запустится, вам будет представлен стартовый экран, как показано ниже.
Нажмите кнопку «Далее», чтобы установить HitmanPro на свой компьютер.
- HitmanPro начнет сканирование вашего компьютера на наличие вирусов Windows Web Shield.
- По завершении он отобразит список всех вредоносных программ, обнаруженных программой, как показано на изображении ниже. Нажмите кнопку «Далее», чтобы удалить вирус Windows Web Shield.
- Нажмите кнопку «Активировать бесплатную лицензию», чтобы начать бесплатную 30-дневную пробную версию и удалить все вредоносные файлы с вашего компьютера.
ВАРИАНТ 2. Удалите вирус Windows Web Shield, исправив реестр Windows.
В некоторых случаях указанная выше регистрация может не работать, поэтому нам нужно будет исправить ваш реестр Windows, чтобы мы могли загружать компьютер, не будучи заблокированными заражением Windows Web Shield.
ШАГ 1. Запустите компьютер в безопасном режиме с помощью командной строки.
- Удалите из компьютера все дискеты, компакт-диски и DVD-диски, а затем перезагрузите компьютер.
- Когда компьютер запустится, вы увидите, что оборудование вашего компьютера отображается в списке. Когда вы увидите эту информацию, начните осторожно нажимать клавишу F8 несколько раз, пока вам не будут представлены дополнительные параметры загрузки Windows XP, Vista или 7.
Если вы используете Windows 8, нажмите клавиши Windows + C, а затем щелкните Параметры. Нажмите «Питание», удерживайте нажатой клавишу «Shift» на клавиатуре и нажмите «Перезагрузить», затем нажмите «Устранение неполадок» и выберите «Дополнительные параметры». На экране «Дополнительные параметры» выберите «Параметры запуска», затем нажмите «Перезагрузить». Кроме того, вы можете прочитать это руководство, чтобы запустить Windows 8 в безопасном режиме. - Если вы используете Windows XP, Vista или 7 на экране «Дополнительные параметры загрузки», используйте клавиши со стрелками, чтобы выделить «Безопасный режим с командной строкой», а затем нажмите клавишу ВВОД.
Если вы используете Windows 8, нажмите 6 на клавиатуре, чтобы включить безопасный режим с командной строкой.
Windows запустится в безопасном режиме с загрузкой сетевых драйверов.
ШАГ 2. Исправьте реестр Windows, чтобы удалить Windows Web Shield и сканировать с помощью Malwarebytes Anti-Malware и HitmanPro.
Windows Web Shield захватила ваш реестр Windows, чтобы он запускался автоматически до отображения рабочего стола Windows, что делает ваш компьютер непригодным для использования до тех пор, пока инфекция не будет удалена.
- Пока ваш компьютер находится в безопасном режиме с командной строкой, командная строка позволяет вам вводить команды, а затем нажимать Enter на клавиатуре для их выполнения.
В этом окне командной строки введите explorer.exe и нажмите Enter на клавиатуре.
- Теперь появится рабочий стол Windows. Когда появится рабочий стол, вы можете закрыть окно командной строки, щелкнув значок X.
- Используя чистый (незараженный) компьютер, загрузите на компакт-диск или USB-накопитель следующую программу для исправления вашего реестра Windows:
REGFIX DOWNLOAD LINK (Эта ссылка автоматически загрузит исправление реестра для заражения Windows Web Shield) - Теперь вставьте свой компакт-диск или USB-накопитель в зараженную машину и откройте букву диска, связанную с вставленным носителем. Вы можете получить доступ к этой букве диска, открыв значок «Компьютер» на рабочем столе или в меню «Пуск». Когда буква диска открыта, дважды щелкните файл RegFix.reg и разрешите объединение данных при появлении соответствующего запроса. После объединения данных вы можете нажать кнопку OK и удалить съемный носитель со своего компьютера.
- Перезагрузите компьютер в обычном режиме Windows и войдите в систему как зараженный пользователь. Когда вы вернетесь к обычному рабочему столу Windows, выполните сканирование с помощью Malwarebytes Anti-Malware и HitmanPro, как показано в ВАРИАНТЕ 1.
ВАРИАНТ 3: удалить вирус Windows Web Shield с помощью функции восстановления системы
Восстановление системы помогает восстановить системные файлы вашего компьютера на более ранний момент времени. Это способ отменить системные изменения на вашем компьютере, не затрагивая ваши личные файлы, такие как электронная почта, документы или фотографии.
- Перезагрузите компьютер в безопасном режиме с помощью командной строки. Для этого выключите компьютер, а затем снова включите и сразу же, когда вы увидите что-либо на экране, начните нажимать клавишу F8 на клавиатуре.
Если вы используете Windows 8, хитрость заключается в том, чтобы удерживать кнопку Shift и несколько раз осторожно нажимать клавишу F8, иногда это загружает вас в новый расширенный «режим восстановления», где вы можете выбрать дополнительные параметры восстановления. На следующем экране вам нужно будет нажать на параметр «Устранение неполадок», затем выбрать «Дополнительные параметры» и «Параметры запуска Windows». Нажмите кнопку «Перезагрузить», и теперь вы должны увидеть экран «Дополнительные параметры загрузки». - Используя клавиши со стрелками на клавиатуре, выберите Безопасный режим с командной строкой и нажмите Enter на клавиатуре.
- В командной строке введите rstrui.exe и нажмите клавишу ВВОД.
В качестве альтернативы, если вы используете Windows Vista, 7 и 8, вы можете ввести: C: \ windows \ system32 \ rstrui.exe и нажать Enter. А если вы пользователь Windows XP, введите C: \ windows \ system32 \ restore \ rstrui.exe, затем нажмите Enter. - Восстановление системы должно начаться, и вы также отобразите список точек восстановления. Попробуйте использовать точку восстановления, созданную непосредственно перед датой и временем, когда вирус Windows Web Shield заразил ваш компьютер.
- Когда восстановление системы завершит свою задачу, запустите компьютер в обычном режиме Windows и выполните сканирование с помощью Malwarebytes Anti-Malware и HitmanPro.
Теперь ваш компьютер должен быть свободен от заражения Windows Web Shield. Если ваше текущее антивирусное решение пропускает эту инфекцию, вы можете подумать о приобретении версии Malwarebytes Anti-Malware Premium для защиты от этих типов угроз в будущем и выполнять регулярное сканирование компьютера с помощью HitmanPro.
Если у вас по-прежнему возникают проблемы при удалении Windows Web Shield с вашего компьютера, начните новую ветку на нашем форуме помощи по удалению вредоносных программ.

My Web Shield: что это за программа
Если говорить вкратце, то My Web Shield – это стандартный Malware-вирус, демонстрирующий пользователю дополнительную рекламу, которая не проходит никаких проверок. Соответственно, с помощью My Web Shield могут рекламироваться казино, сайты с порнографией, запрещенные препараты, зараженные ресурсы и многое другое, что не будет рекламировать ни одна уважающая себя рекламная сеть.
Приложение My Web Shield представляет для компьютера следующую опасность:
- Нагрузка на ресурсы компьютера, что приводит к снижению производительности. Программа My Web Shield занимает оперативную память и центральный процессор. Это может приводить к постоянной перезагрузке вкладок браузера и замедленной работе компьютера в целом;
- Заражение компьютера. Вирусное приложение My Web Shield способно не только показывать пользователю рекламу, но и загружать на его компьютер дополнительное вирусное ПО. Например, обновляя очередное приложение, пользователь может не заметить, что вирус My Web Shield подменил адреса сервера, с которого ведется загрузка файла, и он качает не полезную программу, а вирус;
- Демонстрация рекламы и самопроизвольный редирект страниц. Вирус My Web Shield способен демонстрировать пользователю рекламу самыми разными способами: дополнительные баннеры на сайте, pop-up баннеры при загрузке сайта, подмена домашней страницы браузера, перенаправление на рекламируемый ресурс при нажатии на стороннюю ссылку на любом сайте и многими другими вариантами.
Также не стоит забывать, что наличие вируса на компьютере – это всегда опасность увода личных данных пользователя. Вирус My Web Shield передает информацию о действиях пользователя на сервера разработчиков, и среди передаваемых данных непременно будут мелькать логины/пароли от сайтов, детали переписки, отправляемые и получаемые пользователем файлы и многое другое.
My Web Shield: как удалить вирус
К вопросу удаления вируса My Web Shield нужно подходить комплексно. Необходимо избавиться от программы не только на жестком диске компьютера, но и в браузере. Оставив следы заражения вирусом My Web Shield, велик риск, что он опять загрузится на компьютер.
Перед тем как приступить к устранению вируса My Web Shield, загрузите на компьютер приложения AdwCleaner, UnHackMe и CCleaner. Все их можно скачать бесплатно с официальных сайтов разработчиков. Загрузив и установив приложения, выполните следующие действия для удаления вируса My Web Shield:
- Закройте все браузеры и другие приложения, связанные с интернетом;
- Нажмите правой кнопкой мыши на «Пуск» и выберите пункт «Панель управления». Установите режим просмотра «Крупные значки» и выберите среди доступных опций «Параметры проводника»;
- Откроется окно, где на вкладке «Вид» необходимо установить галочку в пункте «Показывать скрытые файлы, папки и диски»;
- После этого удалите все содержимое из папки по адресу:
{Системный жесткий диск} – AppData – Local - Нажмите правой кнопкой мыши на «Пуск» и выберите пункт «Программы и компоненты». Откроется список установленных на компьютере программ, в котором нужно отсортировать приложения по дате установки и удалить все неизвестные из установленных недавно, в том числе программу My Web Shield;
- После нажмите правой кнопкой на ярлык используемого браузера и перейдите в «Свойства». Убедитесь, что в графе «Объект» на вкладке «Ярлык» прописан путь до exe-файла без адресов сайта. Если в пути указан адрес сайта, обязательно его сотрите;
- Далее запустите приложение AdwCleaner и нажмите «Сканировать». Когда проверка будет проведена, жмите «Очистка»;
- После этого запустите приложение UnHackMe и нажмите «Проверить». Когда проверка будет завершена, очистите все при помощи кнопки «Очистка»;
- Последним шагом является очистка реестра компьютера от накопившейся «лишней» информации. Откройте программу CCleaner. На вкладке «Очистка» выберите пункт «Анализ», а когда проверка будет завершена, нажмите «Очистка». Также на вкладке «Реестр» выберите вариант «Поиск проблем», а когда анализ завершится, нажмите «Исправить».
На этом можно считать удаление вируса My Web Shield с компьютера завершенным.
Как избежать заражения вирусом My Web Shield
Чаще всего вирус My Web Shield проникает на компьютер из-за невнимательности пользователя. Чтобы этого избежать, следует помнить:
- Внимательно смотрите, какие загруженные из интернета файлы вы запускаете. Например, если вы загружаете torrent-файл, он должен быть соответствующего расширения, а не .exe;
- При установке программ следите за «галочками» на пункте принятия пользовательского соглашения.
Также следует соблюдать стандартные правила безопасности в интернете: не переходить по сомнительным ссылкам, использовать антивирусы и загружать программы с официальных сайтов разработчиков.
(438 голос., средний: 4,57 из 5)
Загрузка…
Rogue Windows Web Shield — это вредоносная программа, представляющая собой российскую версию одного из наиболее распространенных компьютерных вирусов. Она под видом антивирусной программы пытается выманить деньги от пользователей и нанести вред их компьютеру.
Если ваш компьютер заражен Rogue Windows Web Shield, вы наверняка столкнулись с нежелательными попап-окнами, медленной работой системы и постоянным появлением фальшивых предупреждений об обнаружении вредоносного ПО. Удаление этой программы требует некоторых усилий, но со следующими шагами вы сможете навсегда избавиться от этой назойливой угрозы.
Шаг 1: Загрузка в безопасном режиме
Перезагрузите компьютер и удерживайте клавишу «F8», пока не загрузится меню «Дополнительные параметры Windows». Выберите «Безопасный режим» и нажмите «Enter».
Шаг 2: Отключение процессов Rogue Windows Web Shield
Откройте Диспетчер задач, нажав сочетание клавиш Ctrl+Shift+Esc. В разделе «Процессы» найдите все процессы, связанные с Rogue Windows Web Shield, и нажмите кнопку «Завершить процесс».
Шаг 3: Удаление файлов и папок Rogue Windows Web Shield
Откройте проводник и перейдите в следующую директорию: C:\Program Files\Rogue Windows Web Shield. Удалите все файлы и папки, связанные с программой.
Шаг 4: Очистка реестра
Нажмите клавиши Win+R, чтобы открыть окно «Выполнить». Введите команду regedit и нажмите «Enter». В редакторе реестра перейдите к следующему пути: HKEY_CURRENT_USER\Software\Microsoft\Windows\CurrentVersion\Run. Удалите любые значения, связанные с Rogue Windows Web Shield.
После завершения этих шагов вам необходимо перезагрузить компьютер в обычном режиме и установить надежное антивирусное программное обеспечение для предотвращения повторной инфекции. Запустите полное сканирование системы и удалите все обнаруженные угрозы. Помните, что обновление антивирусной программы и регулярные сканирования помогут защитить ваш компьютер от подобных вредоносных программ в будущем.
Содержание
- Вредоносное ПО rogue windows web shield
- Признаки наличия rogue windows web shield
- Почему нужно удалить rogue windows web shield
- Шаги по удалению rogue windows web shield
- Дополнительные меры для защиты от rogue windows web shield
Вредоносное ПО rogue windows web shield
Вредоносное ПО rogue windows web shield может быть установлено на компьютер без вашего согласия через вредоносные веб-сайты, поштучные атаки или другие методы подобной природы. Когда программа входит на компьютер, она начинает сканирование системы и генерирует ложные отчеты об угрозах безопасности. Эти предупреждения могут выглядеть очень реалистично, поэтому многие пользователи могут поверить в их подлинность и принять меры, рекомендованные программой, такие как покупка и активация лицензии.
Однако, вредоносное ПО rogue windows web shield не является настоящей антивирусной программой и не способно обеспечить защиту компьютера. Вместо этого оно является угрозой само по себе и может только усугубить проблемы, с которыми вы уже столкнулись. Это может включать ускорение передачи личных данных третьим лицам, отслеживание ваших веб-серфинговых привычек и другие накопительные угрозы безопасности.
Если вы заметили признаки вредоносного ПО rogue windows web shield на своем компьютере, рекомендуется принять немедленные меры для его удаления. Для этого вы можете использовать надежное и актуальное антивирусное программное обеспечение или следовать инструкциям по ручному удалению. Однако, будьте осторожны, так как удаление вредоносного ПО вручную может быть сложным и потребовать технических навыков.
Общий совет при обнаружении вредоносного ПО rogue windows web shield или другого подобного вредоносного ПО — не платите за активацию программы и не раскрывайте свои личные данные. Обратитесь к профессионалам для помощи в удалении этих угроз и обеспечьте свою систему надежной антивирусной защитой, чтобы предотвратить повторное заражение.
Признаки наличия rogue windows web shield
Наличие rogue windows web shield на вашем компьютере может быть обнаружено по ряду характерных признаков:
— Частые и непонятные всплывающие окна с предупреждением о возможной угрозе безопасности компьютера
— Значительное замедление работы компьютера
— Автоматическое перенаправление на вредоносные веб-сайты и поиск в Интернете
— Блокирование доступа к некоторым системным программам и инструментам без объяснения причин
Если вы заметили хотя бы один из этих признаков, скорее всего ваш компьютер заражен rogue windows web shield. Для удаления этого вредоносного ПО рекомендуется пройти полное сканирование компьютера антивирусной программой и удалить все обнаруженные угрозы.
Почему нужно удалить rogue windows web shield
При обнаружении rogue windows web shield на вашем компьютере рекомендуется немедленно удалить его, поскольку данный вредоносный программный продукт может причинять непредвиденные проблемы и серьезно угрожать безопасности вашей системы.
Rogue windows web shield является типичным примером фальшивого антивирусного программного обеспечения, созданного с целью обмануть пользователей и заставить их заплатить за лицензии, которые в действительности не имеют никакого отношения к настоящему антивирусу.
Когда rogue windows web shield инфицирует ваш компьютер, он начинает выдавать ложные предупреждения о наличии вирусов и других угроз на вашей системе. При этом программа предлагает заплатить деньги за активацию «лицензии» для удаления этих вымышленных угроз.
Удаление rogue windows web shield необходимо, так как данный вредоносный продукт причиняет немало проблем. Во-первых, он может значительно замедлить работу вашего компьютера и вызывать зависания системы. Во-вторых, rogue windows web shield может собирать и передавать вашу частную информацию третьим лицам, что является серьезным нарушением вашей конфиденциальности и безопасности.
Поэтому, если вы обнаружили rogue windows web shield на своем компьютере, настоятельно рекомендуется принять меры по его удалению. Для этого можно воспользоваться антивирусным программным обеспечением или следовать подробной инструкции по удалению rogue windows web shield, предоставленной ниже.
| Шаг | Описание |
|---|---|
| 1 | Перезагрузите компьютер в безопасном режиме. |
| 2 | Откройте Меню Пуск и выберите Панель управления. |
| 3 | Перейдите в раздел «Программы» и выберите «Удалить программу». |
| 4 | Найдите rogue windows web shield в списке установленных программ и нажмите «Удалить». |
| 5 | Следуйте инструкциям на экране для завершения удаления rogue windows web shield. |
| 6 | После завершения удаления, перезагрузите компьютер в нормальном режиме. |
| 7 | Проверьте систему с помощью надежного антивирусного программного обеспечения, чтобы убедиться, что rogue windows web shield был полностью удален. |
После удаления rogue windows web shield необходимо также обновить все установленные программы и операционную систему, чтобы защитить свой компьютер от дальнейших угроз и вирусных атак.
Шаги по удалению rogue windows web shield
Если ваш компьютер заражен вредоносной программой rogue windows web shield, следуйте этим шагам, чтобы удалить ее:
- Отключите интернет-соединение, чтобы предотвратить дальнейшую передачу данных.
- Перезагрузите компьютер в безопасном режиме. Чтобы это сделать, нажмите и удерживайте клавишу F8, пока не появится экран выбора режима загрузки. Выберите «Безопасный режим» и нажмите «Enter».
- Откройте меню «Пуск» и выберите «Панель управления».
- Перейдите в раздел «Установка и удаление программ» или «Программы и компоненты».
- Найдите в списке программу «rogue windows web shield» и выберите ее.
- Нажмите на кнопку «Удалить» или «Изменить/Удалить».
- Следуйте инструкциям на экране, чтобы завершить процесс удаления программы.
- Перезагрузите компьютер в нормальном режиме.
- Запустите антивирусное программное обеспечение и выполните полное сканирование системы, чтобы убедиться, что rogue windows web shield полностью удалена.
- Если вредоносная программа все еще присутствует, обратитесь к специалистам в области компьютерной безопасности или воспользуйтесь другими специализированными инструментами для удаления вирусов.
Следуйте этим шагам внимательно и с осторожностью, чтобы полностью удалить rogue windows web shield и предотвратить дальнейший вред вашему компьютеру и личной информации.
Дополнительные меры для защиты от rogue windows web shield
Помимо удаления rogue windows web shield, существуют дополнительные меры, которые вы можете принять для повышения уровня своей защиты от подобной вредоносной программы:
| 1. | Установите надежное антивирусное программное обеспечение и регулярно обновляйте его. Таким образом, вы сможете обнаружить и предотвратить попытку установить подобное вредоносное ПО на ваш компьютер. |
| 2. | Будьте осторожны при посещении недоверенных веб-сайтов и не открывайте подозрительные ссылки и вложения в электронных письмах. Большинство rogue-программ распространяются через вредоносные веб-страницы или электронные письма. |
| 3. | Поддерживайте операционную систему и другое установленное программное обеспечение на вашем компьютере в актуальном состоянии. Регулярно обновляйте их, чтобы исправить возможные уязвимости, которые могут быть использованы злоумышленниками. |
| 4. | Если вы работаете в сети, используйте брандмауэры для ограничения доступа злоумышленников к вашему компьютеру. |
| 5. | Не доверяйте рекламным всплывающим окнам, которые предлагают вам бесплатные сканирования вашего компьютера. Вместо этого, используйте только надежное антивирусное ПО для таких целей. |
Соблюдение этих дополнительных мер поможет вам защититься от rogue windows web shield и другого вредоносного программного обеспечения. Помните, что предотвращение входа вредоносных программ на ваш компьютер гораздо проще, чем ее удаление и восстановление после атаки.
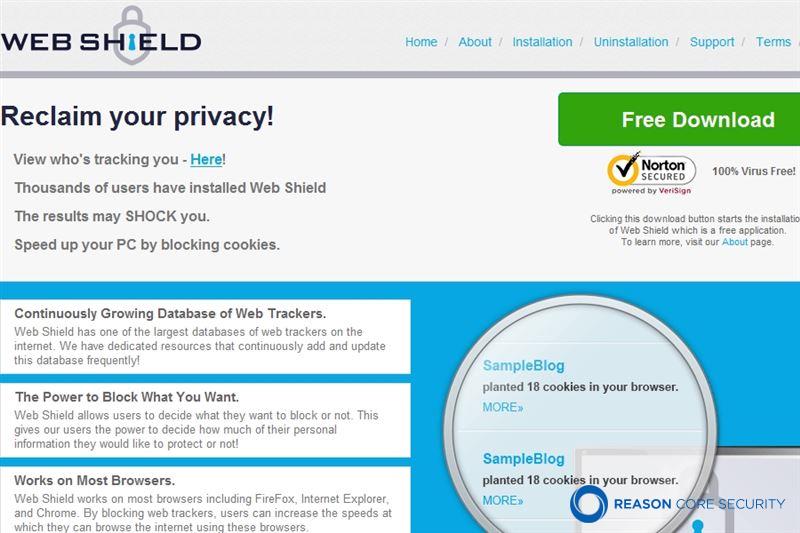
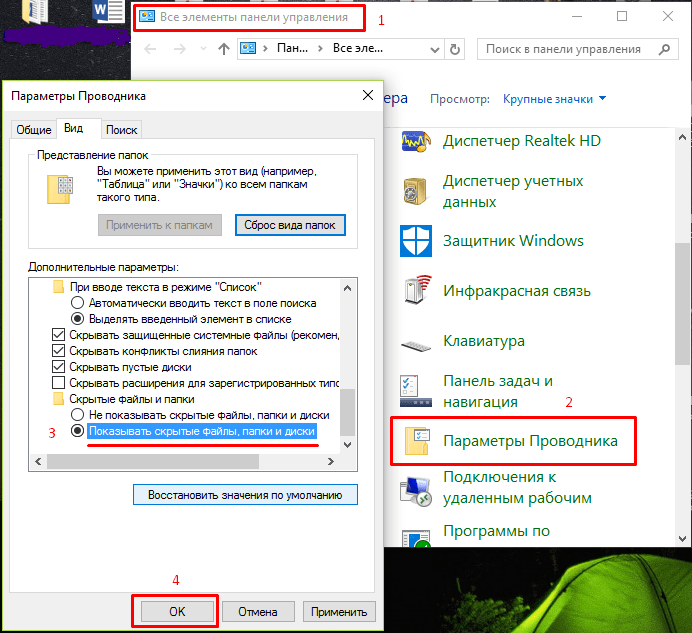
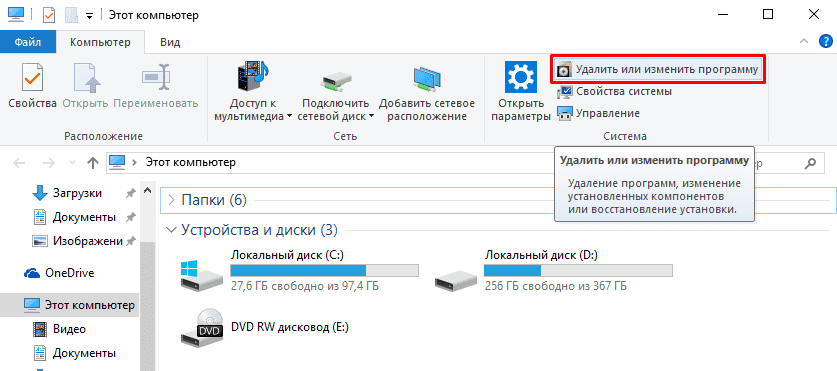

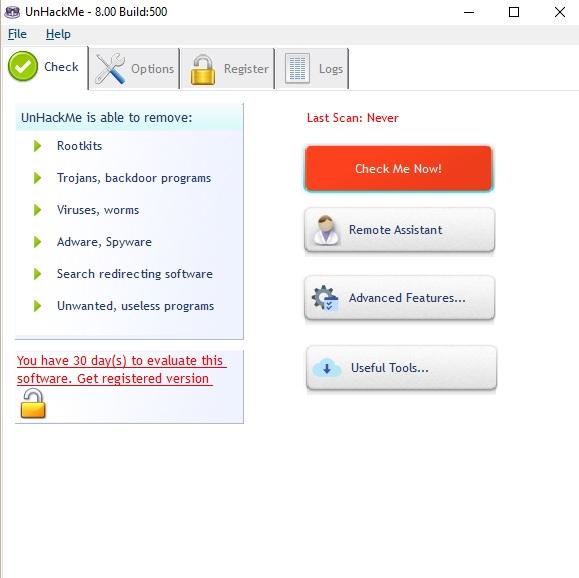
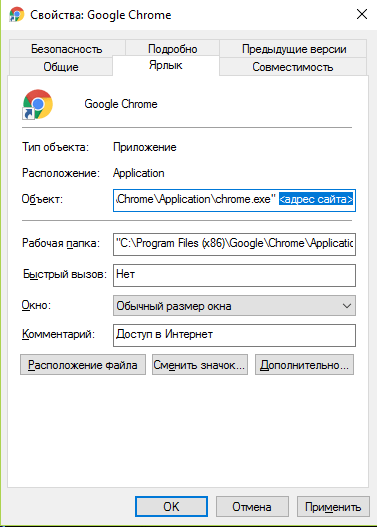

![Вирус Windows Web Shield [Изображение: вирус Windows Web Shield]](https://malwaretips.com/blogs/wp-content/uploads/2014/05/windows-web-shield-virus.jpg)
![Вредоносное ПО для Windows Web Shield [Изображение: вредоносное ПО для Windows Web Shield]](https://malwaretips.com/blogs/wp-content/uploads/2014/05/windows-web-shield-malware.jpg)
![Предупреждение брандмауэра Windows Web Shield [Изображение: предупреждение брандмауэра Windows Web Shield]](https://malwaretips.com/blogs/wp-content/uploads/2014/05/windows-web-shield-firewall-alert.jpg)
![Нажмите на вопросительный знак и выберите Зарегистрироваться. [Изображение: нажмите на вопросительный знак и выберите «Зарегистрироваться»]](https://malwaretips.com/blogs/wp-content/uploads/2014/02/register-button.jpg)
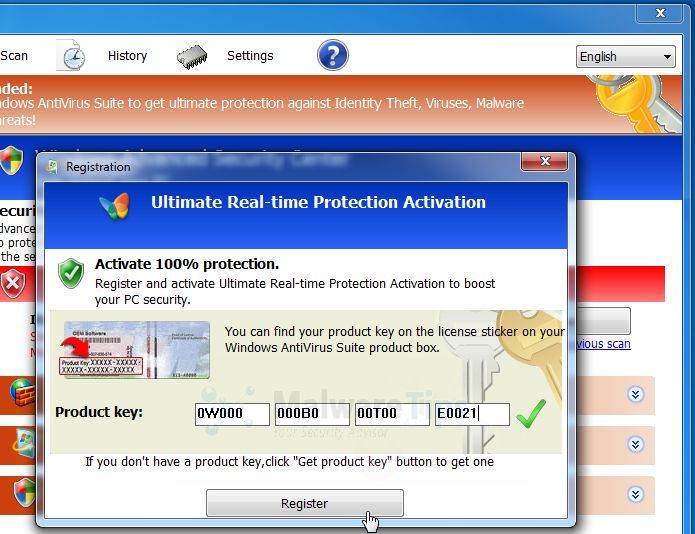
![Программа установки Malwarebytes Anti-Malware [Изображение: программа установки Malwarebytes Anti-Malware]](https://malwaretips.com/blogs/wp-content/uploads/2014/02/Malwarebytes-Anti-Malware-Setup.jpg)
![Мастер установки Malwarebytes Anti-Malware [Изображение: мастер установки Malwarebytes Anti-Malware]](https://malwaretips.com/blogs/wp-content/uploads/2014/02/malwarebytes-anti-malware-2-0-installation.jpg)
![Экран окончательной настройки Malwarebytes Anti-Malware [Изображение: окончательный экран настройки Malwarebytes Anti-Malware]](https://malwaretips.com/blogs/wp-content/uploads/2014/02/malwarebytes-anti-malware-2-0-final-screen.jpg)
![[Изображение: нажмите кнопку «Исправить сейчас», чтобы начать сканирование]](https://malwaretips.com/blogs/wp-content/uploads/2014/02/malwarebytes-anti-malware-fix-now.jpg)
![Malwarebytes Anti-Malware Threat Scan [Изображение: сканер угроз Malwarebytes Anti-Malware]](https://malwaretips.com/blogs/wp-content/uploads/2014/02/malwarebytes-anti-malware-threat-scan-option.jpg)
![Нажмите «Обновить сейчас», чтобы обновить Malwarebytes Anti-Malware. [Изображение: нажмите «Обновить сейчас», чтобы обновить Malwarebytes Anti-Malware]](https://malwaretips.com/blogs/wp-content/uploads/2014/02/malwarebytes-anti-malware-2-0-update-now.jpg)
![Malwarebytes Anti-Malware при выполнении сканирования [Изображение: Malwarebytes Anti-Malware при выполнении сканирования]](https://malwaretips.com/blogs/wp-content/uploads/2014/02/malwarebytes-anti-malware-scan.jpg)
![Удалите вредоносное ПО, обнаруженное Malwarebytes Anti-Malware. [Изображение: удаление вредоносного ПО, обнаруженного программой Malwarebytes Anti-Malware]](https://malwaretips.com/blogs/wp-content/uploads/2014/02/malwarebytes-anti-malware-potential-threat-detected.jpg)
![Malwarebytes Anti-Malware просит перезагрузить компьютер [Изображение: Malwarebytes Anti-Malware при удалении вирусов]](https://malwaretips.com/blogs/wp-content/uploads/2014/02/malwarebytes-anti-malware-remove-virus.jpg)
![Начальный экран HitmanPro (нажмите Далее) [Изображение: стартовый экран HitmanPro]](https://malwaretips.com/blogs/wp-content/uploads/2014/03/hitmanpro-install.jpg)
![Параметры установки HitmanPro (нажмите Далее) [Изображение: параметры настройки HitmanPro]](https://malwaretips.com/blogs/wp-content/uploads/2014/03/hitmapro-start-scan.jpg)
![HitmanPro сканирует на наличие вирусов Windows Web Shield [Изображение: HitmanPro сканирует на наличие вредоносных программ]](https://malwaretips.com/blogs/wp-content/uploads/2014/03/hitmanpro-scanning.jpg)
![Результаты сканирования HitmanPro (нажмите Далее) [Изображение: результаты сканирования HitmanPro]](https://malwaretips.com/blogs/wp-content/uploads/2014/03/hitmanpro-scan-results.jpg)
![Нажмите кнопку Активировать бесплатную лицензию. [Изображение: HitmanPro Активировать бесплатную лицензию]](https://malwaretips.com/blogs/wp-content/uploads/2014/03/hitmanpro-activation.jpg)
![Клавиша Windows F8 [Изображение: клавиша F8]](https://malwaretips.com/blogs/wp-content/uploads/2013/06/F8-key.jpg.png)
![Экран дополнительных параметров загрузки [Изображение: запуск компьютера в безопасном режиме с помощью командной строки]](https://malwaretips.com/blogs/wp-content/uploads/2013/06/Safe-Mode-with-Command-Prompt.jpg)
![Введите explorer.exe в командной строке. [Изображение: введите в командной строке explorer.exe]](https://malwaretips.com/blogs/wp-content/uploads/2013/11/explorer-exe-safe-mode-command-prompt.jpg)
![Запустите RegFix.reg в безопасном режиме с загрузкой сетевых драйверов. [Изображение: запустите RegFix.reg в безопасном режиме с загрузкой сетевых драйверов]](https://malwaretips.com/blogs/wp-content/uploads/2013/11/registry-fix.jpg)
![Команда rstrui.exe в безопасном режиме с командной строкой [Изображение: запустите восстановление системы, чтобы удалить вирус Windows Web Shield]](https://malwaretips.com/blogs/wp-content/uploads/2013/06/system-restore-command.jpg)
![Восстановите системные файлы вашего компьютера на более ранний момент времени [Изображение: Восстановление настроек для удаления программ-вымогателей]](https://malwaretips.com/blogs/wp-content/uploads/2013/06/system-restore.jpg)