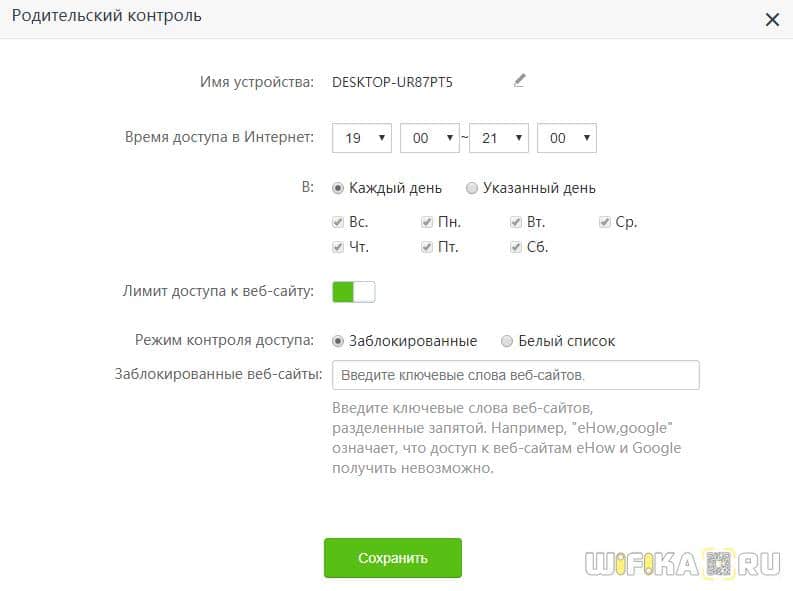This article will guide you how to setup Parental Control and the steps as below.
Model Number: AC6 Question Classification: Function Settings
Step 1: Open a browser and type //tendawifi.com in the Address Bar, press Enter. Type in login password, then click “Login”.
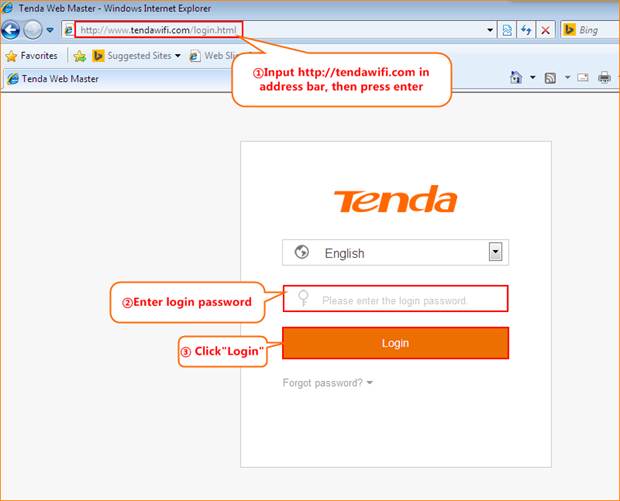
Step 2: Click “Advanced Settings”, choose “Parental Control”.
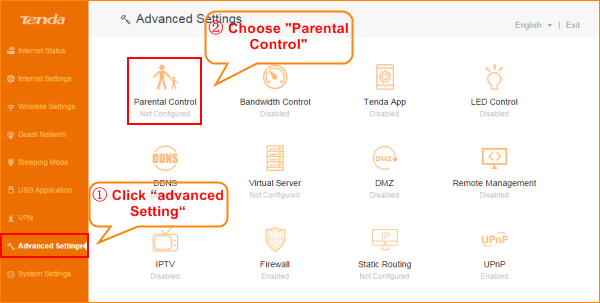
Step 3: Choose the name of the device that you want to control. Click the pencil icon.
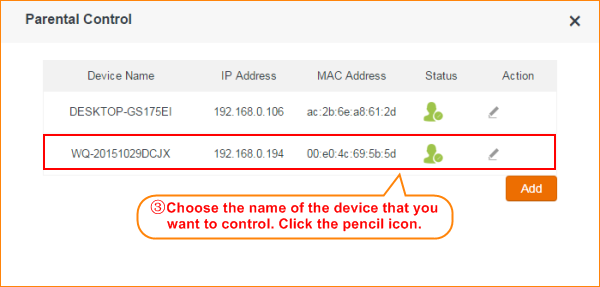
Step 4: Choose the device and set up when you allow it to access the internet and what websites that you allow it to access.
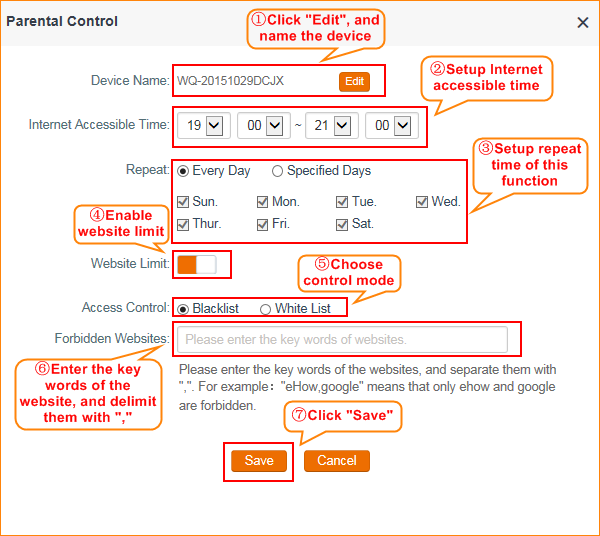
Перейти к содержанию
Родительский Контроль На Роутере Tenda — Блокировка Сайтов и Расписание WiFi
На чтение 2 мин Просмотров 10.3к. Опубликовано
Обновлено
Если помните, не так давно у нас обзоре побывали несколько очень неплохо себя показавших моделей Tenda. Но вот информации по их настройкам в интернете пока что на русском языке очень мало. Данная статья восполнит один из пробелов по этой теме — в ней мы коснемся вопроса, как включить родительский контроль на роутерах Тенда.
Функция создана для того, чтобы у администратора беспроводной сети была эффективная возможность ограничения доступа в интернет для каких-либо устройств по заданным на маршрутизаторе правилам:
- к веб-ресурсам,
- либо по дням недели и времени
На роутере Tenda эти фильтры настраиваются очень просто. Для этого заходим в основном меню в одноименный раздел «Родительский контроль» и сразу видим все подключенные к WiFi компьютеры, телефоны и ноутбуки — у меня он в данный момент только один.
Если нажать на кнопку «Добавить», то можно внести в этот список девайс, который вообще в данный момент не подключен к маршрутизатору. Это может быть не только компьютер или ноутбук, но также любой смартфон, планшет, ТВ, Андроид-приставка, IP камера и т.д. Но для этого нужно знать его MAC адрес.
Контроль доступа на маршрутизаторе Тенда
Далее нажимаем на иконку редактирования напротив необходимого устройства, чтобы открыть страницу детальной настройки родительского контроля Tenda. Здесь в режиме одного окна задаются:
- время работы интернета,
- дни,
- ограниченные для посещения веб-ресурсы.
При этом последние можно как ограничить, так и разрешить — это делается при помощи установки галочки на нужный пункт.
После внесения всех изменений нажимаем на кнопку «Сохранить» и ваши правила фильтрации вступят в силу.
Актуальные предложения:

Задать вопрос
- 10 лет занимается подключением и настройкой беспроводных систем
- Выпускник образовательного центра при МГТУ им. Баумана по специальностям «Сетевые операционные системы Wi-Fi», «Техническое обслуживание компьютеров», «IP-видеонаблюдение»
- Автор видеокурса «Все секреты Wi-Fi»
( 150 оценок, среднее 5 из 5 )
Родительский контроль – это важная функция, которая позволяет родителям контролировать доступ своих детей к интернету. Роутеры Tenda предлагают широкий выбор инструментов для установки родительского контроля и обеспечения безопасности в онлайн-мире.
Настройка родительского контроля на роутере Tenda — это простой и эффективный способ защитить своих детей от вредоносного контента, контролировать и ограничивать время, которое они проводят в интернете, а также устанавливать ограничения на определенные сайты и приложения.
В этой статье мы рассмотрим шаги по настройке родительского контроля на роутере Tenda. Мы описываем основные инструменты и функции, доступные в интерфейсе управления роутером Tenda, и объясним, как использовать их для эффективного контроля доступа
Содержание
- Родительский контроль на роутере Tenda: настройка и использование
- Почему нужен родительский контроль на роутере Tenda?
- Шаги по настройке родительского контроля на роутере Tenda
- Ограничение доступа к определенным веб-сайтам на роутере Tenda
- Установка временных ограничений на использование интернета на роутере Tenda
Родительский контроль на роутере Tenda: настройка и использование
Родительский контроль на роутере Tenda предоставляет родителям возможность контролировать и ограничивать доступ детей к определенным веб-ресурсам и приложениям. Этот инструмент позволяет создать безопасную среду для интернет-серфинга детей, фильтруя контент, блокируя определенные сайты и устанавливая ограничения по времени.
Чтобы настроить родительский контроль на роутере Tenda, вам понадобится войти в интерфейс управления роутером. Для этого введите IP-адрес роутера в адресную строку вашего браузера. Затем введите свои учетные данные (имя пользователя и пароль), чтобы получить доступ к настройкам.
После входа в интерфейс управления роутером найдите вкладку «Родительский контроль» или «Контроль доступа». Здесь вы сможете установить необходимые ограничения и фильтры.
Для начала, создайте профиль для каждого ребенка, указав его имя и уровень ограничений. Вы можете установить ограничения на доступ к определенным сайтам, определенные категории сайтов или даже определенные ключевые слова.
Кроме того, вы можете установить временные ограничения, указав, когда и как долго ребенок может использовать интернет. Вы можете задать время, когда доступ будет отключен полностью, и установить временные интервалы, в течение которых интернет будет доступен.
Когда все нужные настройки родительского контроля на роутере Tenda будут сделаны, не забудьте сохранить изменения. После этого ограничения и фильтры будут применены и дети будут иметь ограниченный доступ к интернету на основе установленных параметров.
Использование родительского контроля на роутере Tenda позволяет защитить детей от нежелательного контента и контролировать их время, проводимое в интернете. Этот инструмент позволяет родителям быть более уверенными в безопасности своих детей в онлайн-среде.
Почему нужен родительский контроль на роутере Tenda?
Родительский контроль на роутере Tenda предлагает родителям возможность эффективного контроля и ограничения интернет-доступа для своих детей. Эта функция играет важную роль в обеспечении безопасности и защите детей от нежелательного контента, а также помогает регулировать время, проведенное детьми в интернете.
С использованием родительского контроля на роутере Tenda, родители могут легко блокировать определенные веб-сайты или категории сайтов, которые могут содержать нежелательный или вредный контент. Он также позволяет родителям создавать расписания доступа к интернету для детей, контролировать и ограничивать время, которое они могут проводить в сети и даже наблюдать за тем, какие сайты посещают их дети.
Родительский контроль на роутере Tenda помогает родителям обеспечить безопасность своих детей в сети, защитить их от потенциально вредных или нежелательных материалов, а также установить здоровые привычки использования интернета. Он способствует созданию здоровой среды в онлайн-мире, где дети могут развиваться и учиться, не подвергаясь негативному влиянию.
Шаги по настройке родительского контроля на роутере Tenda
Родительский контроль на роутере Tenda позволяет вам ограничить доступ к определенным сайтам или приложениям для определенных устройств в вашей домашней сети. Чтобы настроить родительский контроль на роутере Tenda, следуйте этим шагам:
- Войдите в веб-интерфейс роутера. Для этого откройте веб-браузер и введите IP-адрес роутера в адресной строке. Обычно это 192.168.0.1 или 192.168.1.1. Нажмите клавишу Enter, чтобы перейти на страницу входа.
- Войдите в систему. Введите имя пользователя и пароль для входа в веб-интерфейс роутера. Если вы не знаете эти данные, обычно они указаны на задней панели роутера или в документации.
- Перейдите в раздел «Parental Control» (родительский контроль). Обычно этот раздел находится в главном меню или боковой панели на странице роутера.
- Включите родительский контроль. В этом разделе вы найдете опцию для включения или отключения родительского контроля. Установите переключатель или флажок в положение «включено».
- Создайте профиль родительского контроля. Нажмите кнопку «Add» (добавить) или «New Profile» (новый профиль), чтобы создать новый профиль родительского контроля.
- Настройте параметры родительского контроля. В новом профиле вы можете установить ограничения времени, блокировать определенные сайты или приложения, а также выбрать устройства, к которым они будут применяться.
- Сохраните настройки. После того, как вы закончите настройку родительского контроля, не забудьте сохранить изменения, чтобы они вступили в силу.
После завершения этих шагов, вы успешно настроите родительский контроль на роутере Tenda. Будьте осторожны при настройке ограничений доступа и следите за безопасностью вашей домашней сети.
Ограничение доступа к определенным веб-сайтам на роутере Tenda
Для обеспечения родительского контроля и ограничения доступа детей к определенным веб-сайтам вы можете использовать функцию фильтрации URL-адресов на роутере Tenda. Фильтрация URL-адресов позволяет заблокировать доступ к определенным сайтам или разрешить доступ только к определенным сайтам.
Для настройки ограничения доступа к определенным веб-сайтам на роутере Tenda следуйте этим шагам:
- Откройте веб-браузер и введите IP-адрес роутера Tenda в строке адреса. По умолчанию IP-адрес роутера Tenda — 192.168.0.1.
- Введите имя пользователя и пароль для входа в панель управления роутером Tenda. Если у вас еще нет учетной записи, создайте новую.
- В панели управления роутером Tenda найдите вкладку «Фильтрация URL-адресов» и выберите ее.
- Включите фильтрацию URL-адресов, выбрав опцию «Включить».
- Введите URL-адреса веб-сайтов, которые вы хотите заблокировать, в поле «Блокировать URL». Чтобы разрешить доступ только к определенным сайтам, введите URL-адреса этих сайтов в поле «Разрешить URL».
- Нажмите кнопку «Применить», чтобы сохранить изменения.
После применения этих настроек, доступ к заблокированным сайтам будет ограничен для всех устройств, подключенных к роутеру Tenda.
Обратите внимание, что некоторые URL-адреса могут иметь дополнительные поддомены и различные протоколы (например, http://, https://), поэтому учтите это при внесении URL-адресов в список блокировки или разрешения.
Установка временных ограничений на использование интернета на роутере Tenda
Родительский контроль на роутере Tenda позволяет установить временные ограничения на доступ к интернету для определенных устройств. Это полезная функция, которая позволяет родителям контролировать время, которое их дети проводят в сети.
Чтобы установить временные ограничения, необходимо выполнить следующие шаги:
1. Откройте веб-браузер и введите IP-адрес вашего роутера Tenda в адресную строку. По умолчанию адрес может быть 192.168.0.1 или 192.168.1.1. Нажмите Enter, чтобы перейти на страницу управления роутером.
2. Введите имя пользователя и пароль, чтобы войти в систему управления роутером. Если вы не изменили эти данные, используйте значения по умолчанию: admin в качестве имени пользователя и admin в качестве пароля.
3. На странице управления роутером найдите раздел «Родительский контроль» или аналогичный. Нажмите на этот раздел, чтобы открыть его.
4. В разделе «Родительский контроль» найдите опцию «Временные ограничения» или аналогичную. Возможно, вам нужно будет сначала активировать функцию родительского контроля, прежде чем появится доступ к временным ограничениям. Включите функцию, если она отключена.
5. После активации функции временных ограничений выберите устройство, для которого вы хотите установить ограничения, из списка подключенных устройств. Обычно эти устройства отображаются с их IP-адресами и именами.
6. Установите временные ограничения для выбранного устройства, указав время начала и окончания ограничений. Вы также можете выбрать дни недели, в которые ограничения будут активны.
7. Нажмите кнопку «Применить» или аналогичную, чтобы сохранить внесенные изменения. Роутер Tenda теперь будет автоматически ограничивать доступ к интернету для выбранного устройства только в указанные периоды времени.
С помощью временных ограничений на роутере Tenda можно эффективно контролировать, когда и сколько времени использовать интернет определенным устройствам. Это средство поможет вам обеспечить баланс между интернетом и другими аспектами жизни в вашей семье.
Здравствуйте, дорогие читатели! Сегодня я расскажу, как ограничить доступ в интернет ребенку через роутер – по времени или через URL-адреса сайтов.
Применяя приведенные в этой инструкции рекомендации, вы также сможете ограничить доступ к вай фай другим пользователям – например, соседям, которые не хотят платить за интернет и поэтому используют ваш.
Описанный способ не зависит от марки вашего маршрутизатора: все выполняется одинаково в Tp-link, D-Link, Zyxel (Keenetic), ASUS и прочих моделях. Так как это базовый функционал, то он присутствует и в самых бюджетных устройствах.
Почему именно роутер
Конечно, сегодня существует множество ПО, платного и бесплатного, которое при установке позволяет внедрить родительский контроль на конкретном устройстве.
Недостаток такого решения в том, что достаточно смышленый ребенок, который захочет доступ в интернет, его непременно получит. Кроме того, хорошие утилиты, которые невозможно «обмануть», стоят хороших денег – например, Save Kids от Лаборатории Касперского.
В случае правильной настройки роутера нет необходимости «ковырять» каждый из девайсов по отдельности – он будет предоставлять доступ по расписанию и при необходимости фильтровать нежелательные УРЛы.
Не зная пароля, получить доступ в меню настроек маршрутизатора невозможно. В случае полного сброса настроек, что может сделать и ребенок, придется все перенастраивать заново, а зайти в интернет без этого не получится.
Как настроить на маршрутизаторе отключение по расписанию
Родительский контроль такого типа требуется, например, чтобы предоставить доступ в Сеть всего на пару часов – вечером, когда уроки сделаны.
Если днем доступа в интернет нет, то и прогуливать школу, залипая в онлайн-игры дома, не имеет смысла: лучше прогулять ее в другом месте – например, в парке или каком-нибудь кафе.
Для начала необходимо перейти в настройки роутера и настроить DHCP сервер. Чтобы попасть в это меню, введите в адресной строке браузера IP-адрес, который указан в сопроводительной документации или на шильдике, наклеенном снизу на устройстве.
Как правило, это один из следующих адресов:
- 92.168.0.1;
- 192.168.1.1;
- 192.168.2.1.
По умолчанию логин и пароль, если вы его не меняли, одинаковые – это слово admin. Список устройств, которые подключаются к маршрутизатору, можно найти в разделе DHCP во вкладке «Список клиентов».
Как правило, кроме присвоенного IP, любой девайс транслирует и собственное название, поэтому вычислить его несложно.
Далее действуем в зависимости от того, как именно нужно настроить доступ в интернет. Если необходимо ограничить доступ всем клиентам локальной сети, достаточно создать одно-единственное правило – в разделе «Защита» во вкладке «Фильтрация адресов».
- Рабочее время – интервал, на протяжении которого интернет будет доступен;
- IP-адрес – указать диапазон, в который попадают все ваши домашние устройства;
- Действие – разрешить.
Метод хорош тем, что устройства, которые не относятся к вашей рабочей группе, доступа в интернет вообще не получат. Если нужно назначать разное время доступа для разных девайсов, правил будет больше одного.
В качестве примера раздачи wi-fi по времени: в домашней сети есть роутер-модем с сетевым адресом 192.168.1.1, стационарный комп (192.168.1.2), ноутбук (192.168.1.3), планшет (192.168.1.4) и пара смартфонов (192.168.1.5 и 192.168.1.6).
Нам необходимо разрешить ПК и ноутбуку круглосуточный доступ, планшету на пару часов вечером с 18:00 до 20:00 и запретить доступ смартфонам вообще. Следует установить такие настройки:
- 192.168.1.2 и 192.168.1.3 с 00:00 до 24:00 – разрешить;
- 192.168.1.4 с 18:00 до 20:00 – разрешить;
- 192.168.1.5 и 192.168.1.6 см 00:00 до 24:00 – запретить.
Как видите, придется создать всего 3 правила в настройках, что не отнимет много времени.
В случае, если устройства каждый раз при подключении к маршрутизатору получают новые IP-адреса, рекомендую воспользоваться функцией «Зарезервировать», чтобы раз и навсегда привязать конкретный адрес к определенному гаджету.
Как заблокировать Ютуб и другие сайты
Для того, чтобы заблокировать любой сайт на роутере Tenda или девайсе другого бренда, необходимо, как и в предыдущем случае, перейти в его настройки, введя IP-адрес в адресной строке браузера и авторизовавшись в учетной записи.
Далее необходимо найти вкладку «Родительский контроль» и в открывшемся окне установить галочку или перетащить переключатель в положение Enabled.
Далее следует установить родительское устройство. Если это будет компьютер, с которого вы зашли в настройки, скопируйте его MAC адрес из поля MAC address of you PC в поле MAC Address of Parental PC. Далее нажмите кнопку Add new, чтобы добавить девайс, для которого будут установлены ограничения.
Заполняются такие поля:
- Mac address of Children PC – можно скопировать из настроек DHCP сервера, определив устройство по названию. Если правило нужно применить для всех пользователей локалки, не заполняйте это поле.
- Allowed Domain Name – не обязательно указывать полное имя сайта, достаточно ввести только его часть: например, просто слово youtube. Регистр значения не имеет.
- Website Description – описание сайта. Заполнять не обязательно.
- Effective Time – интервал, когда действует создаваемое правило. По умолчанию указано anytime, то есть любое время.
- Status. Вариант действия правила. Если установить Disabled, оно будет действовать, и ребенок сможет посетить любые ресурсы, кроме указанных в списке. Если выбран вариант Enabled, можно будет зайти только на сайты из списка.
Как и в предыдущем случае, необходимо сохранить введенные настройки и перезагрузить роутер.
А на этом все. Также для вас будут полезны публикации «Как проверить, кто подключен к моему wifi роутеру» и «как проверить скорость wifi соединения с роутером».
Буду признателен всем, кто поделится этим постом социальных сетях. Не прощаюсь – завтра снова «в эфире».
С уважением, автор блога Андрей Андреев.
Блокировка с SoftPerfect WiFi Guard
Австралийская программа для анализа и управления подключениями SoftPerfect WiFi Guard разработана командой SoftPerfect Research, и выполняет те же задачи, но способна оповещать об активности «непрошенных гостей» индикатором в виде красного светофора. Еще она не нуждается в русифицировании, так как сразу идет на русском языке.
Чтобы проверить свою сеть, следуем указаниям ниже:
- Скачиваем и устанавливаем утилиту с сайта разработчика https://www.softperfect.com/products/wifiguard .
- Запускаем SoftPerfect WiFi Guard и начинаем сканирование, нажав на соответствующую кнопку.
- Утилита представит список подключений и уведомит о подозрительных устройствах.
Случаи нелегального пользования чужим интернетом распространены настолько широко, что многие и не знают о том, что делят сеть своего роутера с другими людьми. Еще хуже, если эти пользователи ведут запрещенную деятельность в интернете, ведь они легко смогут избежать ответственности в отличие от вас. Если вы не давали согласия на это, то примените вышеизложенные знания, чтобы заблокировать вай фай от случайных нахлебников и недобросовестных соседей.
В нашей статье мы дали исчерпывающую информацию о том, «как заблокировать подключившихся к моему Wi-Fi». Для проверки сети применяйте экраны и сканы. Настраивать роутер получится только через браузер и интерфейс его собственной ОС (описано в начале статьи).
Одновременно с этим мы советуем вам регулярно менять пароль от Wi-Fi на более сложный. Чтобы случайно не забыть его, запишите комбинацию на листке бумаги и храните в укромном месте ‒ это банально, но просто и надежно. Не советуем давать пароль от беспроводного подключения посторонним лицам. Рано или поздно о нем могут узнать больше людей и тогда вам придется менять его заново.
На ноутбуке. Тем самым разрывается соединение с сетью интернет, не приходят важные уведомления и оповещения, а ведь без интернета, как известно, жить вообще не получается. Многие винят в этом производителей устройств – ноутбука или роутера, хотя проблема чаще всего легко решается при помощи пары кликов мышки.
Сегодня мы изучим основные возможные причины возникновение подобной ситуации, и выясним, что же делать, если перестал работать WiFi на ноутбуке.
Сканирование с помощью Wireless Network Watcher
Для просмотра подключенных к роутеру устройств можно использовать специальные программы-сканеры вроде Wireless Network Watcher от программиста NirSofer. Она способна отображать IP и MAC-адреса пользователей, находящихся в сети. Вы также сможете сохранить эту информацию в виде файла отчета до тех пор, пока не решите отключить человека от своего Wi-Fi. Интерфейс софта изначально идет на английском языке, но с легкостью изменяется отдельно скачанным русификатором.
Для начала работы с Wireless Network Watcher следуйте нашим подсказкам.
- Загружаем и устанавливаем бесплатную программу с официального сайта разработчиков https://www.nirsoft.net/utils/wireless_network_watcher.html.
- Загружаем, распаковываем и копируем файл-русификатор «WNetWatcher_lng.ini» в папку с установленной программой.
- Перед нами открывается рабочее окно программы.
Как узнать MAC адрес роутера
На скриншоте ниже мы видим активный маршрутизатор, а также подключенный к нему компьютер и мобильное устройство.
Утилита дает сведения о производителе девайса, его статусе, дате первого и последнего обнаружения, количестве зафиксированных подключений. Больше всего нас интересует MAC-адрес, который потребуется для последующего отключения пользователей от Wi-Fi через компьютер способом, описанным выше.
Преимущества
- Интерфейс на русском языке.
- Абсолютно бесплатный софт.
- Может сканировать подключения по проводной и беспроводной сети.
- Сворачивается в трей и применяется в качестве сигнализатора при входе/выходе новых пользователей.
- Отображает IP и MAC.
- Сохраняет результат сканирования.
Отключение посторонних MAC-адресов от WiFi
Наиболее распространенный вариант защиты собственной сети ‒ блокировка вай фай через MAC-адрес. Метод не требует применения стороннего программного обеспечения. Все что нам потребуется: браузер и логин с паролем от роутера.
Начинаем в таком порядке:
- В поисковую строку браузера вводим IP-адрес роутера 168.0.1 или 192.168.1.1 и нажимаем Enter»
.
- В поля для авторизации вписываем логин и пароль роутера. По умолчанию они бывают такого вида: admin», «1234», «0000»
(при условии, что вы не меняли заранее данные авторизации).
Переходим в пункт статистики маршрутизатора под названием «DHCP Clients List»
или Status
LAN»
Обращаем внимание на количество подключенных устройств и их MAC-адрес – это посторонние пользователи (при условии, что все ваши устройства отключены от WiFi-сети).
В настройках роутера от TP-Link это выглядит так:
В интерфейсе TP-Link это представлено немного иначе:
После нажатия кнопки «Включить»
фильтрация станет активна для находящихся в черном списке адресов и будет блокировать вай фай от других пользователей.
При желании можно воспользоваться белым списком. Белый список создан для хранения в нем ограниченного количества адресов с доступом к подключению. Так можно заблокировать Wi-Fi от любого человека с новым MAC-ом. Для этого переставляем галочку на «Whitelist»
и вписываем в список свой MAC и своих близких.
Заключение
Подводя итоги, можно прийти к конкретным выводам:
- Для всей техники процедура выглядит примерно одинаково и лишь незначительно различается в названии вкладок и разделов.
- Прекратить раздачу можно на любом роутере.
- Войти в меню роутера можно с любой техники, поддерживающей подключение к сети, при этом необязательно использование кабеля витой пары.
Исходя их всего вышеизложенного, вопрос: “Как отключить вай-фай на роутере?” – можно считать закрытым.
Здравствуйте. Как то странно звучит заголовок, правда? Казалось бы, зачем на Wi-Fi роутере отключать Wi-Fi, на то он и Wi-Fi роутер:). Но не все так просто, разное бывает, и даже такой совет должен быть на моем сайте. На самом деле, посмотрев информацию, я заметил,что запросы типа “Как отключить Wi-Fi на роутере”
есть, а значит людям это нужно и они это ищут.
Для тех, кто еще не понял, о чем я буду писать, поясняю. Я напишу небольшую инструкцию, в которой покажу, как можно отключить Wi-Fi модуль на Wi-Fi роутере. То есть, что бы сам роутер не транслировал Wi-Fi сигнал, но при этом был включен и работал. Зачем все это? Да очень просто, например у вас есть ноутбук и компьютер, компьютер подключен к роутеру по сетевому кабелю. А подключением к Wi-Fi вы пользуетесь очень редко. Так можно отключить Wi-Fi в настройках роутера, зачем вам эти излучения в доме, кстати о вреде Wi-Fi читайте в статье Вреден ли Wi-Fi.
Или возможно у вас пока совсем нет устройств, которые подключаются по Wi-Fi, а вы купили Wi-Fi роутер и подключили компьютер по кабелю. В принципе вы сделали правильно, потому что такие устройства, которые будут подключаться к интернету по Wi-Fi рано, или поздно, у вас появляться. Но до той поры, Wi-Fi модуль можно просто отключить. Вариантов много.
Я напишу инструкцию о том, как отключить Wi-Fi модуль на роутерах фирмы TP-Link, а конкретнее TP-Link TL-WR841N, у меня такой. Но даже если у вас к примеру роутер D-Link, то думаю, что этот процесс в нем не очень отличается. И если у вас Wi-Fi уже отключен, то таким способом вы сможете его включить.