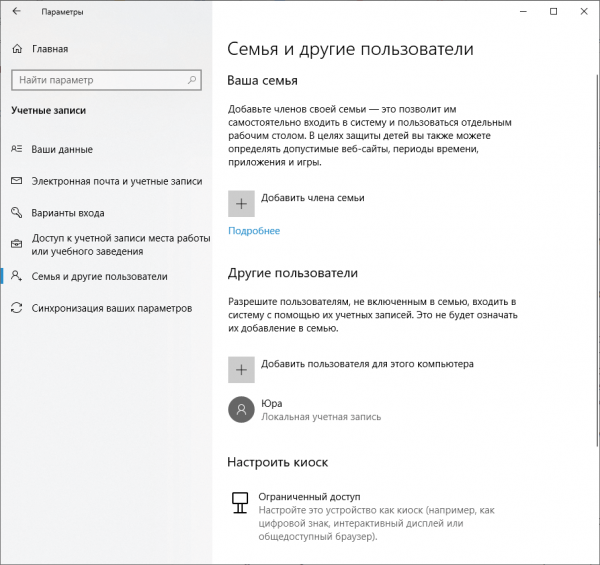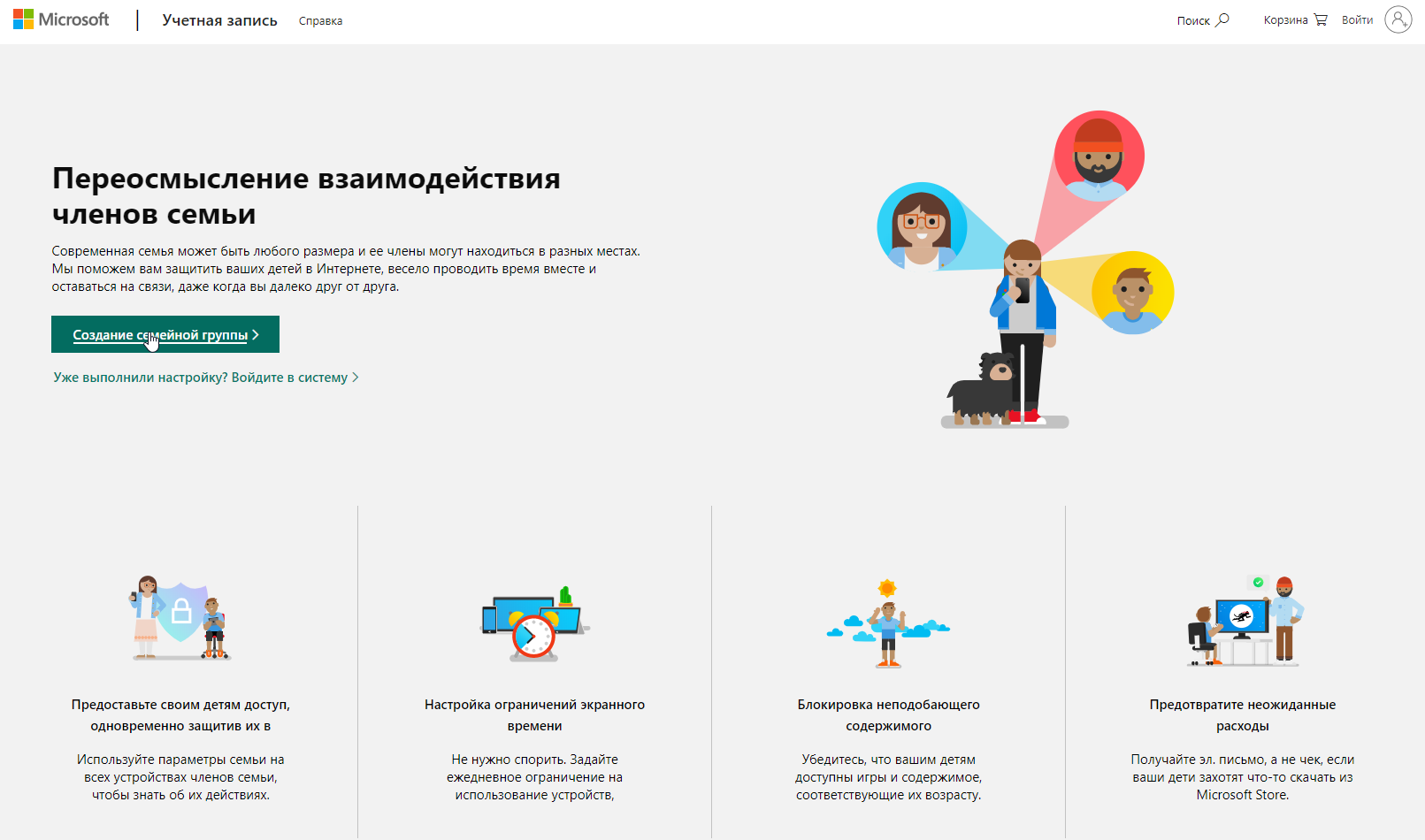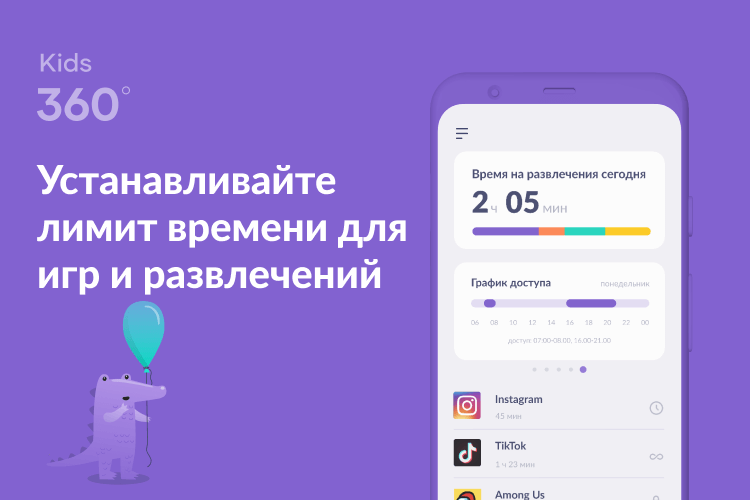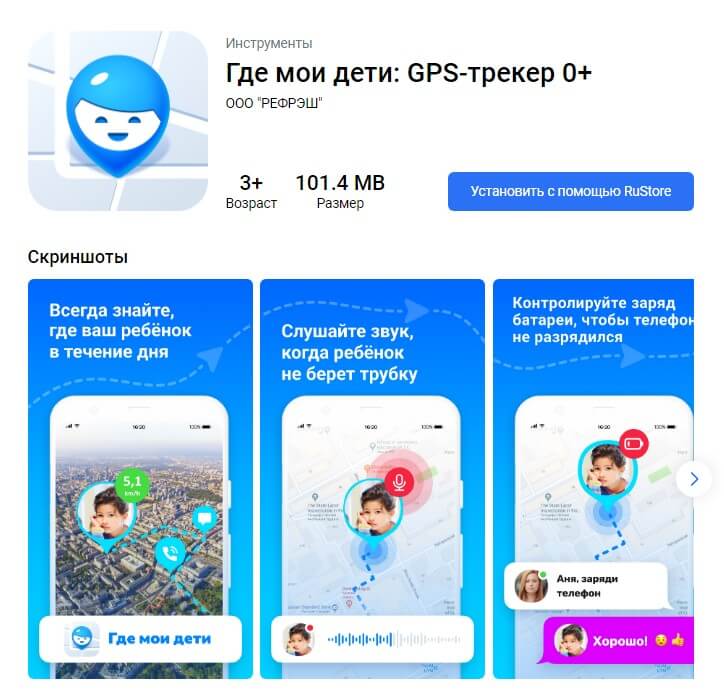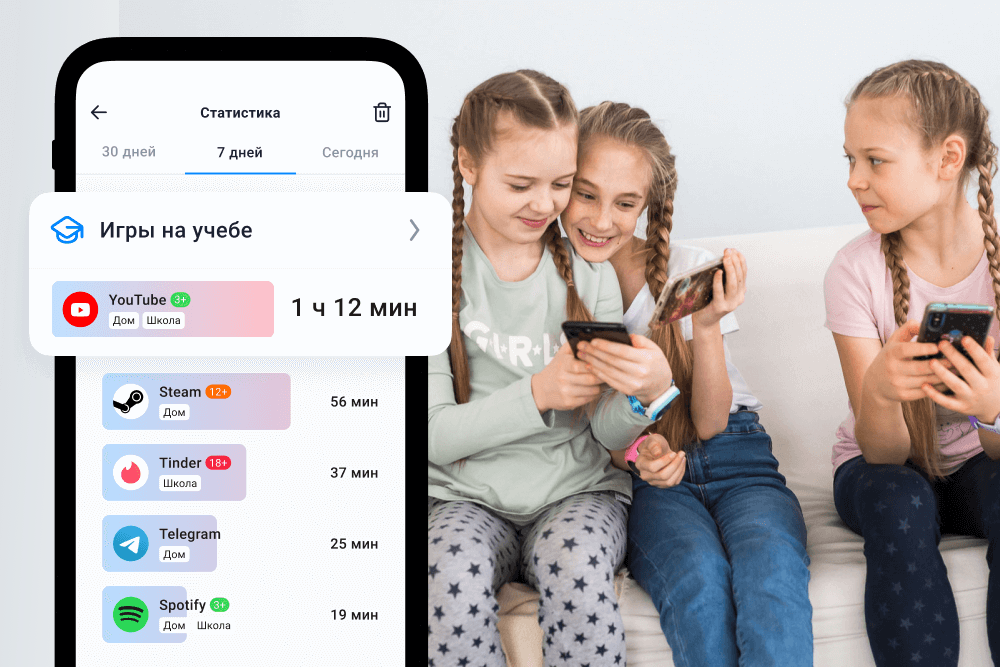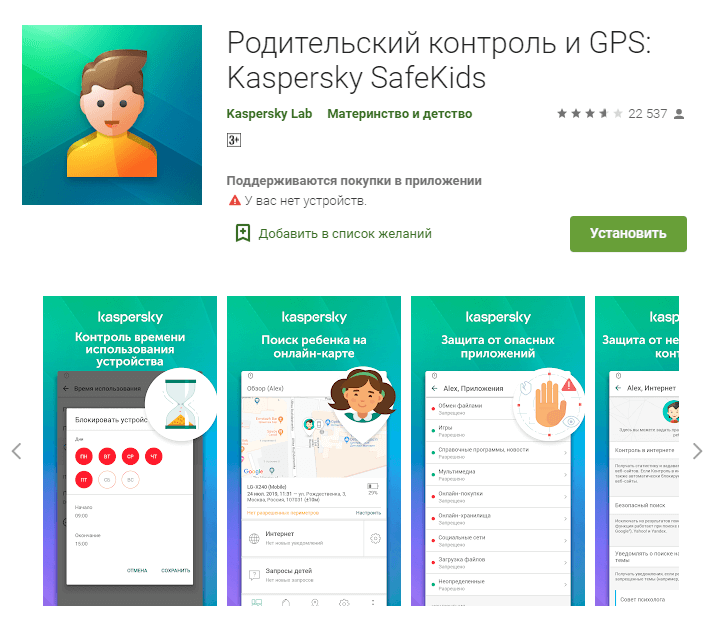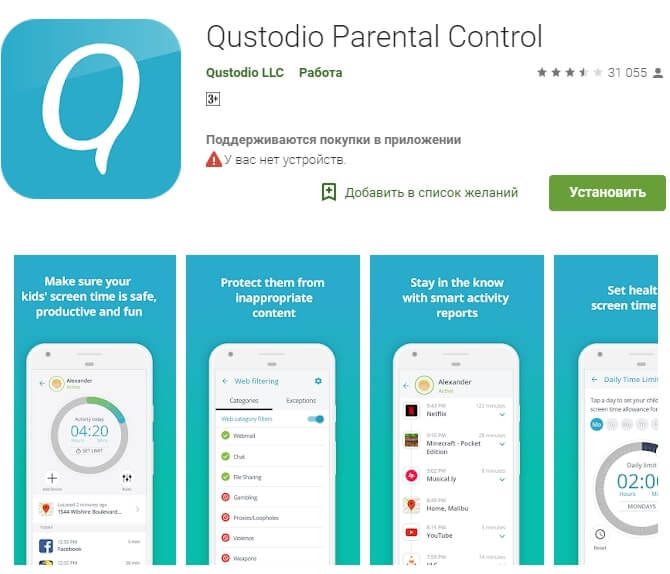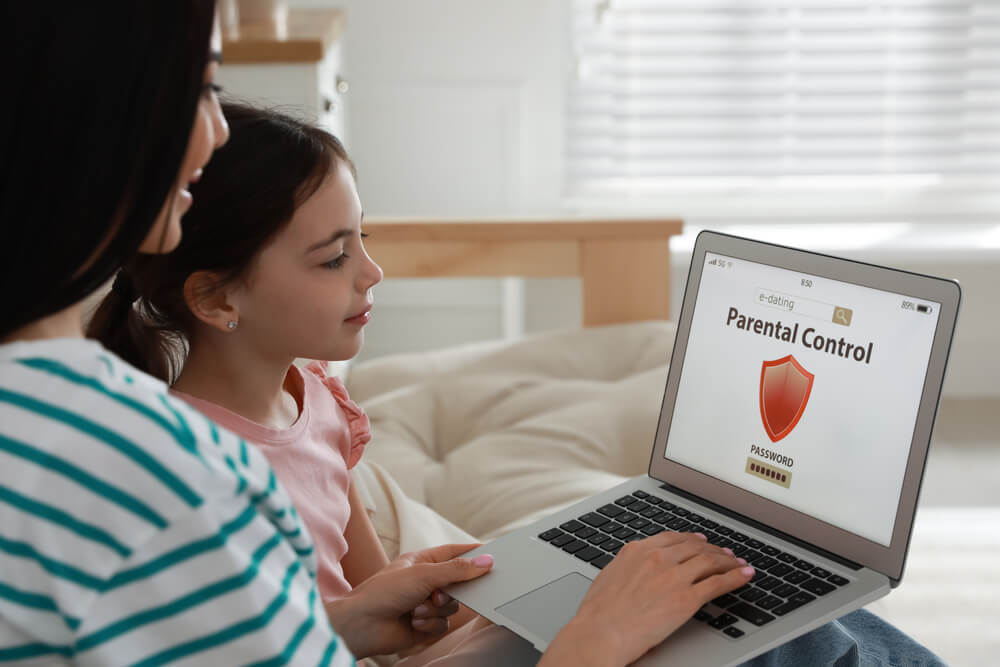Как защитить детей от Интернета? Не от познавательной, конструктивной его стороны, а от обратной стороны – местами открыто деструктивной, местами со скрытым пагубным влиянием, местами просто отражающей реалии этого мира, но с которыми даже взрослые не всегда морально готовы столкнуться. Что уже говорить о детях с их неокрепшей психикой. В помощь родителям создан специальный тип софта – родительский контроль. Это могут быть программы с разной подборкой функционала, с разными механизмами контроля, но все они преследуют единую цель – уберечь детей от той информации, к которой они ещё не готовы, и воспитать в них чувство меры при погружении в компьютерную реальность. Что это за программы? Рассмотрим подборку таковых для среды Windows.
За софтом типа родительского контроля, в принципе, далеко ходить не нужно. Эта функция есть в составе Windows. В её версиях 7 и 8.1 функция возможна для применения к локальным учётным записям родителей и детей. Для ребёнка необходимо создать отдельную локальную учётку – обычного стандартного пользователя в Win7 и специальную учётку ребёнка в Win8.1.
Далее для этой отдельной учётки в панели управления настраивается родительский контроль. В параметрах изменения учётной записи Win7 нужно выбрать пункт «Установить родительский контроль». В Win8.1 этот пункт называется «Настроить семейную безопасность».
Кликаем пользователя-ребёнка.
И устанавливаем для его учётной записи ограничения.
Ограничить можем таким образом:
• Установить лимит времени работы с компьютером;
• Создать свой веб-фильтр – перечень запрещённых или разрешённых сайтов;
• Ограничить в запуске классических программ и приложений из Microsoft Store в Win8.1.
По итогу внедрения родительского контроля сможем получать отчётность о действиях в учётной записи ребёнка – время её использования, посещённые сайты, открытые игры и программы, скачанные с Интернета файлы.
В Win8.1 при необходимости родительским контролем можно управлять удалённо из своей учётки Microsoft в окне браузера. Для этого её нужно подключить в системе.
«Десятка» унаследовала от версий-предшественниц штатный родительский контроль, но в этой версии Windows управление им возможно только из учётки Microsoft в окне браузера. У ребёнка также должна быть учётка Microsoft. Родитель в веб-аккаунте Microsoft, в разделе «Семья» создаёт семейную группу.
И подключает к группе учётку Microsoft ребёнка.
Далее такое подключение к семейной группе необходимо подтвердить в письме, отправленном на почту ребёнка.
Затем в параметрах Windows 10 ребёнку разрешается вход на это конкретное устройство с его личной учётки.
С этого момента родитель, зайдя в свой веб-аккаунт Microsoft с любого устройства, может контролировать использование ребёнком вверенного ему компьютера.
В рамках такого контроля можно:
• Лимитировать время работы с компьютером;
• Фильтровать сайты;
• Ограничивать покупку приложений из Microsoft Store;
• Блокировать запуск отдельных классических программ и приложений из Microsoft Store, либо же применять для софта фильтры по типу возрастных ограничений;
• Просматривать действия ребёнка;
• Использовать функцию поиска ребёнка путём отслеживания его местоположения через мобильное устройство на базе Win10 или с внедрённым в Android-гаджет лаунчером Microsoft Launcher.
WinLock — это сторонняя программа для осуществления родительского контроля в среде Windows. Она не требует для ребёнка отдельной учётной записи, работает по принципу парольного доступа, предлагает чуть больше того, на что способен штатный родительский контроль Windows.
WinLock предусматривает:
• Блокировку отдельных системных настроек и функций;
• Блокировку отдельных разделов диска, съёмных носителей, папок, файлов;
• Блокировку классических программ;
• Возможность создания перечня разрешённых сайтов при условии запрета доступа ко всем остальным;
• Блокировку сайтов по содержащимся в них ключевым словам;
• Таймер работы компьютера;
• Ведение журнала действий пользователя в части попыток совершения запрещённых действий;
• Захват снимков экрана через указанное время;
• Удалённое управление программой по IP с помощью другой программы от её создателя WinLock Remote Administrator;
• Сохранение и использование нескольких профилей с разными заданными программными настройками.
Доступ к открытию WinLock, смене настроек, выгрузке процесса программы защищается паролем. Удалить программу невозможно, пока вручную не будет завершена её работа. А для завершения работы нужен, соответственно, пароль.
Программа платная, есть полнофункциональная 30-дневная триалка.
ContentWasher – ещё одна функциональная Windows-программа для родительского контроля с акцентом на безопасность детей в Интернете. Работает по принципу парольной защиты доступа, позволяет задавать настройки родительского контроля как к текущей учётке Windows, так и к другим, предусматривает настройку программы с других компьютеров через локальную сеть посредством модуля администрирования.
В числе возможностей ContentWasher:
• Блокировка интернет-контента, входящих электронных писем и ICQ-сообщений по неугодным ключевым словам;
• Фильтрация HTTPS-трафика;
• Создание списков разрешённых или запрещённых сайтов;
• Применение безопасного режима в поисковиках;
• Блокировка контактов электронной почты и ICQ;
• Блокировка классических программ;
• Блокировка скачивания файлов;
• Установка времени, разрешённого для использования компьютера и отдельно Интернета;
• Работа с несколькими профилями с разными программными настройками;
• Ведение журнала действий пользователя;
• Доступ к родительскому контролю в личном кабинете на сайте создателя программы;
• Удалённый просмотр экрана компьютера ребёнка через локальную сеть.
ContentWasher – платный продукт, есть полнофункциональная триалка на 7 дней.
Бесплатно, при этом более гибко, нежели с помощью штатного родительского контроля Windows, систему можно настроить с помощью её же средств. Например, внести отдельные неугодные сайты в файл hosts, использовать UAC или настройки локальной групповой политики для урезания возможностей учётной записи ребёнка, подключить DNS-сервис для фильтрации опасных для детей сайтов и т.п. Но отдельные такие действия требуют знаний и опыта работы с Windows. Решение этой проблемы предлагает компания Sordum: на её сайте можно скачать бесплатные портативные утилиты, являющие собой юзабильную реализацию глубинных настроек Windows. Это простые профильные утилиты для узкого спектра задач, их можно использовать отдельно по ситуации и в комплексе. Что есть в арсенале Sordum для родительского контроля?
Dns Angel – это простейшая реализация применения известных DNS-сервисов для фильтрации опасных для детей сайтов. Просто включаем кнопку с надписью предпочтительного DNS-сервиса (для Рунета, кстати, лучше использовать Yandex Family). Для отключения жмём кнопку «Default DNS».
Утилита Simple Run Blocker позволяет блокировать классические программы Windows с файлами запуска «.exe». Блокировать все, кроме перечня избранных, или отдельные добавленные в перечень. В настройках утилиты есть возможность блокировки Microsoft Store.
Утилита Edge Blocker блокирует работу браузера Microsoft Edge в среде Windows 10. Её можно использовать в комплексе с предыдущей утилитой для запрета выхода в Интернет путём блокировки имеющихся в системе браузеров.
Утилита Win10 Settings Blocker позволяет блокировать все или отдельные настройки панели управления и приложения «Параметры» в Windows 10.
Для блокировки всех настроек необходимо выбрать значение «Запретить настройки». Для блокировки всех, кроме избранных настроек, нужно добавить их в перечень и выбрать значение «Показывать только эти».
Утилита BlueLife Hosts Editor являет собой удобный интерфейс для блокировки неугодных сайтов с помощью файла hosts. Добавляем в перечень её окна домены с перенаправлением их на адрес 127.0.0.1, ставим возле них галочки и сохраняем настройки файла hosts.
Выберите вариант загрузки:
- скачать с сервера SoftPortal
КиберМама — программа для ограничения времени работы на компьютере детей и подростков. Позволяет создавать расписание работы за компьютером и автоматически контролировать его соблюдение, запрещать запуск нежелательных игр и программ, блокировать доступ (полное описание…)

Рекомендуем популярное
Edge Blocker 1.9
Edge Blocker — небольшой портативный инструмент для блокировки запуска браузера Microsoft Edge в операционке Windows 10…

КиберМама — программа для ограничения времени работы на компьютере детей и подростков….

PClimiter — программа родительского контроля, которая позволяет установить ограничение времени использования компьютера…
simplewall 3.7.2
Небольшая утилита, с помощью которой можно быстро и легко настроить службы фильтрации…

Keylogger — клавиатурный шпион. Следит и записывает в журнал все действия пользователя на компьютере. В частности, запоминает все нажатия на клавиатуре…
- Зачем нужны программы родительского контроля?
- Может ли ребенок отключить программу родительского контроля?
- Time Boss
- Qustodio
- WinLock
- Kidlogger
- Mipko Personal Monitor
- ContentWasher
Компьютер, подключенный к интернету — не самая полезная «игрушка» для детей. Как только ребенок научится самостоятельно пользоваться браузером, он рискует нарваться в сети на неприемлемый для него контент. Но это не единственная проблема для родителей, допустивших свое чадо к компьютеру. Не стоит забывать про компьютерные игры, чрезмерное времяпрепровождение в которых не идут детям на пользу.
Чтобы ограничить и обезопасить ребенка от зловредного контента в интернете и/или длительных посиделок за компьютером, можно использовать специальные программы родительского контроля.
Зачем нужны программы родительского контроля?
В зависимости от функционала, такие программы могут перманентно или временно (по расписанию) блокировать сайты, приложения (включая игры) или вовсе сам компьютер. Также существуют программы родительского контроля, собирающие информацию о том, что делал ребенок за компьютером — вплоть до каждого набранного на клавиатуре символа, каждого посещенного сайта, открытого файла и т.д. Они ничего (или почти ничего) не блокируют, зато дают повод родителям задуматься о целесообразности выданного ребенку разрешения на использование компьютера.
Может ли ребенок отключить программу родительского контроля?
Конечно, такая вероятность существует. Лучший способ не дать ему сделать этого — создать отдельную учетную запись в Windows, не имеющую прав администратора. Таким образом, программа, установленная из наделенной администраторскими правами учетной записи родителя, не может быть удалена или закрыта ребенком. Естественно, учетная запись родителя должна быть защищена паролем.
Кроме того, в программах родительского контроля зачастую присутствует функция сокрытия ее присутствия на компьютере. Они не имеют видимых окон, иконок и прочих «свидетельств своего существования». А чтобы пользователь мог открыть настройки программы, потребуется нажать определенную комбинацию клавиш и затем еще ввести пароль. К сожалению, если ребенок освоил компьютер настолько, что может, например, втайне установить свою личную операционную систему, то никакая программа контроля не сможет его ограничить.
Рассмотрим функциональные возможности популярных программ родительского контроля, предназначенные, как для блокировки функций ОС, так и для отслеживания действий пользователя (ребенка) за компьютером.
Time Boss
Платная программа
Time Boss — многофункциональная программа родительского контроля, позволяющая, как блокировать различные функции операционной системы, так и отслеживать действия пользователя за компьютером. Это платное приложение с пробным сроком использования (30 дней). Программа Time Boss подходит для ОС Windows XP, Vista, 7, 8 и 10 (32 и 64 бит). Интерфейс имеет перевод на русский язык.

Функции Time Boss
Программа родительского контроля Time Boss имеет следующие ключевые функции:
- Полная блокировка компьютера по расписанию: определенное количество часов в день/неделю, разрешение использования ПК только в определенном временном промежутке (время суток, дни недели), возможность установки времени начала и окончания перерывов в рамках разрешенного периода (например, каждый час по 10 минут).
- Установка ограничений на использование браузеров и мессенджеров (Skype, ISQ и т.п.) по расписанию (те же критерии, что и в предыдущем случае).
- Блокировка запуска любых указанных программ и открытия файлов, а также создание списка разрешенных для использования приложений/файлов (все прочие программы/файлы будут блокироваться).
- Блокировка URL сайтов и создание белого списка разрешенных для посещения сайтов.
- Возможность фильтрации сайтов, открываемых в браузере, по типу контента (тематики). Чтобы программа не блокировала сайты ошибочно, имеется возможность создания белого списка URL-адресов, которые будут исключены из проверки. Также предусмотрена возможность расширения уже имеющегося списка ключевых слов, ввод которых в поисковые системы приведет к переходу на указанный безопасный сайт (например, на Википедию).
- Блокировка различных системных функций Windows. Например, можно запретить вызов Диспетчера задач, заблокировать возможность изменения времени и даты на компьютере, закрыть доступ к Панели управления и т.д.
- Блокировка доступа на указанные локальные диски. Пользователь просто указывает букву диска (C, D, E и т.д.), который необходимо заблокировать. Можно также выбрать все доступные буквы (от A до Z), что позволит заблокировать доступ к подключаемым к компьютеру USB-флешкам.
- Блокировка доступа к любым указанным папкам на компьютере.
- Ведение журналов посещенных пользователем сайтов и запускаемых программ с подробными сведениями о произошедших событиях (время начала/окончания события, общее время работы с программой/игрой/браузером, пути расположение файлов/программ на диске, ссылки посещенных веб-страниц и т.д.).
- Автоматическое создание скриншотов (снимков) с указанной периодичностью (начиная от 30 секунд) для возможности последующего наглядного просмотра действий ребенка за компьютером.
- Возможность отправки журналов, скриншотов и статистики по электронной почте для изучения действий ребенка за компьютером удаленно.
Также отметим наличие в программе Time Boss интересной функции предоставления ребенку дополнительных часов использования компьютера в виде приза (например, за уборку в комнате). Для использования подобного приза ребенку нужно будет ввести в программу специальный числовой ключ (выдается при создании приза). Призы одноразовые — после ввода ключа они автоматически удаляются.
Расширенная версия Time Boss PRO
В данной редакции Time Boss имеется возможность управления программой удаленно с любого компьютера через локальную сеть и интернет.
Стоимость программы Time Boss
На момент написания обзора лицензионная копия программы Time Boss для установки на 3 компьютера составляла 820 руб., редакция Time Boss PRO — 950 руб.
Qustodio
Условно-бесплатная программа
Qustodio — еще одна популярная программа родительского контроля, одна из ключевых особенностей которой заключается в возможности управления удаленно из личного кабинета на официальном сайте приложения. Другая важная особенность — возможность контроля действий ребенка не только на Windows, но и MAC-компьютере, а также мобильных устройствах iOS/Android и даже электронных книгах Amazon Kindle.
Существуют две версии Qustodio — платная (PRO) и бесплатная (Free). Вторая имеет функциональные ограничения. Русский язык программой не поддерживается (отсутствует и в личном кабинете). Для запуска требуется компьютер под управлением Windows 7 или выше (32 или 64 бит).
Функции Qustodio
Первым делом отметим, что программа Qustodio не имеет пользовательского интерфейса. Приложение просто устанавливается на компьютер и постоянно находится в памяти, выполняя команды пользователя, которые задаются из личного кабинета на официальном сайте Qustodio (для доступа в него требуется создать учетную запись, что можно сделать на этапе установки). Единственное, что присутствует на компьютере — значок в системном трее, при помощи которого можно включать/выключать программу (для выключения потребуется ввод данных учетной записи, т.е. логина и пароля). Но и его при необходимости можно спрятать, задействовав соответствующую опцию в личном кабинете.
Среди основных функций программы Qustodio для компьютеров под управлением Windows:
- Почасовое лимитирование доступа к компьютеру в указанные дни недели.
- Блокировка доступа к ПК по расписанию (разрешение на работу с компьютером в указанные временные интервалы).
- Фильтрация посещаемых сайтов по тематике контента (более 30 категорий) с возможностью создания белого списка URL-адресов, исключенных из проверки.
- Автоматическое лимитирование результатов поиска в любых поисковых системах с целью блокировки потенциально опасных сайтов.
- Отдельная функция полной блокировки или лимитирования времени, проведенного ребенком в YouTube.
- Возможность немедленного прекращения работы запущенных в данный момент на компьютере приложений с последующей полной их блокировкой. К сожалению, в Qustodio нельзя предварительно добавить программу для блокировки. Сделать это можно лишь во время ее работы.
- Ведение журнала запущенных на компьютере программ, посещенных веб-сайтов, поисковых запросов и другой активности ребенка.
- Отдельная функция мониторинга активности ребенка в социальной сети Facebook (вплоть до отслеживания постов и комментариев к постам друзей).
Как упоминалось выше, программу Qustodio можно использовать и для контроля смартфонов под управлением iOS и Android, для чего на гаджет следует установить соответствующее приложение. Мобильная версия Qustodio умеет делать то же самое, что и ПК-версия, а также обладает дополнительным функционалом:
- Отслеживание входящих/исходящих звонков и SMS-сообщений.
- Отслеживание местоположения смартфона по GPS (поможет не только определить, где находится ребенок, но и найти телефон при утере).
- Функция «Panic Button» для установки экстренной связи с родителем и автоматической передачей местоположения ребенка.
К одной учетной записи Qustodio можно подключить до 15 устройств.
Стоимость PRO-версии Qustodio
Для получения доступа ко всем платным функциям Qustodio следует оформить подписку, стоимость которой начинается от $54,95 в год.
WinLock
Платная программа
Программа WinLock — профессиональное средство управления доступом к компьютеру под управлением Windows 2000 или выше. Приложение платное, имеет поддержку русского языка. Существует две версии WinLock — «Standard» и «Professional» с расширенным функционалом.
Функции WinLock
WinLock не позиционируется разработчиками как программа родительского контроля, т.к. ее функциональные возможности превосходят таковые приложения. Впрочем, никто не говорит, что ее нельзя использовать в этом качестве. И для этого вполне достаточно возможностей версии Standard. В число ее основных функций входит:
- Лимитирование доступа к компьютеру по расписанию (программа управляет существующими учетными записями Windows, для каждой из которых можно настроить собственные правила доступа).
- Блокирование доступа/скрытие/запрет выполнения различных системных компонентов/приложений/параметров. Например, можно заблокировать вызов Диспетчера задач или Редактора реестра, скрыть значок «Мой компьютер», заблокировать буфер обмена, полностью запретить установку/удаление программ и многое другое.
- Возможность отключения различных компонентов и функций Проводника: панель поиска, запрет контекстного меню и т.д.
- Блокировка любых элементов, отключение некоторых функций и изменение параметров меню «Пуск» и панели задач Windows.
- Блокировка различных стандартных горячих клавиш (можно запретить, например, Alt + F4), а также любых кнопок мыши.
- Возможность блокирования доступа к локальным дискам, сетевым дискам и съемным USB-носителям.
- Создание списка разрешенных/запрещенных сайтов для всех установленных браузеров.
- Автоматическая блокировка веб-страниц, содержащих определенные слова (пользователь самостоятельно создает список ключевых слов).
- Создание списка разрешенных/запрещенных для запуска/открытия программ/файлов/папок.
- Ведение подробного журнала действий пользователя (контролируемых учетных записей Windows) за компьютером.
- Создание снимков экрана с интервалом от 2 до 60 минут.
- Возможность удаленного управления программой посредством специальной утилиты WinLock Remote Administrator (существует как десктопная, так и мобильная версия).
К сожалению, в версии «Standard» отсутствует функция блокировки сайтов по тематике контента. Впрочем, аналогичную задачу выполняет функция ограничения доступа к веб-страницам по ключевым словам, но для этого придется потрудиться над их составлением.
Стоимость программы WinLock
На момент написания обзора лицензионная версия WinLock Standard имела стоимость в $24.95, версия Professional — $31.95.
Kidlogger
Условно-бесплатная программа
Для некоторых родителей предпочтительней отслеживать действия ребенка за компьютером, нежели устанавливать какие-либо ограничения. Программа Kidlogger как раз и предназначена для этого. По сути, это клавиатурный шпион с функциями отслеживания различных действий пользователя за компьютером. Kidlogger распространяется по условно-бесплатной модели (доступна free-версия с ограниченным функционалом), подходит для операционных систем Windows 2000/XP/Vista/7/8/10 (32 и 64 бит), поддерживает русский язык.
Функции Kidlogger
Повторимся, что Kidlogger — вполне себе полнофункциональная программа-шпион, которая, как и полагается подобным приложениям, может действовать на компьютере скрытно. Именно из-за этого некоторые антивирусы могут посчитать приложение вирусом и заблокировать его запуск или вовсе удалить, но на самом деле это не так, хотя бы просто потому, что Kidlogger не устанавливается сам по себе и его легко удалить. Но на всякий случай рекомендуем добавить папку установки программы в список исключений.
Из функциональных возможностей Kidlogger отметим:
- Учет общей активности пользователя за компьютером с выдачей почасовой, дневной и понедельной статистики.
- Отслеживание нажатий клавиш и буфера обмена (всего, что было скопировано в буфер обмена).
- Отслеживание запускаемый приложений и подсчет времени их активности (если требуется, к примеру, как долго ребенок играет в какую-нибудь игру, Kidlogger отлично подойдет для этих целей).
- Отслеживание сетевой активности — все открываемые в любых браузерах сайты.
- Отслеживание открытых файлов и посещенных папок.
- Запись звука с микрофона.
- Автоматическое создание скриншотов в указанном временном интервале и/или при наборе пользователем определенных ключевых слов с клавиатуры (к примеру, можно настроить создание скриншотов при вводе определенных слов в поисковые системы).
Вся собираемая программой Kidlogger информация о действиях пользователя отображается в личном кабинете на сайте, а также фиксируется локально на компьютере в виде HTM-документа, который можно открыть в любом браузере.
Стоимость Kidlogger
Помимо бесплатной, существует еще две версии программы Kidlogger — Standard и Prefessional (расширенная). Для использования приложения без ограничений следует оформить подписку. На момент написания обзора стоимость 3-месячной (меньше нет) подписки составляла 9$ и 29$ за Standard и Prefessional, соответственно.
Mipko Personal Monitor
Платная программа
Mipko Personal Monitor — еще одна программа, предназначенная для отслеживания действий пользователя за компьютером (аналог рассмотренного ранее приложения Kidlogger). Mipko Personal Monitor — платная программа. Ее интерфейс полностью переведен на русский язык, для работы требуется компьютер под управлением ОС Windows XP или выше.
Функции Mipko Personal Monitor
Как и Kidlogger, программу Mipko Personal Monitor можно отнести к категории легального «шпионского» ПО. Основное ее предназначение — незаметное отслеживание, журналирование и отправка накопленных данных на FTP-сервер, почтовый ящик или в сетевую папку в локальной сети. Вообще, программу Mipko Personal Monitor обычно использует руководство небольших компаний для отслеживания действий офисных сотрудников за компьютером, но и в целях контроля действий детей ее также можно применять.
Вот неполный перечень того, какую информацию Mipko Personal Monitor может собрать в процессе своей работы:
- Нажатия кнопок клавиатуры. Кейлоггер Mipko Personal Monitor также фиксирует приложения/окна, в которые осуществлялся ввод текста с клавиатуры, что создает удобства при изучении журнала.
- Данные в буфере обмена. Все, что было скопировано в буфер (текс, файлы, фрагменты изображений и т.д.), Mipko Personal Monitor сможет зафиксировать.
- Адреса сайтов. Здесь все стандартно — Mipko Personal Monitor перехватывает URL всех сайтов, открытых в любых браузерах.
- Действия в социальных сетях. Это уникальная функция Mipko Personal Monitor, предназначена для определения таких действий пользователя в соцсетях, как отправка сообщений, написание комментариев, создание постов, загрузка/отправка фотографий, файлов и т.д.
- Сообщения в мессенджерах. Программа ведет учет принятых/отправленный сообщений и файлов в различных мессенджерах, установленных на компьютере — Skype, WatsApp и т.д. Касательно Skype, в Mipko Personal Monitor предусмотрена специальная функция для записи звонков.
- Имена запускаемых и устанавливаемых программ, а также любые действия над файлами (создание, удаление, переименование, копирование и т.д.).
- Звука с микрофона, фотографии с веб-камеры (предусмотрено несколько режимов получения снимков с камер) и прочие данные.
Конечно же, программа Mipko Personal Monitor также способна создавать снимки экрана в автоматическом режиме.
Стоимость Mipko Personal Monitor
На момент написания обзора стоимость одной лицензионной копии Mipko Personal Monitor составляла 1990 руб.
ContentWasher
Платная программа
ContentWasher — программа родительского контроля, основной функционал которой сделан на обеспечении безопасности ребенка в сети интернет. Предусмотрены и стандартные для таких приложений функции, в т.ч. лимитирование доступа к компьютеру. ContentWasher — платная программа, подходящая для операционных систем Windows XP, Vista, 7, 8 и 10 (32 и 64 бит). Интерфейс имеет перевод на русский язык.
Функции ContentWasher
Среди функций ContentWasher, ограничивающих время работы ребенка с компьютером, отметим:
- Ограничение доступа к компьютеру по гибкому расписанию и подсчет уже проведенного за ним времени.
- Блокирование запуска любых программ (вообще или по расписанию).
- Удаленный (по локальной сети) просмотр всего, что происходит на экране, с возможностью завершения работы компьютера.
Касательно контроля работы ребенка в интернете в ContentWasher предусмотрены следующие функции:
- Полная блокировка доступа в интернет (т.е. отключение соединения с сетью) по расписанию.
- Ограничение доступа к указанным сайтам (множество сайтов добавлено в программу, список запрещенных веб-страниц можно пополнять).
- Создание списка разрешенных для посещения сайтов с автоматической блокировкой всех остальных.
- Блокировка сайтов и отдельных веб-страниц, а также почтовых и ISQ сообщений, в которых присутствуют слова и фразы из черного списка (также присутствует в программе, и может быть расширен).
- Блокировка сайтов определенной категории/тематики (можно создавать свои дополнительные категории).
- Автоматическая блокировка сомнительных рекламных баннеров в прочих веб-элементов на страницах.
- Блокировка скачиваний из интернета файлов (любых или определенных родителем типов), программ, торрентов и прочего контента.
Также программа ContentWasher журналирует адреса открываемых на компьютере сайтов и запускаемых программ, предоставляя возможность отправки этих данных по электронной почте. Предусмотрена и функция создания скриншотов с определенным интервалом времени.
Управление программой ContentWasher через личный кабинет
На момент написания обзора данная функция ContentWasher являлась тестовой, но доступной владельцам лицензионной копии программы бесплатно (в будущем, скорее всего, придется оплачивать подписку). Из личного кабинета, как и в случае с упомянутым ранее приложением Qustodio, можно настраивать ограничения работы ребенка с компьютером их любой точки мира.
Стоимость ContentWasher
Стоимость одной лицензионной копии ContentWasher составляет 1000 руб. (цена на момент написания обзора).
Хотя мои дети проводят большую часть времени со смартфонами, иногда им все же удается выкроить время и для ноутбука с Windows. Я хочу, чтобы они могли свободно пользоваться всеми гаджетами, но при этом остаюсь ответственным родителем. Именно поэтому я за несколько месяцев протестировал более 50 программ родительского контроля премиум-класса. К моему удивлению, многие из них, даже самые популярные, показали себя не очень хорошо.
Хотя все программы совместимы с Windows, у 4 из 5 также есть и отличные мобильные приложения. Мне нравятся кроссплатформенные решения, потому что благодаря им я могу отслеживать устройства всех членов семьи из одной программы.
Qustodio отлично проявил себя во время тестов и получил лучший балл из всех протестированных программ. У него есть мощный веб-фильтр, гибкие инструменты управления экранным временем и родительская панель инструментов, которой можно пользоваться с любого устройства. Более того, на Qustodio предоставляется проверенная 30-дневная гарантия возврата денег. Я лично испытал ее, запросив возврат через 22 дня, и получил деньги всего за 3 рабочих дня.
- Qustodio: отличный веб-фильтр, инструменты управления временем, а также доступ к панели инструментов из любого места
- Bark: Лучшие инструменты мониторинга социальных сетей, надежные веб-фильтры, но нет функции геозоны
- Mobicip: Надежный веб-фильтр и инструменты экранного времени, но мониторинг социальных сетей работает только в Facebook, Instagram и Snapchat
- Norton Family: полностью настраиваемый веб-фильтр и инструменты управления экранным временем, удобная родительская панель управления в облаке
- FamiSafe: Гибкие инструменты управления экранным временем, но панель инструментов достаточно неудобна
- Как я тестировал и оценивал программы родительского контроля для Windows
1. Qustodio — отличный веб-фильтр и инструменты управления экранным временем
Ключевые особенности:
- расширенные инструменты управления временем,
- веб-фильтр с 30 категориями,
- доступ к родительской панели управления с любого устройства,
- мониторинг YouTube.
Первым, что бросилось мне в глаза при тестировании Qustodio для Windows, стал тот факт, что я мог настроить разные профили пользователей для каждого ребенка на одном компьютере. Это было важно для меня, поскольку моего 16-летнего ребенка не устраивал веб-фильтр, установленный для 7-летнего, и я не смог бы настроить отдельные временные ограничения, если бы все дети были объединены в одну группу.
Меня отдельно порадовала гибкость инструментов управления экранным временем. Я установил лимит времени на день и создал расписание, которое блокировало компьютер в определенное время. Qustodio предлагает два варианта действий по истечению экранного времени:
- Блокировка просмотра. Интернет отключается, но компьютер продолжает работать. Мне понравился этот вариант, поскольку дети могли и дальше использовать компьютер для выполнения заданий в Word или PowerPoint, но не отвлекались при этом на Интернет.
- Блокировка устройства. Выполняется выход из всех учетных записей. Это вариант лучше использовать перед сном.
Возникла всего одна проблема: в расписании используются только часовые интервалы, которые нельзя настраивать. Например, я не мог отключать компьютер с 6:00 до 6:30 вечера на время ужина.
Веб-фильтр программы полностью настраивается. Он содержит 30 категорий, и я могу выбрать, какие из них разрешить или запретить. Кроме того, я могу настроить отправку оповещений при посещении детьми страницы из определенной категории. Я проверял фильтр в Chrome, Firefox и Edge, и он показал себя очень хорошо.
Доступ к родительской панели инструментов можно получить с любого устройства, что позволяет легко устанавливать правила и временные ограничения, а также получать подробную информацию об активности детей на компьютере.
Я нашел отличное предложение от Qustodio: 30-дневная бесплатная версия с гарантией возврата денег. На третьей неделе использования я запросил возврат средств, который получил быстро и без каких-либо проблем.
Используйте Qustodio на ПК с Windows
2. Bark —мощные инструменты мониторинга социальных сетей и ограничения экранного времени
Основные особенности:
- Отслеживает более 30 самых популярных приложений и соцсетей
- ИИ распознает сленг, смайлики и ключевые слова
- Плагины для Chrome и Microsoft Edge
- Нет ограничений на количество подключаемых устройств
Bark немного отличается от других средств родительского контроля, которые я тестировал. Его основное направление — мониторинг социальных сетей. Приложение совместимо с более чем 30 популярными платформами и способно отслеживать активность, чаты, изображения и сообщения на уровне учетной записи. Так что даже если дети будут пользоваться компьютером, телефоном или планшетом, вы все равно сможете быть в курсе всего. Bark поддерживает технологию распознавания ключевых слов, смайликов и сленга с помощью ИИ.
Я использовал веб-фильтр, чтобы заблокировать доступ к определенным сайтам и общим категориям, которые не стоит видеть моим детям. В них входят сайты, которые содержат контент, связанный с насилием, наркотиками и сексом. Функция управления экранным временем позволяет выбирать «время сна», когда Интернет заблокирован. Телефон все равно можно использовать для совершения и приема вызовов, но я точно буду знать, что дети не смотрят видео на YouTube целую ночь.
У Bark удобная панель инструментов, в которую можно войти с любого устройства, чтобы просмотреть отчеты и связанную информацию. Например, я смог узнать, что над одним из моих детей издевались в Snapchat, и вовремя помочь.
Разработчики Bark недавно обновили клиент для Windows и добавили в него функцию мониторинга, которая работает в большинстве популярных браузеров. Приложение будет отслеживать работу и составлять отчеты на основе метаданных сайта, заголовков страниц, веб-поиска и изображений и видео, которые хранятся на устройстве.
У Bark два варианта подписки: Bark Jr. и Bark Premium. Я оформил план Bark Premium, в который входят все премиальные функции и бесплатная 7-дневная пробная версия (чтобы воспользоваться ей, даже не нужно вводить платежные данные). Этого времени мне хватило, чтобы подключить Bark к соцсетям и электронной почте моего ребенка и понять, насколько эффективны функции мониторинга ПК.
Попробуйте Bark бесплатно в течение 7 дней!
3. Mobicip — настройка параметров веб-фильтра и лимита экранного времени с учетом возраста ребенка
- Отслеживайте всю онлайн-активность с удаленной панели управления
- Веб-фильтр с категориями позволяет легко блокировать нежелательные сайты
- Отслеживание активности в социальных сетях
- Ежедневные расписания экранного времени
Mobicip для Windows — это простой и удобный инструмент родительского контроля. С помощью приложения можно настроить веб-фильтр и удаленно отслеживать онлайн-активность.
В веб-фильтре используется 18 различных категорий, которые блокируются в зависимости от возраста ребенка. Я внес некоторые коррективы, чтобы моему сыну было удобнее пользоваться сетью, а также добавил в черный список несколько URL-адресов, которые не запретил веб-фильтр.
Настроив веб-фильтр, я перешел к лимитам экранного времени компьютера. У Mobicip есть несколько инструментов для управления экранным временем. Во-первых, это расписание доступности компьютера. Для каждого временного периода можно указать тип активности, которая будет доступна на компьютере. Например, можно создать период для домашних заданий, когда развлекательные сайты и соцсети будут заблокированы, а образовательные платформы — доступны. В школьные часы и ночью можно блокировать Интернет полностью.
Помимо календаря я могу установить общий лимит времени на день. Даже если компьютер доступен 7 часов в день, это не значит, что я хочу, чтобы мой ребенок все время сидел за ним. Кроме того, если я хочу, чтобы сын оторвался от компьютера, то могу заблокировать все устройства и ограничить доступ к Интернету, несмотря на дневной лимит.
Меня беспокоила только одна вещь — во время установки отобразилось сообщение о том, что мне нужно удалить антивирус Norton или Kaspersky, так как программы несовместимы друг с другом.
У Mobicip есть несколько уровней подписки, которые отличаются количеством отслеживаемых устройств и набором функций. Базовый план бесплатен, но не позволяет управлять экранным временем и параметрами фильтрации. Планы Standard и Premium дают возможность отслеживать до 20 различных устройств и полностью контролировать их. Чтобы протестировать функции приложения и выбрать план, который лучше всего подойдет вашей семье, можно активировать 7-дневную бесплатную пробную версию Mobicip, не указывая реквизиты своей карты.
Попробуйте Mobicip бесплатно в течение 7 дней!
4. Norton Family — самое комплексное приложение родительского контроля для Windows
Ключевые особенности:
- настраиваемый веб-фильтр,
- функции для удаленного обучения,
- безопасный поиск в популярных поисковых системах,
- неограниченное количество детских профилей.
Одна из лучших черт Norton — это скорость работы. Все действия, от установки ПО и создания детских учетных записей до настройки веб-фильтров и ограничений экранного времени, выполнялись очень быстро.
Конечно, все это не имело бы значения, если бы программа не справлялась со своей задачей, поэтому я предложил детям попытаться обойти ее. Они пытались увеличить экранное время, заходить на заблокированные веб-сайты и смотреть видео на YouTube, чтобы проверить, узнаю ли я, что и как долго они смотрели. К моему удовольствию, они не смогли обойти ограничения. Кроме того, в Norton Family есть ссылка, с помощью которой дети могут попросить разрешения на доступ к запрещенному содержимому, что позволит избежать лишних хитростей.
Благодаря веб-фильтру Norton Family я имею полный контроль над пользованием Интернета. Norton Family использует ИИ для анализа текста, метаданных и изображений на веб-сайте, после чего относит его как минимум к одной из 47 категорий. Вы также можете выбрать один из четырех режимов фильтрации для ограничения доступа к категориям в зависимости от их уровня опасности.
Но вам не обязательно верить мне на слово, вы можете сами попробовать 30-дневную бесплатную версию Norton Family (вводить реквизиты карты не нужно). Вы сможете пользоваться всеми функциями программы и создать любое количество учетных записей на устройствах своих детей. Если по окончании бесплатного пробного периода программа вас не устроит, вы сможете просто удалить ее и попробовать что-то другое из этого списка. Вам не придется аннулировать учетную запись, запрашивать возврат средств и общаться с надоедливым агентом по продажам, программа полностью бесплатна.
Попробуйте Norton Family бесплатно!
5. FamiSafe — блокирует сайты во всех браузерах и собирает данные в реальном времени для отчетов
- Блокировка и установка лимитов для приложений Windows
- Отслеживает онлайн-активность в приватном режиме и режиме инкогнито
У FamiSafe от Wondershare есть обширный веб-фильтр, который работает во всех популярных браузерах. Мои дети пытались обойти его в режиме инкогнито, но не смогли этого сделать. Более того, средство родительского контроля отслеживало все их действия в этом режиме.
Настраиваемый веб-фильтр включает более 20 категорий, которые охватывают почти все типы сайтов.
Пользоваться функцией управления экранным временем FamiSafe немного неудобно. Вы сможете установить дневной лимит использования, но не сможете настроить календарь. Я мог только указать время разблокировки устройства утром и время блокировки вечером. Тем не менее, приложение поддерживает опцию мгновенной блокировки — это удобно, но в расписании не помешали бы автоматические параметры.
При настройке лимита экранного времени можно ограничивать или полностью блокировать приложения, которые были загружены с любого сайта или из магазина приложений Windows.
После установки приложения на ПК с Windows я настроил расписание и фильтры на панели управления. На этой панели также размещена временная шкала активности и разделы предупреждений и запросов.
У FamiSafe есть три подписки, каждая из которых может защитить до 10 устройств. Они отличаются только сроком действия. Прежде чем выбрать план, вы можете опробовать FamiSafe бесплатно в течение 3 дней и посмотреть, как использовать функции родительского контроля.
Попробуйте FamiSafe бесплатно в течение 3 дней!
За несколько месяцев я купил и протестировал на своем ноутбуке и ПК с Windows 10 более 50 программ родительского контроля. (Конечно же, я проверял, работают ли они в Windows 8 и 7, поэтому вы можете не переживать по поводу версии своей ОС.)
Рейтинг основывался на следующих критериях:
- Инструменты управления временем. Программа должна поддерживать функцию ограничения экранного времени на компьютере. Если при этом я мог создавать отдельные профили для каждого ребенка, такая программа получала дополнительные баллы в рейтинге.
- Веб-фильтр. Я искал мощные веб-фильтры с поддержкой нескольких браузеров. Мои дети смогли обойти большое количество фильтров, а некоторые из программ просто блокировали приемлемый контент. Программы из итогового списка оказались детям не по зубам. Кроме того, в них использовались передовые технологии распознавания контекста.
- Простота использования. Чем проще было загрузить, установить и настроить программу, тем лучше.
- Служба поддержки. Я общался со службой поддержки каждой из программ, которые использовал. Я использовал функцию Live Chat (если она доступна) и проверял, отвечают ли мне живые люди или боты. Если ее не было, я отправлял электронные письма и открывал тикеты, чтобы проверить, насколько быстро и точно мне отвечают. В поисках необходимой информации я также просматривал базу знаний и ответы на часто задаваемые вопросы по каждой программе. Я всегда проверял политику возврата денег, чтобы узнать, насколько сложной была вся процедура.
Есть ли бесплатные программы родительского контроля для Windows?
Я попробовал несколько бесплатных программ родительского контроля для Windows, но не рекомендовал бы их. Большинство были лишь обрезанными вариантами премиум-версий, для получения полного доступа к функциям которых вам придется купить программу. Те немногие, которые были действительно бесплатными, оставили плохое впечатление. Если у вас ограниченный бюджет, я рекомендую выбирать Qustodio — это одна из самых надежных и при этом достаточно доступных программ родительского контроля.
Могу ли я следить за своим компьютером без ведома детей?
Существует несколько «шпионских приложений», которые можно установить без ведома детей. Конечно, они не могут ограничивать экранное время или включать веб-фильтр, потому что дети про них узнают. Такие приложения просто следят за тем, что происходит на компьютере, записывая все нажатия клавиш и другую активность. По моему опыту, их стоит использовать только в экстремальных ситуациях, когда вы боитесь за своего ребенка. Лучше поговорить и объяснить, чем опасен Интернет и зачем вам нужно следить за их устройствами. Если ребенок когда-нибудь обнаружит, что вы тайно установили на его компьютер программу, которая записывает каждый его шаг, это может нанести непоправимый ущерб вашим отношениям. Мои дети знали, что я установил Qustodio, но через несколько дней они совершенно забыли про приложение, поскольку оно работает в фоновом режиме и не мешает пользоваться компьютером.
Могу ли я управлять компьютером со своего устройства Android или iPhone?
Все перечисленные родительские программы совместимы с Android и iOS. Вы сможете войти в свою учетную запись и управлять компьютером с панели управления.
В Windows есть встроенная функция родительского контроля. Стоит ли пользоваться другой программой?
Хотя в Windows 10 действительно есть функции родительского контроля, но их работа ограничена. Веб-фильтр и инструменты управления временем поддерживают только базовый функционал и не обеспечивают реальной защиты. Настоятельно рекомендую вам выбрать Qustodio с отличными веб-фильтрами и инструментами управления экранным временем.
Каждому родителю нужна хорошая программа родительского контроля для Windows. Она позволит защитить детей во время пользования Интернетом.
Проведя обширное исследование и тестирование, я могу сказать, что лучшей программой для Windows оказалась Qustodioy, поэтому я продолжил пользоваться ей на своем ПК. Я нашел отличное предложение, которое включает 30-дневную гарантию возврата денег, так что вы сможете протестировать программу, прежде чем приобретать ее. Также я проверил политику возврата средств и получил свои деньги всего за несколько дней.
Смотрите за детьми с помощью Qustodio!
Лучшие приложения родительского контроля за 2023 год
Лучший
1.
$54.95 /год
Сэкономь 45%
2.
$5.00 / месяц
Сэкономь 64%
3.
$2.99 / месяц
Сэкономь 63%
4.
$4.16 / месяц
5.
$4.99 / месяц
Сэкономь 50%
Мы оцениваем продавцов по результатам тщательного тестирования и изучения, а также учитываем ваши отзывы и наши коммерческие соглашения с провайдерами. На данной странице содержатся партнёрские ссылки.
Понравилась статья? Поставьте оценку!
4.72
Проголосовало 21 пользователей
Ваша электронная почта
Пожалуйста, введите правильный адрес электронной почты
Спасибо за ваш отзыв

Ник — это автор из Канады, освещающий широкий круг тем в области технологий, инженерии и кибербезопасности. Он страстно увлечен программами, которые повышают уровень безопасности и конфиденциальности при работе в Интернете.

Ограничить время использования гаджетов и защитить ребёнка от контента не по возрасту — задача приложений родительского контроля. И если подходящих вариантов для мобильных устройств сегодня более чем достаточно, то подобрать хороший для ПК не так-то просто. У многих программ есть web-версии, но не все они достаточно комфортно адаптированы для работы со стационарной техникой.
В этом тексте мы расскажем, как осуществлять родительский контроль на компьютере не только мягко и корректно по отношению к ребёнку, но и с максимальным удобством для взрослого.
Содержание:
- Как защитить ребёнка на ПК?
- Основные функции программ родительского контроля
- Встроенные средства операционных систем на ПК
- Родительский контроль для Windows 10. Пошаговая инструкция
- Родительский контроль на Linux
- Родительский контроль на MacOS
- Программы ограничения контента для смартфона и планшета
- Kids360
- «Где мои дети»
- Сторонние программы ограничения контента для компьютера
Как защитить ребёнка на ПК?
fizkes/Shutterstock.com
Факторы риска погружения во Всемирную паутину не зависят от устройства, которое использует ребёнок. И на смартфоне, и на компьютере, и на планшете представляют опасность нежелательный контент (опасный, жестокий, неподходящий по возрасту) и общение с посторонними пользователями.
И если с ограждением от вредного контента примерно понятно, что делать — весь текущий текст мы посвящаем этому вопросу, — то с безопасностью при общении онлайн вопрос куда более сложный. Тут программа родительского контроля не поможет.
Больше всего риску здесь подвергаются подростки. Например, в новостном поле то и дело появляются новости о том, как взрослые мужчины и женщины общались с тинейджерами от имени их сверстников, втирались в доверие и подводили их к крайне интимным темам.
К тому же ни один родительский контроль не защитит ребёнка от кибербуллинга. Эксперты дают несколько советов для подростков:
- Устанавливать на аватарку картинку вместо реального фото.
- Не передавать никаких персональных данных. В особенности тех, которые могут позволить найти вас физически.
- Внимательно изучать незнакомый профиль, прежде чем отвечать на его сообщение или комментарий. Важно убедиться, что это не фейк и не неадекватный человек.
- О каждом сомнительном событии, даже незначительном, сообщать взрослому, которому доверяешь.
Как защитить ребёнка от опасных незнакомцев и оградить его от онлайн-травли, мы подробно рассказали здесь.
Основные функции программ родительского контроля
Kittyfly/Shutterstock.com
Но вернёмся к родительскому контролю. Несмотря на то, что подобные программы не могут оградить ребёнка вообще от всех опасностей виртуального мира, всё же их пользу трудно переоценить.
Программы родительского контроля могут помочь:
- анализировать время использования компьютера или гаджета;
- собирать историю интернет-сёрфинга;
- блокировать анонимайзеры, прокси, Tor;
- блокировать доступ к сайтам или контенту с ограничением по возрасту — обсценная лексика, эротика и порно, информация об алкоголе, табаке и прочих одурманивающих и вредных веществах, насилие;
- блокировать нежелательный контент определённых групп и пабликов типа «Синий кит», экстремистских и запрещённых организаций;
- в некоторых случаях — быть в курсе физического местоположения ребёнка.
Операционные системы iOS, Android и Windows обладают встроенным или ассоциированным функционалом, который позволяет наладить родительский контроль. Вопрос в том, что управление аккаунтом ребёнка возможно только в рамках одной операционной системы. Поэтому, чтобы ограничить использование и компьютера, и телефона, необходимо будет пройти процедуру настройки два раза. А если телефон на Android, компьютер на Windows, а планшет на iOS, то и все три.
Встроенные средства операционных систем на ПК
Рассмотрим встроенные возможности родительского контроля для самых популярных операционных систем.
Родительский контроль для Windows 10. Пошаговая инструкция
Prostock-studio/Shutterstock.com
Для того чтобы осуществлять родительский контроль, следует сначала завести ребёнку учётную запись Microsoft. Нужна она для того, чтобы ребёнок и на стационарном компьютере, и на своём ноутбуке, и на любом устройстве, где предусмотрена авторизация Windows, попадал в привычную среду. И чтобы не было необходимости настраивать родительский контроль на каждом устройстве:
- Найдите и запустите приложение «Параметры».
- Откройте пункт «Учётные записи», затем «Семья и другие люди», а после жмите «Добавить члена семьи».
- Не забудьте нажать на «Добавить аккаунт ребёнка».
- Появится карточка регистрации — вводите данные. Если у ребёнка ещё нет своей почты, можно создать ящик с доменом @outlook.com.
- Теперь вводите телефон ребёнка — по нему можно будет восстановить забытый пароль. А ещё на него придёт уведомление, если аккаунт попробуют взломать.
- Новое окошко предложит настроить персонализацию — через получение данных об учётной записи и рассылку рекламных предложений. Окошки для галочек оставляем пустыми.
После добавления учётной записи ребёнка вы можете выполнить настройку родительского контроля с помощью инструментов Microsoft Family Safety.
Настраиваем родительский контроль на ПК
Теперь можно разобраться и с настройкой ограничений для детского интернет-сёрфинга:
- В окне поиска по компьютеру найдите «Параметры для семьи» и нажмите «Открыть».
- Кликните на «Просмотр параметров».
- Вас перенаправит на Microsoft Family Safety. Войдите в свою учётную запись.
- Теперь вы можете настроить родконтроль под свою семью. Первый раздел называется Просмотр веб-страниц. Блокируйте потенциально опасные сайты или разрешайте доступ к сайтам только из белого списка.
- Приложения и игры — устанавливайте ограничения в зависимости от возрастной группы. Важно: при изменении возраста ребёнка будет меняться и допустимый рейтинг. Также есть возможность ограничивать доступ к конкретным играм и приложениям.
- Время работы за компьютером. Устанавливайте дневной лимит или указывайте допустимое время начала и завершения работы на ПК. В первом случае, даже если ребёнок может использовать компьютер в любое время (утром, днём или даже ночью), общее количество часов экранного времени будет ограничено.
Родительский контроль на Linux
Aleksandr Finch/Shutterstock.com
Не самая приятная новость: отыскать способ настроить родительский контроль на GNU/Linux почти невозможно. Большинство дистрибутивов просто не оснащены базовыми средствами для этого. Можно воспользоваться родконтролем браузеров — такой, например, есть у Яндекса.
Но многие эксперты рекомендуют обратить внимание на дистрибутив Ubuntu — там есть некоторые нужные опции:
- Войдите в «Системные настройки», потом в «Выбор пользователей и групп».
- Теперь выбирайте пункт «Добавить» и «Стандартный пользователь». После введите нужные данные.
- Теперь переходите к настройкам самого контроля. Для этого заходите в «Дополнительные настройки».
- Жмите «Привилегии пользователя» и снимайте галочку с пункта «Администрирование системы».
- Через поиск отыщите «Контроль веб-контента» и настраивайте свои ограничения. Опция позволяет оградить детей от негативного контента — порталов с насилием или другой тревожной информацией.
Родительский контроль на MacOS
Kaspars Grinvalds/Shutterstock.com
«Яблочная» техника в силу престижности вызывает большой интерес у детей. Разумеется, производитель предусмотрел для юных пользователей систему безопасности, и вы можете ею воспользоваться:
- Создайте учётную запись для ребёнка.
- Настройте семейный доступ.
- Войдите под своим AppleID.
- Откройте пункт «Системные настройки» и «Экранное время».
- Теперь выберите «Параметры», а после «Поделиться между устройствами».
- Нажмите на выпадающее меню — оно находится под аватаркой — и выберите профиль ребёнка.
- Для ограничения экранного времени жмите одноименную опцию и «Включить».
- Если вам важно знать, какие ресурсы смотрят ваши дети, жмите «Включить данные веб-сайта».
Читайте также Как настроить экранное время на IOS?
Программы ограничения контента для смартфона и планшета
78% детей пользуются смартфонами, в то время как в компьютере «зависают» 10,5% ребят. Поэтому в нашем списке появились лучшие программы родительского контроля для гаджетов, которые наши дети не выпускают из рук.
Kids360
Google Play
Программа позволит проанализировать, как ребёнок распоряжается экранным временем. На что он тратит больше времени — на общение в соцсетях или просмотр роликов на видеохостингах?
Чтобы начать пользоваться сервисом, необходимо установить на телефон взрослого приложение Kids360, которое предложит настроить на гаджете ребёнка Alli360 для дальнейшего пользования.
Kids360
Важно: приложение можно установить на электронное устройство ребёнка только с его согласия.
Плюсы
- Гибкая система ограничений. Можно заблокировать ресурс полностью, а можно ограничить доступное время работы приложения. Например, не больше часа в день в «ТикТоке».
- Вы будете в курсе того, какой контент видит ваш ребёнок, какие у него интересы, сколько времени он сидит в гаджете.
- Можно давать небольшие задания на день и «оплачивать» их разными бонусами — допустим, дополнительными минутами в Сети.
- Составление расписания использования гаджета. Ограничивайте доступ к играм во время учёбы или за час до сна.
- Невысокая цена подписки.
Минусы
- Не работает на ПК.
- Нельзя отследить геолокацию ребёнка.
Итоги
Сервис позволяет полноценно анализировать проведённое с гаджетом в руках время, блокировать нежелательный контент и ограничивать время в Сети в определённых приложениях. В целом приложение разработано именно для киберсферы, а не для защиты от опасностей в реальном мире.
Скачивайте Kids360 прямо сейчас — будьте в курсе того, что делает ваш ребёнок в телефоне и сколько времени тратит на это.
Рейтинг за родительский контроль: 5/5.
«Где мои дети»
RuStore
«Где мои дети» — приложение для Android и iOS от российского производителя. Хороший помощник в обеспечении физической безопасности ребёнка и частично помогает в виртуальной защите. Программа совместима не только с ПК и телефонами, но и с умными часами.
В сравнении с другими похожими программами «Где мои дети» позволяет не только подробно отслеживать активность ребёнка, но и знать об его перемещениях и поддерживать связь на расстоянии.
Плюсы
- Отдельные адаптированные приложения для родителей — «Где мои дети» и детей — «Пинго».
- Есть подробная статистика использования гаджета: в каких приложениях и сколько времени сидит ребёнок.
- Устройства привязываются по номеру телефона — это заметно упрощает процесс.
- Есть бесплатная версия с полным объёмом функций по геотрекингу и безопасным геозонам.
- Работает звук вокруг гаджета и запись окружения ребёнка — очень важный момент безопасности.
- Можно подключить к GPS-часам. Следовательно, обезопасить членов семьи, которые не пользуются смартфонами.
- У программы есть веб-версия. Проверить, всё ли хорошо с ребёнком, можно в любой момент и с любого устройства.
- Круглосуточная техническая поддержка в чате со специалистами.
- Невысокая стоимость платной версии.
Статистика приложений в «Где мои дети»
Минусы
- Есть приложения с более богатым функционалом ограждения от нежелательного контента.
Итоги
Приложение-мечта. Необходимый и достаточный набор функций для родителя, не страдающего паранойей, — на первом месте физическая безопасность ребёнка. Оценка редакции: 5/5.
Обеспечьте всестороннюю безопасность ребёнку: смотрите статистику использования гаджета и поддерживайте связь на расстоянии. Скачивайте приложение «Где мои дети».
Сторонние программы ограничения контента для компьютера
Чаще всего операционные системы мобильных и стационарных устройств сами предлагают как-то скорректировать настройки безопасности. Но иногда родители не хотят в этом разбираться или считают такие меры недостаточными. Мы изучили несколько программ, которые помогут обезопасить чадо через ПК.
Kaspersky Safe Kids
Google Play
Универсальное приложение позволяет отслеживать активность ребёнка на любых устройствах под всеми тремя операционными системами. Ограничения с тонкими настройками, контроль времени использования устройства и поисковых запросов — всё это доступно для гиперответственного родителя.
Плюсы
- Можно отследить геолокацию ребёнка и процент заряда его телефона.
- Работает на всех платформах.
- Имеет защиту от деинсталляции.
- Гибкие настройки ограничения контента.
Минусы
- Программа сложна в настройке, установке и удалении даже в случае реальной необходимости.
- Нет опции аудиомониторинга.
- Нет экстренной кнопки.
- На установку приложения с такими обширными ограничениями сложно уговорить ребёнка.
- Весьма высокая цена: 900 рублей в год для одной учётной записи — считаем и родительский аккаунт, и аккаунты детей. Для семьи из 4 человек это уже 3600 рублей в год. Впрочем, если вы планировали прикупить годовую лицензию на антивирус, можно неплохо сэкономить. Вместе с антивирусом Kaspersky предлагает бесплатный год подписки на приложение для 5 устройств. Итого — 2 384 рубля.
Итоги
Плюсы за мультиплатформенность и универсальность не перевесили минусов отсутствия реальной защиты. Оценка редакции: 4/5.
McAfee Safe Family
family.mcafee.com
Программа родительского контроля, предназначенная для обеспечения безопасности детей в цифровом мире. Позволяет родителям контролировать детскую активность в интернете, устанавливать ограничения и фильтры контента, а также отслеживать местоположение ребёнка.
Плюсы
- Широкий функционал, включая блокировку нежелательного контента, установку временных ограничений, отслеживание местоположения и многое другое.
- Простой и интуитивно понятный интерфейс.
- Мультиплатформенность: McAfee Safe Family доступна на различных платформах, включая компьютеры, планшеты и мобильные устройства.
- Включает антивирус и VPN.
Минусы
- Платная подписка.
- Ограничения на некоторых устройствах: Некоторые функции программы могут быть недоступны на определённых устройствах, в зависимости от операционной системы или версии.
Полный доступ к расширенным функциям McAfee Safe Family требует платной подписки (2099 рублей для семьи, или 999 рублей для одного устройства). Бесплатная версия имеет ограниченный набор функций.
Итоги
Мощный инструмент для родительского контроля, который предлагает широкий спектр функций и удобный интерфейс. Однако недешёвая подписка и ограничения на некоторых устройствах могут стать проблемой. Оценка редакции: 4/5
Qustodio
Google Play
ПО для родительского контроля, позволяет контролировать активности своих детей в интернете, устанавливать ограничения на доступ к нежелательному контенту и отслеживать онлайн-активности.
Плюсы
- Простота использования, что позволяет легко настроить и управлять программой без особых технических навыков.
- Гибкие настройки: пользователи могут настраивать индивидуальные ограничения для каждого ребёнка, учитывая их возраст и потребности.
- Отчеты и уведомления: родители получают детальные отчёты о том, как их дети используют устройства, включая посещённые веб-сайты, приложения и активность в социальных сетях. Они также могут настроить уведомления о нежелательной активности или попытках обойти ограничения.
Минусы
- Платная подписка: хотя Qustodio предлагает бесплатную пробную версию, полноценный доступ к расширенным функциям программы требует ежемесячной или ежегодной платной подписки.
- Требуется установка на каждое устройство: для полноценного функционирования программы Qustodio должен быть установлен на каждое устройство, которым пользуется ребенок. Это может потребовать дополнительных усилий и время на настройку.
- Нет функций, обеспечивающих реальную безопасность ребёнка.
Итоги
Хороший инструмент, если ваша цель исключительно контроль за использованием ПК. Но необходимость отдельной установки программы на каждое устройство может занять много времени и без того занятого родителя. Оценка редакции: 3/5.
Выводы
New Africa/Shutterstock.com
Выбирая любое приложение, стоит сначала чётко представить себе те задачи, которые оно призвано решить. Написать список требований, проранжировать их по важности и пометить те, наличие которых будет приятным бонусом, а не необходимостью. И наложить полученный шаблон на приложения, которые редакция рассмотрела в статье или любые другие.
Под шаблон, сформированный редакцией, однозначно подходит «Где мои дети». Приложение закрывает задачи обеспечения безопасности ребёнка на 95%. Ещё 5% — это активность с компьютера или ноутбука — достаточно редкая для современных детей, которые даже тексты набирают на телефоне. Эти 5% легко закрываются любым бесплатным приложением из рубрики Parental Control.
Делайте правильный выбор, берегите себя и своих детей!
Источник фото обложки: Sharomka/Shutterstock.com
Получите чек-лист подготовки к школе на свою почту
Письмо отправлено!
Проверьте электронный ящик