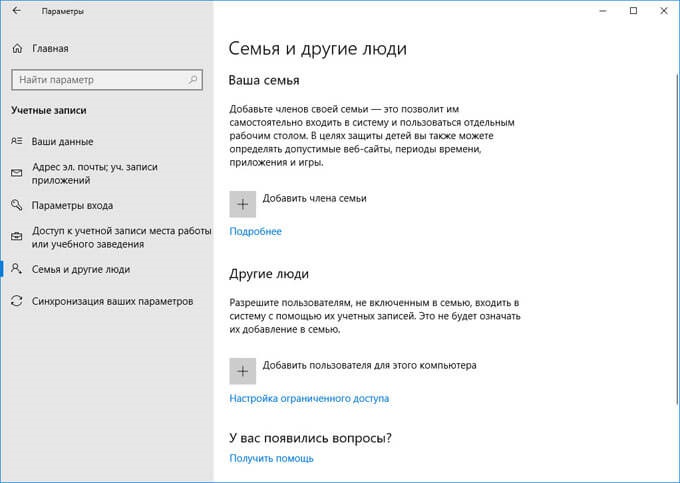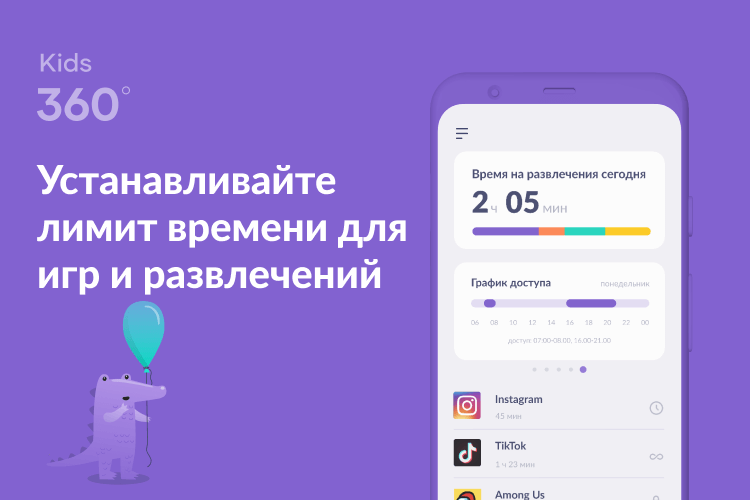Microsoft account Панель мониторинга учетной записи Майкрософт Еще…Меньше
Помогите членам семьи сбалансировать свое время в сети, установив ограничения для приложений и игр. Ограничения распространяются на все устройства Windows, Xbox и Android, подключенные через приложение Microsoft Family Safety.
Чтобы установить ограничения для приложений и игр, выполните следующие действия.
-
Откройте приложение «Семейная безопасность» (Майкрософт).
-
Найдите члена семьи и коснитесь его имени. Нажмите Установите временные ограничения > Приложения и игры.
-
Включите Ограничения для приложений и игр.
-
Выберите приложение или игру, для которых требуется задать ограничения.
-
Задайте продолжительность использования приложения или игры членом семьи в день и время, когда ими можно пользоваться. Используйте одинаковые ограничения каждый день или составьте отдельное расписание для каждого дня недели.
-
Перейдите на сайт family.microsoft.com. Войдите в учетную запись «Семейной безопасности».
-
Найдите имя члена семьи и нажмите Дополнительные параметры > Время работы экрана.
-
Выберите вкладку Приложения и игры. Включите Ограничения для приложений и игр.
-
Щелкните приложение или игру, для которых требуется задать ограничения.
-
Задайте продолжительность использования приложения или игры членом семьи в день и время, когда ими можно пользоваться. Используйте одинаковые ограничения каждый день или составьте отдельное расписание для каждого дня недели.
Ограничения для веб-сайтов
Ограничения времени не работают на веб-сайтах. Чтобы ограничить доступ члена семьи к приложению или игре в Интернете, выполните следующие действия.
-
В веб-браузере откройте страницу family.microsoft.com. Войдите в учетную запись «Семейной безопасности».
-
Найдите члена семьи и нажмите Дополнительные параметры > Время работы экрана > Приложения и игры.
-
Выберите приложение или игру, на использование которых вы хотите наложить ограничения.
-
Прокрутите страницу вниз до Блокировка связанных веб-сайтов и установите флажок рядом с веб-сайтом, посещение которого вы хотите ограничить.
Вы можете увидеть приложение или игру в списке несколько раз, если член вашей семьи установил их на нескольких устройствах. Это временно, пока данные не будут обработаны. Пока что вы можете установить ограничение для каждого приложения или игры из списка.
Нужна дополнительная помощь?
Нужны дополнительные параметры?
Изучите преимущества подписки, просмотрите учебные курсы, узнайте, как защитить свое устройство и т. д.
В сообществах можно задавать вопросы и отвечать на них, отправлять отзывы и консультироваться с экспертами разных профилей.
Найдите решения распространенных проблем или получите помощь от агента поддержки.

Современные дети на ты с техникой с самых малых лет. Они используют все возможности мобильных и стационарных устройств для своих нужд.
Нередко техника становится главным атрибутом для отдыха. Дети играют в разные игры, смотрят сериалы и киноленты, посещают разные развлекательные сайты.
Разумеется, ответственным родителям хотелось бы быть уверенными в том, что их ребёнок не получит на просторах Всемирной паутины доступ к, мягко скажем, не самой полезной информации. В борьбе за чистоту контента мамам и папам помогают программы, блокирующие для ребёнка доступ к нежелательным материалам. Их можно скачать отдельно, а можно использовать комплект предустановленных настроек. Например, существует родительский контроль на Windows 11. Именно о нём мы сегодня поговорим более детально.
Содержание:
- Что такое родительский контроль на Windows 11?
- Как ограничить ребёнку доступ к моему компьютеру?
- Блокировка сайтов родительским контролем Windows 11
- Как оставить доступ только к разрешённым сайтам на Windows 11?
- Контроль экранного времени на Windows 11
sakkmesterke/Shutterstock.com
Системы parental control в целом работают по одному принципу. Они ограничивают доступ к контенту, с которым ребёнку лучше не сталкиваться. Этого можно добиться фильтрацией конкретных материалов, а можно не мелочиться и заблокировать небезопасный сайт целиком. Такой метод вполне может быть эффективным, если мы говорим, например, о тематических ресурсах. Скажем, порталах с эротическим контентом или сайтах, содержащих расистский контент и призывы к насилию.
А вот софт-ограничение позволит вашему ребёнку заходить на любой сайт, но не видеть той его части, которая «пестрит» всем неподобающим. Это, например, очень удобно при контроле контента в социальных сетях. Таким образом, ребёнок сможет иметь свой аккаунт, общаться с друзьями и подписываться на сообщества по своим интересам. А вы будете уверены, что его не добавят случайно в группу для поиска интимных знакомств и не вовлекут в криминальные схемы через переписку и сторонние ссылки.
К сожалению, от таких ситуаций не спасает даже самый пристойный облик в соцсетях. Мы уже писали об эксперименте с вымышленной девочкой Дашей — результаты у него были весьма и весьма тревожные.
Чтобы внедрить в жизнь вашей семьи один из видов ограничений, не обязательно скачивать и долго устанавливать сторонние программы. На том же Windows 11 есть собственный родконтроль, которого вполне хватит для базовых родительских нужд.
Как ограничить ребёнку доступ к моему компьютеру?
Довольно часто в российских семьях у каждого есть одно или несколько личных мобильных устройств, а вот стационарный компьютер один на всех. И конечно, не хотелось бы, чтобы детские фильтры продолжали работать тогда, когда им пользуется взрослый. Это вполне реально — достаточно создать для младшего члена семьи отдельного пользователя со специальными настройками. Вот как это сделать:
- Зайдите в раздел «Настройки».
- Выберите строку «Учётные записи», а потом — «Семья и другие члены». После этого нажимайте «Добавить члена семьи».
- Выберите опцию «Создать для своего ребёнка».
- Теперь нужно изменить параметры «перентал контрол». Для этого снова зайдите в настройки и выберите «Семья и другие члены».
- Затем нажимайте на «Управление семейными настройками онлайн».
Дальше вы сможете заблокировать ненужные сайты полностью или настроить фильтры под индивидуальные требования. Для каждого из доступных пользователю действий ниже мы приведём подробную инструкцию.
Блокировка сайтов родительским контролем Windows 11
fizkes/Shutterstock.com
Итак, вы точно знаете, какие сайты вашему ребёнку не стоит открывать вообще, и хотите полностью их заблокировать. Сделать это можно следующим способом:
- Одновременно зажмите на клавиатуре клавиши Windows и I. Это откроет доступ к настройкам.
- Теперь выбирайте пункты «Учётные записи» и «Семья и другие члены».
- Кликните на полоске с аккаунтом ребёнка и нажмите на «Управление семейными настройками онлайн».
- Ещё раз выберите блок с детским аккаунтом.
- Найдите слева «Фильтры содержимого».
- Листайте, пока не увидите строку «Настройки фильтра». Теперь активируйте плашку напротив опции «Фильтровать неподходящие веб-сайты и результаты поиска».
- Найдите строку «Использовать только разрешенные веб-сайты» и активируйте функцию.
Как оставить доступ только к разрешённым сайтам на Windows 11?
LightField Studios/Shutterstock.com
Чтобы приступить к решению этой задачи, вам необходимо выполнить все пункты из предыдущей инструкции. Потому что если смотреть глобально, создание «белого листа» интернет-ресурсов — это дополнительные шаги в вопросе блокировки сайтов. В некотором смысле вы заменяете вариант «заблокировать вот эти и эти ресурсы» на вариант «отправить в блок все, кроме вот этих 10 страниц».
Вот, что нужно сделать, чтобы вашему ребёнку были доступны только одобренные родителями сайты:
- Нажав «Использовать только разрешённые сайты», воспользуйтесь разделами о запрещённых и разрешённых порталах.
- Скопируйте адрес нужного ресурса и введите его в окошко «Добавить веб-сайт».
- Нажмите на значок плюсика, чтобы включить сайт в список. Это работает и с одобренными, и с блокируемыми списками.
Защита нужна не только на ПК, но и на других гаджетах! Дети сидят в телефона по 5 часов в день — игры, соцсети и различные приложения могут представлять опасность. Установите приложение Kids360, чтобы надёжно защитить своего ребёнка, следить за его активностями и обеспечить баланс в использовании гаджетов.
Kids360
Контроль экранного времени на Windows 11
Ещё один камень преткновения в отношениях детей и родителей — это объём времени, которое младшие проводят за компьютерными развлечениями. Нередко игры и фильмы так увлекают юное поколение, что они готовы буквально «дневать и ночевать» перед монитором. Разумеется, это может всерьёз беспокоить родителей, которые следят за здоровьем и всесторонним развитием своих детей.
К счастью, и здесь могут помочь базовые функции от Microsoft. В операционной системе можно установить ежедневный лимит на игры. Инструкция, как это работает:
- Снова зайдите в «Управление семейными настройками».
- Кликните по профилю вашего ребёнка, а затем нажмите на «Экранное время».
- Активируйте переключатель для опции «Использовать одно расписание для всех устройств». Тогда лимит будет учитывать и время, которое юный любитель гейминга проводит за XBOX.
- Нажимайте «Включить ограничения» и выбирайте нужный временной отрезок.
- При желании настройте разные лимиты для разных дней. Допустим, в будни на компьютерные хобби оставьте час, а в выходные — два.
Какой бы формат родительского контроля и лимит экранного времени вы ни выбрали для своего ребёнка — не забудьте обсудить это с ним. Мягко и без негативных сценариев объясните, что чувствуете вы сами, как это поможет вам справиться с тревогой за него и для чего именно вы хотите ввести ограничения.
Если ваши условия юного пользователя не устроили, ведите переговоры, обсуждайте разные варианты, ищите консенсус. В конце концов, лишние полчаса за игрой не сильно повлияют на детскую успеваемость в школе, зато ребёнок будет понимать, что родители воспринимают его всерьёз и считаются с его мнением!
Источник фото обложки: Melnikov Dmitriy/Shutterstock.com
Получите чек-лист подготовки к школе на свою почту
Письмо отправлено!
Проверьте электронный ящик
В интернете есть куча всего, что совсем не хочется показывать своим детям. От сомнительных сайтов, требующих денег, до запретного, взрослого контента. Как сделать пребывание в интернете безопасным? Установить родительский контроль, конечно!
Что такое родительский контроль?
Родительский контроль — это программное обеспечение и инструменты, которые позволяют родителям контролировать использование интернета своими детьми. Это отличный способ оградить ребенка от доступа к нежелательному контенту онлайн.
Типы контроля
- На уровне сети. Устанавливаются непосредственно на роутере и применяются ко всем устройствам, подключенным к маршрутизатору в домашней сети (охватывая все домашние гаджеты).
- На уровне устройства. Устанавливаются на самом устройстве, например, смартфоне, планшете или компьютере, и применяются независимо от того, когда и где устройство подключено к интернету.
- На программном уровне. Устанавливаются в операционной системе или в используемом приложении. Например, настройки поиска Google или просмотра видео на YouTube. Нужно убедиться, что ограничения установлены на каждом устройстве, к которому у ребенка есть доступ.
Что можно контролировать?
- Фильтровать и блокировать контент, который вы не хотите, чтобы дети увидели, например, насилие и порнографию.
- Устанавливать временные ограничения на то, как долго дети могут находится в сети.
- Контролировать время суток, когда дети могут выходить в интернет.
- Устанавливать различные профили, чтобы у каждого члена семьи был соответствующий ему уровень доступа.
Контроль домашнего широкополосного доступа
У большинства интернет-провайдеров есть бесплатные фильтры контроля контента. Любое устройство, которое подключается к домашнему интернету, контролируется благодаря установленным ограничениями на домашнем маршрутизаторе. Чтобы активировать эту функцию, нужно:
- зайти в одноименный раздел настроек роутера;
- отметить поле «Активировать»;
- выбрать время действия родительского контроля;
- отметить mac-адресы устройств, к которым применяются ограничения.
Игровые консоли
Современные консоли подключаются к интернету. Поэтому через них можно просматривать веб-страницы, совершать внутриигровые покупки и общаться с другими онлайн-игроками. Но все устройства поставляются с элементами родительского контроля. На моделях последних поколений можно создавать несколько профилей с разными правами для каждого члена семьи. Создаем собственную учетную запись PlayStation Network, а затем для каждого ребенка.
Для консолей Xbox разработчики выпустили специальное приложение Xbox Family Settings, где можно игровой деятельностью ребенка. Пошаговая настройка позволяет ограничить игровое время, покупки, контент для взрослых и просматривать статистику использования консоли ребенком.

Для приставок Nintendo есть специальное приложение «Родительский контроль Nintendo Switch». Имеем тот же пошаговый принцип настройки с ограничением времени игры, по возрасту ребенка, уведомлениями об окончании отведенного времени на игры и др.

Поисковые системы
У Google и «Яндекс» есть фильтры. Например, Google SafeSearch блокирует неприемлемые или откровенные изображения из результатов поиска. Эти фильтры не точны на 100%, но они помогают избежать большей части контента для взрослых.


Развлекательные платформы
У YouTube и Spotify доступны настройки родительского контроля. Например, можно создавать индивидуальные профили с разными уровнями управления, чтобы каждый член семьи видел только тот контент, который ему подходит.

В Spotify можно ограничить композиции для взрослых двумя путями. Первый – это отключить в настройках аккаунта все песни с пометкой E – explicit content.

Но дети порой могут быть умнее своих родителей, восстановив первоначальную настройку. Приложение Spotify Kids решает эту проблему, где контент для взрослых полностью исключен из доступа.
В Netflix можно установить ограничения в зависимости от возраста ребенка. В соответствующем детском профиле будут скрываться фильмы, мультфильмы и сериалы, неподходящие по возрастным ограничениям.

Касательно iTunes, как и других сервисов Apple, родительский контроль осуществляется с помощью ПК и функции родительский контроль, а также настроек учетной записи через функцию «Экранное время». Подробнее о том, как использовать эти инструменты, мы разберемся в следующих разделах.
Мобильные сети
Большинство мобильных операторов предлагают настройку блокировки контента 18+. Вы можете уточнить у своего оператора, что входит в контент-блокировку и ежемесячную абонентскую плату. Для надежности лучше устанавливать элементы контроля как на самом мобильном устройстве, так и в мобильной сети. Потому что настройки мобильного оператора, соответственно, не работают, если смартфон подключен к интернету через Wi-Fi.
Встроенные возможности операционной системы
Даже в самой операционке как на компьютере, так и на смартфоне уже есть возможности поработать с фильтром контента.
Windows. В настройках личной учетной записи перейдите в раздел «Родительский контроль». Здесь можно установить индивидуальные ограничения и параметры, которые нужно контролировать: ограничение времени, ограничение игр, разрешение.
Mac. Создаем учетную запись с родительским контролем. Во вкладке «Программы» можно разрешить или ограничить доступ к конкретному ПО, а также к играм и вебкамере. Во вкладке «Веб» можно настроить допустимые сайты, а также ограничить доступ к сайтам для взрослых. Во вкладке «Магазины» можно ограничить доступ к платному и бесплатному контенту из App Store, iTunes и Apple Books. В этом же меню можно выставить время доступа к компьютеру, использовать упрощенный поиск Finder.
Android. Через приложение Family link можно подвязать телефон или планшет ребенка, а также его учетную запись Google к своему устройству и настраивать родительский контроль удаленно. Можно задавать фильтрацию для поиска в Google, вводить ограничения на использование приложений, фильтровать посещаемые сайты, ограничивать покупку и скачивание приложений, отслеживать местоположение устройства. Подробнее о детальной настройке родительского контроля на Android можно узнать здесь и здесь.
iOS. В функции «Экранное время» можно ограничивать доступ к контенту и приложениям, блокировать игры и, в частности, многопользовательскую игру, а также ведение записи с экрана. Но перед этим нужно убедиться, что все игры подключены к Game Center. Также в «Экранном времени» можно включать лимит на отдельные приложения, например, ограничивать доступ к YouTube 1-2 часами в день. Также можно блокировать покупки и ставить защиту от контента 18+.
Сторонние приложения контроля
На старых моделях iPhone с устаревшей iOS, в которых достаточно скудный встроенный контроль, можно использовать приложение OurPact. Утилита позволяет управлять временем работы дисплея, доступа к интернету, удаленно блокировать доступ к сети, фильтровать контент.
Для Android помимо бесплатного приложения Google Family Link есть платные аналоги Kaspersky Safe Kids, Kidslox и др.
Для Windows есть такие программы как Qustodio, а также дополнения от производителей антивирусного обеспечения: Norton Family, Kaspersky Safe Kids и др.
Стоит ли переплачивать за платные версии программ родительского контроля? Все зависит от типа платформы, на которой нужно установить ограничения. Так, если в распоряжении ребенка есть только Android смартфон, то вполне можно обойтись Google Family Link.
Если ребенок имеет доступ к разным устройствам, то платный пакет Kaspersky Safe Kids поможет установить родительский контроль на всех домашних платформах, используя только одну учетную заспись.
Все вышеперечисленные программы предлагают приблизительно одинаковые возможности родительского контроля: ограничение времени работы экрана, интернета, приложений, доступа к сайтам для взрослых, времени пребывания в сети и в играх.
Поэтому для большинства задач хватит и встроенных в операционную систему возможностей за исключением старых версий ОС. Но если вы хотите использовать одну программу для всех платформ, то можно рассмотреть платные пакеты от известных поставщиков антивирусного обеспечения.
Хотя мои дети проводят большую часть времени со смартфонами, иногда им все же удается выкроить время и для ноутбука с Windows. Я хочу, чтобы они могли свободно пользоваться всеми гаджетами, но при этом остаюсь ответственным родителем. Именно поэтому я за несколько месяцев протестировал более 50 программ родительского контроля премиум-класса. К моему удивлению, многие из них, даже самые популярные, показали себя не очень хорошо.
Хотя все программы совместимы с Windows, у 4 из 5 также есть и отличные мобильные приложения. Мне нравятся кроссплатформенные решения, потому что благодаря им я могу отслеживать устройства всех членов семьи из одной программы.
Qustodio отлично проявил себя во время тестов и получил лучший балл из всех протестированных программ. У него есть мощный веб-фильтр, гибкие инструменты управления экранным временем и родительская панель инструментов, которой можно пользоваться с любого устройства. Более того, на Qustodio предоставляется проверенная 30-дневная гарантия возврата денег. Я лично испытал ее, запросив возврат через 22 дня, и получил деньги всего за 3 рабочих дня.
- Qustodio: отличный веб-фильтр, инструменты управления временем, а также доступ к панели инструментов из любого места
- Bark: Лучшие инструменты мониторинга социальных сетей, надежные веб-фильтры, но нет функции геозоны
- Mobicip: Надежный веб-фильтр и инструменты экранного времени, но мониторинг социальных сетей работает только в Facebook, Instagram и Snapchat
- Norton Family: полностью настраиваемый веб-фильтр и инструменты управления экранным временем, удобная родительская панель управления в облаке
- FamiSafe: Гибкие инструменты управления экранным временем, но панель инструментов достаточно неудобна
- Как я тестировал и оценивал программы родительского контроля для Windows
1. Qustodio — отличный веб-фильтр и инструменты управления экранным временем
Ключевые особенности:
- расширенные инструменты управления временем,
- веб-фильтр с 30 категориями,
- доступ к родительской панели управления с любого устройства,
- мониторинг YouTube.
Первым, что бросилось мне в глаза при тестировании Qustodio для Windows, стал тот факт, что я мог настроить разные профили пользователей для каждого ребенка на одном компьютере. Это было важно для меня, поскольку моего 16-летнего ребенка не устраивал веб-фильтр, установленный для 7-летнего, и я не смог бы настроить отдельные временные ограничения, если бы все дети были объединены в одну группу.
Меня отдельно порадовала гибкость инструментов управления экранным временем. Я установил лимит времени на день и создал расписание, которое блокировало компьютер в определенное время. Qustodio предлагает два варианта действий по истечению экранного времени:
- Блокировка просмотра. Интернет отключается, но компьютер продолжает работать. Мне понравился этот вариант, поскольку дети могли и дальше использовать компьютер для выполнения заданий в Word или PowerPoint, но не отвлекались при этом на Интернет.
- Блокировка устройства. Выполняется выход из всех учетных записей. Это вариант лучше использовать перед сном.
Возникла всего одна проблема: в расписании используются только часовые интервалы, которые нельзя настраивать. Например, я не мог отключать компьютер с 6:00 до 6:30 вечера на время ужина.
Веб-фильтр программы полностью настраивается. Он содержит 30 категорий, и я могу выбрать, какие из них разрешить или запретить. Кроме того, я могу настроить отправку оповещений при посещении детьми страницы из определенной категории. Я проверял фильтр в Chrome, Firefox и Edge, и он показал себя очень хорошо.
Доступ к родительской панели инструментов можно получить с любого устройства, что позволяет легко устанавливать правила и временные ограничения, а также получать подробную информацию об активности детей на компьютере.
Я нашел отличное предложение от Qustodio: 30-дневная бесплатная версия с гарантией возврата денег. На третьей неделе использования я запросил возврат средств, который получил быстро и без каких-либо проблем.
Используйте Qustodio на ПК с Windows
2. Bark —мощные инструменты мониторинга социальных сетей и ограничения экранного времени
Основные особенности:
- Отслеживает более 30 самых популярных приложений и соцсетей
- ИИ распознает сленг, смайлики и ключевые слова
- Плагины для Chrome и Microsoft Edge
- Нет ограничений на количество подключаемых устройств
Bark немного отличается от других средств родительского контроля, которые я тестировал. Его основное направление — мониторинг социальных сетей. Приложение совместимо с более чем 30 популярными платформами и способно отслеживать активность, чаты, изображения и сообщения на уровне учетной записи. Так что даже если дети будут пользоваться компьютером, телефоном или планшетом, вы все равно сможете быть в курсе всего. Bark поддерживает технологию распознавания ключевых слов, смайликов и сленга с помощью ИИ.
Я использовал веб-фильтр, чтобы заблокировать доступ к определенным сайтам и общим категориям, которые не стоит видеть моим детям. В них входят сайты, которые содержат контент, связанный с насилием, наркотиками и сексом. Функция управления экранным временем позволяет выбирать «время сна», когда Интернет заблокирован. Телефон все равно можно использовать для совершения и приема вызовов, но я точно буду знать, что дети не смотрят видео на YouTube целую ночь.
У Bark удобная панель инструментов, в которую можно войти с любого устройства, чтобы просмотреть отчеты и связанную информацию. Например, я смог узнать, что над одним из моих детей издевались в Snapchat, и вовремя помочь.
Разработчики Bark недавно обновили клиент для Windows и добавили в него функцию мониторинга, которая работает в большинстве популярных браузеров. Приложение будет отслеживать работу и составлять отчеты на основе метаданных сайта, заголовков страниц, веб-поиска и изображений и видео, которые хранятся на устройстве.
У Bark два варианта подписки: Bark Jr. и Bark Premium. Я оформил план Bark Premium, в который входят все премиальные функции и бесплатная 7-дневная пробная версия (чтобы воспользоваться ей, даже не нужно вводить платежные данные). Этого времени мне хватило, чтобы подключить Bark к соцсетям и электронной почте моего ребенка и понять, насколько эффективны функции мониторинга ПК.
Попробуйте Bark бесплатно в течение 7 дней!
3. Mobicip — настройка параметров веб-фильтра и лимита экранного времени с учетом возраста ребенка
- Отслеживайте всю онлайн-активность с удаленной панели управления
- Веб-фильтр с категориями позволяет легко блокировать нежелательные сайты
- Отслеживание активности в социальных сетях
- Ежедневные расписания экранного времени
Mobicip для Windows — это простой и удобный инструмент родительского контроля. С помощью приложения можно настроить веб-фильтр и удаленно отслеживать онлайн-активность.
В веб-фильтре используется 18 различных категорий, которые блокируются в зависимости от возраста ребенка. Я внес некоторые коррективы, чтобы моему сыну было удобнее пользоваться сетью, а также добавил в черный список несколько URL-адресов, которые не запретил веб-фильтр.
Настроив веб-фильтр, я перешел к лимитам экранного времени компьютера. У Mobicip есть несколько инструментов для управления экранным временем. Во-первых, это расписание доступности компьютера. Для каждого временного периода можно указать тип активности, которая будет доступна на компьютере. Например, можно создать период для домашних заданий, когда развлекательные сайты и соцсети будут заблокированы, а образовательные платформы — доступны. В школьные часы и ночью можно блокировать Интернет полностью.
Помимо календаря я могу установить общий лимит времени на день. Даже если компьютер доступен 7 часов в день, это не значит, что я хочу, чтобы мой ребенок все время сидел за ним. Кроме того, если я хочу, чтобы сын оторвался от компьютера, то могу заблокировать все устройства и ограничить доступ к Интернету, несмотря на дневной лимит.
Меня беспокоила только одна вещь — во время установки отобразилось сообщение о том, что мне нужно удалить антивирус Norton или Kaspersky, так как программы несовместимы друг с другом.
У Mobicip есть несколько уровней подписки, которые отличаются количеством отслеживаемых устройств и набором функций. Базовый план бесплатен, но не позволяет управлять экранным временем и параметрами фильтрации. Планы Standard и Premium дают возможность отслеживать до 20 различных устройств и полностью контролировать их. Чтобы протестировать функции приложения и выбрать план, который лучше всего подойдет вашей семье, можно активировать 7-дневную бесплатную пробную версию Mobicip, не указывая реквизиты своей карты.
Попробуйте Mobicip бесплатно в течение 7 дней!
4. Norton Family — самое комплексное приложение родительского контроля для Windows
Ключевые особенности:
- настраиваемый веб-фильтр,
- функции для удаленного обучения,
- безопасный поиск в популярных поисковых системах,
- неограниченное количество детских профилей.
Одна из лучших черт Norton — это скорость работы. Все действия, от установки ПО и создания детских учетных записей до настройки веб-фильтров и ограничений экранного времени, выполнялись очень быстро.
Конечно, все это не имело бы значения, если бы программа не справлялась со своей задачей, поэтому я предложил детям попытаться обойти ее. Они пытались увеличить экранное время, заходить на заблокированные веб-сайты и смотреть видео на YouTube, чтобы проверить, узнаю ли я, что и как долго они смотрели. К моему удовольствию, они не смогли обойти ограничения. Кроме того, в Norton Family есть ссылка, с помощью которой дети могут попросить разрешения на доступ к запрещенному содержимому, что позволит избежать лишних хитростей.
Благодаря веб-фильтру Norton Family я имею полный контроль над пользованием Интернета. Norton Family использует ИИ для анализа текста, метаданных и изображений на веб-сайте, после чего относит его как минимум к одной из 47 категорий. Вы также можете выбрать один из четырех режимов фильтрации для ограничения доступа к категориям в зависимости от их уровня опасности.
Но вам не обязательно верить мне на слово, вы можете сами попробовать 30-дневную бесплатную версию Norton Family (вводить реквизиты карты не нужно). Вы сможете пользоваться всеми функциями программы и создать любое количество учетных записей на устройствах своих детей. Если по окончании бесплатного пробного периода программа вас не устроит, вы сможете просто удалить ее и попробовать что-то другое из этого списка. Вам не придется аннулировать учетную запись, запрашивать возврат средств и общаться с надоедливым агентом по продажам, программа полностью бесплатна.
Попробуйте Norton Family бесплатно!
5. FamiSafe — блокирует сайты во всех браузерах и собирает данные в реальном времени для отчетов
- Блокировка и установка лимитов для приложений Windows
- Отслеживает онлайн-активность в приватном режиме и режиме инкогнито
У FamiSafe от Wondershare есть обширный веб-фильтр, который работает во всех популярных браузерах. Мои дети пытались обойти его в режиме инкогнито, но не смогли этого сделать. Более того, средство родительского контроля отслеживало все их действия в этом режиме.
Настраиваемый веб-фильтр включает более 20 категорий, которые охватывают почти все типы сайтов.
Пользоваться функцией управления экранным временем FamiSafe немного неудобно. Вы сможете установить дневной лимит использования, но не сможете настроить календарь. Я мог только указать время разблокировки устройства утром и время блокировки вечером. Тем не менее, приложение поддерживает опцию мгновенной блокировки — это удобно, но в расписании не помешали бы автоматические параметры.
При настройке лимита экранного времени можно ограничивать или полностью блокировать приложения, которые были загружены с любого сайта или из магазина приложений Windows.
После установки приложения на ПК с Windows я настроил расписание и фильтры на панели управления. На этой панели также размещена временная шкала активности и разделы предупреждений и запросов.
У FamiSafe есть три подписки, каждая из которых может защитить до 10 устройств. Они отличаются только сроком действия. Прежде чем выбрать план, вы можете опробовать FamiSafe бесплатно в течение 3 дней и посмотреть, как использовать функции родительского контроля.
Попробуйте FamiSafe бесплатно в течение 3 дней!
За несколько месяцев я купил и протестировал на своем ноутбуке и ПК с Windows 10 более 50 программ родительского контроля. (Конечно же, я проверял, работают ли они в Windows 8 и 7, поэтому вы можете не переживать по поводу версии своей ОС.)
Рейтинг основывался на следующих критериях:
- Инструменты управления временем. Программа должна поддерживать функцию ограничения экранного времени на компьютере. Если при этом я мог создавать отдельные профили для каждого ребенка, такая программа получала дополнительные баллы в рейтинге.
- Веб-фильтр. Я искал мощные веб-фильтры с поддержкой нескольких браузеров. Мои дети смогли обойти большое количество фильтров, а некоторые из программ просто блокировали приемлемый контент. Программы из итогового списка оказались детям не по зубам. Кроме того, в них использовались передовые технологии распознавания контекста.
- Простота использования. Чем проще было загрузить, установить и настроить программу, тем лучше.
- Служба поддержки. Я общался со службой поддержки каждой из программ, которые использовал. Я использовал функцию Live Chat (если она доступна) и проверял, отвечают ли мне живые люди или боты. Если ее не было, я отправлял электронные письма и открывал тикеты, чтобы проверить, насколько быстро и точно мне отвечают. В поисках необходимой информации я также просматривал базу знаний и ответы на часто задаваемые вопросы по каждой программе. Я всегда проверял политику возврата денег, чтобы узнать, насколько сложной была вся процедура.
Есть ли бесплатные программы родительского контроля для Windows?
Я попробовал несколько бесплатных программ родительского контроля для Windows, но не рекомендовал бы их. Большинство были лишь обрезанными вариантами премиум-версий, для получения полного доступа к функциям которых вам придется купить программу. Те немногие, которые были действительно бесплатными, оставили плохое впечатление. Если у вас ограниченный бюджет, я рекомендую выбирать Qustodio — это одна из самых надежных и при этом достаточно доступных программ родительского контроля.
Могу ли я следить за своим компьютером без ведома детей?
Существует несколько «шпионских приложений», которые можно установить без ведома детей. Конечно, они не могут ограничивать экранное время или включать веб-фильтр, потому что дети про них узнают. Такие приложения просто следят за тем, что происходит на компьютере, записывая все нажатия клавиш и другую активность. По моему опыту, их стоит использовать только в экстремальных ситуациях, когда вы боитесь за своего ребенка. Лучше поговорить и объяснить, чем опасен Интернет и зачем вам нужно следить за их устройствами. Если ребенок когда-нибудь обнаружит, что вы тайно установили на его компьютер программу, которая записывает каждый его шаг, это может нанести непоправимый ущерб вашим отношениям. Мои дети знали, что я установил Qustodio, но через несколько дней они совершенно забыли про приложение, поскольку оно работает в фоновом режиме и не мешает пользоваться компьютером.
Могу ли я управлять компьютером со своего устройства Android или iPhone?
Все перечисленные родительские программы совместимы с Android и iOS. Вы сможете войти в свою учетную запись и управлять компьютером с панели управления.
В Windows есть встроенная функция родительского контроля. Стоит ли пользоваться другой программой?
Хотя в Windows 10 действительно есть функции родительского контроля, но их работа ограничена. Веб-фильтр и инструменты управления временем поддерживают только базовый функционал и не обеспечивают реальной защиты. Настоятельно рекомендую вам выбрать Qustodio с отличными веб-фильтрами и инструментами управления экранным временем.
Каждому родителю нужна хорошая программа родительского контроля для Windows. Она позволит защитить детей во время пользования Интернетом.
Проведя обширное исследование и тестирование, я могу сказать, что лучшей программой для Windows оказалась Qustodioy, поэтому я продолжил пользоваться ей на своем ПК. Я нашел отличное предложение, которое включает 30-дневную гарантию возврата денег, так что вы сможете протестировать программу, прежде чем приобретать ее. Также я проверил политику возврата средств и получил свои деньги всего за несколько дней.
Смотрите за детьми с помощью Qustodio!
Лучшие приложения родительского контроля за 2023 год
Лучший
1.
$54.95 /год
Сэкономь 45%
2.
$5.00 / месяц
Сэкономь 64%
3.
$2.99 / месяц
Сэкономь 63%
4.
$4.16 / месяц
5.
$4.99 / месяц
Сэкономь 50%
Мы оцениваем продавцов по результатам тщательного тестирования и изучения, а также учитываем ваши отзывы и наши коммерческие соглашения с провайдерами. На данной странице содержатся партнёрские ссылки.
Понравилась статья? Поставьте оценку!
4.72
Проголосовало 21 пользователей
Ваша электронная почта
Пожалуйста, введите правильный адрес электронной почты
Спасибо за ваш отзыв

Ник — это автор из Канады, освещающий широкий круг тем в области технологий, инженерии и кибербезопасности. Он страстно увлечен программами, которые повышают уровень безопасности и конфиденциальности при работе в Интернете.
Выберите вариант загрузки:
- скачать с сервера SoftPortal
КиберМама — программа для ограничения времени работы на компьютере детей и подростков. Позволяет создавать расписание работы за компьютером и автоматически контролировать его соблюдение, запрещать запуск нежелательных игр и программ, блокировать доступ (полное описание…)

Рекомендуем популярное
Edge Blocker 1.9
Edge Blocker — небольшой портативный инструмент для блокировки запуска браузера Microsoft Edge в операционке Windows 10…

КиберМама — программа для ограничения времени работы на компьютере детей и подростков….

PClimiter — программа родительского контроля, которая позволяет установить ограничение времени использования компьютера…
simplewall 3.7.2
Небольшая утилита, с помощью которой можно быстро и легко настроить службы фильтрации…

Keylogger — клавиатурный шпион. Следит и записывает в журнал все действия пользователя на компьютере. В частности, запоминает все нажатия на клавиатуре…