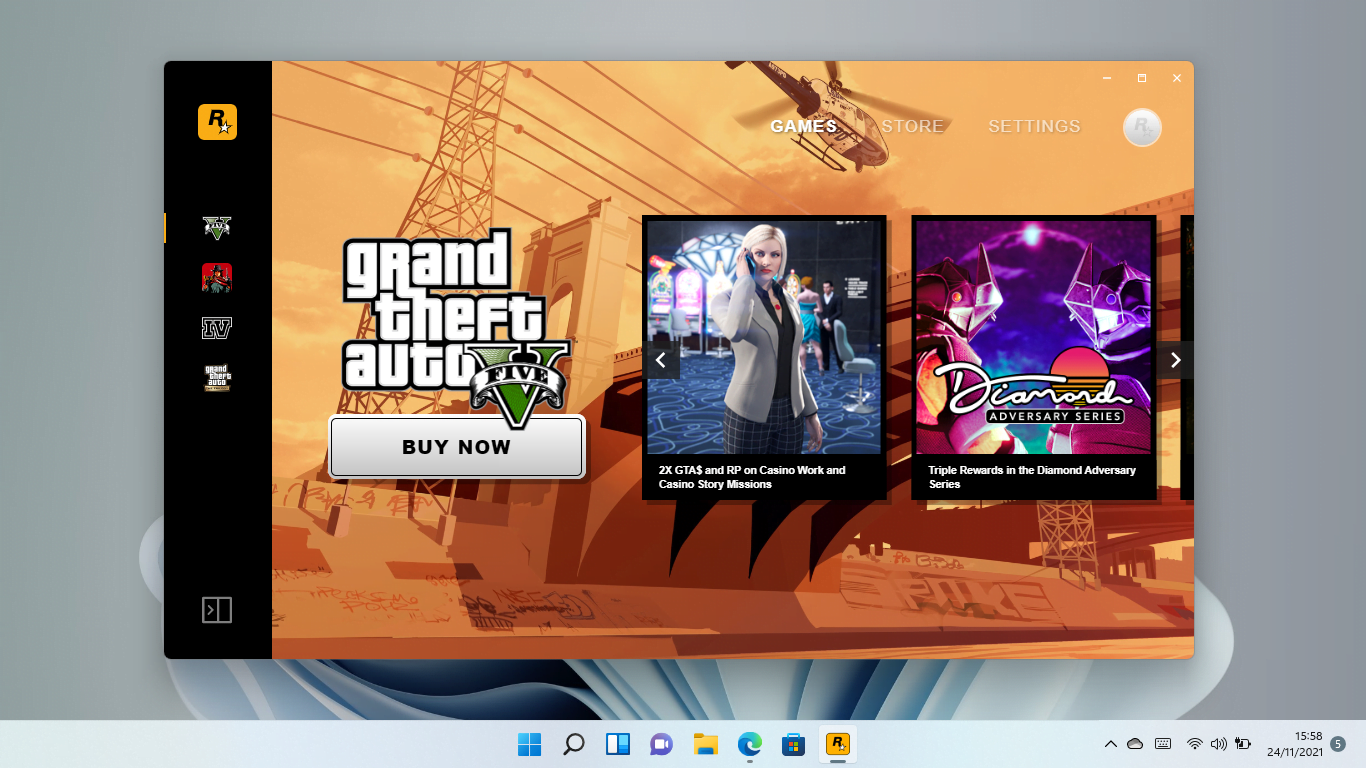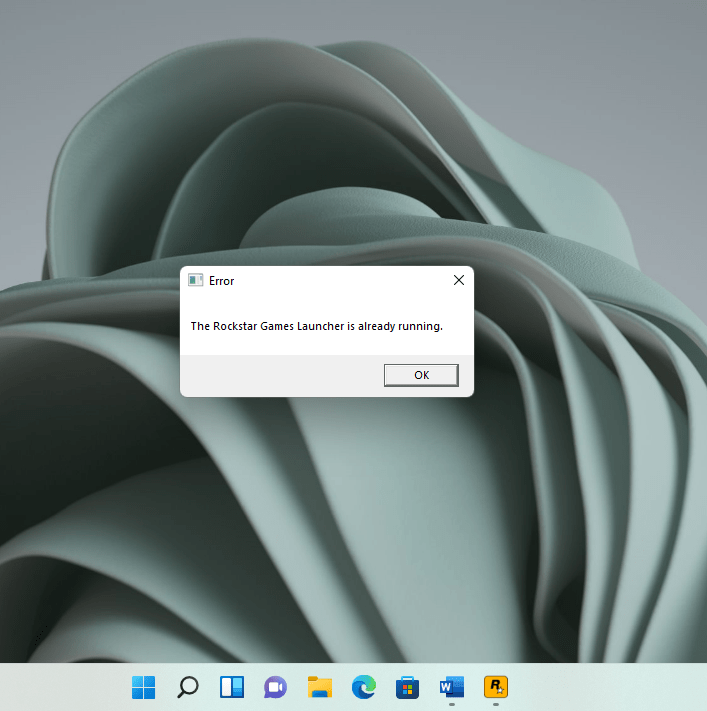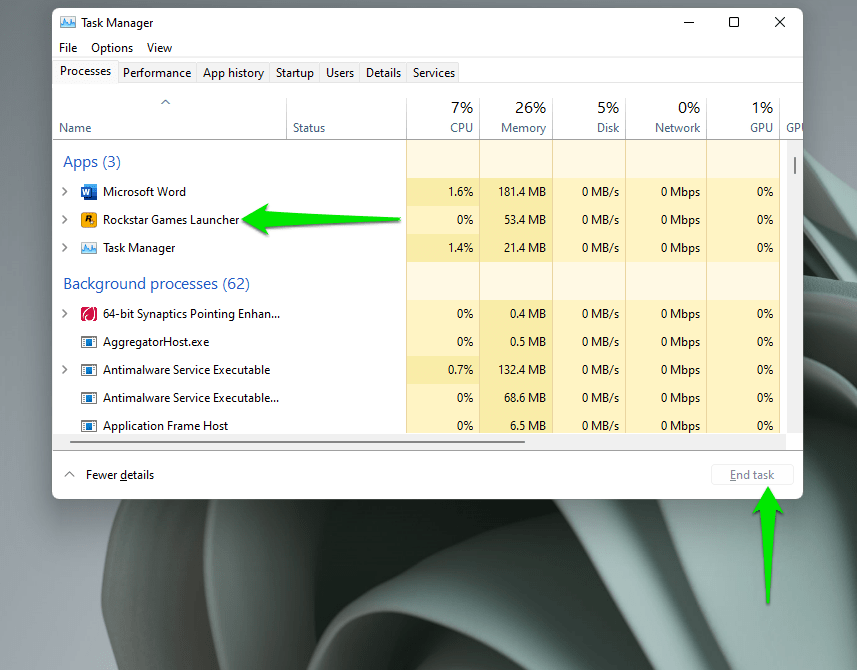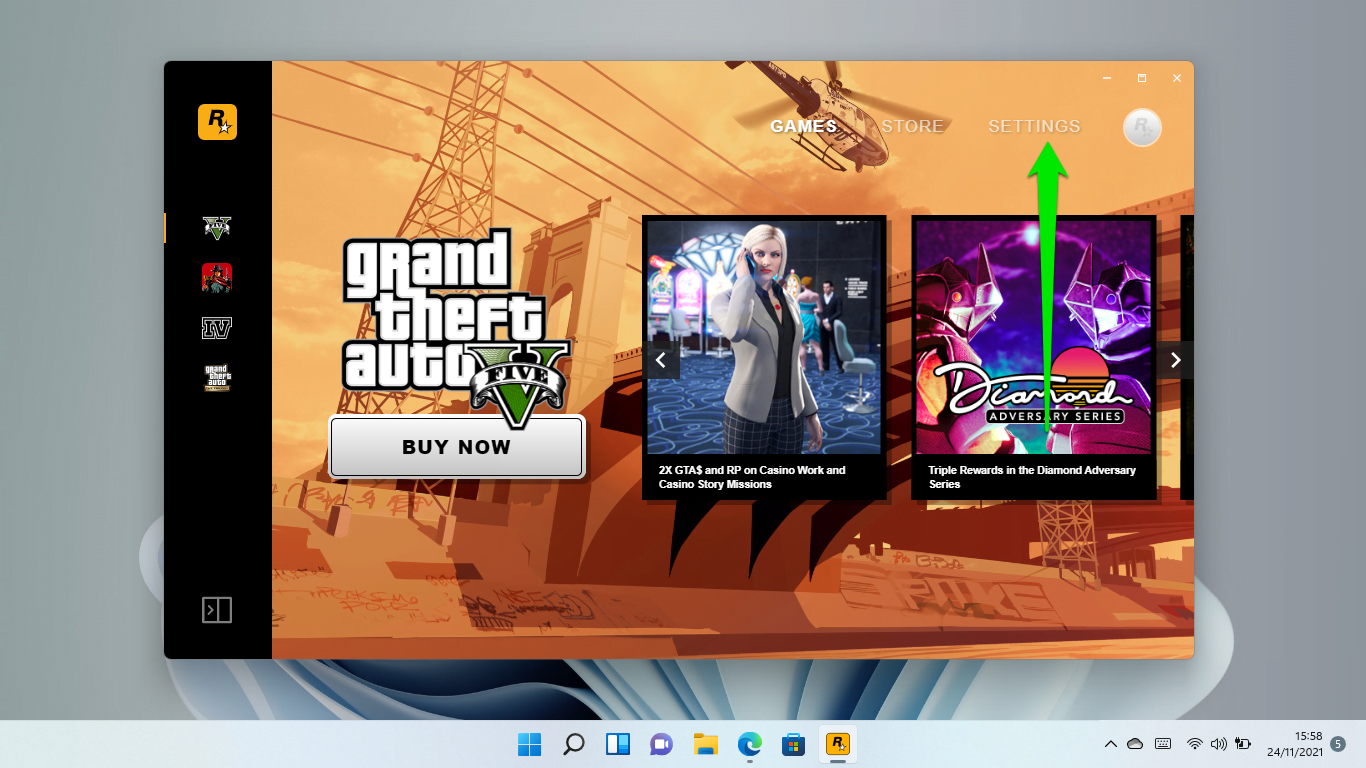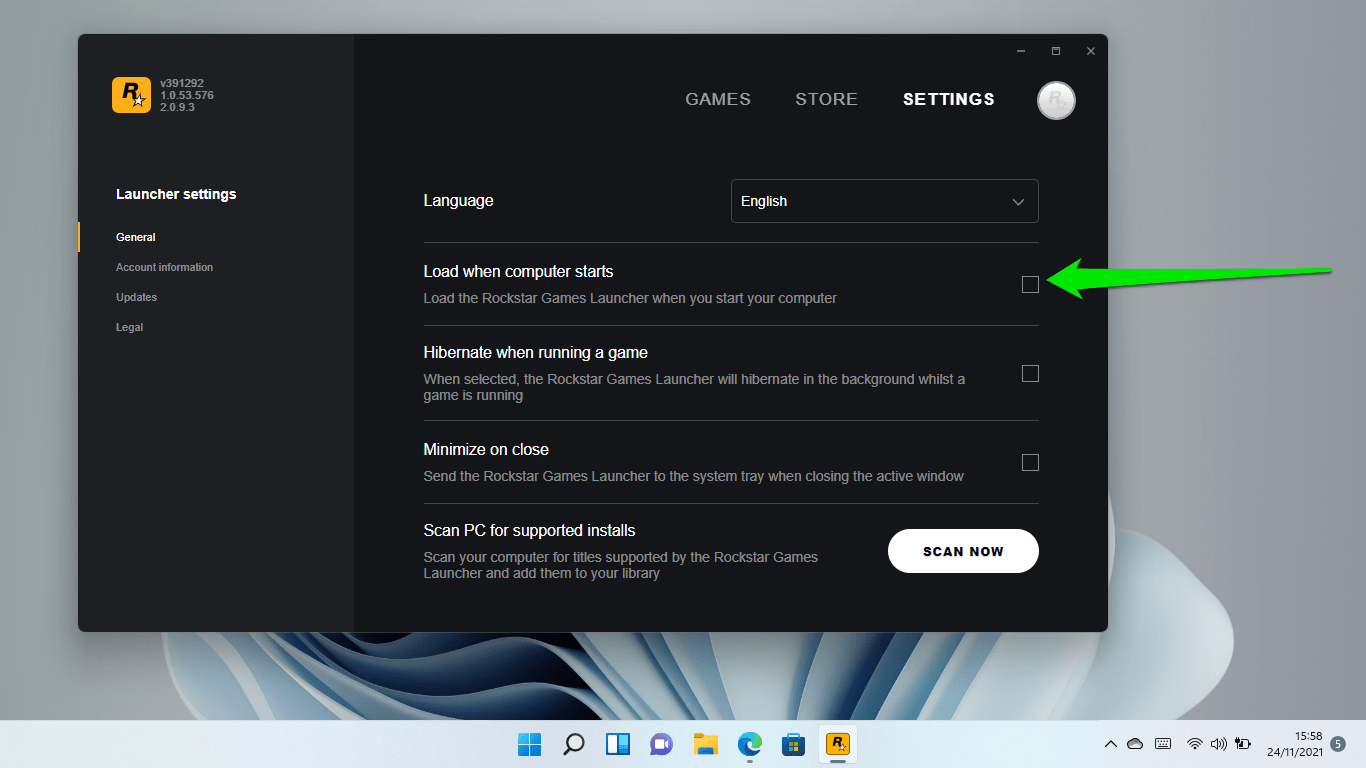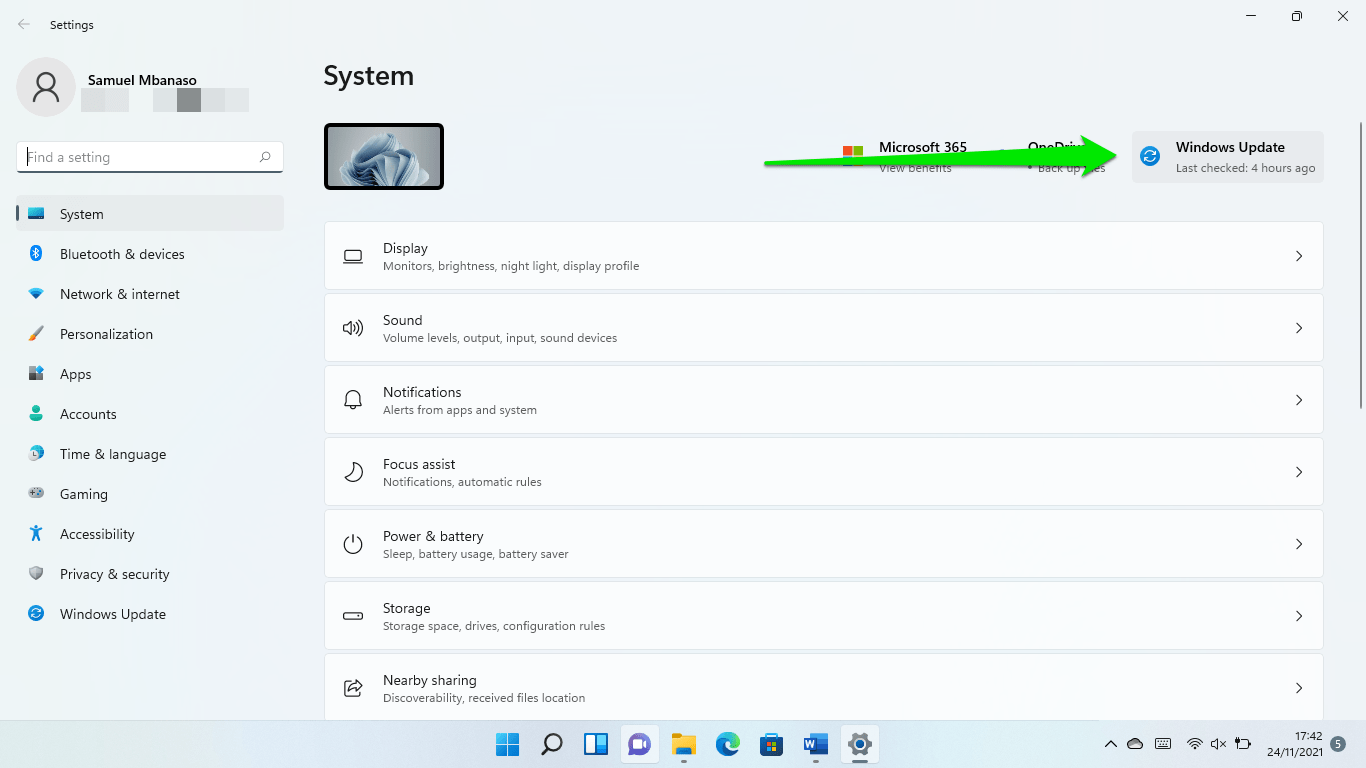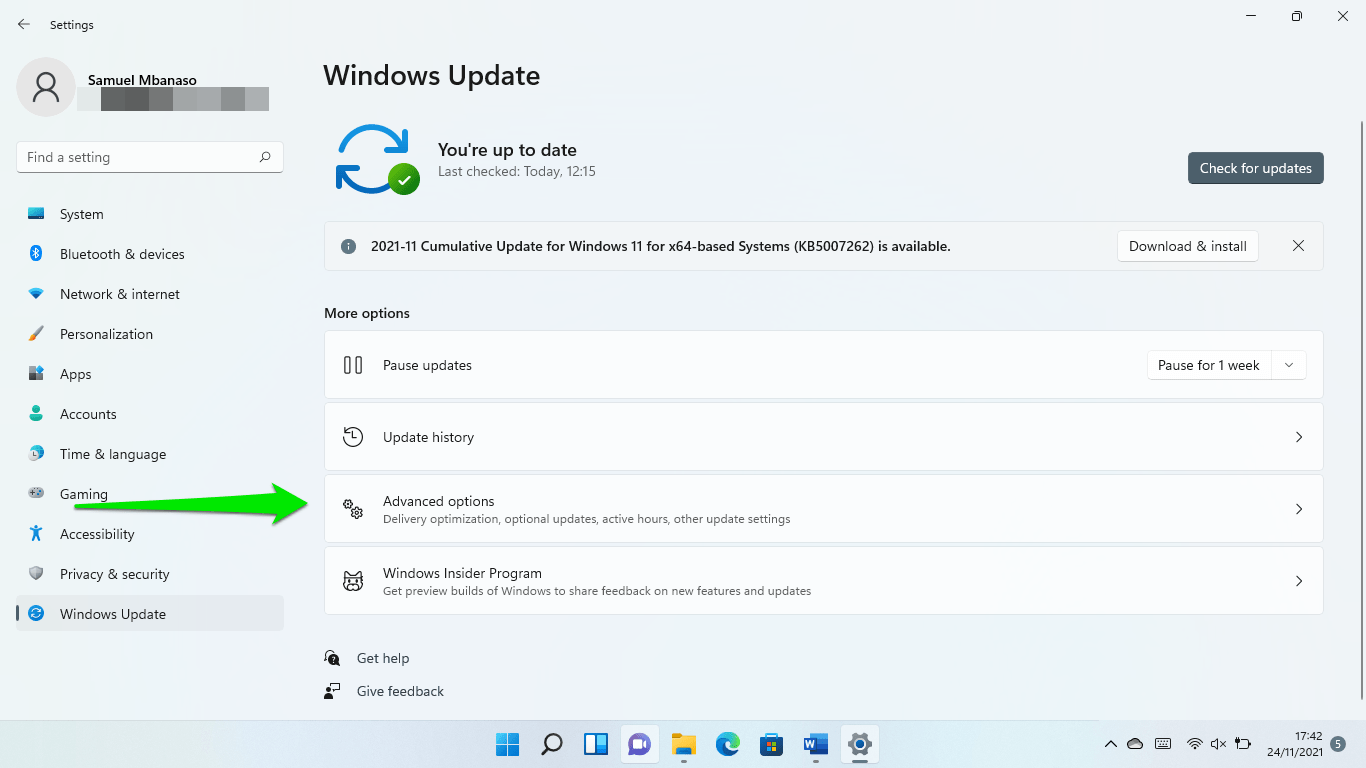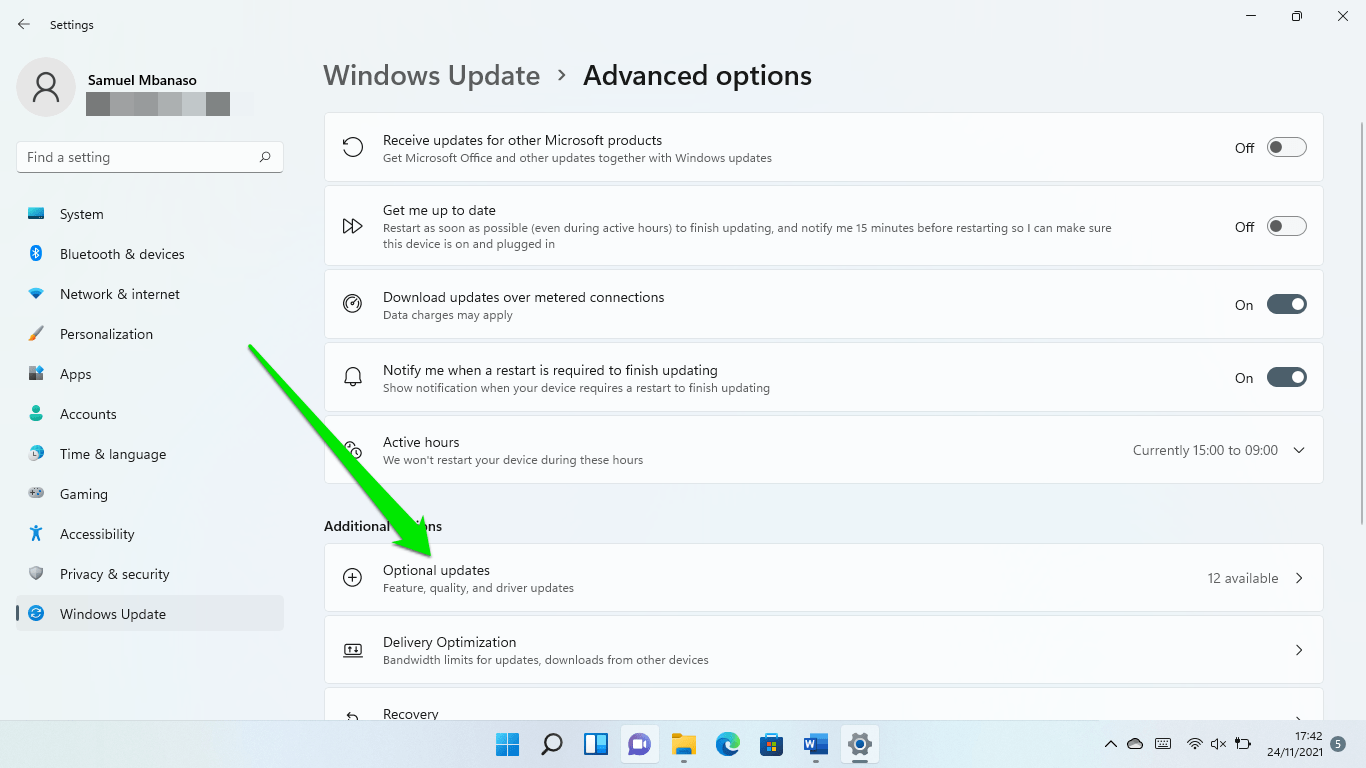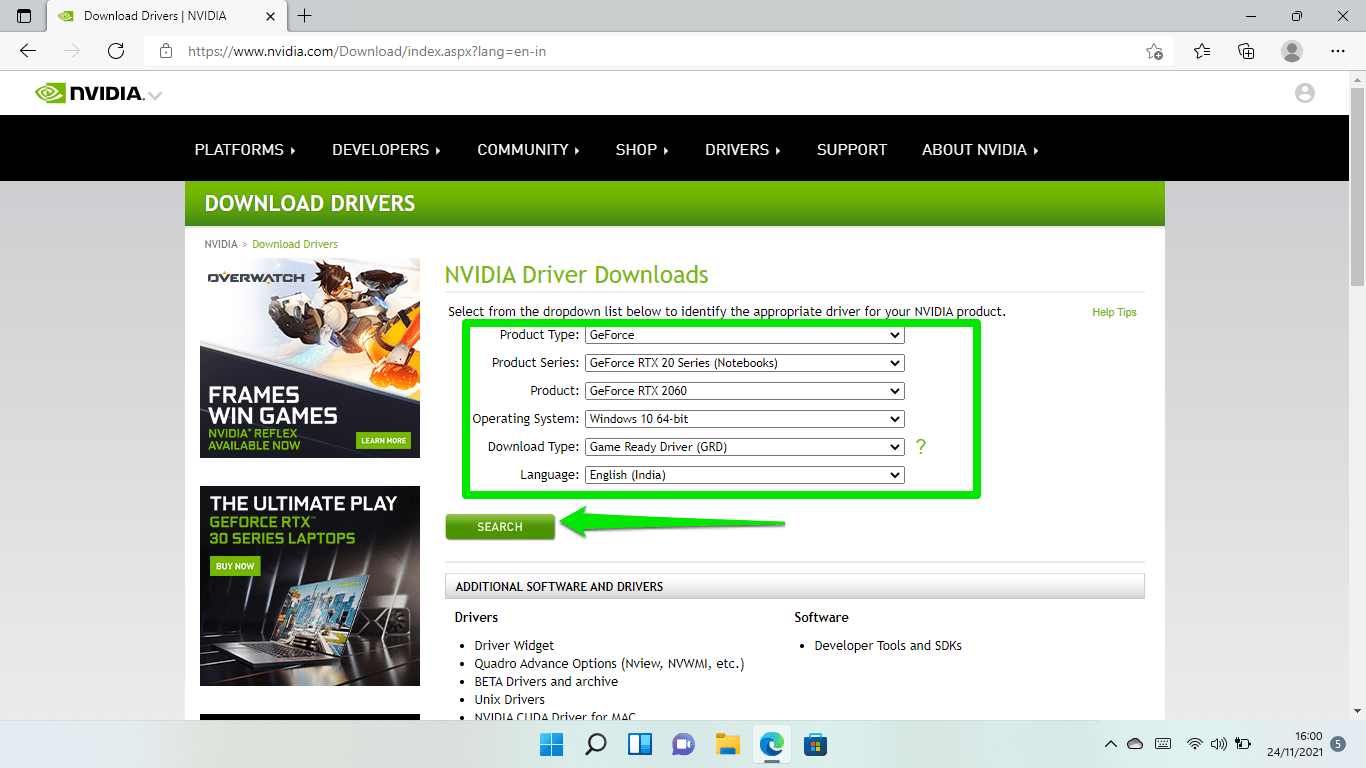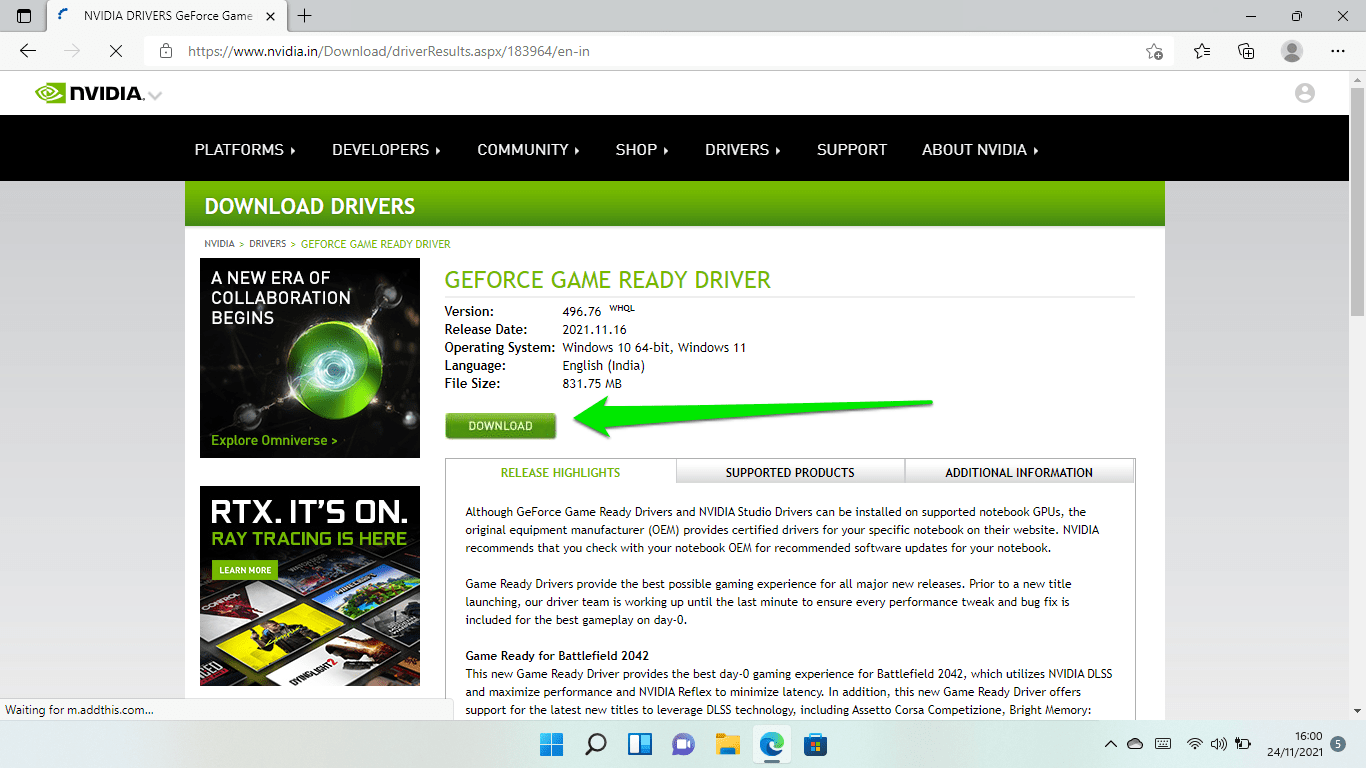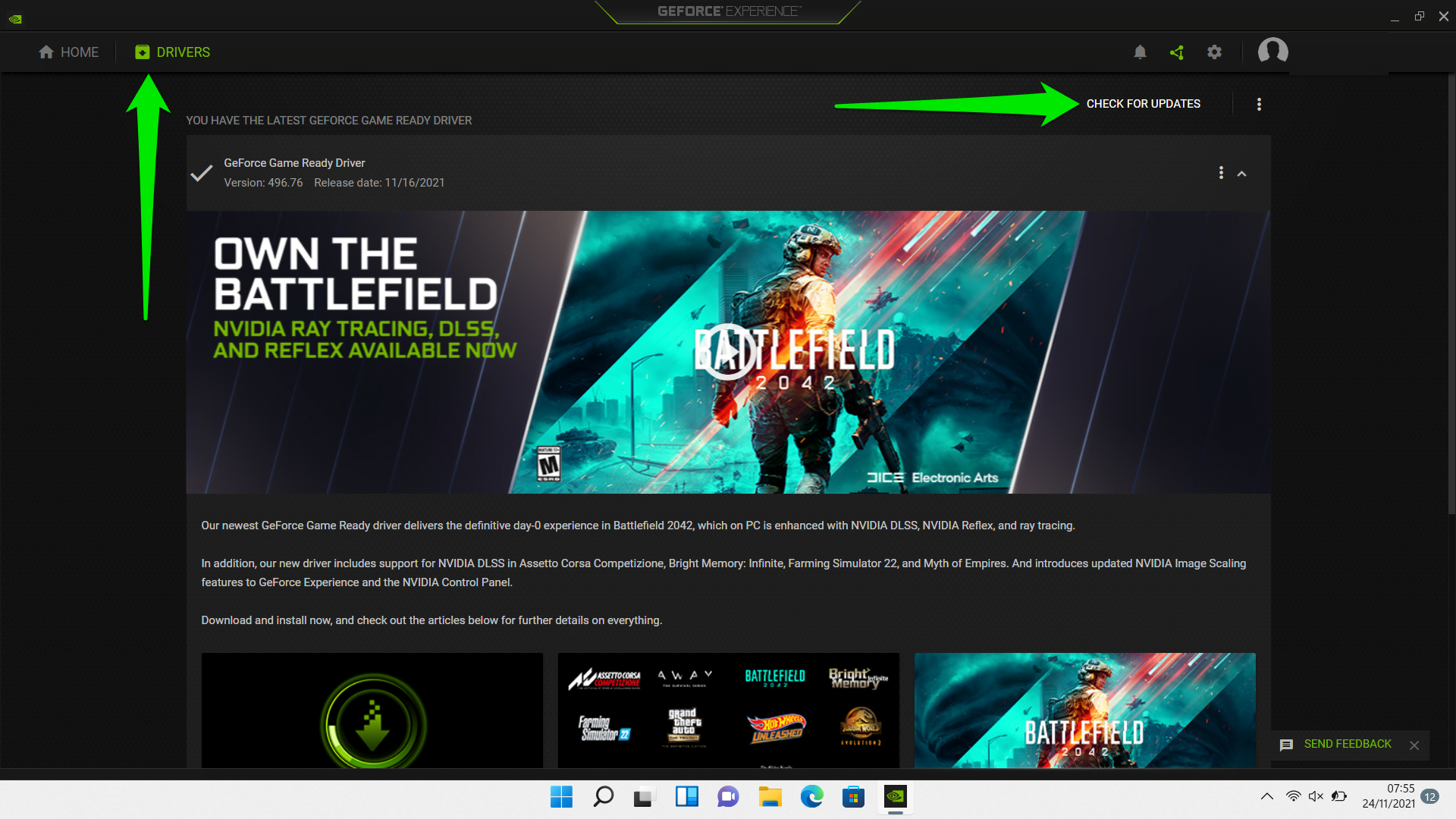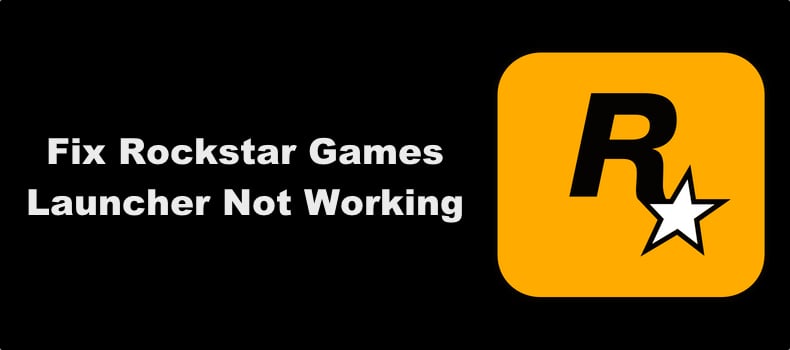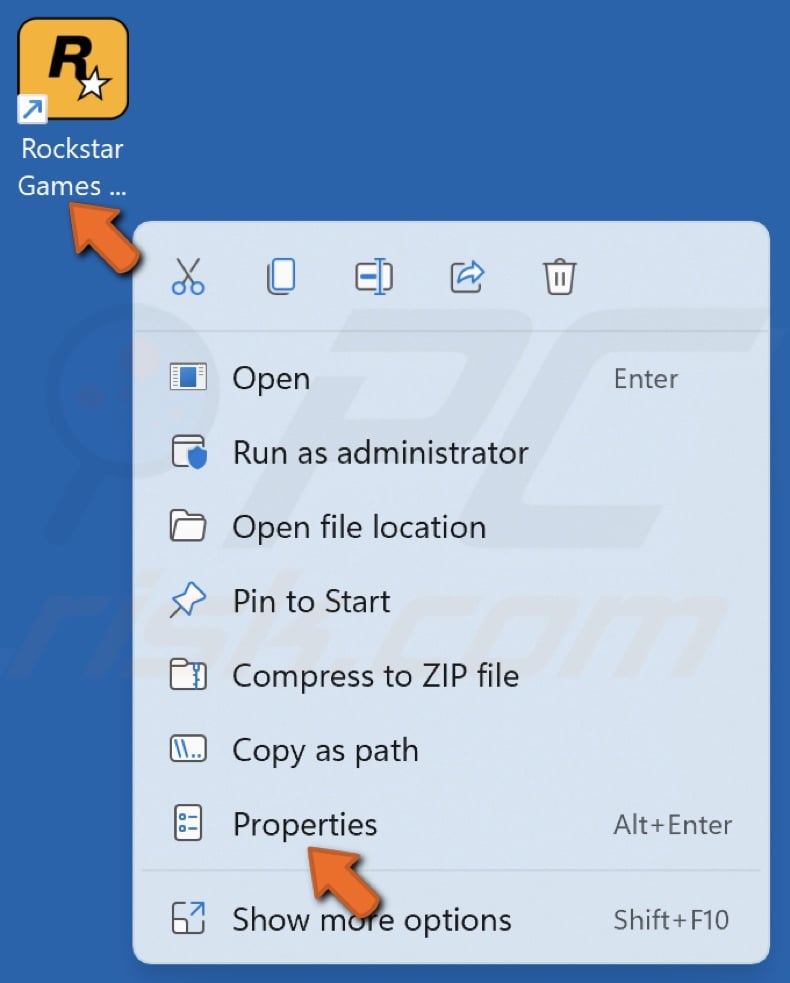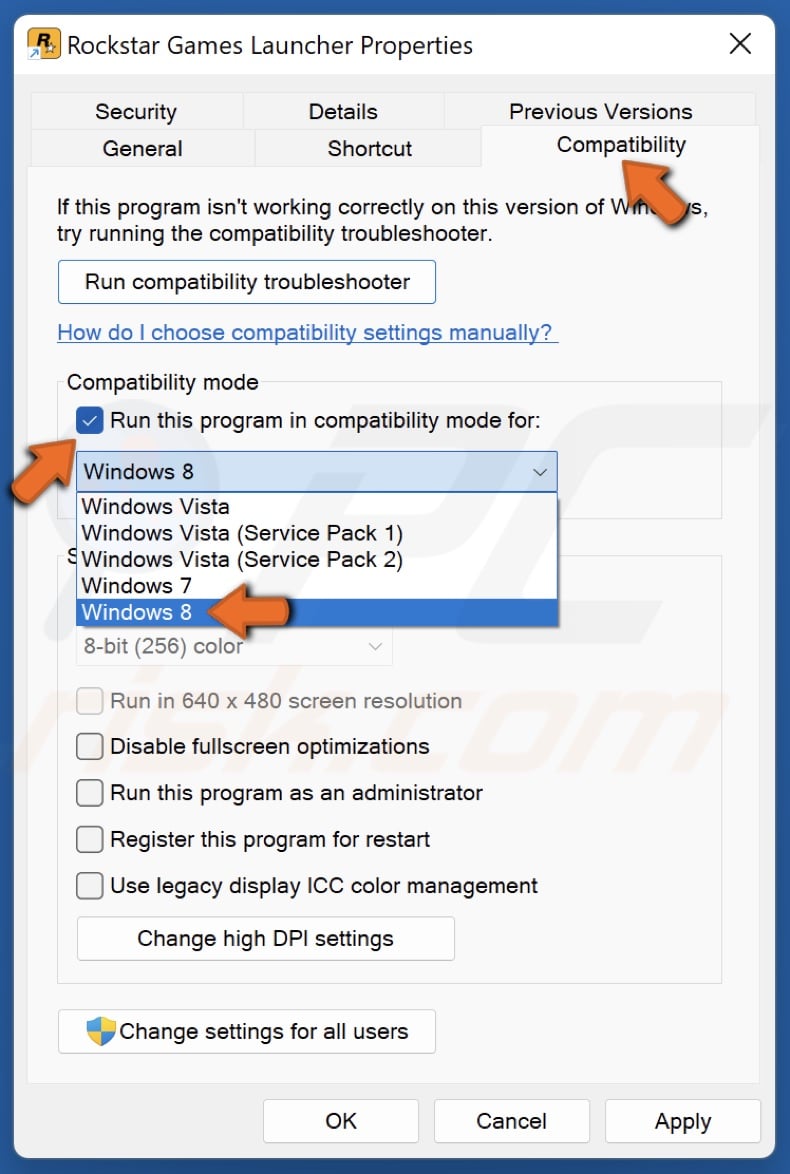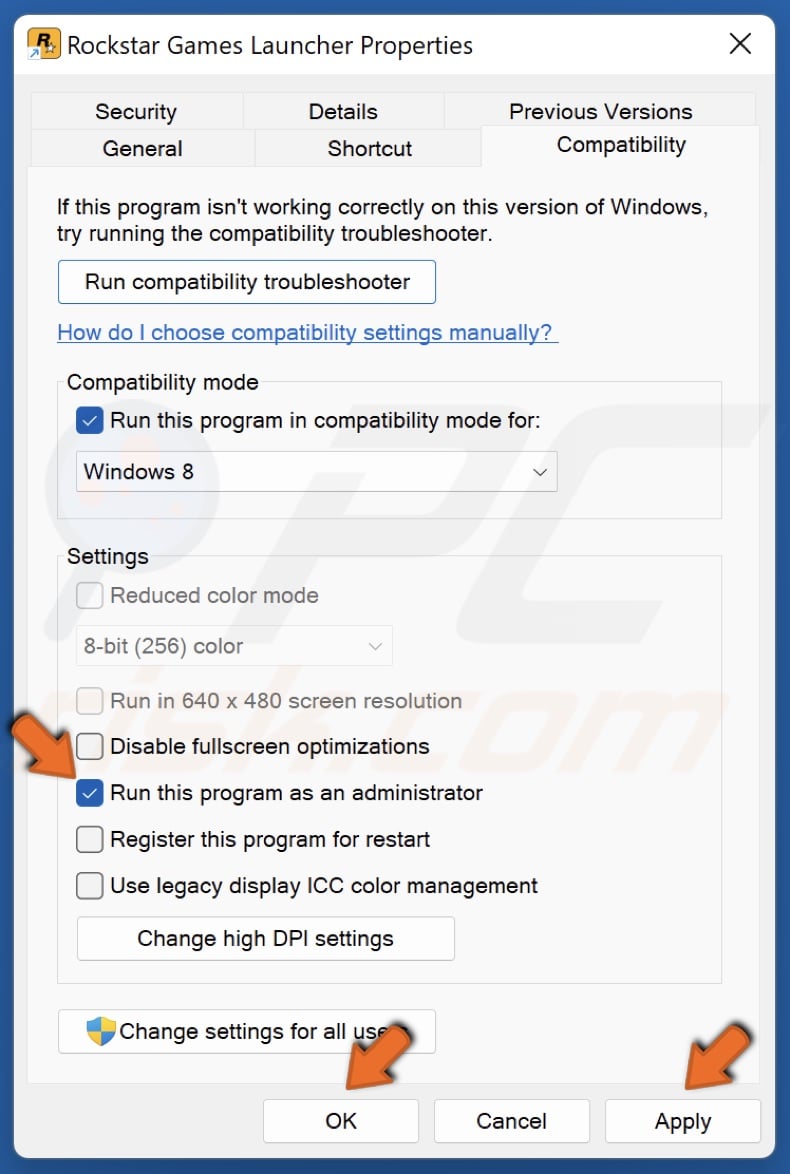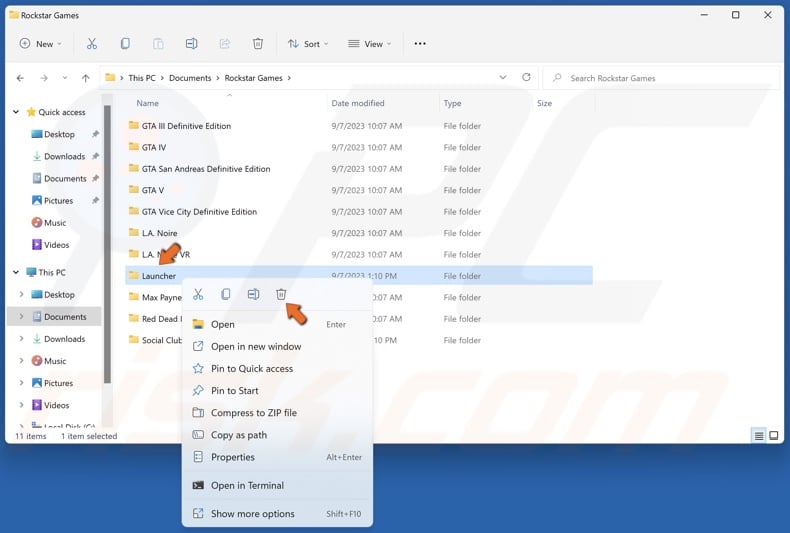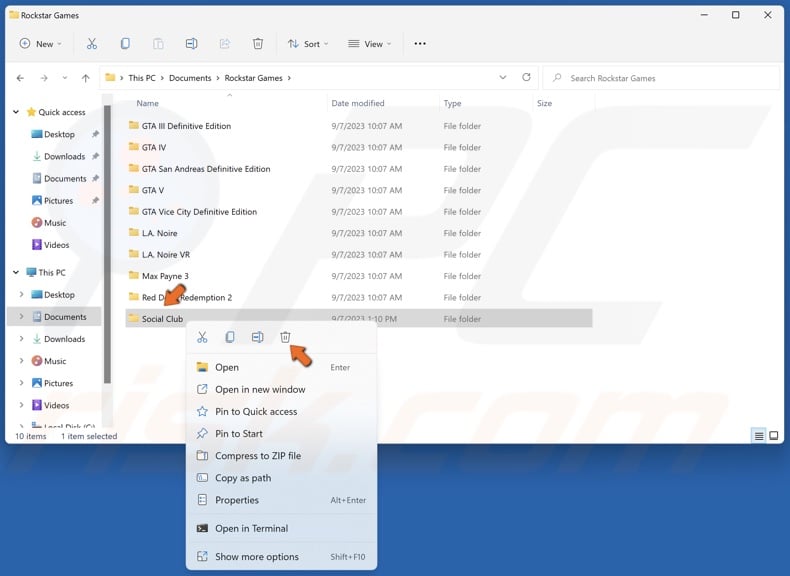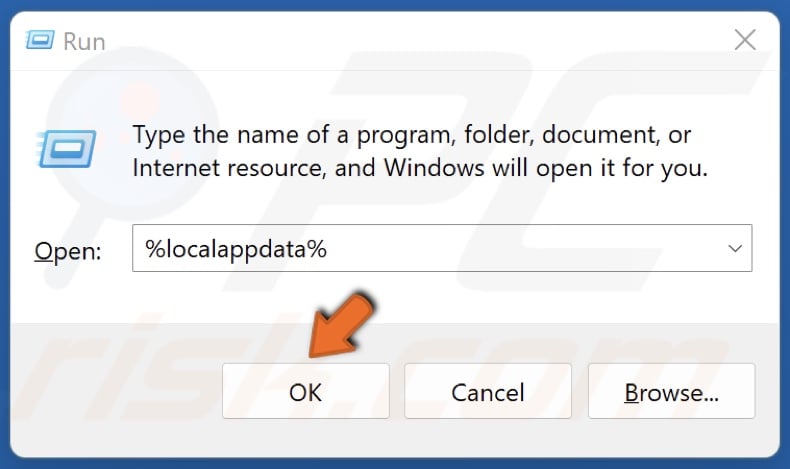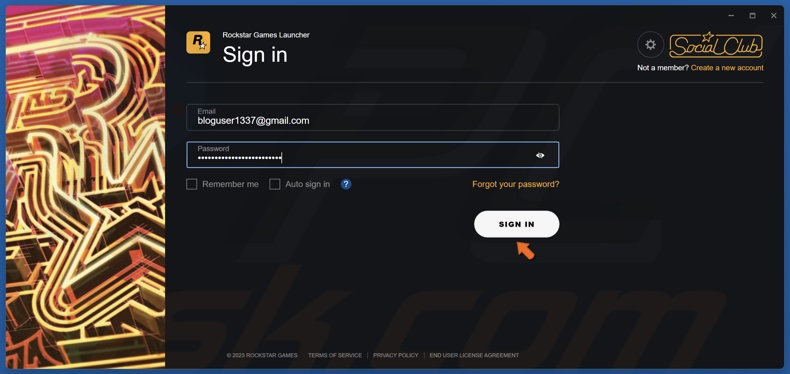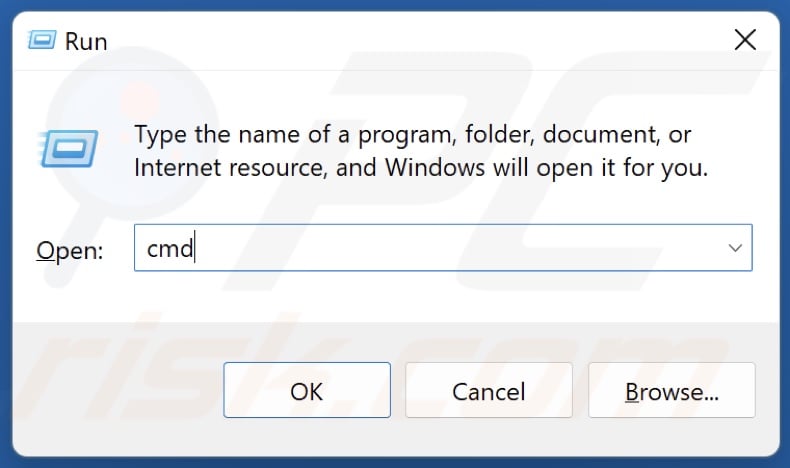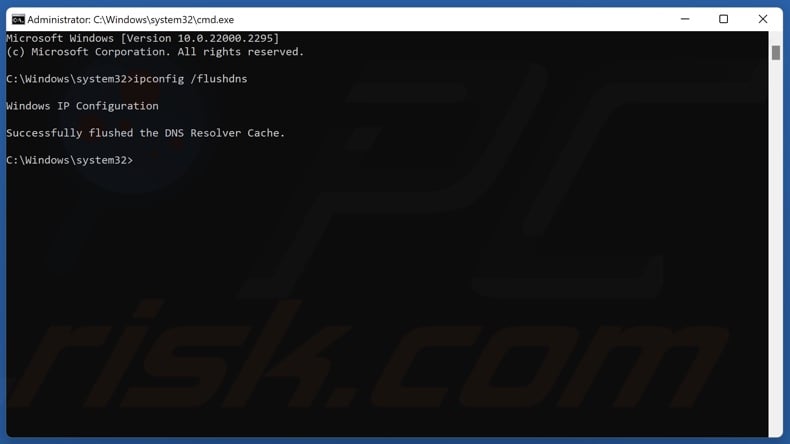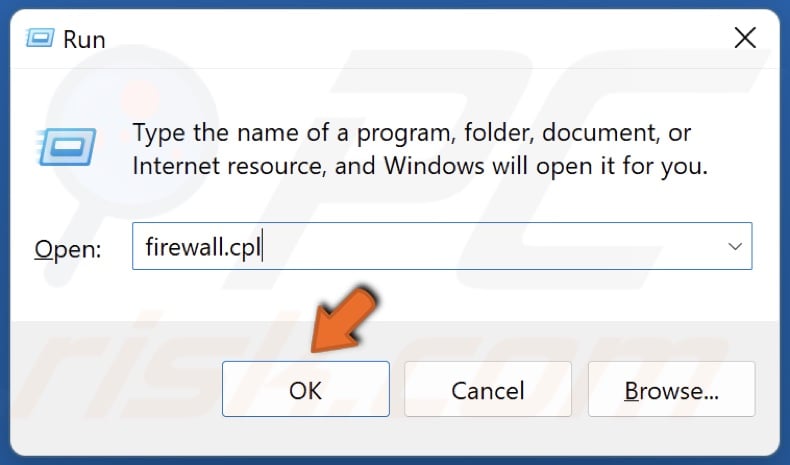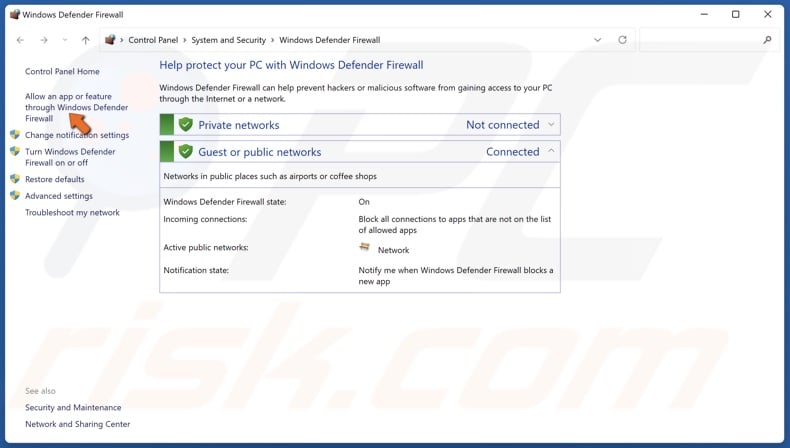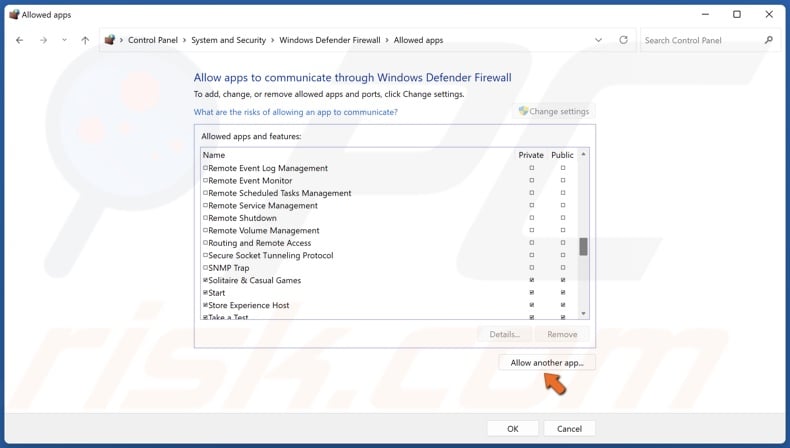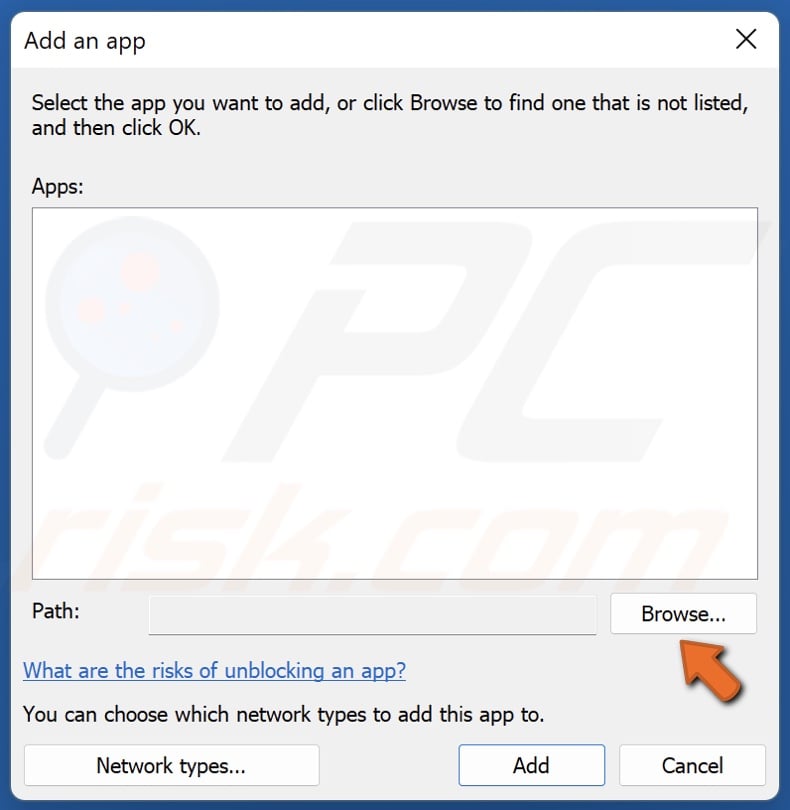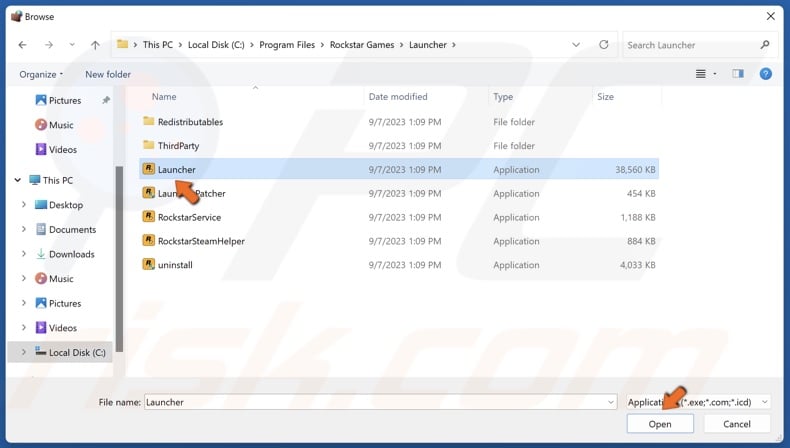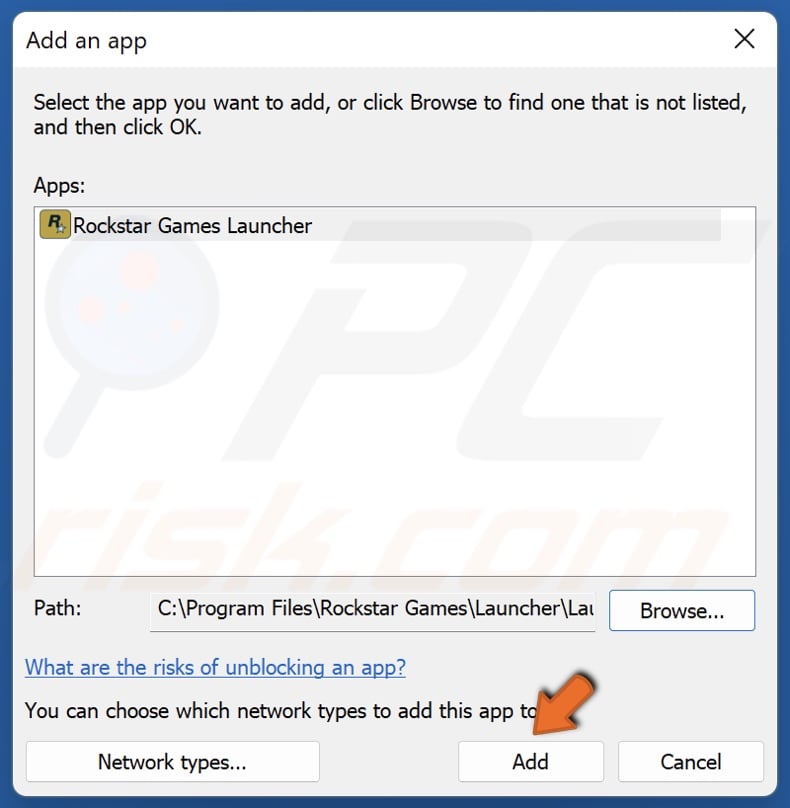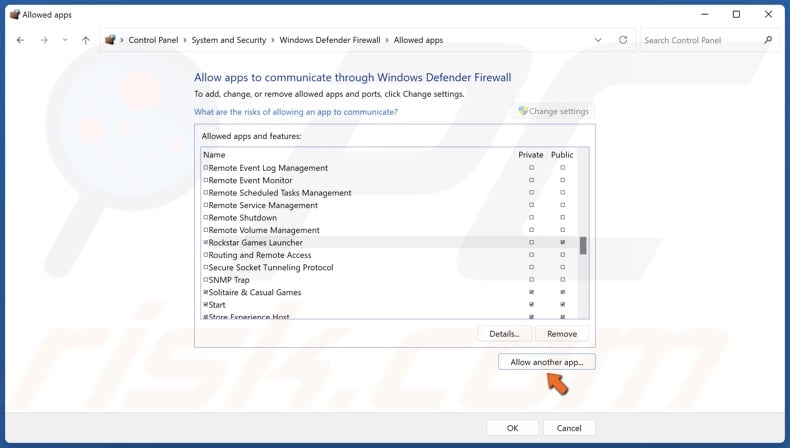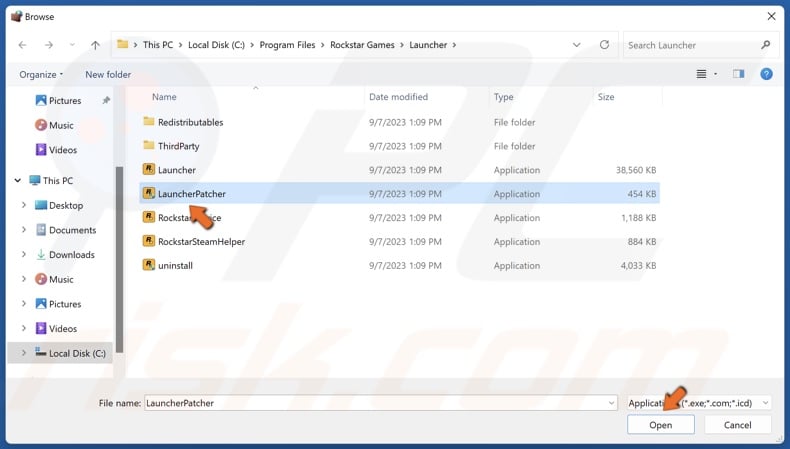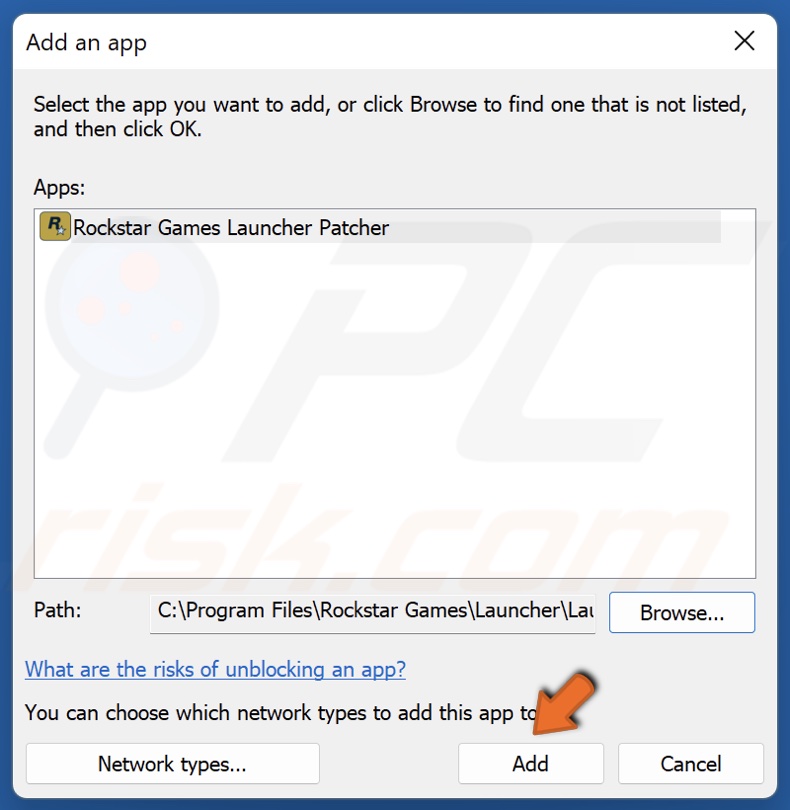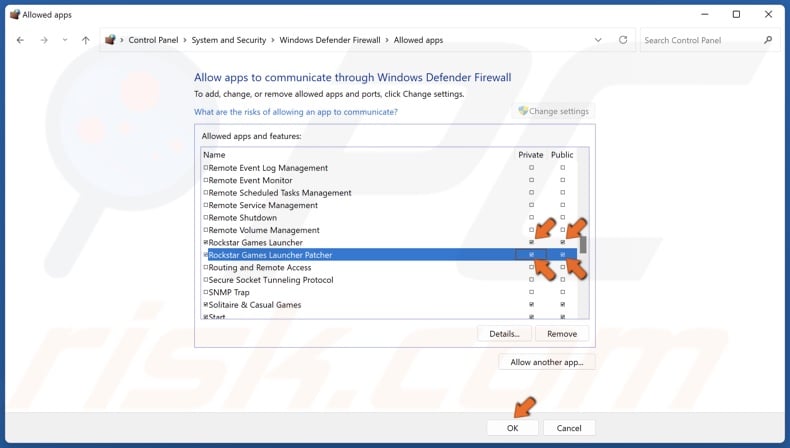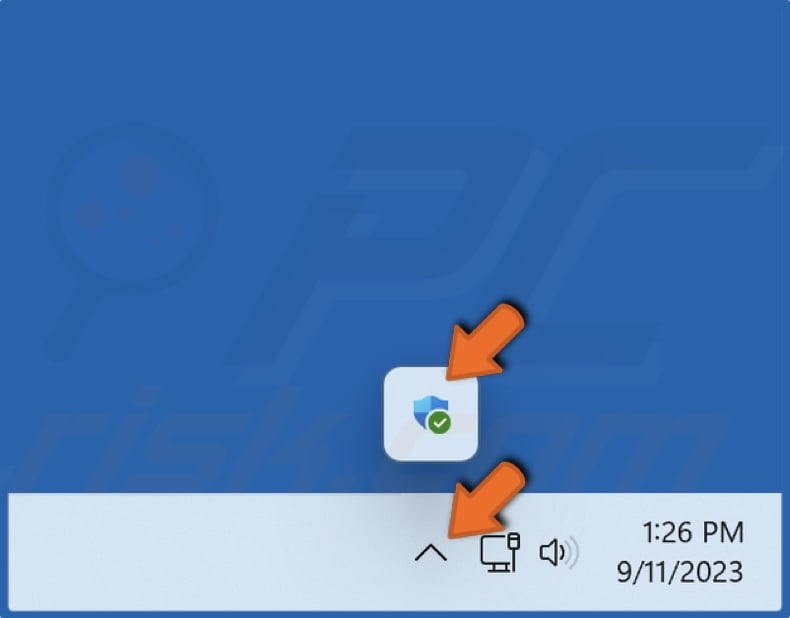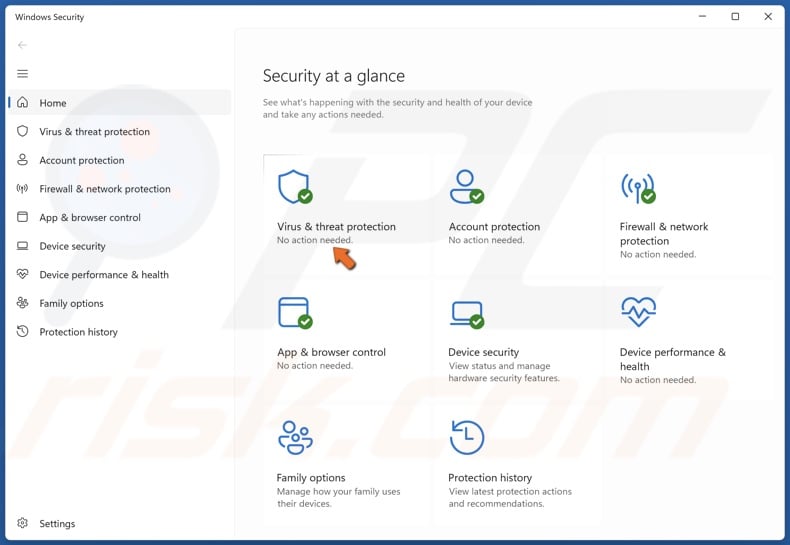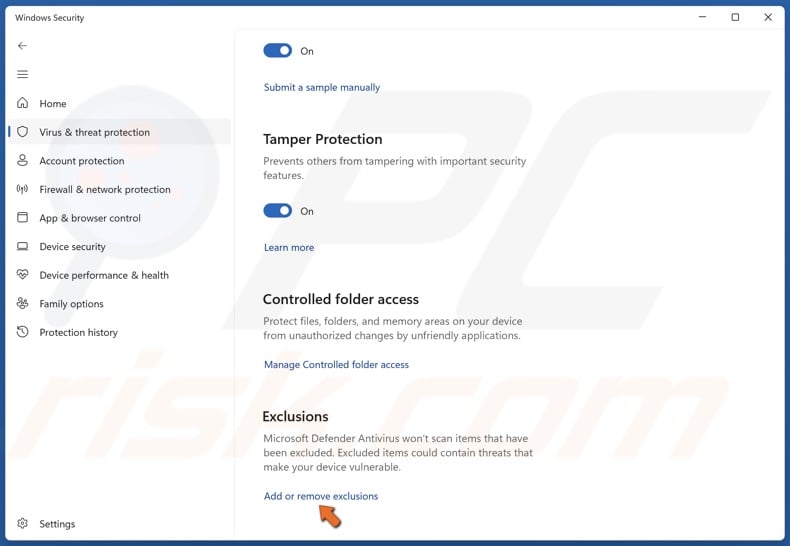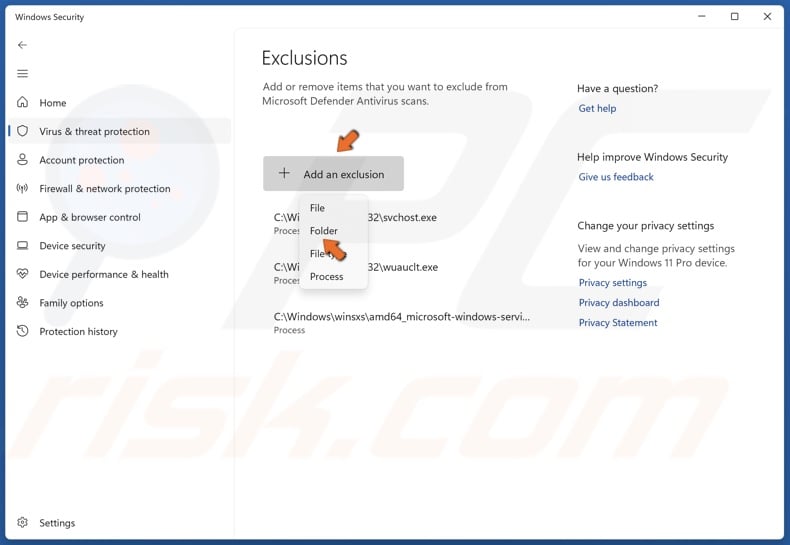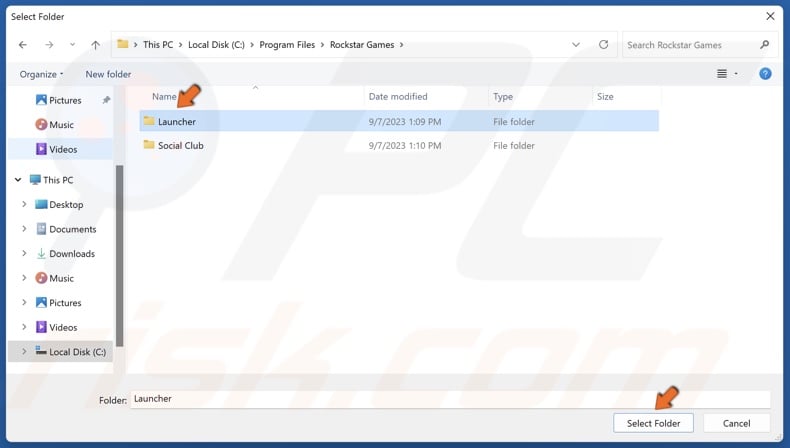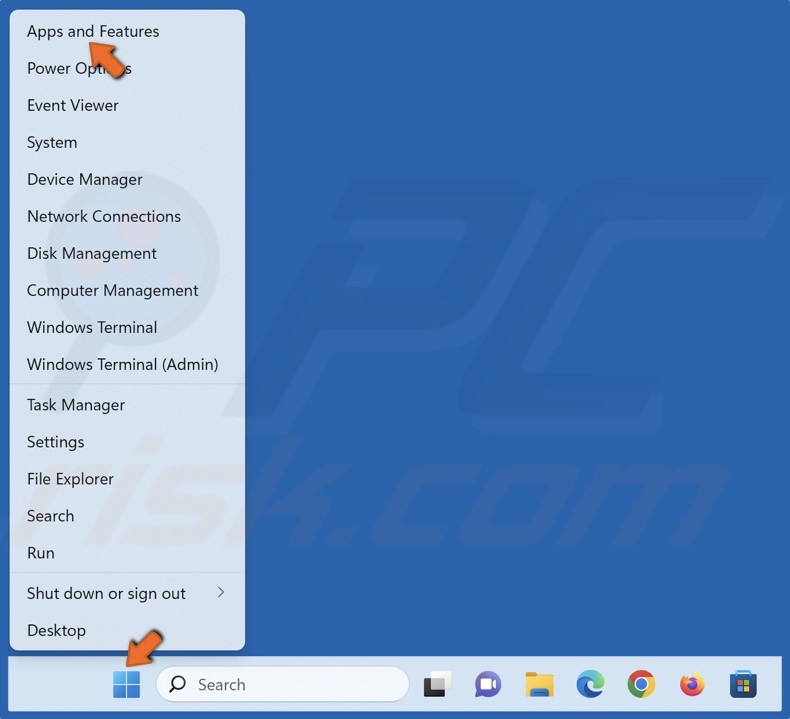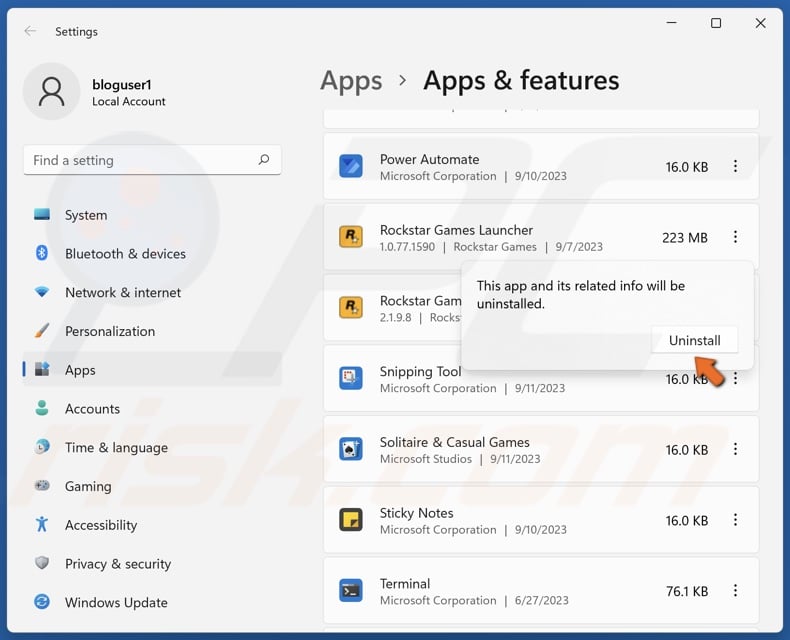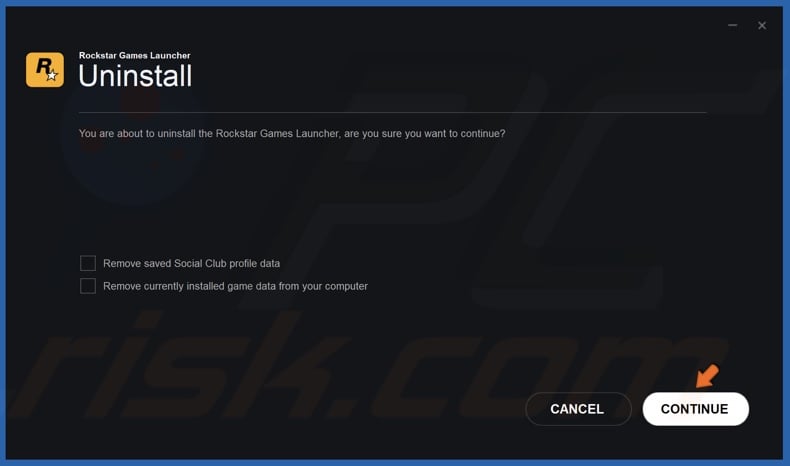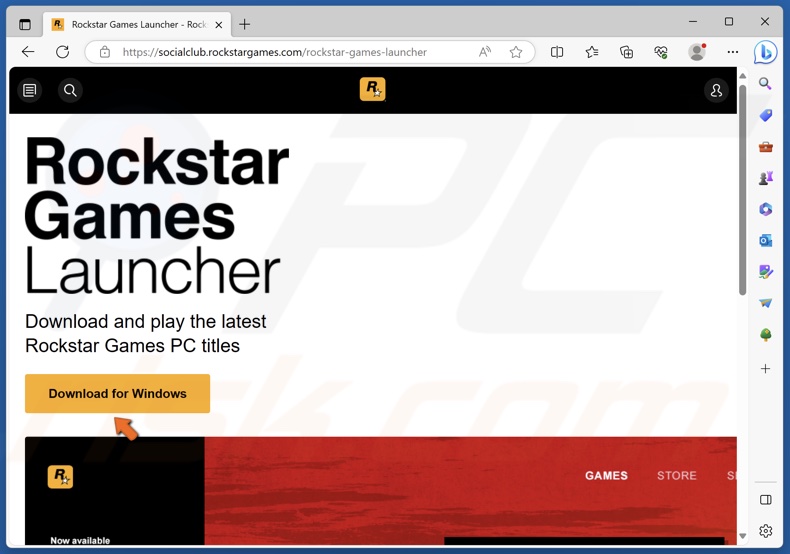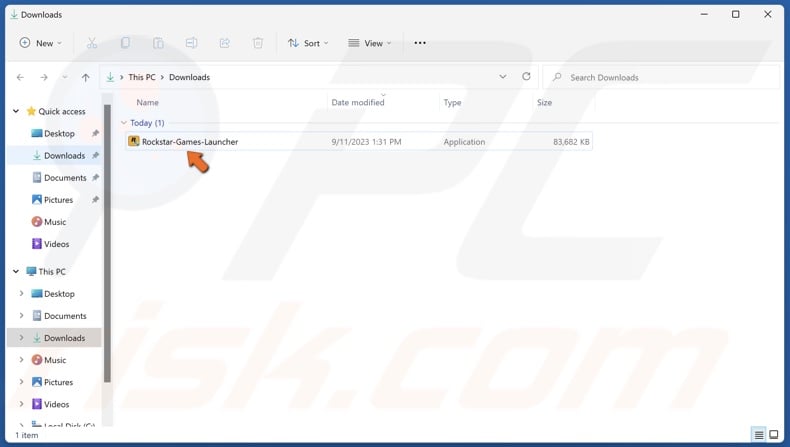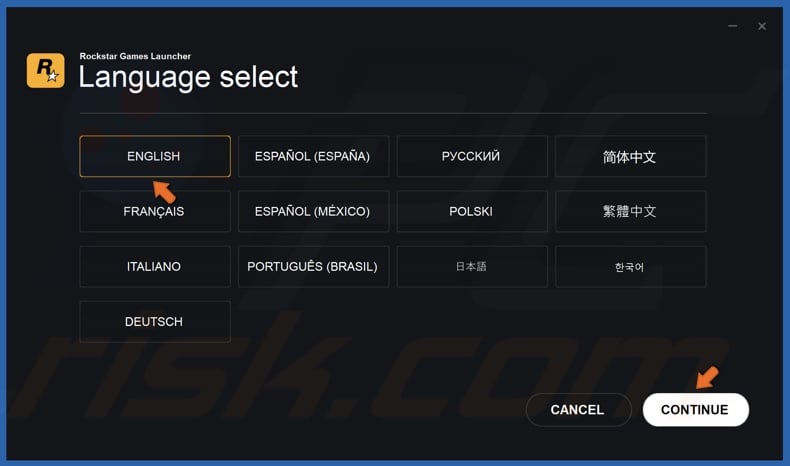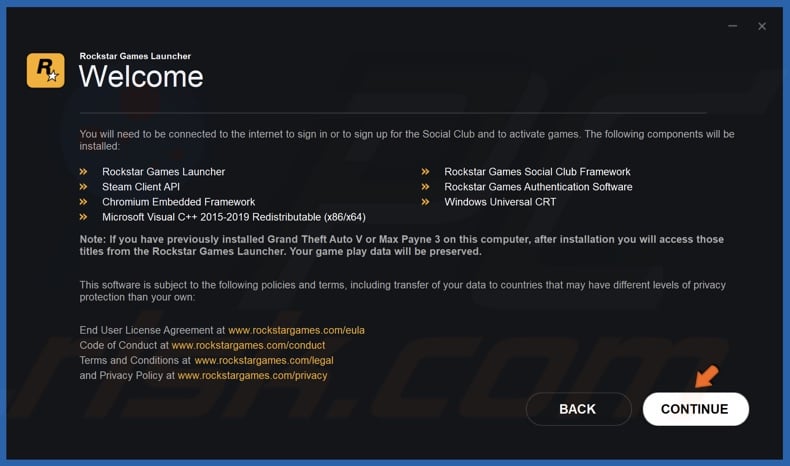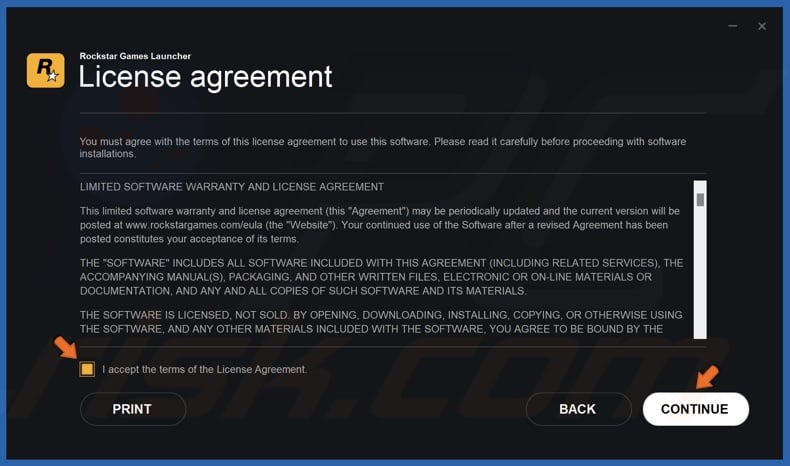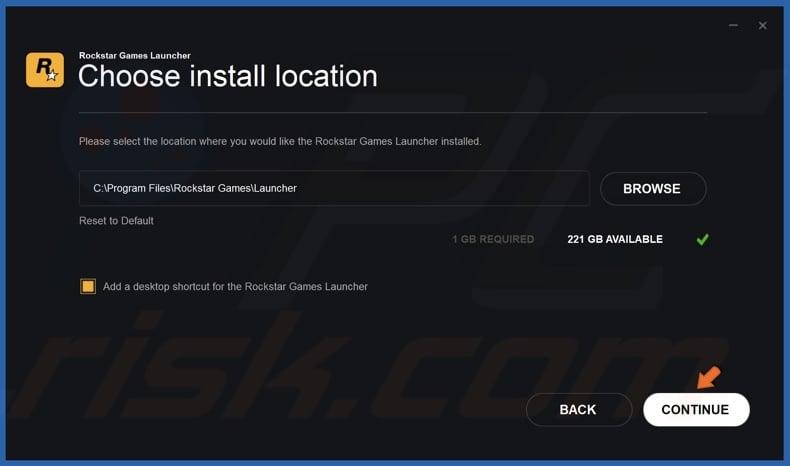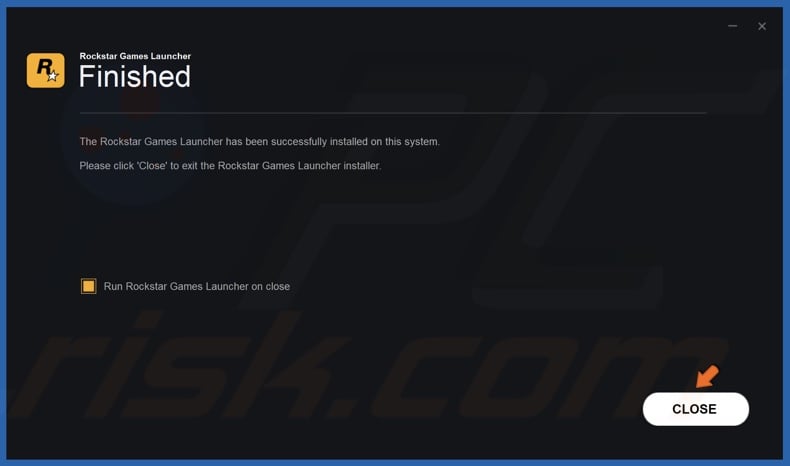If the Rockstar Games Launcher is not working on your Windows 11/10 PC then this post is sure to help you fix the problem. Rockstar Games Launcher is required to play video games like Grand Theft Auto developed and published by Rockstar Games, Inc. on PC. However, some gamers have complained that Rockstar Games Launcher is not working for them. This issue can be really frustrating as it keeps you from playing your favorite games. If you are facing the same problem, this post will help you resolve it. Try the fixes we have mentioned in this article and get rid of the problem.
Why is Rockstar Games Launcher not working?
There can be different reasons for individuals because of which Rockstar Games Launcher might not work. Here are some of the possible causes:
- The problem might be caused due to compatibility issues between Windows and the launcher. If the scenario applies, you can try running the launcher in compatibility mode with administrative privileges to resolve it.
- Outdated and faulty graphics or GPU drivers can be another reason that Rockstar Games Launcher is not working for you. So, update the graphics driver to fix the problem.
- Another reason for the same issue can be internet connectivity issues. You can resolve them by flushing the DNS cache.
- You overprotective firewall or antivirus can also block the program from launching and stop it from working as intended. In that case, you can disable the firewall/ antivirus and see if it fixes the issue.
- Software conflicts or interference can also cause the same problem. Try restarting the system in a clean boot state and see if it works.
- Corrupted or faulty installation of Rockstar Games Launcher or Social Club application can also trigger the problem. If the scenario fits, you can reinstall the programs to resolve the problem.
Here are the fixes that you can try if the Rockstart Games launcher is not working on your Windows PC:
- Run the launcher in compatibility mode with administrator privileges.
- Update your graphics driver.
- Flush the DNS cache.
- Turn off your firewall and antivirus.
- Troubleshoot in a clean boot state.
- Reinstall Rockstar Games Launcher and Social Club application.
Let us discuss the above solutions in detail now!
1] Run the launcher in compatibility mode with administrator privileges
If the Rockstart Games Launcher is not working on your Windows PC, the reason can be compatibility issues. In that case, you can try running the launcher in compatibility mode along with administrator privilege. To do that, you can try the below steps:
- Firstly, go to the location of the Rockstar Games Launcher shortcut icon and right-click on it.
- Now, from the context menu, click on the Properties option.
- Next, in the Properties window, move to the Compatibility tab and enable the Run this program in compatibility mode for checkbox and select a different version of Windows to run the Rockstar Games Launcher.
Note: You can experiment with Windows versions to run the launcher in compatibility mode. - After that, locate the Run this program as an administrator option under the Settings section and enable the checkbox present next to it.
- Finally, press the Apply > OK button to save changes.
You can now try running Rockstar Games Launcher and see if it works properly. If this doesn’t work, there might some other reason for the problem. So, move on to the next potential fix to get rid of the issue.
See: Fix Epic Games Launcher not displaying properly or appears blank.
2] Update your graphics driver
We keep repeating that graphics driver plays a crucial role in gaming and it is always essential to keep your graphics drivers up-to-date to get the best gaming performance. So, if you haven’t updated your GPU drivers in a long while, consider updating them to the latest versions.
Now, there can be different methods to update your graphics drivers. You can go to Settings > Windows Update > Advanced options > Optional Updates and download and install updates for your graphics drivers. Other than that, you can download the latest graphics drivers from the official website of the device manufacturer, or use a free driver updater for the same.
After updating your graphics drivers, reboot your PC and then check whether Rockstar Games Launcher is working or not.
3] Flush the DNS cache
If the above solutions didn’t work for you, there might be some internet connectivity issues due to which Rockstar Games Launcher is not working. In case this scenario is applicable, you can try flushing the DNS cache using a dedicated command. Here are the steps to flush the DNS cache on Windows 11/10 PC:
- Firstly, run the Command Prompt as an administrator from taskbar search.
- Now, type the following command in CMD and press the Enter button:
ipconfig /flushdns
- After that, let the command execute and finish until you see a “Successfully flushed the DNS Resolver Cache” message.
- When done, restart your computer and then run the launcher and see if the problem is fixed now.
Read: Far Cry 6 not launching on Windows PC.
4] Turn off your firewall and antivirus
There are instances where some users have faced the issue due to their overprotective firewall and antivirus. Sometimes, your firewall or antivirus can block Rockstar Games Launcher and other programs from launching or gaining access to the internet. In that case, simply disabling the firewall/ antivirus should help you fix the issue. So, try doing that and see if the launcher is working fine afterward.
If this method works for you, you can be sure that your firewall/ antivirus was the main culprit. Now, keeping your firewall or antivirus off is not what we recommend. Instead, you can add the Rockstar Games Launcher program to the Whitelist/ Exclusion/ Exceptions in your firewall/ antivirus to make sure that they don’t block the launcher and related processes.
TIP: How to allow a program in Windows Firewall and whitelist a program in Windows.
5] Troubleshoot in a clean boot state
The main problem for your launcher not working can be software conflicts. If there are some applications interfering with Rockstar Games Launcher, it might not work as intended. If the scenario is applicable, performing a clean boot should help you fix the issue. Here’s how to do that:
- Firstly, press the Win+R hotkey to open the Run dialog box and enter msconfig in it to open up the System Configuration window.
- Now, go to the Services tab and enable the checkbox called Hide all Microsoft services.
- After that, click on the Disable all button to disable all services except essential Microsoft services.
- Next, go to the Startup tab and tap on the Open Task Manager button.
- Once inside the Startup tab in Task Manager, disable all the startup programs and close the window.
- Finally, go back to the System Configuration window and press the OK button to apply changes.
You can now restart your PC in a clean boot state and try running the launcher. Hopefully, it will work fine now. If not, we have one more fix that should help you.
6] Reinstall Rockstar Games Launcher and Social Club application
If none of the above solutions worked for you, the problem is most likely with the corrupted installation of the launcher and the Social Club application. Hence, you can try reinstalling the Rockstar Games Launcher and Social Club applications. For that, you have to first remove the programs from your PC and then install them back.
You can easily uninstall the programs by opening the Settings app using Win+I hotkey. And then, go to the Apps tab and click on the Apps & features section. After that, locate the Rockstar Games Launcher and Rockstar Games Social Club applications under the list of installed applications and uninstall them one by one by using the Uninstall button. Once done, take a backup of the Rockstar Games folder and then delete them.
After uninstalling the programs, download the installer for Rockstar Games Launcher from the official website and install it on your PC. It will automatically install the Rockstar Games Social Club application on your system. You can try running the launcher now and hopefully, it will work fine now.
See: Fix Epic Games connection error, issues, and problems on Windows.
Why can’t I launch Rockstar Games?
If you are unable to launch a Rockstar game, the problem might be that it lacks the due administrator privilege to run the game. Other than that, corrupted game files, overprotective security suite, or corrupted installation of the launcher can also be a reason for the problem. You can try running the game as an administrator, verifying the integrity of the game files, disabling the antivirus suite, or reinstalling the launcher to fix the issue.
What’s wrong with Rockstar launcher?
The problem might be caused due to compatibility issues between Windows and the launcher. If the scenario applies, you can try running the launcher in compatibility mode with administrative privileges to resolve it. Outdated and faulty graphics or GPU drivers can be another reason that Rockstar Games Launcher is not working for you. So, update the graphics driver to fix the problem. Another reason for the same issue can be internet connectivity issues
That’s it! Hope you find a suitable solution in case Rockstar Games Launcher is not working on your PC.
Now read: Minecraft Launcher won’t open on Windows PC.
Contents
- Why Is the Rockstar Games Launcher Not Working in Windows 11?
- How to Fix the Rockstar Games Launcher Not Working on Windows 11
- Close the Launcher from the Task Manager
- Make Sure Your Drivers Are Up to Date
- Update Your Drivers Automatically
- Updating Your Graphics Card Drivers
- For NVIDIA users
- For AMD users
- If you have AMD Radeon Settings installed, follow these steps:
- Open the Launcher in Compatibility Mode and Grant It Admin Access
- Check for Application Conflicts
- Conclusion
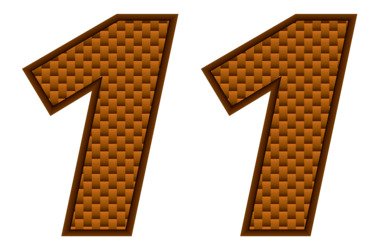
Changing operating systems comes with headaches sometimes. This article is for you if you’re experiencing issues with the Rockstar Games Launcher after migrating to Windows 11.
The program might have stopped working after a while or immediately you installed the new OS. Whatever the case, the steps in this article will show you how to fix the problem.
Why Is the Rockstar Games Launcher Not Working in Windows 11?
Windows 11 is a new operating system and is in the early stages of its official release. So it’s not a big surprise that some programs will struggle to run on it despite Microsoft’s best efforts to ensure a smooth transition.
Driver compatibility is the first main issue. Some of your device drivers, like your GPU driver, might conflict with the operating system. Since games depend on such drivers to work, it could cause the launcher’s startup issue.
Your antivirus program could stop it from running because it’s now seen as a harmful piece of software. This case is called a false positive and can be easily rectified. We’ll show you how.
Next is the lack of admin rights. If the launcher doesn’t have access to critical system resources, it will fail to work correctly.
Other possible causes of the problem include network connection problems, application conflicts, and faulty installation files.
In this article, we’ll show you how to fix the Rockstar Games Launcher not working in 2021 by resolving these underlying problems.
How to Fix the Rockstar Games Launcher Not Working on Windows 11
The launcher will start running correctly once you get rid of the underlying startup problem.
Since looking for the particular cause of the issue isn’t easy, you can start by going through the fixes here one by one.
However, if you have recently upgraded your operating system without clearing out your apps, you should start with updating your drivers. It’s also the right move if you haven’t updated your drivers in a while.
That said, ensure you follow the fixes here as arranged if you don’t know where to start.
Close the Launcher from the Task Manager
You’ll see an error message telling you that the launcher is already open if it’s running in the background.
This could be happening because it’s somehow configured to load every time your computer starts.
If you can’t find it in the taskbar, then you’ll have to shut it down from the Task Manager and reopen it.
Right-click on the taskbar and select Task Manager to summon the program. Go to the Processes tab immediately the Task Manager shows up. Next, click on the More Details option to reveal the tabs if you see the minimal view at first. Now, locate the Rockstar Games Launcher entry under the list of processes and select it. Finally, click on End Task to terminate the process.
You can now restart the launcher.
Preventing this particular error in the future involves disabling the “Load when computer starts” feature on the launcher’s Settings page. So, open the Rockstar Games Launcher and select Settings in the window’s top-right corner.
After that, uncheck the “Load when computer starts” option on the Settings page.
Make Sure Your Drivers Are Up to Date
As we mentioned, one of the main causes of this problem is driver incompatibility. Some of the drivers the launcher requires to run might be in conflict with Windows 11. Chief among them is your GPU driver.
So, update your device drivers to make sure they’re not the cause of your problems. Windows Update is the best place to start since Microsoft keeps releasing hotfixes and performance updates to fix issues like this.
Don’t know how to use Windows Update in Windows 11? It’s easy. Follow these steps:
There are different ways to launch the Windows Update utility. For example, you can open the Start menu, type “Windows Update,” and launch the client. You can also press Win + I and click on Windows Update in the top-right corner of the Settings app.
After entering the Windows Update interface, click on the “Check for Updates” button. After your system downloads the available updates, restart it.
Now, return to the Windows Update page and click on Advanced Options.
Scroll to Additional Options and click on Optional Updates.
Expand the Driver Updates section, check the boxes beside the available driver updates, and click Download & Install. Restart your computer to install the updates after they’ve been downloaded.
Update Your Drivers Automatically
Sometimes, Windows Update fails to capture problematic or incompatible drivers on your system. It only provides drivers published by Microsoft, and checking your system’s drivers one after the other is an impossibly difficult task.
Using an automated updating tool like Auslogics Driver Updater will make things easy. The program scans your device for outdated or incompatible drivers and automatically updates them. It’s possible to allow it to run whenever Windows starts to check for updates and notify you.
To use the program, head to its webpage and download it. Then, open the setup file and click on Yes in the UAC pop-up to allow it to run. After the setup shows up, enter your preferences and select Click to Install and Scan Drivers.
The tool will automatically scan your drivers once it’s installed. A list of problematic drivers will show up on the main screen once the scan is complete. Now, you can update the drivers individually by clicking on the Update button beside each. You can update all of them at once in the program’s full version.
Updating Your Graphics Card Drivers
Your graphics card drivers determine how well you get to play games and affect programs like the Rockstar Games Launcher. So make sure they’re updated to versions that support Windows 11.
For NVIDIA users
If you use an NVIDIA card, open your browser and go to the company’s support page. Enter your operating system version and architecture and your GPU’s series and model.
For Product Type, choose the type of NVIDIA card you’re using. Make sure you don’t confuse GeForce RTX with NVIDIA RTX/Quadro.
Choose your GPU series from the Product Series drop-down. Ensure you select the Notebooks option if you’re downloading for a laptop. Then, select your GPU model under Product.
Choose your operating system and then select the type of driver you want to install.
After entering your download details, click the Search button.
Click on the Download button when you see the details of the driver.
Run the file once your browser completes the download.
Click on the Yes button in the UAC pop-up.
Select an extraction path and click OK.
Choose if you want to download GeForce Experience at once on the first page of the setup and click Agree and Continue.
Choose Express Installation under Installation Options and click on Next.
If you already have GeForce Experience installed, open the program and log into your account. Then, click on Drivers, go to the top-right corner and click on Check for Updates.
If there’s an available driver for your card, download and install it using the Express option.
For AMD users
If your laptop is equipped with an AMD card, you should do the following:
Open AMD’s Driver and Support webpage.
Download the Auto-Detect tool by clicking the Download Now button. Once installed, the program will detect your card’s details and download and install the appropriate driver for it.
However, if you use an integrated AMD chip, scroll down to find your GPU card and download its driver. Then, run the setup file and install the driver once the download completes.
If you have AMD Radeon Settings installed, follow these steps:
- Right-click your desktop’s surface and choose AMD Radeon Settings in the options.
- When the program appears, head to the bottom-left corner and click on the Updates button.
- When the Updates page shows up, click on Check for Updates.
- If you have an available driver update, you’ll see the New Recommended and New Optional options.
- Select the New Recommended option unless you know everything about the Optional update.
- Click on Express Install.
Open the Launcher in Compatibility Mode and Grant It Admin Access
Since Windows 10 is a new operating system, the Rockstar Games Launcher might be having issues running on it.
The good thing is that you can force it to run in a sandboxed environment with Windows 10 or previous version support.
While at it, you can allow the program to run in administrator mode to allow access to advanced system resources.
This is what you have to do:
- Firstly, you must locate the install location of the Rockstar Games Launcher. This is because you’ll be making changes to its EXE file. You could make those changes to the launcher’s desktop shortcut if you have one, but using the main file is recommended.
To locate the file, right-click on the launcher’s desktop shortcut and click on Open File Location.
- If there is no desktop shortcut for the launcher, head to the Start menu and type “Rockstar.” Next, right-click the program and select Open File Location.
- When you see the app’s Start menu shortcut, right-click it and choose Open File Location in the options.
- After the program’s installation folder shows up, right-click on the LauncherPatcher file and choose Properties.
- Go to the Compatibility tab when you see the LauncherPatcher Properties dialog window.
- Now, go to the Compatibility Mode section and check the box for “Open this program in compatibility mode for:”.
- Choose Windows 8 or 7 from the drop-down.
- Head to the Settings section and tick “Run this program as an administrator.”
- Click Apply and OK.
- Open the launcher to check if it now runs correctly.
- Flush Your DNS Cache
Whenever you start the Rockstar Games Launcher, it connects to its servers to sign you in to your Social Club account. This is how it loads the games you bought on the platform. Without a working internet connection, this process will fail, and the launcher won’t work as it should.
Your DNS cache could be the cause of this connection problem. It’s responsible for saving the domain name information of the servers and web addresses your machine regularly uses.
This way, your system won’t always have to look up IP addresses using a DNS server.
The connection problem usually occurs when the DNS cache becomes corrupt or contains outdated IP address info.
Flushing the cache is the best way to resolve the issue. Your system will rebuild the cache with updated information.
Here’s how to do that:
- Open the Start menu and search for Command Prompt.
- Right-click on the Command Prompt entry in the search results and click on Open as Administrator.
- Select Yes in the UAC prompt.
- When an elevated Command Prompt shows up, type “ipconfig /flushdns.”
- After that, try opening the launcher to check for the issue.
- Change Your DNS Servers
- As we mentioned, your computer uses a DNS server to look up IP addresses for the URLs you want to visit or applications you want to connect to. When it automatically connects to a DNS server, it uses the default resources provided by your ISP. Unfortunately, these servers are often unreliable and could cause connection problems from time to time, which could explain why the Rockstar Games Launcher isn’t working correctly.
- To confirm whether this is the case, use a more reliable public DNS server, like Google’s, and check for the issue. The process involves adjusting some IPv4 and IPv6 settings for your network card.
This is what you have to do:
- Open Start and search for the Control Panel.
- Click on the Control Panel’s entry in the search results.
- After the program appears, tap View Network Status and Tasks under Network and Internet.
- Doing that will open the Network and Sharing Center.
- Navigate to the left pane of the Network and Sharing Center and select Change Adapter Settings.
- After your network cards appear, right-click on the one you use, whether it’s your Ethernet or Wi-Fi card, and click on Properties.
- Note that you have to apply this fix to both of them if you use them interchangeably.
- When the Properties window opens, click on Internet Protocol Version 4 (TCP/IP 4) and click on the Properties button.
- In the subsequent dialog window, select “Use the following DNS server address.”
- Type 8.8.8.8 into the Preferred DNS Server box.
- Type 8.8.4.4 into the Alternate DNS Server box.
- If your network uses IPv6, go to the “This connection uses the following items” list, click on Internet Protocol Version 6 (TCP/IPv6), and select Properties.
- Select “Use the following DNS server address” and enter these values:
DNS Server: 2001:4860:4860::8888
Alternate DNS Server: 2001:4860:4860::8844
Click the OK button and start the launcher.
Prevent Your Security Program from Blocking the Rockstar Games Launcher
Some antivirus programs, especially Windows Security, take drastic measures to keep your system safe. Sometimes they go as far as blocking legitimate programs they consider security threats. This could be the reason the Rockstar Games Launcher isn’t opening.
You can resolve the issue by adding the program as an exclusion in Windows Security or the third-party antivirus program you are using. The process is usually simple. All you have to do is head to the Settings interface and look for the Exclusions or Exceptions feature.
If you need a guide, follow these steps to add the launcher as an exclusion in Windows Security:
- Open the search window using the Windows logo key + S keyboard shortcut.
- Type “virus & threat” and click on the Virus & Threat Protection search result.
- After the interface shows up, scroll down and click on Manage Settings under the Virus & Threat Protection Settings section.
- Scroll to the Exclusions section on the page that follows and select “Add or remove exclusions.”
- Under Exclusions, click on “Add an exclusion” and select the Folder option.
- In the dialog window, go to the launcher’s installation folder and double-click its EXE application.
- It will now appear on the Exclusions list.
- Allow the Rockstar Games Launcher Through Your Firewall
Firewall programs are also tasked with the responsibility of blocking applications they consider security threats. For example, if your firewall is blocking the Rockstar Games Launcher, it will not be able to connect to its servers and log you in.
So, to prevent this, you have to allow the program through your firewall. Here’s how to do that if you use Windows Defender Firewall:
- Open the search window using the Windows logo key + S keyboard shortcut.
- Type “Firewall & network” and click on the Firewall & Network Protection search result.
- After the window opens, click on “Allow an app through firewall” towards the bottom.
- You’ll now see the Allowed Apps Control Panel window.
- Next, click on the Change Settings button.
- Navigate to the “Allowed apps and features” list, scroll to Rockstar Games Launcher’s entry and click on the boxes beside it.
- Click OK.
- If you can’t find the launcher on the list, you must add it yourself.
- Now, go to the bottom-right corner of the dialog window and click on Allow Another App.
- In the Add an App window, click the Browse button.
- When the Browse window pops up, find your way to the Rockstar Games Launcher’s installation folder and double-click its EXE file.
- Click on the Add button and check its boxes in the Allowed Apps window.
Check for Application Conflicts
The following troubleshooting method involves looking for application conflicts and resolving them. For example, the Rockstar Games Launcher might be experiencing issues because it is clashing with a background program or service.
You have to find the conflicting application and disable it. Doing that requires you to perform a clean boot, which means you will disable startup applications and check if the launcher opens normally.
If the launcher works well after disabling every startup program and service, you should look for the particular program causing the conflict.
- First, let us show you how to disable the programs and services. We’ll start with the startup applications.
- Use the Windows logo key + I keyboard shortcut to start the Settings app.
- Click on Apps in the left pane of the Settings interface and select Startup at the bottom of the Apps page.
- Now, disable the startup apps by turning off the switch next to each.
- Next are the startup services:
- Press and hold the Windows logo key and tap the S keyboard button immediately.
- Type “system configuration” into the search window and click on System Configuration.
- Go to the Services tab after the System Configuration dialog pops up.
- Check “Hide all Microsoft services” and then click on Disable All.
- Click Apply and OK.
- Now restart your PC and run the Rockstar Games Launcher.
If the launcher now opens as it should, you’ll have to find out which startup service or program is the culprit. To do that, you have to start activating the services and applications you’ve disabled one after the other until the launcher stops working. Ensure you restart your computer and run the launcher after enabling each service or program.
Conclusion
That’s how to troubleshoot the Rockstar Games Launcher not responding in Windows 11. If the launcher still fails to open after applying these methods, its installation files could be corrupt. In this case, uninstall the program and reinstall it.
Head to the comments section below and let us know how you resolved the Rockstar Games Launcher issue.
If you are a fan of GTA or Red Dead Redemption then you will need Rockstar Game Launcher. However, the Rockstar Games Launcher not working problem on Windows PC prevents players from playing these games. For some Rockstar games Launcher is stuck on the loading screen or freezing on startup. For others, the play, sign-in, and captcha options won’t work.
As a user reported through rockstar games support that “once it gets to the installation part for Social Club it freezes and just gets stuck on the animated loading R Logo”.
Corruption in Social Club or incompatibility settings can cause the Rockstar launcher not to work. But don’t worry in this article we have explained fixes that help us and many other users.

UPDATE YOUR DRIVERS
in Windows 11, 10 and 7
Use Driver Easy to update all the missing & outdated device drivers on PC for free.
Before applying the fixes make sure that you have restarted your PC and that your internet connection is stable. Now apply the fixes from the list below until you discover the one that works for you.
1. Check Rockstar Games Server
If the Rockstar game launcher won’t load or work then check if the server is down. There may be ongoing system maintenance so you should visit their page to check the server status.
2. Reinstall Social Club
This fix has resolved the Rockstar Launcher not working problem of many players, so you should give it a try first.
- From the desktop right-click on Rockstar Game Launcher and select the open file location.
- By default, the address will look like PC\Local Disk (C:)\Program Files\Rockstar Games.
- Here you will see the Social club folder delete it.
- Now run Rockstar launcher as administrator.
The Launcher will start up and search download some files and this should fix the Rockstar Games Launcher not working issue.
3. Update your Graphics Driver
The outdated graphics driver might be the cause of the Rockstar launcher’s failure to perform. You must update the graphics driver of your PC to make it work properly. You can visit the official website to manually upgrade the graphics driver of NVIDIA, and AMD.
However, if you are new then there are chances that you will end up installing the wrong versions. We suggest you download Driver Easy on your PC which will automatically scan and update your system and device drivers.
4. Run Rockstar Launcher in a Compatibility Mod
There may be some compatibility issues that are causing the Rocstar launcher not to work. You can run the launcher in a compatibility mod to fix the issue. Follow these steps;
- Right-Click on the Rockstar Games Launcher and select the Properties.
- Click on the Compatibility Tab. Here there are a few Checkboxes you will have to tick. These are the options you will have to select.
- Run this program in compatibility mode for Windows 8 or Windows
- Disable fullscreen optimizations.
- Run this program as administrator.
- Now click on Apply > OK and restart your PC
5. Delete the DNS Cache
If the Rockstar launcher problem is not resolved then use the following terminal commands in CMD to flush the DNS cache.
- Type cmd by pressing the Windows key.
- Right-click Command Prompt > Run as administrator.
- In the popup window, type the following command and hit Enter.
- pconfig /flushdns
- netsh Winsock reset
- “Successfully flushed the DNS Resolver Cache,” the Command Prompt will state if the operation was successful.
6. Disable Firewall and Antivirus Software
Sometimes the antivirus or Windows firewall will prevent the Rockstar launcher from starting or connecting to the internet. Thus, we advise you to disable the Windows firewall and antivirus programs:
- Press Windows + R keys to type in firewall.cpl and then press Enter.
- Click Turn Windows Defender Firewall on or off from the left menu.
- Choose to Turn off Windows Defender Firewall (not recommended) for the public, private, and domain networks then press OK.
- Additionally, if you have antivirus software installed on your computer, be careful to disable or terminate the application by right-clicking on it using the system trays up arrow icon.
7. Perform a Clean Boot
If the Rockstar launcher isn’t working then there is a chance that some programs are interfering with it. You can run your PC in a clean boot in order to identify the problem.
- Press Windows + R keys> MSConfig in the run box > Enter.
- Select the Services tab > check to Hide all Microsoft services > Disable all.
- Under the Startup tab> Open Task Manager > right-click the item and select Disable.
- Close Task Manager and select OK.
How to Fix Rockstar Games Launcher Not Working on Windows 11
To play games like GTA V on a PC, you must have Rockstar Games Launcher installed on your system. Unfortunately, some users encounter an issue with the Rockstar Games Launcher not working when they launch it. Sometimes, it stops responding or freezes on startup. This article will explain the causes of this issue and provide several ways to fix it.
Rockstar Games Launcher is a central hub for managing and launching Rockstar Games on PC. Unfortunately, the Rockstar Games Launcher may stop working or freeze for the reasons explained below.
Why Is Rockstar Games Launcher Not Working?
- Server-related issues. Rockstar’s servers may be under maintenance or experience downtime. Go to the Rockstar Games Services Status website and check if the Rockstar Games Launcher services are online.
- Network-related issues. Rockstar Games Launcher may have trouble connecting to its servers if your Internet connection is slow or unstable and keeps cutting off. Try power-cycling your Internet router or connecting to a different network. Also, if you’re connecting to a Wi-Fi network, try connecting to the Internet using an Ethernet cable.
- Interference from your firewall or anti-virus software. Your firewall or anti-virus program can block Rockstar Games Launcher from connecting to the Internet or accessing the necessary system resources. Temporarily disable your anti-virus and firewall software or add Rockstar Games Launcher to your firewall or anti-virus program’s exceptions list.
- Compatibility-related issues. Rockstar Games Launcher may not be compatible with your operating system (especially if it’s an older Windows version), or other third-party software may interfere with its functionality.
- A corrupted Rockstar Games Launcher installation. Rockstar Games Launcher won’t launch if one or more of its vital files have been corrupted, deleted, or misplaced.
Before trying our fixes, here are a few things you should do:
- Update your operating system. If your operating system isn’t up to date, it may cause compatibility issues that may result in Rockstar Games Launcher not working, getting stuck on loading, or freezing on startup.
- Update your graphics driver. Some have suggested that obsolete or faulty graphics card drivers are one of the reasons Rockstar Games Launcher stops working.
- Clean Boot your Windows operating system. Booting up Windows in Clean Boot mode will launch Windows only with essential drivers, services, and programs. Clean Boot will allow you to launch Rockstar Games Launcher and determine if the issue is caused by third-party software and driver interference.
Video Tutorial on How to Fix Rockstar Games Launcher Not Working
Table of Contents:
- Introduction
- Method 1. Run Rockstar Games Launcher in Compatibility Mode and as an Administrator
- Method 2. Clear Rockstar Games Launcher and Rockstar Social Club Cache
- Method 3. Perform a DNS Flush
- Method 4. Allow Rockstar Games Launcher Through Windows Defender Firewall
- Method 5. Add Rockstar Games Launcher to Windows Security Exclusions List
- Method 6. Reinstall Rockstar Games Launcher and Rockstar Games Social Club
- Video Tutorial on How to Fix Rockstar Games Launcher Not Working
Method 1. Run Rockstar Games Launcher in Compatibility Mode and as an Administrator
Rockstar Games Launcher won’t work unless it has the necessary administrative permissions to access system files needed for it to run. Forcing it to run as an administrator will help you avoid permissions-related issues. You may also resolve compatibility issues by running Rockstar Games Launcher in compatibility mode.
1. Right-click the Rockstar Games Launcher desktop shortcut and click Properties.
2. Select the Compatibility tab.
3. Mark the Run this program in compatibility mode for checkbox.
4. Open the compatibility menu and select Windows 7 or Windows 8.
5. Mark Run this program as an administrator checkbox.
6. Click Apply and click OK.
[Back to Table of Contents]
Method 2. Clear Rockstar Games Launcher and Rockstar Social Club Cache
Your Rockstar Games Launcher cache may become corrupted, preventing the program from starting. Some users report having fixed Rockstar Games Launcher not working by deleting its cached files.
1. Hold down Windows+E keys to open File Explorer.
2. Navigate to C:\Users\Username\Documents\Rockstar Games.
3. Right-click the Launcher folder and click Delete.
4. Right-click the Social Club folder and click Delete.
5. Then, hold down Windows+R keys to open Run.
6. Type in %localappdata% in the Run dialog and click OK.
7. Then, navigate to C:\Users\Username\AppData\Local\Rockstar Games\Launcher.
8. Hold down Ctrl+A keys to select all of the contents in the folder.
9. Right-click the selected files and click Delete.
10. Run the Rockstar Games Launcher.
11. Enter your login credentials and click Sign In.
[Back to Table of Contents]
Method 3. Perform a DNS Flush
If Rockstar Games Launcher can’t connect to Rockstar Game services, it may indicate an issue with your Internet connectivity. In this case, clearing your system’s DNS cache may fix the problem.
1. Hold down Windows+R keys to open Run.
2. Type in CMD in the Run dialog and hold down Ctrl+Shift+Enter keys to open the elevated Command Prompt.
3. In the Command Prompt window, type in ipconfig /flushdns and press Enter. Running this command will clear the DNS cache files and reset the DNS resolver cache.
4. Close the Command Prompt and restart your PC.
[Back to Table of Contents]
Method 4. Allow Rockstar Games Launcher Through Windows Defender Firewall
Windows Defender Firewall protects your system from malware attacks but can also block safe programs from launching or accessing the Internet. The instructions below will walk you through the process of allowing Rockstart Games Launcher through Windows Defender Firewall.
1. Hold down Windows+R keys to open Run.
2. Type in firewall.cpl in the Run dialog and click OK.
3. Click Allow an app or feature through Windows Defender Firewall.
4. Then, click Change settings.
5. Scroll down and locate Rockstar Games Launcher.
6. Mark the Private and Public checkboxes next to Rockstar Games Launcher and click OK to save the settings.
7. If Rockstar Games Launcher is not on the allowed applications list, click Allow another app.
8. Click Browse.
9. Navigate to C:\Program Files\Rockstar Games\Launcher.
10. Select Launcher.exe and click Open.
11. Click Add.
12. Click Allow another app again.
13. Click Browse.
14. Select LauncherPatcher.exe and click Open.
15. Click Add.
16. Mark the Private and Public checkboxes next to Rockstar Games Launcher and Rockstar Games Launcher Patcher, and click OK.
[Back to Table of Contents]
Method 5. Add Rockstar Games Launcher to Windows Security Exclusions List
Some users have found that Windows Security sometimes blocks Rockstar Games Launcher from launching. Fortunately, adding Rockstar Games Launcher to the Windows Security exclusions list fixes the issue.
1. Navigate to the icons tray in the taskbar and click the Windows Security icon.
2. Click Virus & threat protection.
3. In the Virus & threat protection settings section, click Manage settings.
4. Scroll down, and in the Exclusions section, click Add or remove exclusions.
5. Click Add an exclusion and select Folder from the drop-down menu.
6. Navigate to C:\Program Files\Rockstar Games.
7. Select the Launcher folder and click Select Folder.
[Back to Table of Contents]
Method 6. Reinstall Rockstar Games Launcher and Rockstar Games Social Club
If your Rockstar Game Launcher or Rockstar Games Social Club installation has been corrupted, due to corrupt, deleted, or misplaced files, reinstalling them will fix Rockstar Games Launcher not working.
1. Right-click the Start button and click Apps and Features.
2. Scroll down and locate Rockstar Games Launcher.
3. Click the three-dot button next to Rockstar Games Launcher and click Uninstall.
4. Click Uninstall again to confirm the removal.
5. Click Continue when prompted.
6. Open your web browser and go to the Rockstar Games Launcher webpage.
7. Click Download for Windows.
8. Go to your Downloads folder and run Rockstar-Games-Launcher.
9. Select your language and click Continue.
10. Click Continue.
11. Accept the license agreement and click Continue.
12. Click Continue.
13. Click Close.
Did this article help you fix Rockstar Games Launcher not working, responding, or freezing on your PC? Let us know in the comments. Also, if you know how to fix this problem not mentioned in this article, please share it with others in the comments.
[Back to Top]
Смена операционной системы иногда сопровождается головной болью. Эта статья предназначена для вас, если у вас возникли проблемы с Rockstar Games Launcher после перехода на Windows 11.
Программа могла перестать работать через некоторое время или сразу после установки новой ОС. В любом случае шаги, описанные в этой статье, покажут вам, как решить проблему.
Почему Rockstar Games Launcher не работает в Windows 11?
Windows 11 — это новая операционная система, официальный выпуск которой находится на ранних стадиях. Так что неудивительно, что некоторые программы будут с трудом запускаться на нем, несмотря на все усилия Microsoft по обеспечению плавного перехода.
Совместимость драйверов является первой основной проблемой. Некоторые из ваших драйверов устройств, например драйвер графического процессора, могут конфликтовать с операционной системой. Поскольку работа игр зависит от таких драйверов, это может вызвать проблемы с запуском программы запуска.
Ваша антивирусная программа может остановить его работу, потому что теперь он рассматривается как вредоносное программное обеспечение. Этот случай называется ложным срабатыванием и может быть легко исправлен. Мы покажем вам, как это сделать.
Далее — отсутствие прав администратора. Если программа запуска не имеет доступа к критически важным системным ресурсам, она не будет работать корректно.
Другие возможные причины проблемы включают проблемы с сетевым подключением, конфликты приложений и ошибочные установочные файлы.
В этой статье мы покажем вам, как исправить Rockstar Games Launcher, который не работает в 2021 году, решив эти основные проблемы.
Как исправить, что Rockstar Games Launcher не работает в Windows 11
Программа запуска начнет работать правильно, как только вы избавитесь от основной проблемы с запуском.
Поскольку найти конкретную причину проблемы непросто, вы можете начать с просмотра исправлений здесь одно за другим.
Однако, если вы недавно обновили операционную систему, не очистив свои приложения, вам следует начать с обновления драйверов. Это также правильный шаг, если вы давно не обновляли драйверы.
Тем не менее, убедитесь, что вы следуете приведенным здесь исправлениям, если вы не знаете, с чего начать.
Закройте лаунчер из диспетчера задач
Вы увидите сообщение об ошибке, сообщающее, что программа запуска уже открыта, если она работает в фоновом режиме.
Это может происходить из-за того, что он каким-то образом настроен на загрузку при каждом запуске компьютера.
Если вы не можете найти его на панели задач, вам придется закрыть его из диспетчера задач и снова открыть.
Щелкните правой кнопкой мыши на панели задач и выберите «Диспетчер задач», чтобы вызвать программу. Перейдите на вкладку «Процессы», как только появится диспетчер задач. Затем нажмите «Подробнее», чтобы открыть вкладки, если сначала вы видите минимальный вид. Теперь найдите запись Rockstar Games Launcher в списке процессов и выберите ее. Наконец, нажмите «Завершить задачу», чтобы завершить процесс.
Теперь вы можете перезапустить лаунчер.
Для предотвращения этой конкретной ошибки в будущем необходимо отключить функцию «Загружать при запуске компьютера» на странице настроек программы запуска. Итак, откройте Rockstar Games Launcher и выберите «Настройки» в правом верхнем углу окна.
После этого снимите флажок «Загружать при запуске компьютера» на странице «Настройки».
Убедитесь, что ваши драйверы обновлены
Как мы уже упоминали, одной из основных причин этой проблемы является несовместимость драйверов. Некоторые из драйверов, необходимых для запуска программы запуска, могут конфликтовать с Windows 11. Главным из них является драйвер графического процессора.
Итак, обновите драйверы устройств, чтобы убедиться, что они не являются причиной ваших проблем. Центр обновления Windows — лучшее место для начала, поскольку Microsoft продолжает выпускать исправления и обновления производительности для устранения подобных проблем.
Не знаете, как использовать Центр обновления Windows в Windows 11? Это просто. Следуй этим шагам:
Существуют разные способы запуска утилиты Центра обновления Windows. Например, вы можете открыть меню «Пуск», ввести «Центр обновления Windows» и запустить клиент. Вы также можете нажать Win + I и щелкнуть Центр обновления Windows в правом верхнем углу приложения «Настройки».
После входа в интерфейс Центра обновления Windows нажмите кнопку «Проверить наличие обновлений». После того, как ваша система загрузит доступные обновления, перезапустите ее.
Теперь вернитесь на страницу Центра обновления Windows и нажмите «Дополнительные параметры».
Прокрутите до «Дополнительные параметры» и нажмите «Необязательные обновления».
Разверните раздел «Обновления драйверов», установите флажки рядом с доступными обновлениями драйверов и нажмите «Загрузить и установить». Перезагрузите компьютер, чтобы установить обновления после их загрузки.
Обновляйте свои драйверы автоматически
Иногда Центру обновления Windows не удается зафиксировать проблемные или несовместимые драйверы в вашей системе. Он предоставляет только драйверы, опубликованные Microsoft, и проверка драйверов вашей системы один за другим является невероятно сложной задачей.
Использование автоматического средства обновления, такого как Software Driver Updater, упростит задачу. Программа сканирует ваше устройство на наличие устаревших или несовместимых драйверов и автоматически обновляет их. Можно разрешить его запуск всякий раз, когда Windows начинает проверять наличие обновлений и уведомлять вас.
Чтобы использовать программу, перейдите на ее веб-страницу и загрузите ее. Затем откройте установочный файл и нажмите «Да» во всплывающем окне UAC, чтобы разрешить его запуск. После того, как появится окно настройки, введите свои настройки и выберите «Нажмите, чтобы установить и сканировать драйверы».
Инструмент автоматически просканирует ваши драйверы после его установки. Список проблемных драйверов появится на главном экране после завершения сканирования. Теперь вы можете обновлять драйверы по отдельности, нажимая кнопку «Обновить» рядом с каждым. Вы можете обновить их все сразу в полной версии программы.
Обновление драйверов видеокарты
Драйверы вашей видеокарты определяют, насколько хорошо вы играете в игры, и влияют на такие программы, как Rockstar Games Launcher. Поэтому убедитесь, что они обновлены до версий, поддерживающих Windows 11.
Для пользователей NVIDIA
Если вы используете карту NVIDIA, откройте браузер и перейдите на страницу поддержки компании. Введите версию и архитектуру операционной системы, а также серию и модель графического процессора.
В поле «Тип продукта» выберите тип используемой карты NVIDIA. Убедитесь, что вы не путаете GeForce RTX с NVIDIA RTX/Quadro.
Выберите серию графического процессора в раскрывающемся списке «Серия продуктов». Убедитесь, что вы выбрали вариант «Ноутбуки», если вы загружаете для ноутбука. Затем выберите модель графического процессора в разделе «Продукт».
Выберите свою операционную систему, а затем выберите тип драйвера, который вы хотите установить.
После ввода сведений о загрузке нажмите кнопку «Поиск».
Нажмите кнопку «Загрузить», когда увидите подробную информацию о драйвере.
Запустите файл, как только ваш браузер завершит загрузку.
Нажмите кнопку «Да» во всплывающем окне UAC.
Выберите путь извлечения и нажмите OK.
Выберите, хотите ли вы загрузить GeForce Experience сразу на первой странице установки, и нажмите «Принять и продолжить».
Выберите «Экспресс-установка» в разделе «Параметры установки» и нажмите «Далее».
Если у вас уже установлен GeForce Experience, откройте программу и войдите в свою учетную запись. Затем нажмите «Драйверы», перейдите в правый верхний угол и нажмите «Проверить наличие обновлений».
Если для вашей карты есть доступный драйвер, загрузите и установите его, используя опцию Express.
Для пользователей AMD
Если ваш ноутбук оснащен картой AMD, вам следует сделать следующее:
Откройте веб-страницу драйверов и поддержки AMD.
Загрузите инструмент автоматического обнаружения, нажав кнопку «Загрузить сейчас». После установки программа обнаружит данные вашей карты, загрузит и установит для нее соответствующий драйвер.
Однако, если вы используете встроенный чип AMD, прокрутите вниз, чтобы найти карту графического процессора и загрузить ее драйвер. Затем запустите установочный файл и установите драйвер после завершения загрузки.
Если у вас установлены настройки AMD Radeon, выполните следующие действия:
- Щелкните правой кнопкой мыши поверхность рабочего стола и выберите «Настройки AMD Radeon» в параметрах.
- Когда появится программа, перейдите в левый нижний угол и нажмите кнопку «Обновления».
- Когда появится страница «Обновления», нажмите «Проверить наличие обновлений».
- Если у вас есть доступное обновление драйвера, вы увидите параметры «Новые рекомендуемые» и «Новые необязательные».
- Выберите вариант «Новое рекомендуемое», если вы не знаете все о дополнительном обновлении.
- Нажмите «Экспресс-установка».
Откройте Launcher в режиме совместимости и предоставьте ему доступ администратора
Поскольку Windows 10 — новая операционная система, Rockstar Games Launcher может иметь проблемы с запуском на ней.
Хорошо, что вы можете заставить его работать в изолированной среде с поддержкой Windows 10 или предыдущей версии.
При этом вы можете разрешить программе работать в режиме администратора, чтобы разрешить доступ к расширенным системным ресурсам.
Вот что вам нужно сделать:
- Во-первых, вы должны найти место установки Rockstar Games Launcher. Это потому, что вы будете вносить изменения в его EXE-файл. Вы можете внести эти изменения в ярлык программы запуска на рабочем столе, если он у вас есть, но рекомендуется использовать основной файл.
Чтобы найти файл, щелкните правой кнопкой мыши ярлык программы запуска на рабочем столе и выберите «Открыть местоположение файла».
- Если на рабочем столе нет ярлыка для запуска, перейдите в меню «Пуск» и введите «Rockstar». Затем щелкните правой кнопкой мыши программу и выберите «Открыть расположение файла».
- Когда вы увидите ярлык меню «Пуск» приложения, щелкните его правой кнопкой мыши и выберите «Открыть расположение файла» в параметрах.
- После того, как появится папка установки программы, щелкните правой кнопкой мыши файл LauncherPatcher и выберите «Свойства».
- Перейдите на вкладку «Совместимость», когда увидите диалоговое окно свойств LauncherPatcher.
- Теперь перейдите в раздел «Режим совместимости» и установите флажок «Открыть эту программу в режиме совместимости для:».
- Выберите Windows 8 или 7 из раскрывающегося списка.
- Перейдите в раздел «Настройки» и отметьте «Запускать эту программу от имени администратора».
- Нажмите Применить и ОК.
- Откройте программу запуска, чтобы проверить, правильно ли она теперь работает.
- Очистите кеш DNS
Всякий раз, когда вы запускаете Rockstar Games Launcher, он подключается к своим серверам, чтобы выполнить вход в вашу учетную запись Social Club. Вот как он загружает игры, которые вы купили на платформе. Без работающего подключения к Интернету этот процесс завершится ошибкой, и программа запуска не будет работать должным образом.
Ваш кеш DNS может быть причиной этой проблемы с подключением. Он отвечает за сохранение информации о доменных именах серверов и веб-адресов, которые регулярно использует ваша машина.
Таким образом, вашей системе не придется постоянно искать IP-адреса с помощью DNS-сервера.
Проблема с подключением обычно возникает, когда кэш DNS поврежден или содержит устаревшую информацию об IP-адресе.
Очистка кеша — лучший способ решить проблему. Ваша система перестроит кеш с обновленной информацией.
Вот как это сделать:
- Откройте меню «Пуск» и найдите «Командная строка».
- Щелкните правой кнопкой мыши запись командной строки в результатах поиска и выберите «Открыть от имени администратора».
- Выберите Да в приглашении UAC.
- Когда появится командная строка с повышенными правами, введите «ipconfig /flushdns».
- После этого попробуйте открыть лаунчер, чтобы проверить наличие проблемы.
- Измените свои DNS-серверы
- Как мы уже упоминали, ваш компьютер использует DNS-сервер для поиска IP-адресов URL-адресов, которые вы хотите посетить, или приложений, к которым вы хотите подключиться. Когда он автоматически подключается к DNS-серверу, он использует ресурсы по умолчанию, предоставленные вашим интернет-провайдером. К сожалению, эти серверы часто ненадежны и могут время от времени вызывать проблемы с подключением, что может объяснить, почему Rockstar Games Launcher работает неправильно.
- Чтобы убедиться, что это так, используйте более надежный общедоступный DNS-сервер, например, Google, и проверьте наличие проблемы. Этот процесс включает в себя настройку некоторых параметров IPv4 и IPv6 для вашей сетевой карты.
Вот что вам нужно сделать:
- Откройте «Пуск» и найдите «Панель управления».
- Нажмите на запись панели управления в результатах поиска.
- После появления программы коснитесь «Просмотр состояния сети и задач» в разделе «Сеть и Интернет».
- Откроется Центр управления сетями и общим доступом.
- Перейдите на левую панель Центра управления сетями и общим доступом и выберите «Изменить настройки адаптера».
- После того, как ваши сетевые карты появятся, щелкните правой кнопкой мыши ту, которую вы используете, будь то карта Ethernet или Wi-Fi, и нажмите «Свойства».
- Обратите внимание, что вы должны применить это исправление к обоим из них, если вы используете их взаимозаменяемо.
- Когда откроется окно «Свойства», щелкните «Протокол Интернета версии 4 (TCP/IP 4)» и нажмите кнопку «Свойства».
- В следующем диалоговом окне выберите «Использовать следующий адрес DNS-сервера».
- Введите 8.8.8.8 в поле «Предпочитаемый DNS-сервер».
- Введите 8.8.4.4 в поле Альтернативный DNS-сервер.
- Если в вашей сети используется IPv6, перейдите к списку «Это подключение использует следующие элементы», нажмите «Протокол Интернета версии 6 (TCP/IPv6)» и выберите «Свойства».
- Выберите «Использовать следующий адрес DNS-сервера» и введите следующие значения:
DNS-сервер: 2001:4860:4860::8888
Альтернативный DNS-сервер: 2001:4860:4860::8844
Нажмите кнопку ОК и запустите лаунчер.
Не позволяйте вашей программе безопасности блокировать Rockstar Games Launcher
Некоторые антивирусные программы, особенно Windows Security, принимают радикальные меры для обеспечения безопасности вашей системы. Иногда они заходят так далеко, что блокируют законные программы, которые считают угрозой безопасности. Это может быть причиной того, что Rockstar Games Launcher не открывается.
Вы можете решить эту проблему, добавив программу в качестве исключения в систему безопасности Windows или в стороннюю антивирусную программу, которую вы используете. Процесс обычно прост. Все, что вам нужно сделать, это зайти в интерфейс настроек и найти функцию «Исключения» или «Исключения».
Если вам нужно руководство, выполните следующие действия, чтобы добавить средство запуска в качестве исключения в системе безопасности Windows:
- Откройте окно поиска с помощью сочетания клавиш с логотипом Windows + S.
- Введите «вирус и угроза» и нажмите на результат поиска «Защита от вирусов и угроз».
- После появления интерфейса прокрутите вниз и нажмите «Управление настройками» в разделе «Параметры защиты от вирусов и угроз».
- Прокрутите до раздела «Исключения» на следующей странице и выберите «Добавить или удалить исключения».
- В разделе «Исключения» нажмите «Добавить исключение» и выберите параметр «Папка».
- В диалоговом окне перейдите в папку установки лаунчера и дважды щелкните его EXE-приложение.
- Теперь он появится в списке исключений.
- Разрешите Rockstar Games Launcher через брандмауэр
На программы брандмауэров также возложена обязанность блокировать приложения, которые они считают угрозами безопасности. Например, если ваш брандмауэр блокирует Rockstar Games Launcher, он не сможет подключиться к своим серверам и войти в систему.
Итак, чтобы предотвратить это, вы должны разрешить программу через брандмауэр. Вот как это сделать, если вы используете брандмауэр Защитника Windows:
- Откройте окно поиска с помощью сочетания клавиш с логотипом Windows + S.
- Введите «Брандмауэр и сеть» и нажмите на результат поиска «Брандмауэр и защита сети».
- После того, как окно откроется, нажмите «Разрешить приложение через брандмауэр» внизу.
- Теперь вы увидите окно панели управления разрешенными приложениями.
- Далее нажмите на кнопку «Изменить настройки».
- Перейдите к списку «Разрешенные приложения и функции», прокрутите до записи Rockstar Games Launcher и установите флажки рядом с ней.
- Нажмите «ОК».
- Если вы не можете найти программу запуска в списке, вы должны добавить ее самостоятельно.
- Теперь перейдите в правый нижний угол диалогового окна и нажмите «Разрешить другое приложение».
- В окне «Добавить приложение» нажмите кнопку «Обзор».
- Когда появится окно «Обзор», найдите путь к папке установки Rockstar Games Launcher и дважды щелкните его EXE-файл.
- Нажмите кнопку «Добавить» и установите ее флажки в окне «Разрешенные приложения».
Проверка на конфликты приложений
Следующий метод устранения неполадок включает в себя поиск конфликтов приложений и их разрешение. Например, в Rockstar Games Launcher могут возникать проблемы из-за конфликта с фоновой программой или службой.
Вы должны найти конфликтующее приложение и отключить его. Для этого вам нужно выполнить чистую загрузку, что означает, что вы отключите запускаемые приложения и проверите, нормально ли открывается программа запуска.
Если программа запуска работает хорошо после отключения каждой запускаемой программы и службы, вам следует искать конкретную программу, вызывающую конфликт.
- Во-первых, позвольте нам показать вам, как отключить программы и службы. Начнем с запуска приложений.
- Используйте сочетание клавиш с логотипом Windows + I, чтобы запустить приложение «Настройки».
- Нажмите «Приложения» на левой панели интерфейса «Настройки» и выберите «Автозагрузка» внизу страницы «Приложения».
- Теперь отключите запускаемые приложения, выключив переключатель рядом с каждым.
- Далее идут службы запуска:
- Нажмите и удерживайте клавишу с логотипом Windows и сразу же нажмите кнопку клавиатуры S.
- Введите «конфигурация системы» в окно поиска и нажмите «Конфигурация системы».
- Перейдите на вкладку «Службы» после появления диалогового окна «Конфигурация системы».
- Установите флажок «Скрыть все службы Microsoft», а затем нажмите «Отключить все».
- Нажмите Применить и ОК.
- Теперь перезагрузите компьютер и запустите Rockstar Games Launcher.
Если программа запуска теперь открывается так, как должна, вам нужно выяснить, какая служба или программа запуска является виновником. Для этого вам нужно начать активировать отключенные службы и приложения одно за другим, пока лаунчер не перестанет работать. Обязательно перезагружайте компьютер и запускайте программу запуска после включения каждой службы или программы.
Вывод
Вот как можно устранить неполадки, связанные с тем, что программа запуска Rockstar Games не отвечает в Windows 11. Если программа запуска по-прежнему не открывается после применения этих методов, ее установочные файлы могут быть повреждены. В этом случае удалите программу и установите ее заново.
Перейдите в раздел комментариев ниже и сообщите нам, как вы решили проблему с Rockstar Games Launcher.