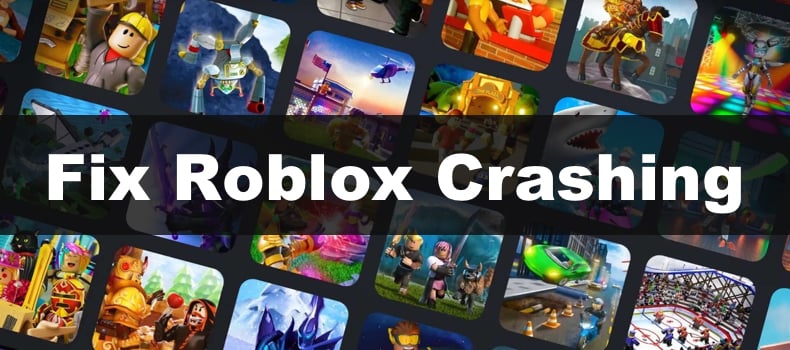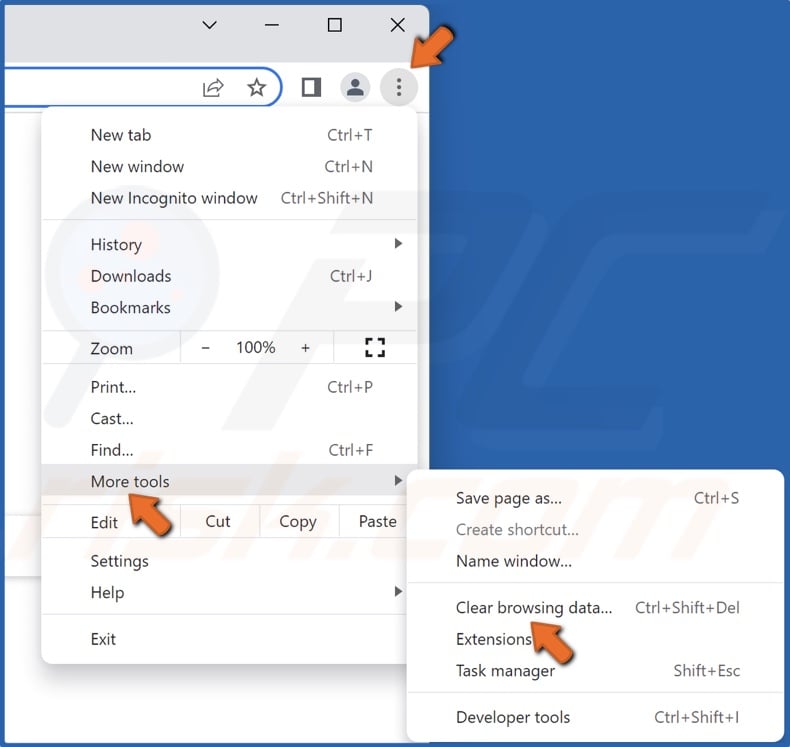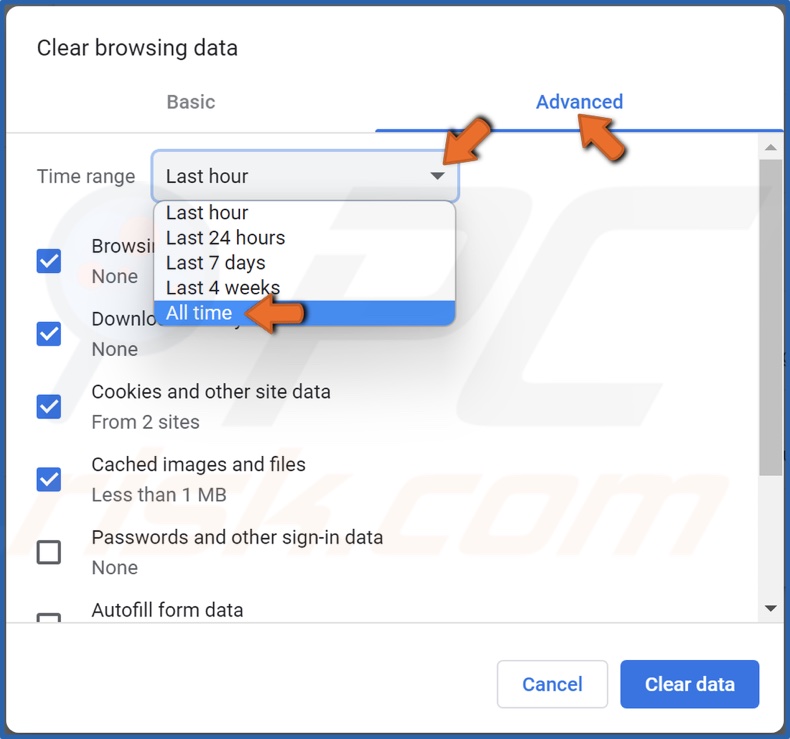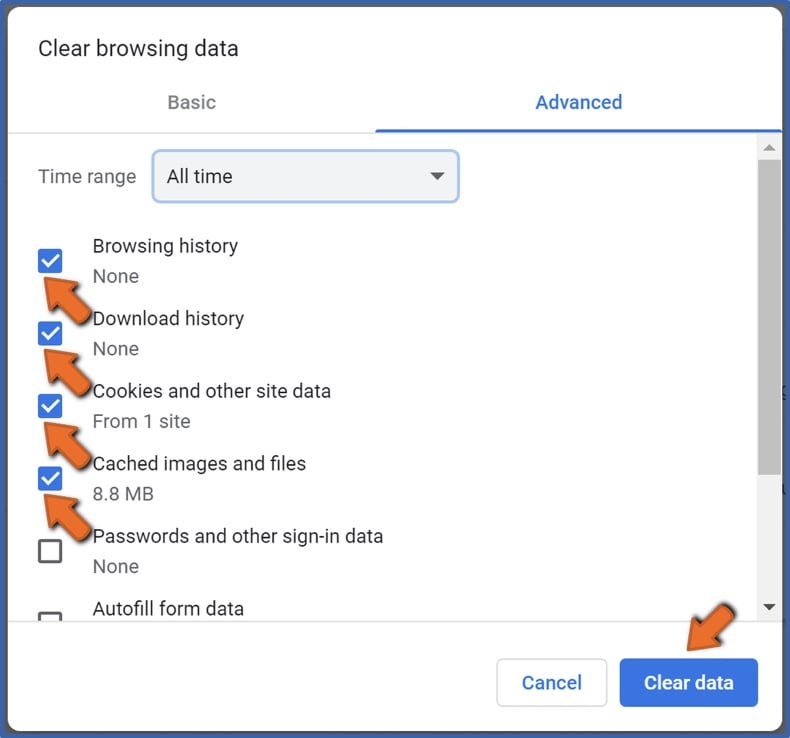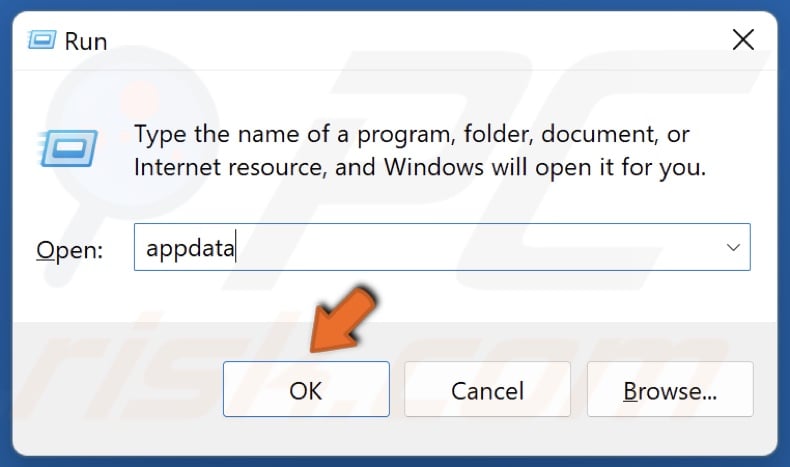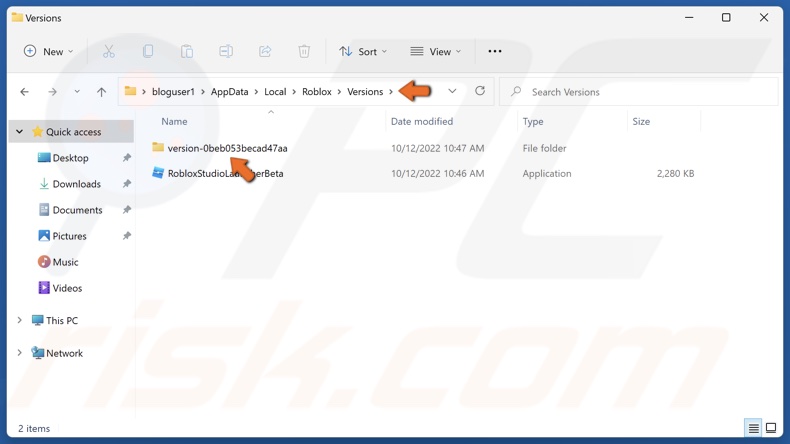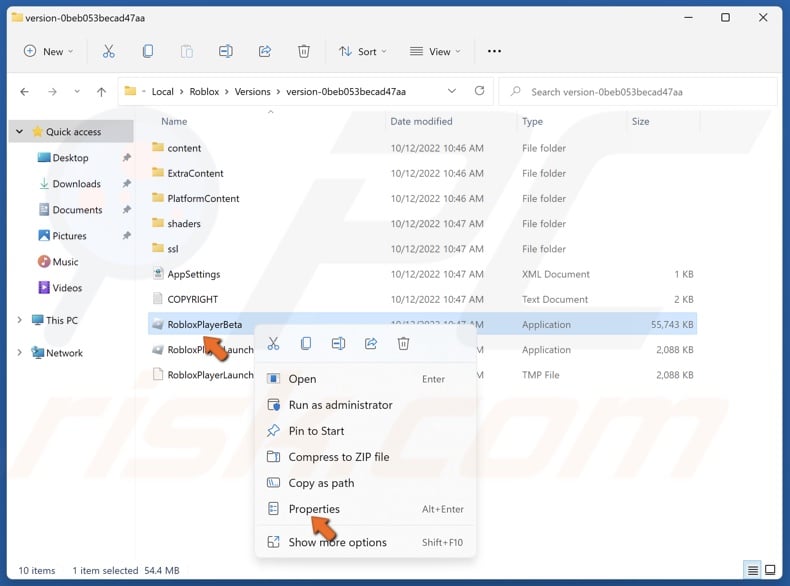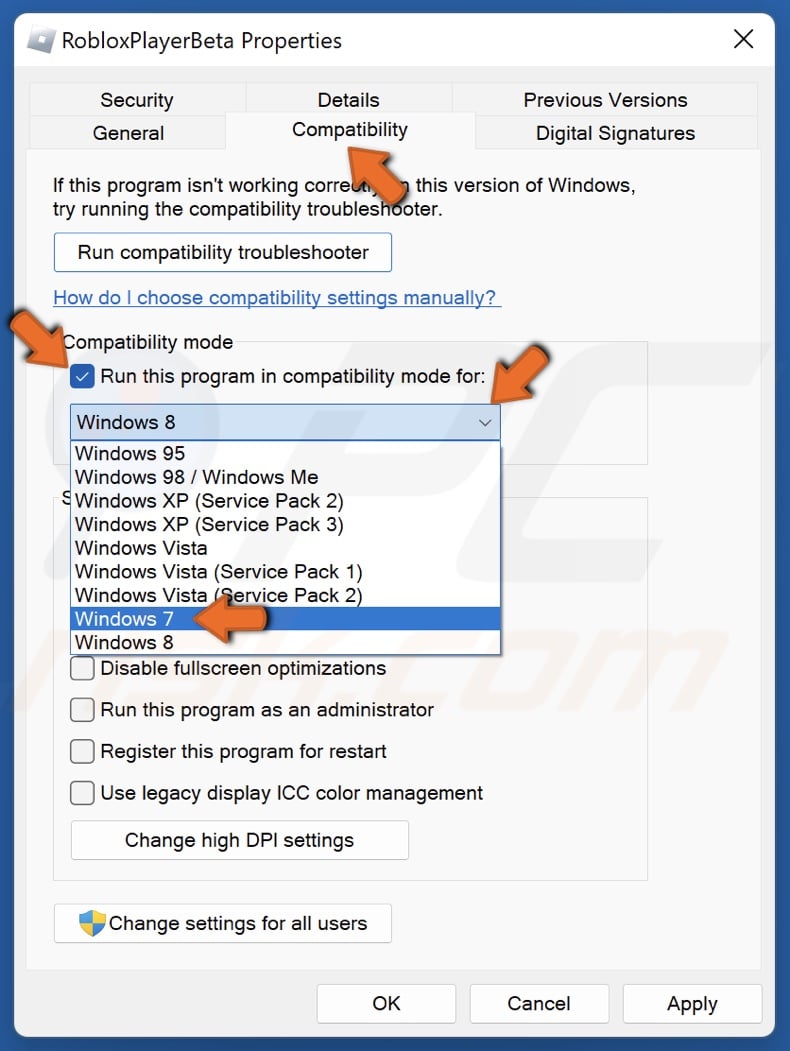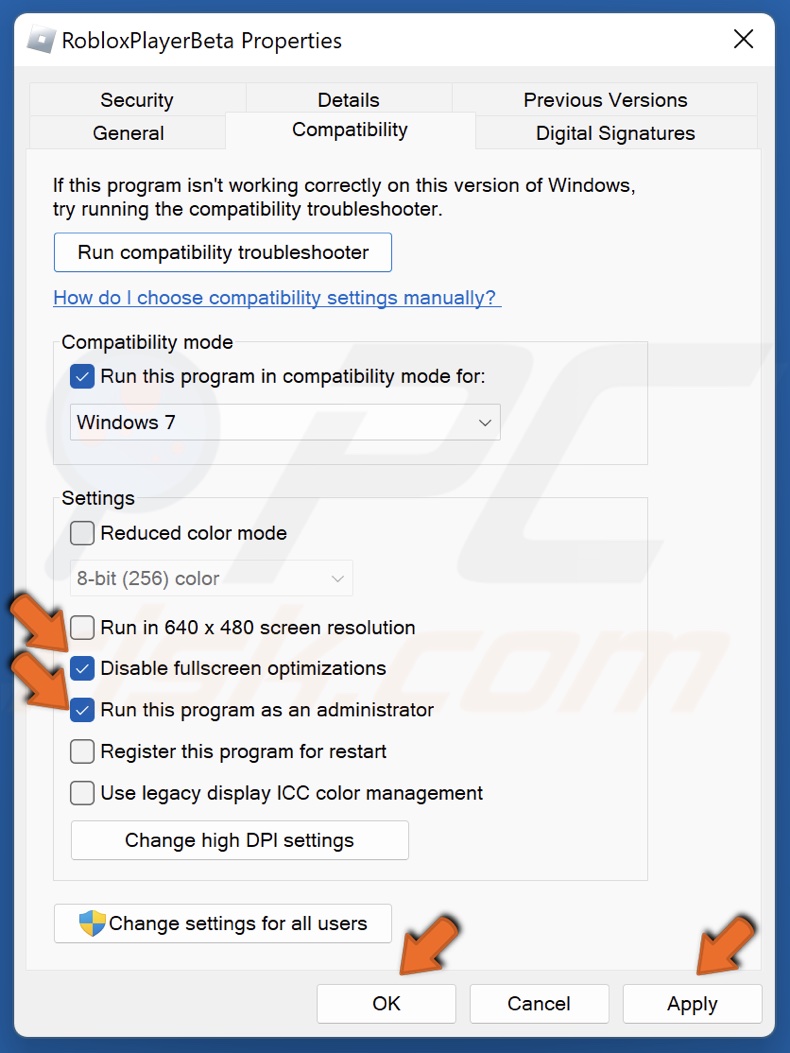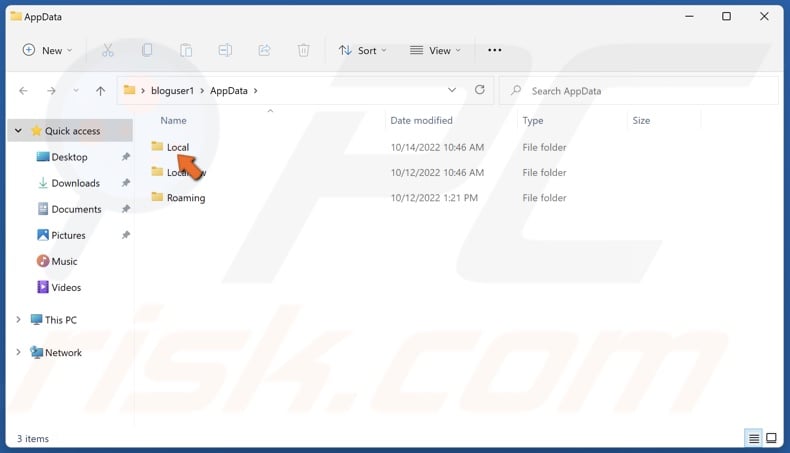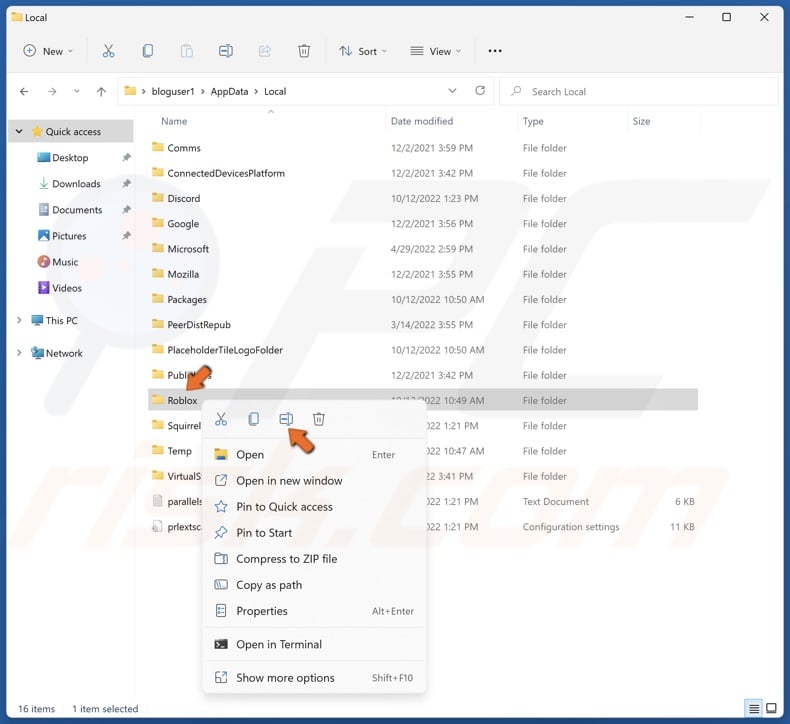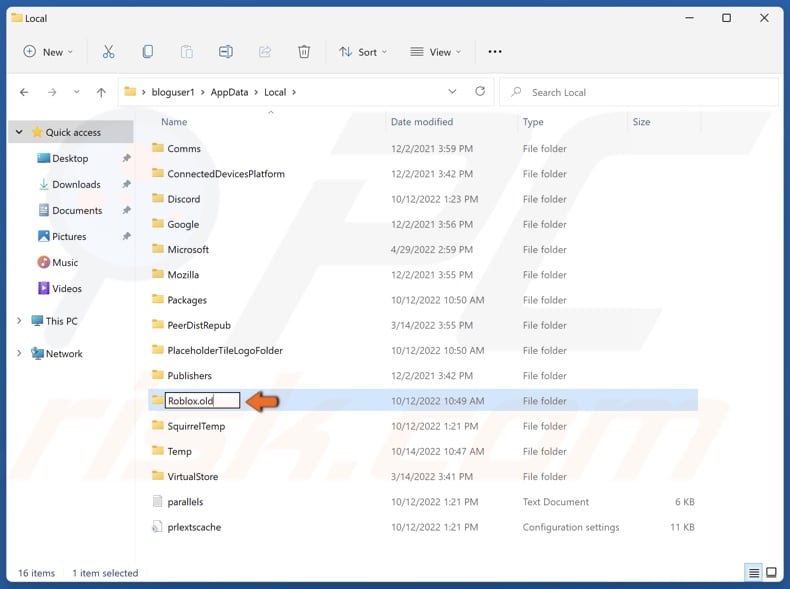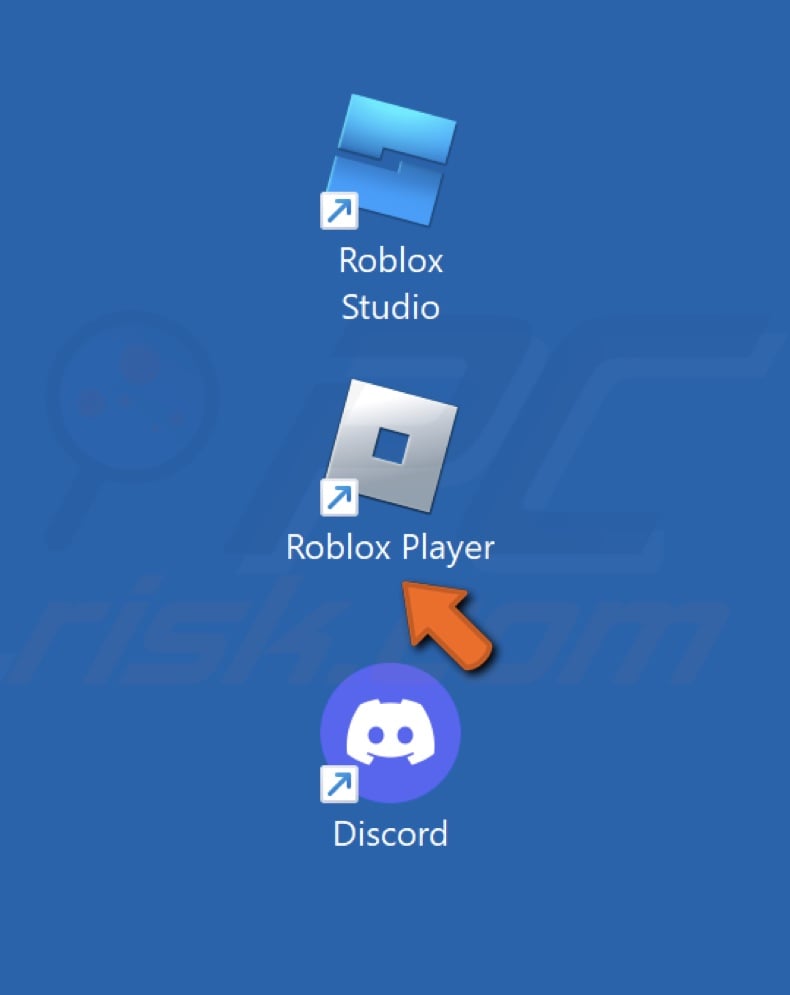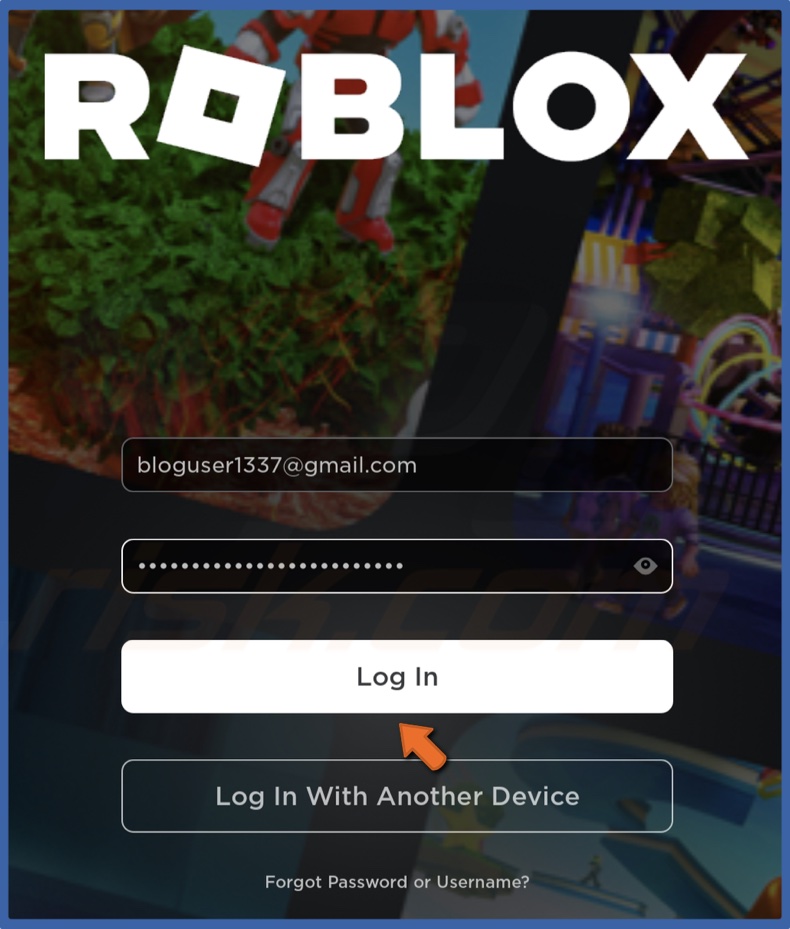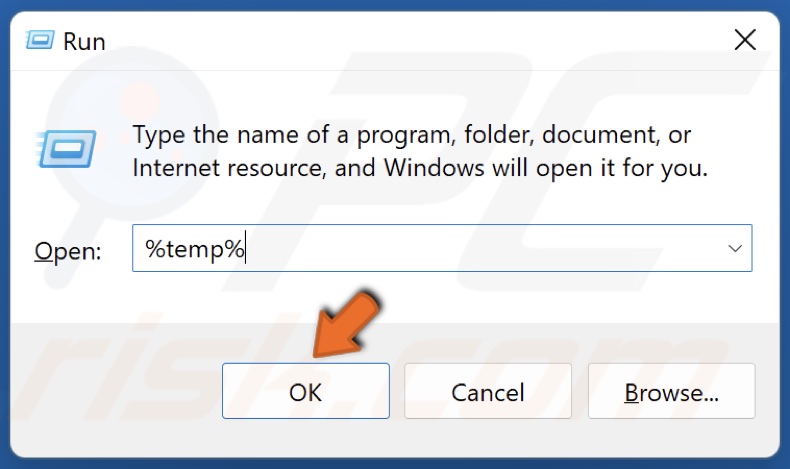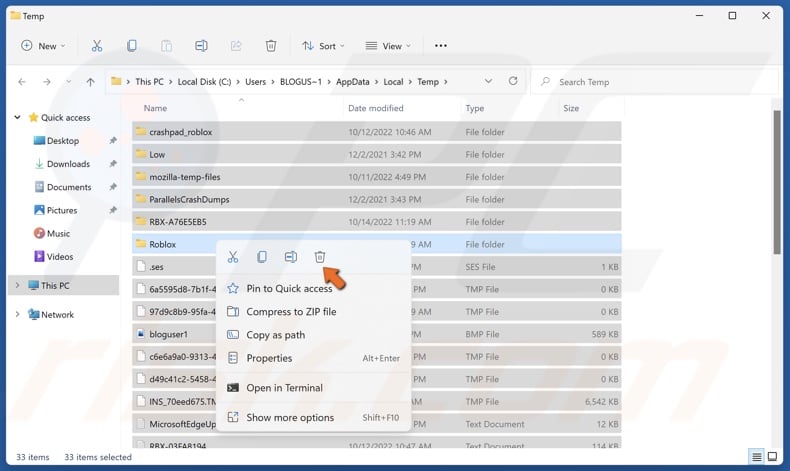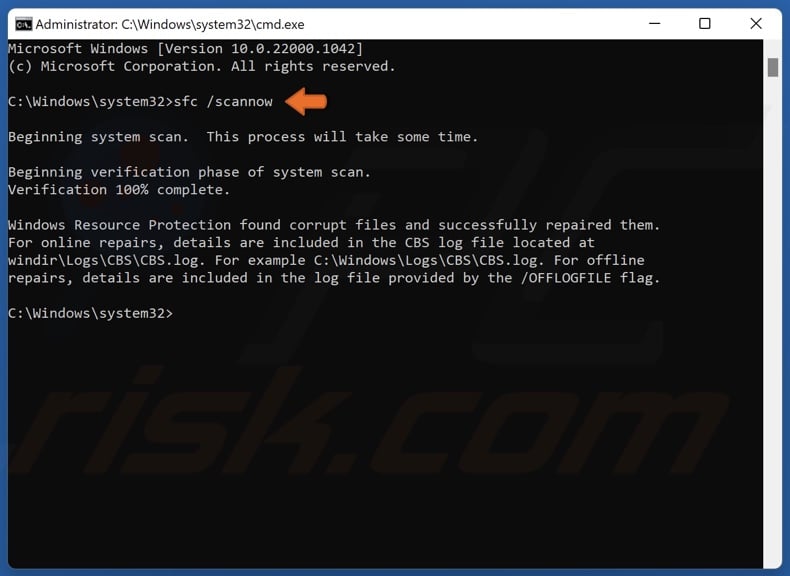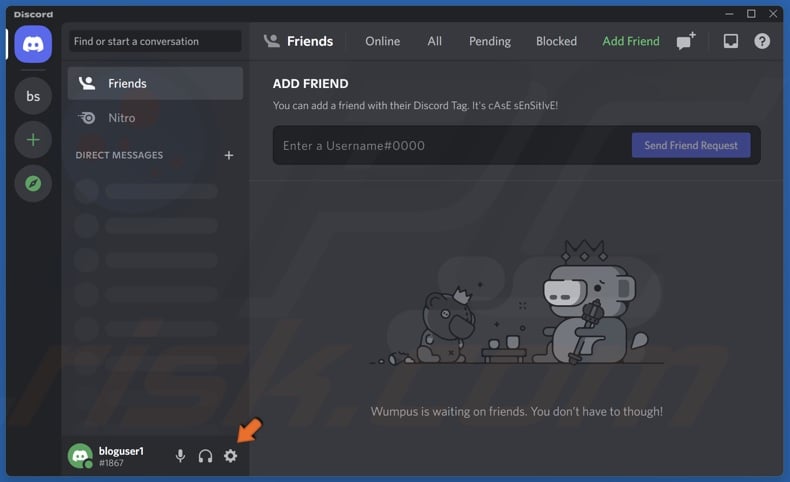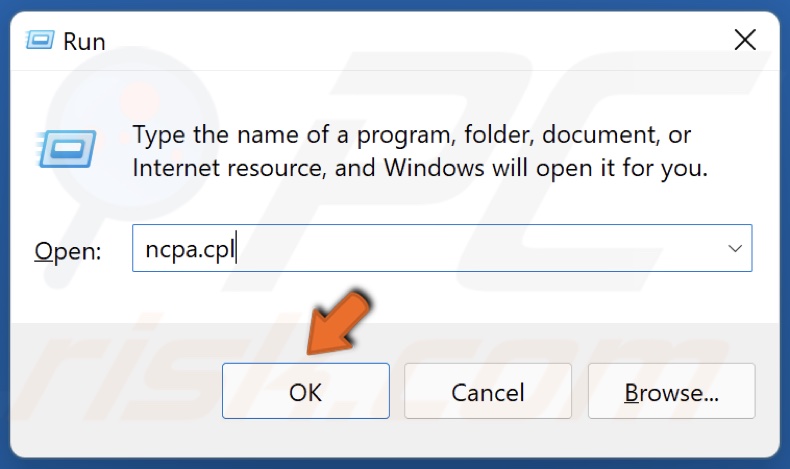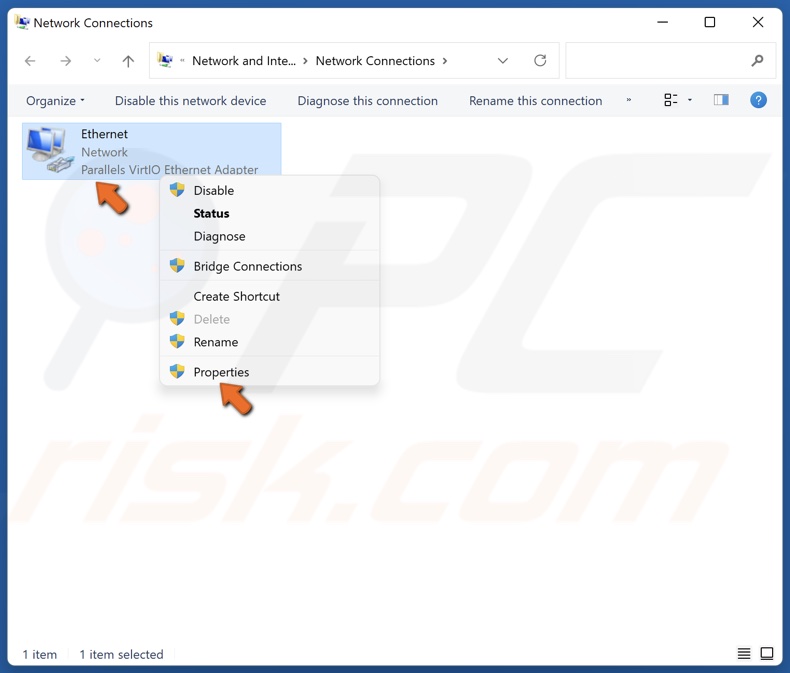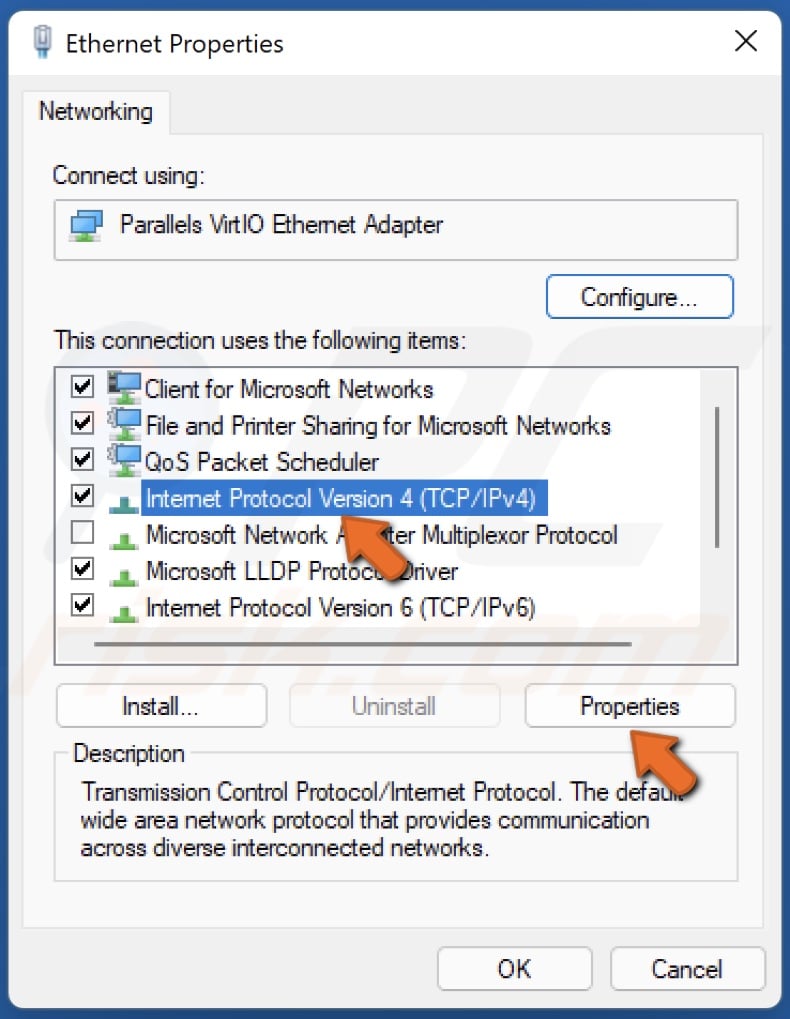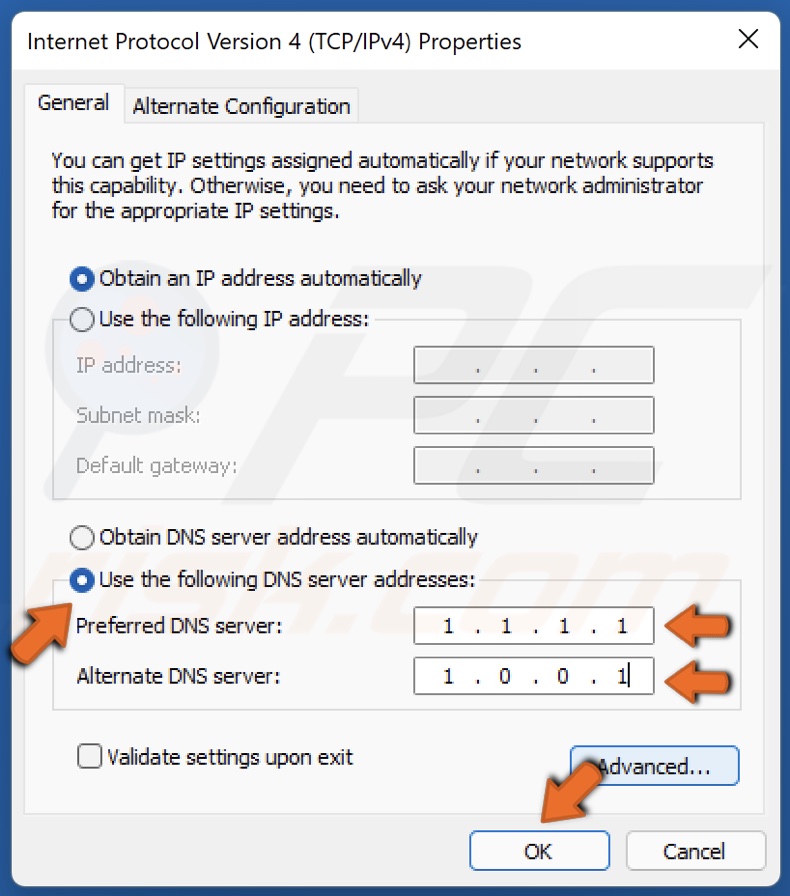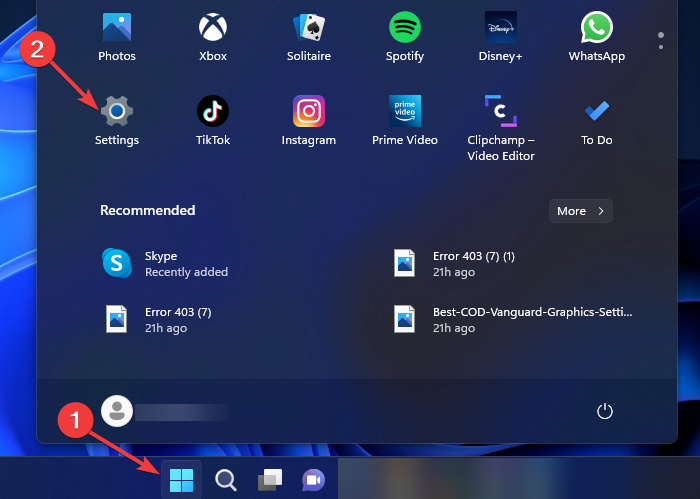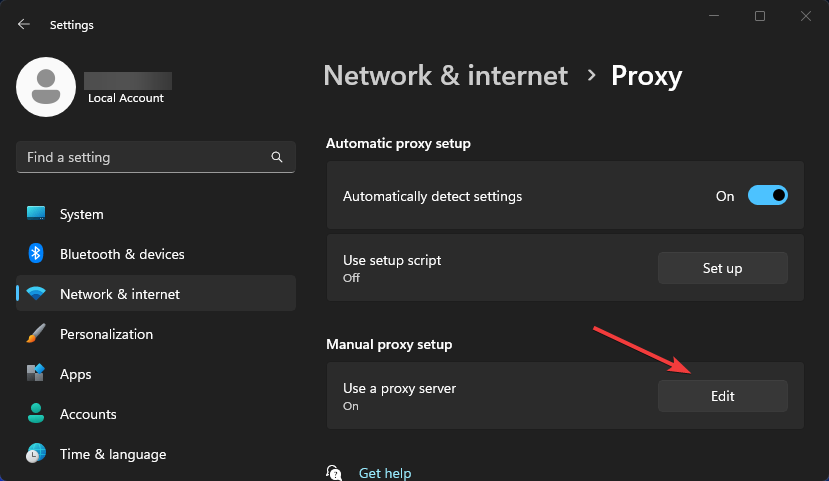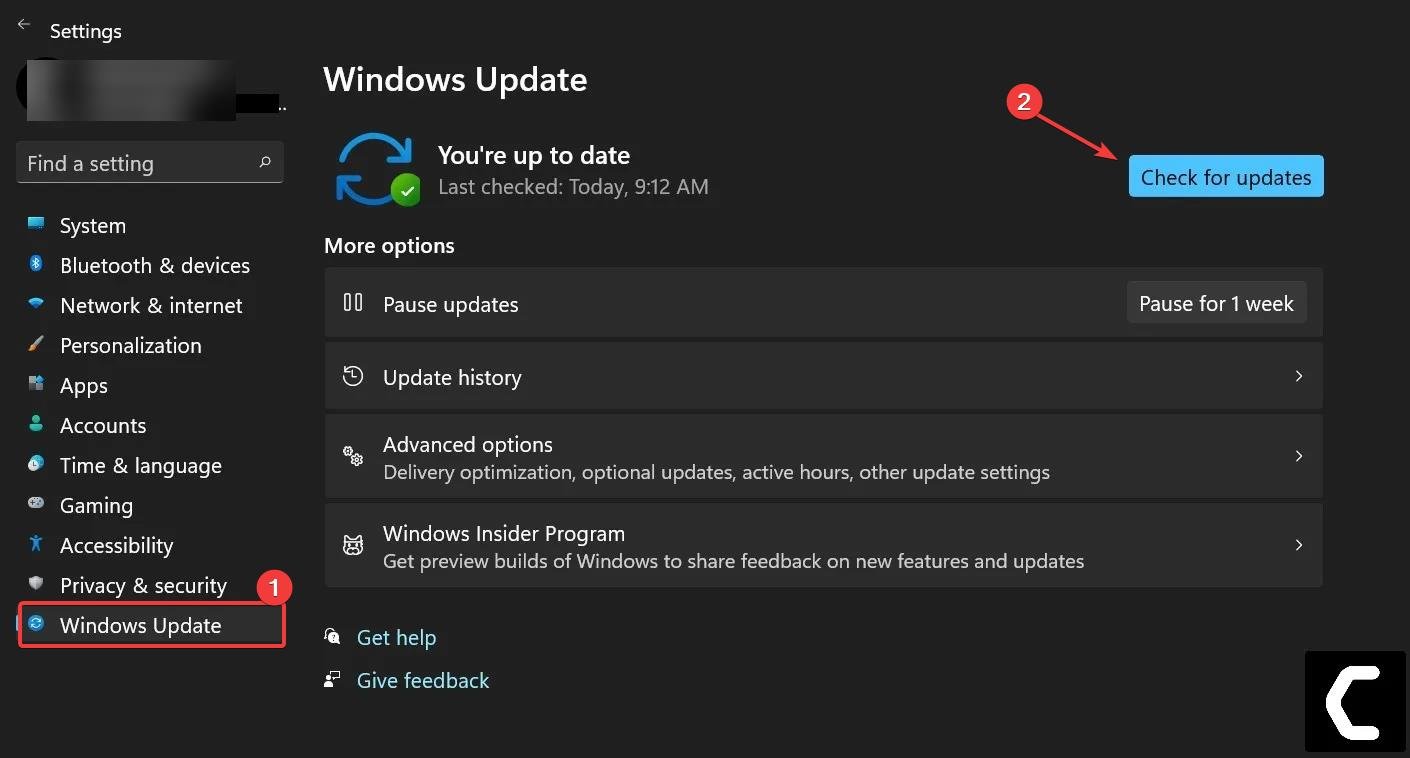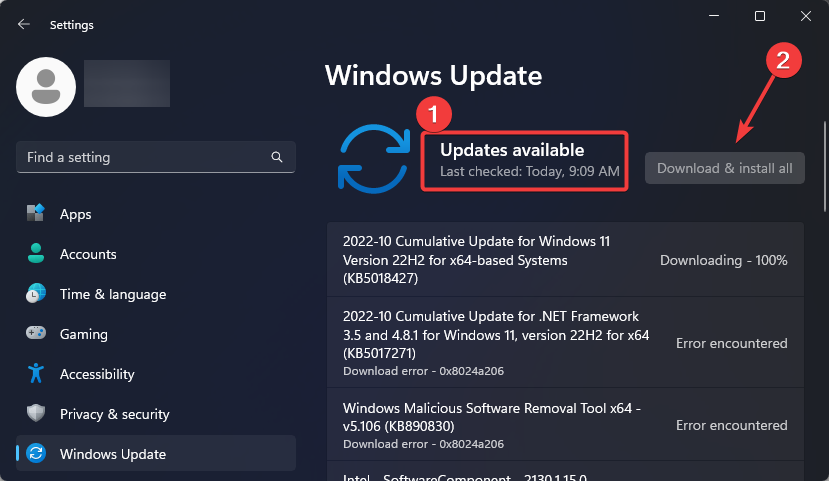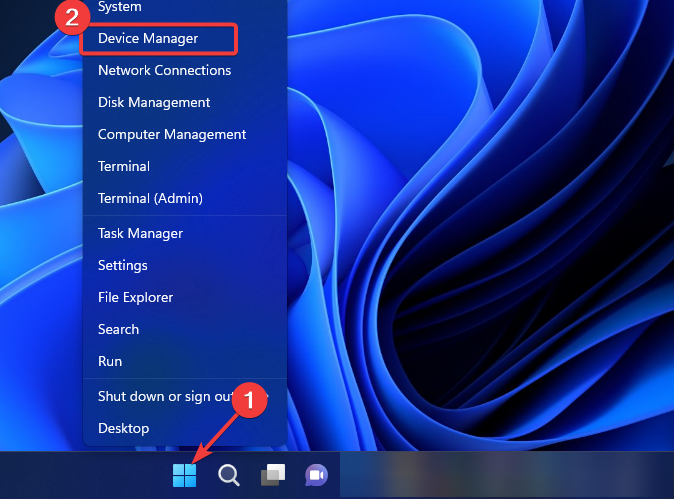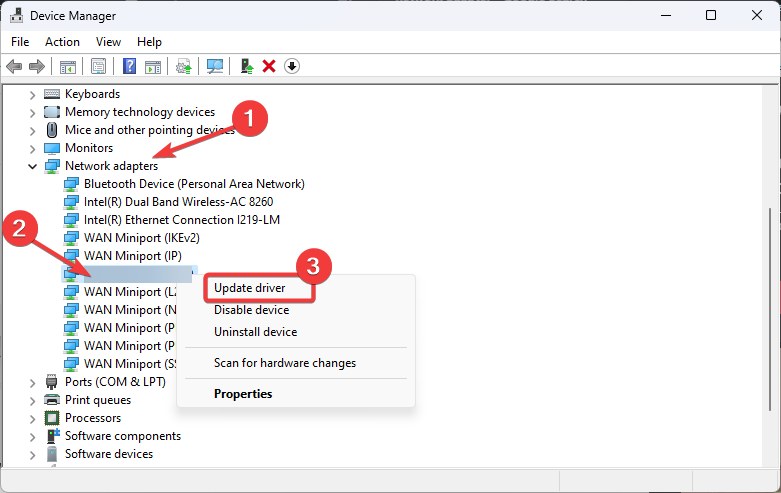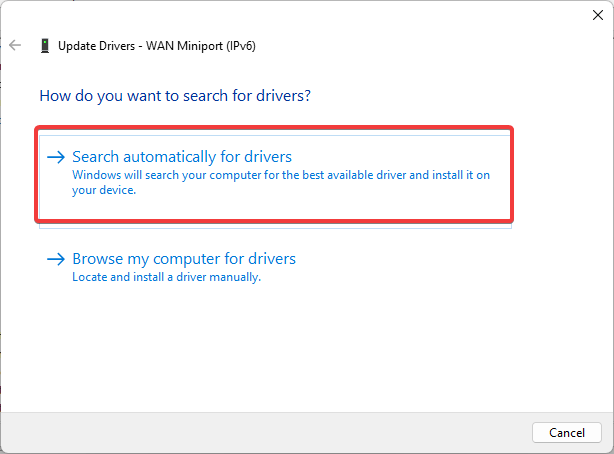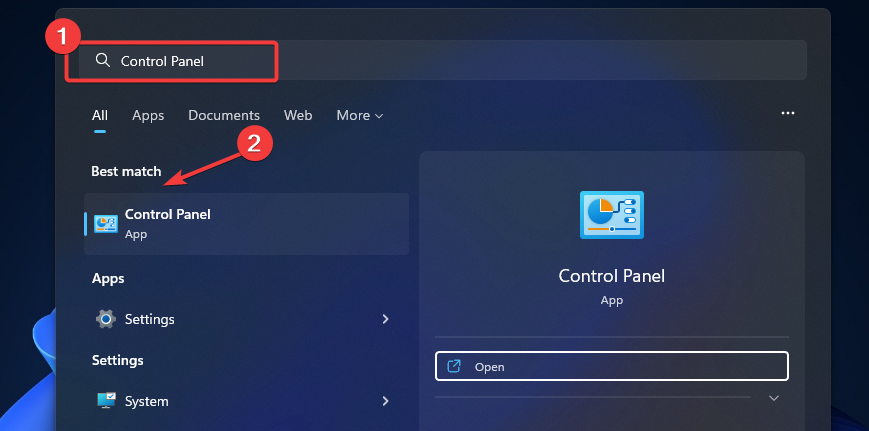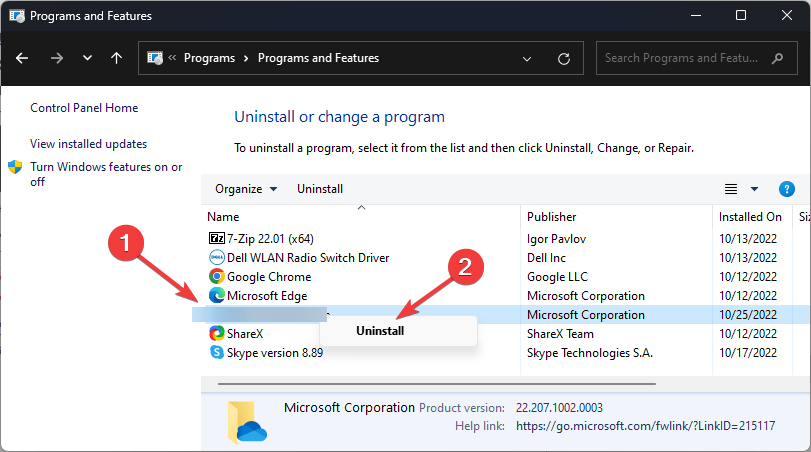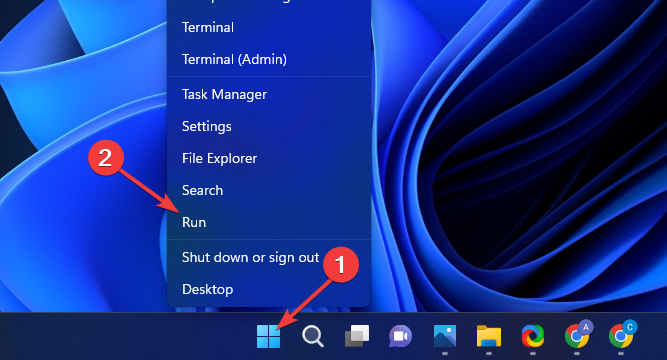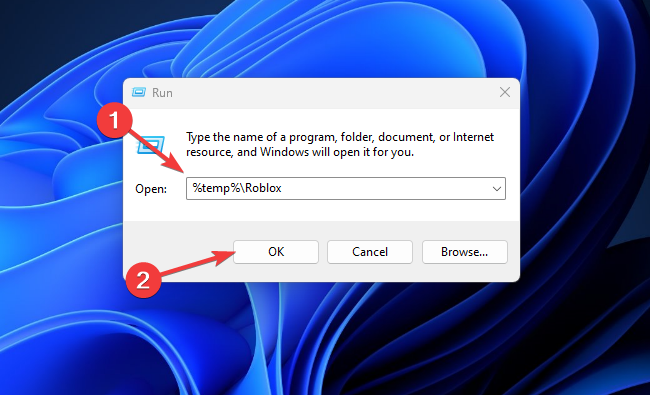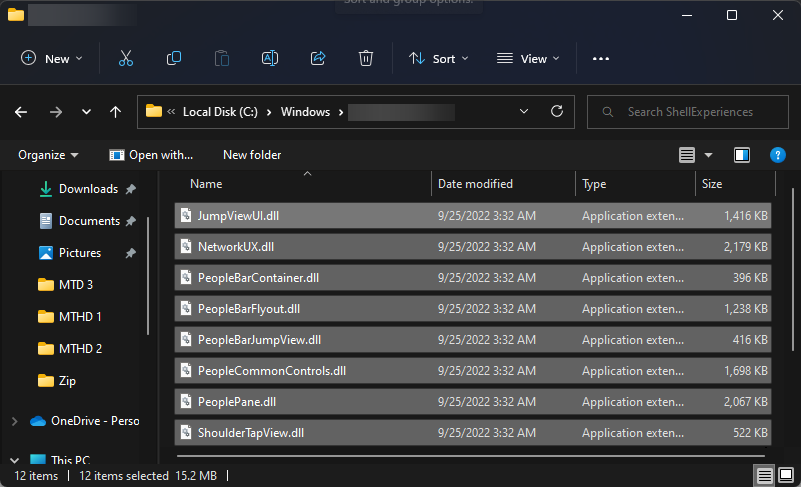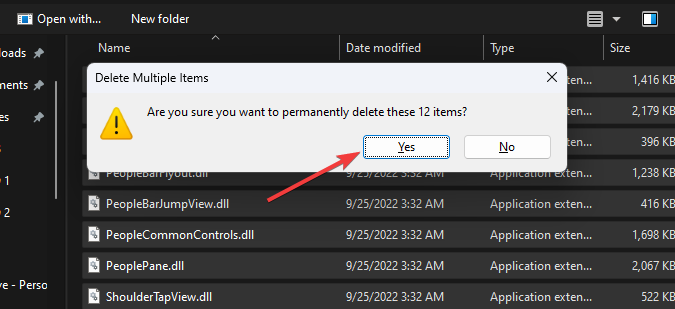How to Fix Roblox Crashing on Windows 11
Many gamers experience an issue where Roblox crashes when joining a game. The game may crash due to interference from third-party software or an enabled Discord overlay. If you experience this issue and want to fix it, we invite you to follow the troubleshooting methods in this article.
An unexpected error occurred and Roblox needs to quit. We’re sorry
Why Does Roblox Keep Crashing?
For some Roblox players, the game crashes when joining a game, while for others, it crashes as soon as they enter a game. Our research has revealed the most common causes for this error described below.
- Corrupted Roblox Cache. The Roblox cache stores temporary files that contain information about the app and help improve the experience. In some cases, the cache can become corrupted and cause Roblox to crash.
- Third-party software interference. A third-party application on your system may interfere with Roblox and cause it to crash. Third-party anti-virus and firewall applications are usually to blame. Therefore, we suggest temporarily disabling your anti-virus or firewall software or adding Roblox to its exceptions list. You can also try starting Windows in Clean Boot mode to determine whether the game crashes due to interference from other software.
- Incompatibility with Discord overlay. In many cases, due to compatibility issues, an enabled Discord overlay for Roblox causes it to crash. The solution is to disable the Discord overlay for Roblox.
- Incompatibility with GeForce Experience in-game overlay. The GeForce Experience in-game overlay is also known to cause Roblox to crash. Disable it and see if that resolves the problem.
- Roblox doesn’t recognize the command to open. When you launch Roblox using your web browser, it may not recognize the command and cause it to crash or freeze. Clearing your web browser cache should fix the issue.
Before trying any of our fixes, here are some tips:
- Update your Windows operating system.
- Update your graphics card driver.
- Update your network adapter driver.
- Close all unnecessary background applications.
- If possible, lower the graphics quality settings in Roblox.
Video Tutorial on How to Fix Roblox Crashing
Table of Contents:
- Introduction
- Method 1. Clear Web Browser Cache
- Method 2. Run Roblox in Compatibility Mode
- Method 3. Clear the Roblox Cache
- Method 4. Delete Temporary Windows Files
- Method 5. Run the System File Checker (SFC) Scan
- Method 6. Disable Discord Game Overlay
- Method 7. Change the DNS Server Address
- Video Tutorial on How to Fix Roblox Crashing
Method 1. Clear Web Browser Cache
Clearing the web browser cache is the most effective way to fix Roblox crashing. For this guide, we use Google Chrome. If you use Mozilla Firefox, Microsoft Edge, or any other browser, try clearing its cache.
1. Open Google Chrome. Click the ellipsis at the top-right corner, select More tools, and click Clear browsing data.
2. Select the Advanced tab.
3. Open the Time range drop-down menu and select All time.
4. Mark the Browsing history, Download history, Cookies and other site data, and Cached images and files checkboxes.
5. Click Clear data.
[Back to Table of Contents]
Method 2. Run Roblox in Compatibility Mode
Running Roblox in compatibility mode is another effective way to fix Roblox crashing on your PC. Make sure you’re logged into your Roblox account before performing these steps.
1. Hold down Windows+R keys to open Run.
2. In the Run dialog box, type in AppData and click OK.
3. Navigate to Local/Roblox/Versions.
4. Access the newest version folder.
5. Right-click RobloxPlayerBeta and click Properties.
6. Select the Compatibility tab.
7. Mark Run this program in compatibility mode for option.
8. Open the Compatibility mode drop-down menu and select Windows 7.
9. Mark the Disable fullscreen optimizations checkbox.
10. Mark Run this program as an administrator checkbox.
11. Click Apply and click OK.
[Back to Table of Contents]
Method 3. Clear the Roblox Cache
Like all programs, Roblox has cached data that helps the game run smoother and load faster. However, the cache can become corrupted and cause the game to crash when launched.
1. Hold down Windows+R keys to open Run.
2. In the Run dialog box, type in AppData and click OK.
3. Access the Local folder.
4. Right-click the Roblox folder and click Rename.
5. Rename Roblox to Roblox.old and save the new name. Do not delete the Roblox folder because the game won’t open.
6. Then, run the Roblox Player executable on your desktop. Roblox will create a new cache folder.
7. Click Login.
6. Type in your Roblox account username and password and click Log In.
[Back to Table of Contents]
Method 4. Delete Temporary Windows Files
Windows stores its temporary files for your programs in the Temp folder. Deleting the temporary files has fixed Roblox crashing for many users. Note that deleting these files is entirely safe.
1. Hold down Windows+R keys to open Run.
2. In the Run dialog box, type in %temp% and click OK.
3. In the resulting Temp folder, hold down Ctrl+A to select all files in the folder.
4. Right-click the selected files and click Delete. You can safely delete these files. However, some files may remain.
[Back to Table of Contents]
Method 5. Run the System File Checker (SFC) Scan
System File Checker (SFC) is a tool designed to identify corrupted or missing system files and download new files from Microsoft. Running an SFC scan may help fix issues with Windows that cause Roblox to crash.
1. Hold down Windows+R keys to open Run.
2. In the Run dialog box, type in CMD and hold down Ctrl+Shift+Enter keys to open the elevated Command Prompt.
3. In the Command Prompt window, type in SFC /ScanNow and press the Enter key.
4. Restart your PC.
[Back to Table of Contents]
Method 6. Disable Discord Game Overlay
In some cases, due to compatibility issues, Discord may cause Roblox to crash. Therefore, you can disable Discord’s in-game overlay for Roblox and prevent it from crashing.
1. Open Discord. Click User Settings (gear icon).
2. In the left pane, scroll down and select Registered Games.
3. Disable the overlay for Roblox by clicking the monitor icon.
[Back to Table of Contents]
Method 7. Change the DNS Server Address
You can try changing your DNS server address if the problem occurs due to your network connection.
1. Hold down Windows+R keys to open Run.
2. In the Run dialog box, type in ncpa.cpl and click OK.
3. Right-click your network adapter and select Properties.
4. Select Internet Protocol Version 4 (TCP/IPv4) and click Properties.
5. Tick Use the following DNS server addresses.
6. In the Preferred DNS server, type in 1.1.1.1
7. In the Alternate DNS server, type in 1.0.0.1
8. Click OK.
9. Restart your PC.
Did this article help you fix Roblox crashing on your PC? Let us know by leaving a comment below.
[Back to Top]
There are plenty of reasons why Roblox is not opening in Windows 11
by Loredana Harsana
Loredana is a passionate writer with a keen interest in PC software and technology. She started off writing about mobile phones back when Samsung Galaxy S II was… read more
Updated on
- For reasons such as poor wireless internet connection, Windows Firewall Defender, and out-of-date graphics driver, Roblox may fail to open on Windows 11.
- Other reasons might be the use of proxy server and third-party antiviruses on your Windows 11 device.
- You can fix it by disabling Windows Defender Firewall, switching to a stable wired connection, or simply restarting your computer.
XINSTALL BY CLICKING THE DOWNLOAD
FILE
Roblox is a popular online game platform loved by millions of gamers worldwide. However, every game has flaws, and Roblox is no exception.
If you are facing issues with starting Roblox on Windows 11, this comprehensive guide on how to fix Roblox not opening on Windows 11 is all you need.
Why is Roblox not opening on Windows 11?
Many reasons can cause Roblox not to open on Windows 11, but the most common are:
- Firewall protection – This problem may be caused by the Windows Defender Firewall blocking the internet connection on your device for some applications.
- Wrong Roblox installation – If you install Roblox incorrectly, you will likely have this problem. Corrupt or missing game files can also be responsible.
- Poor internet connection – Wireless connection is not very reliable when playing games online since they have low bandwidth connections.
- Roblox Server – If the Roblox game server is down, Roblox won’t open on windows 11.
- Out-of-date graphics driver – Not using the up-to-date version of a graphics driver causes issues like this not only in Roblox alone but in other online games.
How to fix Roblox not opening windows 11?
Based on the scenarios mentioned above, there are many Roblox fixes you can try. If one doesn’t work, move to the next until you can solve it. Start with the following preliminary solutions:
How we test, review and rate?
We have worked for the past 6 months on building a new review system on how we produce content. Using it, we have subsequently redone most of our articles to provide actual hands-on expertise on the guides we made.
For more details you can read how we test, review, and rate at WindowsReport.
- Make sure that the Roblox server is up and running. Visit the Roblox server status page on your browser to check if the server is active.
- If the problem is due to poor internet access or inconsistent low bandwidth connection, switching to a stable wired connection can increase bandwidth and fix the problem.
- Third-party antiviruses block every potential threat to your PC. Switch them off to see if they are the reason why Roblox is not opening on your Windows 11 PC.
- Some temporary glitches on your PC can cause the problem. Restarting your PC will be the fix in this case.
After exhausting these preliminary solutions and you still can’t open Roblox on your windows 11 PC, try out our detailed fixes next.
1. Disable the proxy server
- Click on the Windows Start Menu and go to Settings.
- On the left pane, go to the Network & internet tile, then scroll down to select Proxy.
- Under Manual proxy setup, click on the Edit button next to Use a proxy server.
- Toggle Off the Use a proxy server and click on the Save button.
- After disabling the proxy server, relaunch Roblox to see it if opens.
At times, you may have it tough because proxy just won’t turn off on Windows 11. Check out the linked guide to see how to solve the problem.
2. Update Windows
- Click on the Windows icon and select Settings from the pop-up menu.
- On the left pane, scroll down to Windows Update and select Check for updates on the resulting page.
- Windows will automatically check and notify you with Update available at the top of the page. Click on Download & install all.
- The update will take some time, wait for the download to complete and restart your PC.
There’s a chance you can run into some errors when updating Windows. We’ve prepared a comprehensive guide to help you fix Windows update errors on Windows 11.
- Xbox Series X Game Loading Issues: 20+ Tested Solutions
- 0x8007012b Error When Trying to Launch a Game [Fix]
3. Update the network driver
- Right-click on the Windows icon on your taskbar and select Device Manager from the shortcut menu that pops up.
- Locate Network adapters and double-click to expand it. Right-click on your internet network adapter from the list and choose Update driver.
- Select Search automatically for drivers option and wait for Windows to find an up-to-date version of your driver.
- Follow the on-screen instruction to complete the process.
Besides this method, there are other ways to update the network driver on Windows 11. Check them out to select the one that suits you the most.
If you want to make sure that the drivers are correctly and safely installed we recommend using Outbyte Driver Updater, a tool specialized in driver updates.

Outbyte Driver Updater
Get the latest driver updates and keep your system in top shape.
4. Reinstall Roblox
- Click on the Search icon on your taskbar, enter Control Panel into the Search box, and select the Best match result.
- Go to Programs and choose Programs and Features on the resulting page.
- Locate Roblox from the Programs and Features list, right-click on it, and select Uninstall.
- Wait for the process to complete and restart your PC. Install Roblox again to see if the problem has been fixed.
For more information, follow our simple step-by-step guide on how to download and play Roblox.
5. Clear Roblox temporary data
- Right-click the Windows icon on your taskbar and select Run from the shortcut menu to open the command box.
- Type the following command into the box and click OK to open the Roblox temporary data folder:
%temp%\Roblox - Press the Ctrl + A on your keyboard to select all data in the folder, then press Shift + Delete keys to delete the selected data permanently.
- Click the Yes button on the pop-up dialogue to confirm deleting multiple files.
- Now, log out and back into your Roblox account to confirm if the problem has been solved.
We hope you are able to solve Roblox not opening on your windows 11 PC with the methods in this guide. If you are interested in how to fix other common Roblox issues, read our troubleshooting guide on the topic.
The guide is for Windows 10 but you will find that most of the solutions will apply to the new OS as well.
Also, our article on how to fix Roblox if it’s not working on Chrome has helped a lot of users put an end to their long-time Chrome-Roblox issues.
Leave a message in the comment section below if you are able to get Roblox to work on Windows 11 with the fixes in this guide.
Roblox is one of the most popular online gaming platforms, enjoyed by millions of players worldwide. However, if you’re a Windows 11 user and experiencing issues with Roblox not opening or crashing, it can be frustrating. Whether you’re a seasoned Roblox player or just starting, there’s no need to worry as there are several solutions to this problem. In this article, we’ll explore some effective troubleshooting steps to fix Roblox not opening or crashing on Windows 11. We’ll cover everything from checking your internet connection to updating your graphics drivers, so you can get back to enjoying your favorite games without any interruptions.
Clear your Browser Cache & Cookies
Different reasons can cause this issue, and the most common problem is that your Roblox application is not recognizing the command to be opened by your browser. To fix this, clear your recent browser cache and cookies. In your Google Chrome browser, click the burger menu on the top right and select Settings.
Search for Cookies in the search field, and you’ll be presented with the Clear browsing data option under Privacy and security. Select it, and make sure to Clear your data for the last 7 days, or change the Time range, if this problem has been caused for longer. Under Advanced, make sure that Cookies and other site data is selected. You may not want to clear your Passwords and other sign-in data.
Roblox is one of the most popular titles out there thanks to its platform design. Unlike other titles, Roblox allows you to create and share games with other users which can then be played by everyone. This makes for an interesting opportunity and gives users a chance to get their creative juices flowing.
However, it can be a bit tough to get inspired if your Creator studio or the Roblox player fails to work as intended. If you’re facing issues with Roblox on Windows 11, then here’s all you need to know about it.
Related: Does Roblox Work on Windows 11?
Known issues with Roblox on Windows 11
Here are some of the most common and known issues with Roblox that can occur on Windows 11. They should help you narrow down the real cause of your problem and then subsequently fix it using one of the appropriate fixes mentioned in the next section. Let’s get started.
Issue 1: Roblox Client not launching
Roblox client refusing to launch is one of the number one issues faced by players on Windows 11. This issue can occur due to multiple reasons and the most prominent ones include driver issues, secure boot issues, and more. The Roblox client can also crash if it is unable to access Roblox servers.
A corrupted installation, missing system files, and bugs can also cause the Roblox client to crash on your system. Lastly, if you haven’t updated your client in a while then it could also be the reason why the Roblox client is crashing on your PC. You’ll need to update to the latest version of the Roblox client to fix this issue on your Windows 11 system.
Issue 2: Cursor Issues
Cursor issues also plague a lot of Roblox users not only on Windows 11 but on Windows 10 as well. This, unfortunately, arises due to how Roblox is hosted and played on Windows. Roblox uses your default browser to play and join chosen games.
This in turn means that your browser is running in full screen alongside other code to help you play Roblox games. Sadly, depending on how your browser is configured, it might fail to be recognized as full screen on Windows 11. This in turn can cause mouse cursor artifacts and issues on your system. Here are some prominent issues users face with a bugged mouse cursor in Roblox when playing on Windows 11.
- Unable to center the aim
- Unable to vertically (up or down)
- Playing a game will automatically bring up the taskbar and title bar of the window
- Aiming in the top right corner closes the game
- Cursor moving off screen intermittently
And more. If you face either of these issues then you will likely need to first troubleshoot your mouse, then your Roblox client, and finally your default browser.
Issue 3: Network issues
Network issues can also prevent Roblox from launching on your system. When Roblox is unable to access its servers, the client will be unable to display any content on your screen. This can sometimes cause the client to crash or display a white screen with no content altogether. If your PC can access the internet but the Roblox client can not display content or crashes, then you could be facing one of the following issues.
- An active VPN connection on your PC
- Custom DNS servers that do not comply with Roblox servers
- Windows Firewall rules missing for Roblox
- Windows Firewall blocking Roblox
Issue 4: Roblox crashes with error codes (529, 279, 524, etc)
If your Roblox client crashes with error codes then it could mean tons of different things depending on the error code displayed on your screen. The issue could be related to your Roblox installation, your PC drivers, Windows bugs, corrupted files, and more. Depending on the issue you’re facing you might have to try a specific fix or make your way through the list until you manage to fix your issue. Here are some common error codes and what they mean in Roblox.
- Error Code 6: This means your launcher timed out when trying to download a new version of the client or while trying to download and launch the game you selected.
- Error Code 256/274: This issue occurs when you’ve been shut out of a developer’s server. This could indicate server maintenance, shutdown of a private server, or even an in-game ban.
- Error Code 260: This error means that the client is unable to receive any data from the Roblox servers.
- Error Code 264: This error is displayed when a new instance of the Roblox client is unable to launch on your system due to an already running instance. This issue can indicate a compromised account, Roblox already running in the background, or the client for a different Roblox account.
Issue 5: Web Request to load GUAC policies failed
This is a common and well-documented issue with Roblox on Windows 11. This issue occurs when Roblox servers and website are down for maintenance. You can verify the same by visiting your website in your browser or by checking a website like Downdetector.
You can not do much to fix this issue other than simply wait till the maintenance period is over. This shouldn’t take long and you should be able to play a game as usual after an hour or two.
Issue 6: The chat filter is currently experiencing issues and messages may be slow to appear
This issue is not related to chat but might indicate an issue with your network connection. This message is displayed when you’re either trying to send too many messages from your end or too many messages are being sent by all players altogether. Depending on the server, the game, and the number of players in the current lobby, the connection can slow down and that can lead to delayed messages.
However, if this issue keeps occurring for you then it might indicate an issue with either your network connection or an issue with Roblox servers. If you’re able to access the internet on your PC as usual then it is likely that the Roblox game server or Roblox servers altogether are down for maintenance.
Fixes for common issues with Roblox on Windows 11
If you’re facing issues with Roblox on your Windows 11 PC then we recommend you start with the fixes mentioned below and make your way through the list until you manage to fix your issue. Let’s get started.
Fix 1: Check the Roblox server status
We firstly recommend you start by checking the Roblox website and its server status. Roblox has a huge player base of around 50 million active daily users. With so many users to manage, Roblox servers require regular maintenance and upkeep to help them function as intended. This can prevent you from accessing and launching Roblox on Windows 11 and we recommend you check and verify the same using the links below.
- Roblox Website
- Roblox Official server status
- DownDetector Roblox
- IsItDownRightNow Roblox
- Roblox Twitter
Fix 2: Launch Roblox as an administrator
We now recommend you try launching Roblox as an administrator. Running the Roblox client with limited privileges can sometimes cause issues on Windows 11 especially if you’ve recently made major changes to your setup.
This might not have been an issue for you previously, but the recent changes to your PC might require additional permissions for the Roblox client to function properly. This could especially be the case, if your PC is managed by your organization or school or if you’re using a Standard Windows account.
Simply right-click on the Roblox client icon on your PC and select Run as administrator.
If you’re able to launch and run Roblox as intended as an administrator, then you were likely facing issues with limited permissions on your system.
Fix 3: Turn off VPN
If you’re using a VPN then we highly recommend that you try and turn off the same on your PC. While VPN connections can help maintain your privacy, they regularly switch servers and have custom DNS providers to help do so.
This in turn can cause issues with a stable connection in Roblox depending on your VPN provider and configuration. If you’re able to launch and access Roblox after turning off your VPN then it was likely the cause of your issue.
If you wish to continue using a VPN while playing Roblox on your PC then we recommend you either try using a different VPN server or re-installing your VPN altogether. You can also try and switch to a different VPN provider to see if that fixes the issue for you.
Fix 4: Revert your custom DNS
DNS or Domain Name System is a system used by computers that translates user-typed web addresses to IP addresses for computers. This allows PCs and servers to send packets to their dedicated destinations without any interference. This makes DNS providers an integral part of your Internet connection which is why many users choose to use a custom and trusted provider to maintain privacy.
However, some custom DNS providers might not be configured to resolve addresses for all servers required by Roblox. This in turn can cause issues with network connectivity on your Windows 11 system and cause issues with Roblox. We recommend you revert your custom DNS and try using Roblox on your PC again.
If you’re able to use and play games in Roblox as intended, then the custom DNS on your PC was likely the cause of your issue. You can now try using a different custom DNS provider or revert to your default DNS altogether.
Fix 5: Toggle Secure Boot
This might seem like a long shot but Secure Boot is an integral part of Windows 11 systems. It helps verify signatures and prevent malicious programs from running on your PC. However, it is a known cause of issue when it comes to Roblox.
Some users can use and run Roblox on their Windows 11 systems with Secure Boot turned on while others need to explicitly turn it off. We thus recommend you try toggling Secure Boot on your system and see if that fixes the issue for you. Simply restart your system and access your Secure Boot options from the BIOS menu.
If Secure Boot is turned on for your system, then we recommend you turn it off. If however, it is turned off, then we recommend you turn it on. You can now reboot your PC and try using Roblox again. If Roblox can launch and work as intended on your PC then Secure Boot was likely causing issues.
Ideally, you should keep Secure Boot enabled on your system, and in case your Roblox installation only works without Secure Boot, then we recommend you re-install the same with Secure Boot enabled on your PC this time. This should configure Roblox in the background to work with Secure Boot on your system.
Fix 6: Toggle Fullscreen if you’re facing cursor issues
Cursor issues mostly arise from incorrect display settings. Running the game in Windowed or Borderless mode can slightly improve performance in some cases however it can also lead to cursor issues. This is why it is recommended you switch to full-screen to fix your cursor issues.
You will need to restart Roblox or the concerned game in some cases for the changes to take place as intended. You can toggle full screen for Roblox on most systems using the F11 key on your keyboard. If however, this fails to work for you, you can then try using Alt + Enter instead.
This should help you switch Roblox to full screen which in turn should help fix cursor issues on your system. If this does not work then we recommend you continue with the fixes below to fix Roblox on your system.
Fix 7: Allow Roblox through your firewall manually
Roblox is likely being blocked by Windows Defender Firewall on your system if you’re facing network issues. If you get a blank screen or Roblox crashes then this could be the case on your PC. We recommend you follow the steps below to allow Roblox through the firewall on your PC manually.
Open the Start menu, search for Control Panel and launch the same from your search results.
Click the drop-down menu in the top right corner and select Large icons.
Scroll to the bottom and click on Windows Defender Firewall.
Click Advanced settings on your left.
Click Inbound rules.
Click New Rule on your right.
Select Program.
Click Next.
Click Browse to select Roblox from your local storage.
Now navigate to the Roblox installation directory on your local storage. The default install location for Roblox is mentioned below, simply replace USERNAME with your current username.
C:\Users\USERNAME\AppData\Local\Roblox
Double click and open the Versions folder.
Select RobloxStudioLauncherBeta.exe and click Open.
Click Next.
Click and select Allow the connection.
Now click Next.
Ensure the boxes have been checked for Domain, Private, and Public. Click Next.
Now enter a name for your new firewall rule.
Click Finish.
You will now have created a new rule to allow connections for the Roblox Studio. Repeat the steps above to create rules for the following files in the location mentioned below.
C:\Users\M\AppData\Local\Roblox\Versions\version-5e79a2caa8534595
- RobloxPlayerBeta.exe
- RobloxPlayerLauncher.exe
Note: The folder version-5e79a2caa8534595 is named based on the current version of Roblox installed on your system. This can vary and might need to be modified depending on the Roblox version installed on your system.
Once you’ve created the necessary Inbound Rules, click Outbound Rules on your left.
Now click New Rule again and repeat the steps above to create outbound rules for the same Roblox files on your system.
And that’s it! You will now have manually created firewall rules for Roblox on your PC. We recommend you restart your system at this point and try using Roblox again. If misconfigured firewall rules were causing crashes on your system, then the issue should now have been fixed.
Fix 8: Clear your browser cache
As discussed above, Roblox uses your default browser to connect with servers and source the selected game. Issues faced by your browser in the background can prevent Roblox from functioning as intended. We recommend you clear your browser cache and see if that fixes the issue for you. Follow the steps below to help you along with the process depending on the browser you use.
For Microsoft Edge
Open Microsoft Edge and click the 3-dot () menu icon in the top right corner.
Select Settings.
Click Privacy, search, and services on your left.
Now click Choose what to clear under Clear browsing data.
Click the drop-down menu at the top and select All time.
Now check the boxes for the following items on your screen.
- Cached images and files
- Site permissions
- All data from previous version of Microsoft Edge
- Media Foundation data
Click Clear now once you’re done.
The selected data will now be cleared from Microsoft Edge. We now recommend you close Edge and try using Roblox again on your PC. If browser cache issues were preventing you from using Roblox as intended then the issue should now be fixed on your system.
For Google Chrome
Open Chrome, and click the 3-dot () menu icon in the top right corner.
Click and select Settings.
Click Privacy and security on your left.
Click Clear browsing data.
Click and switch to the Advanced tab. Now click the drop-down menu at the top and select All time.
Check the boxes for the following items on your screen.
- Cached images and files
- Site Settings
- Hosted app data
Click Clear data once you’re done.
The selected data will now be cleared from Chrome. You should now be able to launch and play games on Roblox as intended.
Fix 9: Disable all browser extensions
Browser extensions are a great future that helps enhance the functionality of your browser by adding additional features. However, they can sometimes cause issues with apps that use your browser in the background to access data just like Roblox. We recommend you try disabling your browser extensions to see if that fixes the issue for you. If disabling your browser extensions fixes Roblox then you can enable them one by one to find the culprit. You can then replace the culprit with an alternative extension to prevent issues with Roblox. Follow the steps below to help you along with the process.
For Microsoft Edge
Open Microsoft Edge and type in the following in your address bar and press Enter.
edge://extensions
Now turn off the toggle for all extensions shown on your screen.
We recommend you remove any unnecessary extensions that you might have forgotten about by clicking Remove.
Once done, simply restart your PC and try using Roblox again. If extensions were preventing you from launching Roblox then the issue should now be fixed. You can now enable your extensions one by one to find the culprit and uninstall it from your browser accordingly.
For Google Chome
Open Google Chrome, type in the following in the address bar at the top, and press Enter.
chrome://extensions
Now click and disable the toggle for all extensions installed in Google Chrome.
Once done, restart your PC for good measure and try launching Roblox on your PC again. If you’re able to play games on Roblox as intended then you can enable your extensions one by one to find the culprit. Once found, you can uninstall the same from Chrome by clicking Remove.
And that’s how you can disable all extensions in Google Chrome.
For Firefox
Open Firefox, type in the following in your address bar at the top, and press Enter.
about:addons
Click Extensions on your left.
Now click and disable the toggle for all extensions installed for Firefox.
You can now restart your PC and try using Roblox as intended. If everything works, then a misconfigured extension was likely causing issues on your PC. You can now re-enable your extensions one by one until Roblox stops working again to find your culprit. Once found, you can uninstall the same and enjoy Roblox on your PC.
And that’s how you can disable extensions in Firefox.
Fix 10: Logout and log back in
Logging out of your Roblox account can also help fix certain issues especially if you’re unable to join servers. Use the guide below to help you re-login into your Roblox account.
Open the Start menu, search for Roblox and launch Roblox Player from the search results.
Now click the 3-dot () menu icon on your left.
Click Log Out.
You will now be logged out of Roblox. Close the app and restart your PC for good measure. Now launch Roblox Player again.
Click Log In.
Now enter your Username and Password.
Once done, click Log In.
And that’s it! You should now have fixed cache issues with your Roblox account and the Roblox Player.
Fix 11: Reset TCP-IP
Resetting your TCP-IP settings can help fix issues with your network and wi-fi router. Follow the steps below to help you along with the process.
Press Windows + R to launch Run.
Now type in the following and press Ctrl + Shift + Enter.
cmd
Execute each command mentioned below one by one in the same order.
netsh winsock reset
netsh int ip reset
ipconfig /release
ipconfig /renew
ipconfig /flushdns
Once done, use the following command to close CMD.
exit
Restart your PC for good measure and try using Roblox again. If TCP-IP issues were preventing you from using Roblox then the issue should now have been fixed.
Fix 12: Re-install Roblox as an administrator
We now recommend you try re-installing Roblox as an administrator. This can help fix permissions for certain files especially if you’ve installed Roblox in the default location. By default, Roblox installs in your %appdata% directory. This is a system directory usually hidden from users which can cause issues with Roblox if you haven’t installed it as an administrator. Use the steps below to help you along with the process.
Press Windows + i to launch the Settings app and click Apps.
Now click Installed apps.
Scroll and find Roblox in this list and click the 3-dot () menu icon beside it.
Select Uninstall.
Click Uninstall again to confirm your choice.
Roblox will now be uninstalled from your PC. Once done, restart your PC and right-click RobloxPlayerLauncher.exe.
Select Run as administrator.
Confirm the UAC prompt and follow the on-screen instructions to install Roblox on your PC. If file permissions were preventing Roblox from working as intended, then the issue should be fixed once Roblox has been installed.
Fix 13: Enable background capability if using the Microsoft Store app
If you’re using the Microsoft Store version of Roblox then we recommend you turn on its background capabilities. Follow the steps below to help you along with the process.
Press Windows + i to launch the Settings app and click Apps.
Click Installed apps.
Now scroll the list to find Roblox and click the 3-dot () menu icon beside it.
Select Advanced options.
Now click the drop-down menu under Background app permissions.
Select Always.
Now restart your PC for good measure. If you were facing issues launching the Roblox app from the Microsoft Store then the issue should now have been fixed on your PC.
Fix 14: Use Discord in a different browser
Discord is a very comprehensive app that uses a significant amount of resources in the background. While many prefer to use its desktop app, Discord also allows you to directly use it within the browser.
If you’ve been using Discord in a browser while trying to play Roblox then it could be the reason why you’re facing issues with the game. We recommend you try using Discord in another browser or you can download the desktop app using the link below.
- Discord | Download Link
Last Resorts
If you’re still facing issues with Roblox then it’s time for some drastic measures. We recommend you try the last resort mentioned below to fix Roblox on your PC.
Wait for a month (new users)
If you’re a new user then we recommend you wait a month. Most new accounts face a probationary period of 1 month on Roblox. Violating community guidelines during this time can place further restrictions on your account.
We thus recommend you wait a month from your account creation date and see if that fixes the issue for you. If you’re sure that the issue isn’t related to your Roblox account then you can continue with one of the other fixes mentioned below.
Submit a bug report & contact support
- Submit a report | Roblox
We now recommend you submit a bug report with the Roblox team to try and fix your issue. The support team can help you further diagnose and fix your issue while the bug report will help the developers ensure that this issue does not arise in the future.
Update Windows
If you haven’t updated Windows 11 in a while then we highly recommend you do the same to try and see if it fixes Roblox for you. The Roblox version you’re using might require additional files and features only available in Windows 11 updates that are currently missing from your PC. Use the steps below to help check and install any pending updates on your Windows 11 system.
Press Windows + i and click Windows Update.
Now click Check for updates.
Windows will now check and install all pending updates available for your PC. You might be asked to restart your PC once this process finishes. You should then be able to use Roblox as intended on your Windows 11 system.
Wait for an update to the Roblox client
It could be that you’re using an outdated Roblox client or are facing issues with the current update. In such cases, you can install any pending updates and see if that fixes the issue for you.
If not, then unfortunately you will have to wait for a future update and hope that it fixes things on your PC. We highly recommend you submit a bug report meanwhile and get in touch with the support team to increase the possibility of fixing your issue.
We hope this post helped you get Roblox working again on your PC. If you face any more issues or have any questions, feel free to reach out using the comments below.
RELATED
- How to Update Roblox on MacBook
- How to Change Your Name on Roblox on PC and Phone
- How to get free Robux in 2020
- How to Get Free Neon Pets in Adopt Me!
Roblox — это массовая онлайн-игра, которая пользуется огромной популярностью среди молодежи. Однако некоторые пользователи могут столкнуться с проблемой запуска игры на Windows 11. В этой статье мы рассмотрим 5 способов исправить эту ошибку.
1. Обновите драйверы на вашем компьютере
Первым шагом может быть обновление драйверов на вашем компьютере. Драйверы — это программное обеспечение, которое позволяет вашему компьютеру взаимодействовать с аппаратным обеспечением, таким как видеокарты. Если драйверы устарели, это может привести к проблемам с запуском игр. Чтобы обновить драйверы, перейдите на сайт производителя вашего компьютера и загрузите последнюю версию драйверов.
2. Проверьте настройки безопасности Windows
Некоторые настройки безопасности Windows могут блокировать запуск игр. Чтобы проверить это, откройте «Центр безопасности Windows» и убедитесь, что параметр «Защита от вредоносного ПО установлена на уровне рекомендованной настройки.
3. Удалите и переустановите Roblox
Если первые два способа не сработали, может потребоваться удаление и последующая переустановка самой игры. Чтобы это сделать, найдите Roblox в списке установленных приложений в «Панели управления», щелкните правой кнопкой мыши и выберите «Удалить». Затем загрузите и установите последнюю версию игры с официального сайта.
4. Отключите антивирусное программное обеспечение
Некоторые антивирусные программы могут блокировать запуск игр, поэтому попробуйте временно отключить ваше антивирусное программное обеспечение. Перед этим убедитесь, что вы загрузили последнюю версию игры и что вы не заходите в вирусные сайты.
5. Обратитесь в службу поддержки Roblox
И, наконец, если все предыдущие способы не помогли, вы можете обратиться в службу поддержки Roblox. Они смогут дать более детальную консультацию о том, как исправить проблему.
В заключение, ошибки при запуске игр могут быть вызваны различными факторами, но с помощью наших советов вы сможете исправить любую ошибку и наслаждаться игрой Roblox на вашем компьютере.