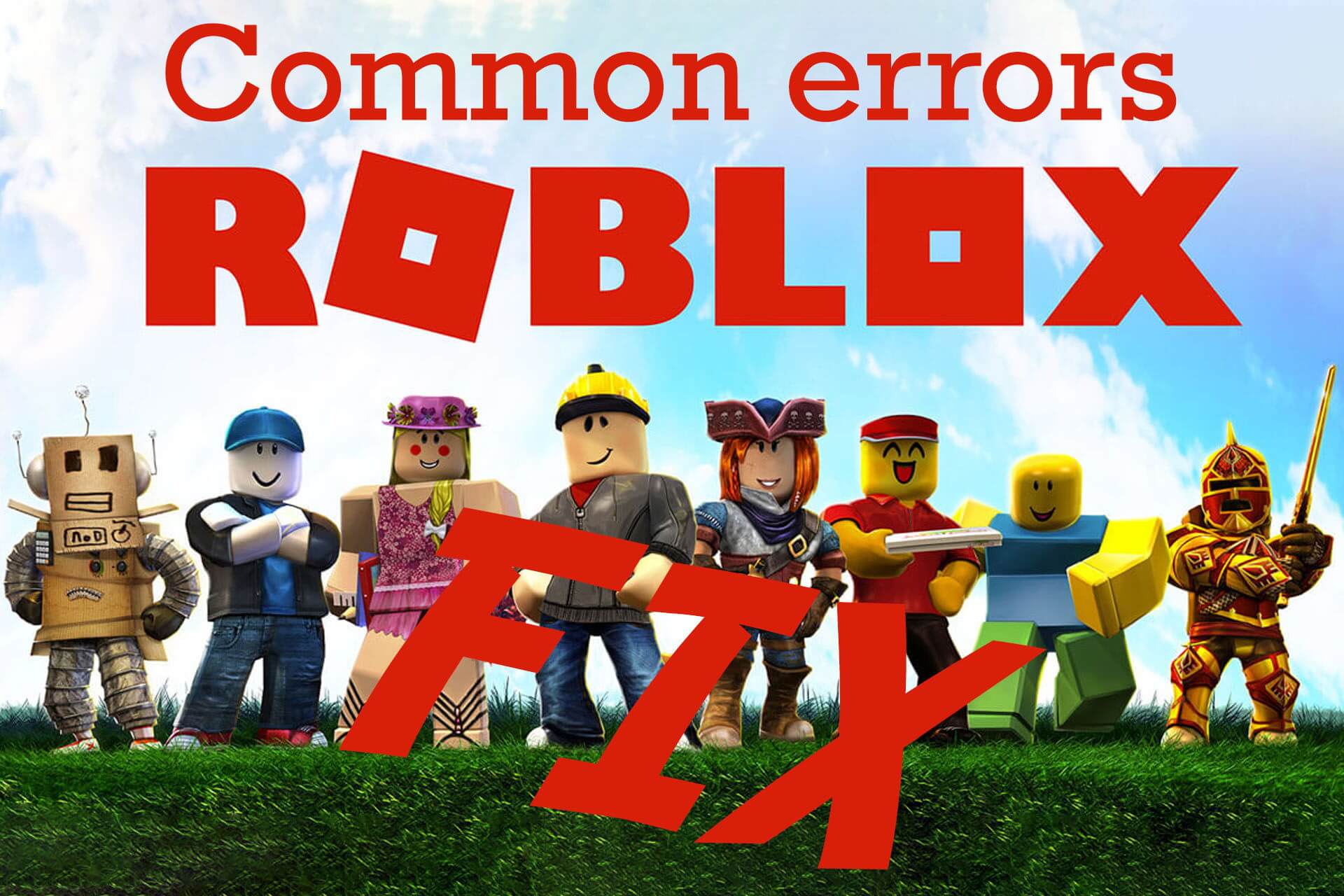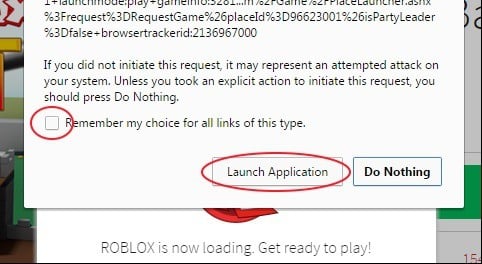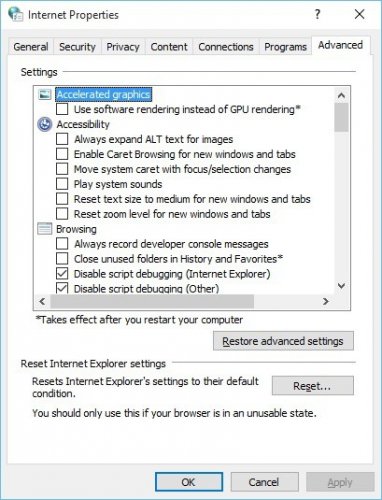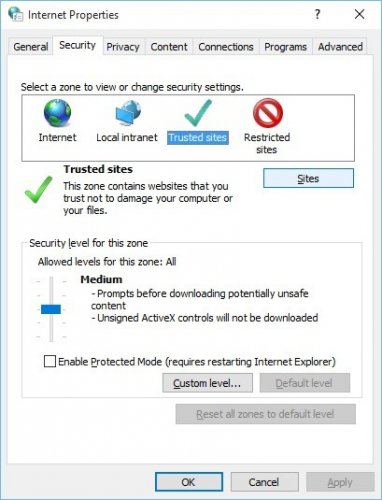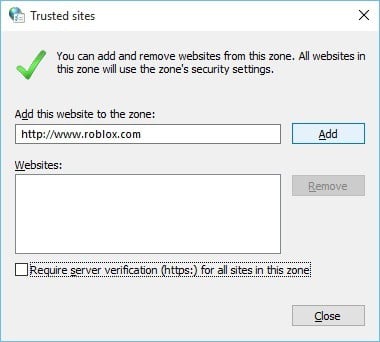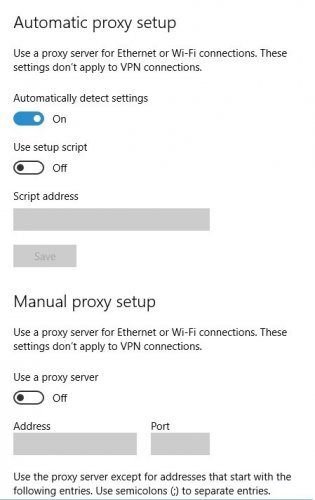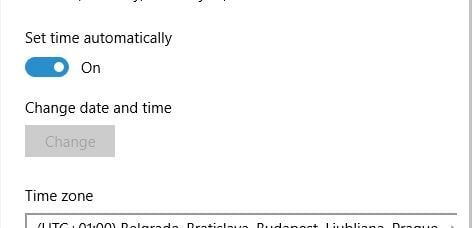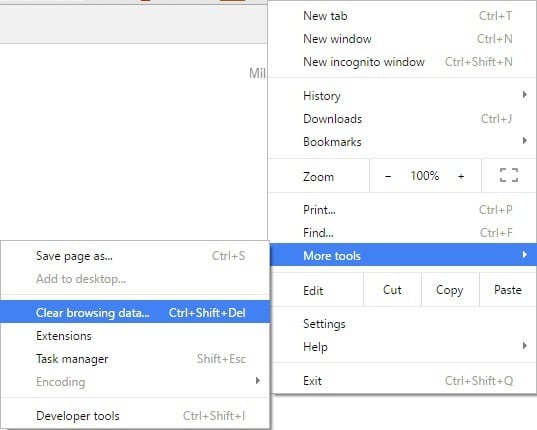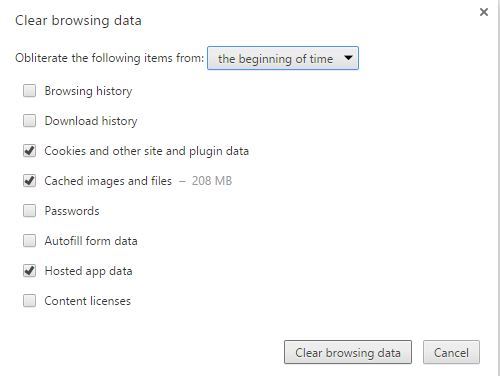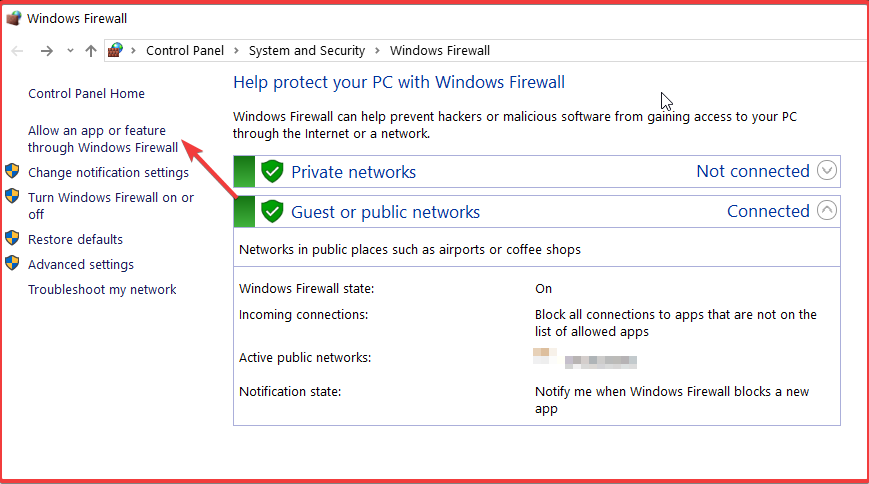Is it impossible for you to start the Roblox game on your Windows 11/10 PC? Here is a comprehensive guide on resolving Roblox launching and beginning difficulties on PC.
Unless Roblox stops working, playing it is fun. However, lately, many players have reported Roblox not launching problems. If you are here, looking for a solution, you are sailing in the same boat with them. Whatever the case be, no worries, we’ve got some workable fixes to fix Roblox not working.
Why Isn’t Roblox Working?
Different reasons prevent Roblox from opening or starting on a PC. Here are some possible causes that lead to Roblox isn’t working issue:
- Temporary system glitch – Before trying other fixes, restart the PC and try relaunching the Roblox app.
- Incompatibility with GeForce Experience in-game overlay – When there are compatibility issues with the GeForce Experience in-game overlay it can also known to cause Roblox to crash. Disable it and see if that resolves the problem.
- Roblox doesn’t recognize the command to open – If there is old browser cache then Roblox might not launch when you use web browser, as it may not recognize the command causing it to crash or freeze. Clearing web browser cache should help.
- Server issues – Check the Roblox server status to ensure that the servers are not offline.
- Proxy server – If you use a proxy server, it may prevent Roblox from opening or starting. Deactivate your proxy settings and reload the game.
- Incompatibility with Discord overlay – Roblox can crash when Discord overlay is enabled, and there are compatibility issues. Disabling it can help resolve the problem.
- Corrupt installation files – To fix the problem, try reinstalling the app.
- Corrupt Robolox cache – Roblox cache contains temporary files that contain information about the app to give a better user experience. However, when this cache gets corrupted, it can cause Roblox to crash.
- Third-party software interference – Sometimes third-party applications also interfere with Roblox and can cause it to crash. These applications can be anti-virus and firewall. Therefore, we suggest disabling them temporarily.
- Outdated graphics driver – The easiest and quickest way to fix it is to update the graphics driver. It can be done in two ways: manual and automatic. To manually update the driver, go to Device Manager > double-click Display Adapter section > right-click your graphics card and update the driver.
However, if this sounds too technical and you don’t want to get into the technicalities, we have a fix. Try Advanced Driver Updater, one of the finest and most powerful driver updating tools for Windows. Using it, you can easily update the graphics and other device drivers. Click the button below to install it and update drivers.
Best Fixes To Troubleshoot Roblox Not Working On PC
Fix 1: Restart your PC
To fix Roblox not working on the PC, the first thing you should do is restart the PC. After performing this simple trick, many players can launch Roblox. So please don’t skip it; try restarting the system before moving ahead.
If restarting the PC doesn’t work for you, no worries. We’ve other fixes.
Fix 2: Check Roblox Server Status
As Roblox is an online game, if there’s a service outage, you may have trouble launching it. Therefore, ensure that Roblox’s current server status and operations aren’t down. If the server is down for maintenance, you must wait for the problem to be fixed on the server side.
Contact the Roblox support team for information or visit their social media pages.
Fix 3: Check Your Browser
To play Roblox, visit its website and press the click-to-play button. This opens a pop-up window that allows you to launch the Roblox app. If the pop-up window doesn’t open or Roblox did not launch with your permission, it seems to be an issue with the browser. In such a case, clear the browser cache and cookies or use an alternate browser.
In addition to this, we suggest you reset the Internet options. To do so, follow these steps:
- Press Windows + S and type Internet Options in the search field.
- Select Internet Options.
- A new window named Internet Properties will open. Click the Advanced Tab and click the Reset button.
- Now, click the Security tab.
- Click the Trusted sites icon and click the Sites button. Enter http://www.roblox.com under Add this website to the zone > click the Add button > click Close to exit the window.
- Exit the Internet Properties window > close all the running browsers. Relaunch Roblox. It should now work on Windows 10.
Fix 4: Delete Temporary Internet Files and Cookies
To remove temporary Internet Files, press Windows + R, and in the Run window, type %temp% and hit enter.
This will open the folder with all the temporary Windows files saved by your programs. Press Ctrl + A to select all the files and press the Delete key. This will delete all temporary files. Some files might not get deleted as the application is in use. So don’t worry.
Next, to delete cookies in Google Chrome, follow these steps. The method will be more or less the same for other modern browsers:
- Open Google Chrome.
- Click the three dots.
- Choose More tools > Clear browsing data.
- To clear all cookies, cache, and browsing data, mark all the boxes, click the down arrow next to a Time range, and select All time.
- Once done, exit the window and run Roblox.
Fix 5: Run Roblox as Admin.
If the above fixes did not help, try running Roblox as Admin.
- Right-click the Roblox shortcut on your desktop > Properties
- Click the Compatibility tab> check the box next to “Run this program as an administrator” > Apply > OK.
Fix 6: Delete Roblox AppData folder
- Press Windows + E to open File Explorer.
- Go to the following directory and press enter: C:\users\yourusername\appdata\local\
- Look for the Roblox folder > right-click on it > select Delete to remove the folder.
If you want to keep a backup, rename the folder instead of deleting it.
Fix 7: Disable Proxy
Another reason for Roblox not working is that you are using a proxy server. To solve it, disable proxy settings:
- In the Windows search bar, type proxy > click Change proxy settings.
- Toggle off the button next to the User setup script and Use a proxy server
Now, try to launch Roblox and see if it is working.
Fix 8: Update Windows and Roblox
The problem you are facing with Roblox might result from an app bug. Therefore, we suggest upgrading the app as new updates resolve bugs and stability issues.
You can update the Roblox app from the Microsoft Store. If this doesn’t help, update Windows.
To update Windows follow these steps:
- Press Windows + I to open Settings > Update & Security.
- Windows Update > Check for updates > Download & install if available.
- After updating Windows, try running Roblox.
Fix 9: Ensure Roblox is Allowed To Run
If you are trying to run Roblox on Chrome, you need to ensure that Roblox is allowed to run. To do that, follow these instructions:
- Download Roblox and run the setup file.
- Run the game.
- When you get a message box saying “External Protocol Request.” Check the box next to Remember my choice for all links of this type > click Launch Application.
Suppose you remember clicking the Do Nothing button. You will need to reinstall Roblox and follow the instructions mentioned above. However, if that doesn’t help, try updating or running Roblox in a different browser.
Fix 10: The System Time and Date Should be Correct
- Right-click the system tray (where you see system data and time) and select Adjust date/time.
- When the Date and Time window opens, ensure the time zone is correct and you’ve enabled Set time automatically.
Fix 11: Disable Browser Plugins
Sometimes, browser plugins like AdBlock can also prevent Robox from working. Therefore, we suggest disabling them.
To disable it in Google Chrome, follow these instructions:
- Launch Chome > click the three dots in the top right corner > select More Tools > Extensions.
- Toggle the button from right to left to disable all extensions.
- Restart the browser and try using Roblox.
Fix 12: Change Graphics Level
Try changing the graphics level to a lower level to get Roblox working again.
- Launch Roblox game
- Bring up the game menu and set the graphics level to a lower level.
Note: If the Graphics Mode is set to Automatic, you’ll need to change it to Manual; only then can you make the changes.
Alternatively, you can use Roblox Studio to change the graphics settings.
- Launch the Studio, go to Tools > Settings, and select Rendering.
- Click QualityLevel settings > set your graphics level manually.
Remember, switching to a lower graphics level will distort the image quality.
In addition to this, we also suggest updating the graphics card.
Fix 13: Update Graphics Card
Sometimes, outdated graphics card driver also causes this type of problem. To fix it, update the graphics driver. You can visit the graphics card manufacturer’s official site > download and install the latest drivers.
Alternatively, you can use Device Manager to update the graphics card. To do so, follow these steps:
- Press Windows + X keys > select Device Manager.
- Double-click Display Adapters > right-click the graphics card you are using > Update Driver.
- Follow on-screen instructions to finish the update process
- Restart your computer and see if the issue is fixed.
However, you can update the graphics card driver automatically if you don’t want to.
Automatically Update Graphics Card
To update the graphics card driver without any issues, use Advanced Driver Updater. The software will automatically find outdated drivers and show compatible updates. To get the tool, click the button below:
Once you have Advanced Driver Updater installed, follow these steps to update the
- Launch Advanced Driver Updater and click Start Scan Now.
- Let the driver updater scan the system to find outdated drivers and their latest versions from its database.
- Review scan results. To update the graphics driver, click the Update driver link. However, registered users can click Update All to update all outdated drivers.
- Restart the PC to bring changes into effect.
If you need assistance, please get in touch with Advanced Driver Updater’s support team at support@systweak.com.
Fix 14: Temporarily Disable Your Antivirus/ Firewall
Sometimes, your antivirus or firewall may block Roblox access. Therefore, disable your antivirus software and internet firewall to fix the issue.
After disabling the firewall and antivirus, you know where the problem lies. Add Roblox to the exception list. For assistance, contact the support team of your antivirus. However, if you use Windows Firewall, follow these steps:
- In the Windows search, type firewall. Click the best results.
- Go to ‘Allow an app or feature through Windows Firewall.’
- Add Roblox to the list of exceptions.
- After that, add Roblox to the antivirus and try running the application; you should not face any problems.
- Also, make sure UDP 49152 – 65535 ports are open on your PC. If they are blocked, Roblox won’t run.
Fix 15: Run SFC scan
Corrupted or missing Registry keys may potentially prevent you from starting Roblox. You can fix an invalid registry using the Registry Cleaner module offered by Advanced System Optimizer.
Note: Before changing or restoring your Registry, make a backup. If something goes wrong, you can always revert to a previous version of Windows.
In addition, you can run an SFC scan to fix corrupt system files:
- Run elevated Command Prompt.
- Now type the sfc /scannow command
- Wait for the scanning process to complete > restart your computer. Corrupted files will be replaced on reboot.
Fix 16: Disable Discord Game Overlay
Sometimes, due to compatibility issues, Discord can also cause Roblox to crash. Therefore, we suggest disabling Discord’s in-game overlay for Roblox.
- Open Discord. Click the gear icon to access User Settings.
- Look for Registered Games option in the left pane.
- Click the monitor icon and disable overlay for Robolox.
Fix 17: Change DNS Server Address
If the Roblox not launching problem is caused due to network connection, change DNS sever address and see if it helps.
- Press Windows + R to open the Run window.
- Type ncpa.cpl and press the Enter key.
- Right-click your network adapter > select Properties.
- Select Internet Protocl Version 4 (TCP/IPv4) and click Properties.
- Select the radio button next to Use the following DNS sever addresses.
- In the Preferred DNS server, type in 1.1.1.1
- In the Alternate DNS server, type in 1.0.0.1 and click Ok.
- Restart the PC to apply changes and see if it helps.
Fix 18: Disable proxy for your LAN
- Press Windows + S and search for Internet options.
- Click the Connections tab.
- Click LAN settings button under Proxy settings and uncheck the box next to “Use a proxy server for your LAN.
Fix 19: Flush DNS
- Run Command promot as administrator.
- Type ipconfig /flushdns and press the Enter key.
- Restart the PC to see if it helps.
Fix 20: Reinstall The Roblox Desktop App
If none of the above fixes have worked, try reinstalling Roblox. Here’s all you need to do:
To uninstall the Roblox app:
- Exit all the apps running in the background.
- Press Windows + R to open the Run box.
- Type control panel, then click OK.
- Click Programs & Features.
- Find Roblox, right-click it, then click Uninstall.
Remove the Roblox folder:
- Press the Windows key + E to open the File Explorer.
- Navigate to C:\users\yourusername\appdata\local\
- Find the Roblox folder and delete it.
Reinstall the Roblox Desktop app:
- Go to Roblox’s website and log in to your account.
- Select the game you want to play and click the Play button.
- A pop-up window will notify you as the Roblox app is automatically downloaded.
- Once the app is installed, you should find the game open, and you can play it now.
You can download the Roblox app here if the automatic installation fails.
That brings us to the end of our tutorial on how to fix Roblox not launching on Windows 11 and Windows 10. We hope this post has resolved your issue, and you may now play Roblox! If you have any questions, please post them in the comments section below, and we will reply.
Related :
How to Update Lenovo Bluetooth Driver
How to Download and Update Lenovo Webcam Driver
How to Update Lenovo Touchpad Driver on Windows 11,10
How to Download And Update Lenovo USB Drivers
by Milan Stanojevic
Milan has been enthusiastic about technology ever since his childhood days, and this led him to take interest in all PC-related technologies. He’s a PC enthusiast and he… read more
Updated on
- Roblox is an MMO sandbox game where players can enjoy a vast collection of arcade mini-games, world-building and custom scenarios.
- Some users have encountered launch and crashing issues on Windows, check our guide for some quick fixes.
Roblox is a massively multiplayer game similar to Minecraft, but some Roblox users have reported certain issues with Windows 10. So what are common Roblox issues, and how to fix them on Windows 10?
How can I solve Roblox not launching on Windows 10?
- How can I solve Roblox not launching on Windows 10?
- 1. Make sure that your Windows 10 is up to date
- 2. Make sure that Roblox is allowed to run
- 3. Reset Internet Options
- 4. Check your browser’s security settings
- 5. Make sure that your ports are open
- 6. Check your proxy settings
- 7. Make sure that time and date are correct
- 8. Delete Temporary Internet Files and Cookies
- 9. Disable browser plugins
- 10. Change graphics level
- 11. Temporarily disable your antivirus/ firewall
- 12. Run SFC scan
- 13. Reinstall the game
1. Make sure that your Windows 10 is up to date
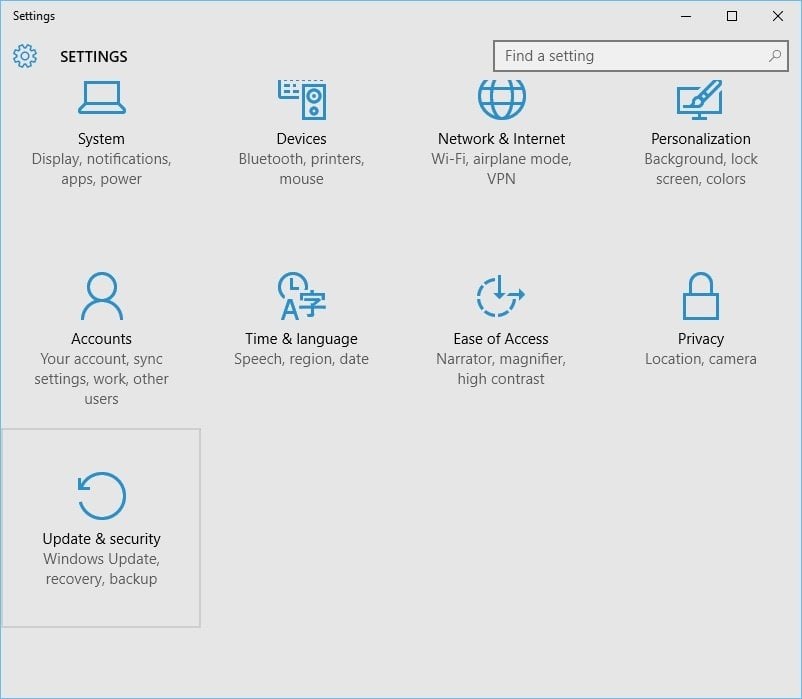
- Open Settings > Update & Security.
- On the left panel choose Windows Update and make sure that all updates have been downloaded and installed.
- After all the updates have been installed, try running Roblox again.
If you’re having trouble opening the Setting app, take a look at this article to solve the issue.
2. Make sure that Roblox is allowed to run
Some users have reported problems with Roblox and Chrome, and in order to fix that you need to make sure that Roblox is allowed to run. To do that, follow these instructions:
- Download Roblox and run its setup file.
- After the game has been installed, try to run it.
- You should get a message box saying “External Protocol Request”. Check Remember my choice for all links of this type and click Launch Application.
If you have clicked Do Nothing button by accident, and you’re not getting this message, you might have to reinstall Roblox on your computer.
If the issue persists, you might want to consider running Roblox in a different browser. In addition, make sure that your current browser is up to date.
Roblox won’t work on Google Chrome? Take a look at this detailed guide to make the problem disappear.
3. Reset Internet Options

- In the Search Bar type Internet Options, and click Internet Options from the list of results.
- Navigate to the Advanced tab.
- Click the Reset button.
- Close any running browsers, and try to run Roblox again.
Most users don’t know what to do when the Windows search box goes missing. Read this article to learn how you can get it back in just a couple of steps.
4. Check your browser’s security settings

- Open Internet Options and go to Security tab.
- If the security slider is set to High, you might want to lower it to a different value.
- Click Apply and OK to save the changes.
In addition, you can add Roblox to the list of trusted sites by following these steps:
- Go to Internet Options > Security tab.
- Click the Trusted sites icon and click Sites button.
- Now enter http://www.roblox.com in the Add this website to the zone field.
- Uncheck Require server verification box.
- Click Add, then click Close.
- Save the changes, close any browsers that you might be running and try starting Roblox again.
Sometimes, you can encounter This website might not be trusted by your browser message. We’ve prepared a dedicated guide for this situation.
How we test, review and rate?
We have worked for the past 6 months on building a new review system on how we produce content. Using it, we have subsequently redone most of our articles to provide actual hands-on expertise on the guides we made.
For more details you can read how we test, review, and rate at WindowsReport.
5. Make sure that your ports are open
Roblox uses the UDP 49152 – 65535 ports, so make sure that these ports are open on your computer. In addition. make sure that your antivirus software or firewall isn’t blocking Roblox.
You can even temporarily disable your antivirus / firewall to see if Roblox works.
You want to check if your firewall is blocking some Roblox or a certain port? Follow the simple steps from this guide to find out.
6. Check your proxy settings
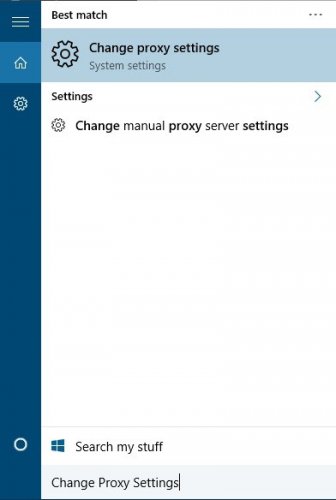
- In the Search bar type Change Proxy Settings, and choose Change Proxy Settings from the list of results.
- When Proxy Settings window opens, make sure that Use Setup Script and Use a Proxy Server options are set to off.
- Save changes.
7. Make sure that time and date are correct
- Click the clock in the bottom right corner and choose Date and time settings.
- When Date and Time window opens, make sure that Set time automatically is turned on, and that your time zone is correct.
8. Delete Temporary Internet Files and Cookies
We’ll show you how to delete Temporary Internet Files and cookies in Google Chrome, but the procedure is similar for all other modern browsers:
- Click the Menu icon in the top right.
- Choose More tools > Clear browsing data.
- Clear browsing data window will appear. In Obliterate the following items from section choose the beginning of time.
- Select Cookies and other site and plugin data, Cached images and files and Hosted app data.
- Click Clear browsing data and restart your browser.
If you want to clear the auto-fill data too, take a look at this simple article that will help you do just that.
9. Disable browser plugins
Certain browser plugins such as AdBlock can sometimes cause issues with Roblox, so it’s advised that you disable them. To do that in Google Chrome, follow these instructions:
- Click the Menu button in the top right corner and choose More Tools > Extensions.
- Disable all extensions, restart your browser and try running Roblox again.
We have shown you how to disable extensions in Google Chrome, but this procedure is similar for all modern browsers.
10. Change graphics level
Bring up the game menu and set the graphics level to a lower level. If the Graphics Mode is set to Automatic, change it to Manual in order to be able to make the necessary changes.
You can also change the graphics settings from the Roblox Studio. Launch the Studio, navigate to Tools > Settings and select Rendering. Go to QualityLevel settings and to set your graphics level manually.
This solution is useful for gamers who own less powerful hardware as it reduces computer strain. However, keep in mind that lower graphics also reduce image quality.
11. Temporarily disable your antivirus/ firewall
Sometimes your antivirus or firewall may block Roblox access. Try to disable your antivirus software and internet firewall especially if you can’t launch or join the game.
If you can access the game after you turned off your antivirus and firewall, you’ve identified the culprit. Now, you need to add the game to your exceptions’ list.
- Go to Start > type ‘firewall’ > double click on the first result
- Navigate to ‘Allow an app or feature through Windows Firewall’
- Add Roblox to the list of exceptions.
- Now, do the same on your antivirus UI and add Roblox to your its whitelist.
12. Run SFC scan
Corrupted or missing Registry keys may also prevent you from launching Roblox or even crash the game. You can repair your registry by using a dedicated tool, such as CCleaner or running a check for system file corruption.
Note: Back up your Registry before tweaking or repairing it. If something goes wrong, you can always restore a working Windows version.
Here’s how to run an SFC scan:
1. Go to Start > type cmd > right-click Command Prompt > select Run as Administrator

2. Now type the sfc /scannow command

3. Wait for the scanning process to complete and then restart your computer. All corrupted files will be replaced on reboot.
If you’re having trouble accessing Command Prompt as an admin, then you better take a closer look at this guide.
13. Reinstall the game
Well, if nothing worked, try reinstalling the game as a last resort. We know that you want to do anything to avoid this step, but sometimes it’s necessary to completely remove and reinstall Roblox.
If you want to be sure that the game was completely removed from your PC before a fresh reinstall, use an uninstaller. Check out this list with our best picks.
As you can see, there are many ways to fix Roblox issues on Windows 10, and most of Roblox issues are related to your browser, so they are easy to fix.
If you have any more suggestions or questions, don’t hesitate to leave them in the comments section below and we’ll be sure to take a look.
Roblox – это популярная онлайн-платформа для создания и игры в 3D-мире, на которой пользователи могут создавать свои собственные игры и взаимодействовать с другими игроками. Однако некоторые пользователи сообщают о проблемах с запуском Roblox на компьютере с ОС Windows 10 (64-бит). В этой статье мы рассмотрим несколько возможных причин этой проблемы и предложим некоторые способы ее исправления.
Возможные причины:
-
Устаревшие драйверы графической карты: Если у вас установлена устаревшая версия драйверов графической карты, это может привести к проблемам с запуском Roblox.
-
Отключенные службы Windows: Некоторые службы ОС Windows, необходимые для работы Roblox, могут быть отключены или запрещены.
-
Отключенный Windows Firewall: Если Windows Firewall отключен, это может блокировать доступ Roblox к Интернету.
-
Программное обеспечение сторонних производителей: Некоторое программное обеспечение, установленное на компьютере, может конфликтовать с Roblox и предотвращать его запуск.
-
Проблемы с учетной записью пользователя: Некоторые пользовательские учетные записи могут иметь ограничения или необходимую разрешающую способность для запуска Roblox.
Способы исправления:
-
Обновите драйверы графической карты: Проверьте, необходимые ли обновления драйверов графической карты доступны на официальном веб-сайте производителя графической карты. Если есть новые версии драйверов, установите их.
-
Включите необходимые службы Windows: Перейдите в «Панель управления» -> «Система и безопасность» -> «Администрирование» -> «Управление компьютером». Откройте раздел «Службы» и убедитесь, что следующие службы находятся в состоянии «Запущено»: «Служба клиента DHCP», «Служба DNS-клиента», «Служба кэширования шрифтов Windows» и «Служба удаленных процедур вызовов (RPC)».
-
Включите Windows Firewall: Перейдите в «Панель управления» -> «Система и безопасность» -> «Центр управления безопасностью Windows» -> «Настройка брандмауэра Windows». Нажмите на ссылку «Восстановить по умолчанию» и установите брандмауэр Windows в режиме «Рекомендуется».
-
Отключите программное обеспечение сторонних производителей: Временно отключите антивирусное программное обеспечение или другие программы безопасности и попробуйте запустить Roblox. Если проблема решается, скорее всего, дело в конфликте программного обеспечения.
-
Создайте новую учетную запись пользователя: Создайте новую учетную запись пользователя с полными правами администратора и попробуйте запустить Roblox. Если проблема решается, возможно, ваша текущая учетная запись имеет ограничения или необходимую разрешающую способность.
Если вы продолжаете сталкиваться с проблемами, запускающими Roblox на компьютере под управлением Windows 10 (64-бит), рекомендуется связаться с технической поддержкой Roblox или посетить форум сообщества Roblox, где сотрудники и другие пользователи могут предложить дополнительную помощь и рекомендации.
Как же больно бывает, когда ваша любимая игра вдруг перестает запускаться! Еще вчера все работало, а сегодня уже не загружается. Если дело касается такой масштабной платформы как Roblox, проблема может заключаться в чем угодно.
Но не стоит паниковать. Если Роблокс не запускается, это не значит, что вы не сможете устранить баг. В этой статье мы рассмотрим основные ошибки, при которых Roblox не запускается, и подскажем, как это исправить.
Долгая загрузка
Начнем с проблемы, при которой Roblox запускается, но длится этот процесс целую вечность. Если на сайте не указано, что идут технические работы, значит, что-то не так с вашей стороны. Первым делом стоит посмотреть на расход оперативной памяти.
Оперативка — капризная штука. Возможно, у вас в автозапуске стоит программа, которая на фоне съедает всю память. Посмотреть это можно в диспетчере задач в разделе «Память». Выставляем приоритет и смотрим, какая программа загружает оперативку больше всего. Если есть возможность, то отключаем ее.
Второй причиной может стать мусор. Будь то гора ненужных файлов или кэш, — все это влияет на быстродействие. Посмотрите, сколько места осталось на HHD или SSD накопителе, на котором установлена система. Если места впритык, придется что-то удалить.
Третьей причиной может стать сама платформа. Сбои в работе иногда случаются, и в этом случае лучше просто полностью удалить Roblox и установить заново. Полное удаление можно провести через «Панель управления» в меню «Пуск». Также помогут программы, например, популярный CCleaner.
В противном случае нужно удалить все файлы вручную, а затем прописать в «Пуске» команду «rededit». Запускаем программу, ищем в реестре Roblox и чистим реестр.
Сетевая ошибка
Самой частой причиной, почему Роблокс не работает, являются неполадки с подключением к серверу. Рассмотрим общие проблемы с подключением Роблокс.
Roblox состоит из множества серверов, и первая причина может заключаться в них. Сбои на самих серверах той или иной игры не позволят вам подключиться к ним. Проверить состояния серверов можно через множество сервисов в Интернете. Например, Roblox Status.
Если это отдельный горячо любимый вами сервер с большой фанбазой, то о возникших проблемах наверняка напишут на форуме.
Второй причиной является ваш Интернет. Роутер может назначить диапазон DNS, который не совместим с серверами Роблокс. Но и это исправимо.
Сочетанием клавиш Win+R вызовите панель команд и пропишите в строке «ncpa.cpl». Выберите действующее соединение, щелкните по нему правой кнопкой мыши и кликните на «Свойства». Напротив опции «Использовать следующие адреса DNS-серверов» должна стоять галочка.
Снова выбираем «Свойства» и в двух нижних строчках меняем значения DNS-сервера на следующие: 8.8.8.8 и 8.8.4.4. Перезапускаем роутер.
Также Roblox не подключается к серверу из-за накопившегося кэша DNS-сервера. Чтобы вычистить этот мусор, вызываем панель команд сочетанием клавиш Win+R и прописываем в строке команду «cmd». Когда появится командная строка в виде черного окна с белыми надписями, вводим команду «ipconfig/flushdns» и нажимаем «Enter». Ждем завершения, перезапускаем платформу.
Вялый Интернет
Эта проблема очевидна, но не все обращают на нее внимание. Если у вас исправно работает браузер и вы можете смотреть видосики на Ютуб, это не значит, что серверам Roblox хватит такого Интернета. Стоит произвести замер скорости, например, через Speedtest и убедиться, что у вас все нормально.
Бывает и такое, что пользователи, загружая сайт Роблокс, видят перед собой хаотично разбросанные окна и кнопки на английском языке. Загрузка сайта останавливается, и ничего не меняется. Если перезагрузка браузера или страницы не помогает, то есть несколько вариантов решения проблемы.
Первый вариант — это сменить провайдера. Попробуйте зайти на сайт с мобильного интернета.
Если это не помогло, то остается второй вариант — просто ждать. Возможно, проблема на самом сайте платформы. А если скучно ждать, можете написать жалобу разработчикам Roblox: и вам весело, и им полезно.
Блокировщики рекламы
Если проблемы с сайтом остаются долгое время, то стоит обратить внимание на блокировщик рекламы. Расширения, подобные Adblock, порой могут принять некоторый функционал сайта за рекламу и начинают его блокировать. Вы можете удалить эти расширения, отключить или внести сайт в список исключений.
Кэш
Если Роблокс не запускается только у вас, и при этом серверы в порядке, то проблема может быть в кэше. Чтобы его очистить, вам снова понадобится командная панель Win+R. Введите команду:
%temp% \Roblox
И нажмите «Enter». Выделите все файлы в этой папке сочетанием Ctrl+A и удалите их.
Запуск от имени администратора
Если с Интернетом и сайтом все в порядке, а вы все еще задаетесь вопросом: «Почему Роблокс не запускается на компьютере?», то этот простой совет может вам помочь.
В стандартном режиме некоторые компоненты могут просто не работать. Щелкните правой кнопкой мыши по ярлыку Roblox и выберите пункт «Запуск от имени администратора».
Если все запустилось, то можно сделать эту функцию постоянной. Снова нажмите ПКМ по ярлыку, выберите «Свойства», далее — вкладку «Совместимость». Поставьте галочку напротив «Всегда запускать от имени администратора» и «Применить».
Антивирус и Брандмауэр
Защитные системы порой преувеличивают с мерами осторожности и блокируют игры. Roblox — не исключение, и это надо исправлять. Начнем с Брандмауэра Windows.
В нижней панели Windows найдите значок щита и щелкните на него. Выберите пункт «Защита от вирусов и угроз» и перейдите в «Управление настройками». Осталось только отключить «Защита в реальном времени».
Если процедура не помогла, то придется добавить Roblox в исключения антивирусной программы. Процесс зависит от самой программы, установленной на ваш ПК.
Попробуйте UWP версию
Если проблемы с приложением остались, то можно скачать UWP-версию платформы. В Windows 10 вам нужно зайти в магазин Microsoft Store через «Пуск», найти там Roblox и забрать себе. Если у вас другая версия Windows, то файл можно скачать на сайте Game-Roblox.
Мы рассмотрели самые известные причины, по которым Roblox не запускается на ПК. Надеемся, что наша статья помогла вам решить проблемы и насладиться игрой.
Заглавное фото: peakpx.com

Трудности с пуском игры Roblox на компьютере под управлением Windows 10 возникают изредка, но при их появлении многие юзеры даже не могут осознать, какие предпосылки поспособствовали таковой проблемы. В рамках нынешнего материала мы желаем по очереди разобрать все способы решения данной трудности, начав с самого действенного и обычного в реализации.
Метод 1: Установка вспомогательных библиотек
Для семейства операционных систем Windows существует огромное количество различных библиотек с дополнительными файлами, установка которых нужна для обеспечения корректной работы большинства приложений. Отсутствие каких-то требуемых частей может повлечь за собой трудности с пуском программки, что касается и рассматриваемой сейчас. В данном случае вам необходимо пользоваться оставленными ниже ссылками, чтоб перейти на официальные веб-сайты и загрузить рекомендуемые составляющие. После их установки уже можно приступать к повторным попыткам пуска игры.
/
Раздельно желаем отметить известную библиотеку под заглавием DirectX. По дефлоту она встроена в Виндовс 10, но время от времени работает не совершенно корректно, что тоже становится предпосылкой заморочек с пуском программного обеспечения. Исправляется это методом переустановки библиотеки, но мы рекомендуем поначалу испытать другие методы, а если они окажутся неэффективными, уже возвратиться и просмотреть управление по переустановке DirectX.
Метод 2: Установка последних системных обновлений
Этот способ изредка оказывается действенным, но его просто воплотить, и время от времени даже нужно, ведь нередко из-за отсутствия принципиальных обновлений операционная система отрешается работать нормально. От вас требуется только вручную проверить наличие апдейтов и запустить их установку при обнаружении. Дополнительно отметим и встречающиеся трудности с установкой обновлений, которые тоже приходится решать. Обо всем, что связано с темой установки системных апдейтов, мы хотим предложить прочесть в других инструкциях на нашем веб-сайте, кликнув по ссылкам ниже.
Метод 3: Отключение антивируса и брандмауэра
Время от времени посторонний антивирус либо даже интегрированный в Windows брандмауэр оказывает негативное воздействие на некие программки, мешая их корректному запуску, что может коснуться и Roblox. Способ проверки этой предпосылки один — временное отключение всей защиты, что осуществляется юзером вручную. Ознакомьтесь с приведенными дальше инструкциями, чтоб осознать, как произвести отключение самых фаворитных посторониих антивирусов и встроенного в Виндовс 10 межсетевого экрана.
После чего попытайтесь опять запустить игру. Если она будет работать корректно, можно бросить антивирус и межсетевой экран в отключенном состоянии, но не всегда это рекомендуется делать. Проще всего настроить исключения, добавив Roblox туда. В таковой ситуации произойдет игнорирование при запуске ПО и никаких проблем в дальнейшем с приложением появиться не должно.
Метод 4: Опции параметров браузера
В Windows 10 все еще встроен Internet Explorer, который нередко употребляется многими играми и программками в качестве средства для подключения к своим серверам либо для других целей. Как понятно, Roblox работает с помощью интернет-соединения, что тоже тянет за собой взаимодействие с веб-обозревателем. Время от времени трудности с пуском связаны со сбитыми стандартными качествами браузера, потому для проверки их рекомендуется возвратить в стандартное состояние, что делается так:
- Откройте «Пуск» и через поиск найдете традиционное приложение «Панель управления».
В открывшемся меню вас интересует категория «Свойства браузера».
После перехода в окно «Свойства: Интернет» переместитесь на вкладку «Дополнительно».
Тут щелкните по кнопке «Сброс», чтоб возвратить все характеристики Internet Explorer к значениям по дефлоту.
Дополнительно советуем проверить опции безопасности, перейдя на подобающую вкладку.
Измените характеристики безопасности для зоны, перемещая ползунок. Отталкивайтесь при всем этом от текущих опций: если уровень высочайший, понизьте, и напротив.
В последнем случае можно добавить официальный веб-сайт Roblox в качестве надежного ресурса, кликнув по специально отведенной кнопке.
В открывшейся форме введите узел www.roblox.com и нажмите на «Добавить».
По окончании схожей конфигурации рекомендуется перезагрузить компьютер, чтоб все конфигурации вступили в силу. Только после чего перебегайте к повторным попыткам пуска Roblox.
Метод 5: Проверка прокси-соединения
Некие юзеры преднамеренно либо случаем активируют прокси на компьютере, что впрямую оказывает влияние не только лишь на качество соединения, да и работу приложений, зависящих от веба. Вы уже понимаете, что таковой игрой является и Roblox, потому активированный прокси-режим может воздействовать на пуск. Мы же рекомендуем отключить его навечно либо на время, чтоб проверить эту причину.
- Откройте «Пуск» и перейдите в меню «Параметры».
Там щелкните по кнопке «Сеть и Интернет».
На панели слева найдете «Прокси-сервер».
Переместите ползунок «Использовать прокси-сервер» в состояние «Откл.».
Почти всегда опции соединения обновляются сразу после отключения прокси, но мы советуем переподключиться к применяемой сети, чтоб точно обеспечить для нее новейшую конфигурацию.
Метод 6: Проверка даты и времени
Текущая системная дата и время кардинально оказывают влияние на работоспособность неких приложений, которые связаны с вебом. Время от времени неувязка с пуском либо функционированием игры может быть связана с тем, что юзер установил некорректные характеристики либо они по каким-то причинам сбились. Мы советуем сверить сетевое время с системным, чтоб убедиться в корректности опции. Если это не так, измените ее без помощи других, используя аннотацию дальше.
Это были все методы исправления работы Roblox, о которых мы желали побеседовать сейчас. В окончание отметим, что если ни какой-то из них не принес подабающего результата, попытайтесь просто переустановить игру, ведь может быть, проблема появилась из-за сбоев во время установки.
Источник: lumpics.ru
- 0
- 1
- 2
- 3
- 4
- 5