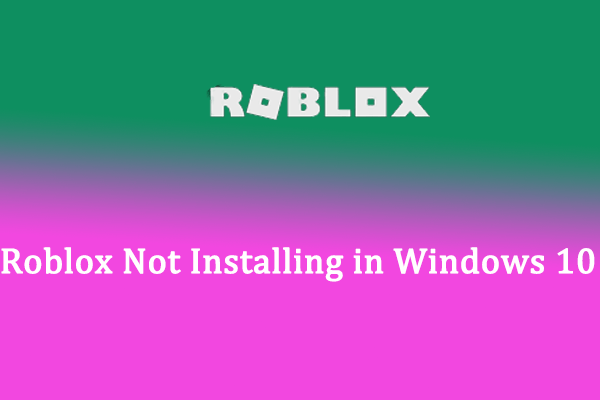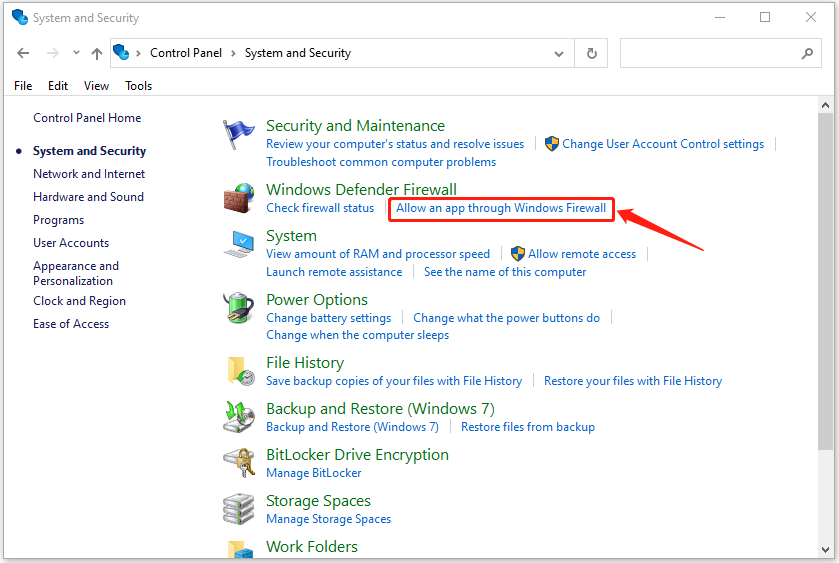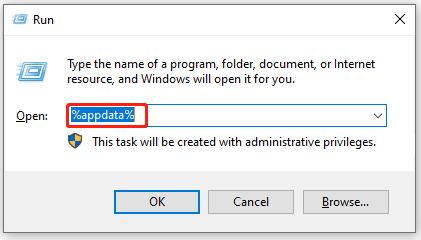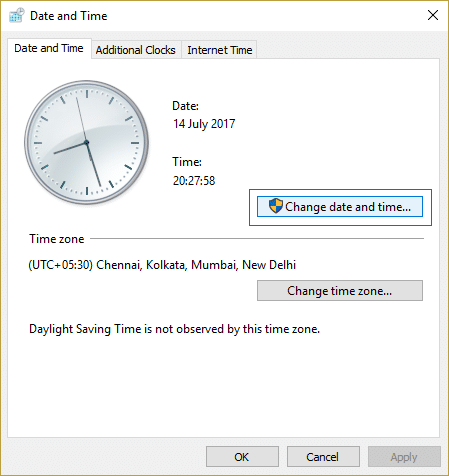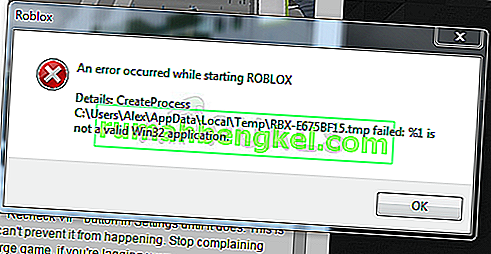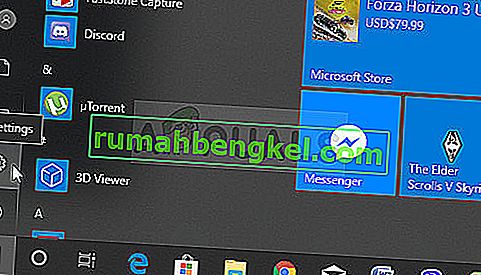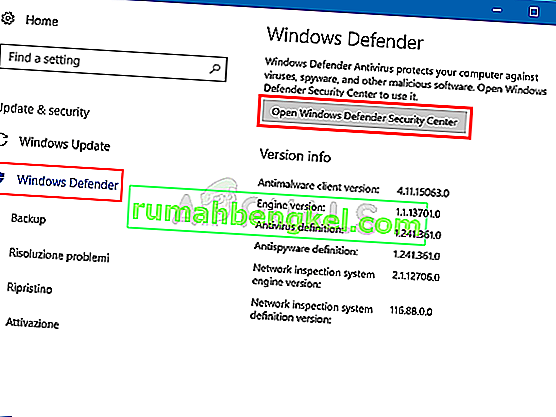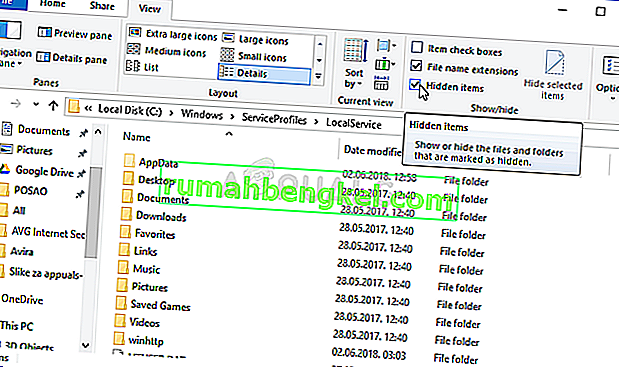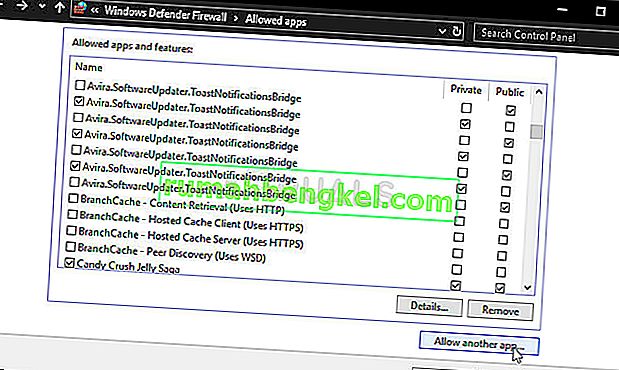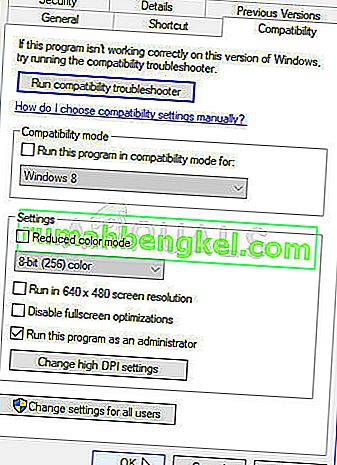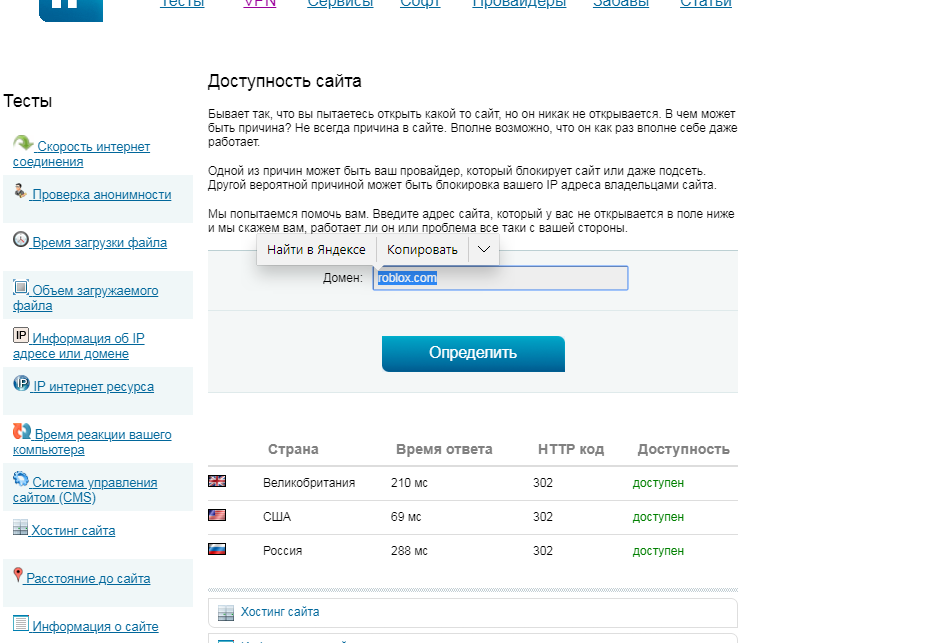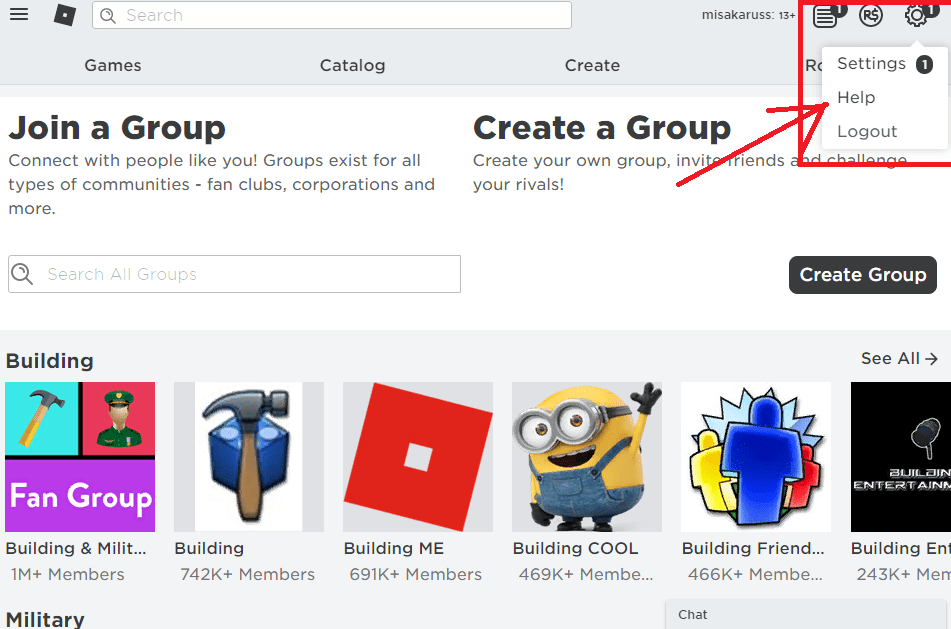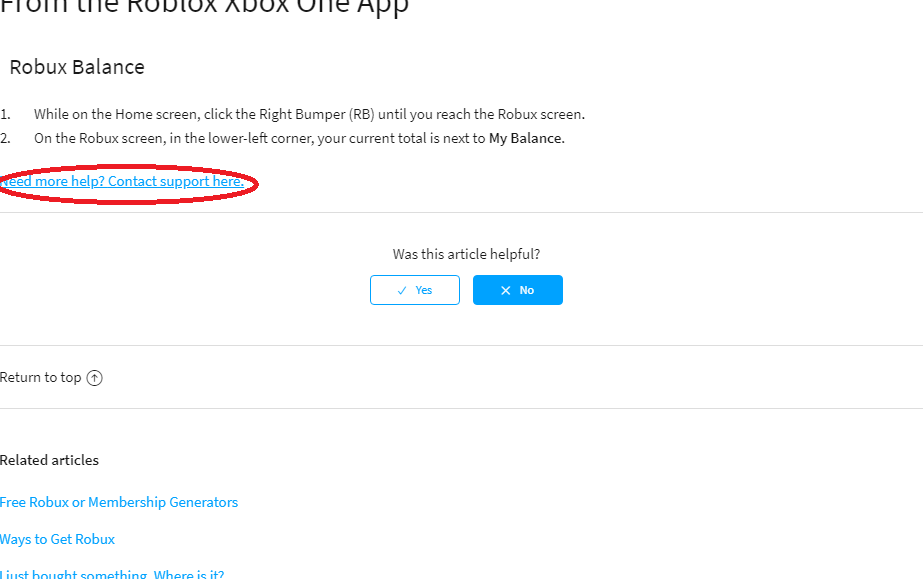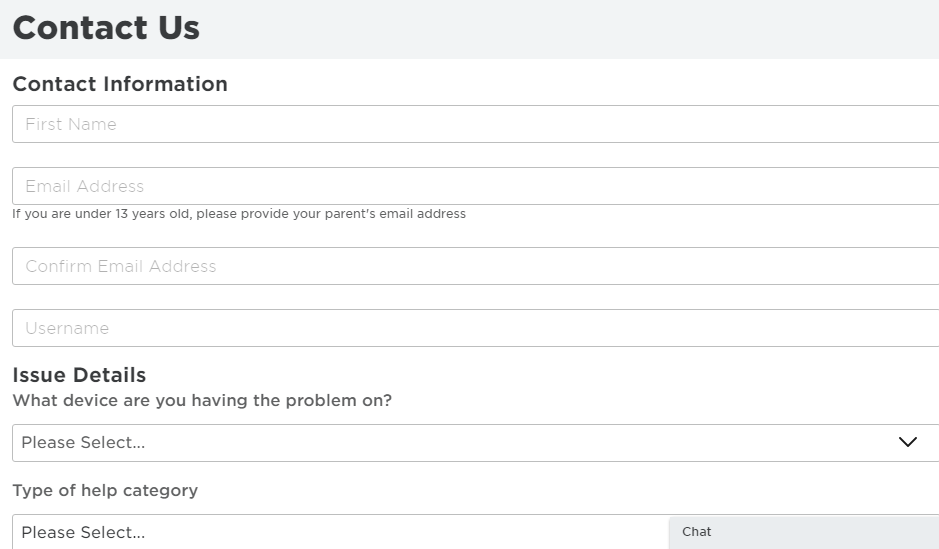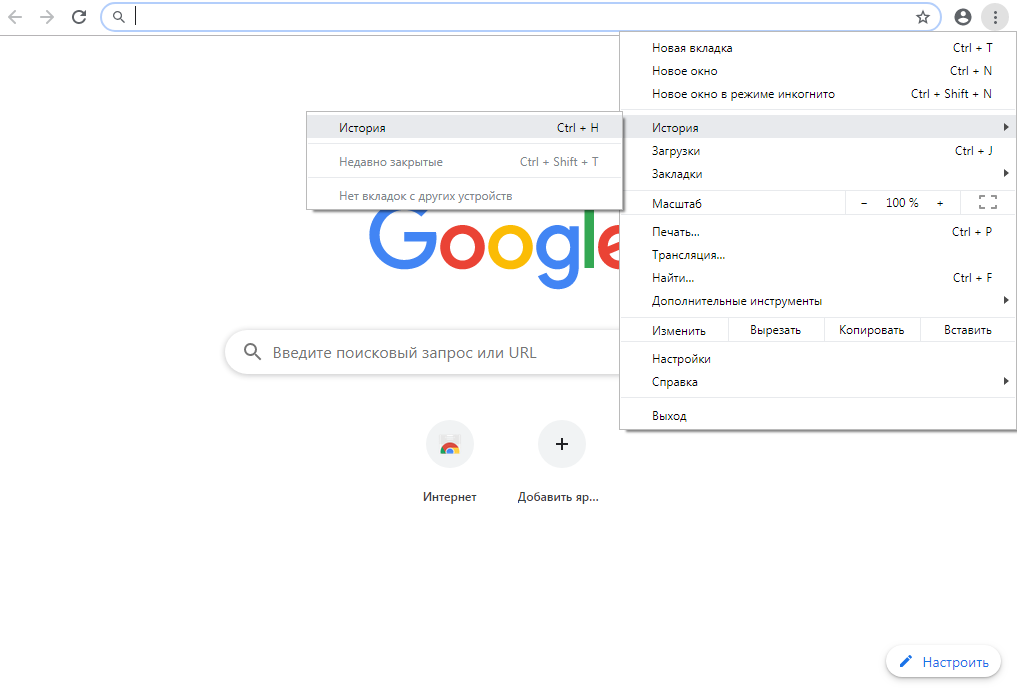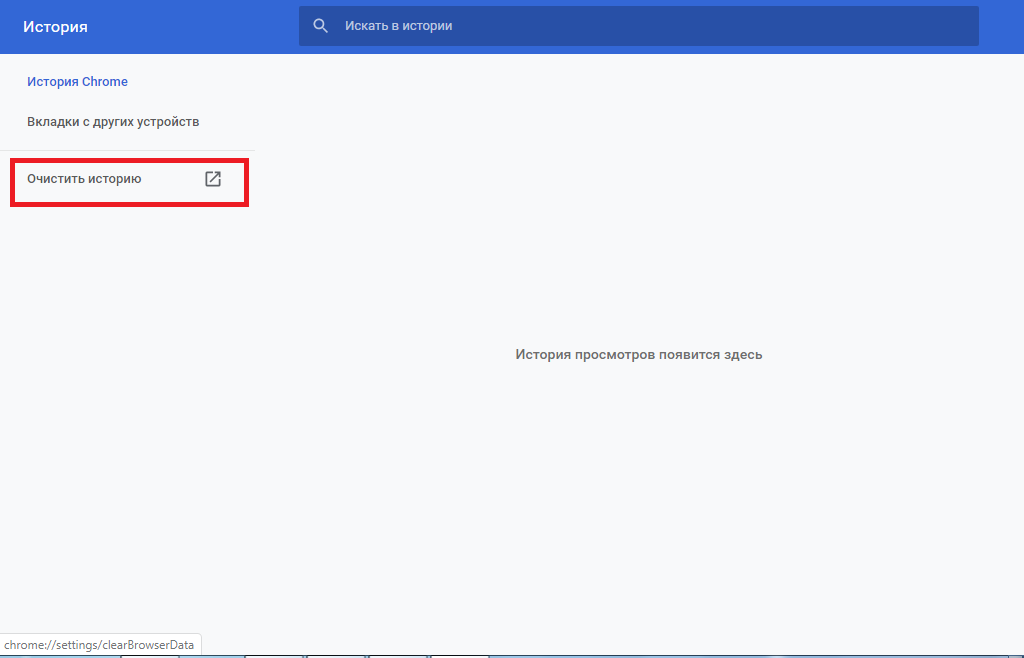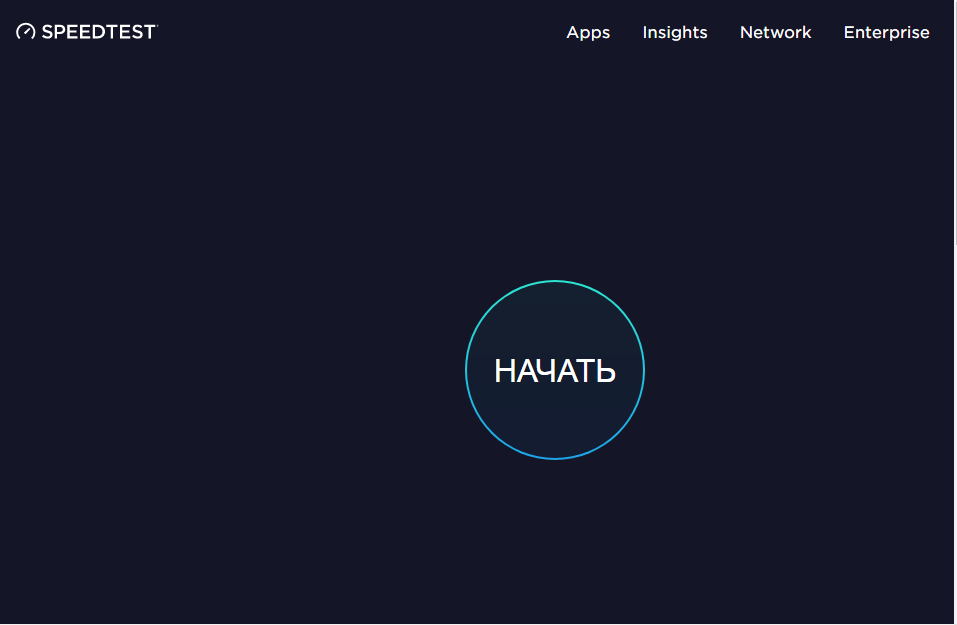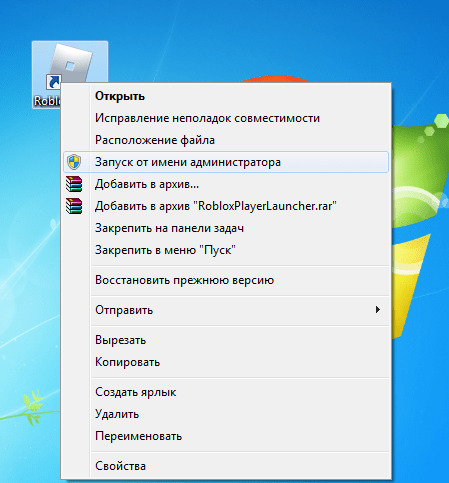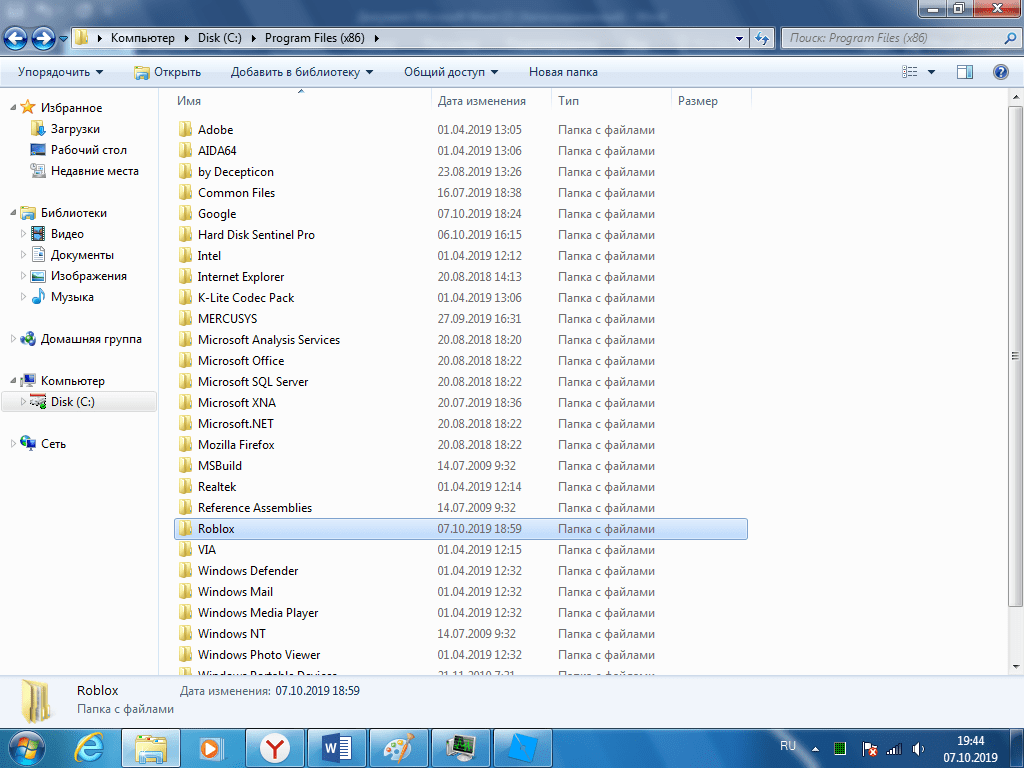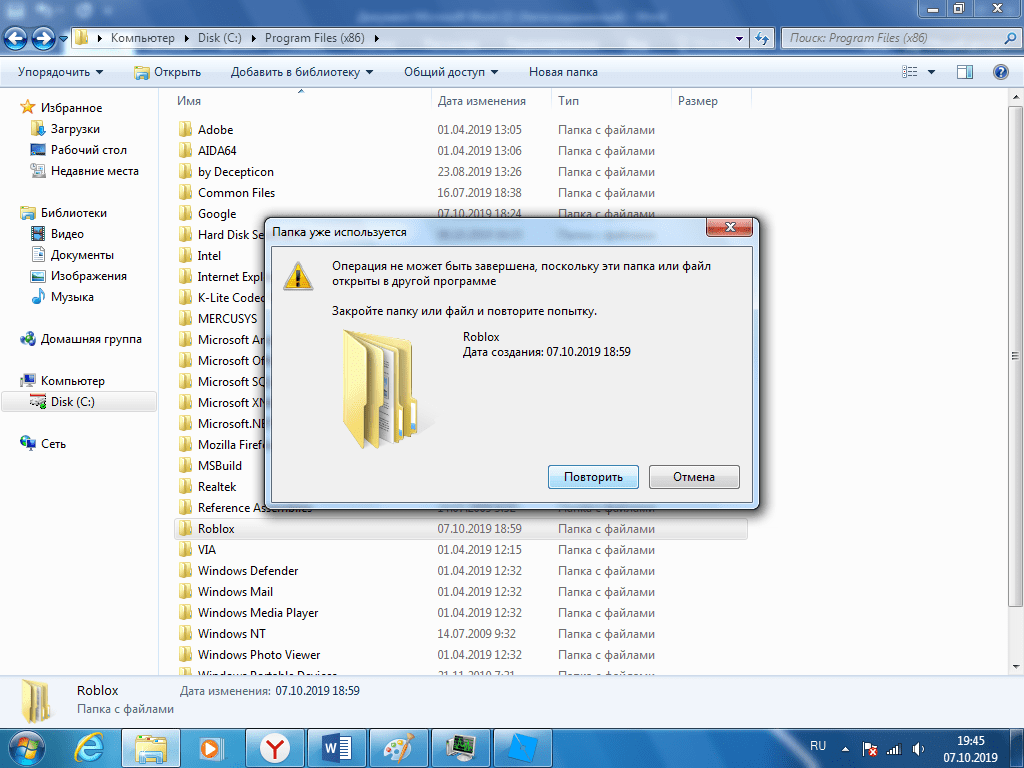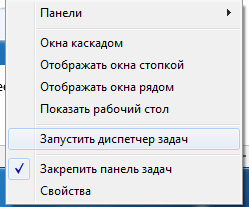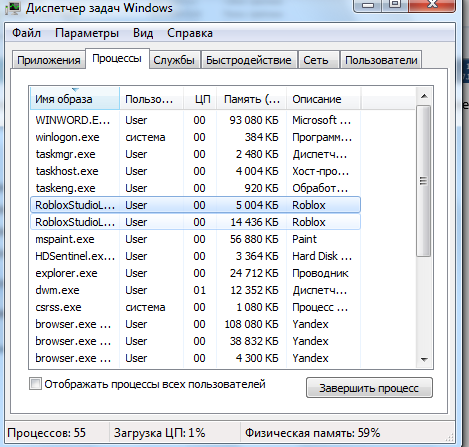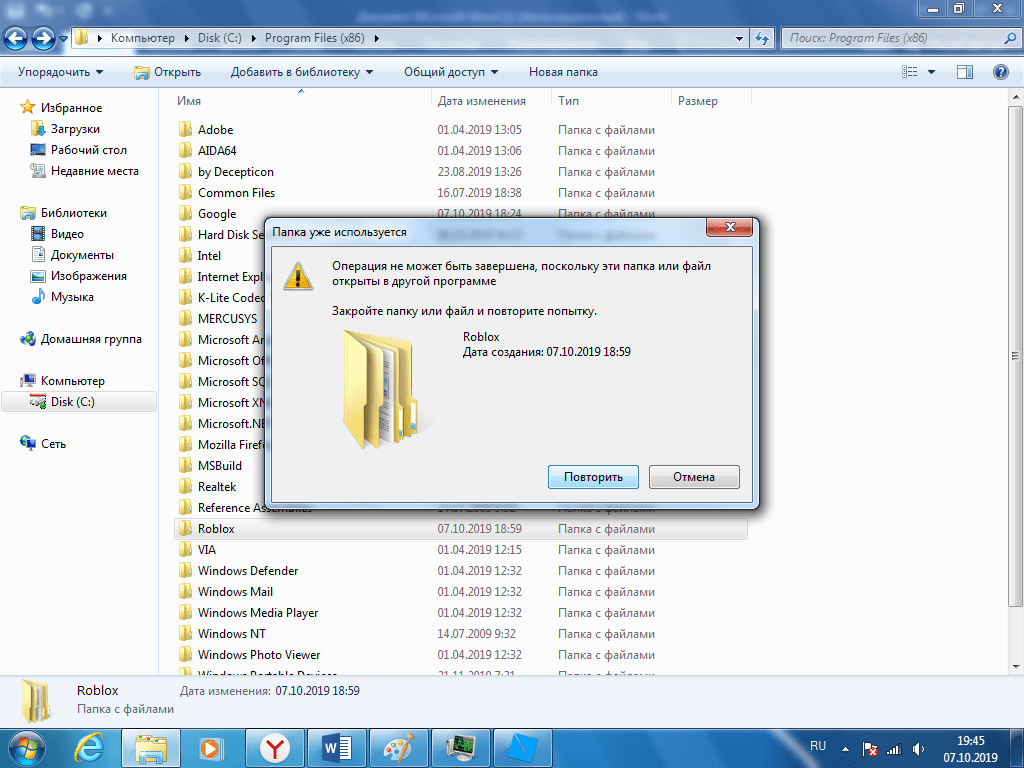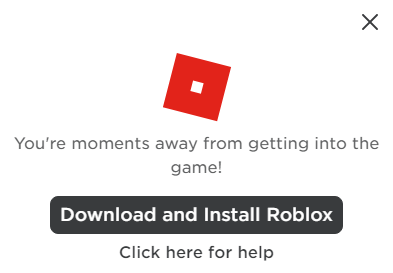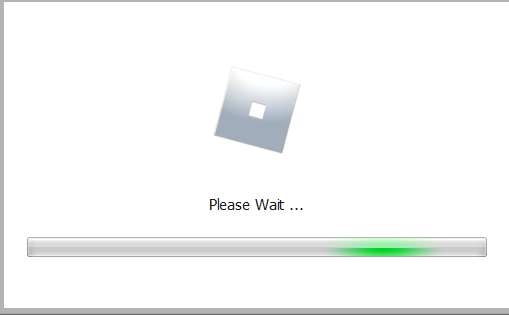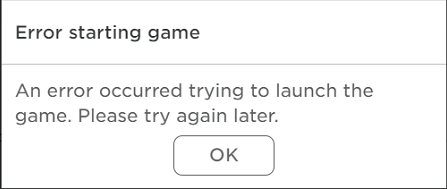Are you trying to install Roblox but failing with the “Roblox not installing Windows 10” issue? Are you wondering how to fix it? Here, in this post, MiniTool Partition Wizard introduces some methods that may help you solve this issue.
Roblox is a popular online game platform and game creation system that is developed by Roblox Corporation. On this platform, you can play various interesting games. What’s more, you can create your own games on Roblox.
Although Roblox is so wonderful, sometimes, you are possibly annoyed by multiple issues related to it. The “Roblox not installing Windows 10” issue is one of them. Once you meet this issue, you cannot own Roblox on your computer. It’s upset.
What can you do when Roblox not installing on Windows 10? Here are some methods for you.
Method 1: Check Your Internet Connection
Usually, it’s essential to have a stable and high-speed Internet connection when you are installing certain programs. So, you need to check your Internet connection first if you run into the “Roblox not installing Windows 10” issue.
To make sure you have a good Internet connection, you can reboot your router. If your Internet is working well but the issue persists, then you need to go on with other methods.
Method 2: Allow Roblox In Windows Defender Firewall
If Roblox is not allowed by Windows Defender Firewall, the installer cannot connect to your network and download files that are needed for the installation process. In this case, you should allow the Roblox installation file in Windows Defender Firewall.
Step 1: Press Windows + R to open the Run dialog.
Step 2: Type control panel in the box and then press Enter.
Step 3: In Control Panel, select System and Security.
Step 4: In the next window, select Allow an app through Windows Firewall under Windows Defender Firewall.
Step 5: Scroll down to check the file related to Roblox installation. Then click OK to save the changes.
After that, restart your computer and try the installation again and the issue may disappear.
Method 3: Temporarily Disable Your Antivirus
Sometimes, the antivirus software on your Windows 10 may recognize the installation process as a threat and forbid it. As a result, the “Windows 10 Roblox not installing” issue may come out.
To get rid of this issue, you can temporarily disable your antivirus including Windows Defender Firewall and third-party antivirus software you have installed on your computer.
Please note that your system is probably attacked by viruses after you disable your antivirus. So, you’d better enable it as soon as you install Roblox successfully.
Method 4: Run the RobloxPlayerLauncher As an Administrator
Another way to fix the “Windows 10 Roblox not installing” issue is to give administrator privileges to the RobloxPlayerLauncher file. To do this, follow the steps below.
Step 1: Press Windows + E to open File Explorer.
Step 2: Go to the location where you plan to install Roblox. Right-click the RobloxPlayerLauncher file and then select properties.
Step 3: In the pop-up window, go to Compatibility and check Run this program as an administrator.
Step 4: Finally, click Apply and OK to save the changes.
After the operation is completed, try installing Roblox again to see if the “Roblox not installing Windows 10” issue is resolved.
Method 5: Retry the Installation
The “Roblox not installing on Windows 10” issue may appear as well if the installation file gets corrupted. On this occasion, it’s recommended to delete the Roblox folder in the AppData folder and then install Roblox again.
Step 1: Press Windows + R to open the Run dialog.
Step 2: Type %appdata% and then press Enter.
Step 3: Find the Roblox folder. Then right-click it and select Delete to remove it.
Step 4: Open the Run dialog again. Then type %localappdata% and press Enter.
Step 5: Find the Roblox folder and delete it.
After you finish the process, install Roblox again to check if the “Roblox not installing Windows 10” issue is fixed.
When you meet the “Roblox not installing Windows 10” issue, you can try these ways mentioned in this post. If you have any other great ideas, please leave a message in our comment zone.
На чтение 6 мин Просмотров 5.2к. Опубликовано
Roblox – это игровая онлайн-платформа, на которой геймеры могут создавать вселенную и позволять другим пользователям наслаждаться ею. По сути, он объединяет пользователей, играющих в одном мире. Хотя это надежная платформа, есть случаи, когда пользователи жаловались на невозможность установить Roblox или другие утверждали, что на полпути процесса установки он внезапно дает сбой. В этой последней части нашей серии по устранению неполадок мы покажем вам способы исправить то, что Roblox не устанавливается на ПК с Windows 10.
Содержание
- Fix Roblox не устанавливается в Windows 10
- Метод 1: Временно отключить антивирус
- Метод 2: Удалить папку Roblox в AppData
- Метод 3: Запустите RobloxPlayerLauncher от имени администратора
- Метод 4: Разрешить приложение Roblox в брандмауэре Защитника Windows
- Метод 5: Обновление Windows
- Метод 6: Проверьте настройки даты и времени
- Метод 7: Сбросить настройки обозревателя
- ТАКЖЕ ПРОЧИТАЙТЕ:
Fix Roblox не устанавливается в Windows 10
Существует несколько факторов, которые могут вызвать эту конкретную проблему, начиная от антивирусной программы, установленной на вашем компьютере, и заканчивая проблемами с административным доступом. Ниже перечислены методы устранения неполадок, которые вы можете попытаться исправить, когда Roblox не устанавливается на ПК.
Но перед выполнением любого из рекомендуемых действий по устранению неполадок, перечисленных ниже, лучше всего сначала перезагрузить компьютер. Это действие обновляет операционную систему и удаляет все поврежденные временные данные, которые могут быть причиной проблемы.
Метод 1: Временно отключить антивирус
Возможно, что исполняемый файл игры Roblox заблокирован антивирусной программой на вашем компьютере для доступа к файлам, которые необходимы для установки. Возможны конфликты с антивирусом и исполняемым файлом программы. Попробуйте временно отключить антивирус и посмотреть, не устранена ли проблема с установкой игры Roblox.
Для этого:
- Нажмите клавишу Windows или Пуск кнопка в нижнем левом углу
- Нажмите Настройки , значок в виде шестеренки, чтобы открыть настройки Windows
- Обновление и безопасность.
- На левой панели щелкните Безопасность Windows
- Нажмите Защита от вирусов и угроз в разделе “Области защиты”. Откроется новое окно
- Под вирусом и Защита от угроз, нажмите Управление настройками.
- Щелкните ползунок под Защита в реальном времени , чтобы отключить антивирус.
Проверить, не устанавливает ли Roblox, проблемы по-прежнему возникают.
Метод 2: Удалить папку Roblox в AppData
Чтобы сбросить процесс установки Roblox для правильной установки программы, удалите Roblox Откройте папку в папке Appdata и посмотрите, будет ли проблема устранена.
Для этого:
- Нажмите клавишу Windows + E на клавиатуре, чтобы открыть проводник Windows.
- Дважды щелкните Этот компьютер на левой панели.
- Дважды щелкните Диск C на правой панели.
- Дважды щелкните папку Users
- Найдите и дважды щелкните свой Имя пользователя
- Дважды щелкните папку AppData . Если папка AppData не отображается, щелкните вкладку Просмотр> Скрытые элементы . Проводник Windows покажет все скрытые элементы.
- Дважды щелкните Local Folder
- Внутри локальной папки, найдите Папка Roblox
- Щелкните правой кнопкой мыши папку Roblox, а затем в раскрывающемся меню выберите Удалить .
- Закройте Explorer.
Установите Roblox еще раз, а затем проверьте, не возникает ли проблема с установкой Roblox.
Метод 3: Запустите RobloxPlayerLauncher от имени администратора
Если отсутствие прав администратора доступа является причиной проблемы с загрузкой и установкой Roblox, запуск Robloxplayerlauncher от имени администратора дает разрешение на доступ к файлам чтобы полностью установить Roblox. Попробуйте запустить RobloxPlayerLauncher от имени администратора и посмотрите, решит ли он проблему.
Для этого
- щелкните правой кнопкой мыши Ярлык RobloxPlayerLauncher . Обычно он находится на рабочем столе.
- В раскрывающемся меню выберите Свойства .
- В свойствах Roblox Player нажмите Совместимость .
- В разделе “Настройки” установите флажок “Запускать эти программы от имени администратора”
- Нажмите Применить , чтобы применить сделанные изменения.
- Нажмите OK , чтобы закрыть окно свойств.
Проверьте, не возникает ли проблема с установкой Roblox.
Метод 4: Разрешить приложение Roblox в брандмауэре Защитника Windows
Если у установщика приложения нет доступа к Интернету для загрузки и установки, установка Roblox не будет завершена. Обязательно разрешите установку Roblox через брандмауэр Защитника Windows и посмотрите, решит ли он проблему.
Для этого:
- Нажмите Windows Key + R на клавиатуре, чтобы открыть диалоговое окно RUN.
- В диалоговом окне RUN введите Панель управления и нажмите Enter или нажмите OK. , чтобы открыть панель управления.
- Внутри панели управления убедитесь, что для параметра Для параметра “Просмотр по” установлено значение “Большие значки” .
- Щелкните Брандмауэр Защитника Windows.
- На левой панели нажмите Разрешить приложение или функцию через брандмауэр Защитника Windows..
- Нажмите Изменить настройки.
- Проверьте, есть ли Roblox в списках разрешенных приложений и функций. Если нет, нажмите Разрешить другое приложение.
- Нажмите Обзор и найдите установочный файл Roblox.
- Нажмите
- Нажмите OK , чтобы выйти из панели управления.
Проверьте, не возникает ли проблема с установкой Roblox.
Метод 5: Обновление Windows
Устаревшая операционная система может вызвать ошибки установки. Чтобы это произошло, обязательно проверьте и установите новые обновления на свой компьютер.
Для этого:
- Нажмите клавишу Windows или кнопку Пуск , расположенную в нижнем левом углу.
- Нажмите Настройки , значок в виде шестеренки, чтобы открыть настройки Windows.
- В настройках Windows нажмите Обновление и безопасность.
- На левой панели нажмите Центр обновления Windows
- Щелкните Проверить наличие обновлений , Windows не будет искать обновления и устанавливать их, если они есть. Дождитесь завершения процесса.
Установите файл Roblox еще раз, а затем проверьте, не загружается ли Roblox и не устанавливается на ПК с Windows 10, проблема все еще возникает.
Метод 6: Проверьте настройки даты и времени
Неправильные настройки даты и времени на вашем компьютере могут вызвать проблемы, связанные с загрузкой и установкой. Убедитесь, что на вашем компьютере установлены правильные настройки даты и времени
Для этого:
- Щелкните время/часы в правом нижнем углу.
- Нажмите Настроить дату и время .
- Убедитесь, что опция « Автоматически устанавливать время ».
- Убедитесь, что опция « Установить часовой пояс автоматически » включена.
- Перейдите на вкладку Синхронизировать сейчас .
Убедившись, что компьютер имеет правильные настройки времени и даты, проверьте, не загружается ли Roblox и не устанавливается на Проблема с ПК с Windows 10 все еще возникает.
Метод 7: Сбросить настройки обозревателя
Если есть проблемы с вашим интернет-соединением, которые могут вызвали проблемы с установкой Roblox, попробуйте сбросить параметры Интернета.
Для этого:
- Введите Параметры Интернета в строке поиска Windows, расположенной в левом нижнем углу.
- Щелкните Advanced g>.
- Щелкните вкладку Сброс внизу под заголовком Сбросить настройки Internet Explorer.
- Нажмите Применить , чтобы применить сделанные изменения.
- Закройте веб-браузер.
Проверьте, не загружается ли Roblox и при установке на ПК с Windows 10 проблема все еще возникает.
Посетите наш канал TheDroidGuy Youtube для получения дополнительных видеороликов по устранению неполадок
ТАКЖЕ ПРОЧИТАЙТЕ:
- Roblox Error Code 279 Easy Fix
- Как быстро и легко исправить Roblox Error Code 610 Issue
Online gaming has reached its pinnacle in recent years. It has increased demand for better games and game developers. As a result, many platforms have emerged that provide players with all the tools to program their own games. Roblox is one such platform. Roblox allows users to build their personalized games and play the ones made by others. Roblox hosts many gaming events and even has its own currency. It is available on many platforms, including Windows where it can be downloaded from Roblox website and Microsoft Store. However, users have reported that in some cases they can’t install Roblox Windows 10. Many forums are filled with queries like why is Roblox not downloading on Windows. If you are also dealing with the same problem, you are at the right place. We bring to you a perfect guide that will help you fix Roblox won’t install issue.
Table of Contents
If you are wondering why is Roblox not downloading on Windows then here is a list of some possible reasons:
- Network issues
- Outdated Windows version
- Inadequate User Permissions
- Interference from Antivirus program
- Interference from Windows Defender Firewall
After learning why you can’t install Roblox Windows 10, let us understand how to fix this issue. We will start with some basic methods and checks and move on to complex methods towards the end. We recommend you try these methods in the given order for best results.
Method 1: Basic Troubleshooting Steps
We recommend you perform these Basic Troubleshooting methods before moving forward. In most cases they can resolve issues like Roblox won’t install.
1. Restart PC: Restarting PC can resolve many system related bugs and other minor issues. It might resolve this issue. Follow our guide on How to Restart or Reboot Windows PC to restart your PC.
2. Check Date & Time: Make sure your PC has correct time set. If PC clock is not accurate, then you many face this issue. You can change Date and Time in Windows 10 by following our guide on How to Change Date and Time in Windows 10.
3. Check Network Connection: Make sure your internet connection is working properly. Try to download some other files or check internet speed online to confirm you are not facing any network issues.
4. Update Windows: If your Windows 10 PC is running an outdated version of Windows then you may encounter many issues including Roblox won’t install issue. Microsoft releases regular updates for Windows to remove bugs and other issues. You can check and update your Windows by following our guide on How to Download and Install Windows 10 Latest Update.
Method 2: Run Roblox As Administrator
In some cases, Windows won’t load certain programs if you don’t have proper permissions or admin privileges to run them. It can stop Roblox from installing. You can resolve this by running Roblox Launcher as Admin and to do that, follow these steps.
1. Press the Windows + E keys simultaneously to open File Explorer.
2. Locate the RobloxPlayerLauncher.exe file and right-click on it and select the Properties option.
Note: RobloxPlayerLauncher.exe is generally located in C:\Users\Username\Downloads by default.
3. In the Properties window, switch to the Compatibility tab.
4. Check the box marked Run this program as an administrator in the Settings section.
5. Click on Apply > OK to save changes.
Also Read: How to Fix Roblox Error 279
Method 3: Disable Antivirus Temporarily (If Applicable)
Antivirus programs are great at keeping harmful files away and protecting our PC. However, sometimes they can misidentify normal files as malicious and may prevent them from working properly. If your Antivirus detects Roblox as malicious then it can cause Roblox won’t install issue. To resolve this, you can temporarily disable Antivirus and try to run Roblox. To do that, follow our guide to Disable Antivirus Temporarily on Windows 10.
Note: If it doesn’t fix the problem, turn on your Antivirus immediately for protection against virus and malware.
Method 4: Allow Roblox In Windows Defender Firewall
Users have reported that Roblox installer lacks permission to connect to internet and download all data required to complete installation, which might be causing Roblox won’t install issue. Windows Defender Firewall might be responsible for this and to fix it you need to allow Roblox app in Firewall so that it does not get interrupted when installing. To do that follow our guide on How to Allow Apps in Windows 10 Firewall.
Also Read: A List Of Roblox Admin Commands
Method 5: Reinstall Roblox
Another way to fix this issue is deleting Roblox folder present in AppData folder. It will reinstall and update Roblox and might fix any installation related issues. Follow these steps to do the same.
1. Hit the Windows key, type %appdata% and click on Open.
2. Navigate to the Roblox folder and right-click on it, then select the Delete option.
3. Press the Windows key, type %localappdata%, and click on Open.
4. Again, delete the Roblox folder as shown in step 2 and reboot the PC.
5. Next, go to the Robox official website and select a game.
6. Click on the Play button shown highlighted in the pic below.
7. Then, click Download and install Roblox button.
8. After downloading the setup file, run the RobloxPlayerLauncher by double-clicking on it.
9. Wait while OS finishes Installing Roblox.
10. You will receive the message that ROBLOX IS SUCCESSFULLY INSTALLED! as shown.
Recommended:
- How to Set GIF as Wallpaper in Windows 10
- How to Repair a Bow in Minecraft
- How to Fix Unable to Download Patch Files FFXIV
- 33 Best Scary Roblox Games to Play with Friends
We hope that this guide was helpful and you were able to fix Roblox won’t install on Windows 10. Let us know which method worked for you the best. If you have any queries or suggestions then feel free to drop them in the comments section.
Roblox — это потрясающая онлайн-вселенная, в которой вы можете играть в мини-игры, созданные пользователями, наслаждаться их вселенными и создавать свой мир для других. Это отличная кроссплатформенная идея, но многие пользователи жалуются, что Roblox вообще не устанавливается должным образом в Windows.
Установка Roblox очень проста, но пользователи утверждают, что она часто дает сбой на полпути или «завершается», но Roblox по-прежнему не запускается и не распознается как установленный. В любом случае, мы подготовили для вас несколько методов работы, и мы надеемся, что вы сможете решить свою проблему!
Что вызывает невозможность установки Roblox в Windows?
Выявить множество прямых причин этой конкретной проблемы сложно, и большинство методов устранения неполадок сводятся к выполнению определенного обходного пути, который заставляет установку работать правильно и проблема решается. Однако можно отметить наиболее частую причину, о которой следует позаботиться.
Основной исполняемый файл установщика часто не работает должным образом из-за антивирусного инструмента , установленного на вашем компьютере, или непосредственно из-за брандмауэра Защитника Windows . Перед повторной попыткой вам следует рассмотреть возможность добавления средства запуска в качестве исключения как для антивируса, так и для брандмауэра. Кроме того, предоставление доступа администратора, похоже, помогает!
Решение 1. Отключите антивирус
Иногда у установщика Roblox возникают проблемы с получением на вашем компьютере достаточных разрешений для доступа к определенным файлам, необходимым для установки. Это часто означает, что ваша антивирусная программа блокирует инструмент!
Отключение антивируса — это процесс, который сильно отличается от одного антивирусного инструмента к другому, но каждый должен отключить Защитник Windows, чтобы установка прошла успешно, поэтому для этого выполните следующие действия!
Тем не менее, большинство из них можно отключить, щелкнув правой кнопкой мыши их запись на панели задач (нижняя правая часть экрана) и выбрав параметр Отключить .
- Однако, если вы являетесь пользователем Windows 10, вам следует отключить Защитник Windows, если у вас не установлен другой антивирус. Щелкните правой кнопкой мыши значок щита на панели задач и выберите « Просмотр панели мониторинга безопасности» .
- Если вы не видите значок, вы можете открыть приложение « Настройки », нажав кнопку меню «Пуск» и щелкнув значок шестеренки чуть выше кнопки меню «Пуск».
- Щелкните, чтобы выбрать раздел « Обновление и безопасность », и перейдите в раздел « Безопасность Windows». В верхней части окна выберите параметр « Открыть центр безопасности Защитника Windows» .
- Когда откроется Центр безопасности Защитника Windows, щелкните значок щита под значком главного экрана, откройте параметры защиты от вирусов и угроз и отключите защиту в реальном времени и облачную защиту, чтобы отключить Защитник.
- Перейдите к значку браузера (второму в правом меню) и отключите параметр Проверять приложения и файлы .
- Это отключит Защитник при установке Roblox. Не забудьте отменить изменения, которые вы внесли на этих этапах, поскольку это оставляет ваш компьютер незащищенным.
Решение 2. Удалите папку Roblox в AppData
Удаление этой папки в AppData приведет к сбросу хода установки и позволит правильно установить или обновить Roblox на вашем компьютере. Первые два метода сработали для большинства онлайн-пользователей, и мы надеемся, что вы будете внимательно следовать инструкциям, чтобы выполнить их!
- Перейдите в следующее место на вашем компьютере, открыв проводник Windows и щелкнув на этом компьютере :
C: \ Users \ ИМЯ ПОЛЬЗОВАТЕЛЯ \ AppData \ Local
- Если вы не видите папку AppData, вам может потребоваться включить параметр, позволяющий просматривать скрытые файлы и папки. Щелкните вкладку « Просмотр » в меню проводника и установите флажок « Скрытые элементы » в разделе «Показать / скрыть». Проводник покажет скрытые файлы и запомнит этот параметр, пока вы его снова не измените.
- Удалите все файлы и папки в локальной папке с Roblox в своем имени. Если вы получили сообщение о том, что некоторые файлы не могли быть удалены, потому что они использовались, убедитесь, что вы завершили все процессы, связанные с Roblox, в диспетчере задач . Вы также можете просто переместить файлы и папки в другое место для безопасного хранения! Проверьте, можно ли теперь установить Roblox правильно.
Решение 3. Разрешите Roblox в брандмауэре Защитника Windows
Разрешение установочного файла Roblox через брандмауэр — отличный метод, предложенный многими пользователями. Похоже, что установщику не хватает разрешений на подключение к Интернету и загрузку дополнительных данных, и в результате установка прерывается, не дойдя до конца. Выполните следующие действия, чтобы разрешить установочный файл Roblox через брандмауэр Защитника Windows!
- Откройте панель управления, выполнив поиск утилиты на кнопке «Пуск» или нажав кнопку «Поиск» или кнопку «Кортана» в левой части панели задач (нижняя левая часть экрана).
- После открытия панели управления измените вид на крупные или мелкие значки и перейдите вниз, чтобы открыть брандмауэр Защитника Windows.
- Щелкните брандмауэр Защитника Windows и выберите параметр Разрешить приложение или функцию через брандмауэр Windows в списке параметров слева. Должен открыться список доступных приложений. Перейдите туда, где вы скачали Roblox ( по умолчанию C: \ Users \ YourUserName \ Downloads ), и выберите установочный файл Roblox .
- Нажмите ОК и перезагрузите компьютер, прежде чем проверять, без проблем устанавливается ли Roblox!
Решение 4. Запустите RobloxPlayerLauncher от имени администратора.
Предоставление прав администратора файлу RobloxPlayerLauncher — простой, но эффективный метод, используемый для решения этой проблемы, и он помог многим пользователям справиться с этой проблемой. Предоставление доступа администратора может решить некоторые проблемы с правами собственности и разрешениями, которые могут препятствовать завершению установки. Выполните следующие действия, чтобы предоставить права администратора для файла RobloxPlayerLauncher.exe!
- Перейдите в место, где находится RobloxPlayerLauncher . Расположение по умолчанию — C: \ Users \ YourUserName \ Downloads.
- Найдите исполняемый файл и измените его свойства, щелкнув его запись правой кнопкой мыши и выбрав « Свойства» . Перейдите на вкладку « Совместимость » в окне «Свойства» и установите флажок « Запускать эту программу от имени администратора» .
- В разделе « Режим совместимости » снимите флажок рядом с параметром « Запустить эту программу в режиме совместимости», если он был установлен перед принятием изменений.
- Убедитесь, что вы подтвердили все диалоговые окна, которые могут появиться для вас для подтверждения с правами администратора, и с этого момента программа запуска должна запускаться с правами администратора. Откройте его, дважды щелкнув его значок, и попробуйте проверить, успешно ли устанавливается.
Сервис мини игр Roblox работает через собственный лаунчер. Иногда он может просто не запускаться, что немного напрягает. Сегодня мы расскажем, какие решения данной проблемы существуют.
распространенные проблемы почему роблокс не запускается
Сильная нагрузка или атака на игровой сервис
Возможно, из-за сильного потока желающих поиграть сайт может упасть. Чтобы проверить работоспособность сайта, нужно:
- Зайти на данный сервис;
- Найти в середине страницы поле для ввода ссылки;
- Ввести в данное поле ссылку «Roblox.com» и нажать «Определить»;
- Сайт работоспособен в случае, если его «Доступность» в России находится в состоянии «доступен». В случае, если он «не доступен» в России, это и будет означать, что сервис упал.
Именно в этом случае, вы не сможете ничего сделать, ведь это не в ваших силах.
Но также можно:
- Понять, что администрация уже пытается сделать все возможное, а также то, что ронять сервера им вообще не выгодно;
- Обратиться в техническую поддержку. Для этого, нажимаем на кнопку открытия меню и в нем выбираем пункт «Help»;
- Чтобы открыть форму для обращения к администрации, просто прокручиваем все статьи о самых частых вопросах до низа и выбираем «Need more help? Contact support here.»;
- Далее заполняем пункты, в которых располагается ваша, индивидуальная информация. Если вам еще нет 13 лет, в поле с электронной почтой вводим почту родителей. Внизу описываем ситуацию.
Очистка КЭШа если роблокс не запускается
Каждый браузер обладает собственным способом очистки КЭШа/истории поисков. Эталоном же выступает самый популярный браузер – Google Chrome, на котором и будет проводиться пример, повторяемый и в других программах.
Часто Roblox может не запускаться из-за проблем с КЭШем, решением которых выступит его очистка. Для этого:
- Нажимаем на кнопку открытия дополнительного меню. Выбираем пункт «История». В нем также выбираем «История»;
- Открывается дополнительное окно со всей не стертой историей посещений. Слева находим пункт «Очистить историю» и нажимаем на него;
- Открывается окно «Очистки истории». В нем выбираем все доступные пункты и отмечаем их галочками. Во «Временном диапазоне» выбираем «Все время». Жмем «Удалить данные».
КЭШ отчищен и в аккаунт придется войти заново.
Плохое интернет соединение
В случае плохого интернет соединения, проблема может вызываться сбоями в запуске лаунчера.
Проверить качество и скорость соединения можно по данной ссылке. Для этого просто нажмите на кнопку «Начать». Если результаты показывают скорость, равную 5 мБит/сек или менее, то результаты игры будут плачевны.
Для решения проблемы можно:
- Перезагрузить роутер, если вы подключены по WiFi. Для этого найдите на его задней части кнопку или рубильник и 2 раза нажмите его. Далее, проверьте, подключилось ли ваше устройство к сети;
- Переподключитесь к сети. Способ рабочий и к WiFi, и к проводному подключению. Нажмите на значок сети и выберите подключение. Нажмите «Отключить». Далее, выберите ту же сеть и подключитесь к ней подобным образом;
- Перезагрузите компьютер. Возможно сетевая карта, он сам или что-то еще перегрелось и требует отдыха. Решением проблемы станет перезагрузка.
Также можно попытаться разобраться с вашим провайдером, если способы не помогли. Возможно проблема именно в том, как предоставляются услуги*
Антивирус мешает запуску
Если у вас установлен антивирус, то возможно именно он и является причиной сбоев в работе. Попробуйте отключить его и после этого запустите какую-либо игру. Если все сработало, то при запуске игры придется всегда отключать антивирус или включать работу программы в его белый список.
Запуск от имени администратора
Иногда программе не хватает прав в использовании тех или иных файлов (иногда даже тех, которые прилегают к данной программе). Для решения этой проблемы потребуется запустить лаунчер от имени администратора. Для этого:
- Находим ярлык или файл, через который вы обычно запускаете лаунчер;
- Кликаем по нему правой кнопкой мыши;
- Выбираем «Запуск от имени администратора»;
- Возможно, вам придется подтвердить операцию. Нажимаем «ОК».
Если не помогли ни одни варианты из перечисленных, то все-таки придется переустановить сам лаунчер Roblox. Для этого нужно:
- Открыть «Мой компьютер»;
- Зайти по пути «Компьютер-Диск С-Program Files (х86)» и выбрать папку «Roblox»;
- Нажать кнопку «Delete» и выбрать «ОК»;
- Если папка не удаляется, ссылаясь на то, что другая программа работает с ее файлами, открываем «Диспетчер задач»;
- Для его открытия нажимаем правой кнопкой на нижнее меню правой кнопкой и жмем «Запустить диспетчер задач»;
- В нем ищем процессы «Roblox» и закрываем их, нажимая клавишу «Delete» и подтверждая процесс, выбирая «Завершить процесс»;
- Обратно возвращаемся к процессу удаления, нажав «Повтор». Если опять ничего не произошло, пытаемся найти и другие процессы «Roblox», повторяя свои действия;
После удаления можно скачивать лаунчер обратно — Скачать Roblox лаунчер.
Для этого:
- Заходим в свой профиль в браузере;
- Заходим на любую игру и нажимаем кнопку игры;
- Видим, что игра не видит лаунчер и нам требуется его скачать;
- Нажимаем на «Download and Install Roblox»;
- После скачивания загрузчика, открываем его. Начинается автоматическая загрузка;
- После ее окончания проверяем работу через лаунчер.
Если у вас появилась подобная ошибка Error starting game
Попробуйте просто запустить сначала Roblox Player с рабочего стола а потом уже запустите игру с сайта.
Заключение
Иногда Roblox может не запускаться в следствие нескольких причин, из которых мы разобрали самые часто встречающиеся. Их решения довольно просты, так что их легко может повторить любой пользователь ПК. Надеемся, что наши способы помогли, и вы смогли решить проблему с запуском Roblox’а.