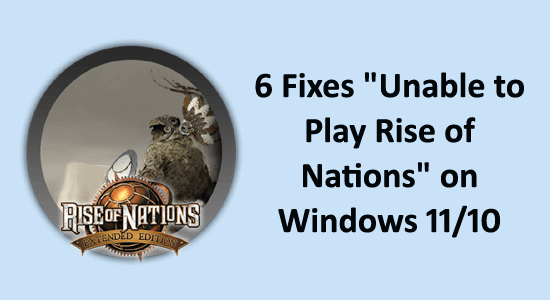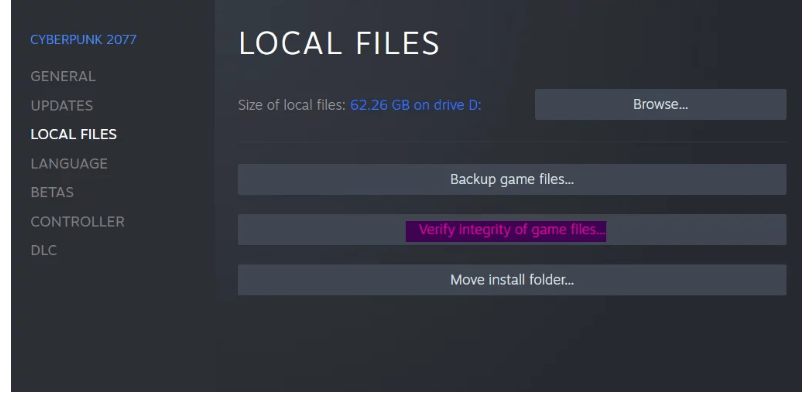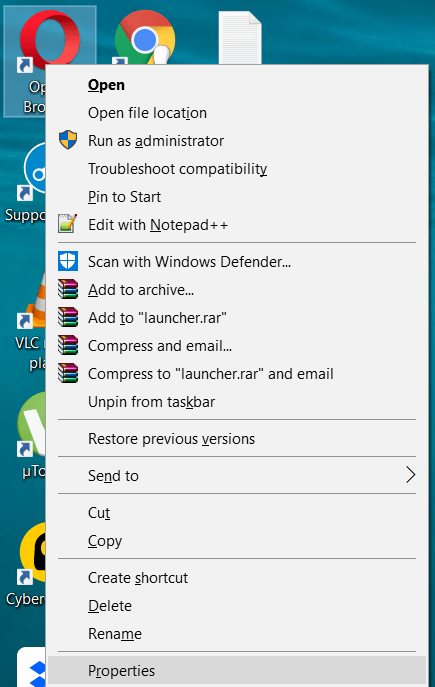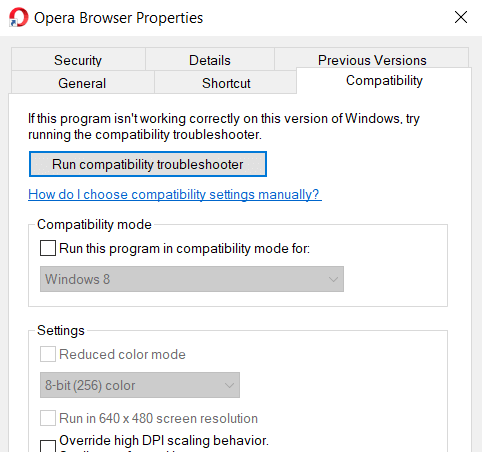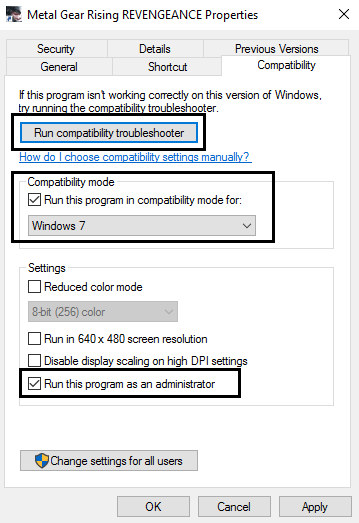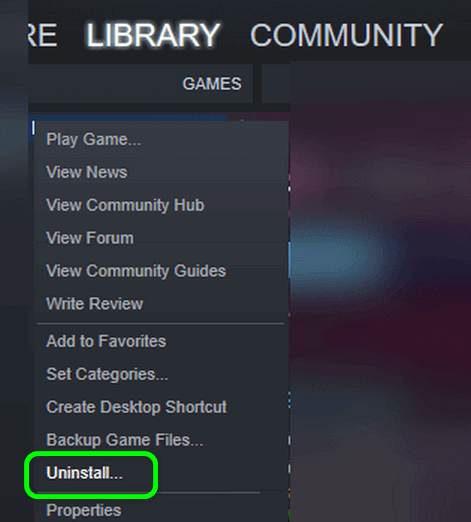На чтение 5 мин. Просмотров 18.5k. Опубликовано
The Rise of Nations – популярная стратегическая игра, выпущенная в 2003 году, но, похоже, у пользователей Windows 10 есть некоторые проблемы с этой игрой. По их словам, Rise of Nation не работает на Windows 10, поэтому посмотрим, сможем ли мы это исправить.
Игра Rise of Nations – старая игра, поэтому ожидаются некоторые проблемы, но если эта игра не работает, вы можете попробовать следующие решения.
Как решить проблемы с Rise of Nations
Содержание .
- Запустите DXSETUP.exe и переустановите Visual C
- Запустите игру в оконном режиме без полей
- Запустите игру в режиме совместимости
- Проверьте драйверы графического процессора
- Изменить файл INI
- Переустановите игру
Исправлено: проблема Rise of Nations в Windows 10
Решение 1. Запустите DXSETUP.exe и переустановите Visual C .
По словам пользователей, это должно выполняться Steam автоматически при первом запуске игры, но по какой-то причине этого не происходит, поэтому вам придется делать это вручную. Для этого выполните следующие действия:
- Перейдите в папку установки The Rise of Nations. По умолчанию это должно быть что-то вроде c: \ program files (x86) \ steam \ steamapps \ common \ подъем наций, но это может отличаться для вашего компьютера.
- Затем перейдите в папку _CommonRedist> DirectX> папка Jun 2010 и запустите DXSETUP.exe. Подождите, пока это закончится.
- Теперь перейдите в _CommonRedist> vcredist> 2012 и установите оба файла.
- После установки обоих файлов вы сможете запустить игру прямо сейчас.
Решение 2. Запустите игру в режиме без полей .
Некоторые пользователи утверждают, что запуск игры в полноэкранном режиме вызывает проблемы, поэтому давайте сменим режим с полноэкранного на окно без полей. Обычно это выполняется из меню параметров видео игры, но если вы даже не можете запустить игру, вы можете изменить ее, изменив файл конфигурации .ini игры. Для этого сделайте следующее:
- Перейдите в C: \ Users \\ AppData \ Roaming \ Microsoft Games \ Rise of Nations и найдите файл с именем rise2.ini.
- Откройте этот файл и найдите строку Fullscreen = 2.
- Измените значение с Fullscreen = 2 на Fullscreen = 1.
- Сохраните изменения.
Для лучшего игрового процесса мы рекомендуем бесплатно загрузить Game Fire . Это поможет с различными игровыми проблемами, такими как зависания, сбои, низкий FPS, лаги и медленный ПК.
Решение 3. Запустите игру в режиме совместимости .
Из-за преклонного возраста мы не можем пропустить возможные проблемы совместимости с Windows 10. Предполагалось, что «Возрождение Наций» работало как прелесть на более ранних итерациях Windows, как Windows 7, так и Windows 8.1. Тем не менее, Windows 10, похоже, является еще одной чашкой чая, и запуск игры в режиме совместимости должен решить некоторые проблемы.
Решение 4. Проверьте драйверы графического процессора
Еще один жизнеспособный пример – драйверы графических процессоров. Вещи, как правило, усложняются, когда классические игры воспроизводятся на платформе Windows 10. Иногда последние должным образом обновленные драйверы графического процессора не подходят для более старых игр. Это, конечно, означает, что вам нужно будет поэкспериментировать и найти подходящего водителя, способного запустить игру.
Вот сайты поддержки самых известных OEM-производителей. Загрузите старые драйверы и попробуйте запустить игру.
- NVidia
- AMD/ATI
- Intel
Решение 5. Изменить файл INI
Многим пользователям удалось решить проблему запуска в The Rise of Nations путем простого изменения значений конфигурации файла INI. Для этого перейдите в папку установки, откройте файлы rise.ini и rise2.ini и удалите все значения.
Скопируйте и вставьте следующие конфигурации в обе папки соответственно:
rise.ini
[RISE OF NATIONS] ContentDir = престолы и патриоты AllowLogs = 0 Уровень ошибки диалога (0 – 3) = 2 BreakOnGSCommandLineCheck = 0 GraphicsDLL = d3dgl.dll UseSSEDLLs = 0 Каталог звуков =. \ Sounds \ Каталог звуков по умолчанию = .. \ Number FX SoundPaths = 0 Number VoiceOver SoundPaths = 2 Number SoundTrack SoundPaths = 3 IgnoreSoundWarning = 0 ScriptIncludePath =. \ Script \ scriptlibrary \ script_loc_file = scen_script_loc.xml UseAutoSave = 1 CheckSumDeep = 0 CheckSumWindowSize = 0 ПорогSum = 0 = 0 Порог_Sum = 256 = 0 Левая мини-карта = 0 DEBUGROADS = 0 AutoSaveLoad = 0 Запись результатов = 0
rise2.ini
[ВЗГЛЯД НАЦИЙ] Ширина окна = 1024 Высота окна = 768 Полный экран = 1 VSync = 0 AllowAllResolutions = 1 IgnoreMinimizeOnTabOut = 0 ConfigDatabase = BHGVidCardConfig.txt ESCKeyGoesToMenu = 1 ClickDragTiming = 5 ClickDragLowSensitive = 20 ClickDragHighSensitive = 64 ClickDragRightSensitive = 6 SkipIntroMovies = 1 ForceHardwareCursor = 0 ForceGDICursor = 1 ForceBWCursor = 0_Область_сторжения = 0) Force_OURS = 0_Обращение = 0_Обращение = 0 MEM_grade_override (AF или AUTO) = AUTO CPU_grade_override (AF или AUTO) = AUTO GPU_grade_override (AF или AUTO) = AUTO TEXTURE_grade_override (FULL, HALF, QUARTER, AUTO) = AUTO UseAltColors = 0 Режим консольного названия = 0 Режим названия консоли = 0 Режим названия консоли = 0 Режим названия консоли = 0 Режим названия консоли = 0 Режим названия консоли = 0 Режим названия консоли = 0 Режим названия консоли = 0 Режим названия консоли = 0 Режим имени консоли Включено = 1 BackVidAsSlideShow = 0 UseVTUNEDLL = 0 TestDelayRenderAMin = 0 TestDelayRenderBMin = 0 TestDelayRenderAMax = 0 TestDelayRenderBMax = 0 RebuildBalance = 0 Меню профиля силы = 0 ForceLowCPUBackgroundVidts_Signed = Искренность_Сценария_документа_Соединения = 0SDG_Direct_Sign=SignSignSD = DefaultScenarioDirectory =. \ Script \ Custom \ DefaultScriptDirectory =. \ Scenery \ Scripts \ GameFrameTestDelayMin = 0 GameFrameTestDelayMax = 0 RenderMinimap = 1 St artConsole = 0 StartReveal = 0 StartPaused = 0
Сохраните изменения и попробуйте запустить игру.
Решение 6. Переустановите игру .
Наконец, если ни одно из предыдущих решений не оказалось плодотворным, вы всегда можете попробовать переустановить игру и перейти оттуда. Кроме того, если вы используете Steam для запуска игры, вы также можете проверить ее целостность и решить возможные проблемы таким образом. Вот как это сделать в настольном клиенте Steam:
- Откройте Steam.
- Щелкните правой кнопкой мыши на Rise of Nations и откройте Свойства.
- Выберите Локальные файлы.
- Выберите «Проверить целостность файлов игры…» и перезагрузите компьютер после завершения процесса.
Теперь игра должна работать в оконном режиме без полей и работать без проблем. Если у вас есть какие-либо комментарии, вопросы или предложения, просто сообщите нам об этом в комментариях ниже.
Примечание редактора. Этот пост был первоначально опубликован в декабрь 2015 и был с тех пор, как полностью обновлен и обновлен для свежести, точности и полноты. .
by Ivan Jenic
Passionate about all elements related to Windows and combined with his innate curiosity, Ivan has delved deep into understanding this operating system, with a specialization in drivers and… read more
Updated on
The Rise of Nations is a popular strategy game released in 2003, but it seems that Windows 10 users are having some issues with this game.
According to them, Rise of Nation isn’t working on Windows 10, so let’s see if we can fix that.
The Rise of Nations is an old game, so some issues are expected, but if this game isn’t working you might want to try the following solutions.
How to Solve problems with Rise of Nations
Table of contents:
- Run DXSETUP.exe and reinstall Visual C
- Run the game in borderless window mode
- Run the game in the compatibility mode
- Check GPU drivers
- Change the INI file
- Reinstall the game
Fix: Rise of Nations problems in Windows 10
Solution 1 – Run DXSETUP.exe and reinstall Visual C
According to users, this is supposed to be performed automatically by Steam when you start the game for the first time, but for some reason, this doesn’t happen, so you have to do this manually.
To do this, follow these steps:
- Go to The Rise of Nations installation folder. By default it should be something like c:program files (x86)steamsteamappscommonrise of nations but this could be different for your computer.
- Next go to the _CommonRedist folder > DirectX > Jun 2010 folder and run DXSETUP.exe. Wait for it to finish.
- Now go to _CommonRedist > vcredist > 2012 and install both files.
- After installing both files you should be able to run the game now.
Download Visual C++ and you won’t need additional packages!
Solution 2 – Run the game in borderless window mode
How we test, review and rate?
We have worked for the past 6 months on building a new review system on how we produce content. Using it, we have subsequently redone most of our articles to provide actual hands-on expertise on the guides we made.
For more details you can read how we test, review, and rate at WindowsReport.
Some users claim that running the game in fullscreen mode causes issues, so let’s change the mode from fullscreen to the borderless window.
This is usually performed from game’s video options menu, but if you can’t even start the game, you can change it by changing the game’s .ini configuration file.
To do so, do the following:
- Go to C:Users<username>AppDataRoamingMicrosoft GamesRise of Nations and find a file called rise2.ini.
- Open that file and find the Fullscreen=2 line.
- Change the value from Fullscreen=2 to Fullscreen=1.
- Save the changes.
For a better gaming experience, we recommend downloading Game Fire for free. It will help with various gaming issues, such as freezes, crashes, low FPS, lags and slow PC.
Solution 3 – Run the game in the compatibility mode
Due to old age, we can’t skip on the possible compatibility issues with Windows 10. The Rise of Nations, allegedly, worked as a charm on earlier Windows iterations, both Windows 7 and Windows 8.1.
However, Windows 10 is seemingly another cup of tea and running the game in the compatibility mode should resolve some issues.
Solution 4 – Check GPU drivers
Another viable lead tracks down to GPU drivers. Things tend to complicate when the legacy classics are played on Windows 10 platform.
Occasionally, the latest properly-updated GPU drivers won’t cut it for older games. That, of course, means that you’ll need to experiment and find the right driver able to run the game.
Here are the support sites of the most-renowned OEM’s. Download the older drivers and try running the game.
- NVidia
- AMD/ATI
- Intel
Epic guide alert! Everything you need to know about updating the graphics driver on Windows 10 is right here!
Solution 5 – Change the INI file
A lot of users managed to resolve the startup issue with The Rise of Nations by a simple change of the INI file configuration values.
In order to do so, navigate to the installation folder, open rise.ini and rise2.ini files and delete all values.
Copy-paste the following configurations in both folders respectively:
rise.ini
[RISE OF NATIONS] ContentDir=Thrones and Patriots AllowLogs=0 Dialog Error Level (0 – 3)=2 BreakOnGSCommandLineCheck=0 GraphicsDLL=d3dgl.dll UseSSEDLLs=0 Sound Directory=.sounds Default Sound Directory=.. Number FX SoundPaths=0 Number VoiceOver SoundPaths=2 Number SoundTrack SoundPaths=3 IgnoreSoundWarning=0 ScriptIncludePath=.scenarioscriptlibrary script_loc_file=scen_script_loc.xml UseAutoSave=1 CheckSumDeep=0 CheckSumWindowSize=256 CheckSumFailureThreshold=2 Seed (0 for random)=0 InitialDump=0 Left Minimap=0 DEBUGROADS=0 AutoSaveLoad=0 Record Results=0
rise2.ini
[RISE OF NATIONS] Windowed Width=1024 Windowed Height=768 FullScreen=1 VSync=0 AllowAllResolutions=1 IgnoreMinimizeOnTabOut=0 ConfigDatabase=BHGVidCardConfig.txt ESCKeyGoesToMenu=1 ClickDragTiming=5 ClickDragLowSensitive=20 ClickDragHighSensitive=64 ClickDragRightSensitive=6 SkipIntroMovies=1 ForceHardwareCursor=0 ForceGDICursor=1 ForceBWCursor=0 ForceStaticCursor=0 ForceAGPVBs=0 Don’t Allow Texture Compression=0 SYS_grade_override(A-F or AUTO)=AUTO MEM_grade_override(A-F or AUTO)=AUTO CPU_grade_override(A-F or AUTO)=AUTO GPU_grade_override(A-F or AUTO)=AUTO TEXTURE_grade_override(FULL, HALF, QUARTER, AUTO)=AUTO UseAltColors=0 Console Coord Mode=0 Console Name Mode=2 Sound Enabled=1 BackVidAsSlideShow=0 UseVTUNEDLL=0 TestDelayRenderAMin=0 TestDelayRenderBMin=0 TestDelayRenderAMax=0 TestDelayRenderBMax=0 RebuildBalance=0 Force Profile Menu=0 ForceLowCPUBackgroundVid=0 EnableGraphicsToggles=0 TPModsDirectory=.Mods ScenarioDirectory=Scenarios StandaloneScriptsDirectory=Stand-alone Scripts DefaultScenarioDirectory=.scenarioCustom DefaultScriptDirectory=.scenarioScripts GameFrameTestDelayMin=0 GameFrameTestDelayMax=0 RenderMinimap=1 StartConsole=0 StartReveal=0 StartPaused=0
Save changes and try starting the game.
Solution 6 – Reinstall the game
Finally, if none of the previous solutions proved fruitful, you can always try reinstalling the game and move from there.
In addition, if you’re using Steam to run the game, you can also validate its integrity and resolve possible issues that way.
Here’s how to do it in the Steam desktop client:
- Open Steam.
- Right-click on The Rise of Nations and open Properties.
- Select Local Files.
- Choose ”Verify integrity of game files…” and restart your PC after the process ends.
Now the game should run in borderless window mode, and it should work without problems. If you have any comments, questions or suggestions, just let us know in the comments down below.
RELATED STORIES YOU NEED TO CHECK OUT:
- Fix: Windows 10 Fullscreen Problems With Games
- League of Legends crashes: Here’s how to fix them
- Quick Fix: Games Crash in Windows 10
- How to fix Minecraft crashes in Windows 10, 8, or 7
In Windows, some old games like Rise of Nations show some errors upon launching and as a result gamers are unable to play the game.
The Rise of Nations gamers reported they are unable to play this game after upgrading to Windows 10 or the latest Windows 11.
This is bit irritating problem and generally occur due to incompatibility, with the latest version of Windows OS hence some internal inappropriateness may generate this issue.
Luckily there are fixes that help you to solve the unable to play Rise of Nations game on Windows 10 & 11.
To repair corrupted Windows system files & optimize PC performance, we recommend Advanced System Repair:
This software is your one stop solution to fix Windows errors, protect you from malware, clean junks and optimize your PC for maximum performance in 3 easy steps:
- Download Advanaced System Repair rated Excellent on Trustpilot.
- Click Install & Scan Now to install & scan issues causing the PC problems.
- Next, click on Click Here to Fix All Issues Now to fix, clean, protect and optimize your PC effectively.
How to Fix Rise of Nations Not Working on Windows 11/10?
Table of Contents
Solution 1 – Execute DXSETUP.exe and Reinstall Visual C
This action was executed automatically by Steam when the user runs the game for the first time, but due to some internal error, this doesn’t happen. Run it manually by applying the below-given steps:
- Navigate to the Rise of Nations installation folder, by default it is at (c:\program files (x86)\steam\steamapps\common\rise of nations). But sometime it could be different.
- After it clicks on the _CommonRedist folder > DirectX > Jun 2010 folder and executes DXSETUP.exe.
- Once the process is completed, go to _CommonRedist > vcredist > 2012 and install both files.
- It is hoped that after the complete installation of both files, you must be able to run the game now.
Solution 2 – Execute the Game in Borderless Window Mode
If you are unable to run Rise of Nations in fullscreen mode then you have to change the mode from fullscreen to the borderless window. This task is achieved from the game’s video options menu, but if you are still unable to run the game then you can modify it by changing the game’s .ini configuration file. Apply the below-given steps to do so:
- Navigate to C:\Users\<username>\AppData\Roaming\Microsoft Games\Rise of Nations or do normal windows search for file “rise2”.
- Open that file and find the Fullscreen=2 line.
- Modify the value from Fullscreen=2 to Fullscreen=1, if in case changing to 1, won’t work then delete 1 or 2 and set it to Fullscreen=
- Save all the changes.
If this won’t work for you then go to the game options in the Graphic tab to change it to 1280*1024 to make Window a little bigger but still not full screen.
Hope now the Rise of Nation starts working on Windows 11/10.
Solution 3 – Verify Game Files
Sometimes when the game files get corrupted, they won’t allow the game to work in a dedicated manner. So, here it is suggested to run the verify the game files integrity option in Steam. This will repair the corrupted game files and allow the game to run properly.
Follow the steps given to do so:
- Open Steam and right-click on The Rise of Nations and open Properties.
- Choose the Local Files option.
- Select the “Verify integrity of game files…” and reboot your PC after the process ends.
It is estimated now the Unable to Play Rise of Nations issue is resolved.
Solution 4 – Compatibility Mode
Rise of Nation is an old game and therefore faces compatibility issues with the latest operating system, so here it is suggested to run the game in compatibility mode.
- Right-click on the Rise of Nations icon and select Properties.
- Then go to the Compatibility tab and click on the Run Compatibility Troubleshooter.
After it, try to execute the game again. If the game is running without any error then save the setting.
If, still getting the same problem then, follow the given steps:
Step 1: Tick mark on the Run this program in compatibility mode.
Step 2: Then select the operating system that you are using.
Step 3: Again tick mark on the Run this program as an Administrator.
Step 4: Finally, save these changes and exit.
Now try to launch the game and check unable to play Rise of Nations issue is resolved on your Windows OS.
Solution 5 – Change INI File
Many users have managed to solve the startup issue with The Rise of Nations with a simple change in INI file configuration values. To do so, navigate the installation folder, open the rise.ini, and rise2.ini files and delete all values.
Copy and paste the configuration given below:
rise.ini
[RISE OF NATIONS] ContentDir=Thrones and Patriots AllowLogs=0 Dialog Error Level (0 – 3)=2 BreakOnGSCommandLineCheck=0 GraphicsDLL=d3dgl.dll UseSSEDLLs=0 Sound Directory=.\sounds\ Default Sound Directory=..\ Number FX SoundPaths=0 Number VoiceOver SoundPaths=2 Number SoundTrack SoundPaths=3 IgnoreSoundWarning=0 ScriptIncludePath=.\scenario\scriptlibrary\ script_loc_file=scen_script_loc.xml UseAutoSave=1 CheckSumDeep=0 CheckSumWindowSize=256 CheckSumFailureThreshold=2 Seed (0 for random)=0 InitialDump=0 Left Minimap=0 DEBUGROADS=0 AutoSaveLoad=0 Record Results=0
rise2.ini
[RISE OF NATIONS] Windowed Width=1024 Windowed Height=768 FullScreen=1 VSync=0 AllowAllResolutions=1 IgnoreMinimizeOnTabOut=0 ConfigDatabase=BHGVidCardConfig.txt ESCKeyGoesToMenu=1 ClickDragTiming=5 ClickDragLowSensitive=20 ClickDragHighSensitive=64 ClickDragRightSensitive=6 SkipIntroMovies=1 ForceHardwareCursor=0 ForceGDICursor=1 ForceBWCursor=0 ForceStaticCursor=0 ForceAGPVBs=0 Don’t Allow Texture Compression=0 SYS_grade_override(A-F or AUTO)=AUTO MEM_grade_override(A-F or AUTO)=AUTO CPU_grade_override(A-F or AUTO)=AUTO GPU_grade_override(A-F or AUTO)=AUTO TEXTURE_grade_override(FULL, HALF, QUARTER, AUTO)=AUTO UseAltColors=0 Console Coord Mode=0 Console Name Mode=2 Sound Enabled=1 BackVidAsSlideShow=0 UseVTUNEDLL=0 TestDelayRenderAMin=0 TestDelayRenderBMin=0 TestDelayRenderAMax=0 TestDelayRenderBMax=0 RebuildBalance=0 Force Profile Menu=0 ForceLowCPUBackgroundVid=0 EnableGraphicsToggles=0 TPModsDirectory=.\Mods ScenarioDirectory=\Scenarios StandaloneScriptsDirectory=Stand-alone Scripts DefaultScenarioDirectory=.\scenario\Custom\ DefaultScriptDirectory=.\scenario\Scripts\ GameFrameTestDelayMin=0 GameFrameTestDelayMax=0 RenderMinimap=1 StartConsole=0 StartReveal=0 StartPaused=0
Now save the changes and restart the game.
Solution 6 – Reinstall Rise of Nations Game
If none of the above listed solutions works for you then the problem might be with the game installation. Some of the files might get corrupted so here it is suggested to uninstall and reinstall the game.
Follow the steps to do so:
- Open the Steam app and then click on the Library option at the top.
- Now locate the Rise of Nation game from the list and right click on it.
- Select Manage from the drop-down menu and click on Uninstall.
- You will see a confirmation box click Yes to confirm uninstallation
Once the uninstallation process is finished then reboot your PC. And to reinstall the game launch Steam. Now click on Library, go to the game, click on the button next to it and click the Install button.
Wait for the game to install and relaunch the Rise of Nations it is estimated now the problem is resolved.
Best Way to Optimize Your Game Performance on Windows PC
Many players encounter issues like game crashing, lagging, or stuttering when playing the game, then optimize your gaming performance by running Game Booster.
This boosts the game by optimizing the system resources and offers better gameplay. Not only this, but it also fixes common game problems like lagging and low FPS issues.
Get Game Booster to Optimize your Game Performance
Conclusion
So, these are the solutions that you need to try to solve unable to play Rise of Nation game. Try the given solutions one by one carefully and start playing Rise of Nations on Windows 10/11 without any interruption.
Despite this, feel free to scan your system with the PC Repair Tool, as sometimes, due to the PC related to the problem, the game won’t run in a dedicated manner and will show various errors. Therefore, it is suggested to scan your system with this advanced tool and repair corrupted Windows system files, other errors, etc.
By following the solutions discussed in this guide, you can fix the error with a few simple clicks. If you have any doubts regarding this article, feel free to write to us on our Facebook page. Also, we would love to hear from you how this guide helped you the most.
Good Luck..!
Always up to help others with their PC-related issues, Jack loves to write on subjects such as Windows 10, Xbox, and numerous technical things. In his free time, he loves to play with his dog “Bruno” and hang out with his friends.
Contents
- Solution 1: Running DXSETUP.exe and Reinstalling Visual C
- Solution 2: Launching Rise of Nations in Compatibility Mode
- Solution 3: Running the Game in Borderless Window Mode
- Solution 4: Updating Your GPU Drivers
- Via the Device Manager
- A Better Option: Auslogics Driver Updater
- Solution 5: Reinstalling the Game

Are you a fan of real-time strategy video games? If so, then you’re probably familiar with Rise of Nations. Developed by Big Huge Games and released by Microsoft Game Studios, this game takes the player to a journey through history. It lets them build their empire by gathering resources, researching new technologies, building infrastructure, and expanding military power across the world.
You can play this game on Microsoft Windows and OS X platforms. However, what if Rise of Nations doesn’t work? Well, the first thing you need to do is review this article. We are aware that several users have been complaining that Rise of Nations doesn’t start. As such, we’ve put together a useful guide that will help you resolve this particular game issue.
It can be challenging to pinpoint the exact cause of the problem. However, we are confident that one of the solutions we shared below will get the game to start working again. If you want to learn how to fix the Rise of Nations won’t launch issue in Windows 10, work your way down our list of troubleshooting methods.
Solution 1: Running DXSETUP.exe and Reinstalling Visual C
Steam should run DXSETUP.exe automatically when you launch Rise of Nations for the first time. However, for some reason, this does not happen. So, you need to run DXSETUP.exe manually by following the instructions below:
- You need to access the installation folder of Rise of Nations. Usually, the folder path looks like this:
c:\program files (x86)\steam\steamapps\common\rise of nations
- Once you’re inside the Rise of Nations installation folder, go to the _CommonRedist folder, then open the DirectX folder to access the Jun 2010 folder.
- Double-click DXSETUP.exe to launch it.
- Follow this path: _CommonRedist ->vcredist ->2012.
- Don’t forget to install all the necessary files.
After following these steps, try launching Rise of Nations again to see if the problem has been resolved.
Solution 2: Launching Rise of Nations in Compatibility Mode
Rise of Nations is a relatively classic game. So, this may be the reason why it is not running smoothly on Windows 10. Users reported that Rise of Nations functions properly on Windows 7 and Windows 8.1. As such, we suggest that you try launching the game in compatibility mode. Here are the steps:
- Go to your desktop, then right-click the icon of Rise of Nations.
- Select Properties from the context menu.
- Now, go to the Compatibility tab.
- Select the ‘Run this program in compatibility for’ option.
- Click the drop-down list inside the Compatibility Mode section, then select Windows 7.
- Click Apply and OK to save the changes you made.
Try running Rise of Nations again to see if the problem has been resolved.
Solution 3: Running the Game in Borderless Window Mode
Users who experienced the same problem mentioned that playing the game in full-screen mode causes various issues. So, we recommend that you try launching Rise of Nations in borderless mode. Usually, you can perform this by accessing the game’s video options. However, if you are unable to launch the game, then you can change the mode through Rise of Nations’ .ini configuration file. To do that, follow the instructions below:
- Open File Explorer by pressing Windows Key+E on your keyboard.
- Navigate to this path: C:Users/[username/AppDataRoaming/Microsoft Games/Rise of Nations.
Note: Don’t forget to replace “username” with your user account.
- Look for the rise2.ini file.
- Double-click the file, then look for the Fullscreen=2 line.
- Now, you need to change the value from 2 to 1.
Save the changes you’ve made, then try running Rise of Nations again.
Solution 4: Updating Your GPU Drivers
It is possible that corrupted or outdated GPU drivers are causing the problem on Rise of Nations. The ideal solution for this is to get the latest drivers from the manufacturers. You can do this via the Device Manager, or you can choose to download them manually. However, we recommend a more reliable and convenient method of updating drivers—using Auslogics Driver Updater.
Let us show you why automating the process is the best solution for your faulty GPU drivers. Check out the processes involved in getting the latest drivers for your GPU:
Via the Device Manager
- Go to your taskbar, then right-click the Windows icon.
- Select Device Manager from the list.
- Expand the contents of the Display Adapters category.
- Right-click your graphics card, then select Update Driver.
- Select the ‘Search automatically for updated driver software’ option.
The Device Manager will download and install the latest driver for your GPU. Now, it is possible for the Device Manager to miss the latest version of the driver. So, you may still end up visiting the manufacturer’s website to get the drivers that are compatible with your processor type and operating system version. You need to be cautious when choosing this method. If you install the wrong driver, you will experience system instability issues.
A Better Option: Auslogics Driver Updater
If you want a more efficient way to update your GPU drivers, then Auslogics Driver Updater is the best option. Once you install this program, it will automatically recognize your operating system version and processor type. You simply need to click a button and this tool will find the latest compatible drivers for your PC. Indeed, Auslogics Driver Updater saves you time and spares you from the possibility of installing the wrong drivers.
After updating your GPU drivers, try running Rise of Nations again and see if the problem is gone.
Solution 5: Reinstalling the Game
As a final resort, you can try reinstalling the game. Moreover, you should check the integrity of the game files, especially if you’re running the game on Steam. To do that, follow the steps below:
- Launch Steam.
- Right-click Rise of Nations, then select Properties.
- Click Local Files.
- Select the ‘Verify integrity of game files’ option, then restart your PC.
Which of the solutions helped you fix the Rise of Nations issue?
Let us know in the comments below!
Do you like this post? 🙂
Please rate and share it and subscribe to our newsletter!
6 votes,
average: 3.83 out of
5
Loading…
Если вы любитель стратегических видеоигр в реальном времени, то, скорее всего, вы слышали о Расцвет наций, игра, которая была выпущена очень давно Big Huge Games для Windows и издана Microsoft. Теперь мы ожидаем, что вы попытаетесь сыграть в это на Windows 10, и здесь могут возникнуть проблемы.
Мы понимаем, что несколько пользователей жаловались на некорректную работу Rise of Nations в новейшей операционной системе Microsoft. Видимо при запуске через Steam игра работает без проблем, но со временем трепыхается.
Нелегко определить причину проблемы, но у нас есть некоторые идеи, как решить проблему вручную, поэтому, если вы ожидали автоматического исправления, что ж, вам не повезло. Просто следуйте нашему примеру, и в конце концов все должно получиться хорошо.
Rise of Nations не запускается и не работает
Если Rise of Nations не запускается в Windows 10, наши советы помогут вам:
- Запустите DXSETUP.exe и запустите Visual C
- Играйте в игру в режиме совместимости
- Играть в окне без полей
- Проверьте драйвер графического процессора или переустановите игру.
Давайте разберемся в этом подробнее.
1] Запустите DXSETUP.exe и запустите Visual C
Первое, что нужно сделать здесь, это запустить DXSETUP.exe, перейдя в папку установки Rise of Nations. Для нас он расположен в c: \ program files (x86) \ steam \ steamapps \ common \ rise of nation, но это расположение может быть не одинаковым для всех.
После этого мы хотим, чтобы вы перешли прямо в папку _CommonRedist> Direct X> Jun 2010. Отсюда щелкните DXSETUP.exe, чтобы запустить инструмент, откиньтесь на спинку кресла и дождитесь его завершения. Наконец, для этого обходного пути вы должны перейти в _CommonRedist> vcredist> 2012 и обязательно установить оба файла.
Как только задача будет завершена, снова запустите Rise of Nations, чтобы убедиться, что игра работает должным образом. Должно быть, но если нет, то переходите к следующему шагу.
2] Играйте в игру в режиме совместимости
Поскольку это старая игра, причина, по которой она может плохо работать в Windows 10, может заключаться в ее возрасте. Имея это в виду, лучший вариант прямо сейчас — изменить режим совместимости в надежде, что название будет запущено и останется запущенным.
Игра работала достаточно хорошо как в Windows 7, так и в Windows 8.1, поэтому обязательно выберите любую из этих систем при работе в режиме совместимости для достижения наилучшей производительности.
3] Воспроизвести в окне без полей
Да, мы знаем, что это не популярный вариант, поскольку большинство компьютерных геймеров предпочитают играть в полноэкранном режиме для лучшего погружения. Однако, если вы чертовски увлечены игрой в Rise of Nations, мы предлагаем пойти по этому пути, чтобы посмотреть, успокоится ли ситуация.
4] Проверьте драйверы графического процессора или переустановите игру.
Возможно, эта проблема связана не с операционной системой, а с драйверами вашего графического процессора. Мы считаем, что пользователю следует посетить официальный веб-сайт производителя своего графического процессора и загрузить с него последние версии драйверов. В качестве альтернативы можно также установить более старые драйверы, чтобы проверить, совместимы ли они с игрой.
Наконец, если все остальное не помогает, переустановка игры может быть единственным оставшимся вариантом, если честно, если вы не хотите попробовать и проверить файлы игры, если вы используете Steam. Для этого откройте Steam, щелкните правой кнопкой мыши Rise of Nations, а затем откройте «Свойства». Оттуда перейдите в «Локальные файлы», затем нажмите «Проверить целостность файлов игры».
Сообщите нам, помогло ли что-нибудь здесь.