| File Name | twainnew.exe | ||||||||||||||
|---|---|---|---|---|---|---|---|---|---|---|---|---|---|---|---|
| File type | Self extracting file | ||||||||||||||
| Size | 1,232KB | ||||||||||||||
| Copyright | 2008 Ricoh Co., Ltd. All Rights Reserved. | ||||||||||||||
| Program Name | TWAIN Driver for Windows version 1.0.53.0 | ||||||||||||||
| Software requirements |
This program runs under the following operating systems; Microsoft Windows 95 Microsoft Windows 3.1 |
||||||||||||||
| File list |
|
||||||||||||||
| Remarks |
If installing the driver on Windows 95, select whether your application is a 32-bit version or a 16-bit version. If installing the driver on Windows 3.1, the 16-bit version is installed automatically. |
||||||||||||||
| Further information | Please refer README.TXT for further instruction |

Ricoh MP 2014AD
Windows Vista/7/8/8.1/10 — для принтера (DDST)
Размер: 2.35 MB (x32) и 2.35 MB (x64)
Разрядность: 32/64
Ссылки:
- x32 — Ricoh MP 2014AD
- x64 — Ricoh MP 2014AD
Статья про установку такого типа драйвера.
Как узнать разрядность системы.
Как установить драйвера из архива.
Windows Vista/7/8/8.1/10 — для сканирования (Network TWAIN)
Размер: 9.07 MB (x32) и 9.07 MB (x64)
Разрядность: 32/64
Ссылки:
- x32 — Ricoh MP 2014AD
- x64 — Ricoh MP 2014AD
Windows Vista/7/8/8.1/10 — для сканера (USB TWAIN / WIA)
Размер: 16.9 MB
Разрядность: 32/64
Ссылка: Ricoh MP 2014D
Документация
Инструкция для пользователей
Установка драйвера в Windows 10
На этой странице вы можете узнать, как установить программное обеспечение для Ricoh MP 2014AD. Вам необходимо иметь доступ в интернет, на компьютере должен быть установлен архиватор. Если его нет, сразу скачайте и установите. Перед установкой проверьте, чтобы не были запущены приложения. Они могут помешать процессу. Если что-то открыто, закройте. Теперь посмотрите вверху этой страницы. Там есть ссылка, по которой можно скачать драйвер Ricoh MP 2014AD. Нажмите на нее и сохраните программу.
Запустите дистрибутив, откроется окно, где надо нажать «Unzip». Запомните место, куда распакуются файлы. Если у вас нет архиватора, то такого окна не будет, и вы не сможете извлечь файлы из архива.
Находим распакованную папку, заходим в нее и дважды жмем на файл setup.exe.
Жмем «Далее».
Теперь на «Да».
На этом установка завершена. Нажмите «Готово».
Подключить принтер вы можете сразу или в любое время. Но после первого подключения придется подождать несколько минут, так как система «увидит» оборудование впервые и ей нужно будет время, чтобы закончить установку. После первого подключения может потребоваться перезагрузка. Сделай это, если не можете выбрать ваше устройство при отправке на печать.
Просим Вас оставить комментарий к этой статье, потому что нам нужно знать – помогла ли Вам статья. Спасибо большое!
Содержание
- Драйвер для Ricoh MP 2014AD
- Установка драйвера в Windows 10
- Драйвер для Ricoh Aficio SP 100SU
- Как установить драйвера сканера в Windows 10
- Сканирование документов в Windows 7-10
- Рабочий вариант сканирования для всех Windows
- Используем Paint
- Как сканировать в Windows 7
- Как сканировать на компьютер в windows 10
- Установка сканера
- Быстрое сканирование
- Приложение «Сканер»
Драйвер для Ricoh MP 2014AD
Ricoh MP 2014AD
Windows Vista/7/8/8.1/10 — для принтера (DDST)
Размер: 2.35 MB (x32) и 2.35 MB (x64)
Windows Vista/7/8/8.1/10 — для сканирования (Network TWAIN)
Размер: 9.07 MB (x32) и 9.07 MB (x64)
Windows Vista/7/8/8.1/10 — для сканера (USB TWAIN / WIA)
Документация
На этой странице вы можете узнать, как установить программное обеспечение для Ricoh MP 2014AD. Вам необходимо иметь доступ в интернет, на компьютере должен быть установлен архиватор. Если его нет, сразу скачайте и установите. Перед установкой проверьте, чтобы не были запущены приложения. Они могут помешать процессу. Если что-то открыто, закройте. Теперь посмотрите вверху этой страницы. Там есть ссылка, по которой можно скачать драйвер Ricoh MP 2014AD. Нажмите на нее и сохраните программу.
Запустите дистрибутив, откроется окно, где надо нажать «Unzip». Запомните место, куда распакуются файлы. Если у вас нет архиватора, то такого окна не будет, и вы не сможете извлечь файлы из архива.
Находим распакованную папку, заходим в нее и дважды жмем на файл setup.exe.
На этом установка завершена. Нажмите «Готово».
Подключить принтер вы можете сразу или в любое время. Но после первого подключения придется подождать несколько минут, так как система «увидит» оборудование впервые и ей нужно будет время, чтобы закончить установку. После первого подключения может потребоваться перезагрузка. Сделай это, если не можете выбрать ваше устройство при отправке на печать.
Драйвер для Ricoh Aficio SP 100SU
Ricoh Aficio SP 100SU
Windows 7/8/8.1/10 (DDST) — для принтера
Размер: 3 MB — x32 и 3.3 x64
Чтобы установить драйвер для Ricoh Aficio SP 100SU читайте статью.
Windows 7/8/8.1/10 (DDST) — для сканера
Windows 7/8/8.1/10 (DDST) — Smart Organizing Monitor
Как установить драйвера сканера в Windows 10
Многофункциональное устройство Ricoh Aficio SP 100SU может работать самостоятельно, но для использования всего функционала этого девайса требуется установка специального программного обеспечения. Скачать архив с необходимыми файлами и мастером установки можно по ссылке выше.
После скачивания запускают самораспаковывающийся архив. На первом шаге пользователю будет предложено выбрать папку для хранения рабочих файлов. Когда директория будет определена, нажимают кнопку «Unzip».
На следующем этапе появится окошко с распакованными файлами. В нем нужно запустить файл setup.exe, который активирует процесс установки. На протяжении всей инсталляции координировать действия пользователя будет пошаговый мастер установки.
Запустится мастер установки. На первом шаге необходимо подтвердить необходимость продолжения процесса установки драйверов для сканера Ricoh Aficio SP 100SU.
Новое окно не требует от пользователя выбора. Оно носит информационный характер и предлагает ознакомиться с лицензионным соглашением. Здесь следует просто кликнуть по кнопке «Да».
Далее начинается непосредственный процесс инсталляции драйверов, который лучше не прерывать. По окончании установки в последнем окошке пользователю нужно кликнуть по кнопке «Готово».
Сканирование документов в Windows 7-10
Сканирование представляет собой перенос информации с реального физического носителя в электронный файл (фото, pdf документ и другие форматы). Сканировать в Windows 10 или более ранних версиях операционной системы, например, Windows 7 и даже XP можно стандартными средствами. Дополнительно производители оргтехники предлагают фирменное программное обеспечение, которое устанавливается вместе с драйверами. Внутри софта всегда есть утилиты для сканирования, где можно настраивать много параметров – качество скана (разрешение), формат конечного файла скана, выбирать оттенок (цветной или черно-белый).
Сканировать можно с принтера на компьютер, если вы обладатель многофункционального устройства (МФУ, 3 в 1), или с отдельного сканера, который предназначен именно для создания скан копий. Технология практически всегда одинаковая и делается в несколько кликов мышки.
Рабочий вариант сканирования для всех Windows
Самым простым и рабочим способом сделать скан документа в Windows 7-10 является использование стандартного мастера работы со сканером.
Перед началом сканер или МФУ должен быть подключен одним из возможных способов, поддерживаемых техникой (USB, Wi-Fi), и установлен/добавлен в Windows.
Пару слов про подключение сканера/принтера и установку. Подсоедините технику и компьютер любым удобным способом. Наиболее легко соединить USB-шнуром, который шел в комплекте с техникой. Если шнура нет, купить его можно в любом компьютерном магазине или заказать в интернете. Далее включите принтер через кабель питания в сеть. Нажмите на кнопку включение, которая находится на корпусе аппарата. После, Windows должна обнаружить устройство. Возможно, начнется автоматическая установка драйверов. В ином случае вставьте компакт-диск в дисковод ноутбука или стационарного компьютера, запустите установочный файл и пошагово сделайте установку «дров». Теперь техника готова к сканированию и другим поддерживаемым операциям (печати, копированию).
- поднимите крышку сканера и положите носитель заполненной стороной вниз, ориентируясь на направляющую в углу устройства;

Готовый скан будет располагаться в системной папке Windows «Изображения». Внутри автоматически создается папка, где и находится скан-копия. Откроется любым приложением, которое сможет обработать формат скана.
Если скан был сохранен в формате изображения, тогда открытие автоматически сделается через стандартное средство просмотра фотографий. Для открытия PDF и других форматов потребуется специальный софт, например, Adobe PDF Reader.
На этапе настроек важным параметром является разрешение (dpi), который измеряется в количестве точек на дюйм. Чем больше показатель, тем выше качество, но и размер конечного файла может увеличиться в несколько раз. Максимальное разрешение рекомендуется выбирать для документов (паспортов, свидетельств о рождении) и носителей с множеством мелких элементов (эл. схем и других). Это позволит многократно увеличивать скан в размере без потерь качества, чтобы разглядеть все детали на изображении.
Используем Paint
Paint – стандартный графический редактор, который присутствует в любой версии Windows. В XP открыть редактор можно через «Пуск» в папке «Стандартные программы». В Windows 8-10 проще воспользоваться поиском. Начните вводить «Paint» в поиск, система предложить необходимый вариант.
- После запуска Paint откройте меню «Файл» на верхней панели и выберите пункт «Со сканера или камеры».
- Появится похожее окно, как в предыдущем пункте, где при необходимости можно сделать стандартные настройки сканирования.
Как сканировать в Windows 7
Во всех ОС есть встроенные инструменты для работы с подключенными периферийными устройствами. Одним из таких является «Факсы и сканирование Windows».
- Откройте меню «Пуск».
- Внизу панели в строку поиска начните вводить название службы «Факсы…»;
- Windows предложит найденные варианты, откройте программу.
- В появившемся окне можно сразу увидеть, что сканировалось ранее, или какие факсы получались/принимались на компьютер.
- Нажмите на кнопку «Новое сканирование».
- Настройте параметры в соответствии с вашими нуждами. Если к компьютеру подключено несколько принтеров или специализированных сканеров, тогда обратите внимание на верхнюю часть окна. Проследите, чтобы был выбран нужный аппарат для работы. Если есть встроенная функция двухстороннего сканирования, а необходимо обработать только одну сторону, тогда в пункте «Подача», измените настройку.
- Жмете на «Сканировать». В зависимости от установленного качества документа, процесс сканирования может занимать разное время. Документ будет сохранен в папку по умолчанию, которую можно узнать и изменить в настройках. Как правильно, скан попадает в папку «Мои документы».
Если сканировать приходится часто, то чтобы каждый раз не выставлять параметры, можно сохранить настройки в профиль. Потом, при очередном сканировании, выбирается профиль и все настройки выставляются. Нажмите на «Добавить профиль», пройдитесь по каждому пункту настроек и задайте необходимые, нажмите «Сохранить профиль».
Как сканировать на компьютер в windows 10
«Десятка» является самой новой версии ОС Windows. Поэтому, есть случаи проблемной работы устройств. В частности, проблемы возникают с драйверами.
Например, устройства бренда Canon рекомендуют устанавливать драйвера более старых версий, из-за чего возникает конфликт ПО и Windows. Такие случаи редко возникают, но иметь понимание возможности возникновения такой ситуации и быть вооруженным необходимо.
Аналогичная ситуация с устаревшей техникой. Рано или поздно слишком старые модели принтеров перестают поддерживаться. Драйвера не обновляются под современные требования Windows. В таком случае отсканировать вообще не получится. Единственный вариант – подключить аппарат к компьютеру, на котором установлена система, на которую есть драйвера.
Возможны проблемы со сканированием и по локальной сети. Когда несколько ПК подключены между собой в одну сеть и сканер используется в качество общего устройства для всех компьютеров, то второстепенные компы могут не распознавать устройство. В таком случае надо временно подключить сканер к главному компьютеру и сделать сканирование.
В большинстве случаев для установки МФУ используется один общий драйвер. Во время распаковки программы инсталлируются все пакеты драйверов, необходимые для работы всех узлов техники (сканера, ксерокса, принтера). Но иногда для работы каждого механизма надо ставить отдельные драйвера. Поэтому, если на диске не один установочный файл или вовсе предоставляется несколько дисков, то рекомендуется инсталлировать весь пакет ПО. Бывают случаи, когда человек устанавливает дрова, принтер работает, а вот сканер и функция копирования недоступны. Знайте, проблема может быть как раз в этом.
Установка сканера
- Сначала соедините шнуром сканер и ПК.
- Вставьте кабель питания сначала в аппарат, а затем в розетку.
- При включенном компьютере нажмите на кнопку «Вкл» на корпусе сканера.
- Дождитесь распознавания сканера и автоматической установки. Если все прошло успешно, то оборудование появится в окне «Устройства и принтеры» («Win+R» и комбинация «control printers»). Можно приступить к сканированию.
- В ином случае потребуется воспользоваться диском с драйверами, который поставляется в комплекте со сканером. Если диска нет, тогда софт скачивается с официального сайта производителя. Зайдите на оф. сайт, найдите раздел, отвечающий за ПО. Укажите модель вашего сканера, скачайте ПО и сделайте установку на комп, запустив загруженный файл.
- Делаем перезагрузку Windows.
Быстрое сканирование
Первый и самый легкий метод отсканировать документ – воспользоваться мастером через контекстное меню сканера. Способ уже был описан выше в статье, поэтому, чтобы не повторятся, дадим ссылку на инструкцию – перейти к описанию.
Приложение «Сканер»
Приложение бесплатное, но изначально после установки Win 10 программы может не быть. Тогда надо скачать и установить софт с официального магазина Windows.
- Открывается магазин в «Пуск».
- Далее вводите «Сканер» в поиск по магазину, выбираете приложение из доступного списка.
- Жмете на «Получить», затем должна начаться установка. В ном случае дополнительно нажмите на кнопку «Установить».
- Предложение открыть сканер будет доступно в уведомлении сразу после установки.
Открыть приложение можно также через «Пуск» в «Недавно добавленные» или найти посредством поиска.
Откроется «Сканер» в новом окне. Чтобы отсканировать носитель, надо сделать те же действия, что и в предложенных вариантах ранее. Выберите нужный сканер, выставьте требуемые настройки, при необходимости предварительно просмотрите сделанный в будущем скан. Разрешение, расширение файла, тип цвета выбираются после нажатия на ссылку «Больше». Там же возможно выбрать, куда сохранится копия – пункт «Конечная папка». По умолчанию сохранение выполняется в папку «Изображения-Сканы», попасть в директорию легко через проводник в окне со всеми дисками.
Затем кликайте на «Сканировать» и получите цифровой документ.

Содержание
- — Как мне получить сканер с помощью драйвера TWAIN?
- — Что такое драйвер TWAIN для сканера?
- — Как сканировать с принтера Ricoh на компьютер с помощью кабеля USB?
- — Как сделать сканер TWAIN-совместимым?
- — Все ли сканеры совместимы с TWAIN?
- — Как узнать, установлен ли драйвер моего сканера?
- — Где хранятся драйверы TWAIN?
- — Что лучше TWAIN или WIA?
- — Как работает драйвер TWAIN?
- — Как установить драйвер сканера Ricoh?
- — Как сканировать на аппарате Ricoh?
- — Как узнать, совместим ли мой сканер с TWAIN?
- — Есть ли в ScanSnap iX500 драйвер TWAIN?
- — Что такое TWAIN-совместимое устройство?
Выполните следующие действия, чтобы загрузить драйвер сканера HP Twain:
- Перейдите в службу поддержки HP.
- Щелкните вкладку Программное обеспечение и драйверы.
- Введите название или номер продукта в текстовое поле поиска, щелкните «Найти мой продукт» и выберите модель своего продукта из списка результатов поиска.
- Выберите вашу операционную систему.
Что такое драйвер TWAIN для сканера?
Драйвер TWAIN программное обеспечение, обеспечивающее связь между ПК и сканером. Обновления или перезагрузка сканера могут быть причиной того, что сканер больше не распознает драйвер TWAIN.
Как сканировать с принтера Ricoh на компьютер с помощью кабеля USB?
Используйте USB-кабель для подключить машину к компьютеру, или подключите машину к сети. Установите на компьютер драйвер TWAIN и любые другие необходимые драйверы. Если вы используете драйвер TWAIN через сетевое соединение, выполните необходимые сетевые настройки, например IP-адрес устройства. Начните использовать сканер.
Как сделать сканер TWAIN-совместимым?
Убедитесь, что вы запускаете его от имени администратора. Выбирать Файл->Выберите Источник и посмотрите, есть ли там ваш сканер. Если ваш сканер указан в списке, это означает, что вы используете драйвер TWAIN, в котором вы можете выполнить дальнейшее сканирование с другими настройками сканирования, чтобы проверить совместимость вашего сканера с TWAIN.
Все ли сканеры совместимы с TWAIN?
TWAIN — это стандартный интерфейс между программным обеспечением и устройствами захвата изображений, такими как сканеры и цифровые камеры. Почти все сканеры содержат драйвер TWAIN, известный как источник данных, но только TWAIN-совместимое программное обеспечение может использовать эту технологию.
Как узнать, установлен ли драйвер моего сканера?
Проверьте тип установленного драйвера сканера, подключив USB / параллельный кабель.
- Откройте панель управления. (Щелкните здесь, чтобы узнать, как открыть панель управления.)
- Щелкните Оборудование и звук => Диспетчер устройств.
- Выберите Просмотр => Показать скрытые устройства.
- Щелкните Устройства обработки изображений. …
- Щелкните вкладку «Драйвер» и установите флажок «Цифровая подпись».
Где хранятся драйверы TWAIN?
В 32-битных системах файлы диспетчера устройств TWAIN должны быть размещены в папке «C: Windows System32 «каталог. В 64-битных системах файлы диспетчера устройств TWAIN должны быть помещены в каталог «C: Windows SysWow64 ».
Что лучше TWAIN или WIA?
Обычно, если устройство поддерживает TWAIN и WIA, TWAIN лучше для сканеров а WIA лучше подходит для получения изображений с фотоаппаратов и видеоустройств. WIA использует общий диалог для всех устройств, а TWAIN использует диалог, созданный производителем устройства.
Как работает драйвер TWAIN?
TWAIN — это широко используемая программа, которая позволяет сканировать изображение (с помощью сканера) прямо в приложение (например, PhotoShop), в котором вы хотите работать с изображением. … Драйвер TWAIN работает между приложением и оборудованием сканера.
Как установить драйвер сканера Ricoh?
Нажмите кнопку «Установить с диска», выберите папку, в которую вы извлекли содержимое пакета драйверов, и нажмите «ОК», чтобы установить драйверы. Следуйте инструкциям на экране, чтобы завершить установку драйвера сканера Ricoh и закрыть мастер установки принтера.
Как сканировать на аппарате Ricoh?
Чтобы отсканировать и отправить документ по электронной почте:
- Поместите документы для сканирования в верхний лоток принтера.
- Проведите своей CrimsonCard.
- Слева от сенсорного экрана нажмите кнопку Сканер. …
- Коснитесь Ввод вручную, чтобы отобразить экранную клавиатуру. …
- Если хотите, выберите «Текст» и «Тема».
Как узнать, совместим ли мой сканер с TWAIN?
Когда ваш сканер выбран, выберите «Файл»> «Получить». В диалоговом окне сканера вашего устройства выберите настройки и отсканируйте документ. Если сканирование завершится успешно без ошибок, отсканированный документ появится в окне Twacker, что указывает на то, что ваше устройство работает нормально и совместимо с TWAIN.
Есть ли в ScanSnap iX500 драйвер TWAIN?
Производитель сканеров моделей ScanSnap iX100, iX500, S1300i, iX1400, iX1500 и ScanSnap iX1600 не предлагает драйвер TWAIN для своего устройства поскольку прилагаемый драйвер и программное обеспечение ScanSnap обеспечивают интуитивно понятное управление без отраслевого стандарта драйверов. … Драйвер TWAIN поддерживает Windows 7 — Windows 10.
Что такое TWAIN-совместимое устройство?
TWAIN — это стандарт прикладного программного интерфейса (API) между устройствами ввода изображений (например, сканерами). и приложения, управляющие устройствами ввода изображений. Использование TWAIN-совместимого приложения и TWAIN-совместимого сканера с TWAIN-совместимым драйвером позволяет пользователям одинаково управлять любым сканером.
Интересные материалы:
Зачем нужна калибровка камеры?
Законно ли использовать детектор камеры контроля скорости?
0 — ложь в Excel?
64-битный Excel работает быстрее?
Билл Гейтс изобрел Excel?
Будет ли больше оперативной памяти ускорять работу Excel?
Что делает Ctrl Enter в Excel?
Что означает Countifs в Excel?
Что означает индекс в Excel?
Что означает легенда в Excel?
| File Name | twainnew.exe | ||||||||||||||
|---|---|---|---|---|---|---|---|---|---|---|---|---|---|---|---|
| File type | Self extracting file | ||||||||||||||
| Size | 1,232KB | ||||||||||||||
| Copyright | 2008 Ricoh Co., Ltd. All Rights Reserved. | ||||||||||||||
| Program Name | TWAIN Driver for Windows version 1.0.53.0 | ||||||||||||||
| Software requirements |
This program runs under the following operating systems;
Microsoft Windows 95 Microsoft Windows 3.1 |
||||||||||||||
| File list |
|
||||||||||||||
| Remarks |
If installing the driver on Windows 95, select whether your application is a 32-bit version or a 16-bit version.
If installing the driver on Windows 3.1, the 16-bit version is installed automatically. |
||||||||||||||
| Further information | Please refer README.TXT for further instruction |
Скачивая программное обеспечение, Вы соглашаетесь с лицензией Ricoh.
Драйверы для многофункционального устройства Ricoh Aficio SP 100SF / 100SU под Windows 10 — 7 (x32/x64). Подходят также для серверных версий Windows 2019 — 2008, все загрузки на русском.
Драйверы для Windows 10 — 7
Принтер
Ver: 1.09 от 06.01.2016
- DDST драйвер:
- х32 — r74180ru.exe — [3.0 MB];
- х64 — r74179ru.exe — [3.3 MB].
Видео по установке принтера здесь.
Сканер
Ver: 1.02 от 14.01.2014
- USB TWAIN/WIA (x32/x64) — r64529L11.exe — [10.4 MB].
Утилиты
Ver: 1.00 от 02.06.2014
- Smart Organizing Monitor — r66997L11.exe — [8.3 MB].
Прошивка
- Engine (v.1.10 | 02.04.2014) — z66265L10.exe — [0.27 MB].
- Controller (v.1.03 | 01.04.2014):
- 100SF — z66269L10.exe — [1.86 MB];
- 100SU — z66270L10.exe — [0.71 MB].
Инструкция
- 100SF — VM10386xx_02/M1038644Aru.pdf — [0.48 MB];
- 100SU — VM10286xx_02/M1028614A_ru.pdf — [0.7 MB].
Еще несколько инструкций в этой статье.
Печатайте с удовольствием.
Ricoh MP 2014AD
Windows Vista/7/8/8.1/10 — для принтера (DDST)
Размер: 2.35 MB (x32) и 2.35 MB (x64)
Разрядность: 32/64
Ссылки:
- x32 — Ricoh MP 2014AD
- x64 — Ricoh MP 2014AD
Статья про установку такого типа драйвера.
Как узнать разрядность системы.
Как установить драйвера из архива.
Windows Vista/7/8/8.1/10 — для сканирования (Network TWAIN)
Размер: 9.07 MB (x32) и 9.07 MB (x64)
Разрядность: 32/64
Ссылки:
- x32 — Ricoh MP 2014AD
- x64 — Ricoh MP 2014AD
Windows Vista/7/8/8.1/10 — для сканера (USB TWAIN / WIA)
Размер: 16.9 MB
Разрядность: 32/64
Ссылка: Ricoh MP 2014D
Документация
Инструкция для пользователей
Установка драйвера в Windows 10
На этой странице вы можете узнать, как установить программное обеспечение для Ricoh MP 2014AD. Вам необходимо иметь доступ в интернет, на компьютере должен быть установлен архиватор. Если его нет, сразу скачайте и установите. Перед установкой проверьте, чтобы не были запущены приложения. Они могут помешать процессу. Если что-то открыто, закройте. Теперь посмотрите вверху этой страницы. Там есть ссылка, по которой можно скачать драйвер Ricoh MP 2014AD. Нажмите на нее и сохраните программу.
Запустите дистрибутив, откроется окно, где надо нажать «Unzip». Запомните место, куда распакуются файлы. Если у вас нет архиватора, то такого окна не будет, и вы не сможете извлечь файлы из архива.
Находим распакованную папку, заходим в нее и дважды жмем на файл setup.exe.
Жмем «Далее».
Теперь на «Да».
На этом установка завершена. Нажмите «Готово».
Подключить принтер вы можете сразу или в любое время. Но после первого подключения придется подождать несколько минут, так как система «увидит» оборудование впервые и ей нужно будет время, чтобы закончить установку. После первого подключения может потребоваться перезагрузка. Сделай это, если не можете выбрать ваше устройство при отправке на печать.
Просим Вас оставить комментарий к этой статье, потому что нам нужно знать – помогла ли Вам статья. Спасибо большое!
Ricoh MP 5054 Printer Network TWAIN Scanner Driver 5.56.00 64-bit
This is a standard 32 bit TWAIN driver. It will work on x64 editions of … When using IC card authentication and starting the TWAIN driver from DeskTopBinder, after scanning the first document, …
tags: Ricoh MP 5054 Printer Network TWAIN Scanner Driver 5.56.00 64-bit, download Ricoh MP 5054 Printer Network TWAIN Scanner Driver 5.56.00 64-bit, Ricoh MP 5054 Printer Network TWAIN Scanner Driver 5.56.00 64-bit free download, MP 5054 Printer Network TWAIN Scanner Driver, Ricoh MP 5054 Printer Driver, MP 5054 Scanner Driver, MP 5054, Printer, Ricoh, TWAIN
Ricoh SP C252SF Printer Network TWAIN Driver 1.00 64-bit
… driver package provides the necessary installation files of Ricoh SP C252SF Printer Network TWAIN Driver 1.00 64-bit.This is a standard 32 bit TWAIN driver. It will work on x64 editions of …
tags: Ricoh SP C252SF Printer Network TWAIN Driver 1.00 64-bit, download Ricoh SP C252SF Printer Network TWAIN Driver 1.00 64-bit, Ricoh SP C252SF Printer Network TWAIN Driver 1.00 64-bit free download, SP C252SF Printer Network TWAIN Driver, Ricoh SP C252SF Printer Driver, SP C252SF Printer Driver, SP C252SF, Printer, Ricoh, TWAIN
Ricoh SP C250SF Printer USB TWAIN/WIA Driver 1.00
… driver package provides the necessary installation files of Ricoh SP C250SF Printer USB TWAIN/WIA Driver 1.00. This file contains TWAIN scanner driver and WIA scanner driver for USB …
tags: Ricoh SP C250SF Printer USB TWAIN/WIA Driver 1.00, download Ricoh SP C250SF Printer USB TWAIN/WIA Driver 1.00, Ricoh SP C250SF Printer USB TWAIN/WIA Driver 1.00 free download, SP C250SF Printer USB TWAIN/WIA Driver, Ricoh SP C250SF Printer Driver, SP C250SF Printer Driver, SP C250SF, Printer, Ricoh, USB TWAIN/WIA
Ricoh SP C250SF Printer Network TWAIN Driver 1.00 64-bit
… driver package provides the necessary installation files of Ricoh SP C250SF Printer Network TWAIN Driver 1.00 64-bit.This is a standard 32 bit TWAIN driver. It will work on x64 editions of …
tags: Ricoh SP C250SF Printer Network TWAIN Driver 1.00 64-bit, download Ricoh SP C250SF Printer Network TWAIN Driver 1.00 64-bit, Ricoh SP C250SF Printer Network TWAIN Driver 1.00 64-bit free download, SP C250SF Printer Network TWAIN Driver, Ricoh SP C250SF Printer Driver, SP C250SF Printer Driver, SP C250SF, Printer, Ricoh, TWAIN
Ricoh Aficio MP 6002SP Printer Network TWAIN Scanner Driver 4.43.01 64-bit
This is a standard 32 bit TWAIN driver. It will work on x64 editions of … to make sure the driver is installed correctly;&&&About TWAIN Driver:&&Install this TWAIN driver and systems will be …
tags: Ricoh Aficio MP 6002SP Printer Network TWAIN Scanner Driver 4.43.01 64-bit, download Ricoh Aficio MP 6002SP Printer Network TWAIN Scanner Driver 4.43.01 64-bit, Ricoh Aficio MP 6002SP Printer Network TWAIN Scanner Driver 4.43.01 64-bit free download, Aficio MP 6002SP Printer Network TWAIN Scanner Driver, Ricoh Aficio MP 6002SP Printer Driver, Aficio MP 6002SP Scanner Driver, Aficio MP 6002SP, Printer, Ricoh, TWAIN
Ricoh Aficio MP 9002SP Printer Network TWAIN Scanner Driver 4.43.01 64-bit
This is a standard 32 bit TWAIN driver. It will work on x64 editions of … to make sure the driver is installed correctly;&&&About TWAIN Driver:&&Install this TWAIN driver and systems will be …
tags: Ricoh Aficio MP 9002SP Printer Network TWAIN Scanner Driver 4.43.01 64-bit, download Ricoh Aficio MP 9002SP Printer Network TWAIN Scanner Driver 4.43.01 64-bit, Ricoh Aficio MP 9002SP Printer Network TWAIN Scanner Driver 4.43.01 64-bit free download, Aficio MP 9002SP Printer Network TWAIN Scanner Driver, Ricoh Aficio MP 9002SP Printer Driver, Aficio MP 9002SP Scanner Driver, Aficio MP 9002SP, Printer, Ricoh, TWAIN
Ricoh MP 3554 Printer Network TWAIN Scanner Driver 5.56.00
… driver package contain the necessary installation files of Ricoh MP 3554 Printer Network TWAIN Scanner Driver version 5.56.00. &Release notes:&&1. Supported:&- Microsoft Windows … When using IC card authentication and starting the TWAIN driver from DeskTopBinder, after scanning the first document, …
tags: Ricoh MP 3554 Printer Network TWAIN Scanner Driver 5.56.00, download Ricoh MP 3554 Printer Network TWAIN Scanner Driver 5.56.00, Ricoh MP 3554 Printer Network TWAIN Scanner Driver 5.56.00 free download, MP 3554 Printer Network TWAIN Scanner Driver, Ricoh MP 3554 Scanner Driver, MP 3554 Printer Driver, MP 3554, Printer, Ricoh, TWAIN
Ricoh MP C2011SP Printer Network TWAIN Scanner Driver 5.56.00 64-bit
This is a standard 32 bit TWAIN driver. It will work on x64 editions of … When using IC card authentication and starting the TWAIN driver from DeskTopBinder, after scanning the first document, …
tags: Ricoh MP C2011SP Printer Network TWAIN Scanner Driver 5.56.00 64-bit, download Ricoh MP C2011SP Printer Network TWAIN Scanner Driver 5.56.00 64-bit, Ricoh MP C2011SP Printer Network TWAIN Scanner Driver 5.56.00 64-bit free download, MP C2011SP Printer Network TWAIN Scanner Driver, Ricoh MP C2011SP Printer Driver, MP C2011SP Scanner Driver, MP C2011SP, Printer, Ricoh, TWAIN
Ricoh MP 3554 Printer Network TWAIN Scanner Driver 5.56.00 64-bit
This is a standard 32 bit TWAIN driver. It will work on x64 editions of … When using IC card authentication and starting the TWAIN driver from DeskTopBinder, after scanning the first document, …
tags: Ricoh MP 3554 Printer Network TWAIN Scanner Driver 5.56.00 64-bit, download Ricoh MP 3554 Printer Network TWAIN Scanner Driver 5.56.00 64-bit, Ricoh MP 3554 Printer Network TWAIN Scanner Driver 5.56.00 64-bit free download, MP 3554 Printer Network TWAIN Scanner Driver, Ricoh MP 3554 Printer Driver, MP 3554 Scanner Driver, MP 3554, Printer, Ricoh, TWAIN
Ricoh MP 6054SP Printer Network TWAIN Scanner Driver 5.56.00 64-bit
This is a standard 32 bit TWAIN driver. It will work on x64 editions of … When using IC card authentication and starting the TWAIN driver from DeskTopBinder, after scanning the first document, …
tags: Ricoh MP 6054SP Printer Network TWAIN Scanner Driver 5.56.00 64-bit, download Ricoh MP 6054SP Printer Network TWAIN Scanner Driver 5.56.00 64-bit, Ricoh MP 6054SP Printer Network TWAIN Scanner Driver 5.56.00 64-bit free download, MP 6054SP Printer Network TWAIN Scanner Driver, Ricoh MP 6054SP Printer Driver, MP 6054SP Scanner Driver, MP 6054SP, Printer, Ricoh, TWAIN

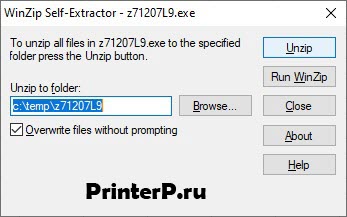
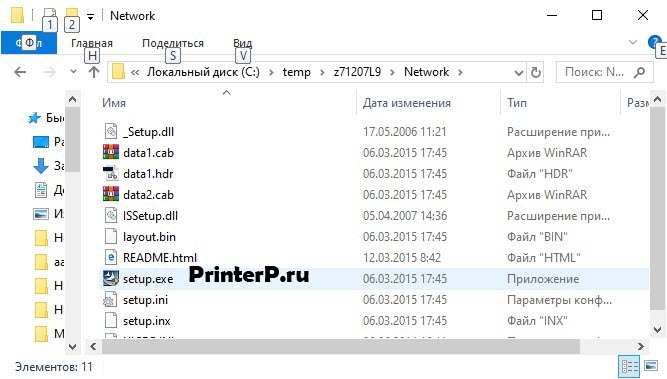
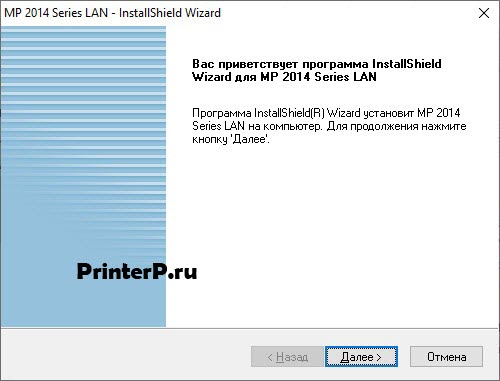



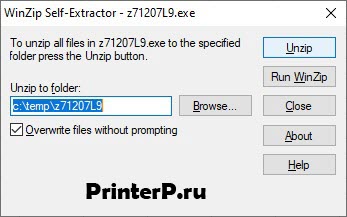
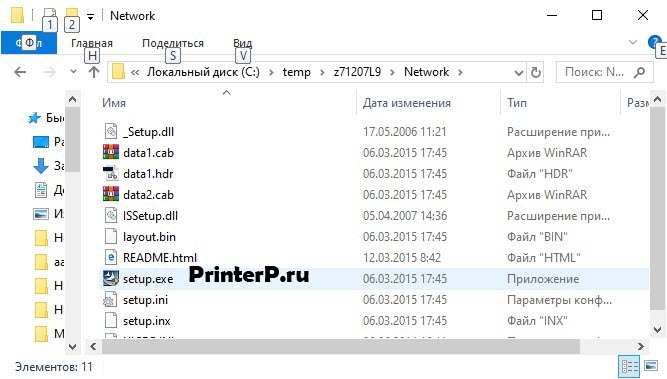
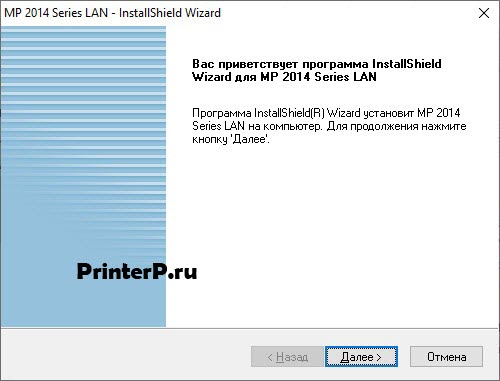



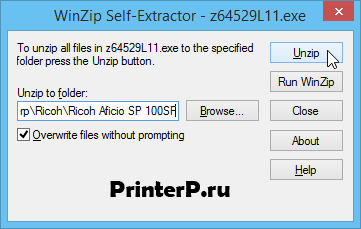
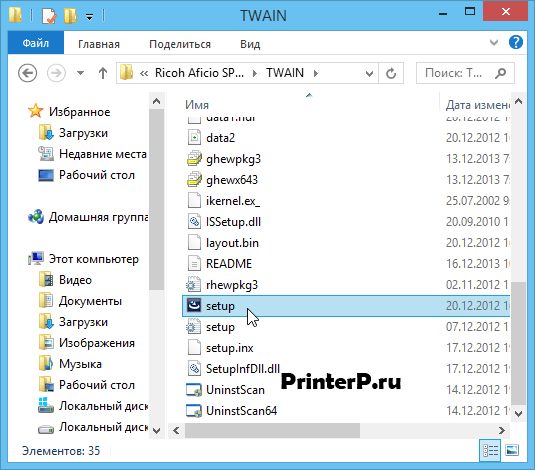
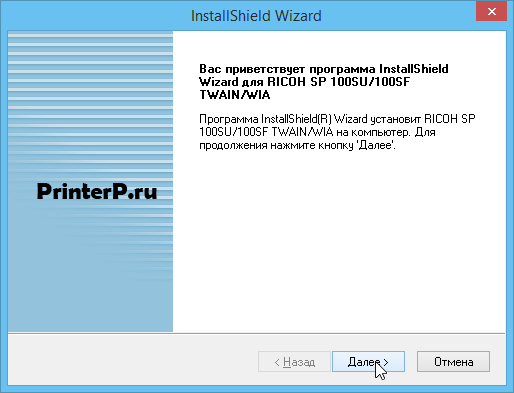
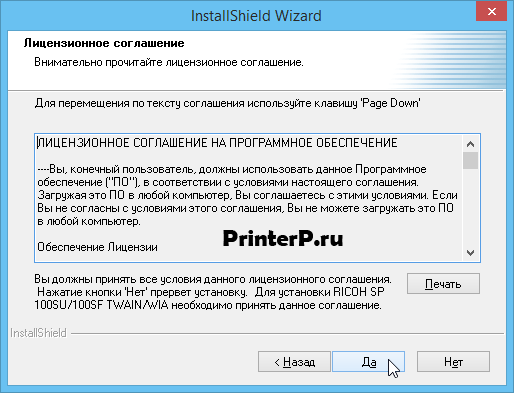











 Открыть приложение можно также через «Пуск» в «Недавно добавленные» или найти посредством поиска.
Открыть приложение можно также через «Пуск» в «Недавно добавленные» или найти посредством поиска.



