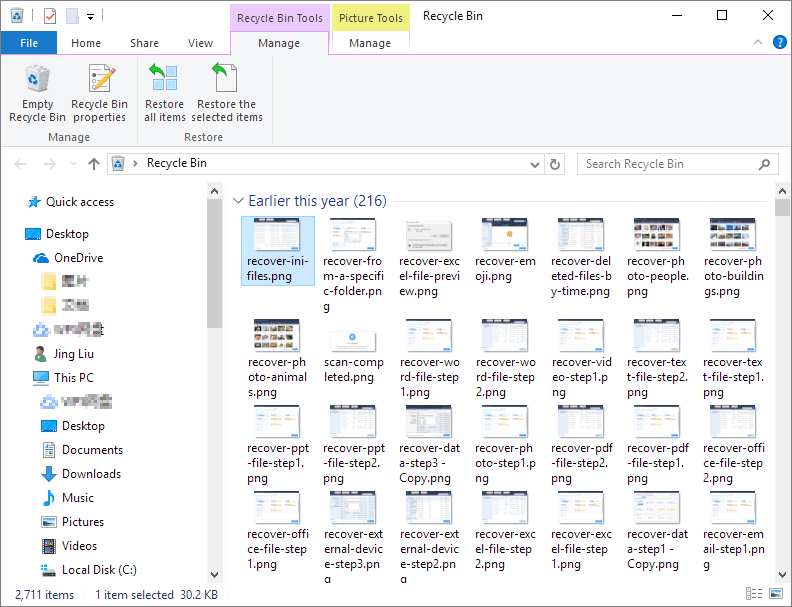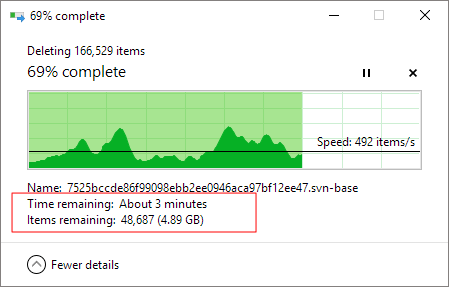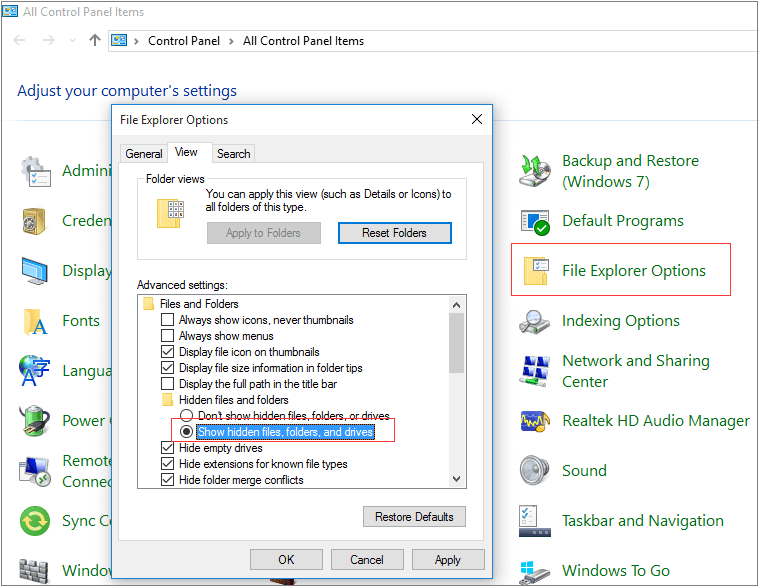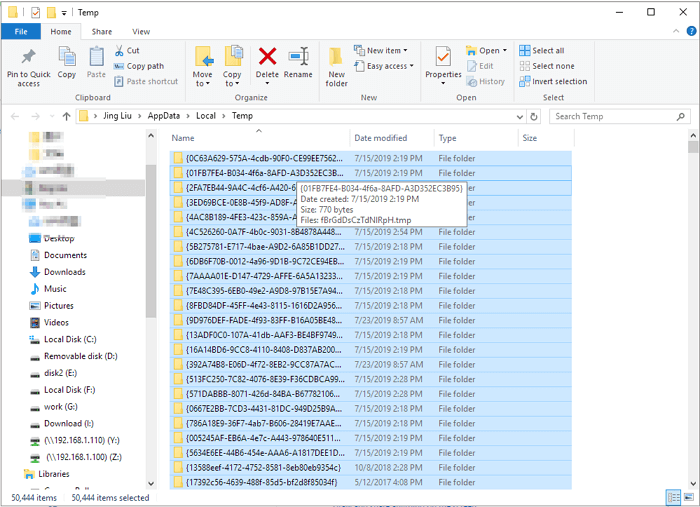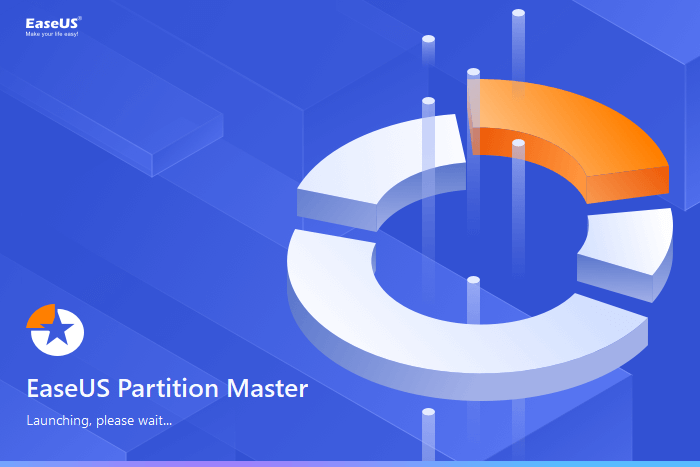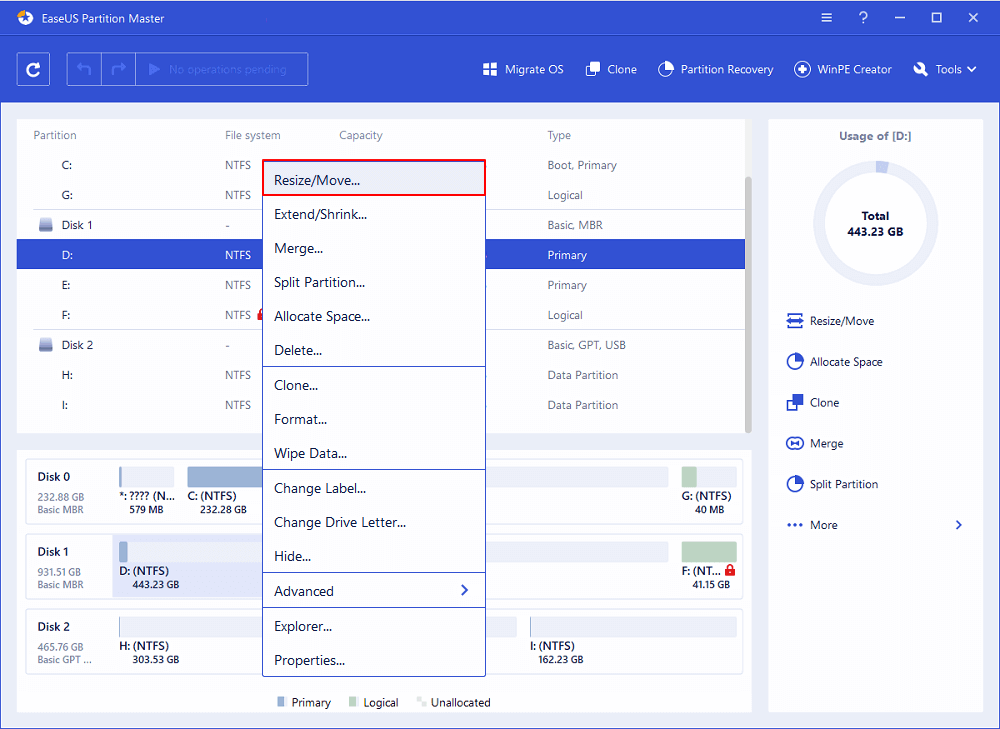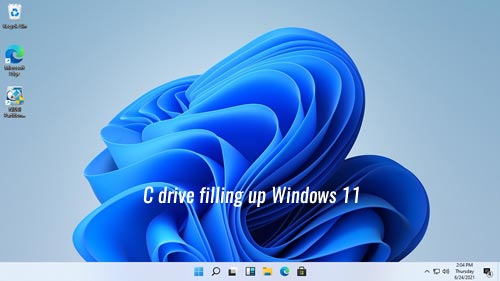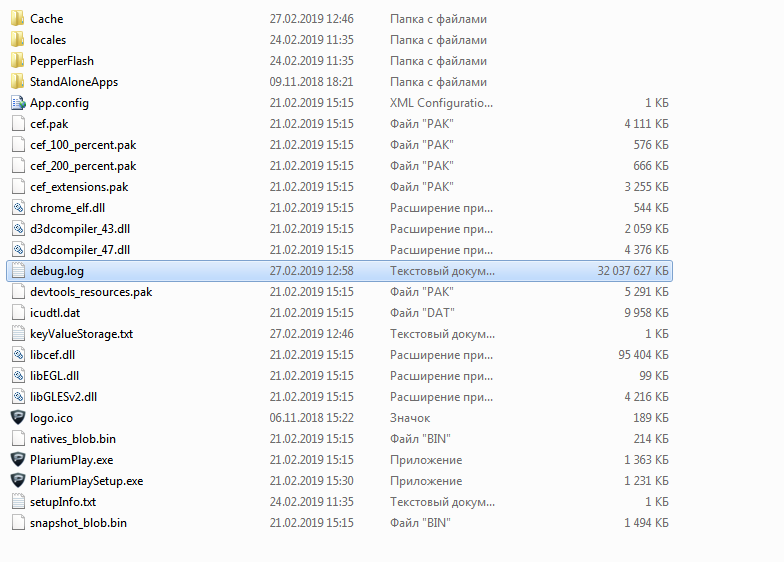Ваш жёсткий диск заполнен без причины? Диск C заполнен, но не файлами? Вот 8 решений, которые помогут вам избежать проблему с заполненным диском, на котором ничего нет, в Windows 10/8/7. Вы можете попробовать решения одно за другим, чтобы решить вашу проблему на все 100%.
| Рабочие решения | Пошаговое устранение неполадок |
|---|---|
| Решение 1. Проверить на наличие вируса | Вы должны подозревать вирус или какую-то вредоносную программу, которые вы неосознанно установили…Все шаги |
| Решение 2. Очистить Корзину | Корзина является частью жёсткого диска и хранит все временно удалённые файлы. Чем больше места на диске…Все шаги |
| Решение 3. Проверить и исправить ошибки диска | Если на вашем жёстком диске имеются ошибки с повреждённой файловой системой, вы увидите, что жёсткий диск…Все шаги |
| Решение 4. Показать скрытые файлы и папки | Когда на вашем жёстком диске много скрытых файлов или папок, вы обнаружите, что жёсткий диск заполнен, но сами…Все шаги |
| Другие полезные решения | Очистите ненужные файлы, удалите временные файлы, увеличьте пространство на диске C и установите жёсткий…Все шаги |
Почему мой жёсткий диск заполнен
Многие пользователи сталкивались с проблемой переполнения жёсткого диска без причины или переполнения диска C без причины в Windows 10. Когда жёсткий диск заполнен, ваш компьютер может работать медленно, и вы не можете сохранять новые файлы или данные.
В этом случае вы, возможно, захотите узнать: почему жёсткий диск или диск C переполнены без причины? Возможными причинами могут быть:
- На диске сохранено слишком много приложений или файлов.
- Недостаточно места на диске.
- Повреждение файловой системы на жёстком диске.
- Много временных и кешированных файлов.
- Вирусная или вредоносная атака.
Итак, как решить проблему переполнения жёсткого диска без причины в Windows 10 или Windows 7? Давайте устранять неполадки с помощью эффективных решений в этом руководстве.
8 решений для переполненного жёсткого диска без файлов в Windows 10/8/7
Нижеследующая часть состоит из всех возможных решений проблемы с заполнением диска C без причины. Их также можно применять к некоторым релевантным запросам, например, «жёсткий диск заполнен, но нет файлов», «внешний жёсткий диск заполнен без причины» и «диск C заполнен, но на компьютере ничего нет».
Решение 1. Проверить на наличие вируса
Текущее используемое пространство не соответствует фактическому размеру существующих файлов и папок, а это значит, что что-то крадет дисковое пространство. Прежде всего, вы должны заподозрить вирус или какую-то вредоносную программу, которую вы неосознанно установили по ссылке из электронной почты или откуда-то еще. Запустите антивирус на своём компьютере и начните тщательное сканирование диска на наличие всех подозрительных программ. Найдя какие-либо, очистите и удалите их. Для тех, у кого нет программы защиты от вирусов, советуем Kaspersky и Malwarebytes. Они надёжны и полезны.
Если вы предпочитаете использовать CMD для удаления вируса с жёсткого диска или внешнего накопителя, перейдите по ссылке для получения пошагового решения.
Решение 2. Очистить «Корзину» Windows
Не пренебрегайте «Корзиной», в которой хранится довольно много заброшенных файлов. Переполненную «Корзину» часто обвиняют в том, что она занимает место на диске, пока вы ее не очистите.
Шаг 1. Найдите значок «Корзины», щёлкните по нему правой кнопкой мыши и выберите «Открыть».
Шаг 2. Нажмите сочетание клавиш Ctrl + F1, чтобы развернуть панель инструментов «Корзины», и выберите первый вариант «Очистить корзину».
В моём случае я очистил «Корзину» и освободил около 13 ГБ дискового пространства.
Решение 3. Проверить и исправить ошибки диска
Когда файловая система жёсткого диска повреждена, ёмкость будет отображаться неправильно, что приведёт к переполнению диска C без какой-либо причины. Вы можете использовать инструмент восстановления жёсткого диска — EaseUS Partition Master, чтобы проверить и восстановить неисправные сектора, избавившись от ошибок файловой системы с помощью функции Check File System («Проверить файловую систему»).
Итак, загрузите эту программу для управления разделами, чтобы проверить и восстановить повреждённую файловую систему и исправить переполнение жёсткого диска (в отсутствии файлов) в Windows 10.
Решение 4. Показать скрытые файлы и папки
В случае, если жёсткий диск заполнен, но файлы не видны, вы можете попытаться отобразить файлы и папки, чтобы выяснить, занимают ли скрытые элементы место на диске.
Как показать скрытые файлы/папки в Windows 10/8/7:
Шаг 1. Откройте «Панель управления» > «Параметры Проводника» > Перейдите на вкладку «Вид» > Установите флажок «Показывать скрытые файлы, папки и диски».
Шаг 2. Вернитесь к проблемному диску и проверьте, сколько скрытые элементы занимают места на диске. При необходимости удалите лишние файлы и папки.
Решение 5. Безопасно очистите ненужные и большие файлы
В процессе использования системы или различных программ у вас будет скапливаться много мусорных файлов. Вы можете использовать бесплатный инструмент для очистки ПК, чтобы безопасно удалить ненужные файлы с диска C и повысить производительность компьютера.
Следующие шаги покажут вам, как очистить системные ненужные файлы на жёстком диске.
Шаг 1. ЗАГРУЗИТЕ бесплатно EaseUS CleanGenuis и установите его на свой ПК с Windows.
Шаг 2. Запустите EaseUS CleanGenuis. Выберите «Очистка» на главном экране и нажмите «Сканировать», чтобы начать сканирование.
Шаг 3. Когда процесс сканирования завершится, выберите ненужные большие файлы и нажмите «Очистить», чтобы очистить большие файлы.
Шаг 4. Когда EaseUS CleanGenius завершит очистку выбранных файлов, нажмите «Готово», чтобы завершить процесс.
Решение 6. Удалите временные файлы
Мой диск C заполнен без причины. Вы один из тех, кто столкнулся с предупреждением о нехватке места на системном диске? Значит пришло время обратить внимание на временные файлы, которые обычно относятся к оставшимся после каких-то процессов файлам, таким как файлы установки Windows, журналы обновлений, кэши браузера и т. п. Выполните следующие действия, чтобы очистить временные файлы, чтобы решить проблему беспричинного переполнения жёсткого диска.
Шаг 1. Введите %temp% в окно утилиты «Выполнить» и нажмите Enter.
Шаг 2. Нажмите сочетание клавиш Ctrl + A, чтобы выделить всё, и затем нажмите Delete. Пропустите те данные, которые используются в текущий момент (вы увидите специальные сообщения об этом).
Решение 7. Расширение диска C
Если вы столкнулись с проблемой беспричинной нехватки места на диске C, вы можете попробовать использовать EaseUS Partition Master, который поможет вам легко и бесплатно увеличить размер диска C в Windows 11/10/8/7.
Шаг 1. Чтобы расширить раздел, вы сначала должны запустить EaseUS Partition Master и найти его в окне программы.
Шаг 2. Расширение нужного раздела.
- 1. Щелкните правой кнопкой мыши по тому разделу, который вы хотите расширить, и выберите опцию «Изменить размер / переместить».
- 2. Перетащите панель разделов вправо или влево, чтобы добавить нераспределенное пространство на диске в текущий раздел, и нажмите «ОК» для подтверждения.
Если на вашем диске нет или недостаточно нераспределенного пространства, используйте расширенную функцию изменения размера раздела, чтобы напрямую выделить свободное пространство из других разделов на нужный диск (без удаления или форматирования).
Найдите параметр «Выделить XX пространство из», затем нажмите «Выбрать раздел» и укажите тот раздел, из которого вы хотите выделить место. Перетащите панель раздела вправо или влево, чтобы изменить размер раздела, который вы хотите расширить. Затем нажмите «ОК» для подтверждения.
Шаг 3. Нажмите кнопки «Выполнить операцию» и «Применить», чтобы сохранить все изменения.
Решение 8. Обновите жёсткий диск до более крупного HDD или SSD
Если в итоге ничего не помогает, а ваш жёсткий диск действительно мал, пришло время подумать о замене жёсткого диска. Можно легко заменить небольшой жёсткий диск на больший, если вы будете использовать правильный метод.
EaseUS Partition Master, как универсальная программа для управления дисками и разделами, может помочь вам восстановить жёсткий диск и позволит вам легко обновить HDD или SSD с помощью функции клонирования диска/раздела. С помощью этой программы вы можете обновить системный жёсткий диск до большего или перенести Windows 10 на SSD/HHD без переустановки.
Вывод
Мы представили пользователям Windows 8 полезных способов решения проблемы переполнения жёсткого диска без особой причины. Мы надеемся, что у вас будет какой-то результат после просмотра этой страницы. За исключением реальной проблемы с жёстким диском, которая приводит к аномальному истощению дискового пространства, вам легко можно вернуть свободное место обратно (немного или много).
Бонусные советы: как исправить беспричинное переполнение жёсткого диска на Mac
Как и пользователи Windows, пользователи Mac также сталкиваются с проблемой переполнения жёсткого диска. Как освободить место на вашем Mac? Вот несколько полезных советов:
- Храните все файлы, фотографии и сообщения в iCloud, а не на локальном диске
- Используйте функцию «Оптимизации хранилища», чтобы сэкономить место, автоматически удаляя ненужные файлы
- Очистите «Корзину» и удалите ненужные файлы
- Используйте функцию «Удаление мусора», чтобы найти и удалить большие файлы, которые вам больше не нужны
- Переместите файлы на внешнее запоминающее устройство
- Вручную удалите кэши приложений/браузера и системный мусор
- Удалите резервные копии устройств iOS
- Удалите языковые пакеты
- …
Системный диск постепенно заполняется разными файлами ОС и программ. Однажды вы можете зайти в «Проводник» и обнаружить, что локальный диск С горит красным. Это крик диска о помощи. Когда свободного места практически не остаётся, «Виндовс» начинает работать медленно и со сбоями. Освободите накопитель — сделать это может даже начинающий пользователь.
Диск C на Windows 10 переполнен — чем забивается и как очистить
Для быстрой очистки системного диска можно использовать встроенное средство «Виндовс» «Очистка диска» и/или стороннюю утилиту (CCleaner и другие). Мы же рассмотрим поэтапную ручную очистку диска, чтобы указать на конкретные типы файлов, которые могут забивать системную память.
Основной этап очистки: корзина, кэш браузеров, папка с загрузками и прочее
Покажем, какие файлы обязан удалять каждый пользователь ПК, чтобы диск быстро не засорялся.
Очистка папки «Загрузки»
Все файлы, которые вы загружаете с «инета», сохраняются на системный диск — в каталог «Загрузки». Со временем там может скапливаться слишком много файлов, в том числе слишком объёмных. Откройте «Проводник», зайдите в системный диск, в каталог своего профиля в папке «Пользователи». А там уже перейдите в загрузки: все ненужные файлы удалите, а те документы, что нужны, переместите на пользовательский диск, где больше свободного места.
Откройте папку «Загрузки» для своего профиля и очистите её
Очистка корзины
Обычно после стандартного удаления файлы попадают в раздел «Корзина», откуда можно восстановить случайно удалённые объекты. «Корзина» находится на системном диске. Нужно периодически её чистить.
Для этого отыщите на «Рабочем столе» иконку с корзиной. Кликните по ней правой клавишей мышки и выберите очистку. Подтвердите действие в сообщении.
Удалите всю информацию из «Корзины»
Очистка кэша браузеров
В кэше обозревателей сохраняются файлы, которые позволяют быстро загружать страницы, посещённые ранее. Его тоже нужно чистить время от времени. Если этого не делать, системный диск будет забиваться ненужной информацией, а браузер сильно тормозить. Для удаления файлов зайдите в настройки браузера и найдите там раздел с кэшем и файлами куки, нажмите «Очистить кэш».
Удалите данные из кэша браузеров, которыми вы пользовались
Удаление приложений
Удаляйте время от времени программы, которыми в принципе не собираетесь больше пользоваться. Делать это советуем с помощью сторонних деинсталляторов, чтобы полностью очищать систему от файлов, связанных с удаляемыми приложениями. Например, можно взять Revo Uninstaller.
С помощью Revo Uninstaller можно удалить бесследно любую программу с ПК
Удаляем временные файлы
Во время работы на ПК и «сёрфинга» в интернете в ОС скапливаются временные файлы. Обычно они нужны для работы в текущем сеансе. Но система их не удаляет с выключением ПК. Все эти файлы хранятся на системном диске в каталоге Temp. Их можно удалить вручную в «Проводнике». Бояться, что вы удалите какие-то важные файлы, не стоит. Даже если вы уберёте документы, которые нужны для текущей работы ПК, ОС их снова создаст.
Как можно ещё удалить временные объекты системы в «Виндовс» 10:
- Нажмите одновременно на «Виндовс» и I на клавиатуре. Либо запустите окно «Параметры» через «Пуск» (иконка в виде шестерни). Перейдите в раздел для системы.
Откройте раздел «Система»
- Откройте пункт «Память». Щёлкните по системному диску.
Откройте диск «Этот компьютер»
- Перейдите во временные документы.
Перейдите к временным файлам
- Отметьте галочками все пункты (можно сразу удалить старые обновления «Виндовс», если ваша система после апдейта работает стабильно и откат вам не нужен). Щёлкните по «Удалить».
Запустите удаление всех файлов
- В разделе «Память» кликните по автоматическому освобождению места.
- Отметьте пункт «Удалять временные файлы приложений». Поставьте период удаления.
- Также кликните по «Очистить сейчас», чтобы ОС запустила тут же удаление.
Запустите немедленную очистку
Уменьшаем файл, зарезервированный на диске под гибернацию
В отличие от спящего режима гибернация предполагает перемещение информации из «оперативки» на обычный жёсткий диск. На этом диске уже зарезервировано место под сохранение информации после включения гибернации. Вы можете уменьшить этот зарезервированный объём памяти:
- Запустите PowerShell с правами «админа»: кликните правой клавишей мышки по «Пуску» в левом нижнем углу экрана. Выберите запуск PowerShell с правами администратора.
В меню «Пуска» выберите Windows PowerShell
- Введите команду powercfg /h /type reduced и нажмите на «Энтер».
Выполните команду powercfg /h /type reduced
- Если первая команда не сработала, выполните вторую — powercfg -h -type reduced.
- Если и вторая не работает, выполните сначала powercfg /h size 0, а потом powercfg /h type reduced. Объём зарезервированной памяти уменьшится в два раза.
Выключение или уменьшение файла подкачки
Если у вас «оперативка» не слабая (от 8 ГБ), уменьшите файл подкачки — место на жёстком диске, который резервируется на тот случай, если компьютеру не хватит «оперативки». Как уменьшить размер файла и сэкономить место на системном диске:
-
В «Поиске» наберите слово «производительность», а затем щёлкните по пункту «Настройка представления».
Перейдите в первый результат поиска
-
В окне перейдите на вкладку «Дополнительно», а в блоке «Виртуальная память» кликните по кнопке «Изменить».
Щёлкните по «Изменить» в разделе для виртуальной памяти
-
По умолчанию в параметрах будет стоять «Автоматически выбирать объём файла». Чтобы задать вручную размер файла подкачки, уберите птичку с автоматического определения, поставьте значение «Указать размер», вбейте нужный размер в мегабайтах и кликните по «Задать». Сохраните изменения и перезапустите компьютер.
Изначально система сама определяет размер виртуальной памяти
-
Чтобы вовсе выключить файл подкачки, поставьте значение «Без файла». Сохраните изменения и перезагрузитесь.
Вручную выберите размер файла подкачки
Удаляем ненужные точки восстановления
В «Виндовс» можно сохранять точки восстановления, до которых впоследствии можно делать откат, если вдруг в системе возникли какие-то сбои. Эти точки, естественно, занимают место на жёстком диске. Удалите эти точки, если ваша система работает стабильно, предварительно создав одну новую.
Как удалить все точки:
- Кликните по разделу «Этот компьютер» в «Проводнике» или на «Рабочем столе». Выберите пункт со свойствами.
Зайдите в свойства своего компьютера
- Перейдите в дополнительные параметры слева.
Перейдите по ссылке «Дополнительные параметры»
- Откройте вкладку для защиты системы. Выберите системный диск и нажмите на «Настроить».
Перейдите к настройке защиты системы
- Деактивируйте защиту и установите своё максимальное значение для объёма памяти, зарезервированного под точки. Удалите все точки с помощью специальной кнопки.
Отключите защиту в окошке
- Сохраните изменения.
Убираем папку Windows.old с предыдущими обновлениями системы
В Windows.old собираются все обновления, которые в прошлом получила ваша система. Часто эта папка весит слишком много — до пары десятков ГБ. Очистить её через «Проводник» не получится. Нужно запускать встроенное средство системы:
- Нажмите на Win+R на клавиатуре и в окне выполнения команд наберите строку cleanmgr, после чего кликните по кнопке ОК.
- Удостоверьтесь, что выбран системный диск, и также нажмите на ОК.
- Подождите, пока система оценит файлы, которые можно очистить, и создаст дамп памяти.
- В окне «Очистка диска» нажмите на элементе «Очистить системные файлы».
Кликните по «Очистить системные файлы»
- Повторно выберите системный диск.
- Обозначьте пункт «Предыдущие установки Windows» и нажмите ОК.
Удалите предыдущие установки
- Дождитесь, пока завершится процедура удаления.
Очищаем кэш обновлений Windows
Ещё один этап очищения — удаление данных из кэша обновлений:
- Зайдите в «Проводник Виндовс». Откройте в системном локальном диске каталог Windows.
Откройте папку Windows
- Перейдите в папку SoftwareDistribution.
Заходим в блок SoftwareDistribution
- Откройте раздел с загрузками.
Перейдите в папку Download
- Выделите мышкой все файлы. Нажмите на выделенное правой клавишей мышки и выберите удаление.
Выделите и удалите все файлы
- Поставьте отметку, чтобы выполнить действие для всех объектов и кликните по «Продолжить».
Подтвердите удаление объектов
Активация функции Compact OS
В «Виндовс» 10 встроен инструмент Compact OS, которая сжимает документы системы. Когда ОС к ним обращается, инструмент их автоматически разжимает. В этом случае, однако, увеличивается нагрузка на «оперативку» и ЦП. Эту функцию рекомендуется включать только в исключительных случаях, когда, к примеру, у вас диск SSD с небольшим объёмом памяти:
- Откройте «Командную строку» или PowerShell с правами администратора. Это делается кликом правой кнопкой мыши по «Пуску».
- Впишите строчку Compact.exe /CompactOS:always и нажмите на Enter.
Выполните команду Compact.exe /CompactOS:always
- Процедура сжатия продлится 10 – 20 минут, по окончании чего будет выведен объём в байтах, на который была сжата система.
- Если вы вдруг чувствуете, что производительность ПК ощутимо снизилась, снова откройте консоль и введите туда Compact.exe /CompactOS:never. Компьютер в обоих случаях перезагружать не нужно.
Начните с малого: удалите содержимое «Корзины», папки с загрузками и кэша браузеров. Затем переходите к очистке папки с временными файлами и обновлениями. Если даже после очистки места всё равно недостаточно, включите режим Compact OS.
- Распечатать
Оцените статью:
- 5
- 4
- 3
- 2
- 1
(32 голоса, среднее: 4.7 из 5)
Поделитесь с друзьями!
То же самое с Windows 10, C диск становится полным in Windows 11 компьютер. Многие люди отзываются о том, что Диск C заполняется сам по себе Windows 11 без причины. Что вы будете делать в этой ситуации, замените диск на больший или переустановите операционную систему и программы? В большинстве случаев вы можете легко решить эту проблему, не покупая новый диск или заново создавая разделы и переустанавливая все. Эта статья представляет почему диск С заполняется Windows 11/10 автоматически и как решить эту проблему быстро и легко.
Почему заполняется диск C Windows 11/10 ноутбук/настольный компьютер/планшет:
1. Установка программ
В эпоху цифровых технологий компьютер может многое. Вам необходимо установить множество программ для работы, жизни, учебы, развлечений и т. Д. По умолчанию все программы устанавливаются на диск C :. Чем больше программ вы установили, тем меньше свободного места осталось на диске C.
2. Вывод программ
При установке программ есть возможность изменить путь установки, хотя мало кто это сделает. Некоторые программы выдают всплывающее уведомление и дают вам возможность изменить путь вывода. Но большинство программ по умолчанию выводят файлы на диск C и не уведомляют вас. Программы для видео, проектов, игр и т. Д. Создают много больших файлов. Они очень быстро съедают свободное место на диске C.
3. Защита системы
Во многих Windows 11 компьютерах защита системы включена по умолчанию. Нажимать Windows + R горячие клавиши, введите «sysdm.cpl, 4«и нажмите Enter, после чего вы увидите, включена ли на вашем компьютере защита системы. Если она включена, вы можете отменить системные изменения, вернув компьютер к предыдущей точке восстановления. Это хорошая услуга, но в то же время он занимает много места на диске. Может быть много точек восстановления, и каждый связанный файл очень большой.
4. Системе требуются большие файлы
Некоторые файлы являются системными, имеют большой размер и сохраняются на диске C. Например, файл подкачки и файл гибернации. Файл подкачки используется как виртуальная оперативная память, как правило, его размер составляет 2 ГБ. Файл гибернации используется для сохранения состояния системы перед переходом компьютера в спящий режим. Он очень большой.
5. Нежелательные файлы
На диске C создается множество нежелательных и ненужных файлов, например: временные файлы, кеш, данные журнала и браузера. Файлы небольшие, но их может быть много.
Как исправить Windows 11/10 Проблема с заполнением диска C
Чтобы исправить заполнение диска C Windows 11/10 компьютер, вы можете найти множество способов после поиска в Google. Но чтобы решить эту проблему быстро и легко, вы должны использовать 3 эффективных метода.
Способ 1 — очистить диск C
Когда диск C заполняется Windows 11/10 ноутбук, настольный компьютер или планшет, первое, что вам нужно сделать, это очистка диска. Удалите ненужные и ненужные файлы с диска C, чтобы освободить место на диске. Даже если вы не можете получить достаточно свободного места на диске C, система может продолжать работать должным образом.
Как очистить диск при заполнении диска C Windows 11/10 компьютер:
- Нажмите Windows и R ключи вместе, введите cleanmgr и нажмите Enter.
- C: диск выбран по умолчанию, просто нажмите OK, чтобы продолжить.
- Установите флажок напротив ненужных файлов, которые нужно удалить, нажмите OK, чтобы продолжить.
- Подтвердите удаление.
- Повторите с шага 1 и нажмите Очистить системные файлы на этапе 3.
Способ 2 — Переместить программы и файлы
от Windows 10, вы можете перемещать программы (из Магазина) с диска C без переустановки. Выполните следующие действия, когда системный раздел C заполняется. Windows 11/10 компьютер:
- Щелкните правой кнопкой мыши Windows логотип на панели задач > Настройки> Приложения> Приложения и функции
- Нажмите на приложение или игру.
- Нажмите Двигаемся кнопку.
- Выберите новое местоположение из выпадающего списка.
- Нажмите Двигаемся кнопку.
- Повторите шаг 2, чтобы переместить другие элементы.
Чтобы получить больше свободного места, вы можете использовать следующие методы: освободить место на диске в Windows 11/10.
Способ 3 — Переместить свободное место с другого тома
Как правило, на диске C требуется не менее 20 ГБ свободного места. Если у вас не хватает свободного места, лучше увеличить размер диска C. В противном случае диск C вскоре снова заполнится. Разделы уже выделены, но вы можете изменить размер раздела in Windows 11/10 с безопасным инструментом. Уменьшите большой раздел и перенесите свободное место на диск C. Для этого есть бесплатное программное обеспечение раздела диска для Windows 11/8/7/Vista/XP компьютеры.
Скачать NIUBI Partition Editor бесплатную версию и следуйте инструкциям в видео, чтобы расширить диск C за счет свободного места в других томах.
Операционная система, программы и все остальное (кроме размера раздела) остается прежним. Помимо перераспределения размера раздела, этот бесплатный инструмент для работы с разделами помогает выполнять множество других операций по управлению разделами диска, таких как перемещение, объединение, преобразование, копирование, дефрагментация, стирание, оптимизация раздела и сканирование поврежденных секторов.
Диск С регулярно сам заполняется до конца, что делать?
имеею SSD на 500 гб, виндовс 10, комм покупал в Китае через Али, была установленна виндовс 10, пересустановил на другую винду 10
с — 75 гб
е — 200 гб
d — 200 гб
диск с последнее время начал сам загружаться до отказа.
за ночь, что комп отключен, может залить 10 гб
ставил Касперского — вирусов нет. винда10 вирусов не видит 
может китайцы что-то зашили в комп ? 
или винда делает то, что хочет ?
как прекратить автозаполнение диска С ?
-
Вопрос задан
-
30881 просмотр
Пригласить эксперта
диск с последнее время начал сам загружаться до отказа.
за ночь, что комп отключен, может залить 10 гб
На отключённом компе??? Крайне странное явление. Первым делом надо разобраться, чем же заполняется диск, какое файло в этом участвует. Во времена WinXP в этом деле неплохо помогала программа Sequoia (не знаю, годится ли она для W10).
как прекратить автозаполнение диска С ?
Ответ на этот вопрос полностью зависит от ответа на предыдущий.
с — 75 гб
Это случайно не размер системного раздела?
Системный раздел можно делать любого размера, но свободного места там должно оставаться после установки систем и всех программ не меньше 100Гб.
1. Отыщите папку которая растёт.
2. Загуглите должна ли она существовать вообще в винде или это что-то стороннее, если виндовое — загуглите, что там должно быть и какого объёма.
3. Если что-то стороннее Вам решать что с этим делать.
Может выполняется архивация данных или бэкап системы или бог его знает что ещё….
непонятно, зачем ***рахать моск с регистрациями. Разве это проблема? Какой смысл усложнять людям возможность делиться опытом? ВОт нафига модераторы делают такие пакости? В сто раз больше было бы полезной инфы и легче жилось, если б чел проходя мимо написал пару строк и пошел дальше. Ну потратил я лишних 5 минут, а на другом сайт облом будет, жизнь скоротечна..
Итак, самое главное с чегно посоветую начать — определить местоположение папки, где содержится быстрорастущий файл. Это муторно, но не сложно.
Далее берёте и тупо удалете тот программный хлам, который вы сподобились поставить себе.
В моём случае это был менеджер игр от компании Plarium. 30 Гиг свободного места на диске С исчезали за пару дней. Выяснил, что эти дураки придумали сохранять лог файл, не ограничивая его размер.
Скриншот прилагаю
А вот как их програмный хлам работал: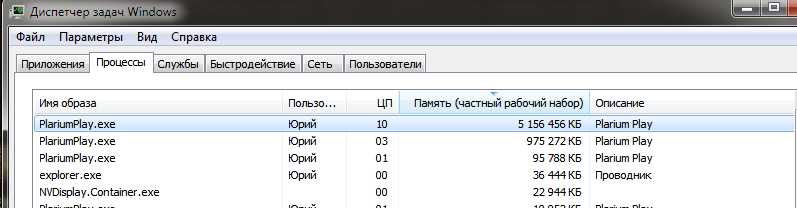
-
Показать ещё
Загружается…
10 окт. 2023, в 13:38
1500 руб./в час
10 окт. 2023, в 13:36
2000 руб./за проект
10 окт. 2023, в 13:31
40000 руб./за проект
Минуточку внимания
Вопрос от пользователя
Здравствуйте.
Помогите определиться с одной проблемой: у меня каждый день все меньше и меньше свободного места на системном диске, где установлена Windows 10 (локальный диск C:\).
Можно ли как-то ограничить аппетиты моей системы, и вообще, как узнать, куда пропадает место на диске, есть ли специальные утилиты для этого. Заранее благодарю!
Доброго времени суток!
Знакомая проблема. Смотришь сегодня на жестком диске пропало 2 ГБ, завтра — еще 2-3 ГБ, через недельку — нет уже 10 ГБ… Невольно начинаешь задумываться, а что будет через месяц — вообще свободного места не останется? 👀
Наверное, стоит сразу сказать, что подобное редко происходит из-за вирусов, чаще — из-за определенных настроек самой ОС Windows: избыточного количества точек восстановления, из-за кэша браузеров, различного «мусора», который скапливается на системном разделе. В этой статье расскажу, как от всего этого «добра» избавиться и освободить место на диске.
*
📌 В помощь!
Возможно вам будут интересны утилиты для очистки Windows от мусора — золотая подборка.
*
Содержание статьи📎
- 1 Защита системы (может отнять до десятков ГБ)
- 2 Скопление временных и мусорных файлов. Чистка диска
- 3 Файл подкачки и файл для гибернации (hiberfil.sys)
- 4 Анализ занятого места на диске: как найти большие файлы и папки
→ Задать вопрос | дополнить
Защита системы (может отнять до десятков ГБ)
По умолчанию в системе Windows включено создание точек восстановления (кроме, пожалуй, Windows 10, да и то зависит от версии ОС).
Так вот, эти точки восстановления могут отнять до 12% места на жестком диске (причем, на каждом его разделе!). Согласитесь, если у вас системный раздел жесткого диска с Windows, скажем, на 200 ГБ — то отдавать примерно 25 ГБ на точки восстановления — слишком уж много?!
*
Примечание: я не призываю совсем работать без точек восстановления, но поубавить пыл ОС вполне можно. Тем более, важно не количество точек — а их качество.
*
Итак, чтобы настроить место под точки восстановления, откройте 👉 панель управления и перейдите в раздел «Система и безопасность\Система».
Система и безопасность — система
После откройте откройте вкладку «Защита системы» (скрин ниже 👇).
Защита системы
Далее выберите свой жесткий диск в разделе «Доступные диски» и нажмите кнопку «Настроить» (примечание: напротив вашего системного диска «C:\» — будет гореть значок Windows ).
Защита системы — настроить
Затем передвиньте ползунок и ограничьте используемой дисковое пространство для защиты системы (если используете сторонние программы для бэкапа — можно вообще отключить всю эту защиту).
Отключить систему защиты
Примечание: кстати, под ползунком, регулирующим использование диска, есть кнопка для удаления старых точек восстановления. Можете воспользоваться ей для очистки и высвобождения места на жестком диске.
*
Скопление временных и мусорных файлов. Чистка диска
Как бы вы аккуратны не были — со временем, на любом жестком диске начинает скапливаться разного рода «мусор»: файлы от старых удаленных приложений, временные файлы, использовавшиеся в процессе установки, кэш браузеров, пустые папки, неверные ярлыки и т.д.
Всё это «добро», со временем, начинает серьезно сказываться на производительности вашей системы в целом…
*
📌 Наиболее качественную очистку Windows от мусора обеспечивают спец. утилиты:
- 👉 «System Care»;
- 👉 «Ускоритель компьютера»;
- 👉 «CCleaner» и др.
Очистка диска от мусора / Утилита «Ускоритель компьютера»
👉 Впрочем, в Windows есть и свой инструмент для чистки диска. Для его запуска нужно сначала открыть «Этот компьютер» («Мой компьютер»), после перейти в свойства нужного диска и нажать кнопку «Очистка диска» (см. скриншот ниже 👇).
Свойства. Очистка диска
Далее подождать несколько секунд, пока идет анализ высвобождаемого места на диске.
Анализ диска
Затем указать галочками на против данных, которые вы разрешаете программе очистить на вашем диске. Например, файлы журнала установки, временные файлы интернета, автономные веб-странички и пр.
Кстати, обратите внимание, что чистильщик сообщает вам, сколько всего можно высвободить места (на скрине ниже — до 314 МБ).
Выбор, что очищать: какие файл удалять
*
Кстати, не могу не отметить, что есть спец. утилиты, способные не только удалять мусор, но и конфигурировать систему так, чтобы ваш ПК работал с максимальной производительностью.
На мой скромный взгляд, одна из лучших в своем роде — это 👉 Advanced System Care (даже в бесплатном варианте своей работы).
Например, во время анализа моего диска в Windows (во время написания статьи) — эта утилита нашла аж 16 ГБ мусорных файлов!
Кроме этого проверяются элементы загрузки, проблемы конфиденциальности, ошибки ярлыков, вредоносное ПО, проверяется системный реестр. В общем, настоящий комбайн!
Чистка диска в Advanced SystemCare — найдено 16 ГБ мусора!
*
Файл подкачки и файл для гибернации (hiberfil.sys)
Про файл подкачки (pagefile.sys)
Чем больше программ вы запускаете (и чем они требовательнее) — тем больше оперативной памяти они потребуют.
Наступает такой момент, когда оперативная память занята, а требуется еще «кусок места». Чтобы не зависнуть — Windows использует место на жестком диске, куда отправляются наименее активные и нужные данные.
Используется для этого специальный файл — называют его файл подкачки (сумбурно объяснил, но думаю широкой аудитории будет понятно).
Так вот, по сути этот файл нужен для расширения вашей оперативной памяти. Этот файл, обычно, раза в 2 больше, чем размер вашей ОЗУ. Таким образом, этот файл может отнять значительное место на диске.
*
Как проверить сколько занимает места файл подкачки и как его настроить
Для этого нужно открыть панель управления Windows по следующему адресу: Панель управления\Система и безопасность\Система.
Далее слева в столбце открыть ссылку «Дополнительные параметры системы».
Дополнительные параметры системы
Затем во вкладке «Дополнительно» откройте параметры быстродействия (см. скриншот ниже 👇).
Параметры быстродействия
Далее рекомендую поставить ползунок для оптимальной работы программ, и нажать по кнопке «Изменить» для настройки размера виртуальной памяти (это и есть файл подкачки).
Изменить размер виртуальной памяти
В большинстве случаев рекомендуется установить галочку на против пункта «Автоматически выбирать объем файла подкачки».
Правда, иногда система чересчур уж больно много отнимает места — в этом случае выставите объем в 1,5-2 раза больше, чем размер вашей ОЗУ. Этого места будет достаточно для нормальной работы Windows.
Автоматический объем файла подкачки
Примечание: многие ошибочно полагают, что чем больше места они отведут под виртуальную память — тем быстрее будет работать их ПК. Это настоящее заблуждение!
Дело в том, что скорость считывания информации с жесткого диска намного меньше, чем с оперативной памяти. Поэтому файл подкачки используется для приложений, которые в данный момент не используются вами.
*
Про файл для гибернации и спящего режима (hiberfil.sys)
Чтобы быстро «пробудить» компьютер и начать с ним работу — есть спец. режим гибернации (в нем все содержимое оперативной памяти записывается в спец. файл hiberfil.sys, который расположен на системном диске).
Благодаря этому, после включения ПК — он за считанные секунды может всё восстановить из этого файла и вернуть компьютер в прежнее состояние, как будто его и не выключали.
Но за все приходится «платить» — файл hiberfil.sys занимает достаточно много свободного места на диске. Если вы не пользуетесь этим режимом выключения ПК — то его можно «удалить».
Для этого 👉 откройте командную строку и впишите команду powercfg -h off (скриншот ниже).
Отключение гибернации — командная строка
*
Анализ занятого места на диске: как найти большие файлы и папки
Вот бывает уже все выполнил: очистил Windows от мусора, проверил все файлы и папки вручную, посмотрел установленные программы и игры — но ничего подозрительного нет, а место свободного мало (оно куда-то пропало, но вот куда?)!
В этом случае можно воспользоваться 👉 специальными утилитами, которые помогут построить диаграмму занятого мета на диске, и вы визуально и быстро сможете найти наиболее большие папки и файлы. Ну а уж с найденными папками сможете решить сами, что делать: удалять или оставить…
На мой скромный взгляд, весьма неплохая утилита для этого дела — WinDirStat (👇).
*
WinDirStat
Оф. сайт: ссылка на обзор
Простая и удобная утилита для оценки занятого и свободного места на жестком диске. Приложение в считанные минуты построит Вам удобную диаграмму, по которой можно быстро найти файлы и папки, занимающие значительное место (всё то, о чем вы давно забыли, или даже не знали!).
Что еще подкупает в программе: так это встроенный инструмент удаления папок и файлов. Только будьте осторожны: утилита видит скрытые и системные файлы, и вы можете легко удалить нужные для работы системы данные. Прежде, чем удалить тот или иной файл — узнайте о нём!
*
В качестве примера, приведу скрин моего проанализированного диска.
WinDirStat — оценка занятого места на диске
Как видно, показано сколько места занимают те или иные папки, какие файлы в них и пр. Внизу приведена диаграмма, щелкнув по области определенного цвета — вы увидите файл, который был представлен.
Разумеется, анализ лучше всего начинать с самых больших областей диаграммы.
📌 В помощь!
Чем забит мой жесткий диск или куда пропало свободное место на HDD [Анализ диска].
*
На этом у меня все, надеюсь на вашем жестком диске перестало быть тесно и появилось свободное место!
Удачи!
✌
Первая публикация: 19.05.2017
Корректировка: 8.07.2022