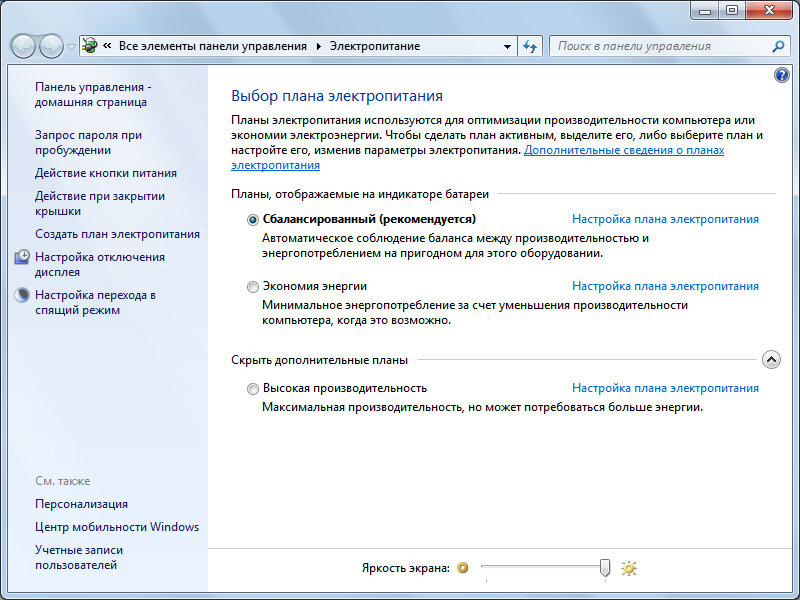Содержание:
- Божественный режим
- Спящий режим
- Гибернация
В ОС Windows 7 значительно переработаны возможности энергосбережения. Расширены настройки каждого из режимов электропитания (спящий режим, гибернация). А еще существует режим бога в Windows 7.
Божественный режим
Такое романтическое название дали этой возможности Windows во всемирной паутине. На самом деле это всего лишь более оптимизированный вид панели управления, в котором все средства настройки Windows собраны в одном месте. Представляет собой папку, в которой все утилиты разбиты по категориям в виде выпадающего списка. Таким образом настройку Windows можно производить быстрее благодаря более эргономичному размещению всех элементов. Всего их 282. Режим бога в Windows 7 включается так:
- На рабочем столе вызываем подменю клавиши мыши (справа).
- Выбираем «Создать», а в следующем списке «Папку».
- При вводе имени папки вставляем строку в формате «Имя_папки. {ED 7BA470 — 8E54 — 465E — 825C — 99712043E01 C}».
- После этого на месте созданной папки появится значок панели управления, при наведении курсора — надпись «См. список задач всех программ».
Энергосберегающие режимы в Windows
Для сокращения потребления электроэнергии персональным компьютером в период простоя в ОС Windows предусмотрено несколько вариантов электропитания: гибернация, спящий режим и гибридный спящий. Настройка каждого из них происходит через панель управления.
- Через «Пуск» заходим в «Панель управления».
- Выбираем вкладку «Электропитание».
- Каждый режим настраивается отдельно для любого варианта плана электропитания.
Спящий режим
В Windows его включение происходит путем нажатия кнопки «Пауза» или «Reset». После чего ПК перейдет в спящий режим, характеризующийся уровнем низкого энергопотребления. Спящий режим достигается за счет минимизации и остановки всех рабочих процессов. Пробуждение компьютера и переход в рабочий режим происходит за несколько секунд нажатием клавиши или движением мышки. Для того чтобы настроить спящий режим, выполняем следующее:
- Переходим во вкладку панели управления «Электропитание».
- Выбираем активный план электропитания.
- Жмем «Настройка плана электропитания».
- Здесь задаем время периода бездействия, через которое автоматически компьютер перейдет в спящий режим (1).
- Жмем на «Сохранить изменения» (2).
Гибернация
Полезный режим для ноутбуков. Гибернация является наименее энергопотребляемым режимом Windows из всех. При переходе в него все документы и состояние всех запущенных программ сохраняется на жестком диске. Гибернация подходит в тех ситуациях, когда планируется не использовать ПК в течение долгого периода. Настройка режима:
- Во вкладке панели управления «Электропитание» выбираем нужный для настройки план.
- Нажимаем «Настройка плана электропитания».
- Здесь переходим через ссылку «Изменять дополнительно параметры электропитания».
- В диалоге «Электропитание» на вкладке «Дополнительные параметры» в древовидном списке выбираем «Гибернация после».
- Настраиваем временной интервал периода бездействия, через который произойдет переход ПК в режим гибернация (1).
- Сохраняем изменения, нажимая «Ок» (2).
Гибридный спящий режим
Режим работы Windows, применяемый в основном для настольных ПК. Является сочетанием гибернация и спящего. При гибридном спящем режиме состояние всех запущенных программ и активных документов сохраняется на жестком диске. А энергопотребления компьютера сводится к минимуму. Даже при серьезных сбоях электропитания ПК система Windows всегда сможет восстановить данные сеанса. Переход ПК из спящего режима в гибридный спящий происходит автоматически.
- В окне «Настройка плана электропитании» нажимаем на «Дополнительные параметры».
- В окне диалога «Электропитание» в списке выбираем элемент «Разрешить спящий гибридный режим».
- Переводим переключатель в положение «Вкл».
- Жмем на «Ок».
Похожие статьи
Популярные статьи
- XP
- 7
- 8
- 10
Содержание
- 1. Зачем нужен спящий режим
- 2. Чем отличаются спящий режим и гибернация
- 3. Что лучше: спящий режим, гибернация или выключение?
- 4. Как отключить спящий режим через параметры Windows 10
- 5. Как отключить спящий режим через панель управления Windows 10
- 6. Как отключить спящий режим в Windows 7
- 7. Как отключить спящий режим при закрытии крышки ноутбука
- 8. Как настроить горячие клавиши
- 9. Как запретить выход из спящего режима от клавиатуры и мышки
- 10. Что делать, если компьютер не уходит в спящий режим
Что сделать, чтобы компьютер не уходил в спящий режим, чем сон отличается от гибернации, как отключить спящий режим при закрытии крышки ноутбука и другие частые вопросы.
Зачем нужен спящий режим
Спящий режим — своего рода альтернатива полному выключению компьютера или ноутбука. Если вам нужно через некоторое время вернуться к работе, то компьютер проще не выключить, а перевести в режим сна. В таком режиме ПК потребляет меньше энергии и не шумит, но при выходе из сна все открытые окна и программы будут в том же состоянии.
Чем отличаются спящий режим и гибернация
Сон и гибернация очень похожи, но работают они по-разному:
- когда компьютер находится в режиме сна, то данные о текущей работе хранятся в оперативной памяти, поэтому пробуждение проходит быстро;
- в режиме гибернации данные о сеансе работы записываются в файл и при выключении система снова загружает их в ОЗУ, что требует чуть больше времени.
У каждого режима есть плюсы и минусы. Недостатки гибернации — чуть более долгое «пробуждение» и потребность в свободном месте на жестком диске, недостаток сна — потеря несохраненных данных, в случае отключения электроэнергии. Происходит это потому, что для хранения данных в ОЗУ нужно постоянное питание.
Что лучше: спящий режим, гибернация или выключение?
В первую очередь режимы сна и гибернации используются для энергосбережения. Если вы не планируете пользоваться лэптопом некоторое время, но выключать его не хотите из-за того, что открыто множество программ и работа еще не закончена. Такой же сценарий применения и на стационарном ПК, с той лишь разницей, что вы просто экономите электричество, а не заряд батареи.
Тем не менее спящий режим и гибернация могут работать неправильно: компьютер может внезапно «просыпаться», не уходить в режим сна или вовсе не выключаться. Могут быть также конфликты с определенным софтом или оборудованием. Самый беспроблемный режим — полноценное выключение.
В Windows 10 отключить спящий режим можно через настройки параметров Windows. Попасть туда можно двумя способами: нажать сочетание клавиш Win + I или кликнуть правой кнопкой мыши на кнопке «Пуск», а затем выбрать «Параметры».

Выберите пункт «Система» и далее в левой части окна «Питание и спящий режим». Здесь можно настроить спящий режим для монитора и самого компьютера. Если у вас ноутбук, то будут отдельно доступны настройки для питания от сети и от батареи.
Как отключить (убрать) спящий режим через панель управления Windows 10
Для более детальной настройки спящего режима можно перейти в панель управления. Чтобы попасть на нужное окно, перейдите в «Питание и спящий режим» и нажмите на ссылку «Дополнительные параметры питания». Также в этот раздел можно попасть, если ввести команду powercfg.cpl в поиске Windows или утилите «Выполнить» (вызывается через Win +R).

Здесь можно настроить схему электропитания. Частично мы касались этой темы в нашем гайде «Как настроить Windows 10 для игр». Сейчас нам важны другие параметры. Нажмите на ссылку «Настройка схемы электропитания» рядом с текущим активным планом.

В этом окне вы сможете включить или отключить спящий режим для компьютера и монитора. Но можно пойти еще дальше. Нажмите ссылку «Изменить дополнительные параметры питания». Обратите внимание на пункт «Разрешить таймеры пробуждения». Если у вас возникают проблемы, когда компьютер самопроизвольно выходит из спящего режима, то таймеры нужно отключить.
Как отключить (убрать) спящий режим в Windows 7
В «семерке» отключение спящего режима не сильно отличается. Вам нужно нажать «Пуск» и перейти в «Панель управления». Найдите пункт «Электропитание». Далее перейдите в «Настройка плана электропитания». Также в это меню можно попасть через поиск: введите «Настройка перехода в спящий режим».
Настройте параметры отключения дисплея и перехода в режим сна по своему желанию. Можно перейти в дополнительные параметры питания, где также есть настройки для режима сна.
Как отключить (убрать) спящий режим при закрытии крышки ноутбука
Чтобы ноутбук перестал выключаться, уходить в спящий режим или гибернацию при закрытии крышки, нужно изменить настройки для этого действия. Перейдите в параметры электропитания. Проще всего будет нажать Win + R и ввести команду powercfg.cpl, но можно воспользоваться и более долгим способом из предыдущих пунктов статьи.

В левой части окна найдите ссылки «Действия кнопок питания» и «Действие при закрытии крышки». Нажмите на любую. В открывшемся окне можно настроить параметры по своему желанию.
Как настроить горячие клавиши и перевести компьютер в спящий режим с клавиатуры
Если на вашей клавиатуре присутствует отдельная кнопка для перехода в спящий режим, можно повесить это действие именно на нее. Также может быть вариант с сочетанием клавиш. Как правило, это функциональная клавиша Fn, которая есть практически на всех ноутбуках, но может быть и на клавиатурах стационарных компьютеров.

Если на вашем устройстве нет специальной кнопки или сочетания клавиш, переходить в спящий режим можно по нажатию кнопки выключения. Чтобы переназначить действия, нужно зайти в параметры электропитания и повторить действия из предыдущего пункта статьи.
Как запретить выход из спящего режима от клавиатуры и мышки
Чтобы система не выходила из спящего режима при движении мышью или при нажатии на клавиши клавиатуры, нужно зайти в «Диспетчер устройств». Далее кликните правой кнопкой мыши на меню «Пуск», а затем перейдите в «Диспетчер устройств».

Найдите пункт «Мыши и иные указывающие устройства», кликните два раза на нужном устройстве и в открывшемся окне перейдите на вкладку «Управление электропитанием». Снимите галочку с «Разрешить этому устройству выводить компьютер из ждущего режима». Этот способ также работает и на других устройствах, которые могут выводить компьютер из сна.
Что делать, если компьютер не уходит в спящий режим
Если компьютер не переходит в спящий режим или сразу же выходит из него, попробуйте сделать следующее:
- обновите драйверы (особенно материнской платы и видеокарты);
- проверьте настройки плана электропитания и выключить таймеры пробуждения. Подробнее об этом написано в разделе «Как отключить (убрать) спящий режим через панель управления». Возможно, стоит сбросить настройки плана электропитания до исходных;
- запретите устройствам вроде клавиатуры или сетевой карты выводить ПК из сна. В крайнем случае физически отключите все лишние устройства.
- Как настроить мониторинг MSI Afterburner в играх: узнаем температуру и загрузку процессора и видеокарты
- Как настроить TPM 2.0 для установки Windows 11
- Уходит эпоха — Microsoft объявила последний год поддержки Windows 7
Изменение параметров электропитания скорее влияет на продолжительность работы портативного компьютера, чем на производительность, хотя процедура и связана с ней. Если у вас стационарный компьютер, то волноваться вам нечего — вы подключены к почти всегда бесперебойному источнику энергии — электрической розетке. А для пользователей ноутбуков, особенно для тех, которые часто работают на компьютере в дороге, самой важной характеристикой портативного устройства является время его работы от батареи.
Вы можете использовать настроенные системой планы электропитания, переключаясь между ними в различных ситуациях. Например, при работе от сети электропитания отлично подойдет план Сбалансированный (Balanced), а в дороге — Экономия энергии (Power saver). Для быстрого переключения между планами следует щелкнуть мышью на значке заряда батареи, расположенном на панели задач Windows, и в открывшемся окне установить переключатель в положение, соответствующее выбранному плану. Также при питании от сети возможно использование плана Высокая производительность (High performance), рассчитанного на максимальное обеспечение устройств работой. Использование этого плана обосновано при запуске ресурсоемких приложений и заметного снижения их производительности в других режимах. Рассмотрю настройки плана электропитания, которые выполняются в окне панели управления:
- В меню Пуск (Start) выберите пункт Панель управления (Control Panel). Откроется одноименное окно с категориями элементов управления.
- Щелкните мышью на значке Электропитание (Power Options), доступном при просмотре окна панели управления в виде значков, крупных или мелких. Содержимое окна изменится, и вы увидите список планов электропитания (рис. 4.46).
Рис. 4.46. Окно Электропитание
В левой части окна Электропитание (Power Options) расположены пункты, позволяющие произвести настройки ноутбука при питании от батареи и сети. Щелкнув мышью на пункте Запрос пароля при пробуждении (Require a password on wakeup), вы получите доступ к параметрам кнопок питания и парольной защиты (рис. 4.47).
Рис. 4.47. Окно Системные параметры
В этом окне вы можете определить, как операционная система будет реагировать на действия пользователя, связанные с выключением компьютера. Параметры определяются отдельно при питании от батареи и при работе от сети электропитания. Первой настраивается кнопка питания, расположенная на корпусе ноутбука. Существует четыре варианта развития событий при нажатии этой кнопки, а также при закрытии крышки: ничего не произойдет, ноутбук перейдет в режим сна, в режим гибернации или выключится полностью. Действие определяется выбором соответствующего значения в раскрывающихся списках От батареи (On battery) и От сети (Plugged in).
Также вы можете защитить ноутбук от постороннего доступа паролем. Для этого нужно создать пароль для вашей учетной записи пользователя (рассматривается далее в этой главе) и установить переключатель в положение Запрашивать пароль (рекомендуется) (Request password (recommended)).
С данными настройками ноутбук при выходе из спящего режима будет открывать окно приветствия, содержащее изображения зарегистрированных на ноутбуке учетных записей и поле ввода пароля. Стоит отметить, что если на вашем ноутбуке создано несколько учетных записей, то для обеспечения безопасности каждая из них должна быть защищена паролем. По окончании проведения настроек необходимо нажать кнопку Сохранить изменения (Save changes). Щелкнув мышью на пункте Настройка отключения дисплея (Turn off a display), расположенном в левой части окна Электропитание (Power options), вы получите доступ к параметрам спящего режима и дисплея (рис. 4.48).
Рис. 4.48. Окно Изменить параметры плана
Выбрав подходящее значение в диапазоне от 1 минуты до 5 часов из раскрывающихся списков Затемнить дисплей (Fade off a display), Отключать дисплей (Turn off a display) и Переводить компьютер в спящий режим (Sleep), вы можете определить интервал времени, по истечении которого будет происходить соответствующее действие. Также есть возможность запретить выполнение этих действий, для этого следует выбрать пункт Никогда (Never). Ниже расположены ползунковые регуляторы, предназначенные для установки уровня яркости дисплея при работе от сети электропитания и батареи. По окончании проведения настроек необходимо нажать кнопку Сохранить изменения (Save changes).
Теперь я расскажу вам, как произвести тщательную настройку плана электропитания на примере новой схемы:
- Щелкните мышью на пункте Создать план электропитания (Create a power plan), расположенном в левой части окна Электропитание (Power options). Вид окна Электропитание (Power options) изменится.
- Установите переключатель напротив названия плана электропитания, на основе которого будет создан новый.
- В поле Название плана (Plan name) введите название нового плана, например «В дороге».
- Нажмите кнопку Далее (Next). Вид окна изменится.
- Определите основные настройки плана электропитания с помощью элементов управления и нажмите кнопку Создать (Create). Созданный план появится в окне Электропитание (Power options) (рис. 4.49).
Рис. 4.49. План электропитания «В дороге» создан
Теперь вы можете детально настроить созданный план, вызвав диалоговое окно Электропитание (Power options):
- Щелкните мышью на ссылке Настройка параметров плана (Change plan settings), расположенной справа от названия созданного плана электропитания. Откроется окно Изменить параметры плана (Edit plan settings), позволяющее внести изменения в настройки плана, заданные при его создании.
- Щелкните мышью на пункте Изменить дополнительные параметры питания (Change advanced power settings). На экране появится диалоговое окно Электропитание (Power options) (рис. 4.50).
Рис. 4.50. Диалоговое окно Электропитание
В диалоговом окне Электропитание (Power options) можно произвести тонкую настройку выбранного плана электропитания. Настройки производятся с помощью элементов управления для каждого из двух режимов — при питании от сети и при работе от аккумуляторной батареи. Режим работы от батареи включается автоматически при отсоединении шнура электропитания. Если на вашем компьютере включена функция контроля учетных записей, прежде чем получить доступ к элементам управления, щелкните мышью на пункте Изменить параметры, которые сейчас недоступны (Change settings that are currently unavailable).
В группе с названием плана электропитания расположена дополнительная группа Требовать введения пароля при пробуждении (Require password on wakeup), позволяющая с помощью раскрывающегося списка определить действие ноутбука при выходе из энергосберегающего режима. Для активации параметра следует выбрать пункт Да (Yes) из соответствующего раскрывающегося списка. Группа Жесткий диск (Hard disk) позволяет определить интервал времени, по истечении которого с начала бездействия жесткий диск ноутбука будет отключен.
В группе Параметры фона рабочего стола (Desktop background settings) следует определить, приостанавливать или продолжать смену фоновых рисунков про ремонт меховых изделий рабочего стола при питании от батареи и электросети. Группа Параметры адаптера беспроводной сети (Wireless adapter settings) позволяет определить производительность беспроводной сети при питании от батареи и электросети. С целью экономии заряда батареи можно выбрать пункт Максимальное энергосбережение (Maximum power saving) из раскрывающегося списка От батареи (On battery).
В группе Сон (Hibernate) можно указать интервал времени, по истечении которого (с момента бездействия) ноутбук перейдет в спящий режим, разрешить и настроить режим гибернации, а также активировать функцию пробуждения компьютера при выполнении запланированных по времени задач. Группа Параметры USB (USB settings) позволяет определить, нужно ли отключать USB-порты с целью экономии энергии. Если при питании от батареи вы не работаете с устройствами, подключенными к USB-портам ноутбука (например, мышью), активация данного параметра поможет сэкономить заряд аккумулятора.
В группе Кнопки питания и крышка (Power buttons and lid) расположены две дополнительные группы, позволяющие определить поведение компьютера при двух различных действиях пользователя: при закрытии крышки ноутбука и при нажатии кнопки включения на корпусе ноутбука. Ноутбук может завершить работу, перейти в спящий режим, в режим гибернации или же проигнорировать действия пользователя.
Группа PCI Express (PCI Express) позволяет снизить энергопотребление за счет ограничения питания шины PCI Express в период бездействия. В группе Управление питанием процессора (Processor power management) в процентном соотношении определяется минимально и максимально возможная производительность процессора. Кроме того, в группе Политика охлаждения системы (System cooling policy) можно выбрать один из следующих вариантов сохранения температуры процессора: Пассивный (Passive), при котором работа процессора замедляется вместо увеличения скорости вращения вентилятора, или Активный (Active), при котором, наоборот, скорость вращения вентилятора увеличивается.
В группе Экран (Display) можно определить интервал времени, по истечении которого будет затемняться и отключаться дисплей. В этой же группе можно задать значения яркости экрана в обычном режиме и в режиме уменьшенной яркости. Стоит помнить, что дисплей ноутбука потребляет значительное количество электроэнергии, поэтому снижение яркости экрана при работе от аккумуляторной батареи позволит существенно продлить работу ноутбука.
Установите в поле ввода со счетчиком От батареи (On battery) минимальное значение, при котором вам комфортно работать. Группа Батарея (Battery) содержит несколько дополнительных групп, позволяющих определить поведение ноутбука при том или ином состоянии заряда аккумулятора. Задав значения уровней низкого и почти полностью разряженного состояния батареи (например, 10% и 5% соответственно), вы можете выбрать один из вариантов действия ноутбука, например, перевести в спящий режим или выключить компьютер. Также вы можете включить функцию уведомления о низком состоянии аккумулятора. Этот параметр важен, чтобы вы успели сохранить все открытые документы и завершили работу программ. При критическом состоянии батареи ноутбук отключается мгновенно, без сохранения данных. После завершения настройки нажмите кнопку OK, чтобы закрыть диалоговое окно Электропитание (Power options) и сохранить изменения.
Открытие окна Электропитание
Открыть окно со списком планов электропитания можно еще быстрее, щелкнув мышью на значке заряда батареи, расположенном на панели задач Windows, и в открывшемся окне выбрав пункт Дополнительные параметры электропитания (More power options).
Планы электропитания
План электропитания представляет собой комплекс программных и аппаратных параметров компьютера, позволяющий управлять питанием ноутбука. Планов, как правило, несколько — высокопроизводительный, сбалансированный и энергосберегающий. В первом случае ноутбук работает максимально быстро, но и батарея разряжается стремительно; во втором — настройки сбалансированы по соотношению производительность : продолжительность работы; а в третьем случае достигнут максимальный результат работы от батареи, но и компьютер работает медленно.
Сон vs Гибернация
При переходе в спящий режим операционная система сохраняет все открытые программы и документы в памяти, а затем компьютер переходит в состояние низкого энергопотребления. Даже в спящем режиме Windows может загружать и устанавливать обновления и выполнять другие задачи. Возобновление работы компьютера происходит за несколько секунд, причем не потребуется заново запускать программы и открывать документы: содержимое экрана будет выглядеть так же, как и до перехода в режим сна. При переходе в режим гибернации операционная система сохраняет все открытые программы и документы в виде файла на жестком диске, а затем компьютер выключается. В этом случае возобновление работы компьютера будет происходить медленнее, но, как и при использовании режима сна, после возобновления содержимое экрана будет выглядеть так же, как и до перехода в режим гибернации. Какой способ более удобен — решать вам. Например, для отключения ноутбука на пару часов или на ночь можно использовать режим сна, при планируемом более продолжительном бездействии — режим гибернации. Ну а если компьютер не будет использоваться несколько дней или дольше — лучше выключить его совсем.
Если включена функция контроля учетных записей
Если на вашем компьютере включена функция контроля учетных записей, для получения доступа к управляющему запросом пароля переключателю следует щелкнуть мышью на пункте Изменение недоступных в данный момент параметров (Change settings that are currently unavailable).
Содержание
- Настраиваем спящий режим в Windows 7
- Шаг 1: Включение спящего режима
- Шаг 2: Настройка плана электропитания
- Шаг 3: Вывод компьютера из спящего режима
- Вопросы и ответы
В операционной системе Windows предусмотрено несколько режимов выключения компьютера, каждый из которых обладает своими особенностями. Сегодня мы уделим внимание режиму сна, постараемся максимально детально рассказать об индивидуальной конфигурации его параметров и рассмотрим все возможные настройки.
Выполнение поставленной задачи не является чем-то сложным, с этим справится даже неопытный пользователь, а наше руководство поможет быстрее разобраться во всех аспектах этой процедуры. Давайте рассмотрим все этапы по очереди.
Шаг 1: Включение спящего режима
В первую очередь необходимо позаботиться о том, чтобы ПК мог нормально переходить в спящий режим. Для этого его нужно активировать. Развернутые инструкции по этой теме вы можете найти в другом материале от нашего автора. В нем рассмотрены все доступные методы включения режима сна.
Подробнее: Включение спящего режима в Windows 7
Шаг 2: Настройка плана электропитания
Теперь перейдем непосредственно к настройке параметров спящего режима. Редактирование осуществляется индивидуально под каждого пользователя, поэтому мы предлагаем вам лишь ознакомиться со всеми инструментами, а корректируйте их уже самостоятельно, задав оптимальные значения.
- Откройте меню «Пуск» и выберите «Панель управления».
- Опустите ползунок вниз, чтобы найти категорию «Электропитание».
- В окне «Выбор плана электропитания» кликните на «Показать дополнительные планы».
- Теперь вы можете отметить галочкой подходящий план и перейти к его настройке.
- Если вы обладатель ноутбука, то сможете настраивать не только время работы от сети, но и от батареи. В строке «Переводить компьютер в спящий режим» выберите подходящие значения и не забудьте сохранить изменения.
- Больший интерес вызывают дополнительные параметры, поэтому перейдите к ним, нажав на соответствующую ссылку.
- Разверните раздел «Сон» и ознакомьтесь со всеми параметрами. Здесь присутствует функция «Разрешить гибридный спящий режим». Он совмещает в себе сон и гибернацию. То есть, при его активации открытый софт и файлы сохраняются, а ПК переходит в состояние пониженного потребления ресурсов. Кроме этого в рассматриваемом меню присутствует возможность активации таймеров пробуждения – ПК будет выходить из сна по истечении определенного промежутка времени.
- Далее переместитесь в раздел «Кнопки питания и крышка». Кнопки и крышку (если это ноутбук) можно настроить таким образом, что выполняемые действия будут переводить устройство в сон.

В завершении процесса конфигурации обязательно примените изменения и проверьте еще раз, верно ли вы выставили все значения.
Шаг 3: Вывод компьютера из спящего режима
На многих ПК по стандарту установлены такие настройки, что любое нажатие по клавишам на клавиатуре или действие мышкой провоцирует его выход из режима сна. Такую функцию можно отключить или, наоборот, активировать, если до этого она была выключена. Выполняется этот процесс буквально в несколько действий:
- Откройте «Панель управления» через меню «Пуск».
- Перейдите в «Диспетчер устройств».
- Разверните категорию «Мыши и иные указывающие устройства». Кликните на оборудовании ПКМ и выберите «Свойства».
- Переместитесь во вкладку «Управление электропитанием» и поставьте или уберите маркер с пункта «Разрешить этому устройству выводить компьютер из ждущего режима». Нажмите на «ОК», чтобы покинуть данное меню.

Примерно такие же настройки применяются во время конфигурации функции включения ПК по сети. Если вас заинтересовала данная тема, рекомендуем узнать о ней более детально в отдельной нашей статье, которую вы найдете по ссылке ниже.
Читайте также: Включение компьютера по сети
Многие юзеры используют режим сна на своих ПК и задаются вопросом его настройки. Как видите, происходит это достаточно легко и быстро. Кроме этого разобраться во всех тонкостях помогут приведенные выше инструкции.
Читайте также:
Отключение спящего режима в Windows 7
Что делать, если ПК не выходит из спящего режима
Еще статьи по данной теме:
Помогла ли Вам статья?
Здравствуйте сегодня я опишу вам что такое Энергосберегающие режимы Windows ПК и зачем они нужны. У многих пользователей ПК возникают вопросы как сэкономить заряд батареи и энергопотребляемость своего персонального компьютера пока они отсутствуют. И правильно зачем ПК работать просто так ,тратя заряд батареи без всякой на то причины.
Для того чтоб ваш компьютер не затрачивал лишнюю электроэнергию и не разряжал батарею, в то время пока вы отсутствуете, можно перевести его в один из энергосберегающих режимов. И таким образом сохранить заряд вашей батареи. Можно перевести ПК в энергосберегающий режим в котором он полностью отключиться но текущая информация будет полностью сохранена. Работу персонального компьютера можно быстро восстановить и продолжить работать. Также можно перейти в режим экономии энергии ,без выключения ПК ,с возможностью мгновенно продолжить работу.
Настройка энергосберегающего режима на Windows 7
Для Windows 7 существует 3 вида энергосберегающего режима. Это сон или спящий режим, гибернация и гибридный спящий режим.
Спящий режим это режим в котором ПК не полностью отключается. А вся текущая работа сохраняется на оперативной памяти. Что б перейти в режим сна достаточно нажать на пуск, выключение и выбрать режим сна. Этот режим чаще всего используется, особенно среди владельцев ноутбуков. Поскольку энергозатраты почти нулевые, а к текущей работе можно приступить за несколько секунд. После выхода с режима сна все программы будут в таком же состоянии как и до перехода в спящий режим. Так же к преимуществам спящего режима можно отнести то что для ПК вредно частое выключение и включение. Поскольку при этом возникают так называемые переходные процессы. Которые повышают нагрузки на ПК и как результат повышенный износ техники.
Режим гибернации отличается от режима сна тем что при переходе в энергосберегающий режим все данные сохраняются в специально созданном файле на жестком диске ПК. А сам персональный компьютер полностью выключается. Этот способ гарантирует сохранность данных поскольку они сохраняются на жестком диске, а не в оперативной памяти.
Гибридный спящий режим разработан специально для настольных персональных компьютеров. Он является чем то между спящим режимом и режимом гибернации. В этом режиме все текущие данные сохраняются и в оперативной памяти ,и на жестком диске.
Для того чтоб изменять режимы энергозбережения надо открыть Пуск — Панель Управления

Далее переключаем вид на Мелкие значки и ищем пункт Электропитание.
В открывшемся окне переключаемся на пункт Экономия энергии. Это стандартный план электропитания который настроен специалистами. Если вы не опытный пользователь то лучше в настройки плана электро питания не лезть. Если вы поэкспериментировать то тогда кликаем на пункт Настройка плана электропитания. На самом деле там сложного ни чего нет.
В открывшемся окошке выбираем пункт Изменить дополнительные параметры питания. В появившемся окошке необходимо настроить нужные ваи параметры.
Энергосберегающие режимы Windows 8, 10
Энергосберегающие режимы Windows 8 и Windows 10 аналогичны режимам Windows 7 ,которые были указаны выше.
В ОС Windows 8 добраться до энергосберегающих режимов можно следующим образом. На иконке Windows в левом нижнем углу кликаем правой кнопкой и выбираем панеь управления.

В панели управления переключаем вид на Мелкие значки и открываем пункт Электропитание. Дальнейшие действия онологичны примеру описанному выше.

Для того чтобы настроить параметры энергосберегающих режимов в Windows 10, нужно зайти в пуск и выбрать Параметры.
Далее выбираем пункт Систем
Здесь слева в колонке выбираем Питание и спящий режим. И в появившемся справа меню кликаем на Дополнительные параметры питания
Дальше выбираем пункт Экономия энергии. Настройка плана электропитания осуществляется так же как и в предыдущем примере с Windows 7.
Каждый энергосберегающий режим имеет свои преимущества и недостатки ,например спящий режим хорош тем что можно
быстро вернуться к работе. Но если ПК будет обесточен то все не сохраненные данные будут утраченные. Режим гибернации хорош тем что при отключении ПК данные не будут утраченны, поскольку они хранятся на жестком диске. Но что бы вернуться к работе уйдет несколько минут. Надеюсь в данной статье вы найдете все необходимое.