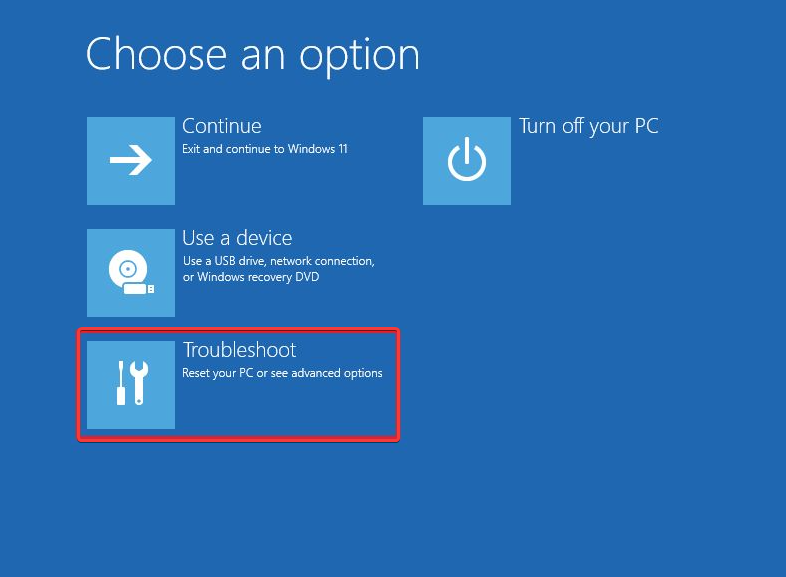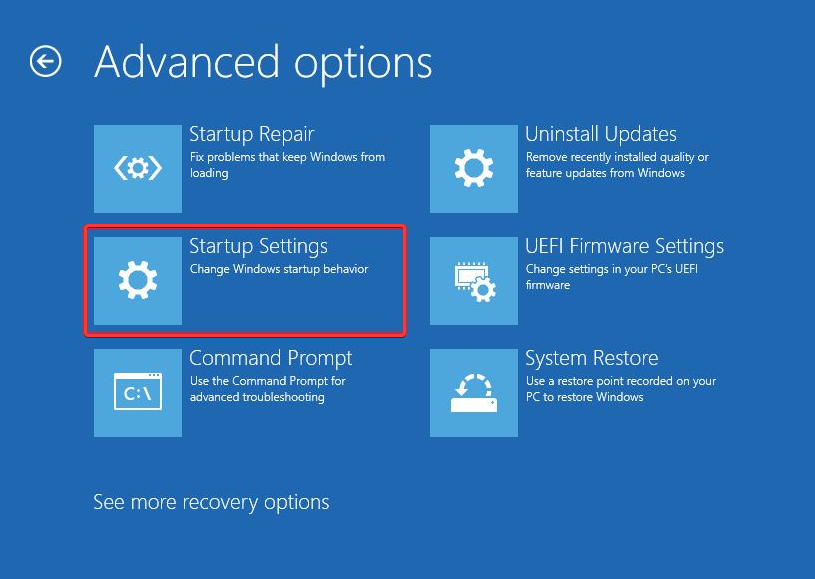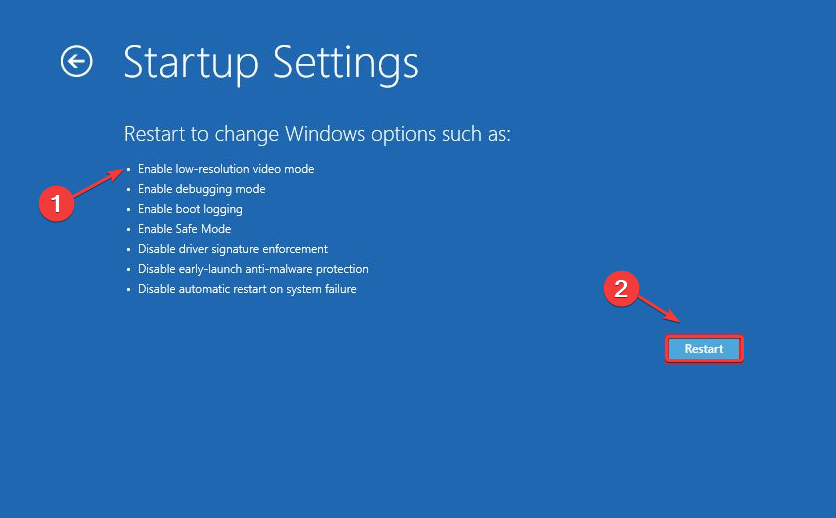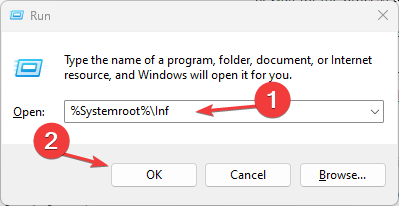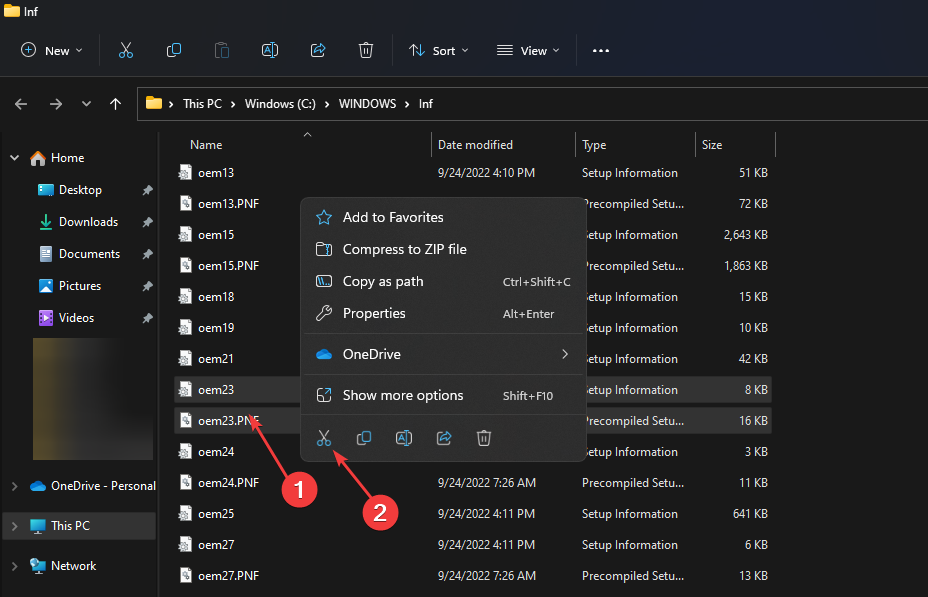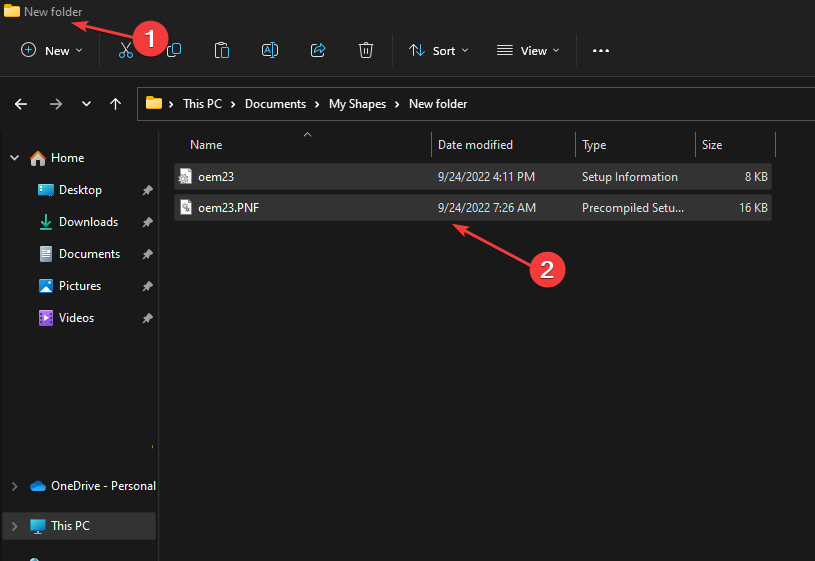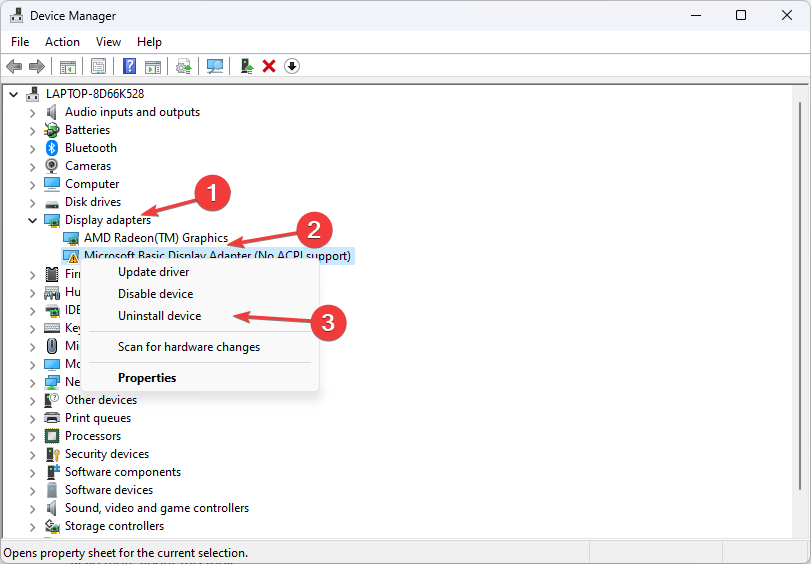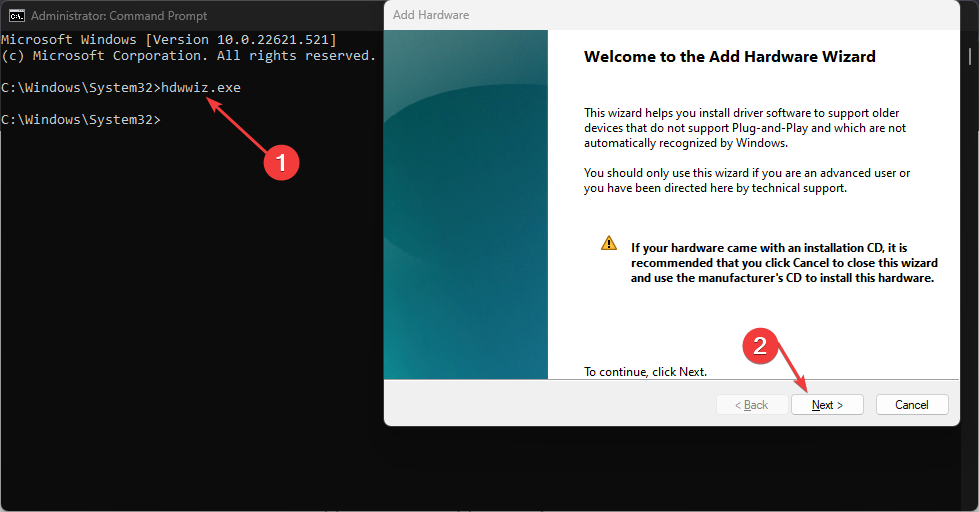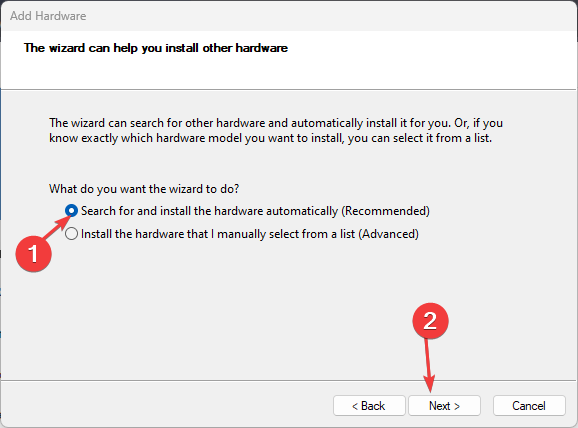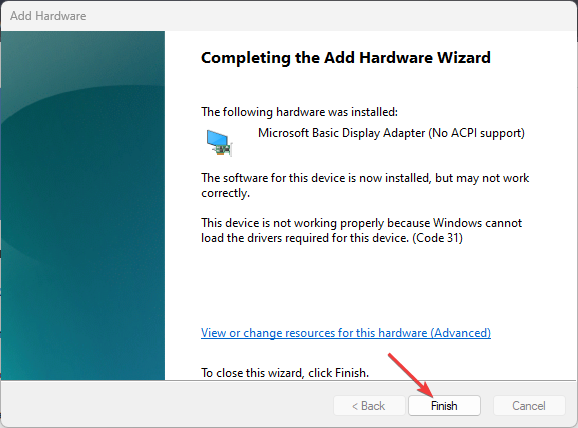Этот вариант загрузки лучше всего подходит при возникновении проблем в настройке видеокарты.
Например, предположим, что случайно был установлен некорректный драйвер видеокарты. Благодаря режиму загрузки Включить режим VGA операционная система загрузить специальный универсальный драйвер VGA (этот драйвер используется в начальной этапе загрузки операционной системы).

В результате, даже несмотря на некорректный драйвер видеокарты, мы получим доступ к интерфейсу Windows.
Некорректный драйвер может привести к искажению выводимого изображения или к полному его отсутствию. Сразу же после загрузки в режиме VGA желательно удалить такой вредный драйвер либо выполнить откат на его предыдущую версию с использованием окна Диспетчер устройств (Device Manager).
03.08.2015
Если по каким либо причинам Windows перестает загружаться, то можно попробовать исправить ошибки, загрузив компьютер в альтернативном режиме (безопасный режим, безопасный режим с поддержкой сетевых драйверов и т.д.).
Для того чтобы попасть в меню дополнительных вариантов загрузки, нажмите F8 не дожидаясь начала загрузки windows.
Безопасный режим (safe mode)— режим защиты от сбоев. В безопасном режиме загружаются только те драйверы и службы, которые необходимы для работы системы. Безопасный режим windows XP, позволит исправить все ошибки и вернуть систему в рабочее состояние.
Важно знать, что в безопасном режиме, Windows не загружает сетевые драйверы, а видеоподсистема переключается в режим VGA, так что полноценной работы в этом режиме, не будет.
Безопасный режим с загрузкой сетевых драйверов (Safe Mode with Networking) — Тот же безопасный режим, только в дополнение загружаются сетевые драйверы. Появляется возможность работать с локальной сетью.
Безопасный режим с поддержкой командной строки (Safe Mode with Command Prompt) — В этом случае Windows также запускается в безопасном режиме, только не в графическом интерфейсе, а в окне эмуляции MS-DOS. Здесь доступны все команды DOS по работе с дисками и файлами.
Включить протоколирование загрузки (Enable Boot Logging) — Во время загрузки, Windows будет последовательно записывать информацию о загрузке в файл bootlog.txt, который позже можно будет просмотреть и выяснить причину ошибки.
Включить режим VGA (Enable VGA Mode) — Система загружается с использованием видеорежима VGA. Будут задействованы стандартные драйверы видеоподсистемы.
Загрузка последней удачной конфигурации (Last Known Good Configuration) — этот режиме windows, позволяет загрузить настройки системы, которые работали должным образом. При успешном завершении работы Windows, важные системные настройки сохраняются в реестре.
Восстановление службы каталогов (Directory Services Restore Mode) — Данный режим позволяет на сетевом сервере восстанавливать поврежденные папки SYSVOL и Active Directory. Для контролеров доменов.
Режим отладки (Debugging Mode) — Дополнительные возможностями для аварийного восстановления системы.
Обычная загрузка Windows (Start Windows normally) — Загрузка Windows в обычном режиме.
Перезагрузка (Reboot) — Перезагрузка компьютера.
Возврат к выбору операционной системы (Return to OS Choices Menu) — Возврат к меню выбора операционной системы, если их несколько. Если нет, то повторная загрузка Windows в обычном режиме.
VGA mode is used if Windows can’t load due to video cards issues
by Loredana Harsana
Loredana is a passionate writer with a keen interest in PC software and technology. She started off writing about mobile phones back when Samsung Galaxy S II was… read more
Updated on
- The VGA mode is used essentially when you are sure the video cards caused the error.
- Booting the computer to VGA mode offers limited computer view and activities.
- You can enable the VGA mode just like the Safe mode in the system’s BiOS settings.
The VGA-only mode is a unique way to access Windows if it locks or can’t function normally. However, it can be annoying if you encounter the VGA-only is not enabled problem.
Hence, this article will cover the basics of the VGA mode and how to enable it on your PC without hassles quickly.
What is the VGA-only mode?
The VGA mode is similar to launching the PC in safe mode. It offers a basic Windows view with a 640 x 480 pixels resolution.
In this mode, you can diagnose the PC’s or video card problems while having access to a minute functionality of the computer. Only the most basic video drivers will load during the VGA mode, and directional keys are used to navigate.
The VGA mode is often used when video cards or display issues, such as the PC not detecting GPU on Windows 11.
How we test, review and rate?
We have worked for the past 6 months on building a new review system on how we produce content. Using it, we have subsequently redone most of our articles to provide actual hands-on expertise on the guides we made.
For more details you can read how we test, review, and rate at WindowsReport.
How can I enable VGA-only mode on my PC?
Before trying these steps, there are a few checks you need to perform:
- Make sure that the graphics drivers are updated. Do not hesitate to check our guide on easy ways to update graphics drivers if you encounter difficulties.
- Try rebooting in Safe mode, but if your Safe mode is not working, our guide will help you.
- Restart your computer to check if the problem persists.
If none of these restores your video card performance, apply the steps below to enable VGA mode.
1. Adjust BIOS settings
- Power on the computer and click F8, F2, F10, or F12 continuously on the Windows display, depending on your PC.
- Choose Troubleshoot to open the Advanced options tab.
- Click Startup Settings.
- Select Enable low-resolution video mode by pressing F1 and click Restart.
This will start Windows in VGA mode, using minimum drivers input similar to the Safe Mode. If you encounter difficulties accessing BIOS settings in Windows 11, our guide can help you solve it.
2. Force Windows to use standard VGA mode drivers
- Press the Windows + R keys to launch the Run windows box, input %Systemroot%\Inf folder, and click OK.
- Locate the Oemn.inf and Oemn.pnf files that correlate with the original Oemsetup.inf file for the OEM video driver.
- Move the two files into a different folder.
- Click the Start button, input Device Manager, and launch it.
- Expand Display adapters, right-click the Video adapter and select Uninstall device.
- Then restart your PC.
- Click the Starts button, input Command Prompt and launch it.
- Input the following and press Enter to launch the Add Hardware Wizard and click Next:
hdwwiz.exe - Select Search for and install the hardware automatically and click Next.
- Wait for the process to complete and click Finish.
Having completed this, Windows will use the Vga.sys generic video driver and doesn’t require starting in Safe Mode.
Further, our guide on installing drivers without EXE files has detailed information on using INF files for driver installation.
- How to Unzip Files on Windows 11
- How to Make a Program Available to All Users on Windows 11
- How to Download & Install Microsoft LifeCam Drivers on Windows 11
- How to Quickly Turn Off Accents on Keyboard in Windows 11
Follow the steps above for optimal results when trying to combat VGA only mode is not enabled problem.
However, if you encounter VGA issues on Windows, do not hesitate to check out our guide for the best ways to fix them.
Sometimes, your VGA card may not be supported by the UEFI driver. Although not rampant, if this is your problem, consider our article.
In case people tell you to ensure BIOS BBS is disabled, it’s valid advice since BBS can lead to vulnerabilities. And it’s for the same reason you should ensure Request Disk Topology is disabled. Only do that if you don’t need the features.
Conclusively, if this guide has been helpful, you can leave your comments and suggestions in the section below. We’d like a response from you.
How to Boot into Safe Mode or VGA Mode
If you are running Windows 2000 or Windows XP, there is another mode known as «VGA mode» which allows Windows to be fully functional except it uses a plain old VGA circa 1987 video mode. You get into VGA mode the same way as safe mode except you select «Enable VGA Mode» rather than «Safe Mode» on the startup menu.
What does Enable VGA Mode Mean?
This mode of Windows is very basic having a resolution of 640 x 480, allowing users to diagnose a computer problem, including video card problems. When VGA Mode is loaded, only the minimal video drivers are loaded.
How do I Get out of VGA Mode?
While in Windows, click Start and then click Run.
Type msconfig in the Open entry box and click the Ok button.
Select the BOOT. INI tab.
Click next to BASE VIDEO to de-select it and click the Ok button.
Click Restart.
How do I Enable VGA Mode on my Computer?
Turn on the computer. On the SONY screen, press and hold the F8 key for 710 seconds. NOTE: If a Please Select Boot Device window appears, press the ESC key, then press the F8 key. On the Windows Advanced Options Menu screen, press the UP ARROW key until Enable VGA Mode is selected.
How do I Start Windows in VGA Mode?
During the rebooting process, repeatedly press the F8 key to enter Windows Advance Options Menu.
Use the up and down arrow keys to select Enable VGA Mode and then press the Enter key.
What is VGA Mode Used For?
If Windows cannot load due to issues with a video card usually the result of an incorrect or outdated driver, you may need to restart the computer in VGA Mode. This mode of Windows is very basic having a resolution of 640 x 480, allowing users to diagnose a computer problem, including video card problems.
How do I Enable VGA Mode in BIOS?
Step 1: Hold or tap the Delete key immediately after powering on the system to enter the bios. Step 2: Use the arrow keys to choose Advanced menu > System Agent SA Configuration\Graphics Configuration > iGPU MultiMonitor setting > Enable as below. Press the F10 key to save and exit.
VGA (англ. Video Graphics Array) — компонентный видеоинтерфейс, используемый в мониторах и видеоадаптерах. Выпущен IBM в 1987 году для компьютеров PS/2 Model 50 и более старших[1]. Видеоадаптер VGA, в отличие от предыдущих видеоадаптеров IBM (MDA, CGA, EGA), использует аналоговый сигнал для передачи цветовой информации. Переход на аналоговый сигнал был обусловлен необходимостью сокращения числа проводов в кабеле. Также аналоговый сигнал давал возможность использовать VGA-мониторы с последующими видеоадаптерами, которые могут выводить большее количество цветов[2]. Официальным последователем VGA стал стандарт IBM XGA, фактически же он был замещен различными расширениями к VGA, известными как «Super VGA» (SVGA). Термин VGA также используется для обозначения 15-контактного разъёма VGA для передачи аналоговых видеосигналов при различных разрешениях.
Источник Википедия.И так разберемся как же включить режим vga.
Его можно включить так, чтобы компьютер уже загружался в этом режиме.
boot.ini — этот файл определяет настройки с которыми должна загрузится операционная система.
basevideo – это загрузка системы в режиме VGA со стандартным драйвером видеокарты в разрешении 640х480 и 16-битной палитрой (этот режим выручит вас например, когда кто-то поменял частоту экрана выше той которой поддерживает монитор, именно в этом режиме вам удастся загрузить компьютер, и сменить настройки обратно).
Включаем vga на windows xp.
Загрузку в режиме VGA для XP можно выставить в файле boot.ini вручную – открыть файл C:\boot.ini и добавить после /fastdetect параметр /basevideo;
Включаем принудительную загрузку режима vga на Windows 7.
Для этого в строку поиска программ и файлов впишите msconfig – во вкладке «Загрузка» поставить галочку напротив параметра /BASEVIDEO (Базовое видео).