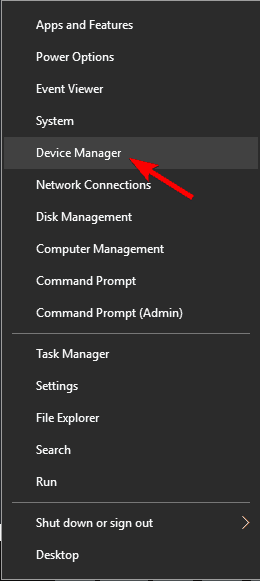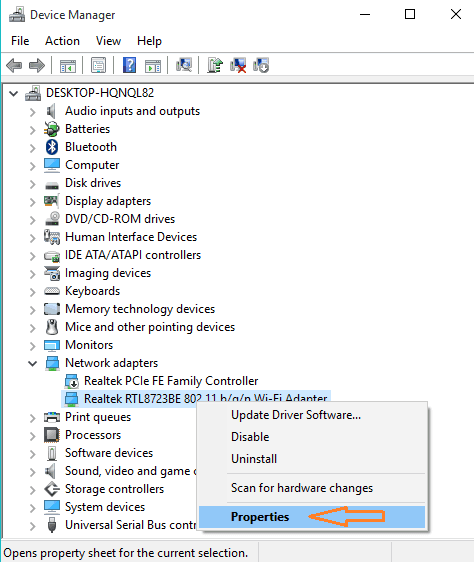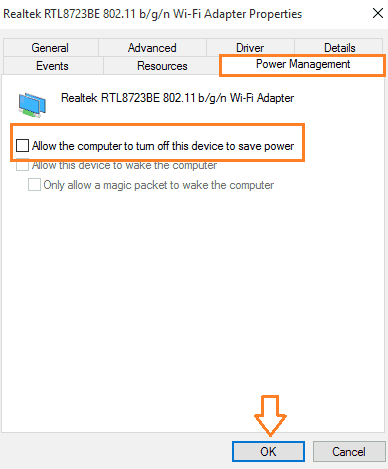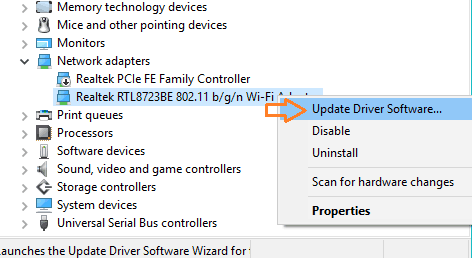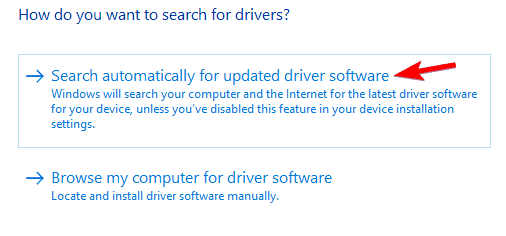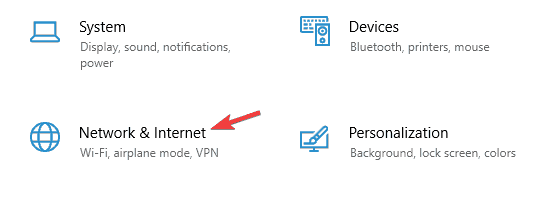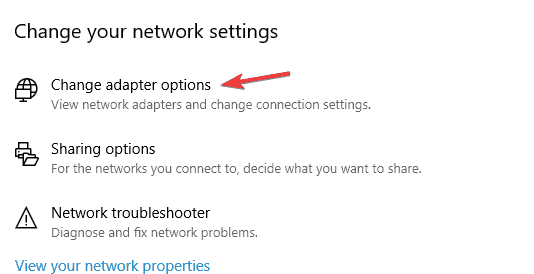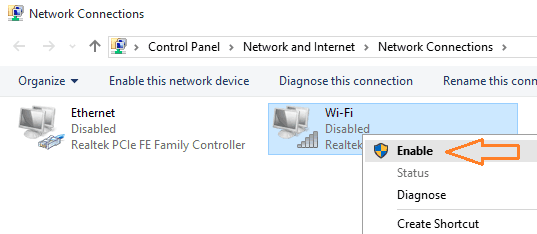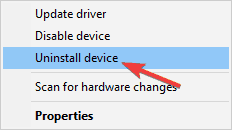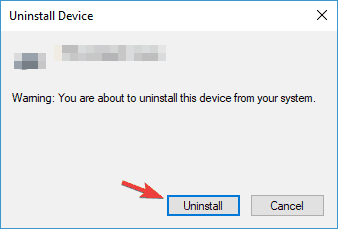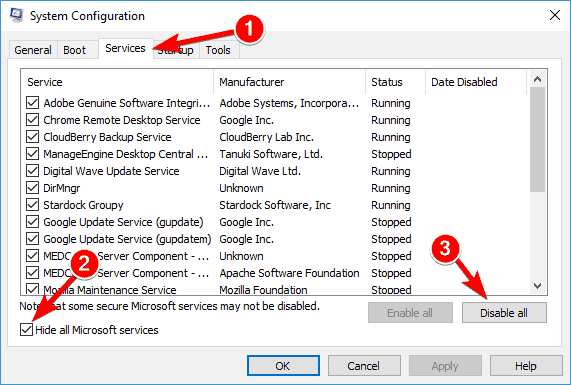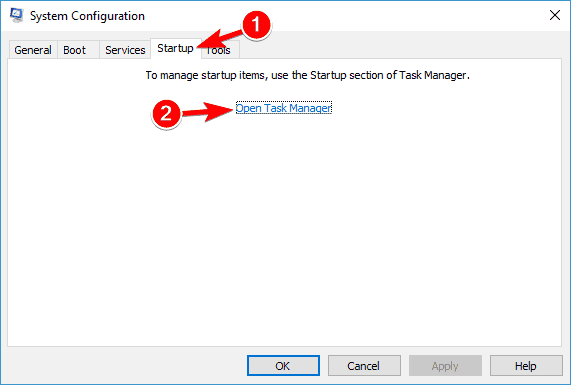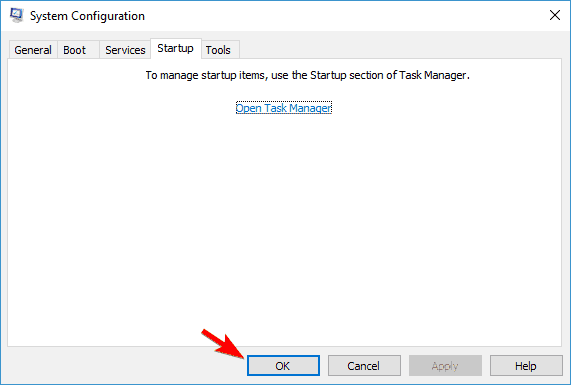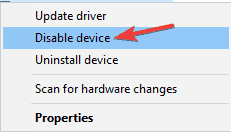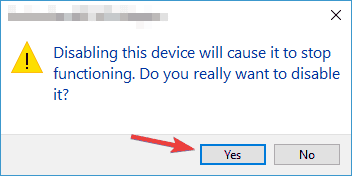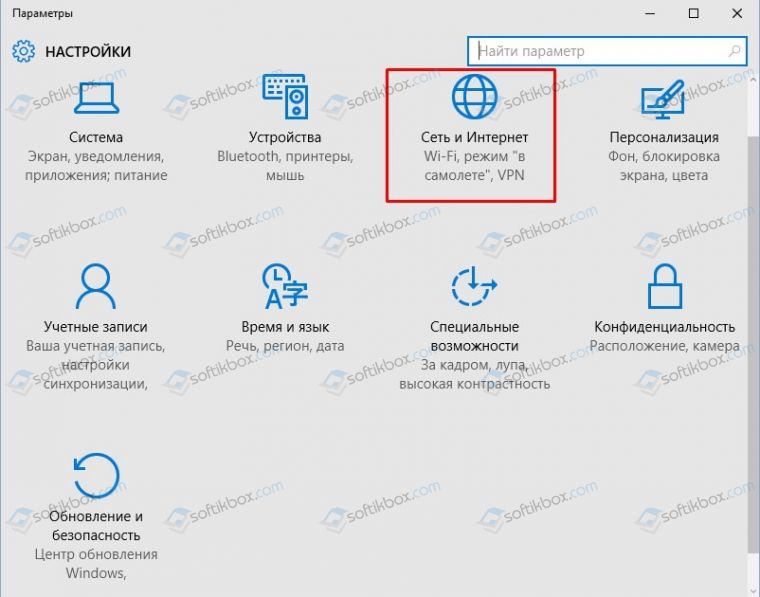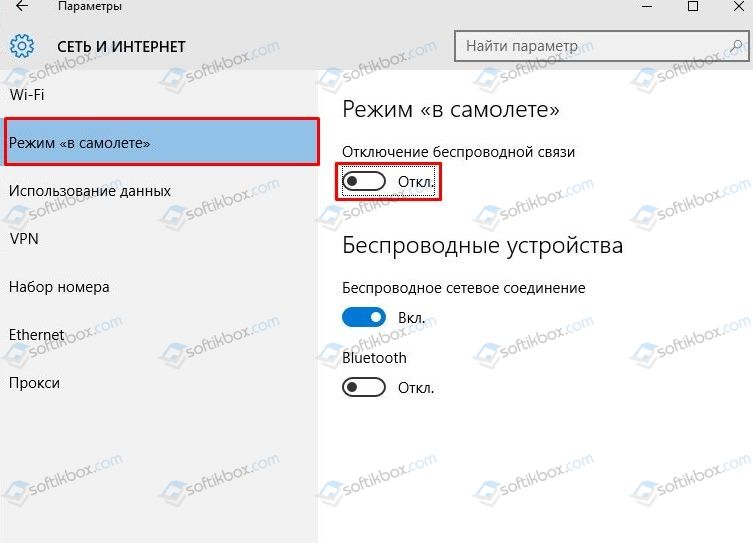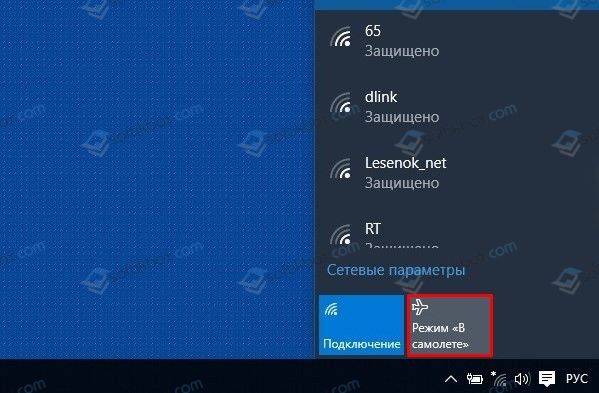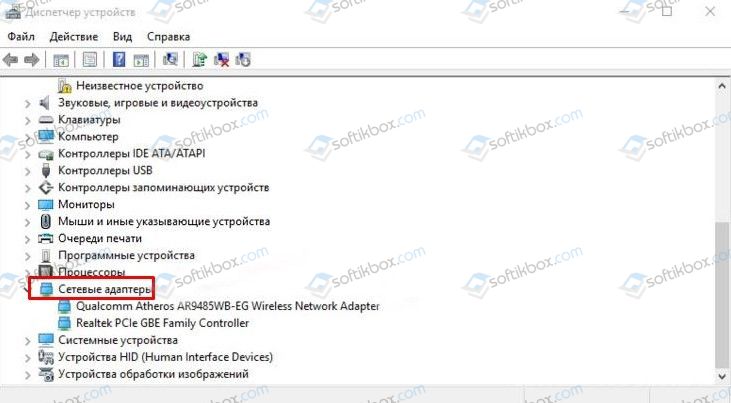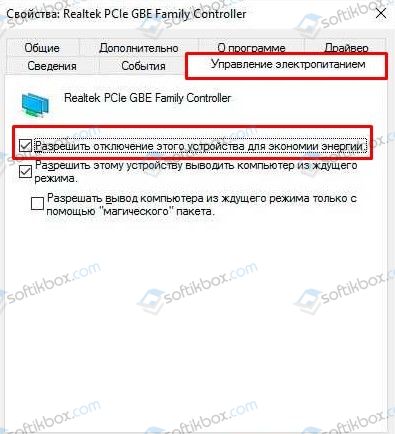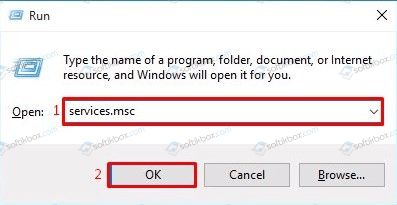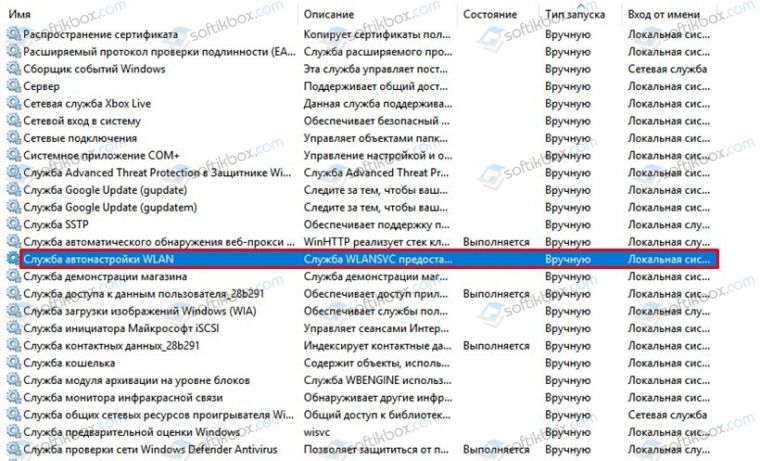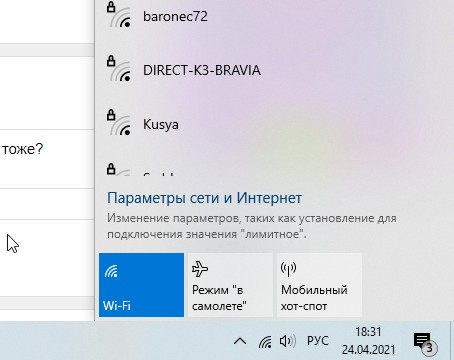by Ivan Jenic
Passionate about all elements related to Windows and combined with his innate curiosity, Ivan has delved deep into understanding this operating system, with a specialization in drivers and… read more
Updated on
- If the Airplane Mode is greyed out for you on Windows 10, know that the issue is related to your network adapters.
- First, try using keyboard shortcuts and see if they manage to turn the Airplane Mode on.
- Make sure that all of your drivers are up to date. We suggest using specialized software to update your drivers.
- Some users noticed that changing their network adapter properties solved the issue for them.
XINSTALL BY CLICKING THE DOWNLOAD
FILE
Airplane mode is a useful feature in Windows 10, but despite its usefulness, users are reporting certain issues regarding Airplane mode and Windows 10, so let’s see if we can fix those issues.
One issue that users have reported is that they cannot leave Airplane mode. This can cause a lot of problems and limit the usability of your device, but there are a few solutions that you can try.
Speaking of Airplane mode errors, here are some other common problems reported by users, and simple ways to solve them:
- Airplane mode keeps turning on and off
- This is a common problem with Airplane mode, but you might be able to fix the problem simply by turning the Airplane mode off by using the keyboard shortcut.
- Airplane mode turns on by itself Windows 10
- If Airplane mode keeps turning on by itself, you should be able to turn it off by pressing the physical switch on your device.
- Keep in mind that not all devices have this switch.
- Airplane mode greyed out Windows 10
- According to users, sometimes the Airplane mode option can be grayed out.
- If that’s the case, update your drivers and check if that helps.
- Airplane mode Windows 10 stuck
- Several users reported that Airplane mode option is stuck.
- To fix this, be sure to check your wireless adapter settings.
- In addition, you might have to change a couple of settings.
- Airplane mode not showing up
- This is another relatively common problem with Airplane mode.
- However, you should be able to fix the problem by using one of our solutions.
How do I fix Airplane Mode Greyed Out in Windows 10?
1. Try using keyboard shortcuts to disable Airplane mode
- Press Fn + key with radio tower (for some users it’s PrtScr key, it might be a different key on your computer).
- You might have to hold those keys for a few seconds.
- If this shortcut works you should see Airplane mode turned off message on your screen.
You should be able to use keyboard shortcuts to turn it off. If you want to learn other ways to turn Airplane mode off, we’ve got a useful article just for you.
2. Change network adapter properties
- Press Windows Key + X and choose Device Manager from the list of options.
- When Device Manager opens go to the Network Adapter section and expand it.
- Find your wireless adapter, right-click and choose Properties.
- When Properties window shows up to go to the Power Management tab and uncheck Allow the computer to turn off this device to save power.
- Then click OK to save changes.
If the above-mentioned solutions weren’t helpful, you can try changing your network adapter settings.
3. Update your network adapter drivers
- Open Device Manager and go to the Network adapters section.
- Expand it and find your network adapter.
- Right-click and choose Update Driver Software.
- Choose Search automatically for updated driver software option.
- Wait for the process to complete.
Update drivers automatically
There are two ways to do this: you can go to your wireless adapter manufacturer’s website and download the latest drivers or you can update the drivers automatically.
If updating drivers from Device Manager didn’t work, your next step would be to update them using a specialized third-party app that will automatically keep your drivers updated.
How we test, review and rate?
We have worked for the past 6 months on building a new review system on how we produce content. Using it, we have subsequently redone most of our articles to provide actual hands-on expertise on the guides we made.
For more details you can read how we test, review, and rate at WindowsReport.
Outbyte Driver Updater is a handy bit of technology that uses a big database of files to update drivers on your computer.
After installing the software, you only need to scan your pc. It will detect outdated drivers and request your permission to update them.
You may also set up automatic updates anytime you install a new peripheral or device that may require a different driver from the one that is already installed.
⇒ Get Outbyte Driver Updater
4. Disable and enable network connection
- Go to the Settings app.
- When Settings app opens go to Network & Internet category.
- On the left pane choose Wi-Fi.
- Now on the right pane look for Change adapter options. Click it.
- This will open a new window.
- Locate your wireless connection, right-click it and choose Disable.
- Now right click your wireless connection again, and this time choose Enable.
The next thing we’re going to try is disabling the network connection and enabling it again. If changing the network adapter settings and disabling the network connection didn’t work, try our next solution.
5. Uninstall the wireless adapter
- Open Device Manager and find your wireless adapter.
- Right-click it and choose Uninstall device.
- When the confirmation dialog shows click Uninstall.
- After the uninstallation process is complete Windows 10 will install its default wireless driver.
- Now you just need to restart your computer in order for changes to take effect.
Another thing you can try to solve the problem with Airplane mode in Windows 10 is to uninstall the wireless adapter driver.
6. Perform a clean boot
- Press Windows Key + R and enter msconfig.
- Now click OK or press Enter.
- System Configuration window will now open.
- Go to the Services tab and check Hide all Microsoft services.
- Now click Disable all button.
- Go to Startup tab and click Open Task Manager.
- When Task Manager opens, you’ll see a list of startup applications.
- Select the first item on the list, right-click it and choose Disable from the menu.
- Repeat this step for all startup applications on the list.
- Go back to System Configuration window and click Apply and OK to save changes.
- Restart your PC.
According to users, sometimes a third-party application can cause this problem to occur. To fix the issue, it’s advised to disable all startup applications and services.
Once your PC restarts, check if the problem is still there. If not, you can enable applications and services one by one until you find the application that is causing the problem.
Keep in mind that you’ll need to restart your PC every time after enabling an application in order to apply changes. Once you find the problematic application, it’s advised to remove it.
There are several ways to do that, but if you want to completely remove the application, including all of its files and registry entries, we suggest that you use uninstaller software
7. Disable radio switch device
- Open Device Manager.
- Expand HID Interface Device section and right-click Radio Switch Device.
- Choose Disable device from the menu.
- When the confirmation menu appears, click Yes.
According to users, Airplane mode errors can occur due to certain devices, such as the Radio Switch Device. To temporarily fix the issue, it’s advised to find and disable those devices.
Once the Radio Switch Device is disabled, the problem with the Airplane mode should be completely resolved.
8. Switch to the Ethernet connection
Sometimes there might be a glitch with your system, and that glitch can cause Airplane mode errors to appear. To fix the issue, it’s advised to connect your laptop to the Internet using an Ethernet connection.
Besides the fact that this is a physical connection that is more stable, you won’t have to worry about interferences, and you will benefit from the full speed of your internet as well.
By doing so you’ll be able to connect to the Internet and problems with Airplane mode will be resolved. Keep in mind that this might be a temporary solution, so you might have to repeat it if the problem reappears.
9. Change your adapter settings
- Open Device Manager and locate your wireless adapter.
- Double-click it to open its properties.
- When Properties window opens, go to Advanced tab.
- Select 802.11n Channel Width for band 2.4 from the list and set its value to 20MHz Only.
- Now click Apply and OK to save changes.
According to users, you might be able to fix Airplane Mode being greyed out on Windows 10 by changing a couple of network adapter settings. After making these changes, check if the Airplane mode errors are resolved.
10. Check your BIOS
- While your system boots press F2 or Del to enter BIOS.
- If you don’t know which key to use to enter BIOS, check your motherboard manual.
- Now go to Onboard Device Configuration and enable Onboard WLAN/WiMax feature.
Another unlikely cause for Airplane mode errors can be your BIOS. Sometimes certain settings can interfere with your system and cause issues with Airplane mode.
After doing that, the problem with the Airplane mode will be resolved. Keep in mind that not all devices support this feature, and if you can’t find it, be sure to check the device’s manual to see if this feature is supported.
A couple of users reported that they fixed the problem by updating their BIOS to the latest version.
Updating BIOS can be a complicated procedure and potentially dangerous if you’re not careful, so before you update BIOS, be sure to check your instruction manual for detailed instructions.
If you want to know more about the BIOS update, we advise you to check our useful article dedicated to flashing BIOS on your PC.
That’s it, after performing some of these solutions, your Airplane Mode shouldn’t be greyed out anymore. If you have any comments, questions, or suggestions, just write them down in the comments, below.
Режим полета очень полезен, когда вы хотите удобно отключить все беспроводные соединения на вашем устройстве. Это основная функция мобильных телефонов и планшетов, но она есть и на компьютерах с системами Windows 10 и Windows 8.1. Эта технология отключает радиочипы, которые могут мешать работе систем связи и навигации самолета.
Как следует из названия, эта функция должна быть включена, когда вы летите в самолете. Когда вы включаете режим полета в Windows, отключаются следующие функции:
- Чип Bluetooth
- Сетевая карта WiFi
- Ваше мобильное соединение для передачи данных
Режим полета также позволяет экономить электроэнергию. Поскольку некоторые компоненты вашего устройства выключены, они не потребляют энергию. Таким образом, вы можете наслаждаться увеличенным временем автономной работы. Это также может быть полезно, даже если вы не садитесь в самолет. Если вы хотите максимально сэкономить заряд аккумулятора, вы можете включить режим полета.
Многие считают эту функцию полезной, особенно когда они хотят использовать приложения без необходимости в беспроводной связи через Wi-Fi, Bluetooth или мобильные соединения. Однако некоторые пользователи жаловались на проблемы с ним. Вот некоторые из вопросов, которые они задавали относительно проблем с режимом полета:
- Почему в Windows 10 авиарежим сам по себе включается? — Если вы заметили, что режим полета включается сам по себе, вы можете отключить его, нажав физический переключатель на клавиатуре. Однако учтите, что не все устройства имеют эту функцию.
- Как исправить, что режим полета продолжает включаться и выключаться? — Это обычная проблема, и ее можно решить с помощью соответствующего сочетания клавиш.
- Почему режим полета неактивен в Windows 10? — Некоторые пользователи заметили, что параметр «Режим полета» на их компьютере неактивен. Если это ваша проблема, попробуйте обновить драйверы и проверьте, решает ли это проблему.
- Почему я не могу выключить режим полета? — Это еще одна распространенная проблема, связанная с режимом полета. Это легко исправить, используя один из описанных ниже методов.
Метод 1. Использование сочетаний клавиш
Конечно, вы можете отключить режим полета через значок подключения на панели задач. Однако вы также можете сделать это с помощью сочетания клавиш. Вот шаги, которые вы должны выполнить, чтобы выключить режим полета:
- На клавиатуре нажмите клавишу FN + клавишу со значком радиовышки. На некоторых компьютерах это клавиша PrtScr. Однако на вашем устройстве все может быть иначе.
- Возможно, вам придется подержать эти клавиши в течение нескольких секунд.
- Если ярлык работает, вы увидите на экране сообщение «Режим полета выключен».
Метод 2: Использование физического переключателя беспроводной сети
Внимательно изучите свое устройство и найдите физический переключатель, который позволяет включать или выключать беспроводные соединения. Если в вашем устройстве он есть, убедитесь, что переключатель установлен в положение «Вкл.».
Метод 3: изменение свойств сетевого адаптера
Если вы попробовали предыдущие методы, но проблема не исчезла, попробуйте изменить настройки сетевого адаптера. Просто следуйте инструкциям ниже:
- На клавиатуре нажмите Windows Key + X.
- Выберите Диспетчер устройств из вариантов.
- После запуска диспетчера устройств перейдите в раздел «Сетевой адаптер» и разверните его содержимое.
- Найдите свой беспроводной адаптер.
- Щелкните правой кнопкой мыши беспроводной адаптер и выберите «Свойства».
- Когда откроется окно «Свойства», перейдите на вкладку «Управление питанием».
- Убедитесь, что параметр «Разрешить компьютеру выключать это устройство для экономии энергии» не выбран.
- Сохраните изменения, нажав ОК.
Быстрое решение Чтобы быстро исправить «проблемы с режимом полета в Windows 10» , используйте безопасный БЕСПЛАТНЫЙ инструмент, разработанный командой экспертов Auslogics.
Приложение не содержит вредоносных программ и разработано специально для решения проблемы, описанной в этой статье. Просто скачайте и запустите его на своем ПК. бесплатная загрузка
Разработано Auslogics
Auslogics является сертифицированным разработчиком приложений Microsoft® Silver. Microsoft подтверждает высокий опыт Auslogics в разработке качественного программного обеспечения, отвечающего растущим требованиям пользователей ПК.
Метод 4: отключение и включение сетевого подключения
Вы также можете попробовать перезапустить сетевое соединение. Вы можете сделать это, следуя приведенным ниже инструкциям:
- На клавиатуре нажмите клавиши Windows + S.
- Введите «настройки» (без кавычек), затем нажмите Enter.
- После открытия приложения «Настройки» выберите «Сеть и Интернет».
- Перейдите в меню на левой панели и выберите Wi-Fi.
- Найдите пункт «Изменить параметры адаптера» на правой панели и щелкните его.
- Во вновь открывшемся окне щелкните правой кнопкой мыши беспроводное соединение.
- Выберите Отключить.
- Еще раз щелкните правой кнопкой мыши беспроводное соединение. На этот раз выберите Включить.
Метод 5: Обновление драйверов сетевого адаптера
Если на вашем устройстве не работает режим полета, возможно, драйверы сетевого адаптера устарели или повреждены. Лучший способ исправить это — обновить драйверы. Вы можете сделать это вручную и перейти на сайт производителя, чтобы загрузить и установить последние версии. С другой стороны, вы также можете использовать диспетчер устройств. Вот как это сделать:
- Нажмите Windows Key + S на клавиатуре.
- Введите «диспетчер устройств» (без кавычек) и нажмите Enter.
- После запуска диспетчера устройств разверните содержимое сетевых адаптеров.
- Щелкните правой кнопкой мыши сетевой адаптер и выберите «Обновить драйвер ПО».
- Выберите параметр «Автоматический поиск обновленного программного обеспечения драйвера».
Ваша система загрузит и установит обновленные версии ваших драйверов. Однако он может пропустить одно или два обновления. Итак, мы рекомендуем использовать Auslogics Driver Updater. Это было проверено для получения точных результатов. Более того, он решает все проблемные драйверы, а не только те, которые связаны с вашими сетевыми адаптерами. После того как инструмент завершит обновление всех ваших драйверов, вы заметите улучшение производительности и скорости вашего компьютера.
Метод 6: удаление беспроводного адаптера
Вы также можете попробовать удалить беспроводной адаптер, чтобы режим полета продолжал включаться и выключаться на вашем устройстве. Просто следуйте инструкциям ниже:
- Щелкните правой кнопкой мыши значок Windows на панели задач.
- Выберите Диспетчер устройств и найдите свой беспроводной адаптер.
- Щелкните его правой кнопкой мыши и выберите «Удалить устройство».
- Вы увидите запрос на подтверждение. Щелкните кнопку Удалить.
- После удаления беспроводного адаптера перезагрузите компьютер. При следующей загрузке устройства ваша система автоматически установит драйвер беспроводной сети по умолчанию.
Метод 7. Выполнение чистой загрузки
Некоторые пользователи утверждали, что причиной проблемы стало стороннее приложение. Мы рекомендуем выполнить чистую загрузку, чтобы исправить это. Это позволит вам запустить вашу систему с отключенными всеми запускаемыми приложениями и службами. Сделать это довольно просто. Просто следуйте инструкциям ниже:
- Нажмите Windows Key + R на клавиатуре.
- Введите «msconfig» (без кавычек), затем нажмите Enter.
- Когда откроется окно «Конфигурация системы», перейдите на вкладку «Службы» и установите флажок «Скрыть все службы Microsoft».
- Нажмите кнопку «Отключить все».
- Перейдите на вкладку «Автозагрузка», затем щелкните ссылку «Открыть диспетчер задач».
- После того, как вы откроете диспетчер задач, вы увидите запускаемые приложения. Выберите первый элемент в списке, затем щелкните его правой кнопкой мыши. Выберите в меню Отключить. Вы должны сделать это для всех запускаемых приложений в списке.
- Вернитесь в окно конфигурации системы.
- Сохраните изменения, нажав Применить и ОК.
- Перезагрузите компьютер.
После перезагрузки компьютера проверьте, сохраняется ли проблема. Если его больше нет, включите приложения и службы по очереди. Делайте это, пока не определите конкретный элемент, вызвавший проблему. Не забудьте перезагрузить компьютер после включения каждого приложения. После того, как вы определили проблемное приложение, рекомендуем удалить его.
Метод 8: отключение устройства радиопереключения
Некоторые пользователи утверждали, что определенные устройства вызывали проблемы с режимом полета. Временное решение этой проблемы — найти и отключить эти устройства. Затронутые пользователи утверждали, что отключение устройства радиопереключения устранило проблему. Вот как это сделать:
- Щелкните значок поиска на панели задач.
- Введите «диспетчер устройств» (без кавычек) и нажмите Enter.
- Перейдите в раздел HID Interface Device и разверните его содержимое.
- Щелкните правой кнопкой мыши Radio Switch Device, затем выберите в меню Disable Device.
- Когда вы увидите запрос на подтверждение, нажмите Да.
Метод 9: переключение на соединение Ethernet
Возможно, что сбой в вашей системе вызывает проблемы с режимом полета. Вы можете решить эту проблему, подключив свой ноутбук к Интернету, используя соединение Ethernet. Когда вы пытаетесь подключиться к Wi-Fi, это может расстраивать, но режим полета невольно активируется. Однако использование соединения Ethernet должно решить проблему.
Метод 10: проверка BIOS
Другой маловероятной причиной проблем с режимом полета может быть ваш BIOS. Возможно, что определенные настройки мешают работе вашей системы, вызывая появление проблем. Вы можете исправить это, внеся пару изменений в BIOS. Просто следуйте инструкциям ниже:
- Пока ваша система загружается, войдите в BIOS, нажав F2 или Del. Если вы не уверены, какую клавишу нажимать, лучше всего проверить руководство по материнской плате.
- Перейдите в раздел «Конфигурация бортового устройства», затем включите функцию бортовой сети WLAN / WiMax.
Стоит отметить, что эта функция может быть недоступна на некоторых устройствах. Поэтому мы советуем проверить ваше руководство, чтобы узнать, поддерживает ли ваше устройство эту функцию.
Вы пробовали наши решения?
Делитесь результатами в комментариях ниже!
02.08.2018
Просмотров: 26283
Режим в самолете – это специальная функция, которая позволяет отключать мобильную сеть и интернет без выключения самого устройства. Её зачастую используют во время путешествий в самолете или в случаях, когда нужно на время отключить звонки. Однако пользователи Windows 10, которые её не выключали и ею не пользовались, часто обнаруживают, что сеть Wi-Fi и подключение по локальной сети не работает из-за этого режима. Поэтому в данной теме мы расскажем о том, как включить и отключить режим в самолете Windows 10, решить проблемы с его отсутствием в разделе Параметров.
Содержание:
- Как включить и отключить режим в самолете Windows 10?
- Что делать, если не отключается режим в самолете Windows 10?
Читайте также: Почему не работает Wi-Fi на ноутбуке, ПК и телефоне?
Как включить и отключить режим в самолете Windows 10?
Режим в самолете на компьютере с Windows 10 можно включить и отключить несколькими способами:
- Сочетанием клавиш;
- С помощью настроек системы.
Сочетанием клавиш включить или отключить режим в самолете Windows 10 можно достаточно просто. Для этого стоит нажать «Fn» и кнопку с изображением значка самолета. Зачастую это «F2», «F10» или «F12» (смотрите в инструкции к ноутбуку).
Этими сочетаниями как включается, так и отключается данный режим.
Чтобы отключить режим в самолете в Windows 10 через настройки системы, стоит выполнить следующее.
- Нажимаем «Пуск» и выбираем «Параметры».
- Откроется новое окно. Выбираем раздел «Сеть и интернет».
- В меню слева выбираем раздел «Режим в самолете».
- Перетаскиваем ползунок в положение «Включено» или «Отключение» (в зависимости от цели).
Или же отключение данного режима можно выполнить через панель задач. На нем нажимаем на специальный значок и выбираем «Включение» и «Отключение» режима в самолете.
Что делать, если не отключается режим в самолете Windows 10?
Первое, о чем нужно написать, это о ситуации, когда данный режим перестает работать. На днях при подключении модема к Windows 10 была замечена проблема с режимом в самолете.
Как только модем подсоединялся, данный режим становился активным к управлению. Его можно было включить и выключить. Как только модем отключили (вытащили из гнезда), то режим полета повис.
Решение. Перезагружаем ПК. Подсоединяем модем. И как только режим станет активным, выключаем его. И только после этого отсоединяем модем.
Далее, если же вы модем не подсоединяли, то решение проблемы с отключением режима в самолете будет следующим.
Способ 1
Режим в самолете может не работать, если ноутбук вошел в сон. Если вы закрыли крышку ноутбука, отправив тем самым устройство в сон, то нужно включить лептоп, а после перезагрузить его. Режим станет активным и его можно будет отключить.
Способ 2
Режим в самолете перестает работать, когда слетели сетевые драйвера. Для этого нужно перейти в «Диспетчер устройств» и выбрать «Сетевые драйвера».
Нажимаем правой кнопкой мыши на устройстве и выбираем «Обновить драйвера». Далее следуем подсказкам Мастера установщика.
Способ 3
Нужно отключить экономию энергии для беспроводного адаптера. В Windows 10 это сделать не сложно. Для этого выполняем следующее:
- Открываем «Диспетчер устройств» и выбираем в списке «Сетевые адаптеры». Нажимаем на нем правой кнопкой мыши и выбираем «Свойства».
- Появится небольшое окно. Переходим во вкладку «Управление электропитанием».
- Снимаем отметку с пункта «Разрешить отключение этого устройства для экономии энергии».
- Сохраняем изменения и перезагружаем ПК.
Способ 4
Для решения проблем с режимом в самолете можно попробовать удалить Wi-Fi адаптер. Его находим в том же «Диспетчере устройств» и, нажав правой кнопкой мыши, выбираем «Удалить».
После того, как адаптер будет удален и осуществлена перезагрузка системы, он вновь появится в списке. Программное обеспечение установится автоматически. Режим в самолете можно будет отключить, так как он непосредственно связан с сетью.
Способ 5
Режим в самолете может не работать, если служба автонастройки WLAN отключена. Поэтому нажимаем «Win+R» и вводим «services.msc».
Находим данную службу и запускаем её.
Перезагружаем компьютер, чтобы изменения вступили в силу.
ВАЖНО! Если в «Параметрах» нет вкладки «Режим в самолете», то включаем «Службу автонастройки WLAN».
Если данные способы не помогли решить проблему, стоит выполнить откат системы до более раннего состояния.

24.04.2021
Правой кнопкой → редактировать → добавить

24.04.2021
А винда паленая?)

24.04.2021
У меня на ноутбуке этот режим находится в меню с сетью. Может на пк тоже?

24.04.2021
А ты чё, с системником летаешь?
- Как отключить режим в самолёте на Windows 7? На нажатие кнопки не реагирует, через диспетчер устройств отключить не получилось.
- Как отключить режим В самолете на Windows 10, если нет интернета и компьютер при этом заблокирован? Как отключить режим «В самолете» на Windows 10, если нет интернета и компьютер при этом заблокирован? НА СТАЦИОНАРНОМ КОМПЕ
- Что делать если на windows 10 постоянно включается режим в самолёте? Как его отключить навсегда, во вкладке сети его нет, также его нет в поиске windows(где меню пуск) просто написанно что он ваключён а как я пытаюсь его выключить так меня перебрасывается в меня Wi-Fi хотя там его нет.
- Не получается отключить режим ‘в самолёте’ ПРИ ЗАПУСКЕ WINDOWS 10 Пароль и пин-код от учётной записи Майкрософт почему-то не подходит, хотя ввожу все верно на 100%. Причина в том, что включен режим полёта? Если да, то как его выключить? А если причина не в режиме, то что делать? Кнопка сбросить пароль не появляется вообще.
В данной статье показаны действия, с помощью которых можно легко включить или отключить режим «в самолете» в операционной системе Windows 10
Режим «в самолете» — это функция, которая позволяет быстро отключить все беспроводные подключения на вашем устройстве, в частности Wi-Fi подключение, сотовую (мобильную) связь, Bluetooth, GPS, NFC и другие типы беспроводной связи.
Как следует из названия, режим «в самолете» изначально был создан для того, чтобы не создавать помехи для систем управления авиалайнером, но также данный режим может применяться и в других ситуациях, например, в медицинских учреждениях, где Wi-Fi или GPS могут негативно влиять на работу медицинского оборудования.
Содержание
- Включение и отключение в центре уведомлений
- Управление через панель «Список сетей»
- Через «Параметры Windows»
Включение и отключение в центре уведомлений
Чтобы включить или отключить режим «в самолете», нажмите на значок центра уведомлений в панели задач, а затем нажмите на кнопку быстрого действия Режим «в самолете»
Если режим «в самолете» включен, то вместо значка сетевого подключения, вы увидите значок самолета в области уведомлений панели задач.
Управление через панель «Список сетей»
Чтобы включить или отключить режим «в самолете» используя панель «Список сетей», нажмите левой кнопкой мыши по значку сетевой активности в области уведомлений на панели задач и в появившейся панели со списком доступных сетей нажмите кнопку Режим «в самолете»
Через «Параметры Windows»
Чтобы включить или отключить режим «в самолете», нажмите на панели задач кнопку Пуск и далее выберите Параметры
или нажмите на клавиатуре сочетание клавиш
+ I
В открывшемся окне «Параметры» выберите Сеть и Интернет
Затем выберите вкладку Режим «в самолете», и в правой части окна установите переключатель Режим «в самолете» в соответствующее положение.
Когда режим «в самолете» включен, вы по-прежнему сможете включать или отключать отдельные беспроводные устройства (Wi-Fi или Bluetooth).
Используя рассмотренные выше действия, можно включить или отключить режим «в самолете» в операционной системе Windows 10