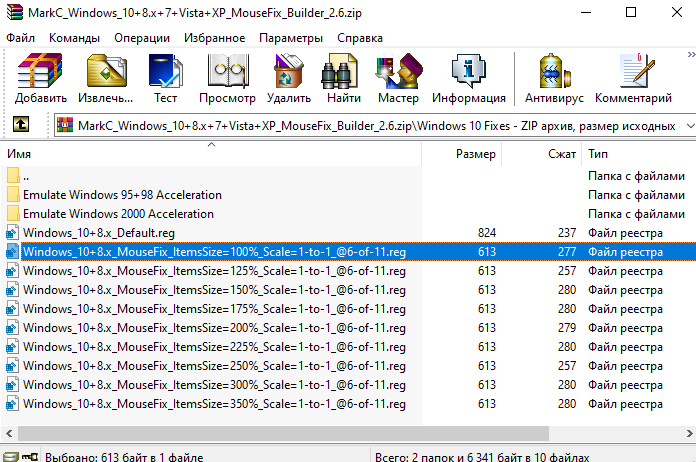Если вы заметили, в Windows есть опция Повышение точности указателя . Это было там с Windows XP, насколько я помню. Что такое точность указателя мыши и для чего она нужна? Многие игроки отключают точность указателя при игре в игры для Windows. Зачем? В этой статье рассказывается об этой функции в Windows 10/8/7 и почему геймеры предпочитают отключать ее во время игры.
Содержание
- Что такое точность указателя
- Если вы отключите Enhance Pointer Precision во время игры
- Как отключить точность указателя в Windows 8/10
- Enhance Pointer Precision продолжает выключаться или включаться
Что такое точность указателя
Физическая скорость указателя мыши находится под постоянным наблюдением операционной системы. Когда скорость нормальная, ничего не происходит. Когда физическая скорость мыши увеличивается или увеличивается, скорость указателя также увеличивается, поэтому вам не нужно сильно двигать мышь на коврике.
Мыши работают с более низким разрешением по сравнению с разрешением экрана. Для облегчения работы пользователей Windows ускоряет или увеличивает скорость указателя, когда мышь перемещается быстрее в направлении. Он получает ускорение при перемещении мыши из одной точки в другую. Соответственно, когда вы перемещаете мышь медленнее, чем обычно, скорость указателя уменьшается, чтобы вы могли правильно указывать.
Enhanced Pointer Precision – это, в основном, ускорение мыши и изменение чувствительности мыши в зависимости от скорости ее перемещения. Он вычисляет скорость мыши и увеличивает DPI на лету при обнаружении высокой скорости. Это дает вам больше контроля над указателем, особенно когда вы перемещаете указатель на небольшое расстояние на экране. Это также обеспечивает более быстрое замедление указателя при замедлении или остановке мыши.
Указатель относится к указателю мыши или указателю сенсорной панели. Оба одинаковы и указывают на указатель, который вы видите на экране. Он включен по умолчанию в Windows 8. Повышение точности указателя сглаживает движение указателя мыши. Когда он включен, указатель движется плавно, без видимых перерывов в движении. Когда отключено, вы можете увидеть, как указатель немного двигается. Это очень тонко, и чтобы узнать разницу, вы должны отключить/включить это и посмотреть.
Если вы сделаете скорость указателя выше скорости по умолчанию, вы можете столкнуться с ошибочным поведением. Вот почему лучше всего сохранить скорость мыши по умолчанию, а затем включить ее. Такое нестабильное поведение мыши может быть связано с аппаратным ускорением видеокарты, и может помочь снижение аппаратного ускорения.
В некоторых случаях, если вы включили Повышение точности указателя, вы можете обнаружить, что мышь не отслеживает так же плавно, как до включения этой функции. Например, вы можете заметить проблему, особенно когда используете мышь, чтобы медленно нарисовать диагональную линию. В таких случаях лучше отключить эту функцию.
Если вы отключите Enhance Pointer Precision во время игры
Ускорение варьируется от мыши к мыши, а также зависит от разрешения экрана. Игры имеют свои собственные разрешения, которые отличаются от обычного экрана. Эти факторы мешают геймерам определить, насколько быстро или медленно они перемещают мышь по коврику для мыши, чтобы получить преимущество от доступных им опций в игре, в которую они собираются играть.
Поскольку геймерам необходимо быстро реагировать на короткое расстояние от мыши, многие предпочитают отключать функцию «Улучшить указатель мыши» для более точных целей, поскольку эта функция делает медленные движения мыши очень плавными, а указатель – слишком медленным.
С отключенной точностью указателя геймеры могут лучше контролировать свои мыши и другие указывающие устройства. Это может вывести вас из строя на один день, но вскоре вы привыкнете к новой, но постоянной скорости указателя мыши. Вот почему геймеры предпочитают отключать точность указателя при игре в игры, поскольку это позволяет им полностью контролировать указатель мыши и лучше играть в игру, не позволяя Windows добавлять свои собственные вычисления к указателям мыши.
Как отключить точность указателя в Windows 8/10
Откройте Панель управления> Мышь. На вкладке Параметры указателя вы увидите параметр Повышение точности указателя .

Вы можете снять флажок и нажать «Применить».
Enhance Pointer Precision продолжает выключаться или включаться
Пожалуйста, помните, что не существует постоянного решения для его включения или выключения. Если вы видите, что опция сама включается или выключается, снова и снова, виновником может быть программное обеспечение, связанное с вашей мышью. В этом случае лучше удалить любое установленное вами программное обеспечение для улучшения работы мыши. Например, одна из таких программ – IntelliPoint, которая обещает повысить точность работы мыши.
При желании вы можете настроить реестр и посмотреть, поможет ли это.Запустите regedit и перейдите к следующей клавише:
HKEY_CURRENT_USER \ Панель управления \ Мышь
MouseSpeed, MouseThreshold1 и MouseThreshold2 определяют, когда и в какой степени скорость курсора увеличивается при быстром перемещении мыши.
Когда мышь движется медленно, система перемещает курсор с постоянной скоростью, которая прямо пропорциональна скорости, с которой движется мышь. Но если мышь движется быстрее, чем значение MouseThreshold1 или MouseThreshold2, система может реагировать, ускоряя движение курсора, так что курсор перемещается в два или четыре раза быстрее, чем мышь.
Вы можете получить больше информации об этом на TechNet. Ваши комментарии и материалы по этому вопросу будут приветствоваться.
Кстати, PointerStick может вас заинтересовать, если вы ищете инструмент Virtual Pointer Device для презентаций на большом экране.
Если вы используете компьютер с операционной системой Windows, вам может потребоваться отключить режим точности. Это может произойти, если вы работаете с приложением, которое не совместимо с этим режимом, или если вы хотите увеличить производительность компьютера. В этой статье мы расскажем, как отключить режим точности в Windows.
Шаг 1: откройте меню «Пуск»
Нажмите кнопку «Пуск» в левом нижнем углу экрана или нажмите клавишу с логотипом Windows на клавиатуре.
Шаг 2: найдите панель управления
Начните вводить «Панель управления» в строке поиска меню «Пуск». Когда появится соответствующий результат, выберите его.
Шаг 3: выберите опцию «Средства администрирования»
В окне панели управления найдите раздел «Система и безопасность» и выберите опцию «Средства администрирования».
Шаг 4: откройте консоль «Службы»
В меню «Средства администрирования» найдите «Службы» и дважды нажмите на эту опцию.
Шаг 5: найдите службу «Режим точности»
В списке служб найдите «Режим точности» и дважды нажмите на эту опцию.
Шаг 6: отключите службу
В окне свойств «Режима точности» выберите опцию «Отключить» в разделе «Тип запуска». Нажмите кнопку «Применить», а затем «ОК», чтобы сохранить изменения.
Шаг 7: перезагрузите компьютер
Перезагрузите компьютер, чтобы изменения вступили в силу.
Полезные советы:
— Если вы не можете открыть панель управления, попробуйте нажать сочетание клавиш Win + R на клавиатуре, введите «control» и нажмите Enter.
— Если вы хотите снова включить режим точности, повторите описанные выше действия и выберите опцию «Автоматически» в разделе «Тип запуска» в окне свойств «Режима точности».
— Будьте осторожны при изменении настроек служб в Windows, неправильные настройки могут привести к проблемам с работой компьютера.
If you have noticed, there is an option called Enhance Pointer Precision in Windows. What is the Mouse Pointer Precision and what does it do? Many gamers turn off Pointer Precision when playing games on Windows. Why? This article talks about this feature in Windows 11/10/8/7 and why gamers prefer to turn it OFF while playing games.
What is Enhance Pointer Precision
The physical speed of your mouse pointer is under constant observation by the operating system. When the speed is regular, nothing happens. When the physical speed of the mouse is faster or increased, the pointer speed too, is increased so that you do not have to move the mouse much on the mouse pad.
Mice work at a lower dpi compared to the screen resolution. To make it easier for users, Windows accelerates or increases the speed of the pointer when the mouse is moved faster in a direction. It gains acceleration as you move the mouse from one point to another. Accordingly, when you move the mouse slower than usual, the pointer speed is reduced so that you can point properly.
Enhanced Pointer Precision is basically mouse acceleration and changes the sensitivity of the mouse depending on the rate at which you are moving it. It calculates the velocity of the mouse and increases the DPI on the fly when high velocity is detected. It gives you more control over the pointer, especially when you move the pointer small distances on the screen. It also provides for quicker deceleration of the pointer when you slow down or stop the mouse.
A Pointer refers to the mouse pointer or the touchpad pointer. Both are the same and indicate the pointer you can see on the screen. It is turned ON by default in Windows 8. Enhance Pointer Precision smoothens the movement of the mouse pointer. When it is enabled, the pointer moves smoothly without any visible breaks in motion. When disabled, you may see the pointer move a bit jerkily. This is very subtle, and to know the difference, you should disable/enable this and see.
If you make the pointer speed higher than the default speed, you may encounter erratic behavior. That is why its best to keep the default mouse speed and then have this enabled. Such erratic mouse behavior may be due to video card hardware acceleration and lowering the hardware acceleration may help.
In some cases, if you have enabled Enhance pointer precision, you may find that the mouse does not track as smoothly as it did before you enabled this feature. For instance, you may notice the problem specifically when you use the mouse to slowly draw a diagonal line. In such cases, it’s best to disable this feature.
Should you turn off Enhance Pointer Precision while playing Games
The acceleration varies from mouse to mouse and also depends on the screen resolution. Games have their own resolutions that are different from the regular screen. These factors make it difficult for gamers to ascertain how fast or how slow to move their mouse on the mouse pad to gain the advantage of the options available to them via the game they intend to play.
Since Gamers need to need to make quick reactions for short mouse distances, many therefore prefer to disable the Enhance mouse pointer feature for precision purposes, since this feature makes slow mouse movements very smooth and that makes the pointer move too slow.
With pointer precision disabled, gamers can have more control over their mice and other pointing devices. It might throw you out of gear for a day, but you will soon get adjusted to the new, but constant speed of the mouse pointer. This is why gamers prefer to turn pointer precision Off when playing games, as this lets them completely control the mouse pointer and play the game better without allowing Windows to add its own calculations to the mouse pointers.
Enhancing Pointer Precision in Windows 11 is just the way it has been in the previous iteration of Windows. It is enabled by default and many people want to know how they can disable this feature.
Disable Enhance Mouse Pointer Precision in Windows 11
To disable ‘Enhance Pointer Precision’ in Windows 11, you can follow any of the given methods.
- From Settings
- From Control Panel
Let us talk about them in detail.
1] From Settings
Windows 11 Setting is somewhat different from that of Windows 10. So, if you don’t know from where you change mouse settings, follow the given steps to do the same.
- Open Settings by Win + I.
- Click Bluetooth & devices > Mouse.
- Go to Additional mouse settings from Related settings.
- Click on the Pointer Options tab.
- Now, untick ‘Enhance pointer precision’ and click Apply > Ok.
Now, restart your computer and enjoy a better mouse.
Read: Mouse Sensitivity changes automatically on Windows
2] From Control Panel
If you have multiple mice and want to disable the feature for one of them, you need to disable it from Control Panel. To disable Enhance Pointer Precision from Control Panel, follow the given steps.
- Open Control Panel from Start Menu.
- Change your View by to Small icons.
- Click Devices and Printers.
- Right-click on the mouse on which you are trying to change the settings, and click Mouse Settings.
- Click on the Pointer Options tab.
- Now, untick ‘Enhance pointer precision’ and click Apply > Ok.
Do this and whenever you are using that particular mouse, you will see the difference in perceived pointer precision.
To turn off Pointer Precision in Windows 10, follow these steps:
- Open Control Panel
- Click open Mouse settings applet
- Click Pointer Options tab
- You will see the option Enhance pointer precision.
- Uncheck the box
- Click on Apply and exit.
That’s it!
Read: How to check Mouse DPI in Windows
Enhance Pointer Precision keeps turning off or on
Please remember that there is no permanent solution to turn it on or off. If you see that the option is turning itself On or Off, again and again, the culprit could be the software related to your mouse. In that case, it is better to remove any mouse-enhancing software you may have installed. For example, one such software is IntelliPoint that promises to improve the accuracy of your mouse.
If you wish, you may tweak your registry and see if it helps. Run regedit and navigate to the following key:
HKEY_CURRENT_USER\Control Panel\Mouse
MouseSpeed, MouseThreshold1, and MouseThreshold2 determine when and to what extent cursor speed accelerates when the mouse moves rapidly.
When the mouse moves slowly, the system moves the cursor at a constant rate that is directly proportional to the rate at which the mouse moves. But if the mouse moves faster than the value of MouseThreshold1 or MouseThreshold2, the system can respond by accelerating the movement of the cursor, so that the cursor moves two or four times as fast as the mouse.
You can get more information on this on TechNet. Your comments and inputs on the subject would be most welcome.
What is Mouse Smoothing?
Mouse smoothing prevents jerky movement in a low-resolution mouse. In some games, Mouse smoothing can mean acceleration, whereas in others it may mean enhancing mouse movement, You enable the Enhance pointer precision setting in Windows to turn it on or off.
Incidentally, PointerStick may interest you if you are looking for a Virtual Pointer Device tool for big-screen presentations.
Если в настройках мыши включена акселерация, то есть ускорение, курсор будет передвигаться по экрану с разной скоростью. При медленном перемещении мыши его скорость будет обычной, но при быстром движении курсор моментально окажется в другой части экрана. Это может создавать неудобства при работе с некоторыми программами и снижать точность прицеливания в играх. Прочитав эту статью, вы узнаете, как отключить акселерацию мыши в Windows 10.
- Для отключения акселерации мыши воспользуемся стандартным приложением Windows 10 «Параметры» — для этого откроем меню «Пуск» щелчком на кнопку в панели задач, можно также нажать клавишу с логотипом Windows на клавиатуре, после чего нажмем на кнопку «Параметры» внизу слева. Более быстрый способ попасть в окно «Параметры Windows» — нажать комбинацию клавиш «Windows» + «I».
Кликаем на кнопку «Параметры» в меню «Пуск»
- В окне «Параметры Windows» выбираем раздел «Устройства».
Нам нужен раздел «Устройства»
- В появившемся окне слева ищем раздел настроек «Мышь» и кликаем на ссылку «Дополнительные параметры мыши» в правой части окна.
Находим ссылку «Дополнительные параметры мыши» и нажимаем на нее
- На экране появится окно свойств мыши с несколькими вкладками, нас интересует вкладка «Параметры указателя». Далее нам нужно снять флажок «Включить повышенную точность установки указателя» в секции «Перемещение» и нажать кнопку «Применить».
Отключаем повышенную точность установки указателя и применяем настройку
- Теперь попробуйте переместить курсор по экрану, если он двигается слишком медленно. Можно увеличить скорость движения указателя с помощью соответствующего ползунка и снова применить настройку. После подбора оптимальной скорости движения курсора нажмите кнопку «ОК» для сохранения настроек и закрытия окна.
Настраиваем оптимальную скорость движения курсора
Описанный нами способ отключения акселерации мыши достаточно прост, однако случается, что после перезагрузки компьютера настройка может вернуться к значению по умолчанию, и ускорение мыши снова активируется. Более надежным, хотя и более трудоемким, методом является внесение изменений в реестр Windows.
Отключаем акселерацию мыши в «Редакторе реестра» Windows
- Запустим «Редактор реестра» с помощью окна «Выполнить». Для этого кликнем по кнопке «Пуск» правой кнопкой мыши и в контекстном меню выберем команду «Выполнить» или нажмем горячие клавиши «Windows» + «R».
Выбираем пункт «Выполнить»
- В появившемся окне в поле ввода «Открыть» введем regedit и подтвердим команду кнопкой «ОК» или клавишей «Enter».
Запускаем «Редактор реестра» командой «regedit»
- Откроется окно «Редактора реестра» Windows. Используя левую часть окна, перейдем к разделу HKEY_CURRENT_USER\Control Panel\Mouse. В правой части окна нас интересуют три параметра: «MouseSensitivity», «SmoothMouseXCurve» и «SmoothMouseYCurve».
Находим параметры, отвечающие за скорость перемещения курсора мыши
- Дважды кликаем на пункт «MouseSensitivity» и в открывшемся окне «Изменение строкового параметра» вводим значение 10 для возвращения скорости перемещения курсора к стандартному значению.
Меняем значение строкового параметра «MouseSensitivity» на 10
- Значения следующего параметра будут зависеть от установленного в настройках дисплея в «Параметрах» Windows размера для текста, приложений и других элементов. Чтобы проверить, какое значение установлено, запустим приложение «Параметры» одним из описанных в начале этой статьи способов, затем откроем раздел «Система» и выберем в левой части окна категорию настроек «Дисплей». Масштаб в процентах выбирается в раскрывающемся списке «Масштаб и разметка».
Проверяем, какой масштаб установлен в настройках дисплея
- Далее возвращаемся к работе с «Редактором реестра». Открываем двойным кликом параметр «SmoothMouseXCurve» и в окне «Изменение двоичного параметра» удаляем нужные пары символов и меняем на приведенные ниже значения, после чего нажимаем кнопку «ОК» для сохранения настроек.
- Для 100% масштаба
00 00 00 00 00 00 00 00
C0 CC 0C 00 00 00 00 00
80 99 19 00 00 00 00 00
40 66 26 00 00 00 00 00
00 33 33 00 00 00 00 00
- Для 125% масштаба
00 00 00 00 00 00 00 00
00 00 10 00 00 00 00 00
00 00 20 00 00 00 00 00
00 00 30 00 00 00 00 00
00 00 40 00 00 00 00 00
- Для 150% масштаба
00 00 00 00 00 00 00 00
30 33 13 00 00 00 00 00
60 66 26 00 00 00 00 00
90 99 39 00 00 00 00 00
C0 CC 4C 00 00 00 00 00
- Для 175% масштаба
00 00 00 00 00 00 00 00
60 66 16 00 00 00 00 00
C0 CC 2C 00 00 00 00 00
20 33 43 00 00 00 00 00
80 99 59 00 00 00 00 00
Удаляем и заменяем нужные пары символов
- Аналогичным образом меняем параметр «SmoothMouseYCurve». Здесь значения не зависят от масштаба.
00 00 00 00 00 00 00 00
00 00 38 00 00 00 00 00
00 00 70 00 00 00 00 00
00 00 A8 00 00 00 00 00
00 00 E0 00 00 00 00 00
- Теперь, снова используя левую часть окна, перейдем к разделу HKEY_USERS\.DEFAULT\Control Panel\Mouse. Находим параметр «MouseSpeed», открываем его двойным щелчком, указываем значение 0 и нажимаем «ОК».
Меняем строковый параметр «MouseSpeed»
- Значение 0 также устанавливаем для параметров «MouseThreshold1» и «MouseThreshold2», после чего закрываем «Редактор реестра» и перезагружаем компьютер.
Мы рассмотрели два способа отключения ускорения мыши в Windows 10. При отключении акселерации мыши через редактор реестра рекомендуем перед внесением изменений сохранить его резервную копию. Сделать это можно выбрав команду «Файл», «Экспорт» и указав диапазон экспорта «Весь реестр». В этом случае вы сможете вернуть прежние значения реестра Windows, просто запустив сохраненный файл и подтвердив внесение изменений.
Загрузка …
Post Views: 16 835
Часто из-за включённой акселерации (ускорения) мыши пользователям сложно работать за компьютером, так как курсор ведёт себя непонятно и точность направления желает быть лучше. Суть акселерации заключается в том, что когда пользователь проводит мышкой медленно, курсор движется с обычной скоростью, при быстром передвижении мыши — скорость курсора увеличивается в несколько раз.
Эта статья расскажет, как отключить акселерацию мыши в Windows 10. После отключения ускорения нужно будет немного привыкать к работе мыши. Возможно, дополнительно понадобиться настроить чувствительность мыши. Для игр рекомендуется её отключать, так как равномерное движение курсора увеличивает точность прицеливания в шутерах.
Панель управления
- Открываем стандартную Панель управления и после включения сортировки Мелкие или Крупные значки выбираем пункт Мышь.
- Переходим в закладку Параметры указателя и снимаем отметку с пункта Включить повышенную точность установки указателя.
В окно свойств мыши можно перейти выполнив команду main.cpl в окне Win+R. В таком случае, не придётся искать панель управления в обновлённой Windows 10. После отключения акселерации рекомендуем протестировать работу мыши как минимум на рабочем столе. Если же изменения не будут ощутимы воспользуйтесь следующим способом.
Редактор реестра
Отключить ускорение мыши можно путём внесения изменений в реестр. Ещё десять лет назад было разработано фикс, помогающий отключить акселерацию мыши на предыдущих версиях операционной системы. Способ, по сути, не изменился, но был немного оптимизирован под новую версию Windows 10.
Ранее мы уже рассматривали, как путём масштабирования увеличить шрифт на компьютере Windows 10. Первым делом пользователю нужно перейти в настройки масштабирования и посмотреть, какое значение масштаба и разметки установлено (по умолчанию стоит и рекомендуется 100%). И под это уже значение будем выбирать настройку реестра.
Важно! Добавление сведений может привести к ненамеренному изменению или удалению значений и неправильной работе компонентов. Перед внесением изменений рекомендуем создать резервную копию реестра Windows 10.
Теперь загружаем архив Windows_10,8.x,7,Vista,XP_MouseFix_Builder_2.6 (смотрите также лучшие архиваторы для Windows 10) и распаковываем его в удобное расположение. Переходим в папку Windows 10 Fixes и в зависимости от установленного масштаба (который мы уже посмотрели ранее) запускаем подходящий твик реестра.
В открывшемся окне подтверждаем слияние файла с реестром. После перезагрузки компьютера проверяем работу мышки на рабочем столе и в играх. Скорее всего, придётся заново привыкать к нормальной работе мышки. При необходимости в архиве присутствует файл, возвращающий все значения по умолчанию. Но всё же лучше воспользоваться ранее созданной копией реестра.
В принципе все значения можно настроить вручную без применения готовых фиксов. Вам достаточно открыть редактор реестра выполнив команду regedit в окне Win+R. Перейдите в раздел: HKEY_CURRENT_USER\ Control Panel\ Mouse и найдите параметры MouseSensitivity, SmoothMouseXCurve и SmoothMouseYCurve. Для текущих параметров установите следующие значения (подходить только для масштабирования в 100%):
«MouseSensitivity«=»10»
«SmoothMouseXCurve«=hex:\
00,00,00,00,00,00,00,00,\
C0,CC,0C,00,00,00,00,00,\
80,99,19,00,00,00,00,00,\
40,66,26,00,00,00,00,00,\
00,33,33,00,00,00,00,00
«SmoothMouseYCurve«=hex:\
00,00,00,00,00,00,00,00,\
00,00,38,00,00,00,00,00,\
00,00,70,00,00,00,00,00,\
00,00,A8,00,00,00,00,00,\
00,00,E0,00,00,00,00,00
А также измените значение нескольких параметров по пути: HKEY_USERS\ .DEFAULT\ Control Panel\ Mouse.
| Параметр | Значение |
| MouseSpeed | 0 |
| MouseThreshold1 | 0 |
| MouseThreshold2 | 0 |
После чего нужно выполнить перезагрузку компьютера, так как изменения в реестре применяются только после перезапуска. Такие же настройки устанавливаются после слияния фикса, загруженного по ссылке выше. Главное, выбрать правильную версию операционной системы и создать резервную копию реестра.
Заключение
По умолчанию акселерация мыши придает ускорение движения мыши. Чем быстрее пользователь двигает мышь, тем больше расстояние на экране преодолевает курсор. Отлично подходит для работы в операционной системе, но не очень помогает в играх, требующих высокой точности прицеливания. Рекомендуем отключить акселерацию мыши и попробовать протестировать полученный результат, при необходимости всегда можно откатиться к настройкам по умолчанию.