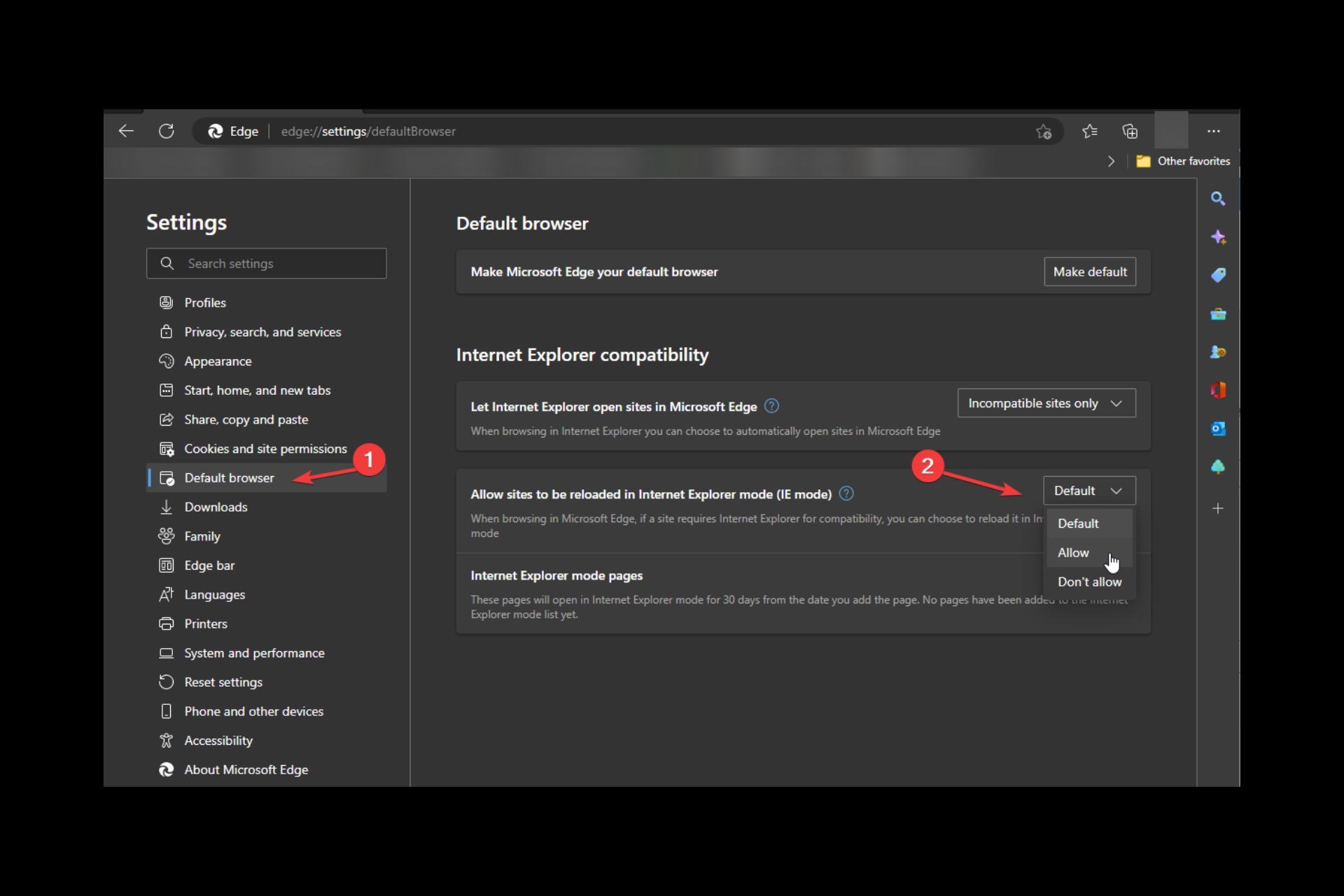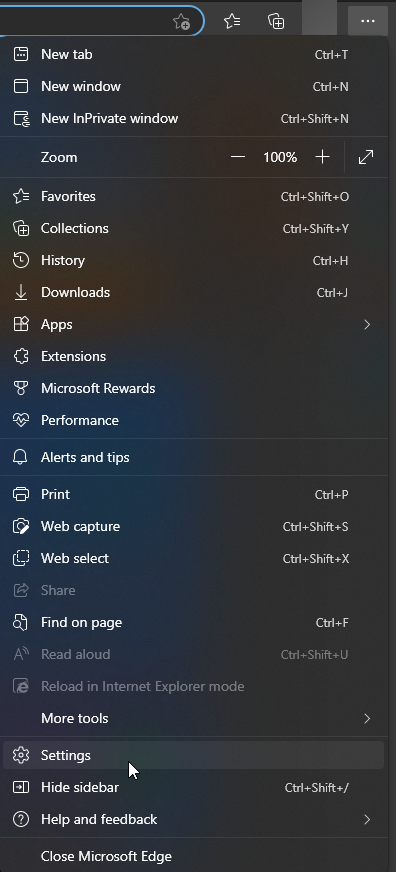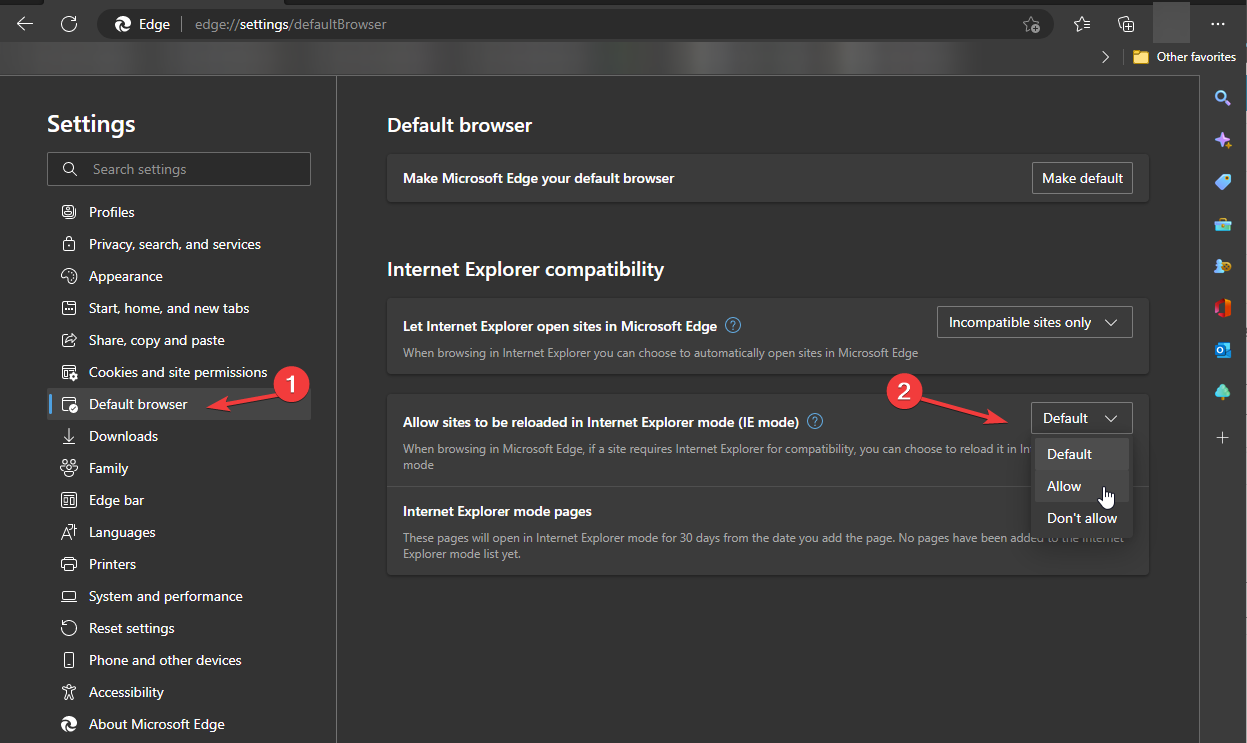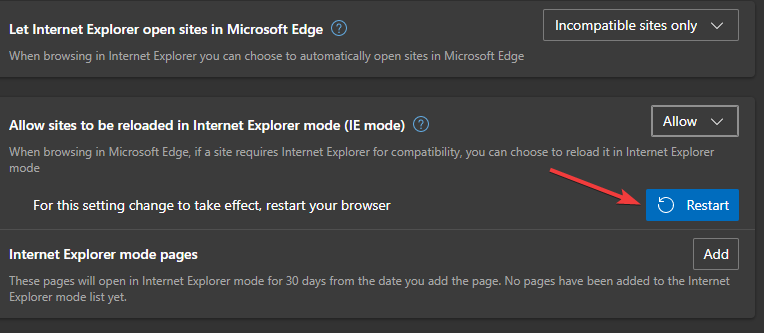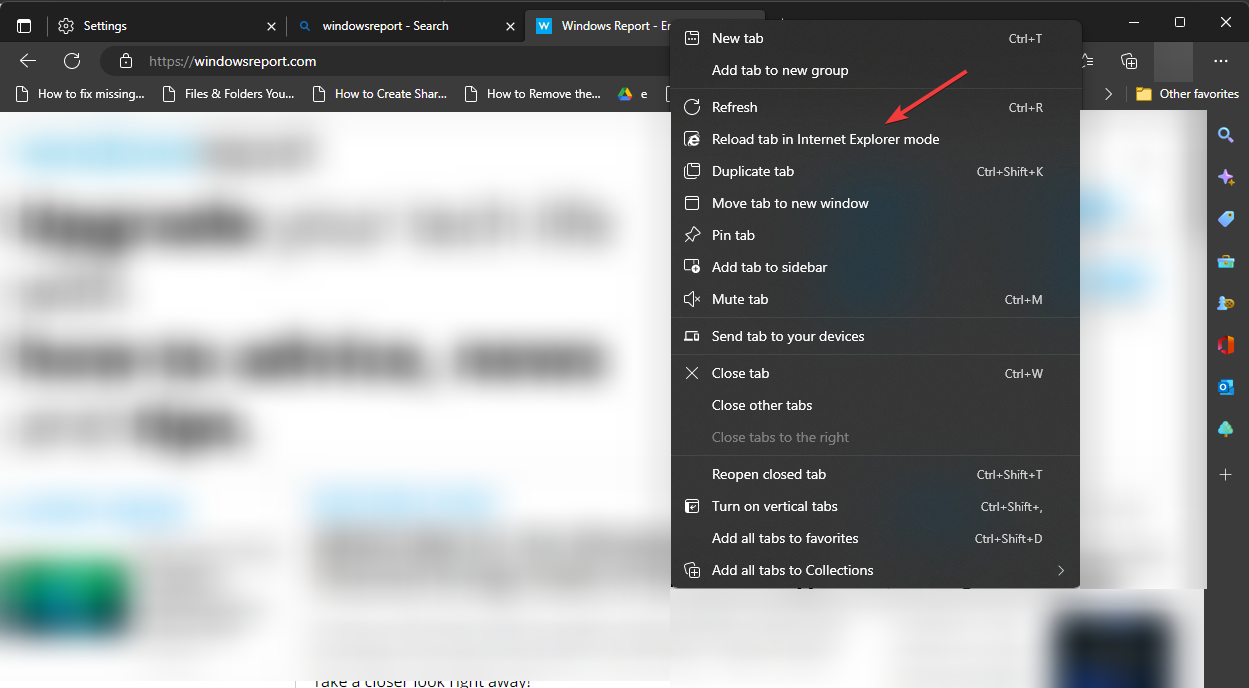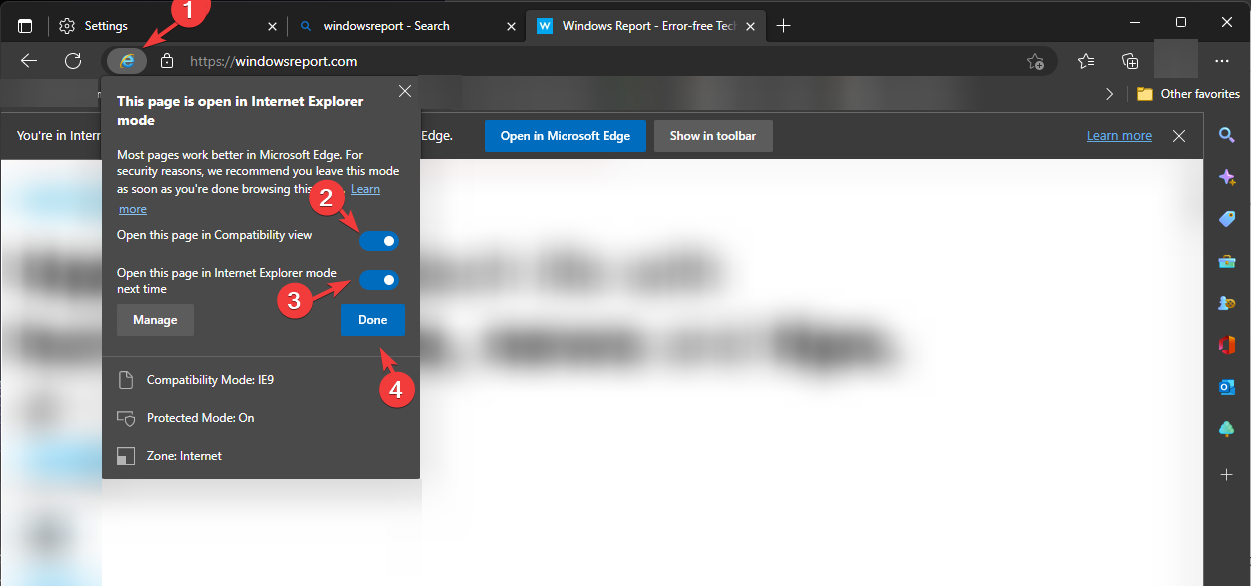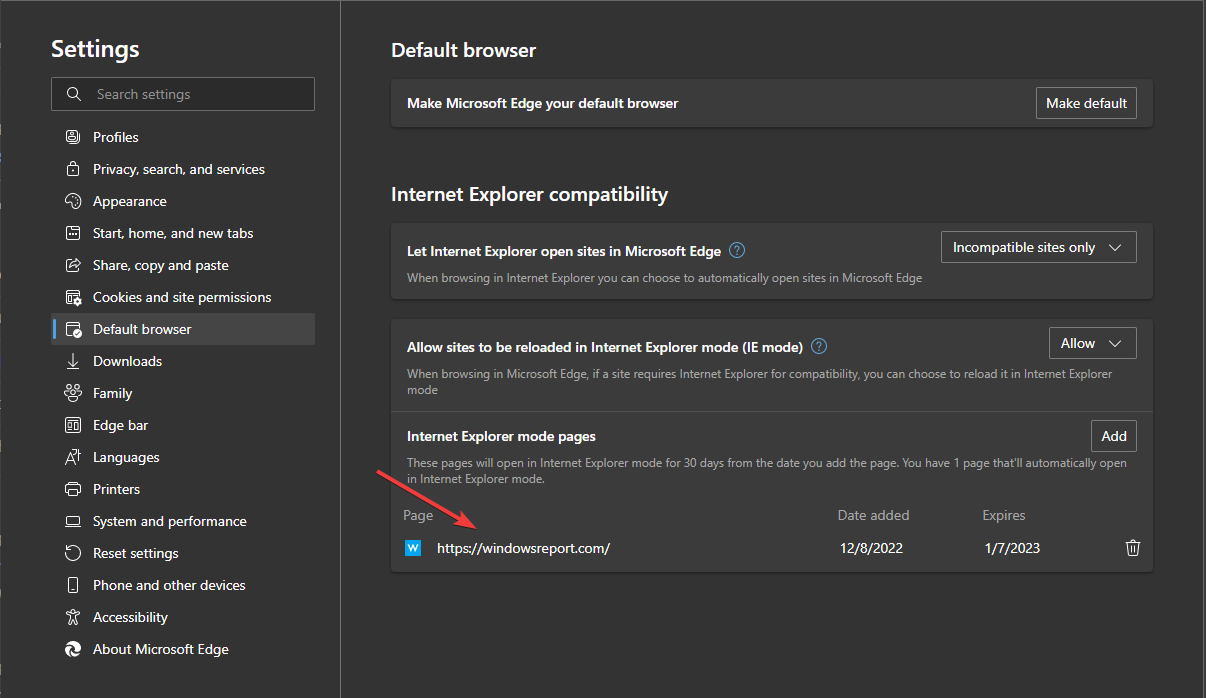Режим совместимости с Internet Explorer в браузере Edge (IE Mode) позволяет пользователям просматривать старые вебсайты так, как будто они открыты в классическом IE 11. В основном эта функция будет полезна для пользователей корпоративных сетей с устаревшими веб-сайтами (порталами), которые разрабатывались и адаптировались под устаревший движок IE и работают не корректно на современных chromium браузерах. В этой статье мы рассмотрим, как использовать режим IE Mode в Edge в Windows 10 и 11.
Содержание:
- Настройка IE Mode в Edge на Windows 10 и 11
- Включить режим совместимости Microsoft Edge c IE через GPO
Совет. Напомним, что Microsoft завершила поддержку классического браузера Internet Explorer для большинства версий Windows с 15 июня 2022 года. С этой даты пользователям нужно использовать браузер Microsoft Edge Chromium. IE 11 в Windows можно удалить или отключить.
Настройка IE Mode в Edge на Windows 10 и 11
В режиме совместимости с IE сайты для пользователей Edge будут отображаться и выглядеть так, как будто они открыты в классическом Internet Explorer 11 (для рендеринга используется модуль Trident MSHTML). В результате, пользователю не нужно ставить дополнительный браузер на компьютер для просмотра legacy сайтов. В этом режиме Edge подменяет свою юзер-агент и представляется как IE 11, доступны все ActiveX, COM, Java, Internet и другие компоненты, разработанные под IE. Вы можете указать список сайтов, которые Edge должен всегда открывать в режиме рендеринга IE вручную и с помощью GPO.
Чтобы настроить режим совместимости с Internet Explorer в Microsoft Chrome на Windows 11:
- Запустите Microsoft Edge;
- Откройте настройки браузера;
- Перейдите в раздел Default browser (
edge://settings/defaultBrowser
); - Измените значение Allow sites to be reloaded in Internet Explorer mode (IE Mode) на Allow и перезапустите браузер Edge;
- Теперь вы можете загрузить любой сайт в режиме IE. Для этого щелкните правой кнопкой по вкладке и выберите в меню опцию Reload tab in Internet Explorer mode;
- В навигационной панели появится значок IE около имени сайта. Если нажать по нему появится надпись This page is open in Internet Explorer Mode.
Вы можете создать список сайтов, которые нужно всего открывать в режиме совместимости IE. Добавьте URL адреса в разделе
edge://settings/defaultBrowser
-> Internet Explorer Mode Pages -> Add
Включить режим совместимости Microsoft Edge c IE через GPO
Вы можете включить и настроить режим IE Mode в Microsoft Edge с помощью групповых политик.
Сначала нужно сформировать список сайтов, которые должны открываться в режиме совместимости IE.
- Скачайте инструмент Enterprise Mode Site List Manger v2 (https://www.microsoft.com/en-us/download/details.aspx?id=49974);
- Установите
EMIESiteListManager.msi
; - Запустите Enterprise Mode Site List Manager. Добавьте список сайтов, которые нужно открывать в режиме совместимости IE. Сохраните список в файл SiteList.xml;
Основные рекомендации при генерации файла SiteList.xml для IE Mode:
- Не указывайте в адресах протокол
http://
,
https:// - Не используйте знаки подстановки, regexp и прочее
- При добавлении нового адреса, всегда указываете, что он должен открываться в Open in: MSEdge
- В разделе Compact Mode можно указать версию IE, в режиме совместимости с которой нужно открыть сайт (доступны IE11, 10, 9, 8, 7, 5)
- Разные URL адреса одного сайта можно открывать в режимах совместимости с разными версиями Internet Expolrer.
Теперь можно настроить групповую политику IE mode.
- Сначала скачайте и установите административные шаблоны GPO для MS Edge (https://www.microsoftedgeinsider.com/en-us/enterprise). Выберите текущий билд и платформу, нажмите на кнопку Get Policy Files. Скачайте архив и извлеките ADMX и ADMX файлы msedge.admx в каталог C:\Windows\PolicyDefinitions;
- Теперь запустите редактор групповой политики (на отдельностоящем компьютере используйте редактор локальной GPO gpedit.msc, а для настройки режима на множестве компьютерах в домене AD используйте консоль управления GPO
GPMC.msc
); - Перейдите в раздел Computer Configuration -> Administrative Templates -> Microsoft Edge;
- Включите параметр политик Configure Internet Explorer Integrations и установите его значение Internet Explorer Mode;
- Теперь откройте параметр GPO Configure the Enterprise Mode Site List. Включите его и укажите путь к файлу со списком сайтов SiteList.xml, который вы создали ранее (можно использовать UNC путь). Я разместил файл SiteList.xml в каталоге NetLogon на котроллере домена (
\\winitpro.ru\NETLOGON\SiteList.xml
). Можно скопировать файл локально на компьютеры с помощью GPO (путь к локальному файлу указывается в формате
file:///c:\\windows\\sitelist.xml
) или использовать HTTPS путь
https://web1/sites.xml
; - Перейдите на
edge://policy/
и обновите политики Edge; - Проверьте, что целевой интранет сайт теперь всегда отрывается в режиме совместимости с IE.
Explore simple steps to get this done
by Vladimir Popescu
Being an artist his entire life while also playing handball at a professional level, Vladimir has also developed a passion for all things computer-related. With an innate fascination… read more
Updated on
- Compatibility Mode allows users to view old intranets and use the backend systems without problems.
- This guide will show you how to enable and use the compatibility view settings on Edge.
You deserve a better browser! Over 300 million people use Opera daily, a fully-fledged navigation experience coming with various built-in packages, enhanced resource consumption, and great design.Here’s what Opera can do:
- Easy migration: Use the Opera One assistant to transfer existing data, such as bookmarks, passwords, and more;
- Optimize resource usage: Opera One uses your Ram more efficiently than Edge;
- Enhanced privacy: Free and unlimited VPN integrated;
- No ads: Built-in Ad Blocker speeds up the loading of pages and protects against data-mining
- ⇒ Get Opera One
After discontinuing Internet Explorer, Microsoft ensured that users porting to Microsoft Edge didn’t have to find other solutions to view old websites. That’s why the tech giant introduced the Compatibility mode on Edge.
This guide will discuss how to enable the compatibility view in the Edge browser on Windows 10 and make the transition from IE smoother.
How can I enable compatibility view settings in Edge?
- Launch Edge browser.
- Press Alt + F to open the Edge menu. Click Settings from the given options.
- Select the Default browser option from the Settings page’s left pane.
- Under Internet Explorer compatibility, click on the drop-down beside Allow sites to be reloaded in Internet Explorer mode (IE mode) and choose Allow.
- Click Restart to reopen the browser and let the changes take effect.
- Fix: RESULT_CODE_KILLED_BAD_MESSAGE Error Code on Microsoft Edge
- 3 Ways to Fix Microsoft Edge Error Code 3, 15, 1067
- How to Remove Bing Discover Button From Edge
- Fix: STATUS_ACCESS_DENIED on Microsoft Edge
How can I use compatibility view settings in Edge?
- Open a website as usual.
- Right-click on the tab, and select Reload tab in Internet Explorer mode from the context menu.
- The page will load with the Internet Explorer icon. Once it is loaded, click on the icon.
- You will get a pop-up menu. You can toggle on the switch for Open this page in Internet Explorer mode next time option and Open this page in Compatibility view, then click Done. If you don’t want that, skip it and click Done.
- To exit this mode, right-click on the tab and click the Exit tab from the Internet Explorer mode option.
- You can view the pages added to always open in Compatibility mode under Internet Explorer mode pages in Edge Settings.
Note: If you enable Open this page in Internet Explorer mode next time option, please remember it will only be enabled for 30 days. After that, you need to turn on the feature for the website again.
So, now you can open and view websites in compatibility view on Edge browser on Windows 10 and 11.
What do you think about this feature? Feel free to let us know in the comments section below.
В браузере Microsoft Edge имеется режим Internet Explorer для совместимости, которым могут воспользоваться в организациях или на старых сайтах в Интернете. Этот модуль позволит пользователям получить доступ к информации на веб-сайтах и сервисах, использующих устаревшие технологии.
Майкрософт приняла решение отказаться от старого браузера спустя 26 лет после его запуска в 1995 году. Сейчас вместо Internet Explorer (IE) используется браузер Edge в операционных системах Windows 11, Windows 10, Windows 8.1, Windows 8, Windows 7.
Содержание:
- Режим Internet Explorer в Edge
- Как включить режим IE в Microsoft Edge
- Как открыть веб-сайт в режиме Internet Explorer
- Как автоматически открывать страницы в режиме совместимости с Internet Explorer
- Как отключить режим совместимости Internet Explorer в Microsoft Edge
- Как включить Internet Explorer в Windows 11
- Выводы статьи
- Как включить режим Internet Explorer в Microsoft Edge (видео)
Многие пользователи заметили, что браузер Internet Explorer 11 пропал из компонентов Windows. Даже там, где имеется Internet Explorer, после клика по ярлыку этого обозревателя запускается браузер Microsoft Edge, работающий на движке Chromium.
В корпорации Microsoft объясняют это тем, что Internet Explorer стал устаревшим и менее безопасным интернет-обозревателем, а в новом браузере используются современные технологии с большим количеством разнообразных функций.
Это решение вызывает некоторые проблемы, в частности с отображением устаревших веб-страниц в Интернете. Поэтому для просмотра старых веб-сайтов пользователи могут использовать браузер Microsoft Edge в режиме Internet Explorer.
Режим Internet Explorer в Edge
До сих пор в Интернете имеется довольно много веб-сайтов для открытия которых нужен именно Internet Explorer. Это могут быть образовательные или государственные ресурсы, этот интернет-обозреватель часто использует устаревшее программное обеспечение, привязанное к данному браузеру.
Чтобы решить эту проблему, в Microsoft Edge дополнительно встроен движок рендеринга Trident (MSHTML) из Internet Explorer для загрузки старых веб-сайтов. В режиме Edge «IE Mode» версии браузера Internet Explorer 11 пользователям доступны все режимы документов и предприятия, элементы управления ActiveX (например, Java или Silverlight), вспомогательные объекты браузера, Интернет.
В одном браузере — Microsoft Edge используются два разных движка, в зависимости от решаемых задач. Благодаря этому вы можете использовать режим Internet Explorer в Windows 11, Windows 10, Windows 8, Windows 7. По заверениям Майкрософт, режим Internet Explorer в Edge будет поддерживается как минимум до 2029 года.
Из этого руководства вы узнаете, как включить режим IE для загрузки устаревших страниц веб-сайтов с помощью механизма рендеринга Internet Explorer в браузере Edge на базе Chromium. Режим совместимости Internet Explorer используется в операционной системе Windows.
Как включить режим IE в Microsoft Edge
Режим совместимости Internet Explorer встроен во все современные версии браузера Microsoft Edge. Вам необходимо войти в настройки браузера для включения и использования функции IE Mode.
Чтобы в Edge включить режим Internet Explorer, выполните следующие действия:
- Откройте браузер Microsoft Edge в операционной системе Windows 11, Windows 10, Windows 8, Windows
- Нажмите кнопку «Настройки и прочее» (многоточие) в правом верхнем углу.
- В открывшемся меню выберите «Настройки».
- Щелкните по опции «Браузер по умолчанию».
- В разделе «Обеспечение совместимости с Internet Explorer» находятся параметры:
- Разрешение Internet Explorer открывать сайты в Microsoft Edge.
- Разрешение сайтам перезагружаться в режиме Internet Explorer.
- Страницы в режиме Internet Explorer.
- В первой опции можно оставить настройку «Только несовместимые сайты».
Это значит, что при работе в режиме совместимости IE, несовместимые с этим браузером сайты будут автоматически открываться в Microsoft Edge (Chromium). Настройка «Всегда (рекомендуется)» отключит использование режима Internet Explorer для открытия веб-сайтов в Интернете. Параметр «Никогда» не позволит открыть сайт, неподдерживаемый браузером Internet Explorer, в браузере Edge.
- В опции «Разрешение сайтам перезагружаться в режиме Internet Explorer» установите значение «Разрешить».
Используя третий параметр, вы можете вручную добавить URL-некоторых страниц (ссылки), которые будут автоматически открываться в Internet Explorer в течении 30 дней после добавления в этот список.
- Нажмите кнопку «Перезапуск», чтобы перезапустить браузер.
После выполнения этих шагов, когда для просмотра сайтов требуется Internet Explorer, вы можете использовать Microsoft Edge, чтобы перезагрузить необходимые страницы в режиме IE в соответствие с настройками вашей конфигурации.
После включения режима IE вам необходимо вручную перезагрузить страницу с модулем режима совместимости.
Как открыть веб-сайт в режиме Internet Explorer
В случае необходимости, во время серфинга в интернете с помощью браузера MS Edge, пользователь может открыть любой или несовместимый веб-сайт в режиме совместимости с Интернет Эксплорер, если в настройках программы активирована эта функция.
Проделайте следующее:
- Откройте страницу веб-сайта, которую вам нужно открыть с помощью IE.
- На верхней панели щелкните по значку «Настройки и прочее» (три точки).
- В открывшемся контекстном меню выберите пункт «Перезапустить в режиме Internet Explorer».
После перезагрузки страница сайта откроется в браузере Edge, запущенном в режиме Internet Explorer 11.
Перед адресной строкой появится значок браузера Internet Explorer. Если нажать на значок, то откроется небольшое окно, в котором вам сообщают: «Эта страница открыта в режиме Internet Explorer». Здесь вы можете передвинуть переключатель, что открыть эту страницу в режиме совместимости в следующий раз или войти в настройки управления данным режимом.
Как автоматически открывать страницы в режиме совместимости с Internet Explorer
Некоторые пользователи постоянно открывают одни и те же страницы в Интернете. Если подобный сайт разработан под Internet Explorer, то было бы удобнее сразу автоматически открывать его страницы в режиме совместимости без использования перезагрузки.
Чтобы автоматически открывать некоторые сайты в Интернете в режиме Internet Explorer, сделайте следующее:
- Войдите в настройки обеспечения совместимости с Internet Explorer.
- В опции «Страницы в режиме Internet Explorer» нажмите на кнопку «Добавить».
- В окне «Добавить страницу» введите URL-адрес в соответствующее поле, а затем нажмите на кнопку «Добавить».
В окне настроек этого параметра отобразятся добавленные страницы веб-сайтов, а также срок действия этой опции для каждого веб-сайта в течении 30 дней со дня добавления страницы в эту настройку.
Перезапустите браузер Edge, чтобы применить эти настройки.
Теперь данная страница будет автоматически открываться в режиме совместимости с браузером Internet Explorer 11.
Как отключить режим совместимости Internet Explorer в Microsoft Edge
Вы можете без проблем выйти из режима совместимости на отдельных страницах сайтов, используя настройки браузера.
Сделайте следующее:
- На веб-странице, открытой в режиме Internet Explorer, щелкните по значку «Настройки и прочее» (три точки).
- В контекстном меню выберите пункт «Выход из режима Internet Explorer».
- Страница сайта перезагрузится и откроется в обычном режиме просмотра.
Вы можете изменить настройки браузера Edge, чтобы полностью отключить режим IE Mode. В настройках режима совместимости, в опции «Разрешение сайтам перезагружаться в режиме Internet Explorer» установите параметр «Не разрешать», а потом перезапустите браузер.
Как включить Internet Explorer в Windows 11
В операционной системе Windows 11 больше не присутствует браузер Internet Explorer, потому что вместо него используется браузер Microsoft Edge, работающий на движке Chromium. Поэтому некоторые пользователи задаются вопросом о том, как открыть Internet Explorer в Windows 11.
Запуск Internet Explorer в Windows 11 возможен в режиме совместимости, встроенном в браузер Microsoft Edge, об использовании данного модуля мы рассказали в этой статье.
Выводы статьи
Корпорация Microsoft прекратила поддержку браузера Internet Explorer, на смену которого пришел браузер Microsoft Edge. Некоторая часть сайтов в Интернете создавалась под устаревший браузер IE, поэтому многие элементы интерфейса не поддерживаются в современных обозревателях. В браузер Edge встроен режим Internet Explorer с помощью которого можно открыть нужные веб-сайты в режиме совместимости.
Как включить режим Internet Explorer в Microsoft Edge (видео)
Похожие публикации:
- Как поменять в браузере поисковую систему
- Как переустановить Microsoft Edge
- Как удалить куки в браузере
- Как удалить Internet Explorer — 7 способов
- Как удалить историю браузера на ПК
Узнайте, как включить режим IE, то есть режим совместимости с Internet Explorer в Microsoft Edge в Windows. Этот режим поможет запустить требуемые IE сайты.
Microsoft уже попрощалась со своим старым Internet Explorer в пользу нового браузера Edge. И хотя сам Edge поставляется с двумя разными сборками – устаревшей и Chromium, именно последней удалось забрать все внимание, и это правильно.
Основанный на движке Chromium с открытым исходным кодом, он предлагает вам все преимущества браузера Chrome. Однако есть еще несколько старых сайтов, которые не могут адаптироваться к новой среде.
В результате пользователи не могут получить доступ к некоторым из прошлых сайтов в этом новом браузере Chromium. Кроме того, у некоторых корпоративных и профессиональных рабочих мест есть свои внутренние сайты, а также интранет на основе старой инфраструктуры.
По этим причинам пользователи вынуждены сохранять оба этих браузера на своих ПК. Однако последнее дополнение к браузеру Edge в виде режима IE, похоже, наконец-то решило эту проблему.
Связанный: Google Chrome Vs. Microsoft Edge: что выбрать?
Давайте посмотрим, что это за режим Internet Explorer и как его использовать.
Режим Internet Explorer, также известный как режим IE, – это новая встроенная функция в браузере Edge, которая позволяет старому веб-сайту работать в традиционной инфраструктуре IE.
Поэтому, если есть какой-либо веб-сайт или интрасеть, зависящие от Internet Explorer, вы можете рассмотреть возможность включения этого режима в сборке Edge Chromium. Это воссоздает ту же среду для сайтов, совместимых только с IE.
Проще говоря, считайте это новым окном Internet Explorer, открытым в браузере Microsoft Edge.
Включить режим IE в Microsoft Edge
Теперь, когда вы знаете основы этой функции, которая может помочь в загрузке режима совместимости IE в браузере Edge.
Вот шаги, чтобы включить режим IE в браузере Edge:
- Запустите браузер Microsoft Edge на вашем ПК.
- Нажмите на
значок меню в правом верхнем углу.
- Выберите из списка меню «Настройки».
- Перейдите в раздел «Браузер по умолчанию» на левой панели меню.
- Включите переключатель Разрешить перезагрузку сайтов в режиме Internet Explorer.
Теперь вы должны увидеть кнопку перезапуска, нажмите на кнопку. Как только браузер перезагрузится, опция IE Mode будет включена.
Использовать режим совместимости IE
Мы только что включили режим совместимости IE. Эта опция теперь будет доступна в меню «Дополнительные инструменты». Теперь нам нужно запустить и перезагрузить веб-сайт или страницу в режиме IE.
Вот шаги, чтобы загрузить веб-сайт в режиме IE в Microsoft Edge:
- Запустите браузер Microsoft Edge на ПК с Windows.
- Нажмите на
значок меню в правом верхнем углу.
- Наведите указатель мыши, чтобы раскрыть меню дополнительных инструментов.
- Выберите параметр «Обновить в режиме Internet Explorer».
Теперь сайт откроется в Internet Explorer. Вы можете легко проверить то же самое с помощью значка IE, отображаемого слева от адресной строки, а также панели уведомлений, расположенной чуть ниже.
Открыть все сайты в режиме IE
По умолчанию в Internet Explorer будут открываться только сайты, несовместимые с последней сборкой Chromium, остальные будут продолжать использовать последнюю версию Microsoft Edge.
Однако, если вы хотите выбрать более агрессивный путь и заставить все сайты использовать режим IE, вы можете легко сделать это принудительно.
Вот шаги, чтобы открыть все сайты в режиме Internet Explorer в браузере Edge:
- Запустите браузер Edge и перейдите в раздел Браузер по умолчанию.
Вы можете использовать указанный ниже адрес для того же: edge: // настройки / defaultBrowser - Под Совместимость с Internet Explorer найдите параметр Разрешить Internet Explorer открывать сайты в Microsoft Edge.
- Измените раскрывающийся список с Только несовместимые сайты к Всегда.
Помните, что при этом некоторые новые сайты могут выйти из строя и не работать должным образом. Если это произойдет, подумайте о том, чтобы вернуть исходные рекомендуемые настройки.
Выйти из режима Internet Explorer (IE)
Загрузка веб-сайта в режиме совместимости вводит старый стек технологий под капотом, это может привести к взлому. Если вы больше не хотите использовать функциональные возможности режима IE и вам следует рассмотреть возможность их отключения.
Вот шаги, чтобы отключить Internet Explorer или IE Mode в браузере Edge:
- Запустите браузер Microsoft Edge на вашем ПК.
- Нажмите на
значок меню в правом верхнем углу.
- Выберите из списка меню «Настройки».
- Перейдите в раздел «Браузер по умолчанию» на левой панели меню.
- Отключите переключатель Разрешить перезагрузку сайтов в режиме Internet Explorer.
- Нажмите кнопку «Перезагрузить», чтобы изменения вступили в силу.
Это полностью отключит параметр режима совместимости с Internet Explorer.
Однако, если вы хотите временно загрузить сайт в обычном режиме, а не в режиме IE, вам следует подумать о нажатии кнопки «Выйти» под адресной строкой.
Итог: Microsoft Edge включает режим IE
Итак, это все из этого руководства о том, как включить режим Internet Explorer в Microsoft Edge. Мы также перечислили связанные с ним настройки, которые помогут вам настроить эту функцию в соответствии с потребностями.
К сожалению, функция режима совместимости с Internet Explorer доступна только в Microsoft Edge, работающем в ОС Windows. Мы не можем воспользоваться преимуществами, если вы используете Macintosh или Linux.
Недавно я наткнулся на сайт, который все еще использует устаревший Flash Player (а не HTML 5). В результате ни один из браузеров не смог эффективно загрузить эту страницу, пока я не наткнулся на режим IE. Конечному результату все еще не хватало оптимального использования, но я все еще мог легко выполнить требуемую задачу.
Еще одним преимуществом этой функции является ее способность поддерживать службы интрасети, которые все еще используют старую инфраструктуру. С учетом сказанного, по каким причинам вы попробовали этот режим IE?
Наконец, вот рекомендуемые веб-браузеры для вашего компьютера и мобильного телефона, которые вам стоит попробовать.
Нынче вновь коснемся именного браузера операционной системы: включаем режим совместимости Internet Explorer в Microsoft Edge. Об этих браузерах есть полезные статьи на нашем сайте (ссылки ниже).
Для чего можно воспользоваться режимом совместимости? думаю, большинству из современных пользователей, этот режим без надобности… однако, есть и такие, коим может потребоваться именно Internet Explorer, который, к слову говоря, в скором времени, корпорация Microsoft перестанет поддерживать! Для чего может пригодиться режим совместимости расскажу вкратце ниже.
итак: по статье разузнаем, как можно активировать режим совместимости в Microsoft Edge с Internet Explorer:
-
режим совместимости Internet Explorer в Microsoft Edge — включаем
-
как автоматически открывать страницы в режиме совместимости с Internet Explorer
-
вопрос: как открыть веб-сайт в режиме Internet Explorer
-
как отключить режим совместимости Internet Explorer в Microsoft Edge
-
если нужно включить Internet Explorer в Windows 11
Отказ от поддержки Internet Explorer Microsoft мотивирует, как и всегда, слабой системной безопасностью браузера, тогда как в Microsoft Edge (собран на базе Chromium) налицо все современные технологии (это не говорю — это авторы обозревателя). Однако, вроде бы этот браузер, а точнее режим Internet Explorer в Edge будет поддерживаться почти до 30-го года нашей нелегкой эры.
Должен сказать, что этот браузер и раньше-то мало кто серьезно использовал — даже была такая шутка: Internet Explorer нужен только для того, чтобы скачать другой браузер.
Однако, в интернете все еще существуют сайты (корпоративные, государственные) на которых много еще устаревшего софта и который менять нецелесообразно, и вот для таких устаревших веб-страниц иногда используют устаревший же обозреватель Internet Explorer, потому что только при использовании браузера Microsoft Edge в режиме Internet Explorer и возможно открыть те страницы.
Как это работает: новый браузер Microsoft Edge несет в себе два разных движка, которые же возможно использовать по требованию — режим Internet Explorer в Windows 7, 8 и 10.
Но давайте приступим к решению нашей задачи: как включить режим IE в браузере Edge. Используется так называемый рендеринг.
Рендеринг (понятнее — отрисовка) — термин из работ с компьютерной графикой, — так называется процесс получения изображения, в данном случае — изображения (отображение сайта) используя устаревший софт
вернуться к оглавлению ↑
режим совместимости Internet Explorer в Microsoft Edge — включаем
Во-первых, Explorer имеется во всех версиях браузеров Microsoft Edge — если у вас его не наблюдается, ищите по инструкции.
Включаем функцию IE Mode. Примерно такие действия по Настройкам браузер:
а) запускаем браузер Microsoft Edge в любой операционной системе Windows;
б) переходим в «Настройки и прочее» (в правом верхнем углу окна браузера), далее переходим в «Настройки»;
в) и в Настройках отправляемся в «Браузер по умолчанию».
В «Обеспечение совместимости с Internet Explorer» находятся данные о параметрах, которые потребуется указать (или выбрать):
а) Разрешение Internet Explorer открывать сайты в Microsoft Edge — нам важна настройка Только несовместимые сайты, это обусловит то, что все сайты с современным функционалом будут автоматом открываться посредством Edge. Варианты Всегда (рекомендуется) и Никогда в выпадающем окне также можно указывать (около них есть пояснения) — на свои усмотрения..
б) Разрешать сайтам перезагружаться в режиме Internet Explorer;
например, для этой опции укажем Разрешить.
и Страницы в режиме Internet Explorer. В этом параметре возможно задать конкретные url адреса конкретных же сайтов, кои открывать только в Internet Explorer — через функцию Добавить (об этом следующая глава статьи).
…И т. п….
После внесения настроек по включению режима совместимости Internet Explorer в Microsoft Edg — не забываем сохранить изменения — перезагружаем браузер. Только тогда наши изменения вступят в силу!
Теперь посредством Microsoft Edge возможно переходить и смотреть устаревшие сайты в режиме совместимости с Internet Explorer (дизайн и прочее будет отображено).
Отдельно IE запускать не придется. При смене параметров — обязательно перезагружайте модуль (страницу настроек) совместимости с IE.
вернуться к оглавлению ↑
как автоматически открывать страницы в режиме совместимости с Internet Explorer
Как я и говорил выше: возможно настроить более удобное управление просмотром «старых» страниц (без томительной перезагрузки режимов совместимости страниц), а именно указать для каждой требуемой веб-страницы конкретный адрес (урл стр. сайта).
Для настроек автоматического открытия… поступаем так — как и описано выше:
В опциях Страницы в режиме Internet Explorer через кнопку Добавить переходим к вводу url адресов.
Обратите внимание — обведено на фотке выше — как только страница будет добавлена, она отобразится в сводке. И так будут показаны все ваши страницы «совместимости», — которые, кстати, нажав на корзину, можно легко удалить за ненадобностью…
Далее… всплывет такое симпатичное настроечное окошко Добавить страницу введите нужный URL-адрес; и не забываем тюкнуть Добавить… Добавленная страница переместится в сводку ниже по предыдущему фото.
Перезагружаем браузер — и тогда будет активен для указанных страниц режим Internet Explorer 11 в в Microsoft Edge.
вернуться к оглавлению ↑
вопрос: как открыть веб-сайт в режиме Internet Explorer
Чтобы при помощи браузера Edge перейти и корректно открыть устаревший сайт в режиме совместимости с IE:
Переходим на требуемую страницу в браузере Edge. Теперь перейдем в Настройки (в правом верхнем углу окна браузера — три точки) — Настройки и прочее. Далее все просто: в контекстном меню опций выбираем «переход» — Перезапустить в режиме Internet Explorer…
Последует общая перезагрузка (что естественно) и потом страница уже — хотя и в браузере Edge, НО в режиме совместимости — то есть как бы в Internet Explorer 11 (полезно, прочтите!).
Доказательством того, что сайт открыт в режиме IE будет фирменный значок браузера.
Узнать подробности об открытом сайте возможно, тюкнув по значку: помимо прочего выведено такое сообщение, мол, Эта страница открыта в режиме Internet Explorer.
Обратите внимание на ползунок: передвиньте его в активное состояние и тогда эта же страница откроется так же как и сейчас — в Internet Explorer.
вернуться к оглавлению ↑
как отключить режим совместимости Internet Explorer в Microsoft Edge
Переходим в Настройки браузера:
…и в следующих опциях, по примеру описанного выше, в Разрешение сайтам перезагружаться в режиме Internet Explorer указываем Не разрешать.
как эпилог:
вернуться к оглавлению ↑
если нужно включить Internet Explorer в Windows 11
В Windows 11 браузера Internet Explorer теперь НЕТ! Его заменил более удобный и современный Microsoft Edge. А значит включить 11-й Explorer никак невозможно! зато возможно включить замечательный режим совместимости Internet Explorer в Microsoft Edge.
Общаемся в чате Телеграм задаем вопросы авторам, пользователям COMPLITRA.RU
Запрещаем автозапуск браузера Microsoft Edge — ускоряем ос Windows
Если что-то не ясно и остались вопросы, делитесь ими в комментариях…
все статьи: Сергей Кролл ATs владелец, автор cайта COMPLITRA.RU
…веб разработчик студии ATs media — запросто с WordPress
занимаюсь с 2007-года веб разработкой — преимущественно работаю с WordPress в студии ATs media