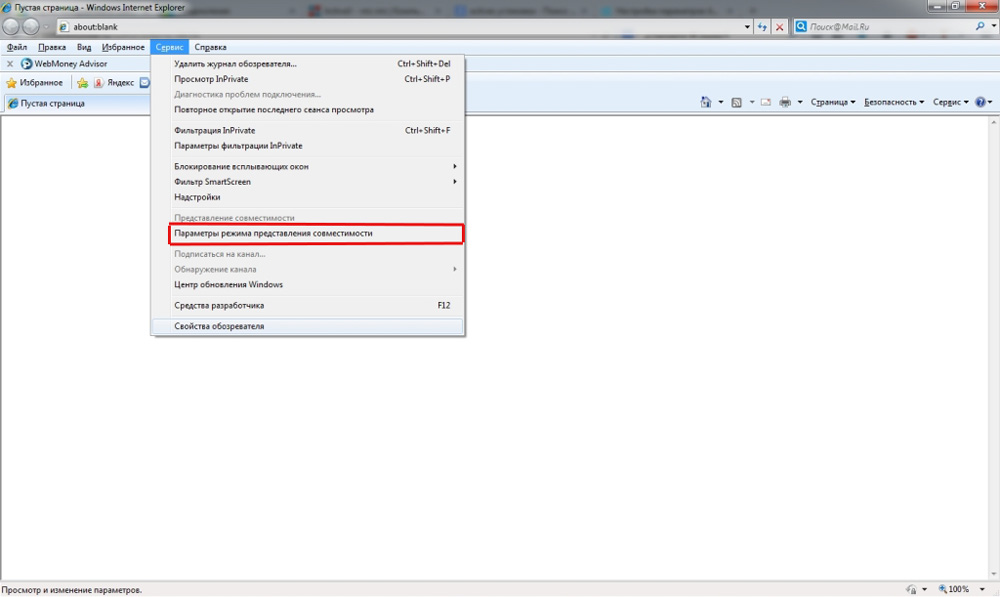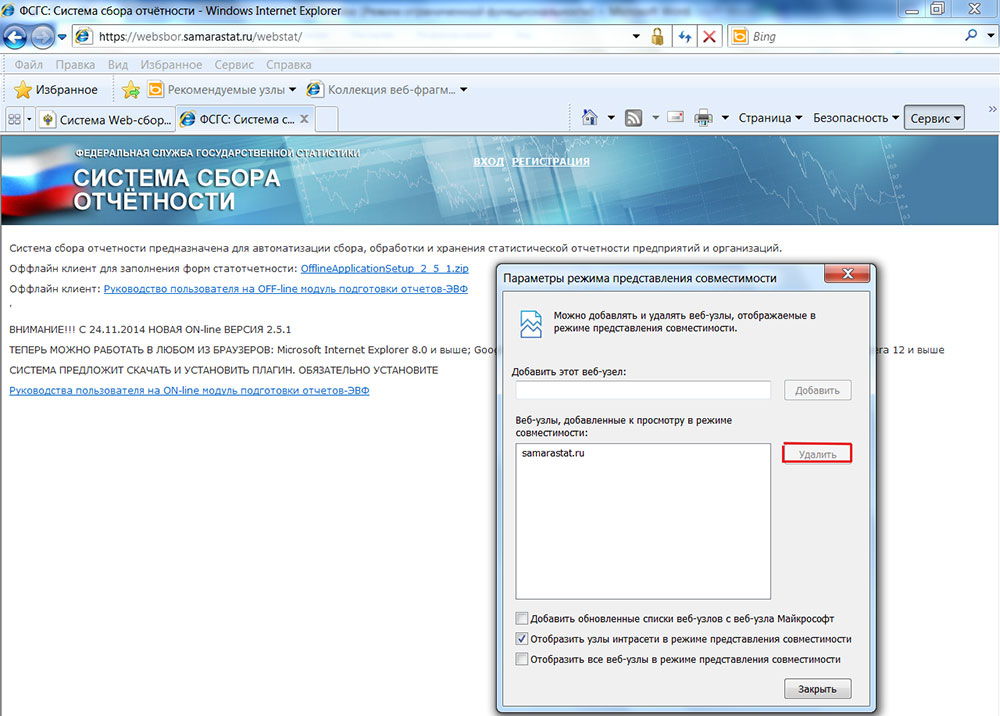Поддержка Internet Explorer прекращена 15 июня 2022 г.
Internet Explorer 11 был окончательно отключен с помощью обновления Microsoft Edge в некоторых версиях Windows 10. Если для любого сайта, который вы посещаете, требуется Internet Explorer 11, его можно перезагрузить в режиме Internet Explorer в Microsoft Edge. Рекомендуется перейти на Microsoft Edge , чтобы начать пользоваться более быстрым, безопасным и современным браузером.
Начало работы с Microsoft Edge
В Windows 10
Иногда веб-сайты выглядят непредсказуемо: изображения не видны, меню находятся не на месте, а текст беспорядочно разбросан. Это может быть вызвано проблемой совместимости сайта с Internet Explorer. Иногда для устранения проблемы нужно добавить сайт в список просмотра в режиме совместимости.
Добавление сайта в список просмотра в режиме совместимости
-
Откройте Internet Explorer, нажмите кнопку Сервис и выберите пункт Параметры просмотра в режиме совместимости.
-
В разделе Добавить этот веб-сайт введите URL-адрес сайта, который вы хотите добавить в этот список, а затем нажмите кнопку Добавить.
Примечание: Если после добавления сайта в список просмотра в режиме совместимости его страница выглядит еще хуже, то, возможно, проблема не связана с совместимостью, и сайт следует удалить из списка.
После включения просмотра в режиме совместимости Internet Explorer будет автоматически показывать данный сайт в этом режиме каждый раз, когда вы на него заходите. Чтобы отключить этот режим для данного сайта, удалите его из списка. Не все проблемы с отображением веб-сайтов бывают вызваны несовместимостью с браузером. Прерывание подключения к Интернету, интенсивный трафик или проблемы с самим веб-сайтом также могут негативно повлиять на отображение страниц.
В Windows 7
Если сайт несовместим с Internet Explorer 11 для Windows 7, в адресной 
Включение просмотра в режиме совместимости
-
Посмотрите, отображается ли в адресной
кнопка Режим совместимости. (Если кнопка отсутствует, то включать просмотр в режиме совместимости не нужно.)
-
Чтобы отобразить
в режиме совместимости,
кнопку Режим совместимости.
Очистка списка сайтов, для которых выбран просмотр в режиме совместимости
-
Откройте Internet Explorer, нажмите кнопку Сервис , а затем выберите пункт Свойства браузера.
-
В разделе Журнал браузера нажмите кнопку Удалить.
-
В диалоговом окне Удаление истории браузера установите флажок Журнал и нажмите кнопку Удалить.
Нужна дополнительная помощь?
Нужны дополнительные параметры?
Изучите преимущества подписки, просмотрите учебные курсы, узнайте, как защитить свое устройство и т. д.
В сообществах можно задавать вопросы и отвечать на них, отправлять отзывы и консультироваться с экспертами разных профилей.
Найдите решения распространенных проблем или получите помощь от агента поддержки.
Введение. Немного об Internet Explorer
IE является встроенным браузером операционной системы Windows всех версий (за исключением Windows 10, где таковым является совершенно новая программа Microsoft Edge). По заявлениям производителя продукта версия IE 11 наиболее доработанная и качественная. Microsoft обещает увеличение скорости просмотра страниц по сравнению со старыми версиями.
Новая IE 11 иногда неправильно отображает страницы
Достигается такой эффект за счёт не только программного ускорения, но и аппаратного. Но не стоит забывать, что основным фактором скорости загрузки данных в интернете является скорость, предоставляемая вашим интернет-провайдером. То есть, если ваш роутер даёт только 256 кбит/с, к примеру, то естественно никакой браузер не позволит вам работать с большей скоростью.
Для чего нужен режим совместимости в IE?
О популярности встроенного браузера Internet Explorer 10 или 10 в операционную систему Windows 7 можно поспорить. Дело в том, что удобство этого инструмента для сёрфинга в интернете является спорным вопросом. Он не владеет современными функциями остальных программ для веб-сёрфинга, безопасность его использования также находится под сомнениями. Ещё один удручающий факт: некоторые страницы просто не могут нормально отображаться в IE 10 или 11, хотя эти версии являются самыми последними для продуктов. В таких случаях и нужен режим совместимости в Internet Explorer.
Как включить режим совместимости в IE 10 или 11?
Итак, переходим собственно к главной теме сегодняшнего обсуждения. Не будем тянуть резину и сразу приступим к выполнению следующих простых действий:
- Шаг первый: открываем браузер.
- Шаг второй: переходим на страницу сайта, который отображается некорректно.
- Теперь нажимаем кнопку настроек, расположенную прямо под красным крестиком, который закрывает программу.
- Выбираем «Параметры просмотра в режиме совместимости».
- Кликаем по кнопке «Добавить» и закрываем диалоговое окно. Перезагружаем страницу.
- Готово! Теперь этот сайт будет отображаться в правильной форме.
Как отключить этот режим?
На самом деле, отключить его так же просто, как и включить:
- Если вы всё ещё находитесь в браузере, то снова открываем настройки, как в предыдущей инструкции. Если нет — скорее запускайте его.
- В окне со списком, который вы ранее обновили добавлением некоторых, кликаем один раз по сайту. Естественно, выбираем тот, который больше не нуждается в отображении в специальной форме.
- Справа под кнопкой «Добавить» есть другая — «Удалить». Нам нужна она.
- Теперь вы заметите, что в списке слева больше нет этого сайта.
- Готово! Вам осталось закрыть окно и перезапустить браузер IE 10 или 11.
Заключение
Итак, теперь вы знаете, как включить или отключить режим совместимости в Internet Explorer 10 или 11. Отныне все страницы у вас будут отображаться корректно, если до этого с их работой возникали некоторые проблемы. Делимся в комментариях, какие сайты вы добавили в этот список. Хорошего дня, дорогие читатели!
Режим совместимости с Internet Explorer в браузере Edge (IE Mode) позволяет пользователям просматривать старые вебсайты так, как будто они открыты в классическом IE 11. В основном эта функция будет полезна для пользователей корпоративных сетей с устаревшими веб-сайтами (порталами), которые разрабатывались и адаптировались под устаревший движок IE и работают не корректно на современных chromium браузерах. В этой статье мы рассмотрим, как использовать режим IE Mode в Edge в Windows 10 и 11.
Содержание:
- Настройка IE Mode в Edge на Windows 10 и 11
- Включить режим совместимости Microsoft Edge c IE через GPO
Совет. Напомним, что Microsoft завершила поддержку классического браузера Internet Explorer для большинства версий Windows с 15 июня 2022 года. С этой даты пользователям нужно использовать браузер Microsoft Edge Chromium. IE 11 в Windows можно удалить или отключить.
Настройка IE Mode в Edge на Windows 10 и 11
В режиме совместимости с IE сайты для пользователей Edge будут отображаться и выглядеть так, как будто они открыты в классическом Internet Explorer 11 (для рендеринга используется модуль Trident MSHTML). В результате, пользователю не нужно ставить дополнительный браузер на компьютер для просмотра legacy сайтов. В этом режиме Edge подменяет свою юзер-агент и представляется как IE 11, доступны все ActiveX, COM, Java, Internet и другие компоненты, разработанные под IE. Вы можете указать список сайтов, которые Edge должен всегда открывать в режиме рендеринга IE вручную и с помощью GPO.
Чтобы настроить режим совместимости с Internet Explorer в Microsoft Chrome на Windows 11:
- Запустите Microsoft Edge;
- Откройте настройки браузера;
- Перейдите в раздел Default browser (
edge://settings/defaultBrowser
); - Измените значение Allow sites to be reloaded in Internet Explorer mode (IE Mode) на Allow и перезапустите браузер Edge;
- Теперь вы можете загрузить любой сайт в режиме IE. Для этого щелкните правой кнопкой по вкладке и выберите в меню опцию Reload tab in Internet Explorer mode;
- В навигационной панели появится значок IE около имени сайта. Если нажать по нему появится надпись This page is open in Internet Explorer Mode.
Вы можете создать список сайтов, которые нужно всего открывать в режиме совместимости IE. Добавьте URL адреса в разделе
edge://settings/defaultBrowser
-> Internet Explorer Mode Pages -> Add
Включить режим совместимости Microsoft Edge c IE через GPO
Вы можете включить и настроить режим IE Mode в Microsoft Edge с помощью групповых политик.
Сначала нужно сформировать список сайтов, которые должны открываться в режиме совместимости IE.
- Скачайте инструмент Enterprise Mode Site List Manger v2 (https://www.microsoft.com/en-us/download/details.aspx?id=49974);
- Установите
EMIESiteListManager.msi
; - Запустите Enterprise Mode Site List Manager. Добавьте список сайтов, которые нужно открывать в режиме совместимости IE. Сохраните список в файл SiteList.xml;
Основные рекомендации при генерации файла SiteList.xml для IE Mode:
- Не указывайте в адресах протокол
http://
,
https:// - Не используйте знаки подстановки, regexp и прочее
- При добавлении нового адреса, всегда указываете, что он должен открываться в Open in: MSEdge
- В разделе Compact Mode можно указать версию IE, в режиме совместимости с которой нужно открыть сайт (доступны IE11, 10, 9, 8, 7, 5)
- Разные URL адреса одного сайта можно открывать в режимах совместимости с разными версиями Internet Expolrer.
Теперь можно настроить групповую политику IE mode.
- Сначала скачайте и установите административные шаблоны GPO для MS Edge (https://www.microsoftedgeinsider.com/en-us/enterprise). Выберите текущий билд и платформу, нажмите на кнопку Get Policy Files. Скачайте архив и извлеките ADMX и ADMX файлы msedge.admx в каталог C:\Windows\PolicyDefinitions;
- Теперь запустите редактор групповой политики (на отдельностоящем компьютере используйте редактор локальной GPO gpedit.msc, а для настройки режима на множестве компьютерах в домене AD используйте консоль управления GPO
GPMC.msc
); - Перейдите в раздел Computer Configuration -> Administrative Templates -> Microsoft Edge;
- Включите параметр политик Configure Internet Explorer Integrations и установите его значение Internet Explorer Mode;
- Теперь откройте параметр GPO Configure the Enterprise Mode Site List. Включите его и укажите путь к файлу со списком сайтов SiteList.xml, который вы создали ранее (можно использовать UNC путь). Я разместил файл SiteList.xml в каталоге NetLogon на котроллере домена (
\\winitpro.ru\NETLOGON\SiteList.xml
). Можно скопировать файл локально на компьютеры с помощью GPO (путь к локальному файлу указывается в формате
file:///c:\\windows\\sitelist.xml
) или использовать HTTPS путь
https://web1/sites.xml
; - Перейдите на
edge://policy/
и обновите политики Edge; - Проверьте, что целевой интранет сайт теперь всегда отрывается в режиме совместимости с IE.
В браузере Microsoft Edge имеется режим Internet Explorer для совместимости, которым могут воспользоваться в организациях или на старых сайтах в Интернете. Этот модуль позволит пользователям получить доступ к информации на веб-сайтах и сервисах, использующих устаревшие технологии.
Майкрософт приняла решение отказаться от старого браузера спустя 26 лет после его запуска в 1995 году. Сейчас вместо Internet Explorer (IE) используется браузер Edge в операционных системах Windows 11, Windows 10, Windows 8.1, Windows 8, Windows 7.
Содержание:
- Режим Internet Explorer в Edge
- Как включить режим IE в Microsoft Edge
- Как открыть веб-сайт в режиме Internet Explorer
- Как автоматически открывать страницы в режиме совместимости с Internet Explorer
- Как отключить режим совместимости Internet Explorer в Microsoft Edge
- Как включить Internet Explorer в Windows 11
- Выводы статьи
- Как включить режим Internet Explorer в Microsoft Edge (видео)
Многие пользователи заметили, что браузер Internet Explorer 11 пропал из компонентов Windows. Даже там, где имеется Internet Explorer, после клика по ярлыку этого обозревателя запускается браузер Microsoft Edge, работающий на движке Chromium.
В корпорации Microsoft объясняют это тем, что Internet Explorer стал устаревшим и менее безопасным интернет-обозревателем, а в новом браузере используются современные технологии с большим количеством разнообразных функций.
Это решение вызывает некоторые проблемы, в частности с отображением устаревших веб-страниц в Интернете. Поэтому для просмотра старых веб-сайтов пользователи могут использовать браузер Microsoft Edge в режиме Internet Explorer.
Режим Internet Explorer в Edge
До сих пор в Интернете имеется довольно много веб-сайтов для открытия которых нужен именно Internet Explorer. Это могут быть образовательные или государственные ресурсы, этот интернет-обозреватель часто использует устаревшее программное обеспечение, привязанное к данному браузеру.
Чтобы решить эту проблему, в Microsoft Edge дополнительно встроен движок рендеринга Trident (MSHTML) из Internet Explorer для загрузки старых веб-сайтов. В режиме Edge «IE Mode» версии браузера Internet Explorer 11 пользователям доступны все режимы документов и предприятия, элементы управления ActiveX (например, Java или Silverlight), вспомогательные объекты браузера, Интернет.
В одном браузере — Microsoft Edge используются два разных движка, в зависимости от решаемых задач. Благодаря этому вы можете использовать режим Internet Explorer в Windows 11, Windows 10, Windows 8, Windows 7. По заверениям Майкрософт, режим Internet Explorer в Edge будет поддерживается как минимум до 2029 года.
Из этого руководства вы узнаете, как включить режим IE для загрузки устаревших страниц веб-сайтов с помощью механизма рендеринга Internet Explorer в браузере Edge на базе Chromium. Режим совместимости Internet Explorer используется в операционной системе Windows.
Как включить режим IE в Microsoft Edge
Режим совместимости Internet Explorer встроен во все современные версии браузера Microsoft Edge. Вам необходимо войти в настройки браузера для включения и использования функции IE Mode.
Чтобы в Edge включить режим Internet Explorer, выполните следующие действия:
- Откройте браузер Microsoft Edge в операционной системе Windows 11, Windows 10, Windows 8, Windows
- Нажмите кнопку «Настройки и прочее» (многоточие) в правом верхнем углу.
- В открывшемся меню выберите «Настройки».
- Щелкните по опции «Браузер по умолчанию».
- В разделе «Обеспечение совместимости с Internet Explorer» находятся параметры:
- Разрешение Internet Explorer открывать сайты в Microsoft Edge.
- Разрешение сайтам перезагружаться в режиме Internet Explorer.
- Страницы в режиме Internet Explorer.
- В первой опции можно оставить настройку «Только несовместимые сайты».
Это значит, что при работе в режиме совместимости IE, несовместимые с этим браузером сайты будут автоматически открываться в Microsoft Edge (Chromium). Настройка «Всегда (рекомендуется)» отключит использование режима Internet Explorer для открытия веб-сайтов в Интернете. Параметр «Никогда» не позволит открыть сайт, неподдерживаемый браузером Internet Explorer, в браузере Edge.
- В опции «Разрешение сайтам перезагружаться в режиме Internet Explorer» установите значение «Разрешить».
Используя третий параметр, вы можете вручную добавить URL-некоторых страниц (ссылки), которые будут автоматически открываться в Internet Explorer в течении 30 дней после добавления в этот список.
- Нажмите кнопку «Перезапуск», чтобы перезапустить браузер.
После выполнения этих шагов, когда для просмотра сайтов требуется Internet Explorer, вы можете использовать Microsoft Edge, чтобы перезагрузить необходимые страницы в режиме IE в соответствие с настройками вашей конфигурации.
После включения режима IE вам необходимо вручную перезагрузить страницу с модулем режима совместимости.
Как открыть веб-сайт в режиме Internet Explorer
В случае необходимости, во время серфинга в интернете с помощью браузера MS Edge, пользователь может открыть любой или несовместимый веб-сайт в режиме совместимости с Интернет Эксплорер, если в настройках программы активирована эта функция.
Проделайте следующее:
- Откройте страницу веб-сайта, которую вам нужно открыть с помощью IE.
- На верхней панели щелкните по значку «Настройки и прочее» (три точки).
- В открывшемся контекстном меню выберите пункт «Перезапустить в режиме Internet Explorer».
После перезагрузки страница сайта откроется в браузере Edge, запущенном в режиме Internet Explorer 11.
Перед адресной строкой появится значок браузера Internet Explorer. Если нажать на значок, то откроется небольшое окно, в котором вам сообщают: «Эта страница открыта в режиме Internet Explorer». Здесь вы можете передвинуть переключатель, что открыть эту страницу в режиме совместимости в следующий раз или войти в настройки управления данным режимом.
Как автоматически открывать страницы в режиме совместимости с Internet Explorer
Некоторые пользователи постоянно открывают одни и те же страницы в Интернете. Если подобный сайт разработан под Internet Explorer, то было бы удобнее сразу автоматически открывать его страницы в режиме совместимости без использования перезагрузки.
Чтобы автоматически открывать некоторые сайты в Интернете в режиме Internet Explorer, сделайте следующее:
- Войдите в настройки обеспечения совместимости с Internet Explorer.
- В опции «Страницы в режиме Internet Explorer» нажмите на кнопку «Добавить».
- В окне «Добавить страницу» введите URL-адрес в соответствующее поле, а затем нажмите на кнопку «Добавить».
В окне настроек этого параметра отобразятся добавленные страницы веб-сайтов, а также срок действия этой опции для каждого веб-сайта в течении 30 дней со дня добавления страницы в эту настройку.
Перезапустите браузер Edge, чтобы применить эти настройки.
Теперь данная страница будет автоматически открываться в режиме совместимости с браузером Internet Explorer 11.
Как отключить режим совместимости Internet Explorer в Microsoft Edge
Вы можете без проблем выйти из режима совместимости на отдельных страницах сайтов, используя настройки браузера.
Сделайте следующее:
- На веб-странице, открытой в режиме Internet Explorer, щелкните по значку «Настройки и прочее» (три точки).
- В контекстном меню выберите пункт «Выход из режима Internet Explorer».
- Страница сайта перезагрузится и откроется в обычном режиме просмотра.
Вы можете изменить настройки браузера Edge, чтобы полностью отключить режим IE Mode. В настройках режима совместимости, в опции «Разрешение сайтам перезагружаться в режиме Internet Explorer» установите параметр «Не разрешать», а потом перезапустите браузер.
Как включить Internet Explorer в Windows 11
В операционной системе Windows 11 больше не присутствует браузер Internet Explorer, потому что вместо него используется браузер Microsoft Edge, работающий на движке Chromium. Поэтому некоторые пользователи задаются вопросом о том, как открыть Internet Explorer в Windows 11.
Запуск Internet Explorer в Windows 11 возможен в режиме совместимости, встроенном в браузер Microsoft Edge, об использовании данного модуля мы рассказали в этой статье.
Выводы статьи
Корпорация Microsoft прекратила поддержку браузера Internet Explorer, на смену которого пришел браузер Microsoft Edge. Некоторая часть сайтов в Интернете создавалась под устаревший браузер IE, поэтому многие элементы интерфейса не поддерживаются в современных обозревателях. В браузер Edge встроен режим Internet Explorer с помощью которого можно открыть нужные веб-сайты в режиме совместимости.
Как включить режим Internet Explorer в Microsoft Edge (видео)
Похожие публикации:
- Как поменять в браузере поисковую систему
- Как переустановить Microsoft Edge
- Как удалить куки в браузере
- Как удалить Internet Explorer — 7 способов
- Как удалить историю браузера на ПК
Финальная версия Internet Explorer, конечно же, не может не порадовать новыми возможностями и функционалом, но все же некоторые веб-сайты по-прежнему, могут отображаться не совсем корректно: не отмасштабированные изображения, хаотично разбросанный по странице текст, смещенные панели и меню.
Но эта проблема еще не повод отказаться от использования браузера, ведь можно просто перенастроить Internet Explorer 11 в режим совместимости, который устраняет все недостатки веб-страницы. Как это сделать — тема данной публикации.
Настройка параметров совместимости для сайта
Настройка Internet Explorer 11 в режим совместимости — это по сути либо включение, либо отключение какого-либо параметра для определенного сайта. Главное разобраться в какой ситуации использовать один вариант, а в какой другой и как это можно осуществить. Если с первой частью все более понятно (включаем режим совместимости, если сайт отображается некорректно и выключаем его если Интернет-ресурс не отображается или вообще не загружается после установки режима совместимости), то со второй частью попробуем разобраться более подробно.
- Откройте Internet Explorer 11
- Перейдите на сайт, который отображается не корректно
- В правом верхнем углу веб-браузера нажмите иконку в виде шестерни Сервис или комбинацию клавиш Alt+X, а потом в меню, которое откроется, выберите пункт Параметры просмотра в режиме совместимости
- В окне Параметры просмотра в режиме совместимости проставьте флажки напротив пунктов Отображать сайты интрасети в режиме совместимости и Использовать списки совместимости Майкрософт, а потом укажите адрес веб-сайта, с которым возникли проблемы при загрузке и нажмите кнопку Добавить
Для отключения параметров режима совместимости достаточно в окне Параметры просмотра в режиме совместимости найти и выделить мышкой Интернет-ресурс, для которого нужно удалить параметры совместимости и нажать кнопку Удалить
Как видно, всего за несколько минут режим совместимости в Internet Explorer 11 можно как активировать, так и деактивировать.
Еще статьи по данной теме: