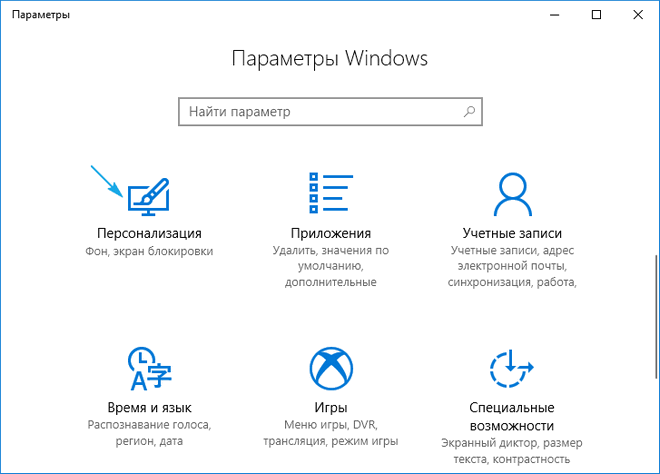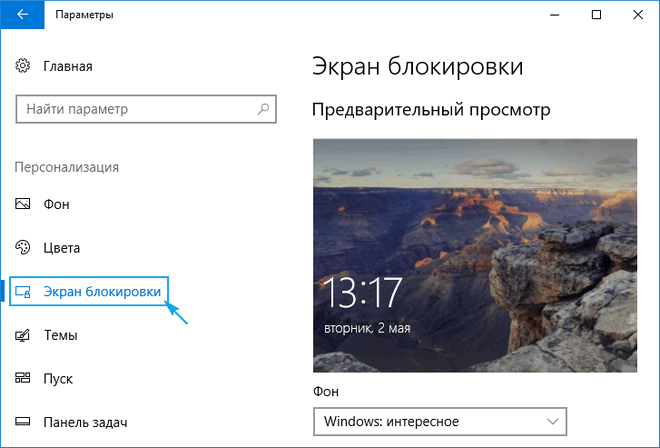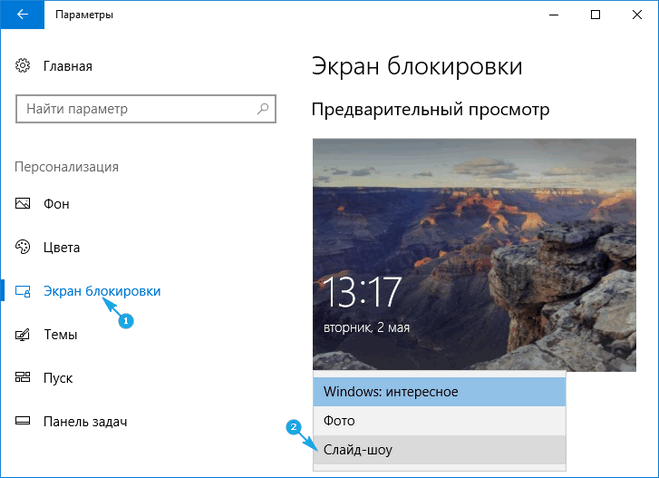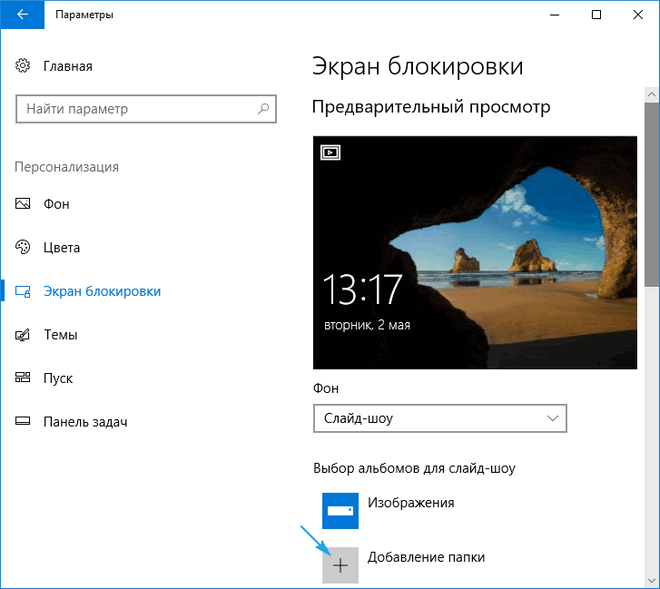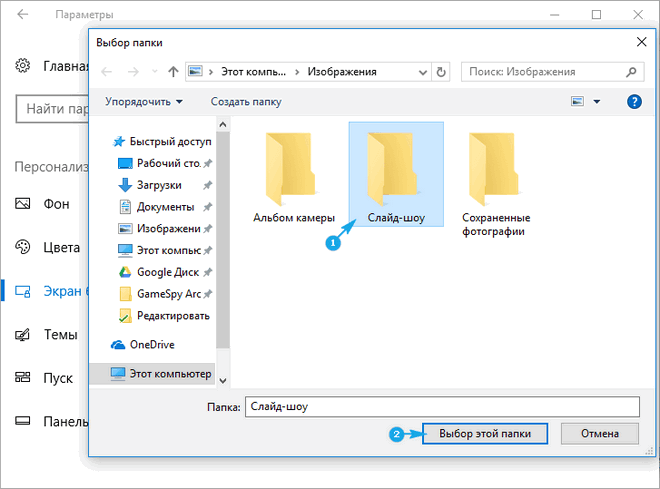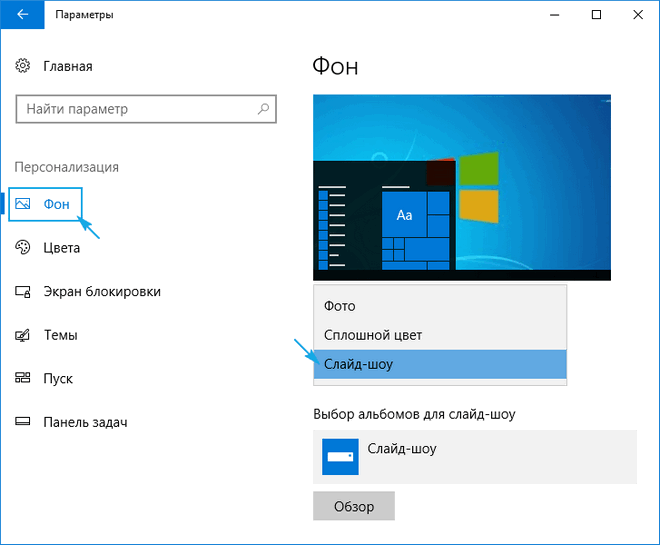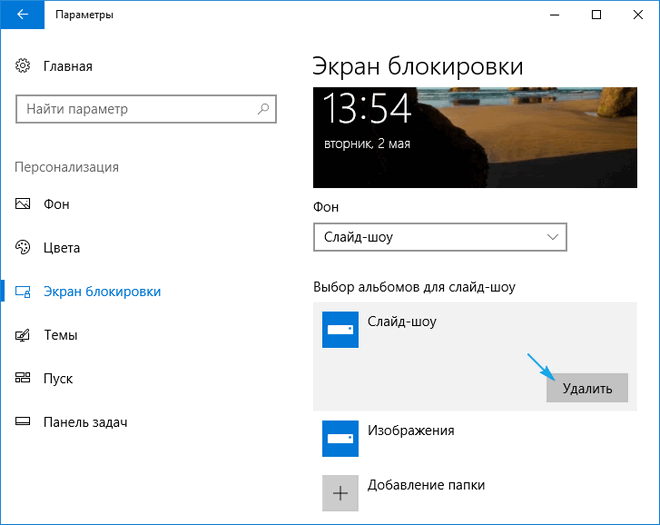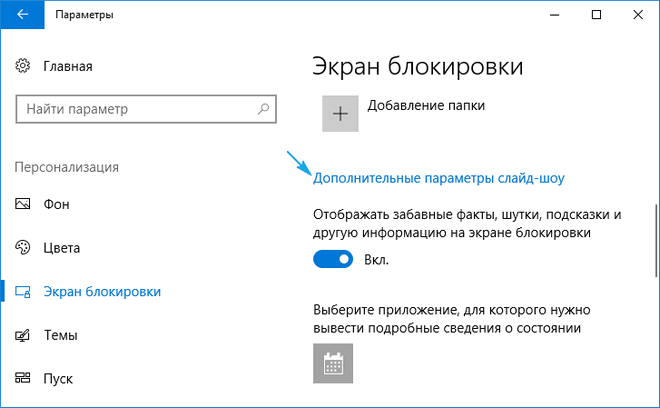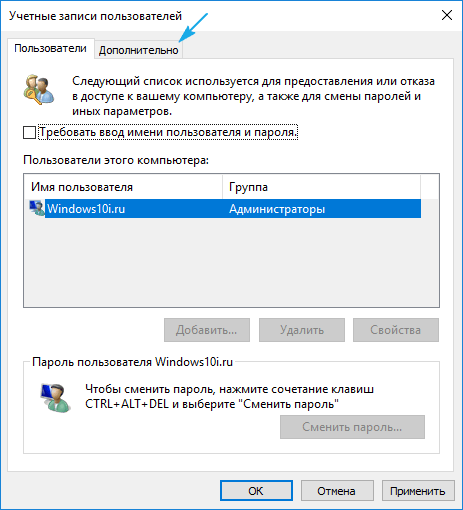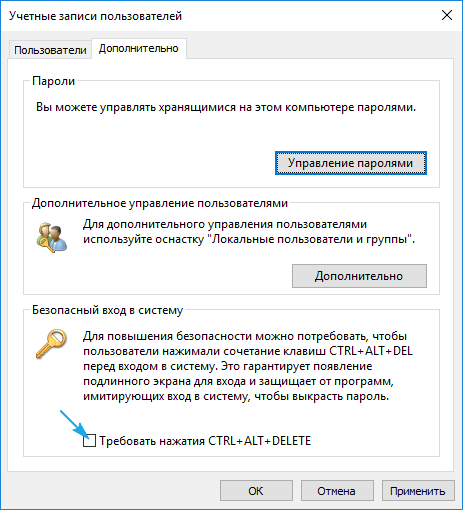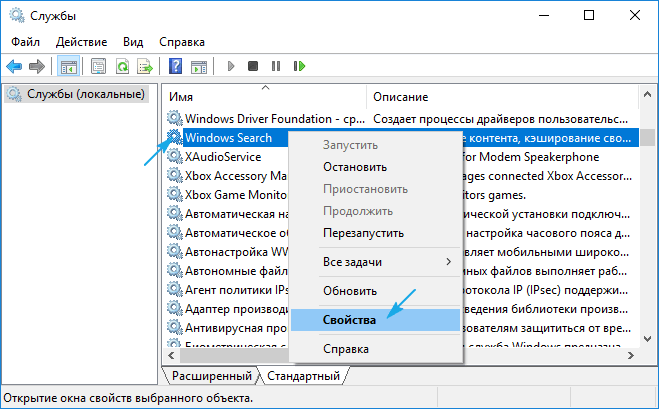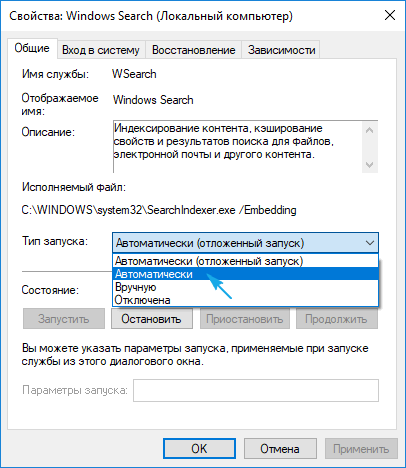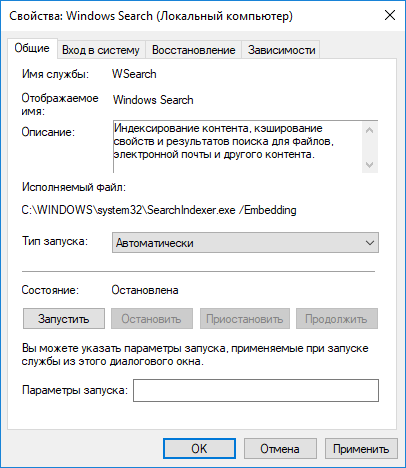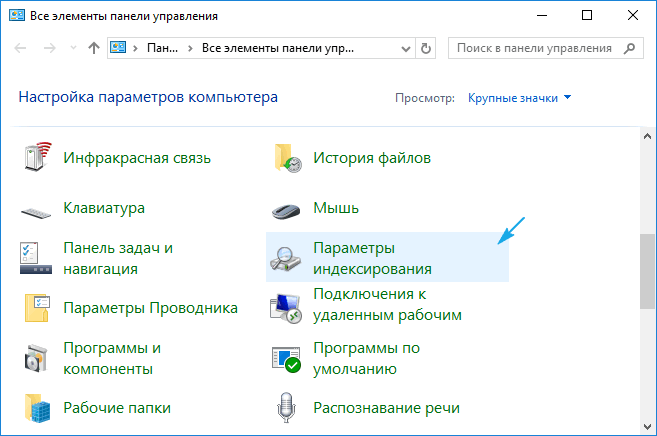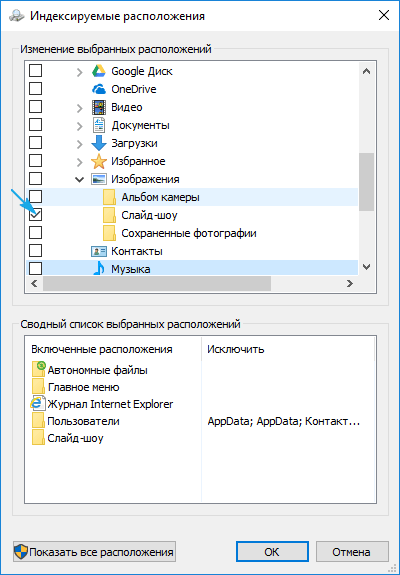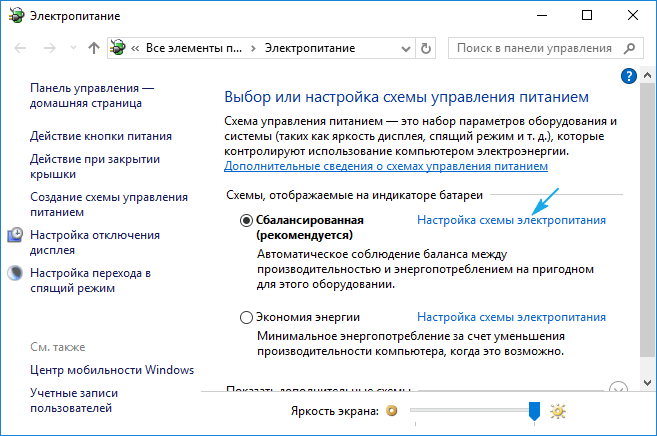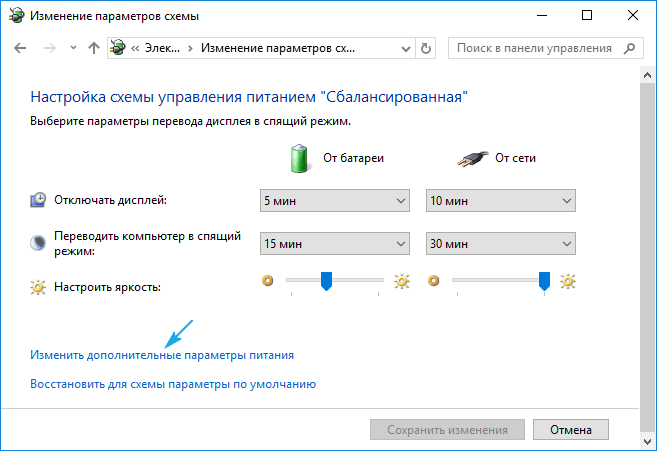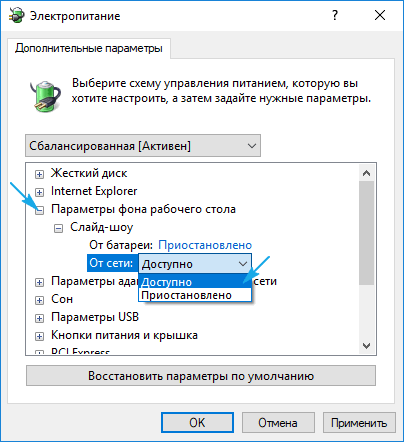В современном высокоразвитом и технологичном мире пользователями регулярно, на ежедневной основе, задействуются разнообразные образцы персональных компьютерных устройств, используемых для исполнения множества возможных операций, напрямую связанных с непосредственным созданием, обработкой, хранением, удаленной передачей и последующим обменом различными видами цифровых материалов.

Содержание
- Введение
- Используйте приложение «Фотографии»
- Используйте инструменты для работы с изображениями в проводнике файлов «Windows»
- Управляйте запущенным процессом слайд-шоу в проводнике файлов «Windows»
- Заключение
- Вопросы и ответы
- Комментарии
Введение
Одним из часто востребованных процессов, способным быть исполненным на самых разных персональных устройствах, несомненно является получение и распространение разнообразных памятных картинок и разнонаправленных изображений. Пользователи регулярно создают и делятся своими снимками, и, в большинстве случаев, используют возможности персональных компьютеров и ноутбуков, для их непосредственного отображения и представления.
Способности современных компьютеров полноценно раскрываются благодаря использованию современного программного решения, управляющего происходящими процессами и обеспечивающего беспрепятственное и полное взаимодействие пользователей с любыми видами цифровых данных. Самым массовым, представленном на подавляющем большинстве персональных компьютеров в мире, и наиболее востребованным программным инструментом несомненно является операционная система «Windows 10» производства корпорации Microsoft. Она содержит как вложенные стандартные приложения, позволяющие выполнять основные востребованные операции с информационными материалами, в том числе и базовые действия с изображениями, так и поддерживает установку множества программ различных сторонних производителей.
После загрузки на компьютер пользовательских изображений, воссозданных в цифровой фотокамере, мобильном компьютерном устройстве (например, смартфоне, камерофоне и т.д.) или перенесенных с «USB-накопителя», пользователи, задействуя предустановленный инструментарий операционной системы «Windows 10», могут организовать совместный просмотр снимков с близкими и друзьями, представив свою галерею в удобной приятной презентации.
И в данном руководстве мы рассмотрим способы, как просмотреть изображения в режиме слайд-шоу в операционной системе Windows 10 с помощью встроенных инструментов. На выбор, пользователям будет предложено два возможных варианта визуального представления снимков: использовать возможности приложения «Фотографии» или задействовать способности проводника файлов «Windows». Преимущество приложения «Фотографии» заключается в том, что пользователи получают немедленный доступ к другим альбомам и папкам без необходимости их непосредственного поиска в проводнике файлов. Между тем, второй вариант, предоставляет пользователям встроенные элементы управления слайд-шоу, которых нет в приложении «Фотографии».
Используйте приложение «Фотографии»
Обычно, процедура запуска приложения «Фотографии» ограничивается простыми начальными действиями. Все, что необходимо сделать пользователям, так это перейти к месторасположению изображений и дважды щелкнуть левой кнопкой мыши любой графический файл. Если на пользовательском компьютере приложение «Фотографии» не установлено по умолчанию в качестве приложения для работы с изображениями, то необходимо в ручном режиме принудительно задать программе соответствующий приоритет. Щелкните правой кнопкой мыши снимок и откройте всплывающее контекстное меню. В списке доступных действий отыщите и наведите курсор мыши на раздел «Открыть с помощью», вызывающий отображение вложенного скрытого дополнительного меню, в котором, из предлагаемых системой приложений, выберите вариант «Фотографии», установив его в качестве приложения по умолчанию.
Как только приложение загрузится, на экране пользователям будет представлено статичное изображение выбранной картинки. Переместите указатель мыши к левой или правой боковой стороне окна приложения и мгновенно появятся всплывающие виртуальные кнопки перемещения «Назад» и «Далее», выполненные в виде схематичной стрелки «влево» или «вправо» (в зависимости от выбранной стороны), позволяющие переключаться соответственно к предыдущему или следующему изображению.
Чтобы начать показ изображений в режиме слайд-шоу, нажмите на кнопку «Подробнее», представленную распространенным форматом обозначения в виде прямой вертикальной пунктирной линии, состоящей из трех точек, и расположенную на панели управления приложением «Фотографии» в верхнем правом углу окна. В раскрывающемся всплывающем меню, содержащем перечень разрешенных в приложении действий, отыщите и выберите раздел «Слайд-шоу», обычно расположенный первым в стандартном списке. Или без перехода в меню «Подробнее» воспользуйтесь сразу напрямую функциональной кнопкой «F5» для непосредственного запуска указанного процесса.
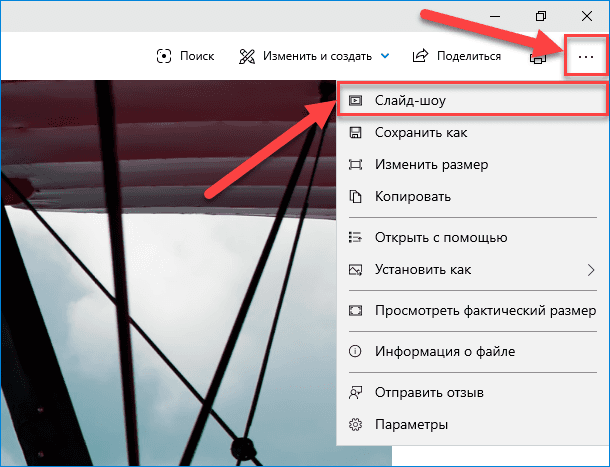
Как только начинается показ слайд-шоу, ответственная служба приложения будет циклически и последовательно перебирать все изображения, хранящиеся в папке, непосредственно связанной с исходной фотографией. В список снимков, участвующих в представлении в слайд-шоу, не будут добавлены изображения, хранящиеся в подпапках или других сторонних категориях.
В качестве элементов управления пользователи могут использовать стрелки навигации на клавиатуре. Нажмите на клавишу со стрелкой «вправо», чтобы перейти к следующему по очереди снимку, или клавишу со стрелкой «влево», чтобы вернуться назад к предыдущему изображению соответственно.
Кроме того, дополнительно можно добавить в приложение «Фотографии» определенную выделенную папку, содержащую готовые снимки или регулярно заполняемую пользовательскими изображениями, и в любое время, при необходимости, просмотреть конкретное слайд-шоу.
С этой целью пользователям потребуется открыть приложение Фотографии другим способом, исключая запуск приложения через прямое обращение к фотоснимку. Например, нажмите на «Панели задач» в нижнем левом углу рабочего стола на кнопку «Пуск» и откройте главное пользовательское меню «Windows». На основной панели меню в списке установленных на компьютере системных приложений и сторонних программ, задействуя для перемещения колесо управления компьютерной мыши или ползунок полосы прокрутки, отыщите и щелкните левой кнопкой мыши раздел «Фотографии». (Также приложение может располагаться среди плиток панели начального экрана главного меню «Windows».)
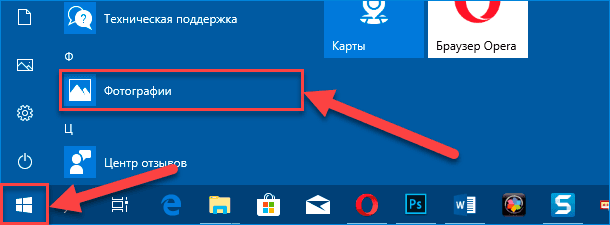
Теперь, в открывшемся приложении «Фотографии», выберите вкладку «Папки» на главной панели инструментов приложения в левом верхнем углу окна, а затем нажмите на плитку «Добавить папку», представленную на странице вкладки рядом с другими плитками закрепленных элементов.
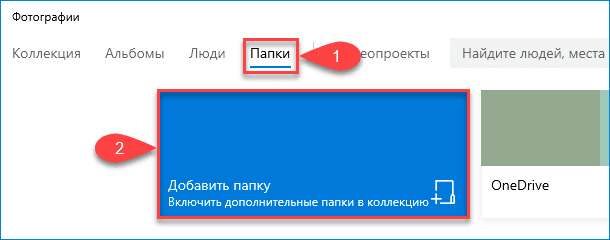
Также пользователи могут добавить папку в свою коллекцию посредством использования кнопки «Импорт», расположенную на панели инструментов в правом углу окна, которая позволяет, помимо стандартной процедуры включения в приложение выбранной папки, подключить в том числе мобильный телефон, цифровую фотокамеру или другое устройство. Нажмите на кнопку «Импорт», а затем во всплывающем меню выберите раздел «Из папки» для выбора и последующего включения дополнительных папок в пользовательскую коллекцию приложения «Фотографии».
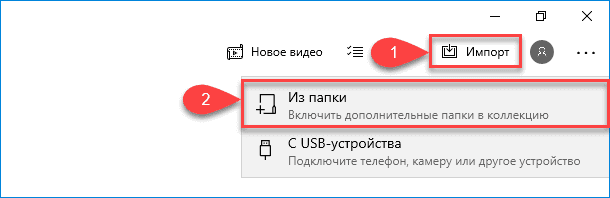
На следующем этапе пользователям может быть предложен один из двух возможных сценариев:
- Появится всплывающее окно с предлагаемыми вариантами папок. Пропустите предложение и используйте ссылку, ответственную за добавление другой папки, которая перенаправит пользователей в проводник файлов для непосредственного выбора необходимой директории, хранящей интересующие изображения. Предлагаемые приложением образцы пользователи всегда смогут добавить позже при необходимости.
- Всплывающее окно отсутствует. Кнопка «Добавить папку» сразу открывает проводник файлов «Выбор папки» для поиска востребованных директорий.
В окне проводника найдите папку, которую хотите добавить, и нажмите на кнопку «Добавить папку в библиотеку «Изображения».
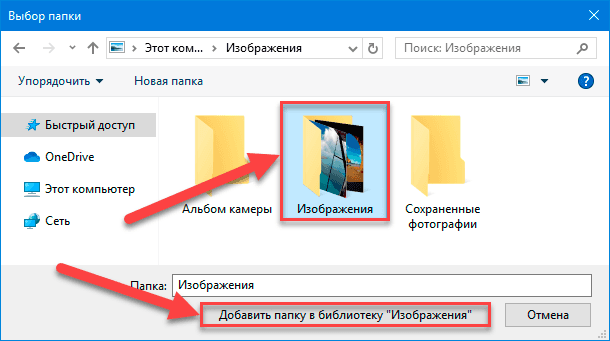
После завершения процедуры добавления папки в приложение «Фотографии», на главной странице окна среди плиток закрепленных элементов отыщите и перейдите в новую прикрепленную папку, щелкнув ее один раз левой кнопкой мыши. Содержимое выбранной папки будет мгновенно отображено и представлено копиями изображений в маленьком, среднем или большом размере (по умолчанию изначально в приложении задан средний размер отображения миниатюр). Теперь в правом верхнем углу на панели инструментов приложения «Фотографии» нажмите на кнопку «Подробнее», представленную в виде горизонтальной пунктирной линии, состоящей из трех последовательно расположенных точек, и откройте всплывающее контекстное меню, в котором, из представленных вариантов, выберите раздел «Слайд-шоу».
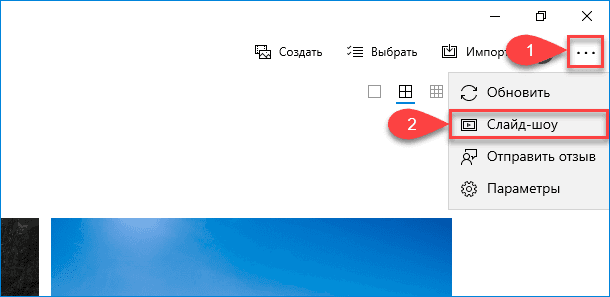
Общий фон страницы приложения «Фотографии» потемнеет и начнется представление изображений в указанном режиме.
Применяя стандартные способы выделения элементов, пользователи могут осуществлять выборочный просмотр определенных изображений в формате слайд-шоу. Например, удерживая клавишу «CTRL» при выборе каждого конкретного изображения в папке проводника файлов «Windows» можно задать слайд-шоу только для указанных снимков, или отметить одну или несколько строк изображений сразу, удерживая в зажатом положении кнопку «SHIFT» при выборе первого и последнего изображения из востребованной области просмотра.
В обоих случаях, после отбора и выделения требуемых изображений в проводнике файлов, щелкните их правой кнопкой мыши и, во всплывающем контекстном меню, выберите раздел «Открыть». После загрузки приложения «Фотографии», если оно установлено по умолчанию для отображения изображений, запустите режим слайд-шоу в соответствии с представленными ранее инструкциями.
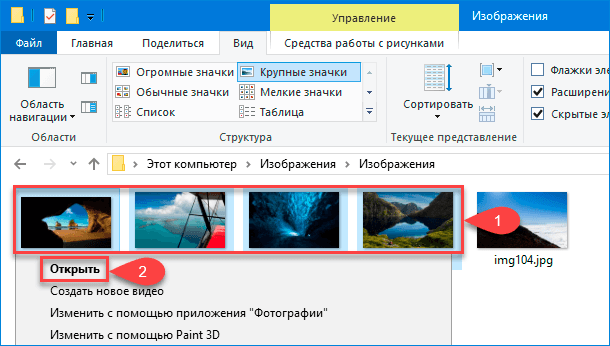
Используйте инструменты для работы с изображениями в проводнике файлов «Windows»
Данный метод не использует для организации просмотра изображений в режиме слайд-шоу приложение «Фотографии». Вместо этого он опирается на встроенные стандартные инструменты проводника файлов «Windows». Пользователи могут просматривать изображения последовательно в формате слайд-шоу, расположенные в любой папке, как на персональном компьютере, так и на подключаемых «USB-накопителе» или внешнем диске.
Например, если возникла необходимость просмотреть изображения, хранящиеся в папке «Загрузки», пользователи могут выбрать любое изображение и просмотреть все доступные в данной папке снимки в формате слайд-шоу, даже если они разделены на отдельные подпапки. Инструмент проводника файлов автоматически включит в совокупный список слайд-шоу все доступные снимки указанной папки, включая отдельные вложения.
Для просмотра изображений в режиме слайд-шоу сначала необходимо открыть проводник файлов «Windows». Например, просто щелкните на значок папки, расположенный на «Панели задач» в нижнем левом углу рабочего стола, и проводник будет мгновенно запущен.

Перейдите в папку, в которой хранятся необходимые изображения, и щелкните один раз левой кнопкой мыши на любом снимке для его непосредственного выделения. В заглавии проводника файлов «Windows» появится вкладка «Управление», а панель инструментов будет дополнена новым разделом «Средства работы с рисунками». Щелкните его левой кнопкой мыши и добейтесь отображения вложенной ленты вариантов доступных действий, на которой в разделе «Просмотреть» нажмите на кнопку «Слайд-шоу».
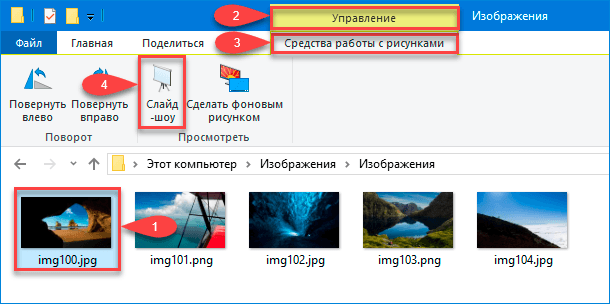
Экран сразу предстанет в темном фоне и процесс представления изображений в формате слайд-шоу будет незамедлительно запущен.
Если пользователи предпочитают просто просматривать изображения в определенной подпапке, то просто перейдите к ее содержимому, выполнив стандартный вход в интересующую папку, выберите любое изображение и следуйте описанным ранее инструкциям для включения просмотра режима слайд-шоу.
Как и в приложении «Фотографии», пользователи могут организовать выборочное отображение определенных снимков в формате слайд-шоу, удерживая клавишу «CTRL» при отметке каждого изображения в папке, для составления списка будущих элементов представления. Или также можно выбрать целую строку изображений, одновременно удерживая зажатой клавишу «SHIFT» при выборе первого и последнего снимка.
Однако, в отличие от приложения «Фотографии», выберите на панели инструментов проводника файлов «Windows» раздел «Средства работы с рисунками» в обоих случаях (при использовании клавиш «CTRL» или «SHIFT»), а затем нажмите в разделе «Просмотреть» на кнопку «Слайд-шоу», чтобы начать процесс представления выбранных изображений в готовой презентации.
Управляйте запущенным процессом слайд-шоу в проводнике файлов «Windows»
Пользователи могут управлять процессом отображения изображений непосредственно в запущенном режиме слайд-шоу, применяя набор определенных доступных вариантов действий, расположенных во всплывающем контекстном меню. Получить к нему доступ довольно легко: просто щелкните правой кнопкой мыши любое изображение, отображаемое во время слайд-шоу, и мгновенно искомое меню будет отображено.
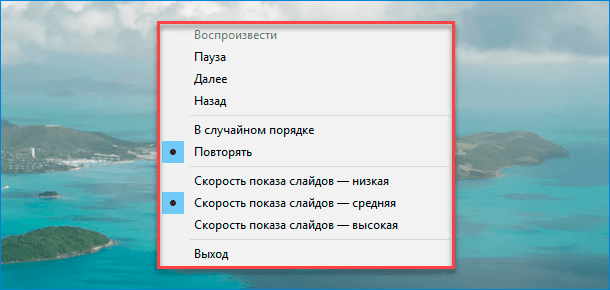
Как показано на представленном примере, пользователям доступны как параметры управления непосредственным процессом воспроизведения изображений, позволяющие приостановить и возобновить представление, принудительно перейти к предыдущему или следующему изображению, так и настройки скорости показа слайдов, определение порядка отображения снимков и так далее.
Данное меню во время показа изображений в режиме слайд-шоу в приложении «Фотографии» не отображается.
Заключение
Персональные компьютерные устройства используются пользователями регулярно и задействуются для самых разных процессов. Одним из наиболее востребованных направлений применения компьютерных устройств является создание, обработка, подача, распространение и обмен разнообразными пользовательскими изображениями.
Современный способ подачи информации подразумевает использование продвинутых инструментов отображения снимков, включающих различные варианты преставления готовых альбомов и пользовательских коллекций. Используя представленное руководство, пользователи смогут организовать просмотр любых изображений в режиме слайд-шоу в операционной системе «Windows 10» с помощью встроенных инструментов представления: приложения «Фотографии» и проводника файлов «Windows», каждый из которых обладает определенными преимуществами и способен полноценно отобразить подготовленные пользовательские композиции изображений.
В данной статье показаны действия, с помощью которых можно включить и настроить слайд-шоу на рабочем столе и экране блокировки в операционной системе Windows 10.
Слайд-шоу — встроенная функция операционной системы Windows которая автоматически изменяет фон рабочего стола или экрана блокировки в заданном интервале времени. В качестве слайдов, пользователи могут выбрать папку в которой размещены изображения или фотографии.
Как включить и настроить слайд-шоу на рабочем столе в Windows 10
Чтобы включить и настроить слайд-шоу на рабочем столе, нажмите на панели задач кнопку Пуск и далее выберите Параметры
или нажмите сочетание клавиш
+ I.
В открывшемся окне «Параметры» выберите Персонализация.
Затем на вкладке Фон, в правой части окна в выпадающем списке Фон выберите Слайд-шоу
Затем в разделе «Выбор альбомов для слайд-шоу» нажмите кнопку Обзор.
В открывшемся окне «Выбор папки» выберите папку содержащую фоновые изображения и нажмите кнопку Выбор этой папки (в данном случае выбрана заранее подготовленная папка с фоновыми изображениями).
При необходимости можно указать подходящую периодичность смены изображения в диапазоне от 1 минуты до 1 дня, а также выбрать положение изображений на рабочем столе: Заполнение, По размеру, Растянуть, Замостить, По центру, Расширение. Разницу между ними можно оценить в окне предварительного просмотра.
Также можно включить режим показа изображений в случайном порядке или разрешить слайд-шоу при питании от батарей (если вы пользуетесь ноутбуком или планшетом).
Как включить и настроить слайд-шоу на экране блокировки в Windows 10
Чтобы включить и настроить слайд-шоу на экране блокировки, нажмите на панели задач кнопку Пуск и далее выберите Параметры
или нажмите сочетание клавиш
+ I.
В открывшемся окне «Параметры» выберите Персонализация.
Затем выберите вкладку Экран блокировки, и в правой части окна в выпадающем списке Фон выберите Слайд-шоу
Затем в разделе «Выбор альбомов для слайд-шоу» нажмите на Добавление папки.
В открывшемся окне «Выбор папки» выберите папку содержащую фоновые изображения и нажмите кнопку Выбор этой папки (в данном случае выбрана заранее подготовленная папка с фоновыми изображениями).
При необходимости можно настроить различные параметры слайд-шоу на экране блокировки, для этого нажмите на ссылку Дополнительные параметры слайд-шоу
В окне «Дополнительные параметры слайд-шоу» доступны следующие опции: показ фотографий из папки Плёнка этого компьютера и OneDrive, выбор фотографий в соответствии с размером экрана, показывать слайд-шоу при питании от батареи, активации экрана блокировки вместо отключения экрана при неактивности компьютера, а также отключение экрана, если слайд-шоу затянулось (через 30 минут, 1 или 3 часа).
Используя рассмотренные выше действия, можно включить и настроить слайд-шоу на рабочем столе и экране блокировки в операционной системе Windows 10.
Вообще режим слайд-шоу во время просмотра фото в Windows 10 включается достаточно просто, просто, но как это часто бывает, разработчики операционной системы по каким-то соображениям немного расширили его возможности, что собственно и привело к большому количеству критики со стороны пользователей.
Многие из вас конечно же сей час скажут, что они уже давно для просмотра фото в режиме слайд-шоу используют штатное приложение «десятки» под названием «Фотографии», но согласитесь, что бывают разные ситуации и у кого-то могут быть сбои с запуском данного приложения или же нет возможности его запустить, а потом из него перейти в режим просмотра слайд-шоу. Вот почему, мы решили рассказать вам о более простом и самое главное практичном способе использовать слайд-шоу.
Основное преимущества нашего способа заключается в том, что просмотр фото можно будет запустить прямо из «Проводника». К примеру, открываем каталог с картинками и видим, что в верхней части окна появилась кнопка «Средства работы с рисунками»:
Нажимаем на кнопку «Средства работы с рисунками» и видим, что в новом окне произошло открытие так называемой «Ленты Проводника». Именно «Лента Проводника» и содержит необходимые нам с вами инструменты, которые могут позволить манипулировать изображением. Находим кнопку «Слайд-шоу» и кликаем по ней:
Обратите внимание, что таким образом, можно запускать режим слайд шоу во время просмотра фото в Windows 10 не заходя в папку и это весьма круто, тем более изображение будет раскрываться на весь экран. Кроме того, тут же можно использовать и просмотр отдельных фотографий, но для этого, зайдя в папку, необходимо выделить те фото, которые вы хотите запустить в режиме слайд-шой.
Так же, в режиме слайд-шоу в Windows 10 можно использовать «горячие клавиши»:
• Пробел для остановки просмотра слайд-шой на конкретной картинке;
• Стрелки для перехода перелистывания изображений в ручном режиме;
• «Esc» или любую клавишу с буквой для выхода из полноэкранного режима.
Обратите внимание, что скорость смены файлов возможно настроить использую ПКМ в контекстное меню Win 10.
Do you have hundreds or thousands of photos in several folders on your Windows 11/10 computer? Gone are the days when you had to press the space key, and page up and down keys to browse through the photos. When it comes to browsing through various pictures stored on your system, viewing them in a slideshow works best. Slideshows enhance the viewing experience of your pictures as they add in a video like feel to the otherwise stagnant images. If you want to view your pictures in a clean slideshow on Windows 11/10, then this guide can be of much help.
There are four ways you can view pictures or photos as a slideshow in Windows 11/10
- Use the Slideshow feature in Explorer
- Use the Windows Photos app
- Use other apps to view Slideshows
- View Pictures as a Slide Show on your Desktop.
Let’s look at each of these methods in detail.
1] Use the Slideshow feature in Explorer
From the ‘File Explorer’ navigate to the folder that contains all the pictures you want to view in a slideshow.
In the Pictures folder, click on the first image to include in the slideshow, now press and hold the Shift Key on your keyboard, and click the last picture. This action selects all the pictures between the first and the last image selected.
You can select individual images by holding the Ctrl Key and then click each picture individually to add to the Slideshow.
Now select the ‘Manage’ option appearing in the top ribbon under the ‘Picture Tools’
Select the ‘Slide Show’ option to begin the photos slideshow.
As soon as you click the ‘Slide show’ option all the selected images will appear one by one. To exit the slideshow, press the ‘ESC Key’ on your keyboard. Also, to view the slideshow advanced controls click right on the screen.
- Click ‘Loop’ to run the pictures continuously
- To adjust the image transition speed, click ‘Slow,’ ‘Medium,’ or ‘Fast.
- To change the pictures manually, click ‘Pause’ and to go back to the automatic mode, click ‘Play.’
This is one of the easiest and convenient methods of running a Slideshow on Windows 10.
2] Use the Windows Photos app
The Windows Photos application hides plenty of features, and one of them is the built-in slideshow maker. This application is quite simple, just ensure that you upload your photos folder on the application, and Photos app will churn it out an attractive digital slideshow.
Go to the ‘Photos’ app from the ‘Start Menu’. Click on ‘Folders’.
If you do not see your photos folder, click ‘Choose where to look’ appearing under ‘Not seeing all your photos’
Now click on the ‘Add a folder’ option
Select the photo folder and click on the ‘Slideshow’ option appearing on the top-right corner.
This will start the slideshow of the selected folder. To stop the slideshow, click on the ‘ESC Key’ or simply click anywhere on the screen with your mouse.
3] Use other apps to view Slideshows
For many users, the Photos app may not be a default viewer for photos. In such cases, users can run slideshows on other Windows programs; these programs include Windows Photo Viewer, Photo Gallery, and Picasa. Out of these, Windows Photo Viewer is a popular option; this application has been replaced with the Photos app, but it can be restored with this guide. To use this application for viewing pictures in a slideshow:
- Open Windows Photo Viewer or simply click on any picture.
- Now click on the round icon found at the bottom center. This starts the Photos Slideshow.
- To exit, click the ‘ESC Key’.
Other programs like Photo Gallery offer animated options including ‘Cinematic’ and ‘Pan’ and ‘Zoom’. Therefore, if you have images that are natural they may come to life like no other.
4] View Pictures as a Slide Show on your Desktop
In this method, the slide show will play the images as your desktop background. To set to view pictures in a folder as a slide show on your desktop, follow these steps:
- From the ‘Start Menu’ go to ‘Settings’
- Click On ‘Personalization’
- On the right, under ‘Background’, click and select ‘Slideshow’
- By default, the folder selected is ‘Pictures.’ You can hit ‘Browse’ under ‘Choose albums for your slideshow’ to change the default picture location.
- Finally, under ‘Change picture every’ option select from 1 minute to 1 day to decide how frequently you want a new image to display on your Windows 10 desktop.
Slide Show plays pictures in the same order as they are in the folder starting with the first image. You can choose ‘Shuffle’ for the random sequencing of images.
Creating a slideshow on Windows 11/10 elevates the overall experience in viewing our pictures.
Read: Photos app Slideshow option is missing
We hope this guide has given you quite a few options to create a slideshow on Windows 11/10 based on your personal need. Do let us know if you have more tips in the comments section below.
В Windows 8.1 реализована функция воспроизведения слайд-шоу на десктопе. Она позволяет украшать экран блокировки последовательностью пиксельных графических файлов, заменяющих друг друга с заданным интервалом. В статье и рассмотрим, как можно сделать слайд шоу на рабочем столе в Windows 10, и экране блокировки, а также разберём какие проблемы могут возникнуть в процессе настройки.
Содержание страницы
- 1 Включаем слайд-шоу
- 2 Вариант №1
- 3 Вариант №2
- 4 Вариант №3
- 5 Вариант №4
- 6 Вариант №5
Включаем слайд-шоу
По умолчанию смена изображений на локскрине функционировать не будет, эту функцию необходимо активировать.
1. Открываем «Параметры» через иконку в Пуске или посредством Win→I.
2. Идем в раздел «Персонализация».
3. Щелкаем по вкладке «Экран блокировки».
4. В выпадающем меню «Фон» под текущей заставкой локскрина выбираем «Слайд-шоу».
5. Жмем по иконке «Добавление папки».
6. Указываем каталог с будущими слайдами и жмем «Выбор этой папки».
Чуть ниже можно установить параметры ожидания.
- 1. Выбор параметров времени ожидания для экрана
- 2. Установка нужного времени
7. Перезагружаем компьютер, чтобы задействовать новые настройки.
Для того чтобы установить слайд-шоу на рабочий стол проделываем аналогичные действия только во вкладке «Фон».
Все настолько просто, но случаи появления проблем, когда слайд-шоу не воспроизводится, не исключены. Ими и займемся.
Вариант №1
Исправить ситуацию поможет следующая цепочка элементарных действий.
1. Открываем «Параметры» и переходим в раздел «Персонализация».
2. Во вкладке «Экран блокировки» нажимаем по выбранному альбому и жмем «Удалить».
3. Перезагружаемся.
4. Выполняем приведенную в первой части статьи инструкцию (добавляем слайд-шоу заново).
После перезагрузки ПК все должно заработать.
Вариант №2
1. Открываем «Дополнительные параметры» слайдов, будучи на вкладке «Экран блокировки».
2. Здесь нужно отключить вторую опцию: «Выбор фот в соответствии с диагональю экрана» и включить функцию отображения локскрина вместо отключения экрана, когда ПК неактивен.
3. Также перезагружаемся.
Вариант №3
При активности опции «Требовать зажатия Ctrl+Alt+Delete» отображение последовательности выбранных слайдов работать не станет. Поэтому функцию следует деактивировать.
1. Вызываем окно «Выполнить» комбинацией Win→R.
2. Выполняем в нем «control userpasswords2».
3. Переходим во вкладку «Дополнительно».
4. Здесь следует убрать флажок, который стоит в форме «Безопасный вход в систему».
5. Задействуем новую конфигурацию Windows 10.
Вариант №4
Работа слайд-шоу напрямую зависит от функционирования службы поиска (Windows Search), потому как каталог с картинками индексируется. Если пользователь решил, что данный сервис ему не нужен и отключил его, естественно, ни о каких слайд-шоу речь не идет. Включается сервис поиска Windows следующим образом.
1. Жмем Win→R и выполняем «services.msc».
2. Открываем «Свойства» службы Windows Search через контекстное меню или двойной клик.
3. Тип запуска устанавливаем «Автоматически» и жмем «Применить».
4. Выполняем клик по кнопке «Запустить».
5. Вызываем апплет Панели управления «Параметры индексирования».
6. В открывшемся окне жмем «Изменить».
7. Отмечаем флажками каталоги, откуда Windows 10 будет брать картинки для слайдов.
8. Сохраняем все изменения.
9. Перезагружаемся.
Вариант №5
Последний вариант решения проблемы касается пользователей, использующих работающий от аккумуляторной батареи ноутбук. Дело в том, что с целью более экономного расхода электрической энергии Windows 10 блокирует отображение слайд-шоу на блокировочном экране.
Не совсем понятно, сколько же энергии будет сэкономлено, если на протяжении работы ноутбука изменится несколько картинок, но Microsoft решили, что это существенно.
1. Вызываем апплет «Электропитание» через Панель управления или пункт меню Win→X, называемый «Управление электропитанием».
2. Переходим по ссылке «Настройка схемы питания» возле активной схемы.
3. Изменяем дополнительные настройки питания.
4. Разворачиваем ветку «Параметры фона десктопа».
5. Значение параметра «Слайд-шоу» устанавливаем как «Доступно» и сохраняем все изменения.
Скорее всего, на этом все вопросы пользователя исчезнут.
Leave a comment