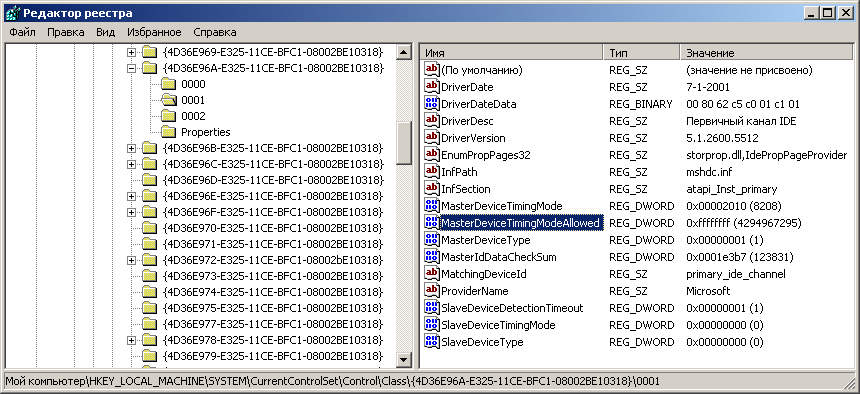Если компьютер начинает тормозить, то большинство пользователей, в первую очередь, начинают грешить на процессор, оперативную память или видеокарту, но абсолютно забывают о том, что жесткий диск является не менее важным узлом компьютера и во многих случаях проблемы снижения скорости работы операционной системы связаны именно с ним.
Включение режима DMA
Возможные режимы работы жесткого диска
У HDD есть возможность работать с данными в двух режимах: устаревший PIO и более новый DMA. Они кардинально отличаются принципом своей работы и, соответственно, скоростью обработки данных. Так в режиме PIO все данные обрабатываются при помощи процессора что сильно его нагружает и, как следствие, приводит к падению общей производительности системы. А вот режим DMA – это уже аппаратная обработка данных при которой используются разнообразные ускорители и ЦП в этом процессе не участвует.
Самопроизвольное переключение Виндовс на режим PIO и признаки этого
Windows по умолчанию работает с HDD в скоростном режиме DMA, но иногда из-за специфических ошибок самостоятельно переключается в режим PIO. Причем обратно включить DMA весьма проблематично и сделать это стандартными способами практически невозможно. Характерные признаки того, что Windows переключилась на работу с жестким диском в режим PIO это:
• Падение быстроты работы с HDD в несколько раз;
• Медленная скорость работы системы во время дисковых операций;
• Чрезмерная загрузка процессора (80-90%) при работе с жестким диском;
• Система начала «тормозить» резко. То есть еще час назад все было нормально, а потом резко появились проблемы.
На данный момент жесткий диск — это самое слабое место всей системы и падение его скорости работы даже в два раза приводит к катастрофическим последствиям. Для того чтобы убедиться, что Windows действительно переключилась на работу с жестким диском в медленный режим PIO нужно сделать следующее:
1. Нажмите на значок «Мой компьютер» правой клавишей мыши и выберите пункт «Управление»;
2. Раскройте ветку контроллера и найдите канал, к которому подключен ваш жесткий диск;
3. Нажмите на нем правую клавишу мыши, зайдите в «Свойства» и переключитесь на «Дополнительные параметры»;
4. Посмотрите на строку «Текущий режим передачи». Если там написано «Режим DMA», то значит все нормально, а вот если «Режим PIO», то вам придется проделать несколько несложных операций и вернуть диск в предпочтительный режим работы.
Включаем режим DMA
На самом деле добиться этого можно двумя способами. Первый из них довольно простой и вам потребуется всего лишь удалить неправильно работающее устройство, а затем перезагрузить компьютер. После этого Windows автоматически установит его заново и режим работы устройства вновь переключится на DMA.
Если по какой-то причине у вас не получается включить DMA первым способом, то тогда вам придется приложить немного больше усилий и использовать редактор реестра. Сделайте следующее:
- Нажмите Win+R и напечатайте в появившейся строке команду regedit;
- Перейдитепопути HKEY_LOCAL_MACHINE\SYSTEM\CurrentControlSet\Control\Class\{4D36Е96A-Е325-11CE-BFC1-08002BE10318};
- Найдите строку MasterDeviceTimingModeAllowed.
- Если в колонке значение этой строки написано 0х00000001f, то это значит, что ваш жесткий диск действительно работает в режиме PIO;
- Поменяйте значение на 0xffffffff и перезагрузите компьютер.
После этого ваш жесткий диск вновь переключится на режим DMA, а скорость его работы и общая скорость работы системы увеличится в разы.
Если компьютер начинает тормозить, то большинство пользователей, в первую очередь, начинают грешить на процессор, оперативную память или видеокарту, но абсолютно забывают о том, что жесткий диск является не менее важным узлом компьютера и во многих случаях проблемы снижения скорости работы операционной системы связаны именно с ним.
Включение режима DMA
Возможные режимы работы жесткого диска
У HDD есть возможность работать с данными в двух режимах: устаревший PIO и более новый DMA. Они кардинально отличаются принципом своей работы и, соответственно, скоростью обработки данных. Так в режиме PIO все данные обрабатываются при помощи процессора что сильно его нагружает и, как следствие, приводит к падению общей производительности системы. А вот режим DMA – это уже аппаратная обработка данных при которой используются разнообразные ускорители и ЦП в этом процессе не участвует.
Самопроизвольное переключение Виндовс на режим PIO и признаки этого
Windows по умолчанию работает с HDD в скоростном режиме DMA, но иногда из-за специфических ошибок самостоятельно переключается в режим PIO. Причем обратно включить DMA весьма проблематично и сделать это стандартными способами практически невозможно. Характерные признаки того, что Windows переключилась на работу с жестким диском в режим PIO это:
• Падение быстроты работы с HDD в несколько раз;
• Медленная скорость работы системы во время дисковых операций;
• Чрезмерная загрузка процессора (80-90%) при работе с жестким диском;
• Система начала «тормозить» резко. То есть еще час назад все было нормально, а потом резко появились проблемы.
На данный момент жесткий диск — это самое слабое место всей системы и падение его скорости работы даже в два раза приводит к катастрофическим последствиям. Для того чтобы убедиться, что Windows действительно переключилась на работу с жестким диском в медленный режим PIO нужно сделать следующее:
1. Нажмите на значок «Мой компьютер» правой клавишей мыши и выберите пункт «Управление»;
2. Раскройте ветку контроллера и найдите канал, к которому подключен ваш жесткий диск;
3. Нажмите на нем правую клавишу мыши, зайдите в «Свойства» и переключитесь на «Дополнительные параметры»;
4. Посмотрите на строку «Текущий режим передачи». Если там написано «Режим DMA», то значит все нормально, а вот если «Режим PIO», то вам придется проделать несколько несложных операций и вернуть диск в предпочтительный режим работы.
Включаем режим DMA
На самом деле добиться этого можно двумя способами. Первый из них довольно простой и вам потребуется всего лишь удалить неправильно работающее устройство, а затем перезагрузить компьютер. После этого Windows автоматически установит его заново и режим работы устройства вновь переключится на DMA.
Если по какой-то причине у вас не получается включить DMA первым способом, то тогда вам придется приложить немного больше усилий и использовать редактор реестра. Сделайте следующее:
- Нажмите Win+R и напечатайте в появившейся строке команду regedit;
- Перейдитепопути HKEY_LOCAL_MACHINE\SYSTEM\CurrentControlSet\Control\Class\{4D36Е96A-Е325-11CE-BFC1-08002BE10318};
- Найдите строку MasterDeviceTimingModeAllowed.
- Если в колонке значение этой строки написано 0х00000001f, то это значит, что ваш жесткий диск действительно работает в режиме PIO;
- Поменяйте значение на 0xffffffff и перезагрузите компьютер.
После этого ваш жесткий диск вновь переключится на режим DMA, а скорость его работы и общая скорость работы системы увеличится в разы.
Обновлено: 08.10.2023
Если компьютер начинает тормозить, то большинство пользователей, в первую очередь, начинают грешить на процессор, оперативную память или видеокарту, но абсолютно забывают о том, что трудоемкость диска является не менее важным узлом компьютера и во многих случаях возникают проблемы с выявлением скорости работы. система покрытия именно с ним.
Включение режима DMA
Возможные режимы работы жесткого диска
У жесткого диска есть возможность работать с данными в двух режимах: установленный PIO и более новый DMA. Они имеют в виду принцип своей работы и, соответственно, скорость обработки данных. Так в протоколе PIO все данные обрабатываются при помощи процессора, что сильно его нагружает и, как результат, приводит к падению общей производительности системы. А вот режим DMA – это уже аппаратная обработка данных, при которой используются ускорители разъема и ЦП в этом не участвуют.
Самопроизводное переключение Виндовс на режим PIO и признаки этого
Windows по умолчанию работает с жестким диском в скоростном режиме DMA, но иногда из-за специфических ошибок самостоятельно переключается в режим PIO. Возникновение обратного превращения DMA в весьма проблематичные и сделать это стандартными способами практически невозможно. Характерные признаки того, что Windows переключилась на работу с жестким диском в режиме PIO, это:
На данный момент жесткость диска — это самое слабое место всей системы и падение скорости работы даже в два раза приводит к катастрофическим последствиям. Для того, чтобы убедиться, что Windows действительно переключилась на работу с жестким диском в медленный режим PIO необходимо указать:
Включаем режим DMA
На самом деле это можно сделать двумя способами. Первый из них довольно простой и вам необходимо всего лишь удалить неправильное рабочее устройство, а затем перезагрузить компьютер. После этого Windows автоматически устанавливается заново и режим работы его устройства вновь переключается на DMA.
Если по какой-то причине у вас не получается включить DMA первым способом, то тогда вам могут приложить немного больше результатов и использовать редактор реестра. Сделайте следующее:
- Нажмите Win+R и напечатайте в ходе следующей команды regedit;
- Перейдитепопути HKEY_LOCAL_MACHINE\SYSTEM\CurrentControlSet\Control\Class\;
- Найдите строку MasterDeviceTimingModeAllowed.
- Если в столбце значение этой строки написано 0х00000001f, то это означает, что ваш жесткий диск действительно работает в протоколе PIO;
- Поменяйте значение на 0xffffffff и перезагрузите компьютер.
После этого ваш жесткий диск снова переключается на режим DMA, а скорость его работы и общая скорость работы системы увеличивается в разы.
Удерживая нажатой клавишу Windows на клавиатуре, нажмите букву R, чтобы открыть команду «Выполнить»
В команде «Выполнить» введите слово regedit и нажмите OK, чтобы открыть редактор реестра. Вы перемещаетесь вниз по нему, открывая папки и подпапки на левой панели (дважды щелкните, чтобы открыть, или нажмите знак +, чтобы открыть подпапки). и знак –, чтобы закрыть их)
<р>1. Перейдите к [HKEY_LOCAL_MACHINEHARDWAREDEVICEMAPScsiScsi Port 0] и дважды щелкните DMAEnabled на правой панели — введите значение 1 и нажмите OK.
<р>2. Перейдите к [HKEY_LOCAL_MACHINEHARDWAREDEVICEMAPScsiScsi Port 1] и дважды щелкните DMAEnabled на правой панели — введите значение 1 и нажмите OK.
<р>3. Перейдите к [HKEY_LOCAL_MACHINESYSTEMCurrentControlSetControlClass] и дважды щелкните его, чтобы открыть вложенные папки под ним — они будут называться 0000, 0001, 0002 и т. д. — у вас может быть 6 или более из них, и вы должны сделать следующее для каждой из этих папок. :
ДЛЯ КАЖДОЙ И КАЖДОЙ подпапки с номером xxxx
<р>1. Посмотрите на правую панель, чтобы увидеть, являются ли данные DriverDesc «Первичным каналом IDE» или «Вторичным каналом IDE». Если это не так, перейдите к следующей папке с номером xxxx.
<р>2.Если данные DriverDesc ЯВЛЯЮТСЯ «Первичным каналом IDE» или «Вторичным каналом IDE», выполните следующие действия на правой панели (если некоторые из них отсутствуют, это не имеет значения, просто сделайте те, которые есть):
Удалить MasterIdDataCheckSum (щелкните по нему правой кнопкой мыши и выберите «Удалить», подтвердите при появлении запроса)
Удалить SlaveIdDataCheckSum
Удалить MasterDeviceDetectionTimeout
Удалить SlaveDeviceDetectionTimeout
Щелкнуть правой кнопкой мыши на пустом месте в правой руке панели, выберите «Создать» и выберите значение DWORD.
Введите в качестве имени этого нового элемента следующий текст: ResetErrorCountersOnSuccess, затем нажмите Enter, чтобы создать этот новый элемент.
Теперь дважды щелкните этот новый элемент и введите значение 1. Нажмите OK, чтобы сохранить.
[Не забудьте выполнить эти шаги для каждой отдельной папки с номером xxxx, если данные DriverDesc имеют значение «Первичный канал IDE» или «Вторичный канал IDE»]
Когда вы закончите работу со всеми соответствующими подпапками, закройте редактор реестра, выключите и перезагрузите компьютер. При перезапуске вы должны увидеть сообщение о том, что ваше оборудование изменилось, и вам необходимо перезагрузить компьютер. Выключите компьютер и снова перезагрузите его.
Этот контент был заархивирован и больше не поддерживается Университетом Индианы. Информация здесь может быть неточной, а ссылки могут быть недоступны или ненадежны.
В контексте жестких дисков ПК PIO и DMA относятся к паре протоколов, установленных для компонентов компьютера для передачи данных между жестким диском и оперативной памятью:
- PIO: PIO означает запрограммированный ввод/вывод, протокол для передачи данных, в котором ЦП, контроллер привода, драйверы набора микросхем материнской платы и другие драйверы контроллера или устройства жесткого диска работают вместе для непосредственного управления передачей данных между жестким диском и остальная часть системы. Поскольку это задействует ЦП, широкое использование передачи в режиме PIO может значительно замедлить работу компьютера. PIO был создан в исходном стандарте ATA (X3.221-1994, «Интерфейс подключения AT для дисковых накопителей»).
- DMA: DMA означает прямой доступ к памяти, протокол для передачи данных, используемый многими компонентами, помимо жестких дисков. Он был написан ассоциацией производителей материнских плат и принят производителями жестких дисков для использования в стандарте ATA. В отличие от PIO, DMA не задействует ЦП. Скорее, задействованные компоненты перемещают данные непосредственно в ОЗУ и из ОЗУ, полностью минуя ЦП. Для целей этого документа DMA будет использоваться в отношении протокола перемещения данных между жесткими дисками и оперативной памятью.
В стандартах ATA были определены определенные скорости передачи, которым был присвоен номер режима. Например, режим PIO 0 относится к методу передачи с использованием методов PIO с использованием контроллера накопителя, ЦП, микропрограммы и драйверов устройств для передачи данных со скоростью 3,3 МБ в секунду между жестким диском и остальной частью компьютера. DMA Single-word Mode 0 относится к методу передачи данных по два байта за раз (слово определяется как два байта) со скоростью 2,1 МБ в секунду непосредственно между жестким диском и ОЗУ.
Различные стандарты ATA определяют несколько режимов PIO и DMA:
- Исходная спецификация ATA может использовать режимы PIO 0–2, режимы однословного DMA 0–2 и многословный режим DMA 0.
- ATA-2, кроме того, поддерживает режимы PIO 3–4 и режимы многословного DMA 1–2.
- ATA-3 — это своего рода связующая технология, которая просто добавила функции безопасности и повысила надежность PIO Mode 4, но на самом деле не добавила никаких режимов PIO или DMA.
- ATA-4 представила режимы Ultra DMA (UDMA) (разница между DMA и UDMA заключалась в добавлении к методу передачи данных особого вида проверки ошибок, Cyclic Redundancy Check (CRC)). Добавлена поддержка режимов UDMA с 0 по 2.
- ATA-5 добавил режимы 3 и 4 UDMA.
- ATA-6 добавил режим UDMA 5.
- ATA-7 добавил режим UDMA 6.
Примечание: «Одно слово» означает передачу двух байтов за раз, а «Несколько слов» — передачу более двух байтов за раз. Предполагается использование нескольких слов, поэтому производители не пишут «Ultra DMA Multi-word Mode X», а вместо этого используют «UDMA Mode X».
Ниже приведены определенные скорости передачи для каждого режима:
133 МБ/с с 80-контактным кабелем UDMA и совместимым контроллером, 150 МБ/с с кабелем Serial ATA и совместимым контроллером, 33,3 МБ/с в остальных случаях
Примечание. Указанные выше скорости являются максимальными, которые может поддерживать интерфейс, а не реальными скоростями передачи данных. Ни один современный привод не может поддерживать в течение определенного периода времени максимальную скорость, допускаемую новейшими стандартами. На самом деле, только некоторые SCSI-диски корпоративного класса, предназначенные для интенсивного использования серверами, могут поддерживать скорость выше 70 или 80 МБ/с в течение определенного периода времени. Большинство некорпоративных дисков (например, в домашних компьютерах) могут работать лишь немногим выше половины этого (в диапазоне от 30 до 60 МБ/с).Имейте в виду, что приведенные выше цифры соответствуют стандартам, а не реальным возможностям аппаратного обеспечения.
Для получения дополнительной информации см. раздел «Режимы и протоколы передачи IDE/ATA» в Руководстве для ПК по адресу:
Режим PIO в сравнении с режимом DMA
ATA определяет два класса режима передачи, которые называются режим PIO (режим запрограммированного ввода/вывода) и режим DMA (режим прямого доступа к памяти). Передачи в режиме PIO намного медленнее и требуют, чтобы процессор контролировал передачи между устройством и памятью. Передача в режиме DMA намного быстрее и происходит без вмешательства процессора. Если какое-либо устройство на канале ATA использует режим PIO, оба устройства должны использовать его. Это снижает пропускную способность и сильно нагружает процессор, тормозя систему при каждом доступе к диску.
Все современные устройства ATA и ATAPI поддерживают режим DMA, но для обратной совместимости большинство из них можно настроить на использование режим ПИО. Использование режима PIO является ошибкой. Если при обновлении системы вы обнаружите какие-либо диски, поддерживающие только режим PIO, замените их. В любом случае только очень старые жесткие диски и оптические приводы ограничены режимом PIO, поэтому заменить их не составляет труда.
Включение передачи в режиме DMA
В зависимости от того, какой уровень DMA поддерживает ваш жесткий диск и интерфейс, включение передачи DMA может заметно увеличить или не увеличить производительность диска, но включение DMA всегда имеет смысл, так как это значительно снижает нагрузку, которую передача PIO оказывает на процессор. Если компьютер использует 75 % загрузки ЦП с помощью передачи PIO, тот же компьютер, использующий передачу DMA, может обеспечить такую же или лучшую производительность диска при возможной загрузке ЦП на 1,5 %. В многозадачных операционных системах эти дополнительные свободные такты процессора превращаются в более быструю реакцию системы.
Для использования передачи DMA жесткий диск, BIOS и набор микросхем должны явно поддерживать DMA, а в операционной системе должны быть установлены, загружены и включены драйверы DMA. Все последние версии Windows поддерживают передачу DMA, но DMA не всегда включен по умолчанию, как показано ниже:
- Новая установка Windows автоматически устанавливает драйверы с поддержкой DMA и проверяет BIOS, интерфейс и жесткий диск на совместимость с DMA. Если какой-либо из этих тестов не пройден, DMA отключается. Если все три выполняются успешно, DMA автоматически включается в самом быстром режиме DMA, обычном для диска и интерфейса.
- При обновлении существующей системы до Windows XP DMA автоматически включается, только если DMA был включен ранее. Если DMA ранее был отключен, вам придется включить его вручную.
При установке второго жесткого диска и перезагрузке системы немедленно проверьте текущий статус DMA этого диска и включите DMA, если он в данный момент не включен. Для этого выполните следующие действия:
Рис. 7-13. Windows XP показывает, что этот жесткий диск использует режим передачи UDMA-5 (UltraATA-100)
- Щелкните правой кнопкой мыши «Мой компьютер» и выберите «Свойства», чтобы открыть диалоговое окно «Свойства системы».
- Нажмите вкладку «Оборудование», а затем кнопку «Диспетчер устройств», чтобы отобразить диспетчер устройств.
- Найдите и разверните элемент Контроллеры IDE ATA/ATAPI. В стандартной системе с включенными обоими контроллерами ATA перечисляются три элемента. Первый описывает сам контроллер ATA и может быть проигнорирован. Два других элемента – это Первичный канал IDE и Вторичный канал IDE.
- Щелкните правой кнопкой мыши канал, к которому подключено устройство, для которого вы хотите включить DMA, выберите «Свойства», а затем перейдите на вкладку «Дополнительные параметры», чтобы открыть диалоговое окно, показанное на рис. 7–13.
- В этом диалоговом окне отображаются тип устройства и текущий режим передачи для устройства 0 (главное) и устройства 1 (ведомое) на выбранном канале ATA. Поле «Текущий режим передачи» показывает текущий режим передачи, который можно изменить следующим образом:
Режим DMA x или режим Ultra DMA x
Windows использует указанный режим MDA или UDMA, который является самым быстрым режимом, поддерживаемым интерфейсом, кабелем и устройством. Например, если жесткий диск поддерживает UltraATA-100, а интерфейс встроенной материнской платы поддерживает UltraATA-66, но вы используете стандартный 40-жильный кабель ATA, Windows настраивает интерфейс для использования UltraATA-33. Если вы замените этот кабель 80-жильным кабелем UltraDMA и перезапустите систему, Windows перенастроит интерфейс для использования UltraATA-66. Вы не можете явно выбрать режим UDMA для использования.
Режим PIO или режим PIO x
Windows использует самый быстрый режим PIO, поддерживаемый интерфейсом и устройством, обычно PIO-4 (16,7 МБ/с). Если в настоящее время для режима передачи установлено значение «Только PIO», вы можете включить DMA, установив для режима передачи значение «DMA, если доступно» и перезапустив систему. Если Текущий режим передачи для устройства по-прежнему показывает режим PIO после перезапуска системы, это устройство нельзя использовать в режиме DMA. Замените устройство на устройство с поддержкой DMA.
Неприменимо
Устройство не установлено.
Все последние версии Windows автоматически отключают передачу DMA при загрузке и возвращаются к передаче PIO, если обнаруживают очевидную проблему с DMA. Флажок DMA, который не остается установленным после перезапуска системы, является хорошим признаком того, что ваш компьютер не поддерживает DMA должным образом. К сожалению, этот метод определения поддержки не является надежным. Может показаться, что DMA успешно установлен, но в любом случае могут возникать периодические проблемы. Любой из следующих симптомов может указывать (или не указывать) на проблему с прямым доступом к памяти:
- Вы вообще не можете получить доступ к жесткому диску или заметили поврежденные или отсутствующие файлы.
- Диск иногда ненадолго зависает или ускоряется и замедляется при доступе к файлу.
- Клавиатура или приложение переднего плана иногда перестает отвечать на запросы на короткие промежутки времени, а мышь работает рывками или не отвечает.
- Windows зависает на этапе обнаружения Plug and Play программы установки.
- Windows запустится только в безопасном режиме.
- Выключение Windows занимает намного больше времени, чем до включения DMA.
Если возникает какая-либо из этих проблем, это не обязательно означает, что вы не можете использовать DMA на своем компьютере. Ниже приведены вероятные причины проблем:
Кабель
Согласно стандарту ATA кабели не могут быть длиннее 18 дюймов (0,45 м), но мы часто видим кабели PATA длиной 24 дюйма и даже 36 дюймов. -режимы прямого доступа к памяти. Кабели также сильно различаются по качеству. Те, которые вы видите за 1,99 доллара в мусорных баках в компьютерном магазине, менее вероятно, будут надежно работать на высоких скоростях, чем те, которые поставляются с новым жестким диском. жесткий диск, всегда заменяйте старый кабель ATA кабелем, который идет в комплекте с диском. Если в комплекте с диском нет кабеля, купите отдельно качественный кабель DMA. Если у вас проблемы с DMA, замена кабеля на более качественный может решить их.
Диск
Все современные накопители правильно поддерживают DMA, но некоторые ранние накопители UltraATA-33 неправильно реализовывали режимы DMA. Если вы перенастраиваете старый диск для использования DMA, сначала проверьте информацию об этой модели на веб-сайте производителя. Доступны исправления программного обеспечения для некоторых моделей.
Некоторые ранние реализации BIOS, которые номинально обеспечивают поддержку прямого доступа к памяти, делают это некорректно. Если для вашего компьютера доступна более поздняя версия BIOS, ее загрузка и установка могут устранить периодически возникающие проблемы с DMA. Если ваша текущая версия BIOS не поддерживает DMA, вы можете обнаружить, что доступна обновленная версия с добавлением этой возможности.
SATA УПРОЩАЕТ РЕШЕНИЕ
В отличие от дисков и интерфейсов PATA, которые могут использовать различные режимы PIO и DMA, диски и интерфейсы SATA используют только режим DMA. Вам не нужно настраивать параметры вручную. Если диск SATA вообще работает, вы можете быть уверены, что он использует оптимальные настройки.
Читайте также:
- Настройки мыши в Windows 10 не сохраняются
- Как сделать анимированный курсор в Windows 10
- Что такое gdi windows
- Как установить Linux Deepin
- Как войти в безопасный режим Windows 8
Если вы используете операционную систему Windows x64 и вы обнаружили, что в режиме работы с данными используется прерывистый ввод-вывод (PIO), вам следует обратить на это внимание. Поддержка работы в режиме PIO доступна только на операционной системе Windows x86, поэтому использование этого режима на Windows x64 может вызывать проблемы и ухудшить производительность системы.
PIO (Programmed Input/Output) — это режим работы с данными, в котором процессор контролирует каждую операцию ввода-вывода. В этом режиме данные передаются между процессором и устройством последовательно, что требует высокой нагрузки на процессор и может привести к замедлению работы системы.
Операционная система Windows x64 предоставляет поддержку работы с данными в режиме DMA (Direct Memory Access), который обеспечивает более эффективный и быстрый обмен данными между процессором и устройством. Режим DMA позволяет устройству осуществлять прямой доступ к памяти системы, минимизируя нагрузку на процессор и повышая производительность.
Использование режима PIO на операционной системе Windows x64 может быть причиной медленной работы системы, длительных задержек при передаче данных и низкой производительности. Рекомендуется проверить настройки режима работы с данными и, при необходимости, переключиться на режим DMA для оптимальной работы системы.
Содержание
- Обнаружение режима PIO на Windows x64 и ограничение его использования
- Режим PIO: что это такое?
- Обнаружение режима PIO на Windows x64
- Ограничение использования режима PIO на Windows x64
- Особенности режима PIO на Windows x86
- Поддержка режима PIO на Windows x86
- Отличия режима PIO на Windows x86 и x64
- Плюсы использования режима PIO на Windows x86
- Зачем нужно обнаружение и ограничение режима PIO на Windows x64?
- Вопрос-ответ
- Что такое режим PIO на Windows?
- Что такое Windows x64 и Windows x86?
- Почему режим PIO поддерживается только на Windows x86?
Обнаружение режима PIO на Windows x64 и ограничение его использования
Режим PIO (Programmed Input/Output) — это один из режимов работы, который позволяет управлять передачей данных между компьютером и периферийными устройствами. Обычно он используется для устаревших устройств, таких как жесткие диски IDE.
Однако, на операционной системе Windows x64, режим PIO может быть обнаружен и воспринят некорректно. Windows x64 поддерживает только 64-битные драйверы и приложения, а режим PIO работает только с 32-битными драйверами и приложениями.
Если обнаружен режим PIO на Windows x64, это означает, что система использует устаревшие драйверы или приложения, которые несовместимы с 64-битной системой. В этих случаях, рекомендуется обновить драйверы или использовать более современные устройства, поддерживающие 64-битные системы.
Использование режима PIO на Windows x64 может приводить к снижению производительности, неправильной работе устройств и конфликтам с другими драйверами и программами. Поэтому рекомендуется перейти на более современные технологии передачи данных, такие как режим DMA (Direct Memory Access) или использование устройств, поддерживающих 64-битные системы.
В целом, обнаружение режима PIO на Windows x64 указывает на проблемы совместимости и несовместимость современных устройств с устаревшими драйверами или приложениями. Поэтому важно следить за обновлениями драйверов и использовать совместимые устройства для обеспечения правильной и эффективной работы системы.
Режим PIO: что это такое?
Режим PIO (Programmed Input/Output, программируемый ввод/вывод) – это метод взаимодействия между центральным процессором компьютера и устройствами ввода/вывода. В этом режиме процессор программно управляет передачей данных между памятью и периферийными устройствами, такими как жесткий диск, оптический привод или флэш-накопитель.
В режиме PIO каждая операция ввода/вывода выполняется непосредственно процессором, что означает, что он полностью занят передачей данных и не может выполнять другие задачи. Это может существенно снизить производительность компьютера и вызвать задержки в работе.
Режим PIO используется в некоторых случаях, когда операционная система не поддерживает более эффективные методы взаимодействия с устройствами ввода/вывода, такими как режим DMA (Direct Memory Access, прямой доступ к памяти) или режим UDMA (Ultra DMA, ультра прямой доступ к памяти).
Однако, на современных компьютерах с операционной системой Windows x64 режим PIO не рекомендуется использовать, так как он предназначен для 32-битных систем Windows x86. Это связано с тем, что 64-битная архитектура позволяет использовать более эффективные методы взаимодействия с устройствами ввода/вывода.
Если на Windows x64 обнаружен режим PIO, это может быть признаком проблемы с работой устройств ввода/вывода или совместимости системы. Для оптимальной производительности рекомендуется перевести устройства ввода/вывода в режим DMA или UDMA, если они поддерживаются.
Обнаружение режима PIO на Windows x64
При использовании операционной системы Windows x64 возможно обнаружение режима PIO (Programmed Input/Output). Режим PIO используется для работы с устройствами ввода-вывода и является устаревшим в контексте современных систем. Данное предупреждение указывает на то, что Windows x86 (32-битная версия операционной системы) поддерживает этот режим, но на Windows x64 он не поддерживается.
Режим PIO обычно используется для управления простыми устройствами, такими как клавиатура или мышь, которые не требуют высоких скоростей передачи данных. Однако, в контексте современных вычислительных систем, где активно используются более сложные устройства и высокоскоростные интерфейсы, такие как USB или SATA, режим PIO уже не эффективен и не обеспечивает достаточной производительности.
Поэтому, при обнаружении режима PIO на Windows x64, рекомендуется переключиться на более современный режим работы устройства, такой как DMA (Direct Memory Access). Режим DMA позволяет управлять устройством с использованием директории памяти компьютера, что обеспечивает более эффективную передачу данных. Для переключения на режим DMA необходимо обновить драйверы устройства или выполнить соответствующие настройки в операционной системе.
Если переключение на режим DMA невозможно, можно попытаться оптимизировать работу устройства, уменьшив его нагрузку или внешние воздействия, которые могут влиять на производительность. Также стоит проверить актуальность драйверов устройства и обновить их при необходимости, так как иногда ошибки в работе устройства могут быть связаны с несовместимостью с текущей версией драйверов операционной системы Windows x64.
Ограничение использования режима PIO на Windows x64
Режим PIO (Programmed Input/Output) является одним из методов взаимодействия операционной системы с устройствами ввода-вывода. Обычно он используется для работы с устаревшими устройствами, которые не поддерживают более современные протоколы передачи данных, такие как DMA (Direct Memory Access) или UDMA (Ultra DMA).
Однако на операционной системе Windows x64 (64-битная версия) использование режима PIO ограничено. Дело в том, что режим PIO разработан для использования на 32-битных системах, где он позволяет обеспечить совместимость с устройствами, предназначенными для работы с этим режимом.
На Windows x64 используется другая архитектура и методы взаимодействия с устройствами. 64-битная ОС поддерживает более современные протоколы передачи данных, такие как DMA или UDMA, которые обеспечивают более высокую производительность и эффективность работы системы.
Таким образом, использование режима PIO на Windows x64 ограничено и рекомендуется использовать более современные методы передачи данных. Если у вас возникают проблемы с устройствами, которые требуют работу в режиме PIO, рекомендуется обратиться к производителю устройства или апгрейдировать систему до более новой версии, поддерживающей более современные протоколы передачи данных.
Особенности режима PIO на Windows x86
Режим PIO (Programmed Input/Output) — это один из режимов работы интерфейса IDE (Integrated Drive Electronics), который используется для обмена данными между компьютером и устройством хранения данных, таким как жесткий диск или оптический привод. Режим PIO предоставляет возможность программному обеспечению управлять передачей данных через интерфейс IDE.
Однако, следует отметить, что режим PIO поддерживается только на операционной системе Windows x86 (32-бит). На операционной системе Windows x64 (64-бит) режим PIO не поддерживается из-за ограничений архитектуры и производительности.
При использовании режима PIO на Windows x86 есть несколько особенностей, о которых следует знать:
- Значительное увеличение загрузки процессора: при использовании режима PIO, контроллер IDE перекладывает всю работу по передаче данных на процессор компьютера. Это может привести к значительному увеличению загрузки процессора и ухудшить производительность системы.
- Ограничение скорости передачи данных: в режиме PIO скорость передачи данных ниже, чем в более современном режиме DMA (Direct Memory Access). Это может привести к ухудшению производительности при работе с большими объемами данных.
- Высокая вероятность возникновения ошибок: из-за высокой нагрузки на процессор при использовании режима PIO, возможно возникновение ошибок при передаче данных. Это может привести к потере информации или некорректной работе устройства.
В связи с указанными особенностями, рекомендуется использовать более современные режимы передачи данных, такие как DMA или UDMA (Ultra DMA), которые обеспечивают более высокую производительность и надежность передачи данных.
Однако, в некоторых случаях может быть необходимо использование режима PIO, например, при работе с устаревшими устройствами, которые не поддерживают более современные режимы передачи данных. В таких случаях следует быть готовым к возможным проблемам с производительностью и надежностью передачи данных.
Поддержка режима PIO на Windows x86
Что такое режим PIO?
Режим PIO (Programmed Input/Output) — это один из режимов работы подсистемы ввода/вывода (I/O) в компьютерах. В данном режиме процессор программно управляет передачей данных между центральным процессором и устройством ввода/вывода. Режим PIO может использоваться для обмена данными с устройствами, подключенными к компьютеру, такими как жесткие диски, оптические приводы и другие.
Поддержка режима PIO на Windows x86
Режим PIO поддерживается на операционной системе Windows в ее x86-версии. Версия x86 (32-битная) операционной системы Windows предназначена для работы на компьютерах с процессорами, основанными на архитектуре x86. Эти процессоры могут обмениваться данными с устройствами в режиме PIO без проблем.
Режим PIO и Windows x64
Операционная система Windows x64 (64-битная) также поддерживает режим PIO, но только для совместимости с устаревшими программами и устройствами, разработанными для архитектуры x86. Версия x64 операционной системы Windows предназначена для работы на компьютерах с 64-битными процессорами, которые поддерживают расширенные возможности и могут использовать модули памяти большей емкости.
Ограничения режима PIO на Windows x64
Использование режима PIO на Windows x64 может иметь ряд ограничений:
- Не все устройства и драйверы поддерживают режим PIO на Windows x64.
- Производительность передачи данных в режиме PIO на Windows x64 может быть ниже, чем в других режимах, например, DMA (Direct Memory Access).
- Некоторые устройства могут использовать устаревшие версии драйверов для работы в режиме PIO на Windows x64, что может приводить к нестабильной работе системы.
Решение проблемы обнаружения режима PIO на Windows x64
Если вы обнаружили предупреждение об использовании режима PIO на Windows x64, рекомендуется выполнить следующие действия:
- Проверьте, поддерживается ли устройство, с которым возникает проблема, работа в других режимах, например, DMA.
- Обновите драйверы устройства до последней версии, которая поддерживает операционную систему Windows x64.
- Проверьте наличие обновлений операционной системы Windows x64 и установите их, если они доступны.
- Если проблема сохраняется, обратитесь к производителю устройства или поставщику программного обеспечения для получения дальнейшей поддержки.
Выводы
Использование режима PIO на операционной системе Windows x64 не является оптимальным решением. Вместо этого, рекомендуется использовать более современные режимы передачи данных, такие как DMA, которые обеспечивают более высокую производительность и стабильность работы системы.
Отличия режима PIO на Windows x86 и x64
Режим PIO (Programmed Input/Output) на ОС Windows может работать как на 32-битных (x86), так и на 64-битных (x64) системах. Однако, есть некоторые отличия между этими двумя архитектурами.
1. Адресация памяти:
В режиме PIO на Windows x86 адреса памяти ограничены 32-битным диапазоном, что позволяет адресовать максимум 4 гигабайта оперативной памяти. В то время как на Windows x64 диапазон адресации равен 64 битам и может адресовать гораздо больше памяти, практически неограниченное количество.
2. Размер регистров и адресных шин:
В режиме PIO на Windows x86 используются 32-битные регистры и адресные шины, что ограничивает возможности обработки данных в сравнении с Windows x64. На Windows x64 используются 64-битные регистры и адресные шины, что позволяет обрабатывать более объемные данные и повышает производительность системы.
3. Поддержка процессора:
Режим PIO на Windows x86 поддерживается на 32-битных процессорах, которые имеют ограничения в адресации памяти и размере регистров. В то время как на Windows x64 поддерживается на 64-битных процессорах и позволяет использовать все преимущества 64-битной архитектуры.
4. Производительность:
Из-за ограничений в адресации памяти и размере регистров, использование режима PIO на Windows x86 может быть менее эффективным и привести к снижению производительности системы, особенно при обработке больших объемов данных. В то время как на Windows x64 производительность может быть существенно улучшена за счет возможности использовать больше памяти и более широкую адресацию.
Сравнение режимов PIO на Windows x86 и x64
| Windows x86 | Windows x64 | |
|---|---|---|
| Адресация памяти | 32-битная (до 4 ГБ) | 64-битная (практически неограниченная) |
| Размер регистров и адресных шин | 32 бита | 64 бита |
| Поддержка процессора | 32-битные процессоры | 64-битные процессоры |
| Производительность | Менее эффективная | Улучшенная за счет возможности использовать больше памяти и более широкую адресацию |
Плюсы использования режима PIO на Windows x86
Предупреждение о наличии режима PIO на Windows x64 может выглядеть как негативное сообщение, однако на системах Windows x86 использование режима PIO может иметь свои плюсы:
- Простота и надежность. Режим PIO — это простой и надежный способ передачи данных между устройствами и операционной системой. Он не требует сложной настройки и обеспечивает корректную передачу данных.
- Поддержка старых устройств. Режим PIO может быть особенно полезен при работе с устаревшими устройствами, которые не поддерживают современные протоколы передачи данных. В этом случае режим PIO позволяет подключить такие устройства и обеспечить их функциональность на системе Windows x86.
- Совместимость и переносимость. Режим PIO является стандартным для дисковых устройств и поддерживается практически на всех операционных системах, в том числе на Windows x86. Это гарантирует совместимость и переносимость данных между разными системами.
- Отсутствие зависимости от драйверов. Режим PIO не требует установки дополнительных драйверов и может быть использован независимо от наличия и состояния драйверов устройства. Это упрощает конфигурацию и обслуживание системы.
В целом, режим PIO на Windows x86 предоставляет простой и надежный способ работы с устройствами, особенно если они устаревшие и не поддерживают современные протоколы передачи данных. Этот режим обеспечивает совместимость и удобство использования, не требуя дополнительной настройки и установки драйверов.
Зачем нужно обнаружение и ограничение режима PIO на Windows x64?
Режим PIO (Programmed Input/Output) является устаревшим методом обмена данными между компонентами компьютера. Он используется для передачи данных между процессором и периферийными устройствами, такими как жесткие диски и оптические приводы.
Windows x64 — это операционная система, предназначенная для использования на 64-битных компьютерах. В отличие от 32-битных систем, в которых режим PIO был широко используемым и поддерживаемым, в 64-битных системах его поддержка ограничена.
Обнаружение и ограничение режима PIO на Windows x64 выполняется с целью улучшения производительности и стабильности работы системы. Режим PIO характеризуется более низкой скоростью передачи данных и большим использованием системных ресурсов по сравнению с современными методами, такими как режим DMA (Direct Memory Access).
Ограничение режима PIO на Windows x64 позволяет предотвратить автоматическое переключение на этот режим в случае, если устройство не поддерживает более современные и эффективные режимы передачи данных. Таким образом, компьютер будет использовать только поддерживаемые режимы, обеспечивая более высокую производительность и более эффективное использование ресурсов.
Обнаружение режима PIO на Windows x64 позволяет системе предупреждать пользователя о наличии этого режима и предлагать решения для его устранения. Это может включать в себя обновление драйверов, замену устройства или выполнение других действий, необходимых для использования более современных режимов передачи данных.
Таким образом, обнаружение и ограничение режима PIO на Windows x64 позволяют оптимизировать работу компьютера и улучшить его производительность, предотвращая использование устаревших методов передачи данных.
Вопрос-ответ
Что такое режим PIO на Windows?
Режим PIO (Programmed Input/Output) — это один из режимов работы для обмена данными между устройствами и операционной системой на компьютере под управлением Windows. В этом режиме, CPU непосредственно участвует в процессе передачи данных между устройствами, что замедляет скорость передачи.
Что такое Windows x64 и Windows x86?
Windows x64 и Windows x86 — это разные версии операционной системы Windows. Windows x64 — это версия для 64-битных процессоров, а Windows x86 — для 32-битных процессоров.
Почему режим PIO поддерживается только на Windows x86?
Режим PIO поддерживается только на Windows x86, потому что этот режим был разработан и оптимизирован для 32-битных процессоров. Версия Windows x64 использует новые методы передачи данных, такие как DMA (Direct Memory Access), которые позволяют более эффективно использовать 64-битные процессоры.
Длительное состояние стабильности рано или поздно нарушает что-то непредсказуемое и странное, вот и наступил такой момент. Пару дней назад при копировании файла с одного физического диска на другой, вдруг заметил, что скорость катастрофически низкая — 4-6 Mb/s вместо ожидаемых 50-90 Mb/s (с поправкой на фрагментацию). Смотрю на загрузку CPU – одно ядро полностью занято обработкой прерываний, все понятно – диск перешел в PIO mode.
Исходная конфигурация: ASUS P5Q, 4 x 1 Gb SATA диска, 2 x 1.5 Gb SATA диска, никаких RAID-ов нет, Windows XP SP3. Диск работал в UDMA режиме, как и все остальные, я его тестировал после установки. Device Manager –> IDE controllers –> канал и смотрим “current transfer mode”. На картинке оба устройства работают в режиме UDMA, в моем случае второе устройство работало в PIO mode, но картинку такую я не сохранил. Чтобы понять кто висит на каком канале переключите вид Device Manager-а в View –> Devices by Connection.
Хотя диски SATA, контроллеры в Device Manager-е — ATA. Дело в том, что в BIOS SATA контроллеры по умолчанию сконфигурированы прикидываться ATA контроллерами, в таком случае не требуется дополнительных новых AHCI драйверов. Перейти в AHCI режим можно безболезненно, это не влияет на логическую организацию данных, требует лишь соответствующих драйверов. В AHCI режиме появляется поддержка NCQ (переупорядочивание команд HDD) и в целом производительность чуть чуть подрастает, но совсем немного и еще добавляется поддержка горячей замены.
Версии возможных причин:
1) Что-то с шлейфом.
2) Что-то с драйверами, сбой или конфликт.
3) Что-то с HDD.
Есть вторая система – Windows 7, гружусь в нее и наблюдаю полную работоспособность дисков в UDMA режимах, значит железо вроде в норме. Смотрю журнал событий, в нем не обнаруживаю сообщений о проблеме с дисками, смотрю диагностику SMART – все ок, конфликтов устройств нет, все это хорошо. Беру последние драйверы с ASUS. Записываю старый номер версии драйвера Intel ICH10R, ставлю новый. Ставится подозрительно быстро, в итоге не обновился. Вручную через INF файлы обновляю драйверы ICH10R, ставится, но проблема остается. Иду на Intel, качаю самую свежую версию, ставлю, снова ничего не ставится. Выясняю, что их драйверы обновляются только если устройство вообще не имеет драйвера, чтобы форсировать надо использовать секретный ключик “–overlall”, пробую, обновляется, но не решает проблемы. Меняю шлейф, вынимаю, втыкаю диск – не помогает. Промежуточный итог – железо работает, новый софт не помогает.
Нахожу в Microsoft-е интересную статью: “После появления нескольких ошибок CRC или истечения времени ожидания диски с интерфейсами IDE ATA и ATAPI используют режим PIO”. Пишут, что если были сбои передачи по UDMA, то система последовательно понижает режимы вплоть до PIO mode (или сразу) и замораживает это состояние! Чтобы вернуть обратно предлагают удалить контроллер из Device Manager-а и он возродится из пепла. На это я не пошел, т.к. побоялся, что он может и не возродиться (писали про это где-то), поэтому пошел вторым путем описанным там и еще в других местах.
Решение. Открыть ветку реестра “HKEY_LOCAL_MACHINE\SYSTEM\CurrentContro
Обращаем внимание на MasterDeviceTimingModeAllowed и SlaveDeviceTimingModeAllowed – они задают маску допустимых режимов, если 0xffffffff, значит все допустимо, а если 0x1f, то только PIO mode. У меня проблема на Slave. Сами текущие режимы хранятся в MasterDeviceTimingMode и SlaveDeviceTimingMode, они отличаются (в сети можно найти смысл чисел). MS предлагает сделать следующее – выставить дополнительный ключ ResetErrorCountersOnSuccess (DWORD) = 1 и перегрузиться. Я это сделал, но это ничего не дало, дало только то, что желаемый режим UserSlaveDeviceTimingModeAllowed тоже сбросился в 0x1f. Я его вернул в Device Manager-е, но думаю можно и здесь вручную выставить 0xffffffff. Далее я выствил SlaveDeviceTimingModeAllowed = 0xffffffff, перегрузился и вуаля!, все заработало. Итого, я думаю надо было сделать всего лишь следующее (проблема на Slave):
UserSlaveDeviceTimingModeAllowed = 0xffffffff, SlaveDeviceTimingModeAllowed = 0xffffffff, ResetErrorCountersOnSuccess = 1 и перегрузиться.
На следующей картинке итоговое состояние реестра после перезагрузки. Режимы теперь одинаковые, маски сохранились и в Device Manager-е видим картинку, как в начале поста.
Теперь о причине. Как следует из статьи MS, одна из причин исправления их драйвера была в том, что время ожидания старта HDD было недостаточным (в Win2000 – 4 сек, сделали 10 сек) и это было проблемой в случае выхода дисков из сна. Я постоянно использовал настройку выключения дисков по бездействию через 2 часа, что приводило иногда к веерному их просыпанию, когда некоторые приложения хотели полезть сразу на несколько разделов. Я полагаю, что может при каком-то сценарии таймаут все-таки был превышен и был зафиксирован сбой, который привел к отключению UDMA. Теперь я отказался от отключения дисков, пусть работают, к тому-же частые включения и выключения возможно больше вредят чем приносят пользу.
Обновлено: 09.10.2023
Если компьютер начинает тормозить, то большинство пользователей, в первую очередь, начинают грешить на процессор, оперативную память или видеокарту, но абсолютно забывают о том, что трудоемкость диска является не менее важным узлом компьютера и во многих случаях возникают проблемы с выявлением скорости работы. система покрытия именно с ним.
Включение режима DMA
Возможные режимы работы жесткого диска
У жесткого диска есть возможность работать с данными в двух режимах: установленный PIO и более новый DMA. Они имеют в виду принцип своей работы и, соответственно, скорость обработки данных. Так в протоколе PIO все данные обрабатываются при помощи процессора, что сильно его нагружает и, как результат, приводит к падению общей производительности системы. А вот режим DMA – это уже аппаратная обработка данных, при которой используются ускорители разъема и ЦП в этом не участвуют.
Самопроизводное переключение Виндовс на режим PIO и признаки этого
Windows по умолчанию работает с жестким диском в скоростном режиме DMA, но иногда из-за специфических ошибок самостоятельно переключается в режим PIO. Возникновение обратного превращения DMA в весьма проблематичные и сделать это стандартными способами практически невозможно. Характерные признаки того, что Windows переключилась на работу с жестким диском в режиме PIO, это:
На данный момент жесткость диска — это самое слабое место всей системы и падение скорости работы даже в два раза приводит к катастрофическим последствиям. Для того, чтобы убедиться, что Windows действительно переключилась на работу с жестким диском в медленный режим PIO необходимо указать:
Включаем режим DMA
На самом деле это можно сделать двумя способами. Первый из них довольно простой и вам необходимо всего лишь удалить неправильное рабочее устройство, а затем перезагрузить компьютер. После этого Windows автоматически устанавливается заново и режим работы его устройства вновь переключается на DMA.
Если по какой-то причине у вас не получается включить DMA первым способом, то тогда вам могут приложить немного больше результатов и использовать редактор реестра. Сделайте следующее:
- Нажмите Win+R и напечатайте в ходе следующей команды regedit;
- Перейдитепопути HKEY_LOCAL_MACHINE\SYSTEM\CurrentControlSet\Control\Class\;
- Найдите строку MasterDeviceTimingModeAllowed.
- Если в столбце значение этой строки написано 0х00000001f, то это означает, что ваш жесткий диск действительно работает в протоколе PIO;
- Поменяйте значение на 0xffffffff и перезагрузите компьютер.
После этого ваш жесткий диск снова переключается на режим DMA, а скорость его работы и общая скорость работы системы увеличивается в разы.
Как исправить зависание жесткого диска в режиме PIO Windows XP (скорость жесткого диска очень низкая)
Удерживая нажатой клавишу Windows на клавиатуре, нажмите букву R, чтобы открыть команду «Выполнить»
В команде «Выполнить» введите слово regedit и нажмите OK, чтобы открыть редактор реестра. Вы перемещаетесь вниз по нему, открывая папки и подпапки на левой панели (дважды щелкните, чтобы открыть, или нажмите знак +, чтобы открыть подпапки). и знак –, чтобы закрыть их)
<р>1. Перейдите к [HKEY_LOCAL_MACHINEHARDWAREDEVICEMAPScsiScsi Port 0] и дважды щелкните DMAEnabled на правой панели — введите значение 1 и нажмите OK.
<р>2. Перейдите к [HKEY_LOCAL_MACHINEHARDWAREDEVICEMAPScsiScsi Port 1] и дважды щелкните DMAEnabled на правой панели — введите значение 1 и нажмите OK.
<р>3. Перейдите к [HKEY_LOCAL_MACHINESYSTEMCurrentControlSetControlClass] и дважды щелкните его, чтобы открыть вложенные папки под ним — они будут называться 0000, 0001, 0002 и т. д. — у вас может быть 6 или более из них, и вы должны сделать следующее для каждой из этих папок. :
ДЛЯ КАЖДОЙ И КАЖДОЙ подпапки с номером xxxx
<р>1. Посмотрите на правую панель, чтобы увидеть, являются ли данные DriverDesc «Первичным каналом IDE» или «Вторичным каналом IDE». Если это не так, перейдите к следующей папке с номером xxxx.
<р>2.Если данные DriverDesc ЯВЛЯЮТСЯ «Первичным каналом IDE» или «Вторичным каналом IDE», выполните следующие действия на правой панели (если некоторые из них отсутствуют, это не имеет значения, просто сделайте те, которые есть):
Удалить MasterIdDataCheckSum (щелкните по нему правой кнопкой мыши и выберите «Удалить», подтвердите при появлении запроса)
Удалить SlaveIdDataCheckSum
Удалить MasterDeviceDetectionTimeout
Удалить SlaveDeviceDetectionTimeout
Щелкнуть правой кнопкой мыши на пустом месте в правой руке панели, выберите «Создать» и выберите значение DWORD.
Введите в качестве имени этого нового элемента следующий текст: ResetErrorCountersOnSuccess, затем нажмите Enter, чтобы создать этот новый элемент.
Теперь дважды щелкните этот новый элемент и введите значение 1. Нажмите OK, чтобы сохранить.
[Не забудьте выполнить эти шаги для каждой отдельной папки с номером xxxx, если данные DriverDesc имеют значение «Первичный канал IDE» или «Вторичный канал IDE»]
Когда вы закончите работу со всеми соответствующими подпапками, закройте редактор реестра, выключите и перезагрузите компьютер. При перезапуске вы должны увидеть сообщение о том, что ваше оборудование изменилось, и вам необходимо перезагрузить компьютер. Выключите компьютер и снова перезагрузите его.
Этот контент был заархивирован и больше не поддерживается Университетом Индианы. Информация здесь может быть неточной, а ссылки могут быть недоступны или ненадежны.
В контексте жестких дисков ПК PIO и DMA относятся к паре протоколов, установленных для компонентов компьютера для передачи данных между жестким диском и оперативной памятью:
- PIO: PIO означает запрограммированный ввод/вывод, протокол для передачи данных, в котором ЦП, контроллер привода, драйверы набора микросхем материнской платы и другие драйверы контроллера или устройства жесткого диска работают вместе для непосредственного управления передачей данных между жестким диском и остальная часть системы. Поскольку это задействует ЦП, широкое использование передачи в режиме PIO может значительно замедлить работу компьютера. PIO был создан в исходном стандарте ATA (X3.221-1994, «Интерфейс подключения AT для дисковых накопителей»).
- DMA: DMA означает прямой доступ к памяти, протокол для передачи данных, используемый многими компонентами, помимо жестких дисков. Он был написан ассоциацией производителей материнских плат и принят производителями жестких дисков для использования в стандарте ATA. В отличие от PIO, DMA не задействует ЦП. Скорее, задействованные компоненты перемещают данные непосредственно в ОЗУ и из ОЗУ, полностью минуя ЦП. Для целей этого документа DMA будет использоваться в отношении протокола перемещения данных между жесткими дисками и оперативной памятью.
В стандартах ATA были определены определенные скорости передачи, которым был присвоен номер режима. Например, режим PIO 0 относится к методу передачи с использованием методов PIO с использованием контроллера накопителя, ЦП, микропрограммы и драйверов устройств для передачи данных со скоростью 3,3 МБ в секунду между жестким диском и остальной частью компьютера. DMA Single-word Mode 0 относится к методу передачи данных по два байта за раз (слово определяется как два байта) со скоростью 2,1 МБ в секунду непосредственно между жестким диском и ОЗУ.
Различные стандарты ATA определяют несколько режимов PIO и DMA:
- Исходная спецификация ATA может использовать режимы PIO 0–2, режимы однословного DMA 0–2 и многословный режим DMA 0.
- ATA-2, кроме того, поддерживает режимы PIO 3–4 и режимы многословного DMA 1–2.
- ATA-3 — это своего рода связующая технология, которая просто добавила функции безопасности и повысила надежность PIO Mode 4, но на самом деле не добавила никаких режимов PIO или DMA.
- ATA-4 представила режимы Ultra DMA (UDMA) (разница между DMA и UDMA заключалась в добавлении к методу передачи данных особого вида проверки ошибок, Cyclic Redundancy Check (CRC)). Добавлена поддержка режимов UDMA с 0 по 2.
- ATA-5 добавил режимы 3 и 4 UDMA.
- ATA-6 добавил режим UDMA 5.
- ATA-7 добавил режим UDMA 6.
Примечание: «Одно слово» означает передачу двух байтов за раз, а «Несколько слов» — передачу более двух байтов за раз. Предполагается использование нескольких слов, поэтому производители не пишут «Ultra DMA Multi-word Mode X», а вместо этого используют «UDMA Mode X».
Ниже приведены определенные скорости передачи для каждого режима:
133 МБ/с с 80-контактным кабелем UDMA и совместимым контроллером, 150 МБ/с с кабелем Serial ATA и совместимым контроллером, 33,3 МБ/с в остальных случаях
Примечание. Указанные выше скорости являются максимальными, которые может поддерживать интерфейс, а не реальными скоростями передачи данных. Ни один современный привод не может поддерживать в течение определенного периода времени максимальную скорость, допускаемую новейшими стандартами. На самом деле, только некоторые SCSI-диски корпоративного класса, предназначенные для интенсивного использования серверами, могут поддерживать скорость выше 70 или 80 МБ/с в течение определенного периода времени. Большинство некорпоративных дисков (например, в домашних компьютерах) могут работать лишь немногим выше половины этого (в диапазоне от 30 до 60 МБ/с).Имейте в виду, что приведенные выше цифры соответствуют стандартам, а не реальным возможностям аппаратного обеспечения.
Для получения дополнительной информации см. раздел «Режимы и протоколы передачи IDE/ATA» в Руководстве для ПК по адресу:
Режим PIO в сравнении с режимом DMA
ATA определяет два класса режима передачи, которые называются режим PIO (режим запрограммированного ввода/вывода) и режим DMA (режим прямого доступа к памяти). Передачи в режиме PIO намного медленнее и требуют, чтобы процессор контролировал передачи между устройством и памятью. Передача в режиме DMA намного быстрее и происходит без вмешательства процессора. Если какое-либо устройство на канале ATA использует режим PIO, оба устройства должны использовать его. Это снижает пропускную способность и сильно нагружает процессор, тормозя систему при каждом доступе к диску.
Все современные устройства ATA и ATAPI поддерживают режим DMA, но для обратной совместимости большинство из них можно настроить на использование режим ПИО. Использование режима PIO является ошибкой. Если при обновлении системы вы обнаружите какие-либо диски, поддерживающие только режим PIO, замените их. В любом случае только очень старые жесткие диски и оптические приводы ограничены режимом PIO, поэтому заменить их не составляет труда.
Включение передачи в режиме DMA
В зависимости от того, какой уровень DMA поддерживает ваш жесткий диск и интерфейс, включение передачи DMA может заметно увеличить или не увеличить производительность диска, но включение DMA всегда имеет смысл, так как это значительно снижает нагрузку, которую передача PIO оказывает на процессор. Если компьютер использует 75 % загрузки ЦП с помощью передачи PIO, тот же компьютер, использующий передачу DMA, может обеспечить такую же или лучшую производительность диска при возможной загрузке ЦП на 1,5 %. В многозадачных операционных системах эти дополнительные свободные такты процессора превращаются в более быструю реакцию системы.
Для использования передачи DMA жесткий диск, BIOS и набор микросхем должны явно поддерживать DMA, а в операционной системе должны быть установлены, загружены и включены драйверы DMA. Все последние версии Windows поддерживают передачу DMA, но DMA не всегда включен по умолчанию, как показано ниже:
- Новая установка Windows автоматически устанавливает драйверы с поддержкой DMA и проверяет BIOS, интерфейс и жесткий диск на совместимость с DMA. Если какой-либо из этих тестов не пройден, DMA отключается. Если все три выполняются успешно, DMA автоматически включается в самом быстром режиме DMA, обычном для диска и интерфейса.
- При обновлении существующей системы до Windows XP DMA автоматически включается, только если DMA был включен ранее. Если DMA ранее был отключен, вам придется включить его вручную.
При установке второго жесткого диска и перезагрузке системы немедленно проверьте текущий статус DMA этого диска и включите DMA, если он в данный момент не включен. Для этого выполните следующие действия:
Рис. 7-13. Windows XP показывает, что этот жесткий диск использует режим передачи UDMA-5 (UltraATA-100)
- Щелкните правой кнопкой мыши «Мой компьютер» и выберите «Свойства», чтобы открыть диалоговое окно «Свойства системы».
- Нажмите вкладку «Оборудование», а затем кнопку «Диспетчер устройств», чтобы отобразить диспетчер устройств.
- Найдите и разверните элемент Контроллеры IDE ATA/ATAPI. В стандартной системе с включенными обоими контроллерами ATA перечисляются три элемента. Первый описывает сам контроллер ATA и может быть проигнорирован. Два других элемента – это Первичный канал IDE и Вторичный канал IDE.
- Щелкните правой кнопкой мыши канал, к которому подключено устройство, для которого вы хотите включить DMA, выберите «Свойства», а затем перейдите на вкладку «Дополнительные параметры», чтобы открыть диалоговое окно, показанное на рис. 7–13.
- В этом диалоговом окне отображаются тип устройства и текущий режим передачи для устройства 0 (главное) и устройства 1 (ведомое) на выбранном канале ATA. Поле «Текущий режим передачи» показывает текущий режим передачи, который можно изменить следующим образом:
Режим DMA x или режим Ultra DMA x
Windows использует указанный режим MDA или UDMA, который является самым быстрым режимом, поддерживаемым интерфейсом, кабелем и устройством. Например, если жесткий диск поддерживает UltraATA-100, а интерфейс встроенной материнской платы поддерживает UltraATA-66, но вы используете стандартный 40-жильный кабель ATA, Windows настраивает интерфейс для использования UltraATA-33. Если вы замените этот кабель 80-жильным кабелем UltraDMA и перезапустите систему, Windows перенастроит интерфейс для использования UltraATA-66. Вы не можете явно выбрать режим UDMA для использования.
Режим PIO или режим PIO x
Windows использует самый быстрый режим PIO, поддерживаемый интерфейсом и устройством, обычно PIO-4 (16,7 МБ/с). Если в настоящее время для режима передачи установлено значение «Только PIO», вы можете включить DMA, установив для режима передачи значение «DMA, если доступно» и перезапустив систему. Если Текущий режим передачи для устройства по-прежнему показывает режим PIO после перезапуска системы, это устройство нельзя использовать в режиме DMA. Замените устройство на устройство с поддержкой DMA.
Неприменимо
Устройство не установлено.
Все последние версии Windows автоматически отключают передачу DMA при загрузке и возвращаются к передаче PIO, если обнаруживают очевидную проблему с DMA. Флажок DMA, который не остается установленным после перезапуска системы, является хорошим признаком того, что ваш компьютер не поддерживает DMA должным образом. К сожалению, этот метод определения поддержки не является надежным. Может показаться, что DMA успешно установлен, но в любом случае могут возникать периодические проблемы. Любой из следующих симптомов может указывать (или не указывать) на проблему с прямым доступом к памяти:
- Вы вообще не можете получить доступ к жесткому диску или заметили поврежденные или отсутствующие файлы.
- Диск иногда ненадолго зависает или ускоряется и замедляется при доступе к файлу.
- Клавиатура или приложение переднего плана иногда перестает отвечать на запросы на короткие промежутки времени, а мышь работает рывками или не отвечает.
- Windows зависает на этапе обнаружения Plug and Play программы установки.
- Windows запустится только в безопасном режиме.
- Выключение Windows занимает намного больше времени, чем до включения DMA.
Если возникает какая-либо из этих проблем, это не обязательно означает, что вы не можете использовать DMA на своем компьютере. Ниже приведены вероятные причины проблем:
Кабель
Согласно стандарту ATA кабели не могут быть длиннее 18 дюймов (0,45 м), но мы часто видим кабели PATA длиной 24 дюйма и даже 36 дюймов. -режимы прямого доступа к памяти. Кабели также сильно различаются по качеству. Те, которые вы видите за 1,99 доллара в мусорных баках в компьютерном магазине, менее вероятно, будут надежно работать на высоких скоростях, чем те, которые поставляются с новым жестким диском. жесткий диск, всегда заменяйте старый кабель ATA кабелем, который идет в комплекте с диском. Если в комплекте с диском нет кабеля, купите отдельно качественный кабель DMA. Если у вас проблемы с DMA, замена кабеля на более качественный может решить их.
Диск
Все современные накопители правильно поддерживают DMA, но некоторые ранние накопители UltraATA-33 неправильно реализовывали режимы DMA. Если вы перенастраиваете старый диск для использования DMA, сначала проверьте информацию об этой модели на веб-сайте производителя. Доступны исправления программного обеспечения для некоторых моделей.
Некоторые ранние реализации BIOS, которые номинально обеспечивают поддержку прямого доступа к памяти, делают это некорректно. Если для вашего компьютера доступна более поздняя версия BIOS, ее загрузка и установка могут устранить периодически возникающие проблемы с DMA. Если ваша текущая версия BIOS не поддерживает DMA, вы можете обнаружить, что доступна обновленная версия с добавлением этой возможности.
SATA УПРОЩАЕТ РЕШЕНИЕ
В отличие от дисков и интерфейсов PATA, которые могут использовать различные режимы PIO и DMA, диски и интерфейсы SATA используют только режим DMA. Вам не нужно настраивать параметры вручную. Если диск SATA вообще работает, вы можете быть уверены, что он использует оптимальные настройки.
Читайте также:
- Настройки мыши в Windows 10 не сохраняются
- Как сделать анимированный курсор в Windows 10
- Что такое gdi windows
- Как установить Linux Deepin
- Как войти в безопасный режим Windows 8
- Регистрация
- 02.02.23
- Сообщения
- 27.409
- Реакции
- 0
- Баллы
- 12
- #1
Данное сообщение об ошибке обычно появляется при попытке установки или использовании драйвера или программы, которая несовместима с 64-битной версией Windows.
«PIO mode» (Programmed Input/Output mode) — это режим работы для передачи данных между компьютером и устройствами ввода-вывода, такими как жесткие диски, оптические приводы или USB-устройства. Это означает, что данная программа или драйвер может работать только в 32-битной версии Windows, а не в 64-битной.
Если вы получаете это сообщение, то вам необходимо найти и установить соответствующую 64-битную версию драйвера или программы, которая будет совместима с вашей операционной системой.
Также, если вы используете устаревшую версию драйвера или программы, которая не поддерживается в 64-битной версии Windows, то может потребоваться обновить эту программу или драйвер до более новой версии, которая будет совместима с вашей операционной системой.