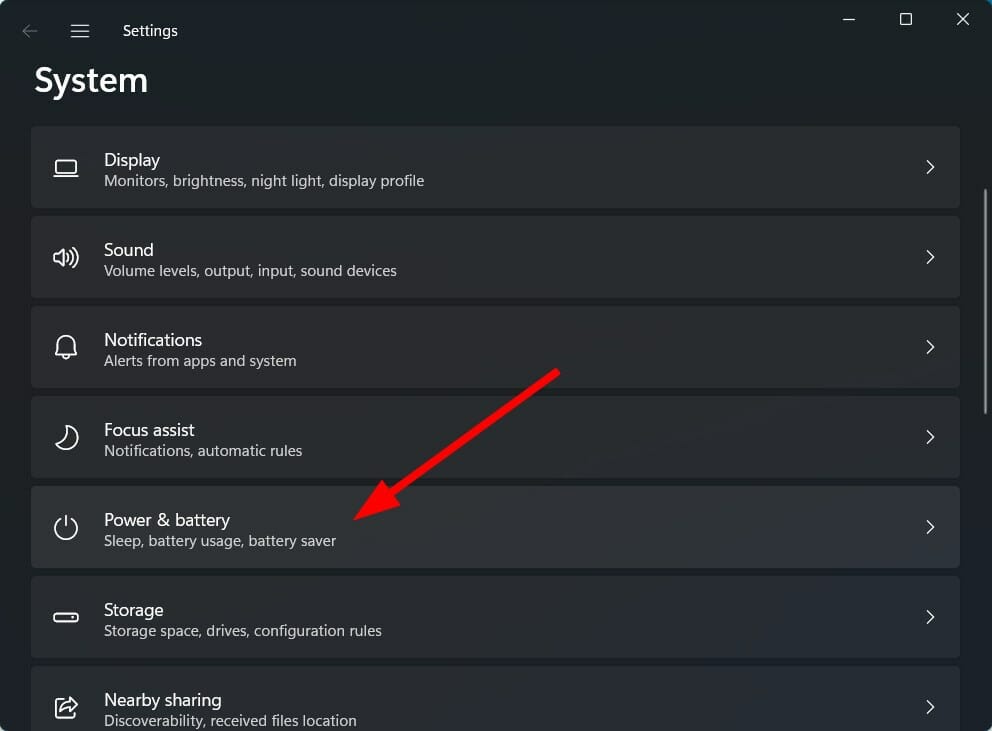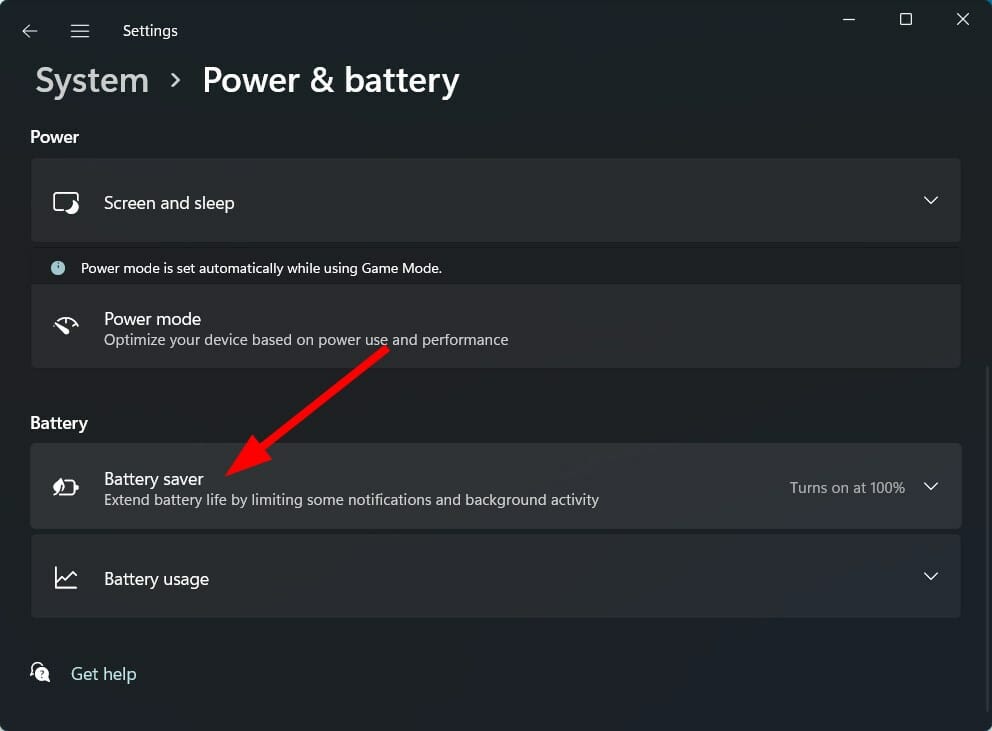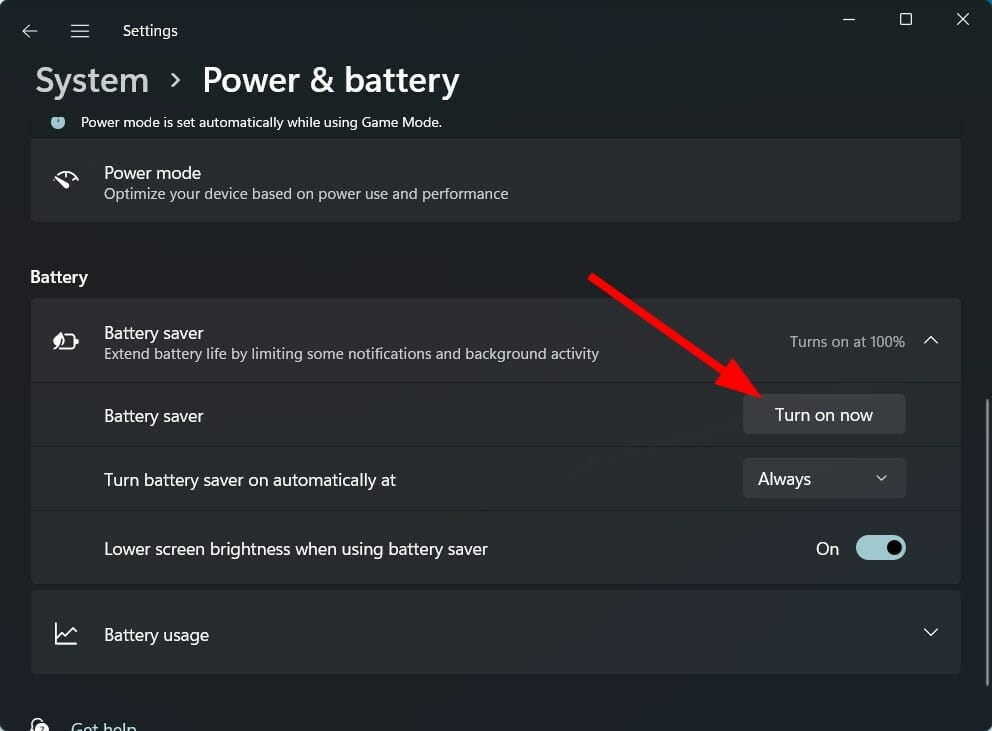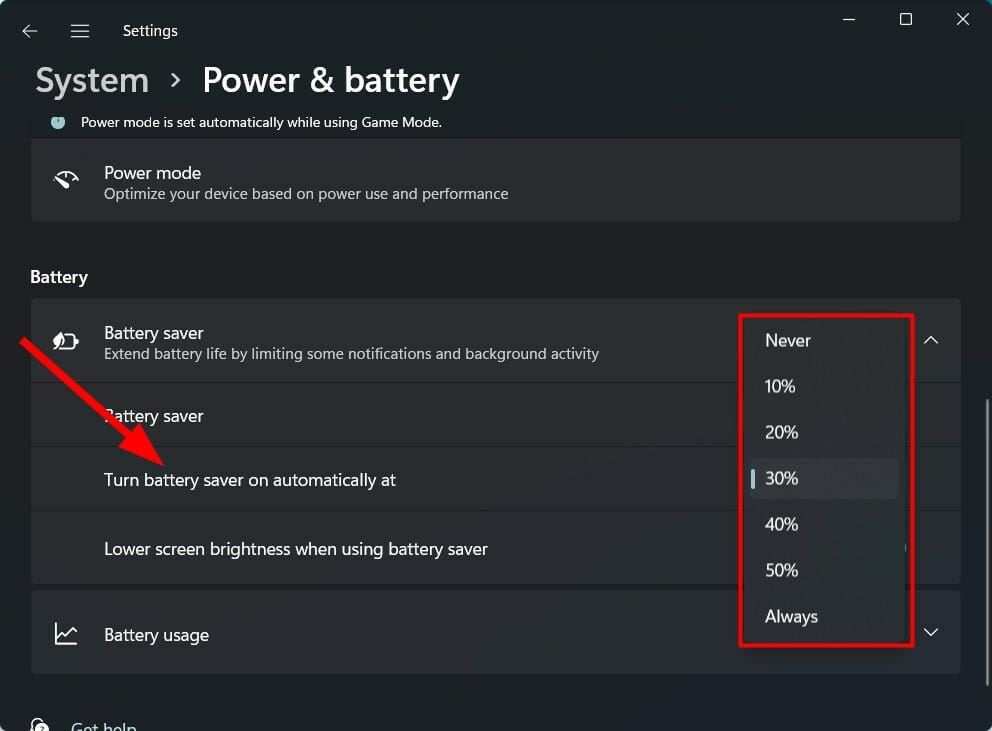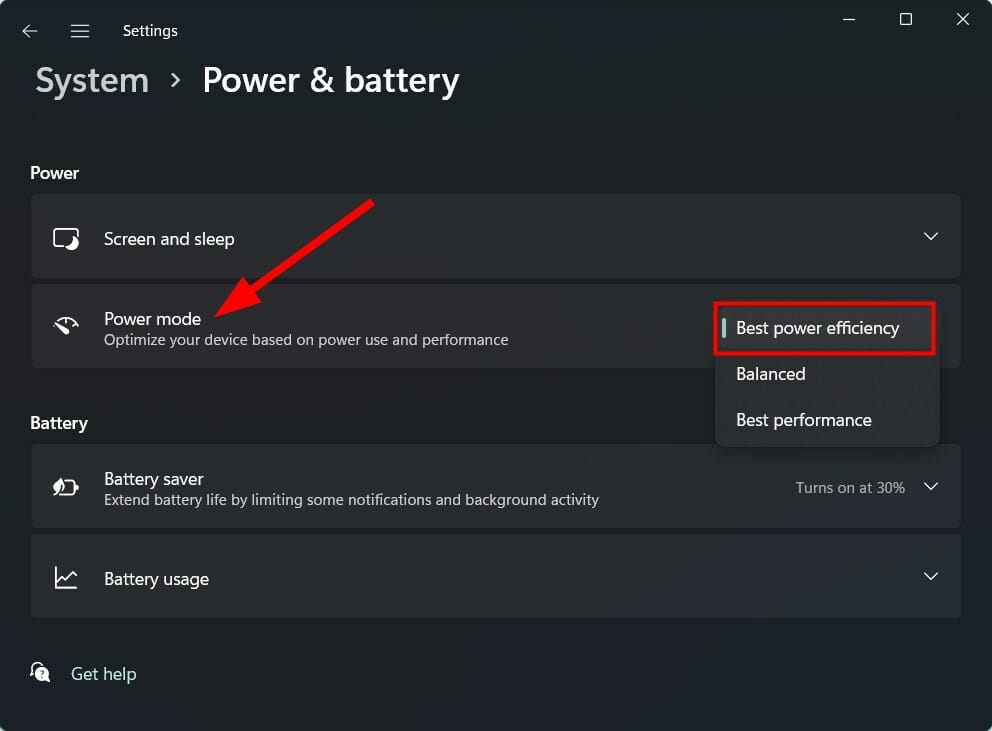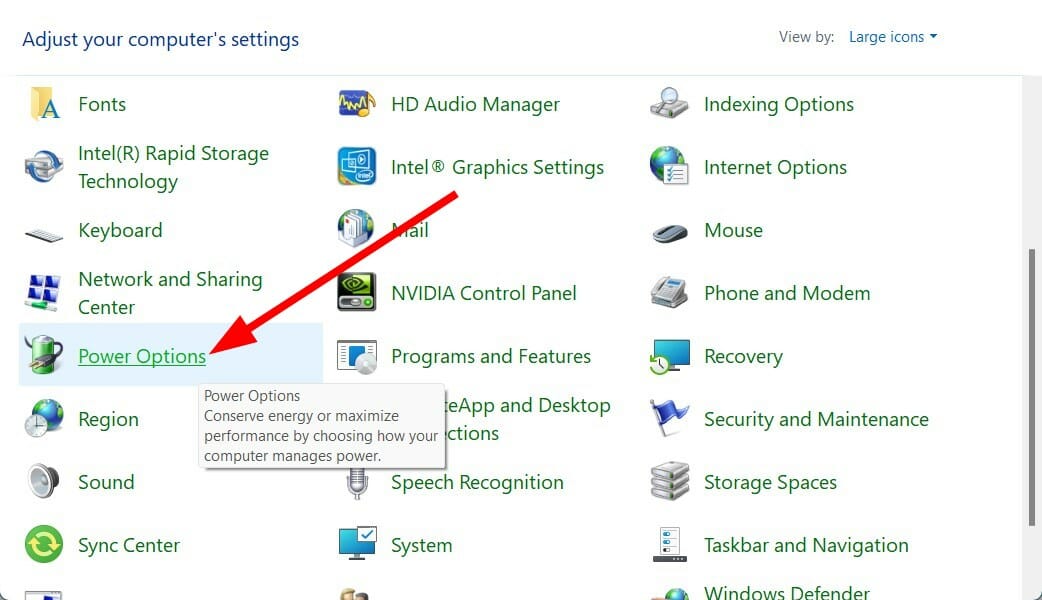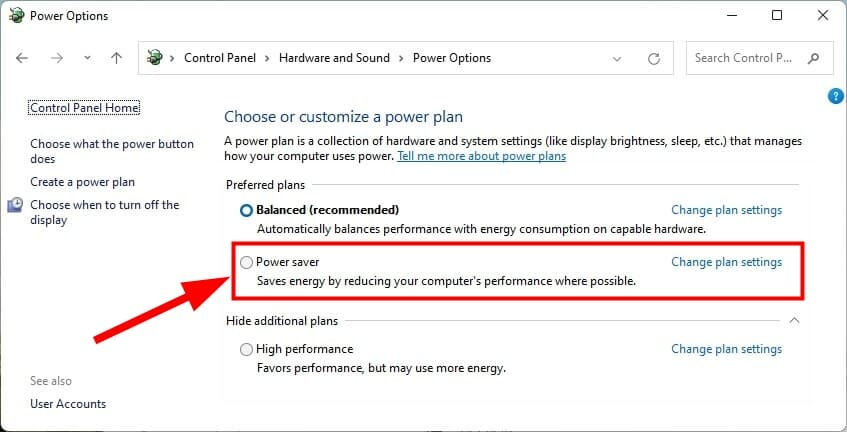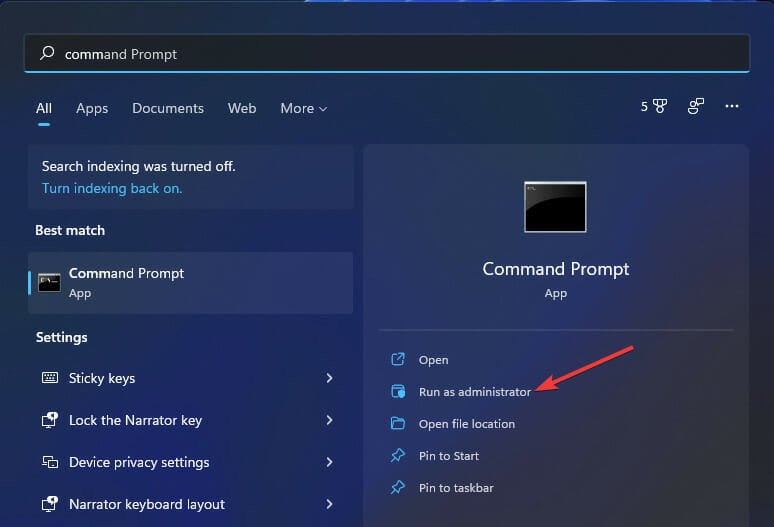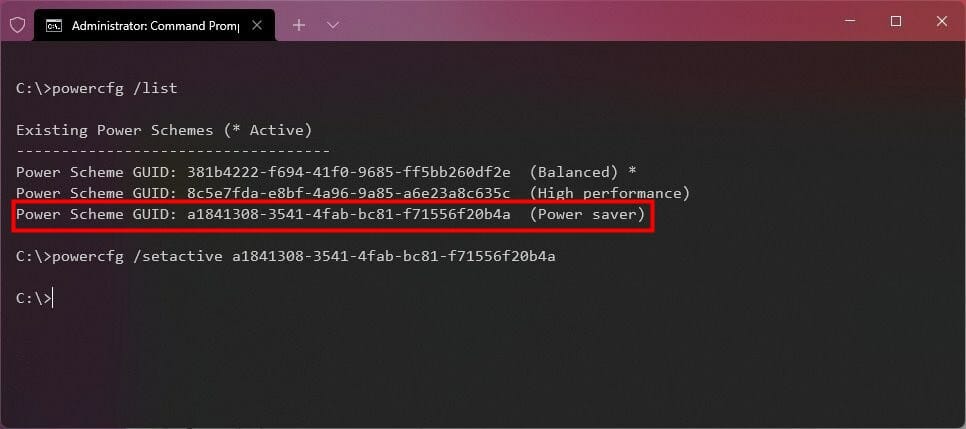Выберите режим питания, который вам нужен, и что вы хотите сделать на компьютере Windows 11. Вы можете определить, что для вас важнее всего: максимальное время работы от аккумулятора, максимальная производительность или баланс между этими двумя характеристиками.
Чтобы изменить режим питания, выберите Начните > Параметры> Системный>Power & батареи. В power modeвыберите нужный вариант.
Примечание: При выборе пользовательского плана питания изменить режим питания может быть не удастся. Если вы не можете настроить режим питания в Power &, откройте панель управления ,выберите Система и безопасность > Параметры Power Options, а затем выберите сбалансированный план питания.
Выберите оптимальный режим питания и режим работы для своего компьютера под управлением Windows 10. Вы можете определить, что для вас важнее всего: максимальное время работы от аккумулятора, максимальная производительность или баланс между этими двумя характеристиками.
Чтобы быстро изменить режим питания, выберите значок аккумулятора на панели задач и переместите ползунок к нужному режиму питания.

Примечание. Этот параметр доступен не на всех компьютерах под управлением Windows 10. Его доступность зависит от аппаратного обеспечения и производителя компьютера. На компьютере должна быть установлена ОС Windows 10 версии 1703 или более поздней.
Содержание
- Шаг 1: Общие настройки электропитания
- Шаг 2: Дополнительные настройки электропитания
- Шаг 3: Дополнительные параметры схемы электропитания
- Вопросы и ответы
Шаг 1: Общие настройки электропитания
Начнем разбор настроек электропитания со стандартных параметров, которые в Windows 11 доступны в приложении «Параметры». Все следующие функции и опции будут рассмотрены на примере ноутбука, поскольку для таких устройств параметров значительно больше. Поэтому учитывайте, что на ПК некоторые из них вы не найдете, что и логично, ведь в системном блоке нет встроенной батареи.
- Откройте «Пуск» и перейдите в «Параметры», щелкнув по значку с изображением шестеренки.
- Далее на панели слева выберите раздел «Система» и перейдите к категории «Питание и батарея». Если вы работаете за персональным компьютером, то данная категория будет называться просто «Питание».
- В ней вы сразу увидите много разной информации про уровень заряда батареи. При помощи графиков вы легко определите, насколько быстро она садится и какие приложения на это влияют. Далее будет показан список рекомендаций, которые повысят автономность. Можете использовать их, если самостоятельно не разбираетесь в оптимальных настройках, но хотите повысить время работы вашего устройства.
- Следом идут общие настройки для экрана и спящего режима. Из выпадающих списков напротив каждого параметра выбирается время, через которое экран потухнет и когда произойдет переход в спящий режим. Учитывайте, что значения можно установить самые разные как для работы от сети, так и от аккумулятора.
- «Режим питания» — основная настройка электропитания в Windows 11. Обычно имеет всего три пункта в списке, которые и определяют поведение вашего устройства, его автономность и производительность. Если хотите максимальную мощность, выбирайте «Макс. производительность». Для увеличения времени работы от батареи — «Макс. эффективность энергопотребления». Режим «Сбалансированный» подойдет тем юзерам, кто хочет доверить переключение энергопотребления операционной системе. Если он будет активен, то производительность и сбережение заряда начнут зависеть от того, работает лэптоп от сети или от батареи. Конечно, на ПК всегда лучше выбирать режим максимальной производительности, чтобы не было потери быстродействия.
- Далее идет блок с названием «Батарея», и предназначен он именно для управления аккумулятором ноутбука. Вы можете решить, стоит ли ему экономить заряд, эффективно управляя производительностью, завершая фоновые процессы и регулируя яркость. Вместе с этим выбирается, при каком уровне заряда этот режим будет включаться. Кнопка «Включить сейчас» подойдет тем юзерам, кто сразу при отключении лэптопа от сети хочет перейти в сберегающий режим для наибольшей автономности.
- Дополнительно отметим еще один график внизу данного меню. Через него позволяется узнать, сколько времени экран был включен, как садилась батарея и какие приложения потребляют больше всего заряда аккумулятора. Это поможет вам определить фоновые задачи и в будущем завершать их, чтобы попросту не расходовать батарею.
Шаг 2: Дополнительные настройки электропитания
Некоторые настройки, доступные в Windows 11 для электропитания, не были перенесены в «Параметры», из-за чего пользователи не могут отыскать нужные им функции. В этом случае нужно просто обратиться к более старому и привычному меню с настройками, расположенном в «Панели управления». В нем вы найдете все, что будет нужно для настройки электропитания ноутбука и компьютера.
- Для начала нужно попасть в необходимое меню. Для этого приложение «Панель управления» найдите через «Пуск» и запустите.
- В нем найдите последний значок с названием «Электропитание». Щелкните по нему левой кнопкой мыши дважды для открытия окна с настройками.
- Пройдемся по всем параметрам по порядку, поэтому для начала на панели слева нажмите по ссылке «Действия кнопок питания».
- Теперь настройте действие кнопки питания и сна при работе от батареи и сети. Это может быть переход в сон, режим гибернации, режим ожидания или завершение работы. Иногда здесь же отображается и действие при закрытии крышки ноутбука.
- Дополнительно можно разблокировать недоступные параметры, щелкнув по ссылке выше. Далее вы сможете снимать или устанавливать галочки возле быстрого запуска, спящего режима, режима гибернации и блокировки. Прочитайте описание каждого из этих режимов и решите, какой из них нужен конкретно в вашем случае.
- Если действия при закрытии крышки по каким-то причинам не отображаются в данном списке с настройками, нужно нажать по ссылке «Действие при закрытии крышки» в предыдущем окне.
- Далее вы получите доступ к тем же самым параметрам, о которых уже говорилось выше.
- Если вы используете на своем устройстве спящий режим, можно настроить и время перехода в него как в работе от сети, так и от батареи.
- После нажатия по ссылке для перехода к параметрам останется только выбрать подходящее время из списка. Вы увидите, что по умолчанию сначала отключается дисплей, а уже потом происходит переход в спящий режим. Что-то из этого или даже все можете смело отключить, если не хотите, чтобы состояние ноутбука или ПК изменялось автоматически при бездействии.

Шаг 3: Дополнительные параметры схемы электропитания
Еще в первом разделе материала мы выяснили, что в Windows 11 есть три разных схемы электропитания, от которых зависит производительность ноутбука и компьютера, а также автоматическое изменение состояния. Ни в одном из предыдущих меню не было дополнительных параметров таких схем, хотя они есть и могут быть изменены в соответствии с требованиями пользователя. Поэтому предлагаем остановиться на них более детально и разобраться с каждым, чтобы вы понимали, найдете ли среди них что-то полезное для себя.
- В том же разделе «Электропитание», о переходе в который шла речь выше, нажмите возле выбранной схемы по ссылке «Настройка схемы электропитания».
- В следующем окне щелкните по «Изменить дополнительные параметры питания».
- Теперь вы попадаете в те самые дополнительные параметры, которые упоминались во вступлении. Первая настройка определяет, через сколько минут после бездействия будет отключен жесткий диск при работе от сети и от батареи. По умолчанию установлено значение в одну минуту, но вы можете увеличить его, если ненадолго отходите от компьютера и при возвращении замечаете, что он восстанавливает свою работу достаточно долго.
- «Параметры фона рабочего стола» нужны только в том случае, если на заставку было установлено слайд-шоу. Здесь вы выбираете, приостанавливать ли воспроизведение изображений при работе от сети и от батареи. Во втором случае отключение проигрывания поможет сохранить несколько процентов заряда.
- Настройки сна повторяют те же самые, рассмотренные в предыдущих двух разделах, но можно проверить их и здесь, если не уверены в том, что предыдущие значения соответствуют действительности. Отметим только «Таймеры пробуждения»: выставьте с помощью их время, через которое ноутбук или компьютер будет автоматически выходить из сна.
- «PCI Express» управляет питанием состояния связи. Изменять значение нужно только в том случае, если обладаете игровым ноутбуком с подключенными устройствами по PCI, максимальная производительность которых нужна на постоянной основе.
- Далее идет управление питанием процессора. Минимальное состояние рекомендуется оставить по умолчанию, а максимальное выбирайте в соответствии с тем, хотите ли вы нагружать ЦП на полную мощность. Стандартно стоит 100%, и дополнительно это позволяет включать режим турбо, когда нагрузка становится слишком большой. Такая функция нужна для повышения производительности вышей системы. Уменьшение значения до примерно 80% может немного снизить производительность, но время работы от батареи значительно увеличится.
- Отключение экрана мы уже тоже затрагивали раньше, но если хотите, меняйте время отключения и через данное меню.
- Предстоит только разобраться с большим разделом под названием «Батарея». Название каждого пункта в нем уже говорит само за себя. Тут вы регулируете отображение уведомлений о разрядке, выбираете, какой процент заряда батареи считается низким, и нужно ли указывать уровень резервной батареи дополнительно.
- Ничего необычного в настройке каждого пункта нет. Просто раскрывайте параметр и выбирайте нужное значение при работе от сети и от батареи.
- Обратите внимание, что внизу есть кнопка «Восстановить параметры по умолчанию». Возвращайтесь в данное меню в любой момент, чтобы использовать ее и сбросить настройки до стандартных, если вдруг после изменения что-то пошло не так.

Еще статьи по данной теме:
Помогла ли Вам статья?
- Быстрое изменение и настройка режима питания в Windows 11
- Выбор схемы электропитания Windows 11 через «Панель управления»
- Настройка дополнительных параметров питания в Windows 11
- Как создать схему электропитания в Windows 11?
В Windows 11, как и в предыдущих версиях операционной системы, имеется возможность настройки режимов питания. Пользователи могут выбирать подходящую схему электропитания или даже создавать их самостоятельно в зависимости от того, требуется ли им высокая производительность или экономичность в плане энергопотребления. У каждой из этих схем присутствуют дополнительные параметры, позволяющие тонко настроить использование электропитания подключенным/встроенным оборудованием и/или системой. Но обо всем по порядку.
Быстрое изменение и настройка режима питания в Windows 11
Обычно операционная система Windows 11 в качестве режима питания по умолчанию выбирает «Сбалансированную» схему с усредненными параметрами производительности компьютера. Однако в зависимости от типа ПК (мобильный или стационарный) по умолчанию может быть выбран либо режим «Высокая производительность», либо режим «Экономии энергии».
Чтобы узнать, какой из режимов активен в данный момент, выбрать подходящий режим, а заодно и настроить время отключения дисплея (монитора) и перехода компьютера в «Сон», сделайте следующее:
- Откройте «Параметры» системы из меню «Пуск» или системного трея (клик по значку с изображением шестеренки, затем еще раз по такому же):

- Откройте слева вкладку «Система», затем откройте в ней раздел «Выключение»:
- Напротив параметра «Режим питания» будет указан текущий режим электропитания (на деле — установленная схема питания):
- Чтобы изменить режим, кликните по названию установленной в данный момент схемы и выберите один из трех предложенных вариантов (если же тут виднеется надпись «Невозможно установить режим питания…», пропустите все следующие шаги):
- Чтобы настроить время отключения монитора и перехода компьютера в спящий режим либо отключить обе эти опции, кликните по элементу «Экран и спящий режим»:
- Если компьютер стационарный, то здесь можно будет настроить время отключения дисплея и перехода ПК в режим «Сна» только при его питании от сети (в случае с ноутбуками или при работе компьютера от ИБП — источника бесперебойного питания — тут дополнительно появятся параметры настройки времени при питании от батареи/аккумулятора):
А теперь для тех пользователей, которые увидели надпись «Невозможно установить режим питания, пока используется схема управления питания с высокой производительностью»:
Непонятно почему, но изменение схемы питания в этом случае возможно только из «Панели управления». И если в ней выбрать альтернативную схему, то возможность изменения режима питания из «Параметров» системы разблокируется. Но мы так и так собирались рассказать о тонкой настройке схемы электропитания, что осуществляется через «Панель управления», поэтому двигаемся дальше.
Выбор схемы электропитания Windows 11 через «Панель управления»
Чтобы открыть «Панель управления» в Windows 11, можно поступить следующим образом:
- Откройте «Параметры» системы по инструкции выше.
- Вбейте в поисковую строку в левом верхнем углу запрос «Панель управления» и кликните по отобразившемуся значку/элементу.
Для открытия настроек электропитания в «Панели управления»:
- Откройте раздел «Оборудование и звук»:
- Кликните по элементу «Электропитание»:
Если в последнем открытом окне выбрать схему «Сбалансированная (рекомендуется)» или «Экономия энергии», то в «Параметрах» системы разблокируется возможность быстрой смены режима питания — попробуйте:
Ну и, собственно, так и осуществляется режимов электропитания в Windows 11 через «Панель управления». Теперь углубимся в дополнительные параметры схем питания.
Настройка дополнительных параметров питания в Windows 11
В предыдущем окне можно заметить, что напротив названия каждой схемы питания присутствует кнопка-ссылка «Настройка схемы электропитания». Для примера кликнем по ней напротив схемы «Сбалансированной» схемы:
В новом открывшемся окне можно будет установить время отключения дисплея и перехода к компьютера в спящий режим для конкретной схемы электропитания, а немного ниже — открыть окно настроек дополнительных параметров питания:
В этом небольшом окне настроек электропитания приведены названия различного оборудования и программного обеспечения, так или иначе влияющего на уровень потребления компьютером электроэнергии.
Когда эти настройки могут понадобиться? Например, в том случае, когда требуется увеличить производительность какого-либо одного устройства в схеме «Экономия энергии», не меняя параметры работы всего остального оборудования. Или, наоборот, понизить производительность устройства в схеме «Высокая производительность».
Для примера настроим время выключения жестких дисков при их простое (если ничего не копировать/вставлять, не запускать программ, не открывать никаких файлов/папок и т.д.):
- Раскройте элемент «Жесткий диск», затем «Отключать жесткий диск через».
- Задайте время напротив «Состояние (мин)»
- Но при необходимости сюда здесь установить вариант «Никогда» (путем нажатия стрелки вниз), тогда жесткие диски будут работать непрерывно — это исключит любую временную задержку, например, при открытии папок/файлов либо запуске программ, но увеличит энергопотребление компьютера в целом. Вариант «Никогда» по умолчанию выставлен в схеме «Высокая производительность».
Вот, за что отвечают некоторые другие значимые параметры схемы электропитания:
- Параметры фона рабочего стола. Здесь можно включить/выключить «Слайд-шоу» в качестве фоновой заставки (автоматически сменяющиеся изображения).
- Параметры адаптера беспроводной сети. Отвечает за активацию/деактивацию функции энергосбережения, если таковая присутствует у Wi-Fi-модуля (и если он вообще присутствует в компьютере).
- Сон. А здесь можно более тонко настроить режим работы компьютера в режиме сна, в т.ч. отключить его автоматическое «пробуждение», вызываемое некоторыми системными функциями (вроде автоматического обслуживания):
- Параметры USB. Параметр определяет, может ли система временно отключать USB-порты, равно как и подключенные к ним внешние USB-устройства.
- PCI Express. Здесь можно включить/отключить режим энергосбережения только у устройств связи, подключенных к PCI-шине. Если задать «Максимальное энергосбережение», то они перестанут «просто так» отправлять и получать пакеты данных.
- Управление питанием процессора. Это тоже интересная функция, позволяющая задать наименьший и наивысший уровень производительности процессора. Например, если в параметре «Максимальное состояние процессора» задать 50%, то можно принудительно понизить его мощность наполовину.
- Экран. Параметр задает время отключение дисплея (то же самое, что уже было рассмотрено выше).
- Параметры мультимедиа. Здесь можно задать параметры, связанные с воспроизведением видео. Например, в целях экономии электроэнергии в разделе «При воспроизведении видео» можно выбрать «Оптимизация энергосбережения», что понизит нагрузку на графическое ядро, но снизит качество видео.
Как создать схему электропитания в Windows 11?
Сразу отметим, если создать и задействовать собственную схему электропитания, то в «Параметрах» системы Windows 11 исчезнут варианты выбора режима питания. Делается это следующим образом:
- Откройте окно с выбором стандартных схем электропитания в «Панели управления» по инструкции выше.
- В левой части окна кликните по элементу «Создание схемы управления питанием».
- В следующем окне задайте имя для новой схемы питания и нажмите кнопку «Далее».
- Задайте время отключения дисплея и перехода компьютера в спящий режим, затем нажмите кнопку «Создать» для завершения процесса.
- Теперь в окне выбора схем электропитания появится новый пункт, в нашем случае — «Моя схема электропитания». Она будет выбрана сразу после создания. При необходимости ее можно настроить более тонко, кликнув по элементу «Настройка схемы электропитания».
Ничем другим создаваемые пользовательские схемы электропитания не отличаются от стандартных.
В Windows 11 существуют различные режимы питания — наборы настроек для управления энергопотреблением устройства. В данной заметке мы расскажем, как поменять режимы питания для улучшения производительности компьютера или увеличения времени работы от батареи на ноутбуке.
По умолчанию система использует «сбалансированный» режим, который оптимизирует производительность и время работы от батареи. Однако также можно выбрать «наилучшую энергоэффективность», чтобы максимально продлить время работы от батареи, или «наилучшую производительность», чтобы получить максимальную производительность устройства, но увеличить энергопотребление.
В этом руководстве по Windows 11 мы рассмотрим шаги по изменению режима питания для повышения производительности или времени работы от батареи на ноутбуке или настольном компьютере.
Как настроить режимы питания в Windows 11
Чтобы изменить стандартный режим энергопотребления в Windows 11, выполните следующие действия:
- Откройте «Параметры»
- Нажмите на вкладку «Система».
- Выберите пункт «Завершение работы и батарея»
Воспользуйтесь настройками режима питания и выберите вариант, который лучше всего подходит для вашей ситуации:
Максимальная эффективность энергопотребления
Сохраняет наибольшее количество энергии, снижая производительность системы. Этот вариант обеспечит наибольшее время автономной работы, если вы используете ноутбук.
Сбалансированный
Windows 11 автоматически настраивает энергопотребление и производительность для оптимальной работы.
Наилучшая производительность
Использует наибольшее количество энергии, повышая производительность системы.
В Windows 10 у вас была возможность переключать режимы питания с панели задач, но начиная с Windows 11 это можно сделать только в настройках электропитания или с помощью устаревших настроек или командной строки.
Как настроить режимы питания через панель управления
Чтобы изменить режим питания для работы от батареи или высокой производительности, выполните следующие действия:
- Откройте Панель управления.
- Выберите «Оборудование и звук».
3. Нажмите на «Выбор схемы управление питанием»
Выберите один из доступных режимов питания:
Сбалансированный
Windows 11 автоматически настраивает энергопотребление и производительность для оптимальной работы.
Экономия энергии
Сохраняет наибольшее количество энергии, снижая производительность системы. Этот вариант обеспечит наибольшее время автономной работы, если вы используете ноутбук.
Высокая производительность
Использует наибольшее количество энергии, повышая производительность системы.
Примечание: доступные варианты энергопотребления могут отличаться в зависимости от производителя.
После выполнения этих шагов устройство Windows 11 начнет использовать указанный режим питания для улучшения работы от батареи или производительности.
Как настроить режимы питания с помощью командной строки
Чтобы выбрать сбалансированный, высокопроизводительный или энергосберегающий режимы с помощью командной строки, выполните следующие действия:
Откройте «Пуск», найдите приложение «Командная строка», щелкните по ней правой кнопкой мыши и выберите опцию «запустить от имени администратора».
Введите следующую команду для определения всех схем энергосбережения и того, какая из них активна, и нажмите Enter:
powercfg /list
Подтвердите уникальный идентификатор (GUID) доступной схемы питания. Схема со звездочкой (*) является активным режимом питания.
Введите следующую команду для изменения режима питания и нажмите Enter:
powercfg /setactive GUID
В команде измените GUID на уникальный идентификатор, который соответствует режиму питания, который вы хотите использовать. На вашем компьютере этот номер может быть другим.
Например, эта команда делает энергосбережение активным режимом питания для экономии заряда батареи:
powercfg /setactive a1841308-3541-4fab-bc81-f71556f20b4a
После выполнения этих действий команда применит новый режим питания в Windows 11.
Более подробно о взаимодействии с рабочей строкой и режимами питания мы рассказывали в отдельной заметке.
Хотя режимы питания можно изменить несколькими различными способами, при установке режимов «Наилучшая производительность» или «Экономия энергии» с помощью панели управления или командной строки вы не сможете изменить режимы из приложения «Параметры». В этом случае вам необходимо выбрать режим «Сбалансированный», и только после этого опция будет доступна на странице настроек электропитания.
by Sagar Naresh
Sagar is a web developer and technology journalist. Currently associated with WindowsReport and SamMobile. When not writing, he is either at the gym sweating it out or playing… read more
Updated on
- If you run multiple apps in the background, it will drain the battery of your Windows 11 PC quickly.
- Other actions such as keeping the brightness high, keeping the charger plugged in for long hours, etc. also degrade the battery life of your PC.
- To avoid such instances, you can change the power mode to Best power efficiency, and follow the tips in this guide to improve the battery performance.
Is your Windows 11 laptop battery draining faster? Are you looking for ways to get the best power efficiency from your Windows 11 laptop?
If so, then you are in the correct place. Because in this guide, we will give you the steps that you need in order to get the best efficiency on your Windows 11 laptop.
Similar to the previous version of Windows, Microsoft has included different power modes. These power modes use a combination of specific hardware and system settings to provide the chosen performance level.
By default, your Windows 11 machine will be set to balanced mode. In this mode, the system automatically balances the hardware and system settings to give you the best performance and battery life.
However, if you are running resource-intensive tasks or gaming, then this mode may not be preferable, as you will experience lag and stutter.
Whatever the case may be, depending on your use case scenario, changing to a different power mode makes sense.
With the help of this guide, you will be able to change the power mode in three different ways. More importantly, you will learn how you can get the best power efficiency from your Windows 11 PC. Let us check them out.
What are the steps to turn on battery saver mode in Windows 11?
1. Enable battery saver
- Press Win + I buttons to open Settings.
- Select System.
- Click on Power & battery.
- Under Battery, click on Battery saver setting.
- Hit the Turn on now button for Battery saver setting.
2. Enable automatic battery saver
- Press Win + I buttons to open Settings.
- Select System.
- Click on Power & battery.
- Under Battery, click on Battery saver setting.
- Click the Turn battery saver on automatically at and select the battery level where the battery saver will start automatically.
It may not always be good to run your Windows 11 PC in the best performance mode, as it will drain your laptop’s battery pretty quickly.
In particular, if you are traveling or have forgotten to bring a charger with you. So, to slow down the battery-draining process, you can either enable the battery saver mode or use the option to turn on the battery saver automatically at a specific battery percentage.
Now, let us check out how you can change the power mode on your Windows 11 PC to the best power efficiency mode and make your PC last longer.
How we test, review and rate?
We have worked for the past 6 months on building a new review system on how we produce content. Using it, we have subsequently redone most of our articles to provide actual hands-on expertise on the guides we made.
For more details you can read how we test, review, and rate at WindowsReport.
How can I get the best power efficiency in Windows 11?
1. Using Windows Settings
- Press Win + I buttons to open Settings.
- Select System.
- Click on Power & battery.
- In the Power mode, click on the drop-down arrow and select Best power efficiency.
2. Using Control Panel
- Click on the Start menu.
- Search for control panel and open it.
- Click on Power Options.
- Under Preferred Plans heading, select Power saver option.
3. Using Command Prompt
- Open Start.
- Search for command prompt.
- Click on Run as administrator.
- Type the below command and press Enter.
powercfg /list - The currently applied power scheme will be marked with an asterix (*).
- Execute the below command to change the power mode.
powercfg /setactive GUID - Now in place of GUID, you need to enter the number for the power mode you wish to switch over to. Notably, the number will be different for different PCs.
- In our case, to select Power Saver mode, we will use the following command:
powercfg /setactive a1841308-3541-4fab-bc81-f71556f20b4a
So, following any of the above-mentioned methods, you can change the Power Mode in your Windows 11 PC and get the best power efficiency on it by selecting the Power Saver mode.
After you select the power mode, your PC will switch over to that mode and you will notice that your battery will perform much better than before.
- How to Unzip Files on Windows 11
- How to Make a Program Available to All Users on Windows 11
- How to Download & Install Microsoft LifeCam Drivers on Windows 11
4. Use a specialized tool
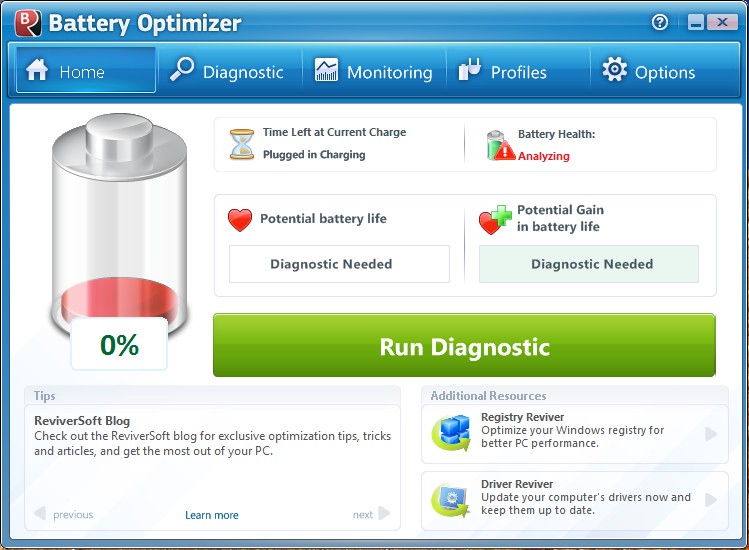
You can also use a battery optimizer tool called ReviverSoft. Using this tool, you will be able to extend the battery life of your Windows 11 laptop in minutes, optimize and tweak the battery performance of your laptop, and manage the battery and other aspects.
It is a lightweight tool and does not eat up on your resources. ReviverSoft is safe and uses the latest technology to provide you with a safe diagnosis and monitor your device’s battery performance.
⇒ ReviverSoft
- How to Unzip Files on Windows 11
- How to Make a Program Available to All Users on Windows 11
- How to Download & Install Microsoft LifeCam Drivers on Windows 11
- How to Quickly Turn Off Accents on Keyboard in Windows 11
What can I do to improve the battery performance of my Windows 11 PC?
If you have recently upgraded to Windows 11 and are facing some battery issues, then you aren’t alone.
There are several Windows 11 users who have reported that they are getting less battery life out of their Windows 11 PC compared to Windows 10.
Well, this could be a bummer as you may not be able to use your laptop for an extended period of time, let’s say if you are traveling or not carrying a charger with you.
Just like every other Windows problem, there could be multiple reasons why you are getting poor battery life on your Windows 11 PC.
We have some tips listed below that will help you get the most out of your laptop’s battery life and, of course, improve its battery life as well.
⇒ Keep your PC up-to-date
It is very important that you keep your PC updated with the latest version of Windows update installed.
Not only does it improve the performance of your PC, but it will also fix the bugs that may be the reason behind the poor battery performance of your Windows 11 PC.
⇒ Do not charge your PC for a prolonged period
If the battery on your laptop is completely charged, then it is advised that you plug off the charger from your laptop.
Keeping the charger plugged in for a prolonged period even after the battery is charged degrades the battery life by heat dissipation.
⇒ Change background activity of some apps
To get optimal performance from your PC, it is advised that do not run too many applications or instances of an application running in the background.
Because doing so will drain your battery faster, you may need to plug in the charger more often. Under Power & battery settings, make sure to tweak the background activity of apps and only allow important apps to run in the background.
⇒ Reduce display brightness
It is also a good practice to use an optimal level of display brightness while you are using your laptop.
This would put less load on your laptop to perform and thereby increase the overall battery life.
⇒ Turn off connected devices and Wi-Fi
If you are not using any of the connected devices, such as wireless mice or keyboards, webcams, etc., or the Wi-Fi network, then you should consider turning them off.
So there you have it. Following the solutions mentioned in this guide and the tips at the end, you should rest assured that you will get the best power efficiency on your Windows 11 PC.
However, if none of the methods helped you to get the desired result, then we would advise you to get your laptop checked by a professional, as it may be because your device’s battery is already at its last stage.
We have a dedicated guide on how to keep the monitor on when the laptop is closed in Windows 11.
Let us know in the comments below if you found this guide helpful. You can also share other tips and tricks for improving battery life on a Windows 11 PC in the comments section below.