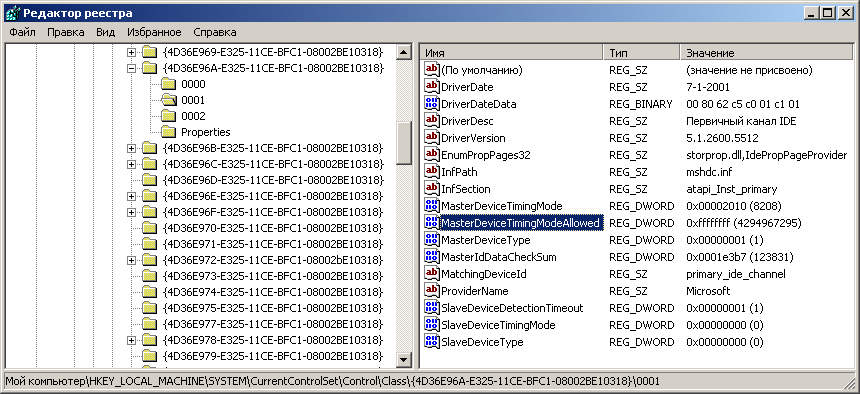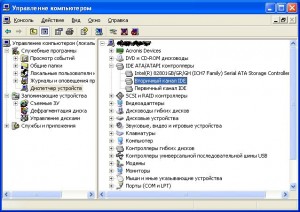Если компьютер начинает тормозить, то большинство пользователей, в первую очередь, начинают грешить на процессор, оперативную память или видеокарту, но абсолютно забывают о том, что жесткий диск является не менее важным узлом компьютера и во многих случаях проблемы снижения скорости работы операционной системы связаны именно с ним.
Включение режима DMA
Возможные режимы работы жесткого диска
У HDD есть возможность работать с данными в двух режимах: устаревший PIO и более новый DMA. Они кардинально отличаются принципом своей работы и, соответственно, скоростью обработки данных. Так в режиме PIO все данные обрабатываются при помощи процессора что сильно его нагружает и, как следствие, приводит к падению общей производительности системы. А вот режим DMA – это уже аппаратная обработка данных при которой используются разнообразные ускорители и ЦП в этом процессе не участвует.
Самопроизвольное переключение Виндовс на режим PIO и признаки этого
Windows по умолчанию работает с HDD в скоростном режиме DMA, но иногда из-за специфических ошибок самостоятельно переключается в режим PIO. Причем обратно включить DMA весьма проблематично и сделать это стандартными способами практически невозможно. Характерные признаки того, что Windows переключилась на работу с жестким диском в режим PIO это:
• Падение быстроты работы с HDD в несколько раз;
• Медленная скорость работы системы во время дисковых операций;
• Чрезмерная загрузка процессора (80-90%) при работе с жестким диском;
• Система начала «тормозить» резко. То есть еще час назад все было нормально, а потом резко появились проблемы.
На данный момент жесткий диск — это самое слабое место всей системы и падение его скорости работы даже в два раза приводит к катастрофическим последствиям. Для того чтобы убедиться, что Windows действительно переключилась на работу с жестким диском в медленный режим PIO нужно сделать следующее:
1. Нажмите на значок «Мой компьютер» правой клавишей мыши и выберите пункт «Управление»;
2. Раскройте ветку контроллера и найдите канал, к которому подключен ваш жесткий диск;
3. Нажмите на нем правую клавишу мыши, зайдите в «Свойства» и переключитесь на «Дополнительные параметры»;
4. Посмотрите на строку «Текущий режим передачи». Если там написано «Режим DMA», то значит все нормально, а вот если «Режим PIO», то вам придется проделать несколько несложных операций и вернуть диск в предпочтительный режим работы.
Включаем режим DMA
На самом деле добиться этого можно двумя способами. Первый из них довольно простой и вам потребуется всего лишь удалить неправильно работающее устройство, а затем перезагрузить компьютер. После этого Windows автоматически установит его заново и режим работы устройства вновь переключится на DMA.
Если по какой-то причине у вас не получается включить DMA первым способом, то тогда вам придется приложить немного больше усилий и использовать редактор реестра. Сделайте следующее:
- Нажмите Win+R и напечатайте в появившейся строке команду regedit;
- Перейдитепопути HKEY_LOCAL_MACHINE\SYSTEM\CurrentControlSet\Control\Class\{4D36Е96A-Е325-11CE-BFC1-08002BE10318};
- Найдите строку MasterDeviceTimingModeAllowed.
- Если в колонке значение этой строки написано 0х00000001f, то это значит, что ваш жесткий диск действительно работает в режиме PIO;
- Поменяйте значение на 0xffffffff и перезагрузите компьютер.
После этого ваш жесткий диск вновь переключится на режим DMA, а скорость его работы и общая скорость работы системы увеличится в разы.
Компьютер сильно тормозит, работать вообще не возможно. При этом индикатор доступа к HDD постоянно мигает, диспетчер задач показывает загрузку ЦП, а движения никакого? Если включить сторонний диспетчер, например Process Explorer то видно, что процесс Hardware Interrupts грузит систему на 50% и больше. Скорее всего ваш жесткий диск перешел в режим PIO. Это значит, что при чтении с диска после 6-и ошибок истечения времени ожидания Windows переводит скорость подключения контроллера IDE/ATAPI (HDD) с быстрого режима UDMA на медленный PIO и все начинает тормозить. Как обратно включить режим Ultra DMA? Как включить режим Ultra DMA
1. Чтобы узнать, в каком режиме винт, заходим в диспетчер устройств — IDE/ATAPI контроллеры — первичный(вторичный) канал и в дополнительных параметрах смотрим режим передачи — если PIO, то это он все тормозит и процесс Hardware Interrupts загружает процессор (у меня было 40-50%). Пробуем поставить режим «DMA если доступно» (причем это проделать во всех первичных и вторичных каналах) и перезагрузить систему. Немного поработать и проверить опять режим IDE/ATAPI контроллера. Если опять стоит режим PIO, то проверить шлейф винчестера и питание. Если не помогло, то решение простое — поменять винчестер или вариант 2:
2. Отключить контроль ошибок.
Заходим в реестр(меню Пуск-выполнить-regedit), далее в раздел
HKEY_LOCAL_MACHINE\SYSTEM\CurrentControlSet\Control\Class\{4D36E96A-E325-11CE-BFC1-08002BE10318}.
В подразделах 0001 и 0002 делаем так:
1. В меню правка Создать, параметр DWORD.
2. Введите строку ResetErrorCountersOnSuccess и нажмите клавишу ВВОД.
3. 2 раза щелкнуть по созданому параметру и ввести значение 1. Нажать Ок.
В этих же разделах проверить
«MasterIdDataCheckSum»=dword:0
«SlaveIdDataCheckSum»=dword:0
Далее, проверьте, чтобы в этих же разделах параметры MasterDeviceTimingModeAllowed и SlaveDeviceTimingModeAllowed у вас имели значеие ffffffff (в шестнадцатиричной системе). И соответствующему параметру MasterDeviceTimingMode или SlaveDeviceTimingMode присвойте одно из значений:
0x10010 — соответствует режиму UDMA Mode 5 (ATA100).
0x8010 — UDMA Mode 4 (ATA66).
0x2010 — UDMA Mode 2 (ATA33).
0x0410 — Multi-Word DMA Mode 2
Перезагрузите систему. Вот и все! По идее, у вас должен всегда стоять режим Ultra DMA.
[rekl1]
Но, если вы точно не знаете, в каком режиме должен работать винт и если вы всё сделали правильно, но после перезагрузки ничего не поменялось (маловероятно, но вдруг…), то
В этом случае, сначала удалите из списка устройств IDE-контроллер, и перезагрузитесь. Windows заново найдёт и переустановит драйвер IDE-контроллера, при этом все устройства встанут в нужные DMA-режимы (MasterDeviceTimingMode и SlaveDeviceTimingMode сами примут нужное значение).
После этого лезте в реестр и проделайте все шаги, кроме изменения параметров MasterDeviceTimingMode и SlaveDeviceTimingMode, и перезагрузитесь ещё раз. Теперь все точно должно заработать.
Но (еще одно но ), я вам рекомендую важную информацию копировать на другие носители, так как с HDD у вас проблемы.
Теперь о процессе Hardware Interrupts — процесс прерываний самого железа. Когда плохой винчестер, то он постоянно сообщает об ошибках чтения, вот и получаются эти прерывания. Процессор начинает заниматься исправлением этих ошибок, а не вашей задачей и начинаются тормоза.
Такое возможно и не только через винчестер. Можно в БИОСе попробовать поменять номера прерываний, но это отдельная история.
ОЦЕНИТЕ,пожалуйста, статью количеством звезд 1 — 5:

Загрузка…
Windows, Windows XP
- 18.08.2021
- 6 888
- 0
- 9
- 9
- 0
- Содержание статьи
- Описание
- Что такое PIO и DMA?
- Как сменить режим работы с PIO на DMA?
- Добавить комментарий
Описание
Часто у пользователей возникает проблема очень медленной работы компьютера, особенно при записи и при чтении дисков, либо просто необоснованные «тормоза» системы при работе или загрузке. Причин возникновения этого может быть великое множество, сегодня предлагаю рассмотреть довольно распространенную – это неверный режим работы CD/DVD-ROM’а или жестких дисков, т.е. поговорим о PIO и DMA.
Что такое PIO и DMA?
PIO и DMA – это два режима работы жестких дисков, в общем случае любого привода.
PIO (Programmable Input/Output) – уже устаревший режим, для работы ему необходимо задействовать центральный процессор, что приводит к значительной потери производительности.
DMA (Direct Memory Access) – современный метод, который минует процессор и обращается напрямую к оперативной памяти, это позволяет значительно (в несколько раз) увеличить производительность и избавиться от надоедливых «тормозов». Режим DMA в различных вариантах уже давно используется в операционных системах, однако в Windows XP часто случается ситуация в которой DMA автоматически переключается в PIO и уже вывести его оттуда обычными методами не получится. Из-за чего возникает эта ситуация? В Windows XP внедрен механизм контроля ошибок, если при чтении с жесткого диска или др. привода слишком часто возникают ошибки, то система автоматически переходит в более медленный режим, где их процент меньше. Однако, Windows XP может перевести в такой режим и нормально работающее устройство исходя из известных только ей критериев.
Как сменить режим работы с PIO на DMA?
Итак, Ваша система стала существенно притормаживать – проверим режимы работы всех приводов:
1. Запускаем консоль «Управление компьютером» – правой кнопкой на «Мой компьютер» → в выпадающем меню выбираем пункт «Управление», либо через Панель управления.
2. Выбираем «Диспетчер устройств», справа выбираем IDE ATA/ATAPI контроллеры, откроется несколько строчек с контроллерами – нас интересуют Первичный и Вторичный каналы IDE
Заходим поочередно в свойства этих каналов (правой кнопкой на канале, строка «Свойства»), в закладку «Дополнительные параметры»
Здесь выделены две группы «Устройство 0» и «Устройство 1», в каждой есть строки «Режим передачи» – в ней должно быть выбрано «DMA, если доступно», далее строка «Текущий режим передачи», должно быть что-то типа «Режим ультра DMA: 5», если здесь стоит «Режим PIO», то это как раз наш случай и мы будем его исправлять. Если везде стоит режим ультра DMA, то у Вас все в порядке и дальнейшие действия можно не продолжать.
3. Для начала попробуем исправить вручную – в каждой строке «Режим передачи» ставим «DMA, если доступно», жмем «ОК» и перезагружаем компьютер. После включения вновь смотрим режимы работы каналов, если везде стоит DMA, то все в порядке, если остался PIO, то продолжаем дальше.
4. Вновь найдите Первичный и Вторичный каналы IDE и удалите их (правой кнопкой на каждом канале, в списке выбираем «Удалить»). Не бойтесь, все будет нормально работать. Снова перезагрузите компьютер – Windows XP найдет контроллеры и переведет их в быстрый режим работы, т.е в DMA. Проверте результат, везде должен стоять режим DMA.
5. Если все перечисленное не помогло и у Вас опять высвечивается «Режим PIO», тогда необходимо будет переставить драйвера для материнской платы – перезагрузиться и вновь проверить результат.
6. Ну и последний пункт, если после всех мучений «Режим PIO» так и не пропал, тогда придется поковыряться в реестре. Хочу отметить – производите какие-либо операции с реестром очень осторожно и внимательно, любое неправильное действие может привести к полной неработоспособности Вашей системы. Лучше всего сделать заранее бекап реестра. Будьте осторожны!!!
Для начала попробуйте отключить систему контроля ошибок. Для этого в ветке реестра HKEY_LOCAL_MACHINE\SYSTEM\CurrentControlSet\Services\Cdfs\, создайте ключ ErrorControl и установите его значение равным 0. После этого перезагрузитесь и выполните пункт №4.
Действуем дальше: открываем следующую ветку HKEY_LOCAL_MACHINE\SYSTEM\CurrentControlSet\Control\Class\{4D36E96A-E325-11CE-BFC1-08002BE10318} в ней можно вручную выставить режим DMA. Здесь распологаются несколько папок 0000, 0001, 0002.
0000 – отвечает за сам контролер;
0001 – отвечает за Secondary IDE Chanell;
0002 – отвечает за Primary IDE Chanell;
Открываем папку для нужного нам канала. В ней находятся несколько ключей, для начала выбираем:
MasteDeviceTimingModeAllowed
SlaveDeviceTimingModeAllowed
и проставляем значение равное 0хffffffff.
После этого выставляем значение следующих ключей:
MasterDeviceTimingMode
SlaveDeviceTimingMode
в соответствии с следующими данными, в зависимости от поддерживаемого UDMA-режима:
UDMA Mode 2 – 0x2010
UDMA Mode 4 – 0x8010
UDMA Mode 5 – 0x10010
UDMA Mode 6 – 0xffff
После этого перезагрузитесь и проверьте результат – должно все нормально работать.
level 1
Well Historical Jesus, you must be working a miracle to be installing Windows 10 on a machine with an IDE hard drive! 
I don’t think PIO is a thing on modern motherboards.
Any more details on your setup and what you’re trying to accomplish?
level 2
Well I’m from the past as you can clearly see from my nick 
So PIO/DMA is only a thing for IDE drives? I did not know that.
The reason for asking, I’m encrypting a new 8TB HD fully, and it is taking days. The speed is about 20mb/sec which seems low even for a 5400rpm drive.
Anyway, I’m at 72% currently so still some time to go in the process.
Компьютер сильно тормозит, работать вообще не возможно. При этом индикатор доступа к HDD постоянно мигает, диспетчер задач показывает загрузку ЦП, а движения никакого? Если включить сторонний диспетчер, например Process Explorer то видно, что процесс Hardware Interrupts грузит систему на 50% и больше. Скорее всего ваш жесткий диск перешел в режим PIO. Это значит, что при чтении с диска после 6-и ошибок истечения времени ожидания Windows переводит скорость подключения контроллера IDE/ATAPI (HDD) с быстрого режима UDMA на медленный PIO и все начинает тормозить. Как обратно включить режим Ultra DMA?
Как включить режим Ultra DMA
1. Чтобы узнать, в каком режиме винт, заходим в диспетчер устройств — IDE/ATAPI контроллеры — первичный(вторичный) канал и в дополнительных параметрах смотрим режим передачи — если PIO, то это он все тормозит и процесс Hardware Interrupts загружает процессор (у меня было 40-50%). Пробуем поставить режим «DMA если доступно» (причем это проделать во всех первичных и вторичных каналах) и перезагрузить систему. Немного поработать и проверить опять режим IDE/ATAPI контроллера. Если опять стоит режим PIO, то проверить шлейф винчестера и питание. Если не помогло, то решение простое — поменять винчестер или вариант 2:
2. Отключить контроль ошибок.
Заходим в реестр(меню Пуск-выполнить-regedit), далее в раздел
HKEY_LOCAL_MACHINE\SYSTEM\CurrentControlSet\Control\Class\{4D36E96A-E325-11CE-BFC1-08002BE10318}.
В подразделах 0001 и 0002 делаем так:
1. В меню правка Создать, параметр DWORD.
2. Введите строку ResetErrorCountersOnSuccess и нажмите клавишу ВВОД.
3. 2 раза щелкнуть по созданому параметру и ввести значение 1. Нажать Ок.
В этих же разделах проверить
«MasterIdDataCheckSum»=dword:0
«SlaveIdDataCheckSum»=dword:0
Далее, проверьте, чтобы в этих же разделах параметры MasterDeviceTimingModeAllowed и SlaveDeviceTimingModeAllowed у вас имели значеие ffffffff (в шестнадцатиричной системе). И соответствующему параметру MasterDeviceTimingMode или SlaveDeviceTimingMode присвойте одно из значений:
0×10010 — соответствует режиму UDMA Mode 5 (ATA100).
0×8010 — UDMA Mode 4 (ATA66).
0×2010 — UDMA Mode 2 (ATA33).
0×0410 — Multi-Word DMA Mode 2
Перезагрузите систему. Вот и все! По идее, у вас должен всегда стоять режим Ultra DMA.
Но, если вы точно не знаете, в каком режиме должен работать винт и если вы всё сделали правильно, но после перезагрузки ничего не поменялось (маловероятно, но вдруг…), то в этом случае, сначала удалите из списка устройств IDE-контроллер, и перезагрузитесь. Windows заново найдёт и переустановит драйвер IDE-контроллера, при этом все устройства встанут в нужные DMA-режимы (MasterDeviceTimingMode и SlaveDeviceTimingMode сами примут нужное значение).
После этого лезте в реестр и проделайте все шаги, кроме изменения параметров MasterDeviceTimingMode и SlaveDeviceTimingMode, и перезагрузитесь ещё раз. Теперь все точно должно заработать.
Но (еще одно но ), я вам рекомендую важную информацию копировать на другие носители, так как с HDD у вас проблемы.
©Взято с КАК ЭТО ?