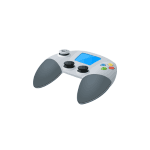
В этой инструкции подробно о способах включить или отключить Игровой режим в Windows 11, о том, на что это может повлиять и дополнительная информация об игровом режиме, которая может оказаться полезной.
Включение и отключение опции «Игровой режим» в Параметрах Windows 11
Основной способ включения или отключения игрового режима — использование соответствующего раздела в Параметрах. Необходимые шаги:
- Откройте «Параметры», для этого можно нажать сочетание клавиш Win+I на клавиатуре.
- Перейдите в раздел «Игры» — «Игровой режим».
- Включите или отключите «Режим игры» с помощью переключателя.
Когда «Режим игры» включен, Windows 11 отдает приоритет запущенной игре и запрещает выполнять скачивание и установку обновлений системы или драйверов, блокирует отправку уведомлений. Однако следует учитывать некоторые нюансы:
- Windows не всегда «знает», что вы запустили именно игру
- В некоторых случаях игровой режим может оказаться не столь полезным, как хотелось бы
О том и другом поговорим далее в статье.
Как включить или отключить режим игры в редакторе реестра
Ещё один способ включения или отключения игрового режима — использование редактора реестра:
- Нажмите правой кнопкой мыши по кнопке «Пуск», выберите пункт «Выполнить», введите regedit и нажмите Enter.
- В редакторе реестра перейдите к разделу
HKEY_CURRENT_USER\Software\Microsoft\GameBar
- Создайте (при их отсутствии) в этом разделе два параметра DWORD (клик правой кнопкой мыши в правой панели — создать — параметр DWORD) с именами AllowAutoGameMode и AutoGameModeEnabled
- Если установите значения этих параметров равным 1, игровой режим включен, 0 — отключен. Для изменения значения достаточно дважды нажать по соответствующему параметру, ввести нужное и нажать кнопку «Ок».
Определение игры с помощью Xbox Game Bar
Как было отмечено выше, Windows 11 не всегда знает, что запущенная программа — это игра. Можно сообщить ей об этом, перезапустить игру и надеяться, что игровой режим будет к ней применен (однако, это не всегда работает). Порядок действий:
- При запущенной игре нажмите клавиши Win+G на клавиатуре, откроется игровая панель Xbox.
- Нажмите по кнопке настроек, а затем отметьте пункт «Запомнить это как игру».
После этого можно нажать в окне игры, выйти из неё и запустить снова, чтобы игровой режим применялся и к этой игре.
Эффект от игрового режима и когда его лучше отключить
Способен ли игровой режим повлиять на FPS? Изученные мной тесты эффективности этого режима в разных играх приводят к следующим выводам:
- Разница при включенном и отключенном игровом режиме на высокопроизводительных системах практически отсутствует — в рамках погрешности.
- На слабых ПК и ноутбуках, особенно если их узкое место — процессор, прирост бывает (не всегда), но составляет единицы FPS.
Ни один из тестов не показал существенного прироста производительности в играх, однако, в тестах, представленных в формате видео заметил, что в некоторых играх присутствует некоторое снижение использования оперативной памяти, когда режим игры включен.
В некоторых ситуациях игровой режим может даже мешать. Самый яркий пример — при использовании средств записи видео с экрана (кроме встроенных функций записи Xbox Game Bar), например, OBS Studio, или других утилит, которые должны работать в фоне: поскольку Windows снижает приоритет этих процессов.
Это следует учитывать и, если вы столкнулись с тем, что какая-то программа, которая должна работать одновременно с игрой, стала делать это нестабильно, попробуйте отключить игровой режим.
Всем привет! Сегодня мы поговорим про игровой режим в Windows 10 и 11. Он же «Режим игры» или Game Mode. Как заявляет производитель Microsoft, ранний режим способен поднять производительность игр за счет отключения всех лишних фоновых процессов. То есть ваш компьютер или ноутбук будет работать на полную и тратить все свои ресурсы исключительно на игрушку.
Нужен ли вообще этот режим? – на самом деле сложный вопрос. Погуляв по форумам, я заметил, что кому-то этот режим действительно помог и увеличил FPS, у кого-то изменений вообще не было. Поэтому тут нужно тестировать индивидуально. Про то, как включить игровой режим в Windows 10 и 11 – мы поговорим в статье ниже.
Перед началом сего процесса в первую очередь ОЧЕНЬ ВАЖНО, чтобы вы обновили вашу операционную систему. Таким образом будут исправлены многие баги, а также есть вероятность, что сам режим обновится и будет работать лучше.
Читаем – как обновить Windows.
После этого я бы на вашем месте настоятельно порекомендовал бы включить какую-нибудь игру с монитором FPS и поиграл бы в неё минут 15-20. В качестве программного монитора производительности видеокарты и процессора советую использовать MSI Afterburner. Просто скачиваем программу, запускаем и играем в игру. Таким образом вы хотя бы сможете проверить реально ли работает игровой режим в Windows.
Содержание
- ШАГ 1: Включение режима
- ШАГ 2: Запуск игры и проверка
- Задать вопрос автору статьи
ШАГ 1: Включение режима
Итак, давайте посмотрим, как включить «Режим игры» в Windows 10 или Windows 11. Сразу хочу предупредить, что компания Microsoft из сборки к сборке любит все переставлять – то есть некоторые пункты меню у вас могут отличаться. Хотя инструкцию я пишу по последнему обновлению Виндовс 10. 11я винда по сути то же самое, только некоторые пункты меню могут отличаться по названию. Я думаю, вы не потеряетесь.
- «Пуск» – «Параметры».
- Находим раздел «Игры».
- Переходим во вкладку «Игровой режим». Теперь включаем бегунок. Кстати, если он уже у вас включен, можете попробовать обратный эффект – выключите его и проверьте работоспособность игры без него.
ПРИМЕЧАНИЕ! Если вы видите, что бегунка нет, или вы наблюдаете надпись, что ваш компьютер не поддерживает данный режим – установите последние драйвера для вашей видеокарты. Дополнительно я бы на вашем месте полностью обновил драйвера для материнской платы и других компонентов. Не используем в этом случае «Диспетчер устройств» – строго ручная установка с закачкой дров с официального сайта производителя.
Читаем – как правильно установить драйвера на Windows.
- Это еще не все, для того чтобы система распознавала игру, нам нужно включить Xbox Game Bar. Находится модуль на первой вкладке. В старых версиях Windows вкладка называется «Меню игры». Сам BAR включается с помощью сочетания клавиш:
+ G
Режим мы включили, осталось его протестировать. Но расскажу еще пару слов о вкладке «Записи». Вы можете записывать игры и программы с помощью «Xbox Game Bar». На вкладке «Записи» можно поменять папку, куда будут сохраняться видеозаписи, а также изменить некоторые настройки. Не будем отдельно на этом останавливаться, можете ознакомиться с этим самостоятельно.
ШАГ 2: Запуск игры и проверка
Теперь просто запускаем игру. Загружаем какую-нибудь локацию и жмем на клавиши:
+ G
Откроется Xbox Bar. Игровой режим уже работает, не нужно ничего включать в настройках, как это было на старые обновления Windows. Система автоматически включает этот режим при запуске любой игрушки. Встроенная программа имеет достаточно широкий функционал, от записи до монитора производительности, где вы можете посмотреть FPS и загруженность GPU и CPU. Чтобы перейти в «Настройки», нажмите по значку шестеренки. Там ничего сложного нет, можете ознакомиться с ними самостоятельно.
Кстати, очень интересно будет узнать – у кого этот режим реально работает? – напишите об этом в комментариях. От своего имени скажу, что прирост FPS хоть и есть, но он не значительный. Всего пару кадров. Тут все зависит от того, какой компьютер у вас по мощности.
ОБНОВЛЕНИЕ! Погуляв по форумам и по интернету, я наткнулся на несколько интересных мыслей. Смысл в том, что у кого этот режим не сработал – переживать не нужно, так как в таком случае система нормально оптимизирована и не загружена лишним. У кого этот режим сработал – не спешите радоваться. Смысл в том, что в таком случае у вас в системе есть огромное множество лишних процессов и запущенных программ.
Что в таком случае следует сделать? Вот ряд советов, которые вам должны помочь:
- Инструкция на комплексную чистку систему.
- Как ускорить свою систему и компьютер.
- Проверьте компьютер антивирусной программой со свежими базами.
- Если вы еще не выполнили обновление системы – сделайте это. Установите все пакеты, которые есть.
- Обновите драйвера для видеокарты и материнской платы. Ссылку на инструкцию я оставил в первой главе.
- В качестве совета дополнительно я бы на вашем месте почистил компьютер или ноутбук от пыли и поменял термопасту и термопрокладки:
- Как поменять термопасту на компьютере.
- Как поменять термопасту на ноутбуке.
- После всего проделанного попробуйте зайти в «Параметры», как мы это делали в первой главе, и вообще выключите игровой режим и Xbox Bar. Проверьте FPS после этого.
На этом все, дорогие друзья портала WiFiGiD.RU. Пишите свои дополнения и вопросы в комментариях. Делимся своим опытом. Всем добра и берегите себя!
Игровой режим в Windows 11 — это опция, которая позволяет снизить нагрузку на графический ускоритель и центральный процессор путем перенаправления основных ресурсов ПК на игру. При этом ненужные системные процессы в операционной системе попросту закрываются или замораживаются. Впервые режим появился в тестовых сборках Windows 10.
Канал Testing Games на YouTube провел сравнение восьми популярных видеоигр с включенным режимом и без него. Тестирование проводилось в таких играх, как — Forza Horizon 4, Hitman 3, Battlefield V, Cyberpunk 2077, Horizon Zero Dawn, PUBG, Microsoft Flight Simulator и Red Dead Redemption 2.
Конфигурация тестового ПК: процессор Intel i9 10900K (частота 3.70 ГГц, 10 ядер, 20 потоков), видеокарта GeForce RTX 3080 10GB, кулер be quiet! Dark Rock Pro 4, блок питания CORSAIR RM850i 850W, два SSD SAMSUNG 970 EVO M.2 2280 1TB, материнская плата MSI MPG Z490 GAMING PLUS, оперативная память G.SKILL TridentZ RGB 16 ГБ DDR4 (частота 3600 МГц).
Результаты:
Forza Horizon 4 — без режима 197 fps, с включенным режимом 197 fps.

Hitman 3 — без режима 154 fps, с включенным режимом 155 fps.

Battlefield V — без режима 144 fps, с включенным режимом 145 fps.

Cyberpunk 2077 — без режима 69 fps, с включенным режимом 69 fps.

Horizon Zero Dawn — без режима 117 fps, с включенным режимом 119 fps.

PUBG — без режима 198 fps, с включенным режимом 202 fps.

Microsoft Flight Simulator — без режима 81 fps, с включенным режимом 80 fps.

Red Dead Redemption 2 — без режима 101 fps, с включенным режимом 102 fps.

Благодаря включенному режиму отмечается снижение количества используемой оперативной памяти ПК (кроме Microsoft Flight Simulator и Horizon Zero Dawn). Исходя из полученных данных, можно сделать вывод, что разница среднего fps практически не заметна. Разница в просадках по редким и очень редким кадрам составила от 1 fps до 4 fps в пользу игрового режима.
Whatever your setup is, Windows will help your games look their best. Discover more ways to improve your gaming experience:
Try it!
Overview of gaming with Windows 11
Game Bar
Game Bar in Windows 11 is your central place to quickly customize your gaming setup, from adding audio and widgets to capturing your screen. You can even use it to connect with friends.
To open Game Bar, select Windows logo key + G.
To learn more about Game Bar, see Get to know Xbox Game Bar on Windows.
Microsoft Edge
Microsoft Edge is the browser made for Xbox Cloud Gaming. It helps put your PC resources to use so you get the best performance as you stream.
Open Microsoft Edge
PC Game Pass
PC Game Pass gives you access to a library of games for one low monthly fee. Have an Xbox? Go Ultimate and get games across your devices.
Xbox app
Sign in with your Xbox gamertag to get access to your existing PC-compatible Xbox library. Try out cloud gaming, connect with your friends, and more.
Get the Xbox app
See also
PC gaming with Xbox
Need more help?
Want more options?
Explore subscription benefits, browse training courses, learn how to secure your device, and more.
Communities help you ask and answer questions, give feedback, and hear from experts with rich knowledge.
Find solutions to common problems or get help from a support agent.
Оптимизируйте игровой режим Windows 11
Включение Игровой режим попытается ограничить доступ фоновых задач к ресурсам вашей системы и отдаст приоритет играм . Однако, если вы отключите его, фоновые процессы останутся с тем же приоритетом.
Игровой режим Windows 11. Вы найдете эту функцию в разделе «Настройки» > «Игры» > «Игровой режим». Это один переключатель, и особых требований к оборудованию нет. Включите его, и Windows не будет пытаться загружать или устанавливать обновления в фоновом режиме, а приложения, использующие систему уведомлений Windows, не будут прерывать вашу игру.
Повышает ли игровой режим Windows 11 производительность?
Включение игрового режима значительно повышает производительность в играх. Он перенаправляет больше системных ресурсов на игровые приложения, отключает уведомления и сокращает большинство фоновых действий, тем самым улучшая ваши игровые сессии. Чтобы включить его, щелкните значок Windows на панели задач, а затем откройте приложение «Настройки».
Стоит ли использовать Windows 11 для игр?
Если вам нужна лучшая ОС Windows для игр, Windows 11 — для вас. Недавние обновления Windows 11 включали оптимизацию для запуска игр в оконном режиме и поддерживают такие функции, как Auto HDR и DirectStorage — будущую функцию, которая помогает играм загружаться менее чем за одну секунду.
Должен ли я включить оконный игровой режим?
Ответ на самом деле таков: это зависит. Если вы используете низкопроизводительное оборудование, игровой режим вполне может улучшить производительность. Но на устройствах с более высокими характеристиками, с большей пропускной способностью процессора и графического процессора, он сможет запускать несколько процессов без негативных последствий. Так что на этих машинах вы вряд ли заметите разницу.
Как включить игровой режим в Windows 11
Игровой режим — это хорошо или плохо?
Включение игрового режима вашего телевизора отключит эти несущественные эффекты обработки, чтобы сократить ненужную задержку. Конечным результатом является изображение, которое может выглядеть немного менее безупречным или изысканным, поскольку телевизор не делает с ним ничего особенного, но почти наверняка будет значительно более отзывчивым.
Игровой режим включен или выключен?
Если вы никогда не играете в игры на своем компьютере, игровой режим не принесет никакой пользы, но если вы часто играете в игры, вы можете получить гораздо большую производительность, если он включен. Вы не можете включить его только для отдельных игр — только как общесистемный переключатель.
Windows 11 медленнее в играх?
Поскольку Windows 10 (Home и Pro) выйдет из эксплуатации к 2025 году, Windows 11, без сомнения, станет следующим мейнстримом. Но новая ОС далека от идеала, и многие геймеры наблюдают проблемы с производительностью, такие как низкий FPS, зависания и сбои.
Каковы недостатки Windows 11?
С учетом вышесказанного, ниже представлена подборка основных жалоб пользователей на Windows 11.
- Требования к оборудованию Windows 11 слишком строгие. …
- Изменить приложения по умолчанию в Windows 11 слишком сложно. …
- Чтобы использовать Windows 11, вам необходимо войти в учетную запись Microsoft. …
- Меню «Пуск» в Windows 11 менее удобно, чем в Windows 10.
Windows 11 сейчас стабильна?
Это и да, и нет. Большинство да. Вначале были незначительные проблемы, которые были исправлены в течение месяца, и даже драйверы и приложения были адаптированы к Windows 11, что сделало ее почти такой же, если не даже лучше, чем уже существующая Windows 10. Так что в этом смысле да, он отлично подходит для ежедневного использования.
Вызывает ли игровой режим зависания Windows 11?
Обновление Windows 11 2022 вызывает еще одну новую проблему, касающуюся геймеров. В частности, ошибка, связанная с графическим процессором, приводит к зависаниям игр на некоторых ПК, что заставляет компанию объявить об этом как об удержании совместимости на затронутых устройствах.
Как улучшить графику в Windows 11?
Следующие советы и предложения уже рассматривались на сайте TechRepublic по отдельности, но истинная польза от этих идей проявляется, когда они применяются вместе.
- Включите игровой режим. …
- Установите приоритет графического процессора в конкретных играх. …
- Отключите повышенную точность указателя. …
- Обновите драйвер графического процессора. …
- Обновите винду.
Какая самая большая проблема в Windows 11?
Intel и Microsoft обнаружили проблемы несовместимости с некоторыми версиями драйверов технологии Intel Smart Sound (Intel SST) на процессорах Intel Core 11-го поколения и Windows 11. Устройства Windows 11 с затронутым драйвером Intel SST могут получить сообщение об ошибке с синим экраном.
Почему Windows 11 такая тормозная?
1. Почему Windows 11 такая тормозная? Если вы чувствуете, что Windows 11 работает медленно или зависает, причины могут быть в нехватке системного хранилища или одновременном запуске слишком большого количества программ.
Windows 11 все еще плохая в 2023 году?
Но если вы все еще колеблетесь, нет причин, по которым вам следует сразу обновляться до Windows 11. Пока вы используете Windows 10, у вас будет доступ ко многим ключевым функциям Windows 11 (таким как Auto HDR и виртуальные рабочие столы), а также к критическим обновлениям и исправлениям безопасности до 2025 года.
Могу ли я вернуться на Windows 10 с 11?
Чтобы вернуться к Windows 10 с версии 11, откройте «Настройки» > «Система» > «Восстановление» и нажмите «Вернуться». Пропустите проверку обновлений, следуйте инструкциям на экране и нажмите «Вернуться к Windows 10». Процесс возврата к Windows 10 с версии 11 займет несколько минут.
Какая Windows лучше всего подходит для игр?
Производительность. Что касается производительности, Windows — одна из лучших операционных систем для игр, особенно Windows 10. Windows 10 была специально разработана с учетом игр и предлагает высоконадежную производительность даже в самых последних и самых технически совершенных играх, в которые вы можете играть.
Почему мои игры тормозят после обновления Windows 11?
Вот несколько причин, по которым ваши игры для Windows 11 могут тормозить, зависать или тормозить: Во-первых, графический драйвер может быть поврежден или устарел. Вы давно не обновляли свою операционную систему Windows. Наконец, некоторые соответствующие игровые сервисы вызывают проблемы, потребляя ресурсы.
Почему мне следует отключать игровой режим?
Отключение игрового режима — это эффективный шаг по устранению неполадок при возникновении проблем со стабильностью или производительностью независимо от приложения. Игровой режим был разработан для резервирования ресурсов для игр, но при его включении он также может снизить производительность.
Что произойдет, если я включу игровой режим?
Когда вы используете игровой режим, Windows отдает приоритет игровому процессу, отключая некоторые функции в фоновом режиме. Когда вы запускаете игру, игровой режим: запрещает Центру обновления Windows выполнять установку драйверов и отправлять уведомления о перезагрузке.
Вызывает ли игровой режим задержку?
Игровой режим тормозит ваш компьютер? Однако есть отдельные сообщения о том, что игровой режим в целом приводит к замедлению работы системы. Если это произойдет, то, скорее всего, это связано с тем, что при выделении большего количества ресурсов для игры, в которую вы играете, игровой режим снижает приоритет важных фоновых процессов, которые могут привести к общесистемным последствиям.
Дает ли игровой режим больше FPS?
Игровой режим Windows может сделать больше, чем просто увеличить количество кадров в видеоиграх. Это также может помочь вам повысить производительность любого приложения на вашем ПК.
Что такое игровой режим в Windows 11?
Игровой режим в Windows 11 может помочь Windows расставить приоритеты в игре, отключая некоторые функции в фоновом режиме, включая обновления Windows во время игры. Игровой режим включен по умолчанию, его можно легко включить или выключить в настройках. Настройки Windows 11 для включения или отключения игрового режима аналогичны настройкам Windows 10.
Какова цель игрового режима?
Игровой режим доступен на всех современных телевизорах Samsung. Когда вы устанавливаете источник видео (вход) в игровой режим, ваш телевизор электронным образом обходит два процессора видеосигнала телевизора, что впоследствии сокращает время, необходимое телевизору для обработки видеовхода вашей игры.
Microsoft навязывает Windows 11?
Windows 11 общедоступна с октября 2021 года, и если вы все еще используете стартовую версию операционной системы, Microsoft собирается автоматически обновить ваш компьютер в ближайшее время. Как сообщает Windows Central(Открывается в новом окне), Microsoft решила объявить время запуска версии Windows 11 (21H2).











