Существует несколько способов завершения работы компьютера: можно полностью выключить его, перевести в спящий режим или в режим гибернации.
Полное выключение компьютера
Для завершения работы нажмите Пуск и выберите Выключение > Завершение работы.
Спящий режим
В спящем режиме потребляется очень мало электроэнергии, компьютер запускается быстрее, и вы можете продолжить с того, на чем остановились. Если батарея разрядится, вы не потеряете внесенные изменения. Windows автоматически сохранит вашу работу и выключит компьютер при низком уровне заряда батареи. Используйте спящий режим, если вы ненадолго отходите от компьютера, например чтобы выпить кофе.
Многие компьютеры (особенно ноутбуки и планшеты) переходят в спящий режим, когда вы закрываете крышку или нажимаете кнопку питания.
Чтобы настроить компьютер на переход в спящий режим при закрытии крышки или нажатии кнопки питания:
-
Нажмите Поиск на панели задач, введите Панель управления и выберите ее в списке результатов.
-
Выберите Система и безопасность.
-
В разделе «Электропитание» выберите Настройка функций кнопок питания.
-
Нажмите Изменение параметров, которые сейчас недоступны.
-
Выберите параметры с учетом того, как должен работать спящий режим:
-
Для ноутбука разверните список При закрытии крышки в столбце От батареи и выберите Сон. При желании повторите это для столбца От сети.
-
Для компьютера, планшетного ПК или ноутбука разверните список Действие при нажатии кнопки питания в столбце От батареи и выберите Сон. При желании повторите это для столбца От сети.
-
-
Выберите Сохранить изменения.
Когда вам понадобится перевести компьютер в спящий режим, просто нажмите кнопку питания вашего настольного компьютера, планшетного ПК или ноутбука или закройте крышку ноутбука.
На большинстве компьютеров, чтобы продолжить работу, нужно нажать кнопку питания. Однако не все компьютеры одинаковые. На некоторых компьютерах можно возобновить работу нажатием любой клавиши на клавиатуре, щелчком мыши или открытием крышки ноутбука. Прочтите документацию к компьютеру или перейдите на веб-сайт изготовителя, чтобы получить дополнительные сведения.
Режим гибернации
Эта возможность была разработана специально для ноутбуков и может быть доступна не на всех компьютерах. (Например, на компьютерах с InstantGo нет режима гибернации.) В режиме гибернации компьютер потребляет меньше энергии, чем в спящем режиме. После включения вы вернетесь к моменту приостановки работы (хотя и не так быстро, как после спящего режима).
Режим гибернации рекомендуется, если вы не планируете использовать ноутбук или планшет в течение длительного промежутка времени и у вас не будет возможности подзарядить батарею. Сначала проверьте, есть ли такая возможность в вашем компьютере. Если есть, включите ее.
Чтобы настроить компьютер на переход в режим гибернации:
-
Нажмите Поиск на панели задач, введите Панель управления и выберите ее в списке результатов.
-
Выберите Система и безопасность.
-
В разделе «Электропитание» выберите Настройка функций кнопок питания.
-
Нажмите Изменение параметров, которые сейчас недоступны.
-
В разделе «Параметры завершения работы» выберите Режим гибернации.
-
Выберите Сохранить изменения.
Теперь вы можете перевести компьютер в режим гибернации несколькими различными способами:
-
Нажмите Пуск и выберите Выключение > Гибернация.
-
Нажмите клавиши Windows+X на клавиатуре и выберите Завершение работы или выход из системы > Гибернация.
Примечание: Если после выхода из спящего режима или режима гибернации подключенные к вашему компьютеру устройства (например, монитор, принтер или сканер) не работают должным образом, могут потребоваться отключение и повторное подключение устройств или перезагрузка компьютера. Кроме того, необходимо убедиться, что у вас установлены самые свежие версии драйверов для всех устройств.
Полное выключение компьютера
Для завершения работы нажмите Пуск и выберите Выключение > Завершение работы.
Спящий режим
В спящем режиме потребляется очень мало электроэнергии, компьютер запускается быстрее, и вы можете продолжить с того, на чем остановились. Если батарея разрядится, вы не потеряете внесенные изменения. Windows автоматически сохранит вашу работу и выключит компьютер при низком уровне заряда батареи. Используйте спящий режим, если вы ненадолго отходите от компьютера, например чтобы выпить кофе.
Многие компьютеры (особенно ноутбуки и планшеты) переходят в спящий режим, когда вы закрываете крышку или нажимаете кнопку питания.
Чтобы настроить компьютер на переход в спящий режим при закрытии крышки или нажатии кнопки питания:
-
Откройте параметры электропитания: нажмите Пуск и выберите Параметры > Система > Параметры питания и спящего режима > Дополнительные параметры питания.
-
Выполните одно из следующих действий.
-
Если вы используете компьютер, планшетный ПК или ноутбук, выберите Действие кнопки питания. Напротив пункта Действие при нажатии кнопки питания выберите вариант Сон и нажмите Сохранить изменения.
-
Если вы используете ноутбук, выберите элемент Действие при закрытии крышки. Напротив пункта Действие при закрытии крышки выберите вариант Сон и нажмите Сохранить изменения.
-
Когда вам понадобится перевести компьютер в спящий режим, просто нажмите кнопку питания вашего настольного компьютера, планшетного ПК или ноутбука или закройте крышку ноутбука.
На большинстве компьютеров, чтобы продолжить работу, нужно нажать кнопку питания. Однако не все компьютеры одинаковые. На некоторых компьютерах можно возобновить работу нажатием любой клавиши на клавиатуре, щелчком мыши или открытием крышки ноутбука. Прочтите документацию к компьютеру или перейдите на веб-сайт изготовителя, чтобы получить дополнительные сведения.
Режим гибернации
Эта возможность была разработана специально для ноутбуков и может быть доступна не на всех компьютерах. (Например, на компьютерах с InstantGo нет режима гибернации.) В режиме гибернации компьютер потребляет меньше энергии, чем в спящем режиме. После включения вы вернетесь к моменту приостановки работы (хотя и не так быстро, как после спящего режима).
Режим гибернации рекомендуется, если вы не планируете использовать ноутбук или планшет в течение длительного промежутка времени и у вас не будет возможности подзарядить батарею. Сначала проверьте, есть ли такая возможность в вашем компьютере. Если есть, включите ее.
Как перевести компьютер в режим гибернации
-
Откройте параметры электропитания: нажмите Пуск и выберите Параметры > Система > Параметры питания и спящего режима > Дополнительные параметры питания.
-
Выберите Действия кнопок питания и нажмите Изменить параметры, которые сейчас недоступны. В разделе Параметры завершения работы установите флажок рядом с пунктом Гибернация (если она доступна), а затем выберите Сохранить изменения.
Теперь вы можете перевести компьютер в режим гибернации несколькими различными способами:
-
Нажмите Пуск и выберите Выключение > Гибернация.
-
Нажмите клавиши Windows+X на клавиатуре и выберите Завершение работы или выход из системы > Гибернация.
Примечание: Если после выхода из спящего режима или режима гибернации подключенные к вашему компьютеру устройства (например, монитор, принтер или сканер) не работают должным образом, могут потребоваться отключение и повторное подключение устройств или перезагрузка компьютера. Кроме того, необходимо убедиться, что у вас установлены самые свежие версии драйверов для всех устройств.
Полное выключение компьютера
Для выключения Windows 8.1 или Windows RT 8.1 переместите курсор в левый нижний угол экрана и щелкните правой кнопкой мыши Пуск либо нажмите клавиши Windows+X на клавиатуре. Коснитесь или выберите Завершение работы или выход из системы и нажмите Завершение работы.
Спящий режим
В спящем режиме потребляется очень мало электроэнергии, компьютер запускается быстрее, и вы можете продолжить с того, на чем остановились. Если батарея разрядится, вы не потеряете внесенные изменения. Windows автоматически сохранит вашу работу и выключит компьютер при низком уровне заряда батареи. Используйте спящий режим, если вы ненадолго отходите от компьютера, например чтобы выпить кофе.
Многие компьютеры (особенно ноутбуки и планшеты) переходят в спящий режим, когда вы закрываете крышку или нажимаете кнопку питания.
Чтобы настроить компьютер на переход в спящий режим при закрытии крышки или нажатии кнопки питания:
-
Откройте параметры электропитания: проведите пальцем от правого края экрана и нажмите Поиск (если используется мышь, переместите указатель в правый верхний угол экрана, затем вниз и выберите Поиск), в поле поиска введите Электропитание, а затем в списке результатов выберите Электропитание.
-
Выполните одно из следующих действий.
-
Если вы используете настольный компьютер, планшетный ПК или ноутбук, выберите Действие кнопки питания. Напротив пункта Действие при нажатии кнопки питания выберите вариант Сон и нажмите Сохранить изменения.
-
Если вы используете ноутбук, выберите элемент Действие при закрытии крышки. Напротив пункта Действие при закрытии крышки выберите вариант Сон и нажмите Сохранить изменения.
-
Когда вам понадобится перевести компьютер в спящий режим, просто нажмите кнопку питания вашего настольного компьютера, планшетного ПК или ноутбука или закройте крышку ноутбука.
На большинстве компьютеров, чтобы продолжить работу, нужно нажать кнопку питания. Однако не все компьютеры одинаковые. На некоторых компьютерах можно возобновить работу нажатием любой клавиши на клавиатуре, щелчком мыши или открытием крышки ноутбука. Прочтите документацию к компьютеру или перейдите на веб-сайт изготовителя, чтобы получить дополнительные сведения.
Режим гибернации
Эта возможность была разработана специально для ноутбуков и может быть доступна не на всех компьютерах. (Например, на компьютерах с InstantGo нет режима гибернации.) В режиме гибернации компьютер потребляет меньше энергии, чем в спящем режиме. После включения вы вернетесь к моменту приостановки работы (хотя и не так быстро, как после спящего режима).
Режим гибернации рекомендуется, если вы не планируете использовать ноутбук или планшет в течение длительного промежутка времени и у вас не будет возможности подзарядить батарею. Сначала проверьте, есть ли такая возможность в вашем компьютере. Если есть, включите ее.
Как перевести компьютер в режим гибернации
-
Откройте параметры электропитания: проведите пальцем от правого края экрана и нажмите Поиск (если используется мышь, переместите указатель в правый верхний угол экрана, затем вниз и выберите Поиск), в поле поиска введите Электропитание, а затем в списке результатов выберите Электропитание.
-
Выберите Действия кнопок питания и нажмите Изменить параметры, которые сейчас недоступны. В разделе Параметры завершения работы установите флажок рядом с пунктом Гибернация (если она доступна), а затем выберите Сохранить изменения.
Теперь вы можете перевести компьютер в режим гибернации несколькими различными способами:
-
Переместите курсор в левый нижний угол экрана и щелкните правой кнопкой мыши Пуск либо нажмите клавиши Windows+X на клавиатуре. Коснитесь или выберите Завершение работы или выход из системы и нажмите Гибернация.
-
Проведите пальцем от правого края экрана и нажмите Параметры. (Если вы используете мышь, переместите указатель в правый нижний угол экрана, затем вверх и нажмите Параметры.) Коснитесь или выберите Выключение > Гибернация.
Примечание: Если после выхода из спящего режима или режима гибернации подключенные к вашему компьютеру устройства (например, монитор, принтер или сканер) не работают должным образом, могут потребоваться отключение и повторное подключение устройств или перезагрузка компьютера. Кроме того, необходимо убедиться, что у вас установлены самые свежие версии драйверов для всех устройств.
Полное выключение компьютера
Для завершения работы нажмите «Пуск» 
Спящий режим
В спящем режиме потребляется очень мало электроэнергии, компьютер запускается быстрее, и вы можете продолжить с того, на чем остановились. Если батарея разрядится, вы не потеряете внесенные изменения. Windows автоматически сохранит вашу работу и выключит компьютер при низком уровне заряда батареи. Используйте спящий режим, если вы ненадолго отходите от компьютера, например чтобы выпить кофе.
Многие компьютеры (особенно ноутбуки и планшеты) переходят в спящий режим, когда вы закрываете крышку или нажимаете кнопку питания.
Чтобы настроить компьютер на переход в спящий режим при закрытии крышки или нажатии кнопки питания:
-
Откройте параметры электропитания: нажмите «Пуск»
и выберите Панель управления > Система и безопасность > Электропитание.
-
Выполните одно из следующих действий.
-
Если вы используете настольный компьютер, планшетный ПК или ноутбук, выберите Действие кнопки питания. Напротив пункта Действие при нажатии кнопки питания выберите вариант Сон и нажмите Сохранить изменения.
-
Если вы используете ноутбук, выберите элемент Действие при закрытии крышки. Напротив пункта Действие при закрытии крышки выберите вариант Сон и нажмите Сохранить изменения.
-
-
Когда вам понадобится перевести компьютер в спящий режим, просто нажмите кнопку питания вашего настольного компьютера, планшетного ПК или ноутбука или закройте крышку ноутбука.
На большинстве компьютеров, чтобы продолжить работу, нужно нажать кнопку питания. Однако не все компьютеры одинаковые. На некоторых компьютерах можно возобновить работу нажатием любой клавиши на клавиатуре, щелчком мыши или открытием крышки ноутбука. Прочтите документацию к компьютеру или перейдите на веб-сайт изготовителя, чтобы получить дополнительные сведения.
Режим гибернации
Эта возможность была разработана специально для ноутбуков и может быть доступна не на всех компьютерах. (Например, на компьютерах с InstantGo нет режима гибернации.) В режиме гибернации компьютер потребляет меньше энергии, чем в спящем режиме. После включения вы вернетесь к моменту приостановки работы (хотя и не так быстро, как после спящего режима).
Режим гибернации рекомендуется, если вы не планируете использовать ноутбук или планшет в течение длительного промежутка времени и у вас не будет возможности подзарядить батарею. Сначала проверьте, есть ли такая возможность в вашем компьютере. Если есть, включите ее.
Как перевести компьютер в режим гибернации
-
Откройте параметры электропитания: нажмите Пуск
и выберите Панель управления> Система и безопасность > Электропитание.
-
Выберите Действия кнопок питания и нажмите Изменить параметры, которые сейчас недоступны. В разделе Параметры завершения работы установите флажок рядом с пунктом Гибернация (если она доступна), а затем выберите Сохранить изменения.
Теперь вы можете перевести компьютер в режим гибернации: нажмите Пуск 
Примечание: Если после выхода из спящего режима или режима гибернации подключенные к вашему компьютеру устройства (например, монитор, принтер или сканер) не работают должным образом, могут потребоваться отключение и повторное подключение устройств или перезагрузка компьютера. Кроме того, необходимо убедиться, что у вас установлены самые свежие версии драйверов для всех устройств.

Содержание статьи
- Что представляет собой режим гибернации на ноутбуке
- Особенности, преимущества и недостатки режима гибернации
- Зачем нужен режим гибернации на ноутбуке
- Как правильно активировать и отключить режим гибернации
Что представляет собой режим гибернации на ноутбуке
Это режим выключения лэптопа, при котором последние данные выгружаются из оперативной памяти и сохраняются на винчестере. Это позволяет впоследствии быстро загрузить ПК с восстановлением последней сессии.
Данные сохраняются в файле hiberfile.sys, объём которого равен объёму ОЗУ. То есть, независимо от того, какие операции выполнялись перед завершением работы, они будут сохранены.
Справка! С английского слово гибернация переводится как «зимняя спячка». Но в IT-сфере оно имеет иное значение – «режим сниженного энергопотребления».
Особенности, преимущества и недостатки режима гибернации
Чтобы понять, в чём заключается особенность режима, нужно разобраться, что происходит с ПК при использовании других способов выключения:
- Стандартное выключение – ноутбук полностью отключается без сохранения данных. Это значит, что если вы, например, печатали важный документ, и не сохранили его, он не восстановится при включении.
- Сон – ПК не выключается, а переходит в режим экономии электроэнергии. Все компоненты, помимо оперативной памяти, отключаются. После включения компьютера последние действия сохраняются. То есть, если смотрели какой-то фильм перед погружением в сон, вы сможете продолжить его смотреть с того места, где остановились.
Гибернация представляет собой нечто среднее между выключением и режимом сна. Компьютер полностью выключается, но после загрузки позволяет начать работу с того же места, на котором она была закончена.
Внимание! Прежде чем воспользоваться гибернацией, подумайте, необходима ли она вам. При кажущихся преимуществах она имеет и недостатки.
К плюсам относятся:
- Экономия заряда батареи. Именно из-за этого преимущества функция более всего подходит для ноутбуков.
- Сохранение важной информации.
- Возможность продолжить работу с того места, где остановился.
Справка! Время включения ПК при активном режиме гибернации составляет около 10 секунд. Для сравнения, время загрузки после полного выключения в среднем составляет 1 минуту, а после спящего режима – до 5 секунд.
Недостаток у этого режима один, но существенный. Он требует большого объёма оперативной памяти. Если её недостаточно, возможны сбои в работе Windows.
Зачем нужен режим гибернации на ноутбуке
Обычным пользователям гибернация в принципе не нужна. Однако режим просто необходим людям, которые часто работают в местах, где нет возможности подключить ноутбук к розетке. В этом случае режим защитит от непредвиденной утраты данных.
Понадобится этот режим людям, которым необходимо срочно отложить работу, но при этом сохранить её. Тогда по возвращении они смогут включить ПК и начать работу с момента остановки.
Представьте, вы целый день ходите с ноутбуком, приходится постоянно сохранять данные и выключать его, затем снова включать. С гибернацией процесс упрощается. После того как вы поработали, просто закрываете крышку лэптопа, а когда нужно снова поработать, открываете. Компьютер автоматически запускается и восстанавливает прежнее состояние. Вы получаете полностью готовый к работе ПК, на котором открыты все нужные программы.
Как правильно активировать и отключить режим гибернации
Активировать гибернацию просто:
- Зайдите в меню «Пуск».
- Найдите команду «Завершение работы». Там есть стрелочка, наведите на неё мышку.
- Когда откроется панель с вариантами выключения, выберите «Гибернация».
Но случается, что такой команды нет. Что делать? Дело в том, что в большинстве лэптопов эта функция по умолчанию отключена. Чтобы воспользоваться ею, сначала нужно её включить в настройках. Следуйте инструкции:
- Зайдите в настройки устройства и найдите «Электропитание».
- Выберите команду «Действие кнопок питания».
- Откроется окно с вариантами выключения компьютера. Под ними вы увидите, какие функции активны, а какие нет (последние выделены серым цветом). Чтобы изменить параметры, кликните на «Изменение параметров, которые сейчас недоступны».
- В новом окне представлены все варианты выключения компьютера. Для активации гибернации поставьте галочку рядом с соответствующим пунктом, и нажмите «Сохранить».
- Теперь можете отправляться в меню «Пуск» и выключать ПК с помощью гибернации.
Ещё один способ запуска – через командную строку. Для этого необходимо обладать правами администратора:
- Запустите командную строку: «Пуск» — «Все программы» — «Стандартные» — «Командная строка»— «Запуск от имени администратора».
- Введите powercfg -h on и кликните Enter.
- Перегрузитесь.
Если необходимо отключить режим гибернации, делается это аналогичными способами: с помощью командной строки (вводится команда powercfg -h off) либо по описанной выше инструкции.
Отключение гибернации – иногда необходимая мера, так как файл, на котором сохраняется информация, занимает много места и может тормозить работу ноутбука. При включенной опции может не хватать места для обновления важных программ и самой ОС. Из-за этого могут возникать ошибки и сбои в работе устройства.
Владельцы ноутбуков очень не любят их выключать: особенно, если на протяжении дня периодически пользуются своими «ноутами». Считается, что достаточно просто закрыть крышку или перевести устройства в спящий режим. Но тут есть пара нюансов. Дело в том, что под так называемым спящим режимом можно подразумевать два разных сценария.
Для чего вообще придумали временную прекращение работы ноутбука? Все просто: если вы ушли на обед и через час вернетесь, нет смысла выключать компьютер и потом грузить всю систему заново. Достаточно просто «поставить на паузу» все процессы, а потом их быстро запустить.
Режим сна
Это фактически постановка всех процессов компьютера на паузу. Экран устройства отключается, на остальные компоненты (процессор, оперативную память, модули связи) по-прежнему подается питание достаточное для их работы. Как только ноутбук понадобится, достаточно будет подвигать мышкой или нажать любую клавишу, чтобы он «проснулся».
Что хорошо: на готовность к работе требуется минимум времени.
Что плохо: аккумулятор все-таки разряжается. Если вы оставите ноутбук на сутки, есть вероятность его отключения (если не настроено автовыключение по порогу напряжения).
Режим гибернации Windows
Тут все работает по-другому. Компьютер будет обесточен, и, чтобы не потерять текущий прогресс, система записывает содержимое оперативной памяти на жесткий диск. Потому что вся информация «оперативки» теряется при отключении питания. На такое сохранение требуется чуть больше времени, чем на переход в режим сна. При этом после выхода ноутбука из режима гибернации происходит восстановление системы: вкладок браузеров, открытых приложений… Опять-таки, процесс занимает больше времени, чем «просыпание», зато энергия батареи не расходуется.
Что хорошо: это как раз и хорошо, что батарея не разрядится.
Что плохо: ждать перехода в режим гибернации Windows и выхода из него нужно чуть дольше.
Итого: использовать спящий режим или гибернацию?
Если вы перестаете использовать компьютер на час-другой, можно перевести его в спящий режим. Конечно, если батарея не сильно разряжена.
Если вам не нужен ноутбук на 6 часов и более, лучше перевести его в режим гибернации.
Как именно активировать тот или иной режим? Зайдите в настройки планов электропитания. В нем можно настроить нужный режим, например, на закрытие крышки.
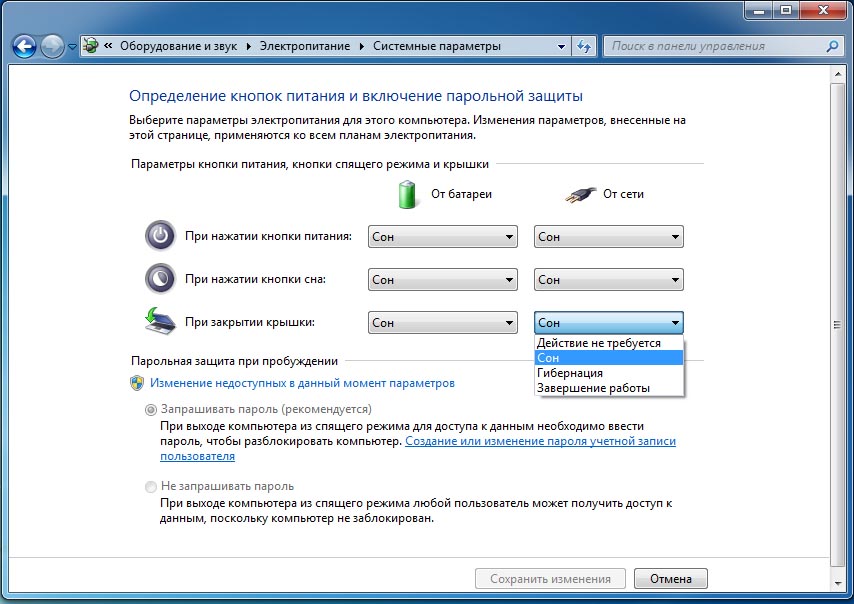
Читайте также:
- Как увеличить скорость работы ноутбука на Windows 10
- Настройка файла подкачки в Windows 10: как увеличить, изменить, отключить?
Режим гибернации используется не только в семействах операционной системы Windows, но и на других популярных платформах.
Ниже вы узнаете, что такое гибернация на windows 10, как она работает, и с какими трудностями вы можете столкнуться при использовании этого режима. Давайте разбираться.
https://programmainfo.ru/test/3569
Что такое Гибернация
Гибернация – это такой режим, который уменьшает трату энергии на ПК и на ноутбуке, когда он выключен. От гибернации режим “Сна” отличается тем, что в нём ноутбук или ПК хранит все свои последние записи на оперативной памяти, гибернация же сохраняет информацию на жёсткий диск и не расходует батарею.
При выходе из режима вы остаётесь на том же месте, где и закончили свою работу.

Как включить и отключить режим гибернации в Windows 10
Одним из самых простых методов активации режима гибернации или его отключения является командная строка. Для того, чтобы запустить гибернацию через командную строку, вам потребуется доступ к учётной записи администратора.
Гибернация windows включается простой последовательностью действий.
- Введите в поиск CMD и откройте от имени администратора
- В контексте функции гибернации используется одна и та же команда под названием “powercfg -h“, её нужно вводить без кавычек.В зависимости от того, какая задача перед вами поставлена, команда может быть с префиксами:
- off, если нам нужно отключить режим гибернации на ПК.
- on, если нам нужно включить этот режим на компьютере.
С тем, как отключить гибернацию на компьютере или ноутбуке посредством командной строки, разобрались.
Если вы выбрали функцию отключения режима гибернации, то вышеупомянутый файл будет попросту удалён с жёсткого диска. Кроме того, введённая команда отключает и быстрый запуск системы (есть в Windows 10).
Механика работы быстрого запуска в 10-й версии операционной системы как раз увязана на гибернации. Если гибернация отключается, то работать система быстрого запуска просто не будет.
В случае с ноутбуком, то вам придётся проделать еще несколько действий, потому что отключение гибернации на ноутбуках даже через командную строку не всегда согласовано одними лишь командами.
- Откройте меню пуск и запустите панель управления
- Перейдите на вкладку “электропитание” (если у вас отличается панель управления, то перейдите на крупные значки)
- Нажмите на строчку “ Действия кнопок”
- Откройте “Изменение параметров”
- Уберите режим гибернации.
Видеоинструкция включить/отключить режим
https://programmainfo.ru/test/volga-ili-pobeda-a-ty-znakom-s-sovetskim-avtopromom-prover-sebya-v-uvlekatelnom-teste
Как добавить режим «Гибернация» в «Завершение работы»
В предыдущих версиях Windows режим “Гибернация” был в меню “Пуск” по умолчанию. На удивление, в 10-й версии операционной системы её отключили и вовсе. Бывают исключения в отдельных сборках, когда гибернация сохраняется в меню пуск. Но по умолчанию, функции гибернации здесь нет.
Для того, чтобы она появилась, нужно ее включить.
- Открываем “Панель управления“
- Переходите в раздел “Электропитание”
- Нажмите на строчку “Действия кнопок питания”
- Далее нажмите значок администратора
- Поставьте галочку напротив режима гибернации. Не забудьте обязательно сохранить изменения перед выходом.
Готово. Теперь, когда вы будете выключать ПК, то у вас появляется дополнительная строчка запускающая режим гибернации.
https://programmainfo.ru/test/otlichish-krinzh-ot-krasha
Включение режима гибернации через панель управления
Отключение режима и его включение возможно и через панель управления (речь о гибридном спящем режиме).
- Открываем “Панель управления”
- Здесь выбираем раздел с электропитанием и жмём ЛКМ (левая кнопка мыши). Открывается окно раздела электропитания.
- Кликните на строчку с надписью «Действие»
- В новом окне выбираем строчку со щитом, это изменение настроек, которое на данный момент пользователю недоступно. Этот раздел открыт только для пользователей с учётной записью администратора
- Всё, что нас здесь интересует – это раздел с гибернацией. Поставьте галочку напротив этой строчки и сохраните изменения.
https://programmainfo.ru/test/kakoy-ty-instrument
Автоматизация перехода со спящего режима в гибернацию
Данная инструкция заметно упростит жизнь пользователя, которому нужно переключаться между:
- Режимом под названием “Сон“.
- Режимом под названием “Гибернация“.
- Откройте панель управления через лупу
- Выберите «Электропитание»
- Здесь у нас используется сбалансированная схема. Следовательно, и настраивать нужно именно сбалансированную схему питания, а не “экономичную”
- Кликните на строчку в правой части экрана.
- Далее нажмите на “Изменения дополнительных параметров питания”
- Появляется новое окно, здесь нас интересует строчка под названием “Сон“. Разверните её, найдите строчку с гибернацией и префиксом “ПОСЛЕ”.
Нужно выставить параметр “от сети” и прописать меньшее количество минут, например 30 или 50.
В этом случае гибернация в Windows будет осуществляться по заданному таймеру. При подключении к сети естественно.
https://programmainfo.ru/test/dengi-umeesh-li-ty-s-nimi-druzhit
Включение режима через реестр
Внимание! Придерживайтесь инструкции от первого и до последнего пункта, во избежание возникновения проблем. Давайте узнаем, как включить гибернацию (или отключить) через regedit.
- Маршрут стандартный, зажимаем кнопки Win и R на клавиатуре и вбиваем туда “regedit”
- Открылся реестр. В реестре нужно проследовать по следующему маршруту:HKEY_LOCAL_MACHINE.
System\CurrentControlSet.
Control\Power - Прохождение этого маршрута осуществляется путём раскрытия каталогов и подкаталогов в левой части редактора реестра. Нас интересует файл Hibernate Enabled, посвящённый гибернации.
Важно: этот файл имеет тип reg_dword. Если тип другой, значит, вы забрели куда-то не туда, повторите всё заново и перепроверьте путь к файлу. Сверить “маршрут” можно в нижней части экрана.
- Для отключения режима гибернации прописываем 0 в строку и подтверждаем свой выбор. Для включения режима, прописываем единицу и тоже подтверждаем свой выбор.
Снижаем размер файла гибернации
Файл hiberfil занимает на HDD около 70% объёма ОЗУ на ПК. На современных ноутбуках и компьютерах с большим объёмом оперативной памяти это может стать проблемой.
Если файл гибернации занимает чересчур много места, вы можете снизить его размер в принудительном порядке. Эта инструкция поможет вам сохранить 2 условия:
- Вы не будете переводить систему в режим «Гибернация» собственными руками.
- Вам нужен быстрый запуск в системе.
Как раз для этих двух условий и нужно урезать размер файла hiberfil.sys.
- Нажимаем Win+R и вводим команду cmd в строку поиска.
- Нажимаем на кнопку Ctrl+Shift+Enter
- Используйте уже упомянутую ранее команду powercfg /h /type reduced . Нажимаем на Enter
- После того, как команда выполнена, файл будет урезан, а режим «Гибернация» не вызовет увеличения размера файла. По причине того, что настроено всё вручную и через учётную запись администратора.
Если вам нужно вернуть всё обратно, то просто замените /type reduced на /type full. Все настройки будут возвращены в исходное состояние.
Ситуация, когда объём ОЗУ серьёзно влияет на дисковое пространство в режиме гибернации, довольно редка. Также есть и прямая команда, позволяющая указать лимит для файла hiberfil.sys. Это команда под названием powercfg hibernate size 40.
Где 40 – это нижний порог допустимого системой лимита. В команде, описанной выше, у нас установлен лимит на файл hiberfil в пропорции “не более 40 процентов от общего объёма оперативной памяти”. Ниже 40 выставить не удастся, а вот выше можно.
Таким образом, пользователь может при помощи этой команды настроить размер файла в диапазоне от 40 до 70 % от общего объёма оперативной памяти.
Моё мнение по поводу режима «Гибернация»: Я считаю, что «Гибернация» нужна в 99% только для ноутбуков, ведь на стационарных компах нет смысла засорять основную память машины, вполне подойдёт режим «Сон». А режим «Гибернация» может достаточно много занимать места на вашем жёстком диске.
Задать вопрос эксперту
Специалист программирования компьютерных систем и устройств на базе ОС «Android»
Владельцы ноутбуков и офисные сотрудники, работающие дистанционно, крайне негативно относятся к выключению своих устройств. Каждый из них считает, что не имеет смысла «тушить» компьютер во время обеденного перерыва, а потом грузить систему заново. Намного легче поставить на паузу все процессы, а через час их быстро запустить. Но закрывая крышку лэптопа, многие и не подозревают, что под спящим режимом скрываются две совершенно разных функции.
Содержание
- Гибернация на ноутбуке — что это такое
- Чем сон отличается от гибернации
- В каких случаях стоит использовать гибернацию
- Как перевести компьютер в режим сна или гибернации
- Как выйти из режима гибернации
- Почему не удается выйти из режима гибернации
Гибернация на ноутбуке — что это такое
Если перейти в меню завершения работы ноутбука, можно увидеть несколько встроенных режимов: выход из системы или ее блокировка, полное отключение, сон, перезагрузка и гибернация. Назначение каждого из них, за исключением последнего понятно каждому пользователю. Но какие действия скрывает загадочный термин, известно немногим.

В этот период потребление электроэнергии минимизируется, компьютер обесточивается, а питание получают лишь BIOS и кварцевый генератор, отвечающий за корректное отображение даты и времени.
Поддержка режима впервые появилась в 1995 году и была добавлена в ОС Windows 95. Однако нынешнее название функция получила после выхода в свет операционной системы Vista.
Чем сон отличается от гибернации
Многие пользователи путают режимы сна и гибернации, принимая их за один и тот же процесс. Такая путаница обусловлена тем, что в обоих случаях работа Windows временно приостанавливается, но происходит это в соответствии с разными сценариями.
К отличительным признакам относятся следующие моменты:
- Во время активации режима «Сон» временно приостанавливаются все процессы, экран монитора отключается, потребление электроэнергии техникой значительно сокращается, но при этом все железо компьютера, процессор, модули связи продолжают функционировать. Для возобновления работы достаточно провести пальцем по тачпаду, подвигать мышкой или нажать на любую клавишу. Ноутбук отреагирует и продолжит свою деятельность.
- Преимуществом «ждущего» режима является минимальное количество времени, требуемое на возобновление работы устройства, недостатком – снижение заряда аккумулятора, поскольку лэптоп, фактически пребывает в активном состоянии.
- При гибернации питание на ноутбуке полностью отсутствует, поэтому батарея практически не разряжается. К тому же после перевода лэптопа в режим сна дата и время сохраняются на BIOS, тогда как при переходе в «зимнюю спячку» этого не происходит – на жестком диске фиксируется последний образ, который запомнила оперативная память.
В каких случаях стоит использовать гибернацию
Режим «зимней спячки» идеально подходит для планшетов и ноутбуков при временном отключении, но на длительный срок. Благодаря прекращению подачи питания они не успевают перегреваться.
Владельцы портативных компьютеров могут использовать режим гибернации в том случае, когда:
- жесткий диск имеет значительный объем, и на нем достаточно свободного пространства, чтобы хранить содержимое оперативной памяти;
- работа на ноутбуке выполняется вдали от источника питания или при отсутствии зарядного устройства;
- возникает необходимость срочно завершить работу, а времени на сохранение результата не остается.

В остальных ситуациях режим «зимней спячки» является абсолютно бесполезной функцией. Именно поэтому пользователи ПК стараются отключить этот механизм Windows, а заодно и удалить файл «hiberfile.sys», чтобы тот не занимал места в директории хранения системных программ на винчестере.
Как перевести компьютер в режим сна или гибернации
Режим гибернации можно отыскать в меню завершения работы компьютера. Но иногда стандартная функция отсутствует или просто бывает отключена по следующим причинам:
- Режим не поддерживается видеокартой;
- На лэптопе активирован гибридный сон;
- Функция отключена в BIOS. Чтобы перейти к нему, необходимо войти в B IOS и вставить соответствующий режим.
Если режим «зимней спячки» поддерживается системой, его необходимо включить. Для этого понадобится выполнить следующие действия:
- В поисковой строке Windows ввести «cmd».
- Кликнуть правой кнопкой мышки по нужной опции, чтобы выбрать пункт «Запуск от имени администратора».
Нажать на «Enter».
- Далее в командной строке ввести «powercfg/h on» и снова нажать на «Enter».
Для персональной настройки режима понадобится сделать следующее:
Как выйти из режима гибернации
Для многих пользователей режим гибернации становится бесполезным инструментом, который занимает место, и мешает работе. Поэтому они стремятся как можно скорее его отключить, но, к сожалению, не знают, как сделать это правильно. Чтобы деактивировать функцию, понадобится выполнить ряд несложных действий.
Почему не удается выйти из режима гибернации
Всем известно, что «спящий» режим включается, когда пользователь заканчивает работу, и просто захлопывает ноутбук, не утруждая себя завершить сеанс. После открытия крышки операционная система не загружается заново, а начинает работу с того момента, на котором ее прервали.
Несмотря на схожесть сценариев, вернуть устройство из режима гибернации бывает намного сложнее, а порой это не удается совсем. Причин может быть несколько.
Вячеслав
Несколько лет работал в салонах сотовой связи двух крупных операторов. Хорошо разбираюсь в тарифах и вижу все подводные камни. Люблю гаджеты, особенно на Android.
Задать вопрос
Зависла система
Нажать на любую клавишу или подключить любое внешнее устройство через USB-порт.
Разрядилась аккумуляторная батарея
Подсоединить зарядное устройство к лэптопу, выдержать паузу, дав возможность аккумулятору набрать заряд, а затем нажать на клавишу питания.
Произошел сбой в системе во время выхода
Зарядить батарею, после чего зажать клавишу «Питание» и удержать в таком положении несколько секунд (3-4), чтобы запустить процесс перезагрузки Windows.
Сбились настройки ноутбука (часто случается в старых моделях)
Вынуть батарею из ноутбука, а затем вставить на место. ПК должен начать загружаться.
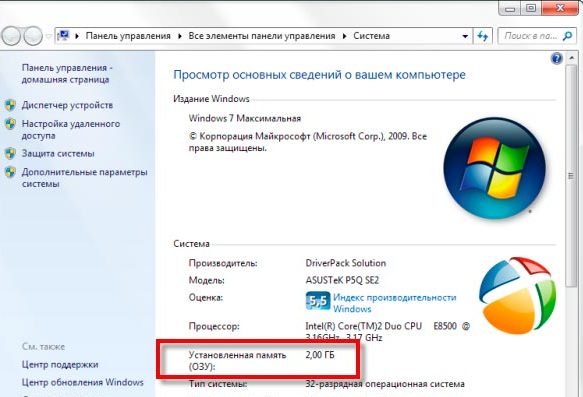


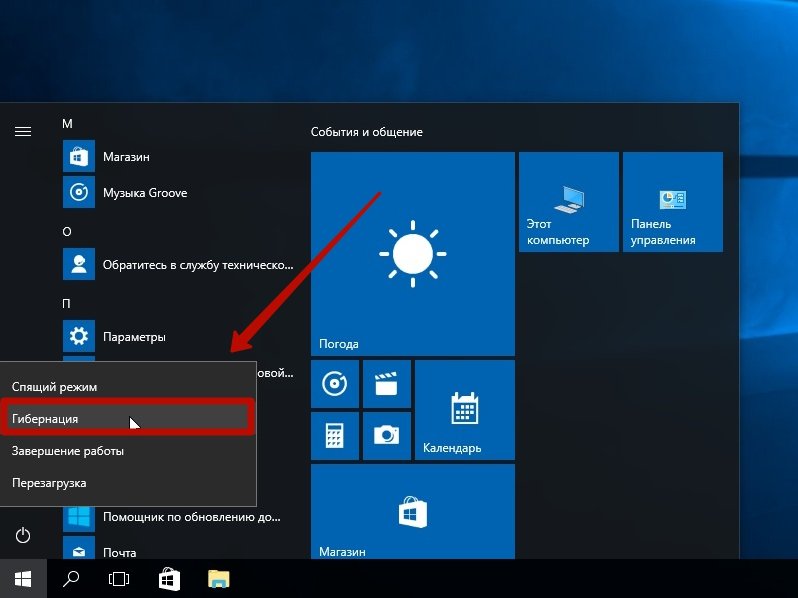





























 Нажать на «Enter».
Нажать на «Enter».