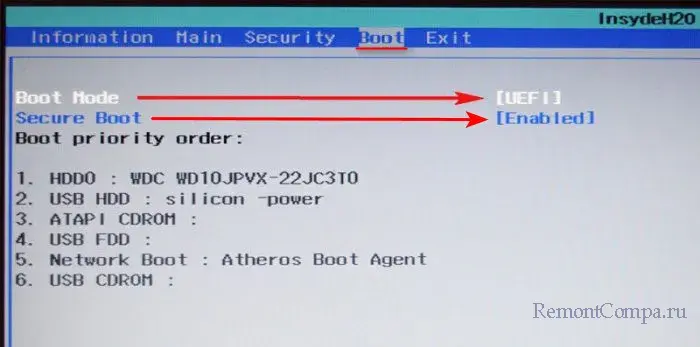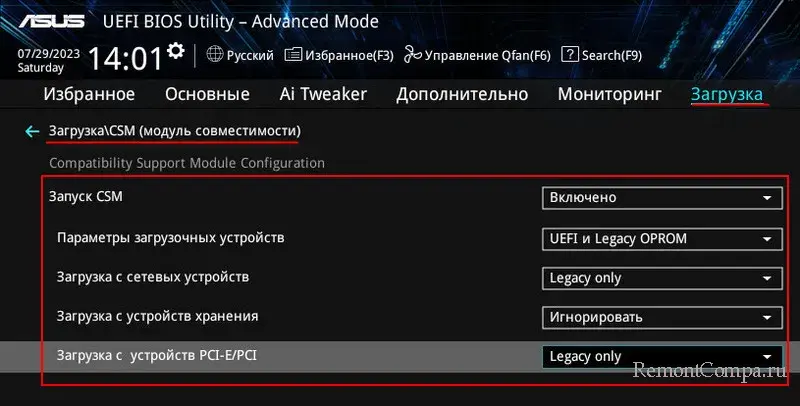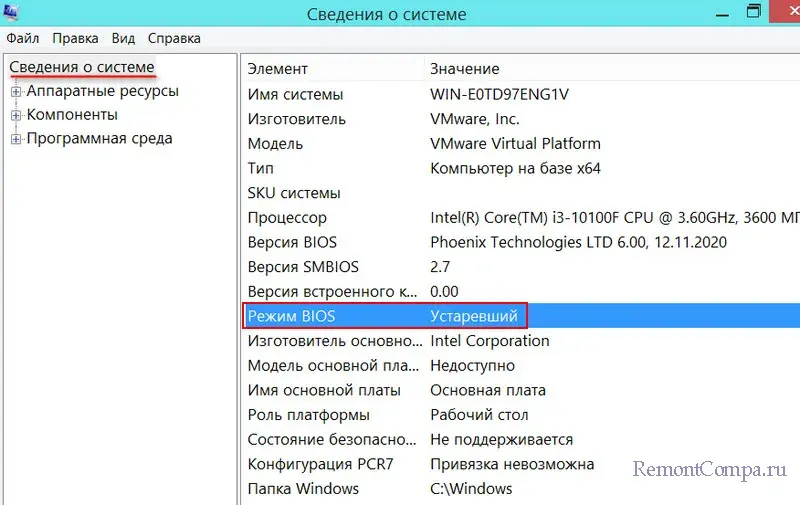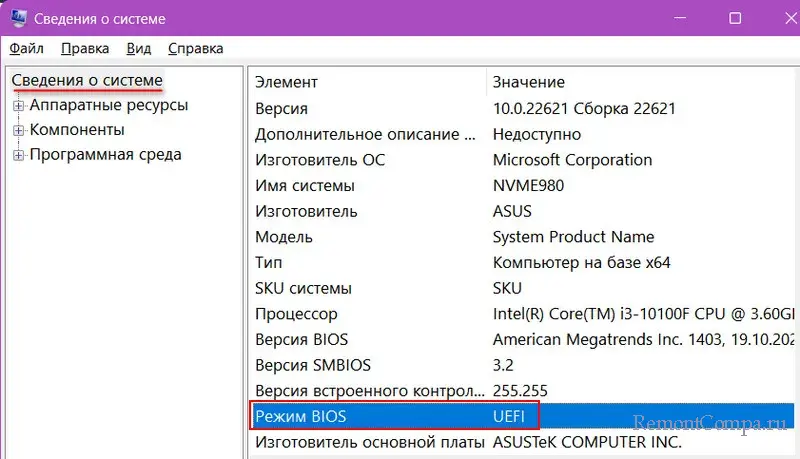If you have ever heard about EFI or seen an EFI System Partition (ESP) in Windows and wonder what it is, then this post will help you understand. We will talk about EFI, how you can identify the EFI partitions, what it contains, and if you can delete it.
What is EFI Partition in Windows?
The EFI stands for Extensible Firmware Interface system partition is generally a partition in the data storage devices like hard disk drives or an SSD used by a computer system cohere to the UEFI (Unified Extensible Firmware Interface).
When you boot your computer, the UEFI firmware loads the file stored on EFI or ESP (EFI System Partition) to start the currently installed operating system on your system and various system utilities. The ESP contains the boot loaders and kernel images, device driver files, and other utilities required to run before booting the OS.
The EFI is a minimal partition of around 100 MB, which is formatted with FAT32. This is where all the applications needed for the startup of windows are stored. You can access the EFI system partition on windows by running the mountvol / s command.
The EFI partition is crucial; that is why it is hidden so that a general user won’t find it accidentally in File Explorer. Here, we’ve given various tools by which you can identify the EFI partition.
- Windows Disk Management Tool
- Diskpart Tool
- Third-Part Disk Tools
It is crucial that you do not delete the EFI partition using these tools. However, accidents can happen and ensure you have created a System Image before any of these operations.
1] Using Disk Management Tool In Windows
The Disk Management tool is a windows management tool used to rename, resize, partition, and formatting disks. It lets you handle the management of hard disk partitions without rebooting the system and any interruption. You can create, delete and format partitions, change drive letters and paths, convert empty MBR to GPT disk, initialize a brand new disk before even using it, etc.
Here are some of the most convenient ways to open Disk Management and identify EFI partitions.
- Use the windows hotkey Windows+R to open the Run window.
- Type Diskmgmt.msc and press the Enter key.
- The Disk management will open, and you can identify EFI partitions from there also. Look for a partition that has EFI written on it.
2] Using Diskpart Tool
DiskPart is a command-line disk partitioning utility. The diskpart interpreter allows you to manage your computer drives, including virtual hard disks, partitions, volumes. It lets you create, delete and modify partitions on your hard drives or USB your computer can detect. DiskPart is a perfect alternative to Disk management tools as it is more powerful and suitable for technical users.
You have to always open diskpart with administrator permission. To open diskpart here is a simple way of doing so.
- Type Diskpart in the search box and find it from there.
- Once you see Diskpart in the search result, click to launch.
- Type
list volumeand press the Enter key - It will display all the volumes or partitions available on the PC.
- Look for a partition that has Labeled as EFI and Fs as FAT32. It is also marked as hidden.
3] Using Third-party Tools
Apart from the traditional tools, Windows provide us with managing partitions and EFIs. There are several third-party software that provides these services for a better experience.
Paragon Partition Manager
Paragon Partition Manager is free-to-use software that lets you organize your hard drives and helps you gain extra space in existing partitions. It offers a lot of features like resize/move partitions, undelete partitions. You could recover the data if you deleted a partition by mistake. You can create, delete, expand the partitions. It also allows you to change the label of a partition, and you can also check for errors on selected partitions to fix them.
To locate the EFI partition, follow the steps as below:
- Download and install the software, and then launch it.
- Once it identifies and loads all the drives, locate the primary drive on which Windows is installed
- It will be available in three parts—Two System Reserves and One Local Disk
- Of these two, one will be 100 MB. Select it, and then click on Properties
- In the details window, notice EFI System Partition as part of the description.
GParted
GParted is a free-to-use software for partition manipulation to manage your disk partitions graphically. With GParted, you can copy, move, resize the partitions without any data loss. It also lets you attempt data rescue or recovery from lost or deleted partitions. You can also create space for the new OS, change labels, set new UUID, etc.
Once you open the GParted tool, it will help you identify the EFI partition. If you cannot see any label, look for the 100 MB partition, which is hidden.
Should I delete the EFI Partition?
You should never delete the EFI Partition unless you have a solid reason behind it, and you know what you are doing. It is the place where your OS stores all the boot files. If you delete this, it is basically like deleting your OS. You can only attempt to delete it when you are wiping down an entire drive and have a full-fledged operating system on the other drive or a clone or backup of the same.
Read: Can I delete Recovery Partition in Windows?
How can I see what’s in the EFI Partition?
As EFI is hidden from the File Explorer, you can use the mountvol /s command to mount the EFI system partition on the specified drive. Make sure to choose a drive letter that is not occupied by any other drive.
How can I delete the EFI Partition in Windows?
We will use DiskPart to delete EFI partitions, as Diskpart is a command-line utility that manages drive partitions. Here are some simple steps that you can follow to delete the EFI partitions:
- Open the command prompt and run it as Administrator.
- Enter diskpart to begin the utility.
- Use the list disk command to show all the disks. Find the disk with EFI partitions.
- Enter select disk #. Here # represents the disk number.
- Show the selected partition using the list partition command
- Identify the EFI partition, and it will be of Type: System.
- Enter select partition #
- Finally, enter the command delete partition override.
How Do I Restore The EFI Partitions?
Mistakes can happen unintentionally; thus, accidentally deleting your EFI partition may be one of them. Here, we will discuss a step-by-step process of restoring an EFI partition by command prompt.
- Boot the computer using Windows installation media or Windows recovery disk.
- Run the following commands to shrink a partition for an unallocated space
- diskpart
- list disk
- select disk # (choose the disk where you want to add the EFI partition)
- list partition
- select partition # (choose the partition which you want to shrink)
- shrink desired=100 (shrink the chosen partition by 100 MB)
- Run these following commands to create the EFI partition
- create partition efi size=100
- format quick fs=fat32
- assign letter=h (you can choose whatever letter which is not already in use)
- exit
- Use the given commands to copy the boot files from Windows partition to EFI partition and create a BCD store in it
- bcdboot C:\windows /h H: (c is the drive letter whereas H is the letter assigned to the EFI partition)
- exit
- Reboot your computer
What Is The Difference Between EFI And MBR?
MBR (Master Boot Record) is a slightly older style of recognizing bootable disks and media that supports 2TB of HDD. BIOS uses the MBR to save information about all the data in Hard drives. Where on the other hand, UEFI uses the GUID partition table (GPT). MBR only uses 32 bits in its tables which only results in 4 physical partitions. However, the UEFI is platform-independent; hence it provides better booting time and full speed of the computer.
Does Upgrading To EFI Offer Any Benefits?
EFI files are stored in a particular partition system called ESP on the hard disk. UEFI has discrete driver support, UEFI provides faster booting time, supports hard drive partition greater than 2TBs, supports more than four partitions on a single drive, efficient system, and power management. So yes, there are many benefits of upgrading to EFI.
Does Windows 11 Need An EFI-based Partition To Upgrade?
Yes, Windows 11 needs UEFI based partition because Windows 11 is not compatible with BIOS or Legacy compatibility mode; therefore, Windows 11 must run with UEFI. The users must enable secure boot as the secure boot option is associated with the UEFI-based computers.
In this post, we’ve discussed the majority of points that are associated with EFI partitions. Above are all the basic tasks you can perform with EFI partitions and some comparisons with its counterparts. But make sure that you have a proper backup of your data if something goes wrong, and always know what you are doing.
На современных компьютерах EFI — это механизм загрузки операционной системы, который заменил устаревшую технологию BIOS. EFI (Extendend Firmware Interface) является промежуточным уровнем между аппаратным обеспечением и операционной системой. Благодаря ему, компьютеры могут загружаться быстрее, а процесс загрузки более надежен.
В Windows 11/10 EFI используется по умолчанию. Однако, обычно пользователи не имеют дело с этой технологией напрямую. Но если вам нужно выполнить какие-то особые настройки, то важно знать, как найти системный раздел EFI в Windows 11/10. Как это сделать? Продолжайте чтение статьи!
Содержание
- EFI в Windows 11/10
- Что такое EFI
- Зачем нужна технология EFI в компьютерах
- Как найти системный раздел
- Что делать, если EFI не обнаружено
- Дополнительные возможности EFI
- Загрузка с Live CD
- Поддержка больших дисков
- Защита от вредоносных загрузчиков
- Безопасность загрузки
- Поддержка UEFI
- Вопрос-ответ
- Что такое EFI в Windows 11/10, и зачем оно нужно?
- Как найти системный раздел в EFI?
- В чем разница между BIOS и EFI?
- Как работает Secure Boot в EFI?
- Можно ли переключиться с BIOS на EFI?
EFI в Windows 11/10
EFI (Extensible Firmware Interface) — интерфейс расширяемого системного прошивального обеспечения, позволяющий загружать операционную систему на компьютере. Большинство современных компьютеров работают на базе EFI.
В операционных системах Windows 11/10 EFI используется в качестве системного раздела, который хранит важные файлы для загрузки системы. Этот раздел можно найти в утилите «Диспетчер дисков» в контекстном меню «Мой компьютер».
Кроме того, через консоль командной строки можно получить доступ к EFI разделу, введя команду «mountvol». С ее помощью также можно изменить букву диска, на котором находится EFI раздел.
Важно помнить, что доступ к системному разделу должен быть ограничен для обеспечения безопасности компьютера. Изменение файлов EFI раздела без необходимости может привести к неправильной загрузке операционной системы Windows 11/10.
Что такое EFI
EFI (Extensible Firmware Interface) является интерфейсом между операционной системой и железом компьютера. Он был разработан для замены устаревшей технологии BIOS и предоставляет множество новых функций.
EFI работает на более высоком уровне, чем BIOS, что позволяет более гибко настраивать настройки железа и управлять средствами безопасности. В отличие от BIOS, который обычно хранится в чипе материнской платы, EFI является отдельным разделом на жестком диске и может быть обновлен без необходимости замены железа.
EFI также позволяет создавать загрузочные диски и управлять различными устройствами, подключенными к компьютеру. Это помогает снизить вероятность ошибок при работе с железом и упрощает процесс установки и настройки операционной системы.
Зачем нужна технология EFI в компьютерах
EFI (Extensible Firmware Interface) — это система загрузки, которая заменяет устаревшую технологию BIOS (Basic Input/Output System) и позволяет компьютеру более быстро и эффективно загружаться.
EFI в компьютерах имеет множество преимуществ. Она обеспечивает более быстрый запуск и загрузку операционной системы, так как не нужно искать и загружать драйверы устройств каждый раз при старте. Кроме того, EFI позволяет загружаться с различных устройств, таких как USB-накопители и сетевые устройства, что особенно важно для IT-специалистов.
EFI также обеспечивает более высокую безопасность компьютера. Она использует цифровые подписи для проверки подлинности загрузочных файлов и драйверов, что помогает предотвратить атаки вирусов и других вредоносных программ.
Наконец, EFI может быть обновлена без замены жестких дисков и других компонентов компьютера. Это позволяет производителям обновлять прошивку EFI, чтобы исправить ошибки без необходимости выпуска нового железа.
Как найти системный раздел
EFI в Windows 11/10 – это системное разделение для обеспечения правильного функционирования операционной системы. Чтобы найти системный раздел в Windows 11/10, необходимо выполнить следующие действия:
- Откройте «Диспетчер дисков» в «Панели управления»;
- Найдите раздел с системной меткой;
- Нажмите правой кнопкой мыши на системном разделе и выберите «Свойства»;
- В строке «Общая информация» вы увидите данные о размере и свободном месте на системном разделе.
Кроме того, можно найти системный раздел в BIOS, но этот способ менее удобен и требует знания некоторых технических подробностей. В целом, поиск системного раздела в Windows 11/10 – это достаточно простое действие, доступное каждому пользователю.
Важно помнить, что системный раздел нужно беречь и не удалять или изменять его содержимое без необходимости. Это может привести к непредвиденным последствиям и серьезным проблемам со стабильностью и работоспособностью вашей операционной системы.
Что делать, если EFI не обнаружено
EFI (Extensible Firmware Interface) — это новый стандарт загрузки операционных систем, который заменяет более старый наследуемый BIOS. Если система не обнаруживает EFI, то возможно это означает, что что-то не так с файлами загрузки. Для решения этой проблемы нужно выполнить несколько действий.
- Перезагрузить компьютер
- Проверить работоспособность ОС
- Обновить драйвера
- Переустановить ОС
Если перезагрузка не помогла, то следует проверить работоспособность операционной системы. Возможно, что ОС не запустилась корректно и ее следует переустановить.
Если операционная система работает нормально, то проблема может быть связана с драйверами. Попробуйте обновить драйверы, чтобы исправить проблему.
Если ничего не помогло, то остается только переустановить операционную систему. Важно помнить, что это может привести к потере личных данных, поэтому перед переустановкой нужно сделать резервную копию данных.
Дополнительные возможности EFI
Загрузка с Live CD
EFI позволяет загрузиться с Live CD, не нарушая настройки дисковой системы. Это полезно для диагностики и восстановления поврежденных систем.
Поддержка больших дисков
EFI поддерживает GPT (GUID Partition Table), что позволяет использовать диски большой емкости (более 2 ТБ). На старых компьютерах, использующих MBR, такие диски не распознаются.
Защита от вредоносных загрузчиков
EFI обеспечивает защиту от загрузки вредоносных программ. Если что-то попытается изменить загрузочный сектор, система запретит его выполнение.
Безопасность загрузки
EFI может проверить электронную подпись кода загрузки и операционной системы, что обеспечивает более высокий уровень безопасности загрузки системы.
Поддержка UEFI
UEFI (Unified Extensible Firmware Interface) – это модификация EFI, которая улучшает совместимость и системную стабильность, а также включает новые возможности, такие как сетевая загрузка, пульт ДУ и т.д. Многие новые компьютеры и ноутбуки, поставляющиеся вместе с Windows 11/10, используют UEFI в качестве загрузочной системы.
Вопрос-ответ
Что такое EFI в Windows 11/10, и зачем оно нужно?
EFI (Extensible Firmware Interface) – это замена старого загрузчика BIOS. Она используется в современных компьютерах для загрузки операционных систем. EFI более универсальна и позволяет загружаться с разных устройств, включая USB-флешки и сетевые диски. Она также поддерживает более современный раздел GPT, который заменил старый раздел MBR.
Как найти системный раздел в EFI?
Чтобы найти системный раздел EFI, нужно зайти в диспетчер дисков. Нажмите клавишу Win + X и выберите «Диспетчер дисков». Найдите раздел с пометкой «Загрузочный» и форматом файловой системы FAT32. В этом разделе находятся файлы загрузчика операционной системы и другие важные файлы EFI.
В чем разница между BIOS и EFI?
BIOS (Basic Input/Output System) и EFI (Extensible Firmware Interface) – это два различных типа загрузчиков компьютеров. BIOS используется на старых компьютерах и не поддерживает новые технологии, такие как GPT и UEFI Secure Boot. В то же время, EFI используется современными компьютерами и имеет более широкий функционал, такой как поддержка загрузки с разных устройств и Secure Boot.
Как работает Secure Boot в EFI?
Secure Boot – это функция EFI, которая обеспечивает безопасность загрузки операционной системы. Она позволяет проверять цифровую подпись загрузочного кода и драйверов, что помогает предотвратить атаки вредоносного ПО. Для использования функции Secure Boot необходимо, чтобы загрузочный код и драйвера имели подходящую цифровую подпись.
Можно ли переключиться с BIOS на EFI?
Переключение с BIOS на EFI может быть очень сложным и потенциально опасным для компьютера. Для этого необходимо предварительная подготовка, так как при переходе с BIOS на EFI может потребоваться переустановка операционной системы и все данные на жестком диске могут быть утеряны. Лучше всего использовать EFI сразу на новом компьютере, который поддерживает этот тип загрузчика.
EFI (Extensible Firmware Interface) – это интерфейс между ОС и низкоуровневыми программами, отвечающими за работу оборудования. Его основные задачи: инициализация оборудования при включении компьютера и запуск загрузчика или ядра операционной системы. Он был выпущен компанией Intel для замены традиционного интерфейса BIOS, который был установлен на всех IBM PC персональных компьютерах. Современная версия этого протокола называется UEFI (Unified Extensible Firmware Interface).
Как отключить UEFI Secure Boot
Одним из новшеств EFI является система защиты UEFI Secure Boot, которая ограничивает загрузку с USB флешек и таким образом предотвращает заражение компьютера вирусами. Но это может создавать трудности при попытке установить Linux на одном ПК с Windows.
Чтобы отключить UEFI Secure Boot войти в BIOS вашего компьютера, найти там пункт «Secure Boot» и установить для него значение «Disable». Для материнок от компании Gigabyte этот параметр находится на вкладке «BIOS Features».
На ноутбуках Toshiba и Lenovo он расположен в разделе «Security».
Фирма Hewlett Packard разместила его в меню «System Configuration» в строке «Boot Option».
На ноутбуках Acer нужно сначала установить пароль на BIOS. Для этого требуется зайти в меню «Security» и выбрать строку «Set supervisor password». Пароль можно установить любой.
После этого нужно перегрузить компьютер и войти в BIOS используя пароль. После этого в меню «Authentication» требуется установить значение параметра «Secure Boot» равным «Disable».
На новых компьютерах, с системой EFI, могут возникнуть проблемы с установкой двух операционных систем. При запуске EasyBCD на ПК, который в данный момент загружается в режиме UEFI, появится следующий диалог:
В котором говорится что «EasyBCD установил что ваша машина сейчас загружена в режиме EFI» и некоторые функции мультизагрузки невозможно использовать из-за ограничений, установленных компанией Microsoft. Это означает, что добавление в загрузку операционных систем Windows 9x, ME, XP, а также Linux, DOS и других через меню программы EasyBCD невозможно.
Хотя EasyBCD на 100 % поддерживает UEFI. В режиме UEFI большая часть функций EasyBCD будет отключена в целях безопасности вашего ПК. Это ограничение наложено компанией Microsoft и обойти его стандартными способами нельзя.
Чтобы обойти эти ограничения нужно выключить загрузку с UEFI и, после этого, выйти из режима UEFI Secure Boot (как это сделать было описано выше).
Чтобы вернуться к старому режиму загрузки, в большинстве случаев нужно войти в меню «Boot» и установить значение «Legacy» параметру «OSA Configuration».
В некоторых случаях, при попытке установить операционную систему с USB-флешки может появиться окно «EFI Shell».
В этом случае достаточно ввести команду «Exit», войти в BIOS и выбрать загрузку с флешки.
В этой публикации, друзья, рассмотрим такой вопрос: UEFI и Legacy — в чём разница. UEFI и Legacy — это два разных режима загрузки и работы компьютера. При загрузке они определяют, как операционная система взаимодействует с аппаратным обеспечением компьютера. В процессе работы компьютера они определяют, какие программные и аппаратные возможности могут быть задействованы. И давайте детально об этом.
Итак, друзья, UEFI и Legacy – это два разных режима компьютера. Точнее, два разных режима низкоуровневого ПО (прошивки) материнской платы — BIOS. Есть BIOS UEFI, и есть BIOS Legacy. Это упрощённое понимание, дабы мы, пользователи не путались в технических тонкостях. На самом деле UEFI – это не совсем BIOS, это эволюционировавшая, преодолевшая многие ограничения BIOS. UEFI – это нечто простейшей операционной системы, работающей поверх BIOS. До появления UEFI была просто BIOS. Начиная с 2007 года на компьютеры стал массово внедряться UEFI, и обычную прошивку BIOS, которая без UEFI, стали называть Legacy, т.е. устаревшей или классической.
Режим UEFI или Legacy устанавливается в BIOS компьютера, обычно в разделе загрузки — «Загрузка», «Boot» и т.п. На ноутбуках UEFI часто реализован упрощённо в консольном формате, и режим BIOS меняется выставлением значения UEFI/Legacy для настройки нечто «Boot Mode». Иногда для включения Legacy необходимо отключение настройки Secure Boot.
На ПК обычно UEFI расширенный с графическим интерфейсом. Предусматривает гибкие настройки UEFI и Legacy для разных задач в рамках функции CSM – режима совместимости UEFI и Legacy.
UEFI и Legacy по-разному ведут себя при загрузке компьютера. Когда мы включаем ПК или ноутбук, первым включается процессор, он обрабатывает определённые команды и переключается на BIOS. В BIOS содержится информация, с какого устройства информации должен быть загружен компьютер. Далее BIOS Legacy на нужном устройстве информации ищет загрузочный сектор Master Boot Record (MBR) — первый сектор устройства информации, содержащий код для загрузки операционной системы. UEFI использует иной механизм загрузки — Unified Extensible Firmware Interface (UEFI) Boot Manager. Он обращается к техническому разделу диска EFI System Partition (ESP), находит там и запускает файлы с расширением «.efi», содержащие информацию о загрузке операционной системы. И после уже управление передаётся загрузчику операционной системы, который загружает её саму. Подробности смотрим в статье «БИОС UEFI».
Но это только разные механизмы загрузки компьютера, определяющие базовое отличие UEFI и Legacy. Нам, обычным пользователям куда более важно понимать функциональную разницу между этими типами BIOS. UEFI был разработан с целью преодоления многих ограничений старого BIOS. Современный UEFI предусматривает все возможности BIOS Legacy, но имеет перед ней ряд преимуществ:
- В режиме UEFI более быстрый запуск компьютера. Это обеспечивается тем, что драйверы устройств компьютера загружаются в UEFI и передаются операционной системе. Тогда как в режиме Legacy драйверы загружаются при запуске операционной системы. Плюс к этому, в режиме UEFI компьютеры более устойчивы к ошибкам, связанным с драйверами. Legacy испытывает сложности при параллельной инициализации нескольких устройств, что замедляет загрузку компьютера. UEFI не испытывает таких сложностей: у этой прошивки более современная и гибкая архитектура, оптимизирующая время и ресурсы для загрузки компьютера;
- UEFI имеет функцию безопасной загрузки Secure Boot, предотвращающую запуск нежелательного или вредоносного кода. Тогда как в Legacy такой функции, и компьютер может быть подвержен атакам вредоносного ПО;
- UEFI использует современный стиль разметки диска GPT, поддерживающий диски объёмом до 9.4 Збайт (зеттабайт) и позволяет создавать разделы с объёмом до 18 Эбайт (эксабайт). Тогда как стиль разметки диска MBR, используемый Legacy, поддерживает диски только до 2.2 Тб;
- UEFI поддерживает программную технологию реализации (эмуляцию) TPM 2.0, которая при отсутствии аппаратного модуля TPM 2.0, является проходным билетом для официальной установки Windows 11. Тогда как Legacy не поддерживает эмуляцию TPM 2.0;
- В режиме UEFI можно официально установить Windows 11, в режиме Legacy – только неофициально;
- UEFI на ПК и некоторых ноутбуках предусматривает графический пользовательский интерфейс с возможностью использования мыши. Но главное — с возможностью переключения на русский язык, что значительно упрощает понимание настроек. Тогда как Legacy имеет только текстовый интерфейс с ограниченными настройками;
- UEFI проще обновляется, чем Legacy, так как хранит свой код в отдельном разделе диска или на съёмном носителе, а не в прошивке материнской платы;
- В UEFI можно попасть из Windows или её среды восстановления, что может быть значимо, если на компьютере не работают клавиши входа в BIOS;
- Только в режиме UEFI, а никак не в Legacy, могут быть использованы некоторые современные возможности чипсетов материнских плат. К примеру, создание RAID из SSD NVMe.
Друзья, выбор в пользу UEFI очевиден. Но в большинстве случаев выбирать ничего не нужно: режим UEFI, как правило, предустановлен в BIOS на материнских платах ПК и ноутбуков. Вы можете проверить, работает ли ваш компьютер в режиме UEFI. Это можно сделать прямо в Windows. Жмём клавиши Win+R, вписываем:
msinfo32
Смотрим графу «Режим BIOS», в ней будет указан, соответственно, режим BIOS – UEFI
или «Устаревший», т.е. Legacy.
Если ваш компьютер работает в режиме Legacy, и он не старше 2007 года выпуска, возможно, он поддерживает UEFI, и его можно переключить в этот режим. Но в таком случае придётся конвертировать стиль разметки диска MBR в GPT. Это можно сделать с переустановкой Windows и потерей всех данных на диске. Или без переустановки Windows и потери данных на диске.
Выбирать BIOS Legacy необходимо в исключительных случаях, когда вам нужно поработать с загрузочного носителя с Legacy-ПО, либо установить устаревшую операционную систему, работающую только в режиме Legacy. Но даже в таких случаях на ПК не всегда нужно включать в BIOS режим Legacy, ведь на ПК есть упомянутая функция CSM. Подробнее об этом – в статье «Как поменять в БИОСе UEFI на Legacy».