Читайте, как превратить ваш экран в черно-белый или инвертировать цвета, в результате чего помочь людям с чувствительностью к свету или дальтонизмом (цветовой слепотой).
После недавнего обновления «Fall Creator Update», Windows 10 включает в себя цветовые фильтры, которые изменяют цвет всего на вашем экране. Применяются они на уровне системы и работают так же как функция «Ночной свет», поэтому работают с любым приложением.

Содержание
- Где найти эту опцию?
- Цветовые фильтры
- Темы «Высокой контрастности»
- Вопросы и ответы
- Комментарии
Перейти к просмотру
Программа для восстановления удаленной папки из Корзины или архива Windows 📁⚕️👨💻
Где найти эту опцию?
Чтобы найти эту опцию, откройте меню «Пуск», зайдите в параметры (значок в форме шестеренки), выберите «Специальные возможности» / «Цвет и высокая контрастность». Если этой функции нет, значит ваша система не обновлена до «Fall Creator Update».
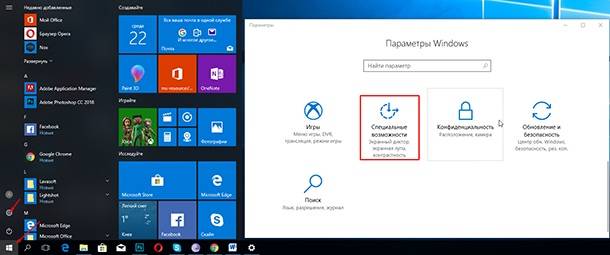
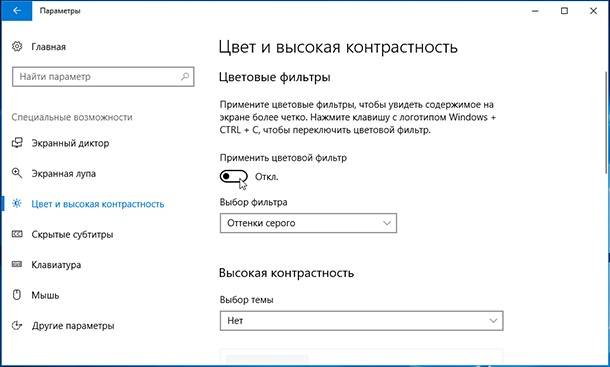
Чтобы активировать цветовые фильтры, включите «Применить цветовой фильтр». Выберите нужный из поля «Выбор фильтра», и он сразу вступит в силу. Чтобы быстро включить выбранный цветовой фильтр, используйте сочетание клавиш Windows + Ctrl + C.
Перейти к просмотру
Как включить или выключить режим планшета Windows на ПК или ноутбуке и зачем он нужен 2019 💻🛠️
Цветовые фильтры
Фильтр «Оттенки серого» удаляет все цвета с вашего экрана, превращая все в оттенки серого.
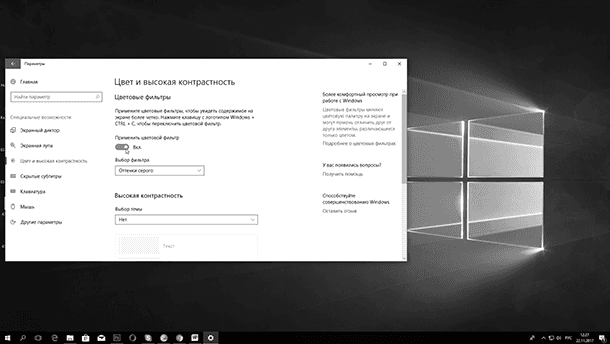
Выбор фильтра «Обратить» меняет цвета. Белый становится черным, а черный белым, синий становится оранжевым, а розовый зеленым и т. д.
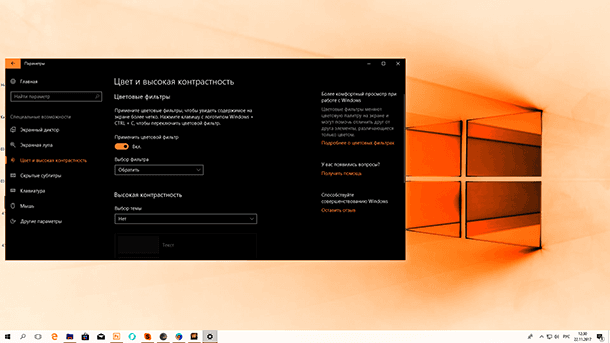
Фильтр «Инвертированные оттенки серого» удаляет все цвета с экрана и превращает все в оттенки серого. Он также инвертирует цвета, поэтому яркие белые становятся темно-черными, а темно-черные яркими белыми. Это может облегчить чтение на экране, если вы чувствительны к свету. Например, черный текст на белом фоне большинства приложений и веб-страниц станет белым текстом на черном фоне.
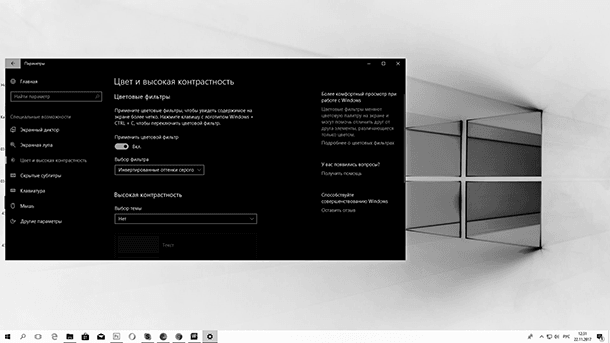
Фильтр «Дейтеранопия» облегчает распознавание цветов для людей плохо различающих красный и зеленый цвет (красно-зеленая цветовая слепота).
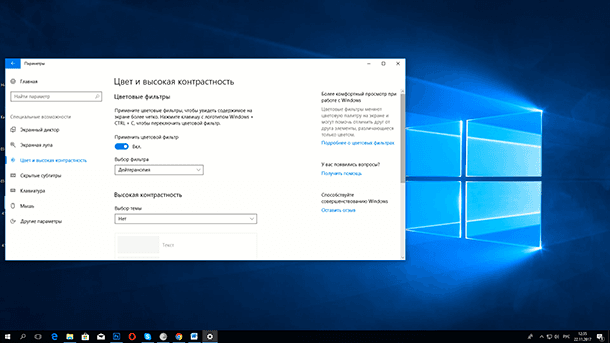
Фильтр «Протанопия» тоже по сути предназначен для людей плохо различающих красный и зеленый цвет.
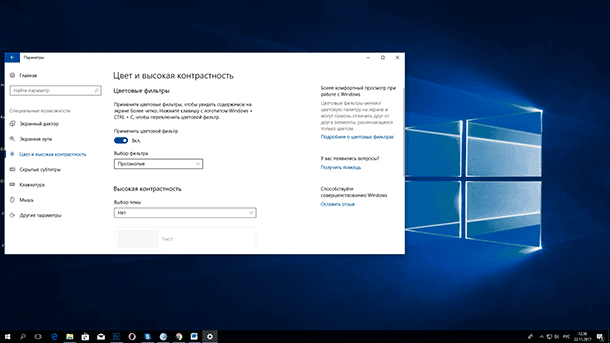
Фильтр «Тританопия» поможет людям плохо различающим синие и желтые цвета.
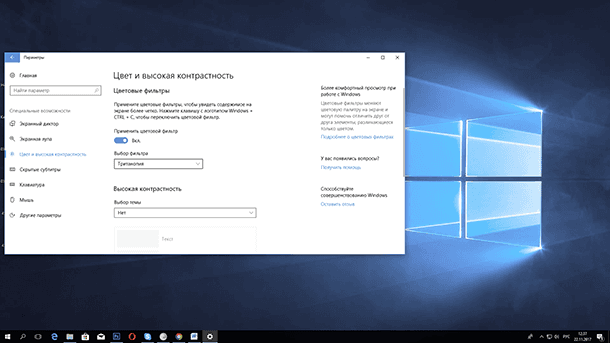
Темы «Высокой контрастности»
В Windows 10 так же доступны и старые темы «Высокой контрастности». Они позволяют выбрать и включить определенную тему. Просто прокрутите вниз, и вы найдете варианты этих тем прямо под разделом «Выбор темы».
Если возникли проблемы или ошибки в результате обновления Windows до «Fall Creator Update», вам может помочь видео нашего канала в YouTube
Перейти к просмотру
Как поставить таймер выключения Windows 10, 8 или 7 на ПК или ноутбуке в 2019 ⏲️💻💤
Вы тот, кто имеет один из нескольких видов дальтонизма? Вы сталкиваетесь с трудностями при использовании операционной системы Windows? Те, кто не знает о том, что обновление Windows 10 Fall Creators предназначено для облегчения вашей жизни с помощью множества новых функций и настроек.
- Протанопия или Deuteranopia (красно-зеленая дальтонизм)
- Тританопия (сине-желтая дальтонизм)
Microsoft явно работал очень трудно предложить лучший компьютерный дисплей опции для этих людей. Очевидно, мы не можем понять его ценность, но это определенно много значит для пользователей дальтоников.
Если вы не дальтоник, возможно, вы случайно включили режим оттенков серого на вашем экране, усердно работая в вашей системе. Вам должно быть интересно, почему весь ваш экран превратился в пустой и белый телевизор. Не волнуйся!
Вы не ушли в эру 90-х, возможно, вы включили встроенные цветные фильтры Windows 10 с комбинацией клавиш на клавиатуре.
Если вы являетесь пользователем Windows 10, мы расскажем вам о том, «Как включить (или отключить) режим дальтонизма в Windows 10».
Как использовать режим Colorblind в Windows 10
- Использование сочетания клавиш для включения / выключения режима дальтонизма
- Используйте настройки для включения / выключения режима дальтонизма
- Используйте REG-файл для включения / выключения режима дальтонизма
Давайте посмотрим на каждый из них в деталях.
Решение 1. Используйте сочетание клавиш для включения / выключения режима дальтонизма
- Сочетание клавиш — это один из удобных способов включения / выключения режима дальтонизма. Вы всегда можете использовать клавиши Win + Ctrl + C, чтобы включить / выключить текущий фильтр.
Решение 2. Используйте настройки для включения / выключения режима дальтонизма
- Перейдите к окну поиска и введите « цветной фильтр ».
- Вы увидите список результатов поиска, нажмите Включить или выключить цветовые фильтры сверху .
- Теперь вам нужно использовать кнопку-переключатель «Включить цветовые фильтры», которая доступна в разделе « Использовать цветовые фильтры».
- Вы увидите список цветовых фильтров и фильтров дальтонизма, выберите тот, который подходит именно вам.
Примечание. Вы можете использовать тот же процесс для отключения цветных фильтров с помощью одной и той же кнопки переключения.
Решение 3: Настройте ваш реестр, чтобы включить / выключить режим дальтонизма
Если вы не хотите использовать решения, перечисленные выше, используйте файл REG для переключения между обоими вариантами. DWORD и строковые значения, которые доступны в разделах реестра, будут изменены с использованием файлов.reg.
1. Нажмите клавиши Window + R и введите notepad в открывшемся диалоговом окне. Это откроет пустой файл блокнота на вашем экране.
2. Введите следующие значения и сохраните файлы для каждого режима с расширением .reg на рабочем столе.
- Включить фильтр оттенков серого
Редактор реестра Windows версии 5.00 «Активный» = dword: 00000001 «FilterType» = dword: 00000000 «Конфигурация» = «colorfiltering»
- Включить инвертный фильтр
Редактор реестра Windows версии 5.00 «Активный» = dword: 00000001 «FilterType» = dword: 00000001 «Конфигурация» = «colorfiltering»
- Включить инвертированный фильтр в оттенках серого
Редактор реестра Windows версии 5.00 «Активный» = dword: 00000001 «FilterType» = dword: 00000002 «Конфигурация» = «colorfiltering»
- Включите цветные фильтры, используя фильтр Deuteranopia
Редактор реестра Windows версии 5.00 «Активный» = dword: 00000001 «FilterType» = dword: 00000003 «Конфигурация» = «colorfiltering»
- Включить фильтр Protanopia
Редактор реестра Windows, версия 5.00 «Активный» = dword: 00000001 «FilterType» = dword: 00000004 «Конфигурация» = «colorfiltering»
- Включить фильтр тританопии
Редактор реестра Windows версии 5.00 «Активный» = dword: 00000001 «FilterType» = dword: 00000005 «Конфигурация» = «colorfiltering»
- Отключить цветной фильтр
Редактор реестра Windows, версия 5.00 «Active» = dword: 00000000 «Configuration» = «»
3. Дважды щелкните соответствующий файл.reg, чтобы использовать параметр фильтра. Нажмите « Выполнить» и нажмите « Да» в диалоговом окне «Контроль учетных записей».
4. Снова нажмите « Да» и « OK» при появлении запроса на экране.
5. Наконец, вам придется перезагрузить / выйти из ПК, чтобы изменения вступили в силу.
Как только вы используете любой из этих методов для переключения на эти цветовые фильтры, цвета сразу же изменятся. Таким образом, вы можете выбрать тот, который идеально подходит для вас.
Эта удобная функция применяется на системном уровне ко всем вашим окнам и программам. Более того, если вы не являетесь пользователем Windows 10 или еще не обновили свой компьютер, вы можете только наслаждаться просмотром, используя аналогичную функцию с расширением Chrome.
На чтение 4 мин. Просмотров 4.8k. Опубликовано
Вы тот, кто имеет один из нескольких видов дальтонизма? Вы сталкиваетесь с трудностями при использовании операционной системы Windows? Те, кто не знает о том, что обновление Windows 10 Fall Creators предназначено для облегчения вашей жизни с помощью множества новых функций и настроек.
Некоторые конкретные типы дальтонизма обычно распространены по всему миру, и они перечислены ниже:
- Протанопия или Deuteranopia (красно-зеленая дальтонизм)
- Тританопия (сине-желтая дальтонизм)
Microsoft явно усердно работала над тем, чтобы предложить этим людям лучшие варианты отображения на компьютере. Очевидно, мы не можем понять его ценность, но это определенно много значит для пользователей дальтоников.
Если вы не дальтоник, возможно, вы случайно включили режим оттенков серого на вашем экране, усердно работая в вашей системе. Вам должно быть интересно, почему весь ваш экран превратился в пустой и белый телевизор. Не волнуйся!
Вы не ушли в эру 90-х, возможно, вы включили встроенные цветовые фильтры Windows 10 с комбинацией клавиш на клавиатуре.
Если вы являетесь пользователем Windows 10, мы расскажем вам о том, «Как включить (или отключить) режим дальтонизма в Windows 10».
Содержание
- Как использовать режим Colorblind в Windows 10
- Решение 1. Используйте сочетание клавиш для включения/выключения режима дальтонизма
- Решение 2. Используйте настройки для включения/выключения режима дальтонизма
- Решение 3: Настройте ваш реестр, чтобы включить/выключить режим дальтонизма
- СВЯЗАННЫЕ ПОЧТЫ, ЧТОБЫ ПРОВЕРИТЬ:
Как использовать режим Colorblind в Windows 10
- Используйте сочетание клавиш для включения/выключения режима дальтонизма
- Используйте настройки для включения/выключения режима дальтонизма
- Использование файла REG для включения/выключения режима дальтонизма
Давайте рассмотрим каждый из них подробно.
Решение 1. Используйте сочетание клавиш для включения/выключения режима дальтонизма
- Сочетание клавиш – это один из удобных способов включения/выключения режима дальтонизма. Вы всегда можете использовать клавиши Win + Ctrl + C , чтобы включить/выключить текущий фильтр.
Решение 2. Используйте настройки для включения/выключения режима дальтонизма
- Перейдите к окну поиска и введите « цветной фильтр ».
- Вы увидите список результатов поиска, нажмите Включить или выключить цветовые фильтры сверху .
- Теперь вам нужно использовать кнопку-переключатель «Включить цветовые фильтры» , которая доступна в разделе Использовать цветовые фильтры .
- Вы увидите список цветовых фильтров и цветовых фильтров слепоты , выберите тот, который подходит именно вам.
Примечание. Вы можете использовать тот же процесс для отключения цветных фильтров с помощью одной и той же кнопки переключения.
Решение 3: Настройте ваш реестр, чтобы включить/выключить режим дальтонизма
Если вы не хотите использовать решения, перечисленные выше, используйте файл REG для переключения между обоими вариантами. DWORD и строковые значения, которые доступны в разделах реестра, будут изменены с использованием файлов .reg.
1. Нажмите клавиши Window + R и введите блокнот в открывшемся диалоговом окне. Это откроет пустой файл блокнота на вашем экране.
2. Введите следующие значения и сохраните файлы для каждого режима с расширением .reg на рабочем столе.
- Включить фильтр оттенков серого
Редактор реестра Windows, версия 5.00 [HKEY_CURRENT_USERSoftwareMicrosoftColorFiltering] "Active" = dword: 00000001 "FilterType" = dword: 00000000 [HKEY_CURRENT_USERSoftwareMicrosoftWindows NTCurrentVersionAccessibility>> ">>"> Включить инвертирующий фильтрРедактор реестра Windows, версия 5.00 [HKEY_CURRENT_USERSoftwareMicrosoftColorFiltering] "Active" = dword: 00000001 "FilterType" = dword: 00000001 [HKEY_CURRENT_USERSoftwareMicrosoftWindows NTCurrentVersionAccessibility>> ">>"> Включите инвертированный фильтр в оттенках серогоРедактор реестра Windows, версия 5.00 [HKEY_CURRENT_USERSoftwareMicrosoftColorFiltering] "Active" = dword: 00000001 "FilterType" = dword: 00000002 [HKEY_CURRENT_USERSoftwareMicrosoftWindows NTCurrentVersionAccessibility>>> "> Включите цветные фильтры, используя фильтр дейтеранопииРедактор реестра Windows, версия 5.00 [HKEY_CURRENT_USERSoftwareMicrosoftColorFiltering] "Active" = dword: 00000001 "FilterType" = dword: 00000003 [HKEY_CURRENT_USERSoftwareMicrosoftWindows NTCurrentVersionAccessibility>> ">>"> Включить фильтр "Протанопия"Редактор реестра Windows, версия 5.00 [HKEY_CURRENT_USERSoftwareMicrosoftColorFiltering] "Active" = dword: 00000001 "FilterType" = dword: 00000004 [HKEY_CURRENT_USERSoftwareMicrosoftWindows NTCurrentVersionAccessibility>> ">>">> Включить фильтр тританопииРедактор реестра Windows, версия 5.00 [HKEY_CURRENT_USERSoftwareMicrosoftColorFiltering] "Active" = dword: 00000001 "FilterType" = dword: 00000005 [HKEY_CURRENT_USERSoftwareMicrosoftWindows NTCurrentVersionAccessibility] "Конфигурация" = "colorfiltering"
-
Отключите цветной фильтр
Редактор реестра Windows, версия 5.00 [HKEY_CURRENT_USERSoftwareMicrosoftColorFiltering] "Active" = dword: 00000000 [HKEY_CURRENT_USERSoftwareMicrosoftWindows NTCurrentVersionAccessibility] "Configuration" = ""
3. Дважды щелкните соответствующий файл .reg, чтобы использовать параметр фильтра. Нажмите Запустить и нажмите Да в диалоговом окне Контроль учетных записей пользователей.
4. Снова нажмите Да и ОК при появлении запроса на экране.
5. Наконец, вам придется перезагрузить / выйти на своем компьютере, чтобы применить изменения.
Как только вы используете какой-либо из этих методов для переключения на этот цветной фильтр, цвета немедленно изменятся. Таким образом, вы можете выбрать тот, который идеально подходит для вас.
Эта удобная функция применяется на системном уровне ко всем вашим окнам и программам. Более того, если вы не являетесь пользователем Windows 10 или еще не обновили свой компьютер, вы можете только наслаждаться просмотром, используя аналогичную функцию с расширением Chrome.
Сообщите нам в разделе комментариев ниже, если у вас есть какие-либо другие советы и рекомендации, которые могут улучшить качество отображения на ПК с Windows.
СВЯЗАННЫЕ ПОЧТЫ, ЧТОБЫ ПРОВЕРИТЬ:
- Вот как исправить инвертированные цвета в Windows 10
- Как настроить яркость, цвет экрана, контраст и гамму на ПК?
- Как изменить цвета и внешний вид окон Windows 10
by Milan Stanojevic
Milan has been enthusiastic about technology ever since his childhood days, and this led him to take interest in all PC-related technologies. He’s a PC enthusiast and he… read more
Updated on
XINSTALL BY CLICKING THE DOWNLOAD
FILE
Are you someone who has one of several different types of color blindness? Do you face difficulties while using your Windows operating system? Those who are not aware of the fact that the Windows 10 Fall Creators Update aims to ease your life by bringing tons of new features and settings.
Some specific types of colorblindness are generally common around the world that are listed below:
- Protanopia or Deuteranopia (red-green color blindness)
- Tritanopia (blue-yellow color blindness)
Microsoft has clearly worked very hard to offer a better computer display options to those people. Obviously, we can not perceive its value but it definitely means a lot for the colorblind users.
If you are not a colorblind user, you might have accidentally applied greyscale mode on your screen while working diligently on your system. You must be wondering why your entire screen has turned into a blank and white TV. Don’t worry!
You have not gone to the 90s era, probably you have turned on Windows 10’s built-in color filters with a key combination on your keyboard.
How we test, review and rate?
We have worked for the past 6 months on building a new review system on how we produce content. Using it, we have subsequently redone most of our articles to provide actual hands-on expertise on the guides we made.
For more details you can read how we test, review, and rate at WindowsReport.
If you are a Windows 10 users, we will guide you about “How to Enable (or Disable) Colorblind Mode in Windows 10”.
How to use Colorblind Mode in Windows 10
- Use Keyboard Shortcut To Turn/Off Colorblind Mode
- Use Settings To Turn/Off Colorblind Mode
- Use REG File To Turn/Off Colorblind Mode
Let’s have a look at each of them in detail.
Solution 1: Use Keyboard Shortcut To Turn/Off Colorblind Mode
- The keyboard shortcut is one of the handy ways that you can use to Turn On/Off Colorblind mode. You can always use Win+Ctrl+C keys to Turn On/Off your current filter.
Solution 2: Use Settings To Turn/Off Colorblind Mode
- Navigate to the search box and type “color filter“.
- You will see a list of search results, click Turn color filters on or off from the top.
- Now you have to use the toggle button to “Turn on color filters” that is available under Use color filters.
- You will see a list of color filters and color blindness filters, select the one that is suitable for you.
Note: You can use the same process to Turn off color filters using the same toggle button.
Solution 3: Tweak your Registry To Turn/Off Colorblind Mode
If you don’t want to use the solutions that are listed above, use the REG file to switch between both options. The DWORD and string values that are available in the registry keys will be modified using the .reg files.
1. Press Window+R keys and type notepad in the currently opened dialogue box. This will open a blank Notepad file on your screen.
2. Enter the following values and save the files for each mode with a .reg extension on your desktop.
- Turn On Greyscale Filter
Windows Registry Editor Version 5.00 [HKEY_CURRENT_USER\Software\Microsoft\ColorFiltering] "Active"=dword:00000001 "FilterType"=dword:00000000 [HKEY_CURRENT_USER\Software\Microsoft\Windows NT\CurrentVersion\Accessibility] "Configuration"="colorfiltering"
- Turn On Invert filter
Windows Registry Editor Version 5.00 [HKEY_CURRENT_USER\Software\Microsoft\ColorFiltering] "Active"=dword:00000001 "FilterType"=dword:00000001 [HKEY_CURRENT_USER\Software\Microsoft\Windows NT\CurrentVersion\Accessibility] "Configuration"="colorfiltering"
- Turn On Greyscale Inverted Filter
Windows Registry Editor Version 5.00 [HKEY_CURRENT_USER\Software\Microsoft\ColorFiltering] "Active"=dword:00000001 "FilterType"=dword:00000002 [HKEY_CURRENT_USER\Software\Microsoft\Windows NT\CurrentVersion\Accessibility] "Configuration"="colorfiltering"
- Turn On Color Filters using Deuteranopia filter
Windows Registry Editor Version 5.00 [HKEY_CURRENT_USER\Software\Microsoft\ColorFiltering] "Active"=dword:00000001 "FilterType"=dword:00000003 [HKEY_CURRENT_USER\Software\Microsoft\Windows NT\CurrentVersion\Accessibility] "Configuration"="colorfiltering"
- Turn On Protanopia filter
Windows Registry Editor Version 5.00 [HKEY_CURRENT_USER\Software\Microsoft\ColorFiltering] "Active"=dword:00000001 "FilterType"=dword:00000004 [HKEY_CURRENT_USER\Software\Microsoft\Windows NT\CurrentVersion\Accessibility] "Configuration"="colorfiltering"
- Turn On Tritanopia Filter
Windows Registry Editor Version 5.00 [HKEY_CURRENT_USER\Software\Microsoft\ColorFiltering] "Active"=dword:00000001 "FilterType"=dword:00000005 [HKEY_CURRENT_USER\Software\Microsoft\Windows NT\CurrentVersion\Accessibility] "Configuration"="colorfiltering"
- Turn Off Color Filter
Windows Registry Editor Version 5.00 [HKEY_CURRENT_USER\Software\Microsoft\ColorFiltering] "Active"=dword:00000000 [HKEY_CURRENT_USER\Software\Microsoft\Windows NT\CurrentVersion\Accessibility] "Configuration"=""
3. Double click on the respective .reg file to use the filter option. Click Run and click Yes from the User Account Control dialogue box.
4. Again click Yes and OK when prompted on your screen.
5. Finally, you will have to Restart/Logoff your PC to apply the changes.
As soon as you use any of these methods to switch to these color filters, the colors will immediately change. In this way, you can choose the one that perfectly works for you.
This handy feature is applied at the system level to all your windows and programs. Moreover, if you are not a Windows 10 user or you have not upgraded your machine yet, you can only enjoy browsing using a similar feature using a Chrome extension.
Let us know in the comments section below if you have any other tips and tricks that can enhance your display experience on your Windows PC.
- Here’s how to fix inverted colors on Windows 10
- How to Adjust Brightness, Screen Color, Contrast, and Gamma on PC?
- How to Change Windows 10 Window Colors and Appearance
Если вы человек с дефицитом цветового зрения, то есть дальтонизмом, выполните следующие действия, чтобы быстро включить режим дальтонизма в Windows 10.
Удивительно, но значительный процент населения мира страдает дальтонизмом. Исследования показали что почти 1 из 12 мужчин и 1 из 200 женщин во всем мире являются дальтониками. В целом дальтонизм не влияет на качество зрения. Скорее, это влияет на способность видеть цвета. Учитывая, насколько часто люди страдают дальтонизмом, в Windows 10 есть встроенные цветовые фильтры для различных типов дальтонизма. Используя эти цветовые фильтры системного уровня, вы можете упростить различение красного, зеленого, синего и желтого цветов.
В этом быстром и простом посте позвольте мне показать, как включить режим дальтоника в Windows 10 с помощью функции цветных фильтров Ease of Access.
Действия по включению режима для дальтоников — фильтры для дальтоников
Страница «Простота доступа» в Windows 10 в приложении «Настройки» предоставляет вам все возможности для настройки цветовых фильтров и включения определенных режимов для дальтоников. Выполните шаги, перечисленные ниже, чтобы настроить режим дальтонизма в Windows 10.
- Откройте «Настройки» с помощью сочетания клавиш «Win Key + I».
- Перейдите на страницу «Удобство доступа».
- Здесь выберите опцию «Цветовые фильтры» на левой панели.
- На правой панели включите параметр «Цветовые фильтры» в разделе «Использовать цветные фильтры».
- В разделе Дальтонизм выберите один из вариантов в зависимости от вашего типа дальтонизма. Windows предоставляет вам следующие возможности.
- Красный — зеленый (зеленый слабый, дейтеранопия)
- Красный – Зеленый (Красный Слабый, Протанопия)
- Синий – желтый (тританопия)
Как только вы выберете этот параметр, Windows применит выбранный цветовой фильтр. После применения фильтра дальтонизма вы можете увидеть, как выглядят цвета, используя цветовой круг в нижней части страницы настроек.
Включить ярлык режима дальтоника
Если вы хотите, вы можете включить сочетание клавиш для включения и выключения режима цветовой слепоты. Это полезно, если вы делитесь системой с другими пользователями.
Для этого установите флажок «Разрешить сочетание клавиш включать или выключать фильтр». Как только вы это сделаете, вы можете переключить режим дальтонизма с помощью сочетания клавиш «Windows Key + Ctrl + C».
Отключить режим для дальтоников
Если вам больше не нужен режим для дальтоников в Windows 10, вы можете просто отключить его через приложение «Настройки». Следуйте шагам, перечисленным ниже, чтобы узнать процедуру.
- Откройте приложение «Настройки» (Win + I).
- Перейдите в «Простота доступа → Цветовые фильтры».
- Отключите опцию «Использовать цветовые фильтры».
- Снимите флажок «Разрешить сочетание клавиш для включения или выключения фильтра».
- Закройте приложение «Настройки».
Как только вы отключите параметр цветных фильтров, режим цветовой слепоты будет отключен во всей системе. Поскольку мы также отключаем сочетание клавиш, вам не нужно беспокоиться о случайном включении режима дальтонизма в Windows 10. Если вы когда-нибудь захотите включить режим дальтоника, выполните шаги, показанные в верхней части.
Это все. Я надеюсь, что режим дальтоника в Windows 10 поможет упростить использование системы. Если вы застряли или вам нужна помощь, оставьте комментарий ниже, и я постараюсь помочь как можно больше.






