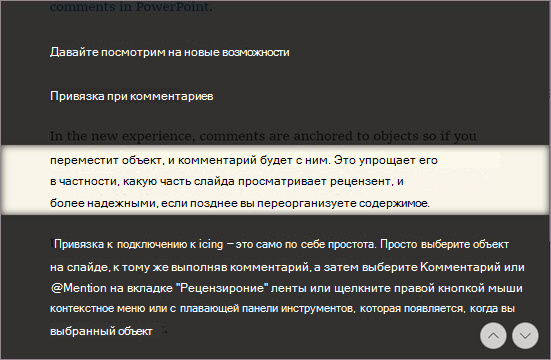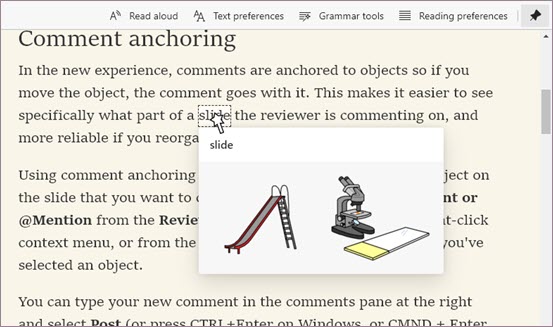Иммерсивное средство чтения в Microsoft Edge упрощает макеты веб-страниц, устраняет помехи и помогает настраивать возможности чтения в Windows 10 и Windows 11. Кроме того, существует множество замечательных средств обучения и специальных возможностей в Microsoft EdgeИммерсивное средство чтения, которые помогают улучшить понимание чтения и улучшить обучение.
Иммерсивное средство чтения изначально был разработан для удовлетворения потребностей читателей с дислексией и дисграфией. Однако любой, кто хочет упростить чтение на своем устройстве, может воспользоваться этим средством!
Введите режим чтения в Иммерсивное средство чтения
Переход в режим чтения Иммерсивное средство чтения упростит страницу, на которую вы входите, скрытие отвлекающих всплывающих элементов и кнопок, оставляя только важные части: текстовое и визуальное содержимое. После ввода режима чтения начните использовать такие средства, как «Чтение вслух «, «Параметры текста», «Средства грамматики » и «Параметры чтения».
Чтобы перейти в режим чтения, Microsoft Edge посетить веб-сайт, который вы хотите прочитать. Выберите «Ввести иммерсивное средство чтения» в адресной строке или используйте сочетание клавиш F9.
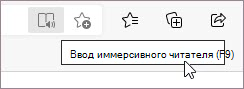
Чтобы выйти из иммерсивного средства чтения, выберите «Выйти из иммерсивного средства чтения» в адресной строке или используйте сочетание клавиш F9.
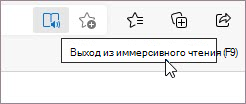
Дополнительные сведения см. в разделе «Ввод режима чтения Иммерсивное средство чтения в Microsoft Edge.
Совет: Если вы не видите значок Иммерсивное средство чтения в адресной строке, вы по-прежнему можете просмотреть текст в Иммерсивное средство чтения. Просто выделите текст, который вы хотите прочитать, щелкните правой кнопкой мыши и выберите Иммерсивное средство чтения в контекстном меню.
Чтение вслух в Microsoft Edge
Чтение вслух — это простое, но мощное средство, которое считывает текст веб-страницы звуково.
Чтобы начать, выберите «Прочитать вслух» на Иммерсивное средство чтения панели инструментов. После запуска чтения вслух в верхней части страницы появится панель инструментов ленты. Панель инструментов включает кнопки для воспроизведения звука, перейдите к следующему или предыдущему абзацу и настройте параметры голосовой связи. Параметры голосовой связи позволяют изменять голос читателя и замедлять или ускорять скорость чтения.
Чтобы остановить прослушивание, нажмите кнопку «Приостановить» или «X«, чтобы закрыть окно «Прочитать вслух».
Совет: Еще один способ доступа к функции «Прочитать вслух» — выбрать Параметры и > вслух.
Параметры текста в Иммерсивное средство чтения
Выберите один из множества вариантов текста и цвета, таких как размер текста, интервалы между текстами и темы страниц, чтобы улучшить работу в Иммерсивное средство чтения.
Найдите эти параметры в параметрах текста на Иммерсивное средство чтения панели инструментов.
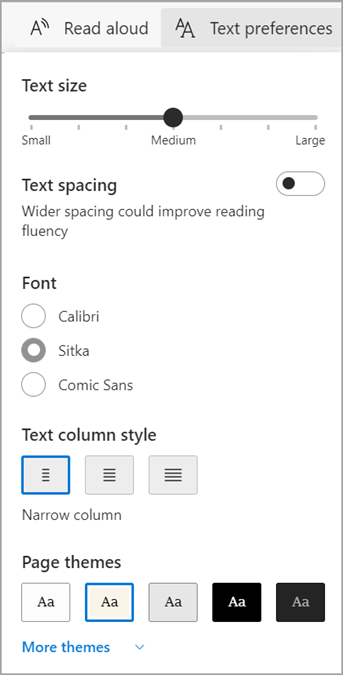
-
Размер текста:Под надписью «Размер текста» переместите ползунок вправо, чтобы увеличить текст; переместите его влево, чтобы уменьшить текст.
-
Интервал между текстами:
Включите интервал между текстами, чтобы увеличить интервал между строками текста. -
Стиль столбца текста: Настройте ширину распределения текстовых столбцов страницы.
-
Темы страниц: Выберите один из множества тем и параметров цвета страницы, включая темы, на основе фильтров Irlen Spectral для людей с Irlen Themes. Выберите «Другие темы«, чтобы просмотреть все доступные темы.
Средства грамматики в Иммерсивное средство чтения
Средства грамматики помогают улучшить понимание чтения, разделив слова на слоги и выделив существительные, глаголы и прилагательные.
Чтобы открыть средства грамматики, выберите «Средства грамматики» на Иммерсивное средство чтения панели инструментов.
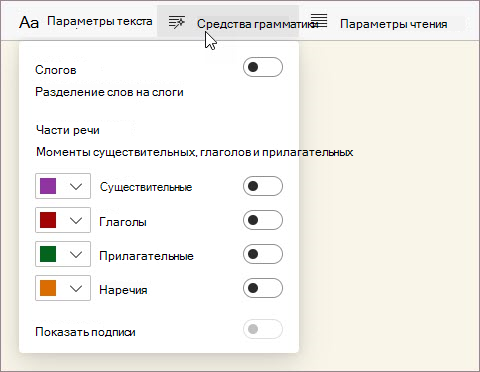
-
Syl·la·bles: Включите Syl·la·bles, чтобы разделить слова, отображая небольшие точки между слогами.
-
Части речи: В разделе «Части речи» включите существительные, глаголы, прилагательные или Adverbs, чтобы выделить каждое существительное, глагол, прилагательное или надстройку на странице в цвете, соответствующем цвету метки. Настройте цвета выделения и отобразите встроенные метки, включив функцию «Показать метки».
Параметры чтения в Иммерсивное средство чтения
В настройках чтения можно включить такие инструменты, как фокус на строках, чтобы сосредоточиться на чтении одной, трех или пяти строк за раз, словаре рисунков, чтобы увидеть визуальное представление слова, или перевести, чтобы изменить язык текста.
Эти средства можно найти в параметрах чтения на Иммерсивное средство чтения панели инструментов.
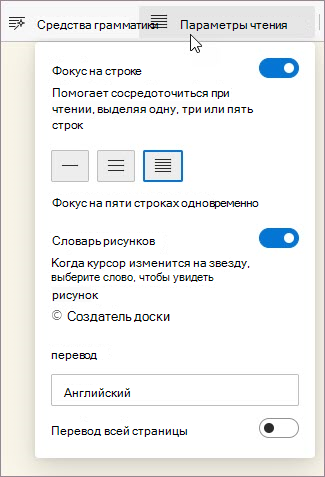
-
Фокус линии:Фокус на строке сужает фокус чтения до одной, трех или пяти строк в Иммерсивное средство чтения. Если выделена только часть текста, содержимое легче читать и понимать.
Используйте стрелки вверх и вниз Иммерсивное средство чтения клавиши вверх и вниз на клавиатуре, чтобы переместить фокус вверх или вниз на странице. -
Словарь рисунков: Если словарь рисунков включен, можно щелкнуть любое слово и увидеть иллюстрацию, связанную со значением.
-
Перевести: Перевод позволяет изменить язык текста, который вы читаете. Выберите язык в списке и включите преобразование всей страницы.
Дополнительные сведения
Языки, поддерживаемые средствами обучения
Дополнительные ресурсы для преподавателей
Содержание
- Как открыть режим чтения в Windows 10?
- Как перевести компьютер в режим чтения?
- Может ли Windows читать вслух?
- Есть ли в Windows фильтр синего света?
- Есть ли в ноутбуке режим чтения?
- Ночной режим лучше для глаз?
- Есть ли в Google Chrome режим чтения?
- Удобен ли режим чтения для глаз?
- Как включить режим чтения в Chrome на моем компьютере?
- Как добавить больше голосов в Windows 10?
- Есть ли программа, которая читает вам текст?
- Как запретить компьютеру читать вслух?
- Следует ли мне постоянно использовать фильтр синего света?
- Что такое эффект синего света?
- Вреден ли синий свет для глаз?
Чтобы включить режим чтения, коснитесь или щелкните его значок в правом верхнем углу. Похоже на открытую книгу. … Если вам не нравится стиль по умолчанию для режима чтения, вы можете изменить его несколькими способами. Коснитесь или щелкните три точки в правом верхнем углу и выберите «Настройки».
Вот как его активировать.
- Откройте меню «Пуск».
- Щелкните значок шестеренки, чтобы открыть меню настроек.
- Выберите систему.
- Выберите Дисплей.
- Установите переключатель ночного освещения в положение «Вкл.».
- Щелкните «Настройки ночника», чтобы отрегулировать уровень синего цвета, отображаемого на экране, или определить время, в которое ночник будет автоматически включаться.
20 февр. 2017 г.
Как перевести компьютер в режим чтения?
Перейдите к «chrome: // flags / # enable-reader-mode», чтобы включить эту функцию, и перезапустите браузер. Затем вы можете перевести страницу в режим чтения, нажав кнопку настроек в правом верхнем углу браузера и выбрав «Distill page».
Может ли Windows 10 читать вслух?
Экранный диктор — это специальная функция в Windows 10, которая читает вслух экран вашего компьютера. Вы можете включить или выключить экранный диктор, открыв приложение «Настройки» и перейдя в раздел «Специальные возможности». Вы также можете быстро включить или выключить экранный диктор с помощью сочетания клавиш Win + CTRL + Enter.
Есть ли в Windows 10 фильтр синего света?
Windows 10 имеет встроенную настройку для отключения или уменьшения синего света, излучаемого экраном вашего компьютера. … В Windows 10 этот параметр известен как «Ночной свет». При включенной опции фильтрации синего света Windows показывает более теплые цвета, чтобы облегчить сон ночью.
Есть ли в ноутбуке режим чтения?
Наконец-то появился режим чтения для настольных версий Chrome. … Теперь эту функцию можно включить в настольной версии Chrome для Windows, согласно SlashGear, но она носит новое имя: Distill mode.
Ночной режим лучше для глаз?
Что касается читабельности, темный текст на светлом фоне является оптимальным и не вызывает утомления глаз. Чтобы снизить нагрузку на глаза при отображении темного текста на светлом фоне, регулировка яркости экрана в соответствии с окружающим освещением намного эффективнее для защиты глаз, чем просто использование темного режима.
Есть ли в Google Chrome режим чтения?
Chrome для Android теперь имеет скрытый режим «чтения», который удаляет со страницы раздражающее форматирование, чтобы вы могли перейти к нужным материалам. Уже есть отличные приложения, такие как Pocket и Readability, которые с этим справляются. Но удобно иметь эту функцию прямо в Chrome для мгновенного чтения.
Подходит ли режим чтения для глаз?
Он должен защищать глаза от вредного синего света, излучаемого экранами. Смартфоны просят вас включить ночной режим, который добавляет вашему дисплею желтый оттенок, чтобы вы могли лучше спать. Однако новые исследования показывают, что это совершенно неверно.
Как включить режим чтения в Chrome на моем компьютере?
Откройте новую вкладку и введите chrome: // flags / # enable-reader-mode, чтобы перейти непосредственно к флагу режима чтения. Откройте раскрывающийся список и измените параметр на «Включено», затем нажмите кнопку внизу, чтобы перезапустить браузер. После запуска резервного копирования включается режим чтения.
Как добавить больше голосов в Windows 10?
Установка нового языка преобразования текста в речь в Windows 10
- Нажмите кнопку «Пуск», а затем выберите «Настройки».
- Открыв настройки Windows, выберите Время и amp; Язык.
- Выбрать регион & amp; язык, затем выберите Добавить язык.
- Выберите нужный язык из списка.
Есть ли программа, которая читает вам текст?
ReadAloud — очень мощное приложение для преобразования текста в речь, которое может читать вслух веб-страницы, новости, документы, электронные книги или ваше собственное содержимое. ReadAloud может помочь вам в вашей занятой жизни, читая вслух ваши статьи, пока вы продолжаете заниматься другими делами.
Как запретить моему компьютеру читать вслух?
Запуск или остановка экранного диктора
- В Windows 10 нажмите клавишу с логотипом Windows + Ctrl + Enter на клавиатуре. …
- На экране входа нажмите кнопку «Специальные возможности» в правом нижнем углу и включите переключатель под Экранным диктором.
- Откройте «Настройки» & gt; Легкость доступа & gt; Экранный диктор, а затем включите переключатель в разделе «Использование экранного диктора».
Следует ли мне постоянно использовать фильтр синего света?
Когда воздействие синего света, излучаемого такими устройствами, происходит в ночное время, оно подавляет выработку мелатонина и заставляет вас бодрствовать, когда вам следует готовиться ко сну. Поэтому очень важно интенсивно использовать фильтры синего света после захода солнца, чтобы предотвратить бессонницу и нарушение цикла сна.
Что такое эффект синего света?
Синий свет помогает регулировать ваш циркадный ритм, или цикл бодрствования и сна. Но просмотр телевизора или просмотр социальных сетей слишком поздно ночью может иметь противоположный эффект. Синий свет стимулирует ваш мозг, замедляя или останавливая высвобождение гормона сна мелатонина. Из-за этого будет сложнее хорошо выспаться.
Синий свет вреден для глаз?
Почти весь синий свет проходит прямо через сетчатку глаза. Некоторые исследования показали, что синий свет может увеличить риск дегенерации желтого пятна — заболевания сетчатки. Исследования показывают, что воздействие синего света может привести к возрастной дегенерации желтого пятна или AMD.
Похожие сообщения:
- Лучший ответ: Как включить ночной режим в Windows 7?
- Ваш вопрос: Есть ли в Windows 7 темный режим?
- Быстрый ответ: Как включить режим чтения в Windows 8?
- Лучший ответ: как отключить ночной режим в Windows 8?
- Лучший ответ: есть ли в Windows 8 ночной режим?
- Как включить темный режим в twitter android?
.
Режим чтения на компьютере Windows 10 может быть полезным при работе с текстом, но иногда может мешать. Если вы хотите отключить его, следуйте этим инструкциям:
Шаг 1. Откройте центр уведомлений
Чтобы отключить режим чтения на компьютере Windows 10, сначала откройте центр уведомлений. Вы можете сделать это, щелкнув на значке центра уведомлений в правой части панели задач.
Шаг 2. Найдите значок «Режим чтения»
В центре уведомлений найдите значок «Режим чтения». Это выглядит как белая и черная книги на желтом фоне.
Шаг 3. Отключите режим чтения
Когда вы нашли значок «Режим чтения», нажмите на него правой кнопкой мыши. В контекстном меню выберите «Отключить».
Шаг 4. Проверьте, что режим чтения отключен
После того, как вы отключите режим чтения, убедитесь, что он больше не отображается в центре уведомлений. Если вы еще видите значок «Режим чтения», повторите шаги 2 и 3.
Дополнительные советы:
— Если вы хотите отключить режим чтения на постоянной основе, вы можете изменить настройки в приложении Microsoft Edge или любом другом приложении, которое вы используете для чтения. Обычно это можно сделать в меню настроек или через опции просмотра.
— Если вы используете планшет или другое устройство на сенсорном экране, вы можете отключить режим чтения, коснувшись значка «Режим чтения» в центре уведомлений и затем выбрав «Отключить».
— Если вы все еще испытываете проблемы с режимом чтения после выполнения этих шагов, попробуйте перезапустить свой компьютер или свой браузер.
Réponse
Windows 10, новая операционная система от Microsoft, была разработана, чтобы быть более удобной и эффективной. Одно из изменений в Windows 10 заключается в том, что теперь у нее есть режим чтения. Этот режим позволяет пользователям читать документы и файлы без необходимости просмотра их в полноэкранном формате. Хотя эта функция малоизвестна, она может быть отличным дополнением для тех, кто использует свой компьютер для выполнения повседневных задач, таких как работа и учеба.
Как включить режим Play/Nightlight на ПК || Виндовс 7,8,10,11
Как включить режим чтения на ноутбуке || Включить фильтр синего света в Windows 10,8,7,XP
Windows 10 предлагает режим привода, который позволяет пользователям просматривать содержимое файлов и управлять им с помощью мыши и клавиатуры. Хотя этот режим имеет некоторые преимущества, он не лишен недостатков. Одна из самых больших проблем заключается в том, что он плохо работает с определенными типами файлов, такими как PDF-файлы или изображения.
Как перевести компьютер в режим чтения?
Если вы хотите иметь возможность читать книги и журналы на своем компьютере, вам нужно сделать несколько вещей. Во-первых, убедитесь, что на вашем компьютере установлены правильные драйверы. Далее необходимо убедиться, что ваше устройство находится в режиме чтения. Это можно сделать, зайдя в меню «Система» и выбрав «Диспетчер устройств». Оттуда вам нужно будет выбрать «Чтение», затем нажать «Свойства». Затем в разделе «Режим» вам нужно будет вернуть его в «Читать.
Есть ли в Windows 10 фильтр синего света?
Windows 10 — это новая операционная система, выпущенная в октябре 2016 года. Некоторым людям может быть интересно узнать, есть ли в ней фильтр синего света. В этой статье будет рассмотрен вопрос.
Полезен ли ночной свет Windows 10 для глаз?
Ночной свет Windows 10 многими считается полезным для глаз. Функция ночного освещения облегчает сон, а также рекомендуется для людей с чувствительными глазами. Есть несколько вещей, которые вам нужно знать, прежде чем купить ночник для дома.
Как сделать Windows 10 более удобной для чтения?
Windows 10 — долгожданная новая операционная система, которую многие пользователи хотят получить в свои руки. Однако может быть трудно понять текст и значки операционной системы, когда вы пытаетесь использовать ее в первый раз. Чтобы облегчить вам задачу, вот пять советов, которые могут помочь:
- Используйте специальный текстовый редактор, такой как Блокнот или WordPad, для создания пользовательских шрифтов для Windows 10. Это сделает текст и изображения более читабельными и упорядоченными.
- Используйте простое в использовании приложение запуска для быстрого доступа к функциям и инструментам Windows 10. Таким образом, вам не придется прокручивать меню или постоянно нажимать F5, чтобы получить то, что вам нужно.
- Используйте специализированное приложение, чтобы облегчить людям с ограниченными возможностями чтение документов и приложений Windows 10.
Режим чтения лучше для глаз?
Если это так, скорее всего, вы находитесь в режиме чтения. Это режим, в котором ваши глаза перемещаются от внешнего мира к внутреннему содержанию книги, а затем обратно к внешнему миру. Это процесс, который может помочь вам погрузиться в книгу, но он также имеет потенциальные недостатки.
Недостатком чтения в режиме чтения является то, что ваши глаза могут устать. Это связано с тем, что ваш мозг использует больше энергии, пытаясь обработать информацию в этом режиме, чем когда вы не находитесь в режиме чтения.
Кроме того, если вы носите очки или контактные линзы, они могут мешать, когда вы находитесь в режиме чтения, а также требуют корректировки при просмотре экрана сегодня.
Есть ли в Windows 10 функция преобразования речи в текст?
Проще говоря, функция преобразования текста в речь в Windows 10 позволяет вводить текст на клавиатуре активации и автоматически преобразовывать его в формат электронного чтения. Сюда входят все типы текста, включая веб-страницы, электронные письма и даже буквы и цифры. Вы также можете использовать эту функцию для чтения книг или статей в автономном режиме.
Это огромное дополнение для тех, кто хочет получить опыт чтения в электронном виде, не таская с собой книгу или статью. Это также полезно для тех, у кого есть проблемы с письмом, поскольку оно позаботится о преобразовании всего вашего письма в текст.
Является ли ночной свет на ПК фильтром синего света?
Ночной свет на ПК фильтрует синий свет? Недавнее исследование показывает, что да, эти устройства могут помочь уменьшить количество синего света, достигающего ваших глаз. Исследование показало, что у людей, которые использовали фильтр синего света в своей спальне, количество воздействия синего света на глаза уменьшилось на 25%.
Темный режим лучше для ваших глаз?
У вас проблемы со зрением в темноте? Если это так, темный режим может быть решением для вас. Темный режим — это функция многих мобильных устройств, которая уменьшает яркость экрана, чтобы улучшить ваше зрение в условиях низкой освещенности. Это также может помочь снизить нагрузку на глаза и улучшить качество сна.
Некоторые люди считают, что темный режим делает чтение или работу на компьютере более комфортными, поскольку снижает нагрузку на глаза. Другие находят это менее отвлекающим, чем яркие экраны в ярком окружении. В конечном счете, вам решать, что лучше всего подходит для вас и соответствует ли темный режим вашим потребностям.
Убирает ли ночной свет Windows 10 синий свет?
В Windows 10 есть новый ночник под названием «Ночной свет», который предназначен для удаления синего света с экранов. Некоторые люди обнаружили, что эта функция работает не так хорошо, как они думали, и спрашивают Microsoft, могут ли они вернуть свой продукт. После некоторых исследований Microsoft подтвердила, что ночник не полностью подавляет синий свет, но он более эффективен, чем ничего.
Стоит ли покупать очки, блокирующие синий свет?
Ответ субъективен, но есть несколько ключевых факторов, которые следует учитывать, прежде чем принимать решение. Некоторые люди считают воздействие синего света полезным для зрения и здоровья глаз, в то время как другие считают его слишком ярким.
Какой цвет экрана лучше всего подходит для глаз ночью?
Однозначного ответа нет, так как цвет, который лучше всего подойдет разным людям, зависит от их зрения и привычек сна. Тем не менее, некоторые общие советы, которые помогут улучшить ваше зрение, включают использование светло-голубого или зеленого экрана при просмотре телевизора ночью, использование темно-синего или черного экрана при онлайн-играх или работе на компьютере, а также использование белого или желтого экрана при чтении или работает на телефоне.
Работают ли очки, блокирующие синий свет?
Эффективны ли блокаторы синего света в блокировании эффектов синего света? Исследование показало, что да, но поиск подходящих очков может потребовать некоторых усилий.
Как я могу сделать свой экран более удобным для глаз?
Есть несколько простых способов сделать экран более комфортным для глаз, и один из самых важных — использовать хороший монитор. Качественный монитор поможет вам более четко видеть контент и снизить нагрузку на глаза. Вот несколько советов, которые помогут вам получить максимальную отдачу от вашего монитора:
• Используйте регулятор яркости, чтобы отрегулировать интенсивность света, попадающего в глаза. Яркость важна для уменьшения усталости глаз.
• Установите расстояние между вами и экраном, чтобы вам не приходилось щуриться или пытаться читать вблизи. Это поможет избежать напряжения глаз.
• По возможности используйте текстурированный фон или изображения, так как это поможет снизить нагрузку на глаза и даст вам больше времени, чтобы сосредоточиться на тексте или изображении на экране.
Почему мне трудно читать с экрана компьютера?
Компьютерные экраны спроектированы так, чтобы их было легко читать, но для некоторых людей они могут быть трудными для чтения. Одна из причин заключается в том, что цветовая гамма экрана компьютера отличается от того, что может видеть человеческий глаз.
Как сделать Windows 10 легкой для пожилых людей?
Windows 10 — отличная платформа для пожилых людей. Он прост в использовании и имеет много полезных функций. Однако есть способы упростить использование Windows 10 пожилыми людьми.
Чтобы включить режим чтения в Windows 10, выполните следующие действия:
1. Нажмите клавиши «Windows» + «I», чтобы открыть окно настроек Windows.
2. Нажмите на пункт «Система».
3. В левой панели выберите «Чтение».
4. В разделе «Чтение» включите переключатель «Чтение в полноэкранном режиме».
5. Выберите желаемый режим чтения из предложенных вариантов или настройте его по своему усмотрению.
Кроме того, чтобы использовать функции чтения, можно воспользоваться встроенным инструментом «Читать вслух» в Microsoft Edge или установить стороннее приложение для чтения текста. Для этого зайдите в магазин приложений Windows и найдите приложение для чтения текста, которое подходит Вам по функционалу.
Кроме того, в Windows 10 есть функция Ночной режим, которая может помочь снизить усталость глаз и улучшить качество сна. Для включения этой функции нужно зайти в настройки Windows, выбрать пункт Экран и установить переключатель Ночной режим в положение Вкл.
Также в Windows 10 можно использовать функцию Управления цветом, чтобы настроить экран на оптимальную цветовую гамму. Для этого нужно зайти в настройки Windows, выбрать пункт Цвета и настройки экрана и выбрать соответствующие параметры.
Кроме того, в Windows 10 есть функция Фильтр синего света, которая также помогает защитить глаза от излишней нагрузки. Для включения этой функции нужно зайти в настройки Windows, выбрать пункт Экран и установить переключатель Фильтр синего света в положение Вкл.
Наконец, для тех, кто хочет улучшить качество чтения на экране компьютера, можно воспользоваться функцией Масштабирования текста. Для этого нужно зайти в настройки Windows, выбрать пункт Экран и установить соответствующие параметры масштабирования текста.
В целом, Windows 10 предоставляет множество возможностей для улучшения качества чтения и защиты глаз от излишней нагрузки. Следуя простым инструкциям, вы сможете настроить операционную систему по своему вкусу и получить максимальное удовольствие от работы на компьютере.