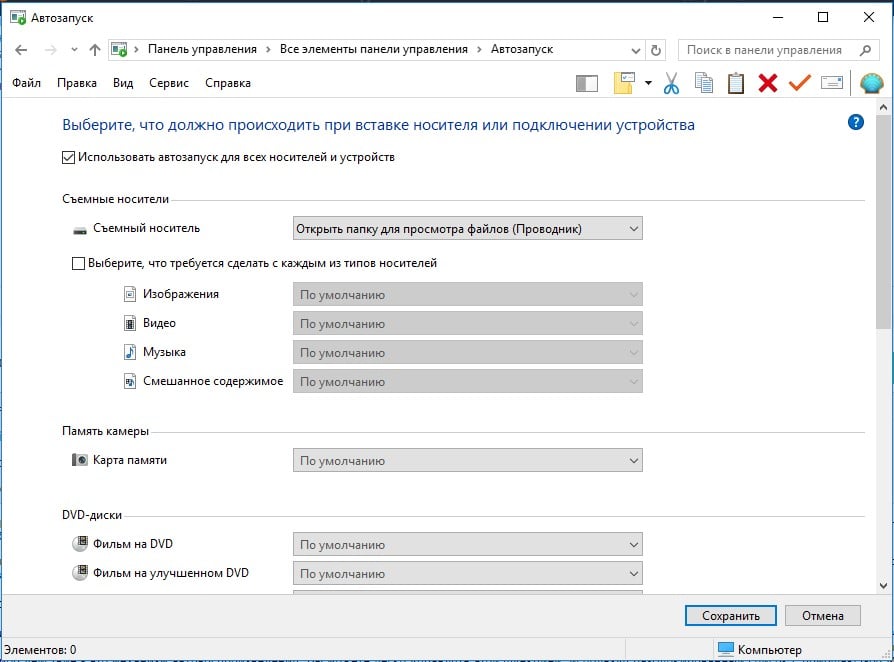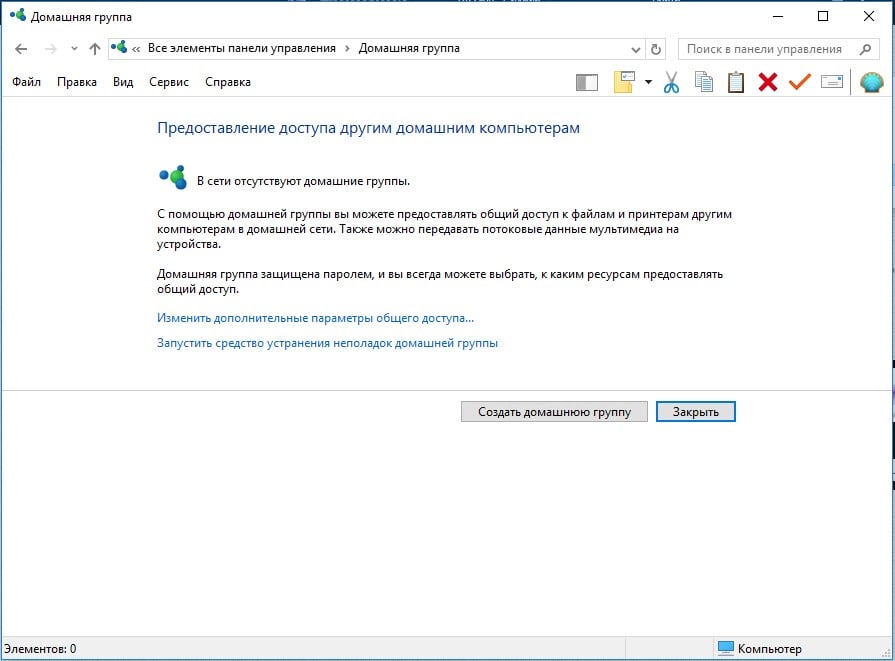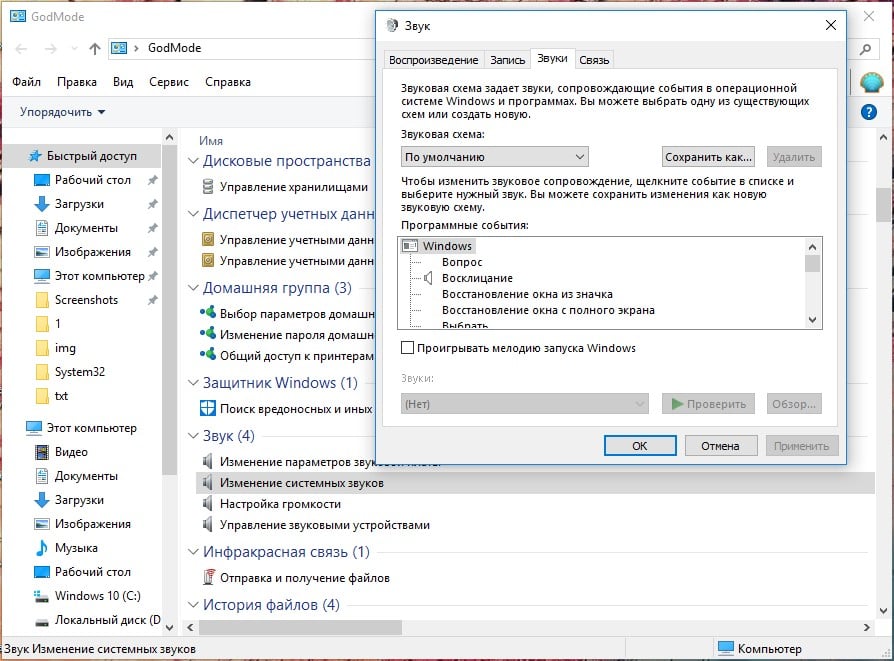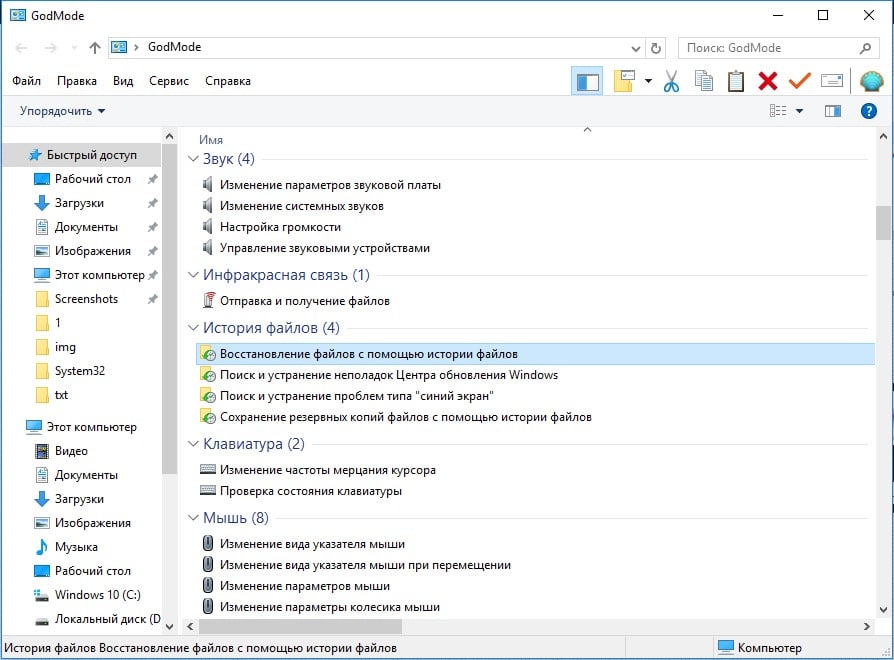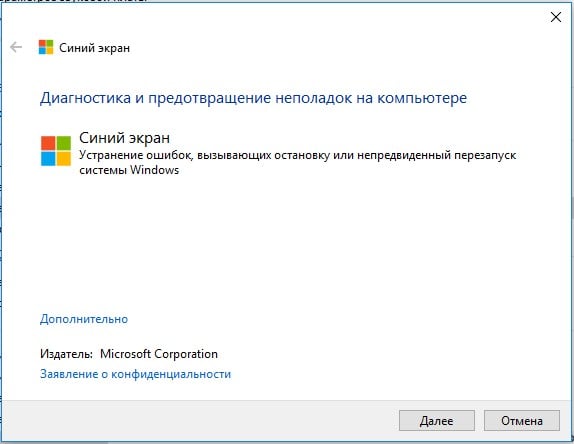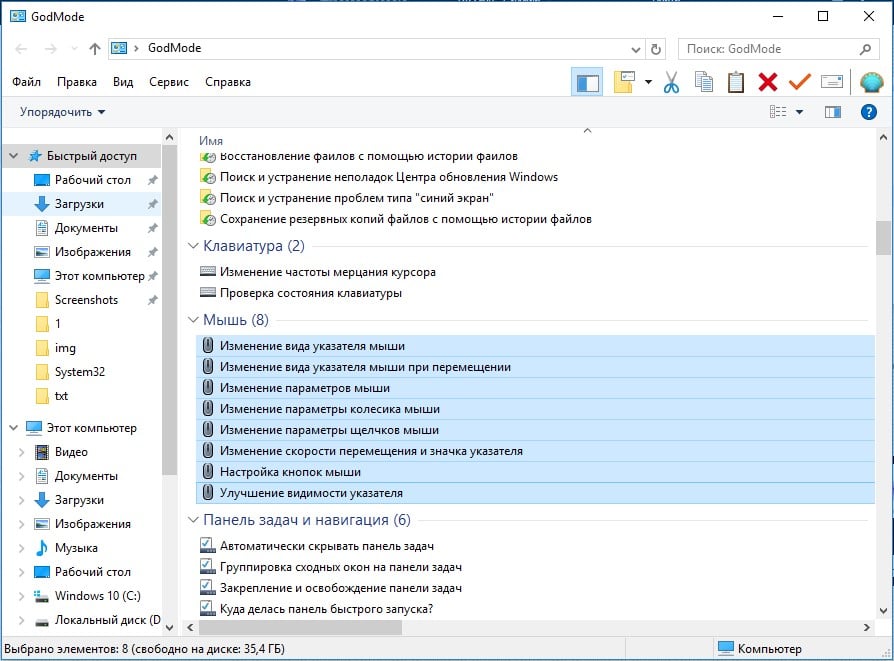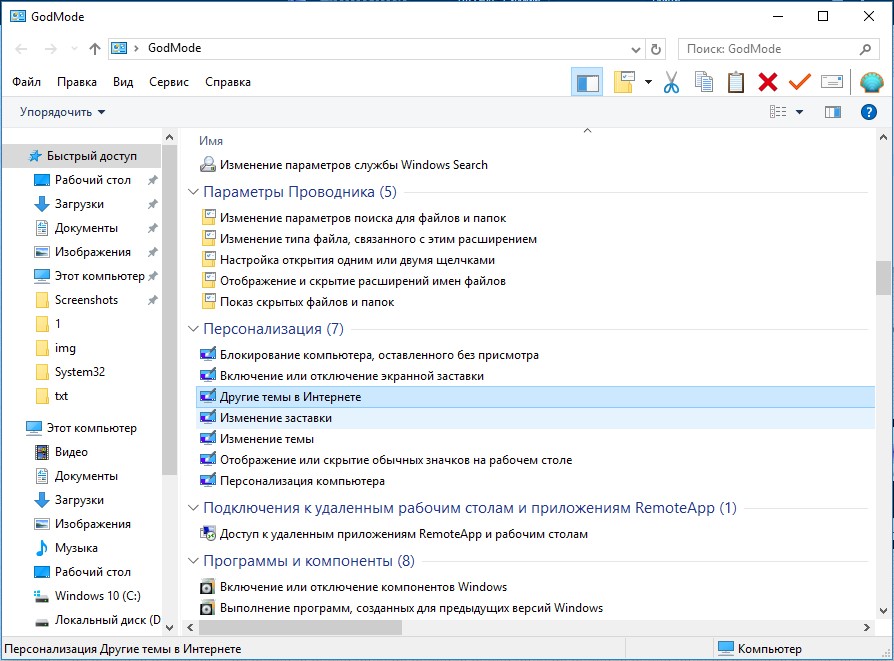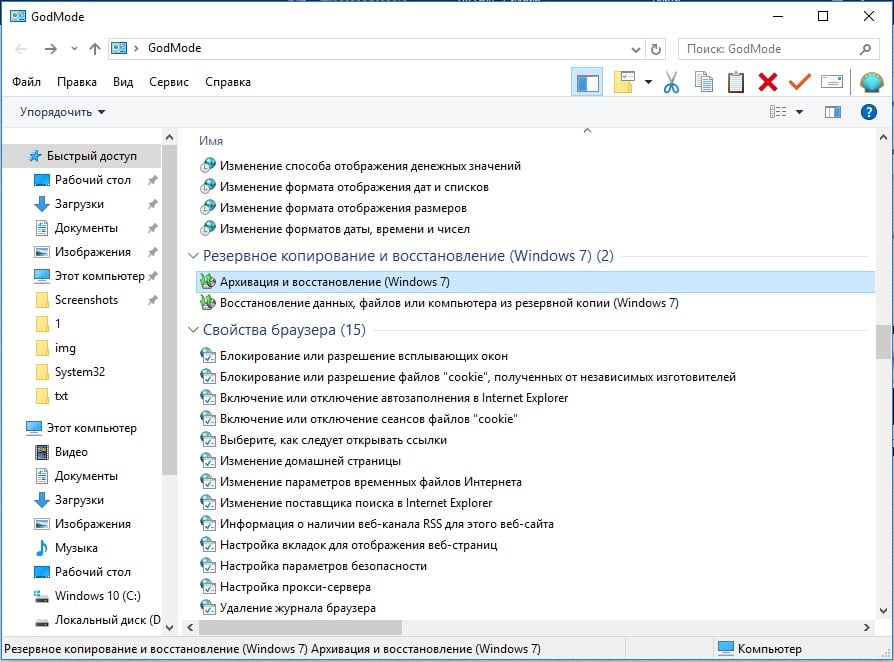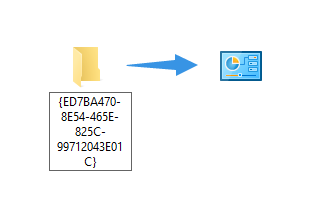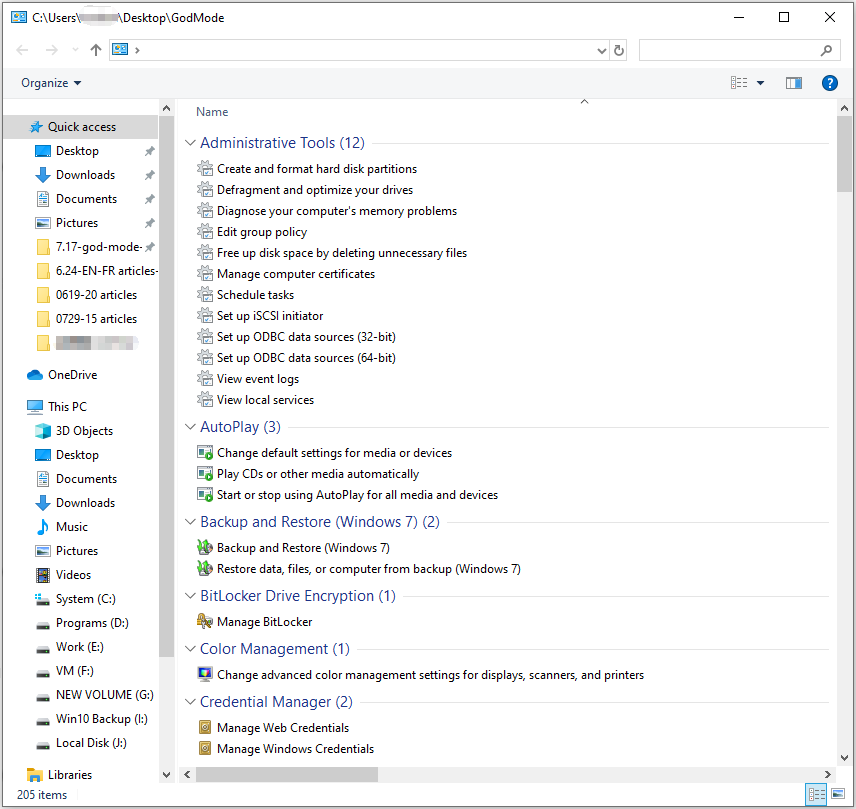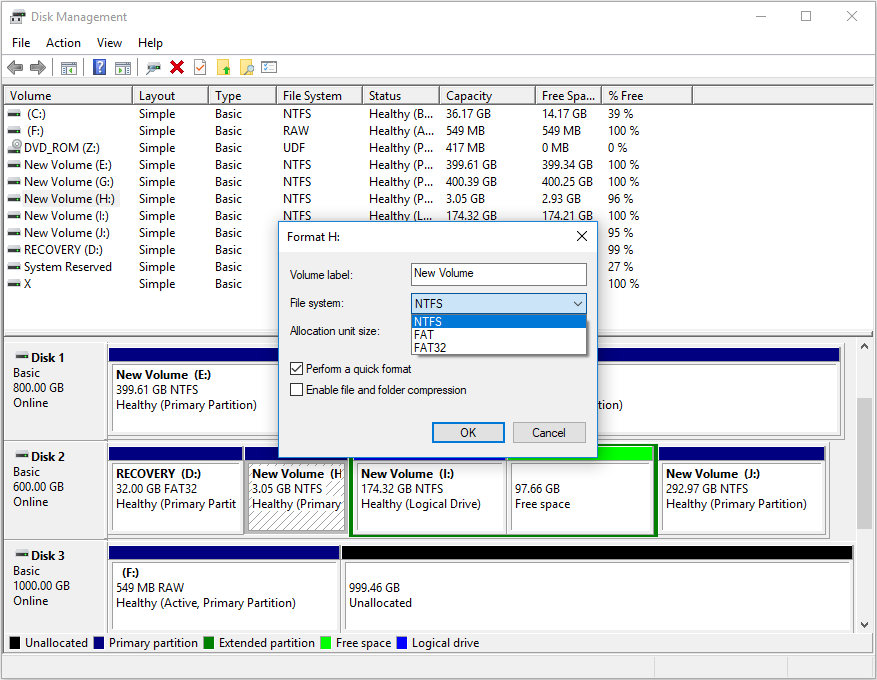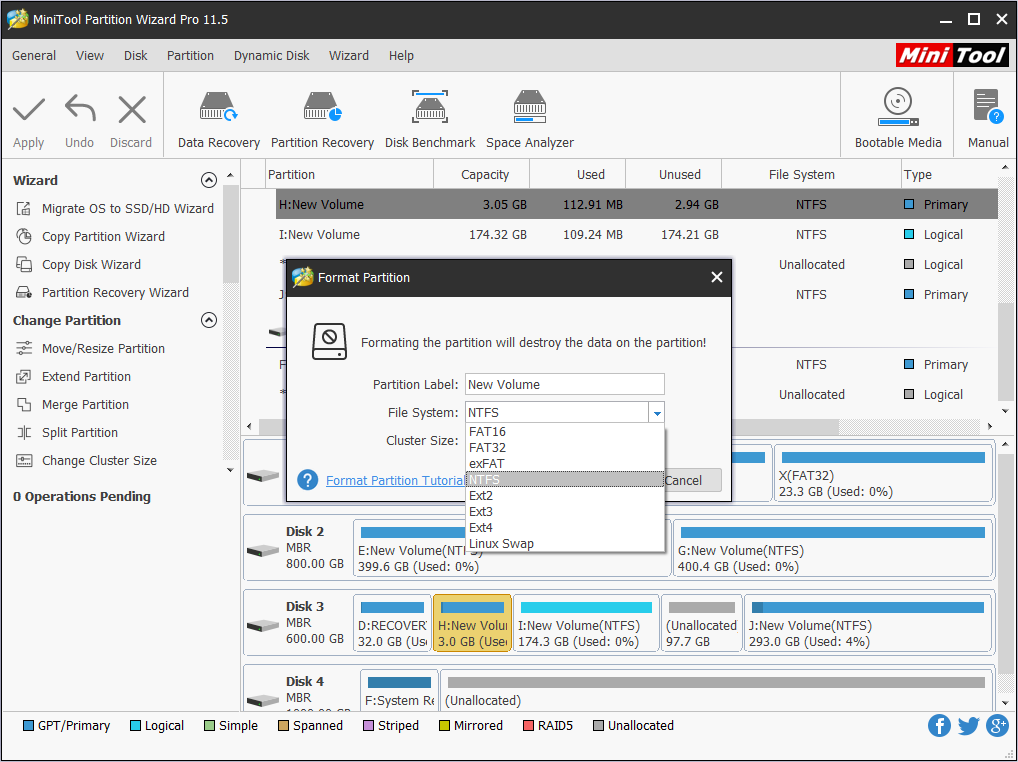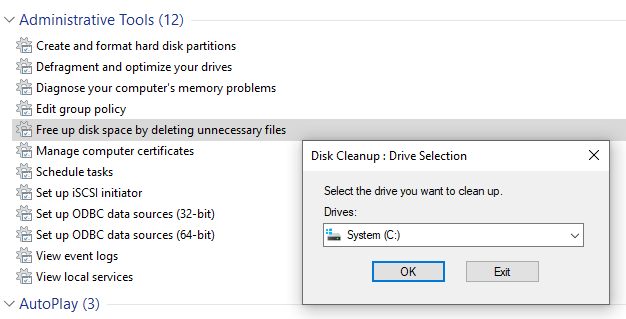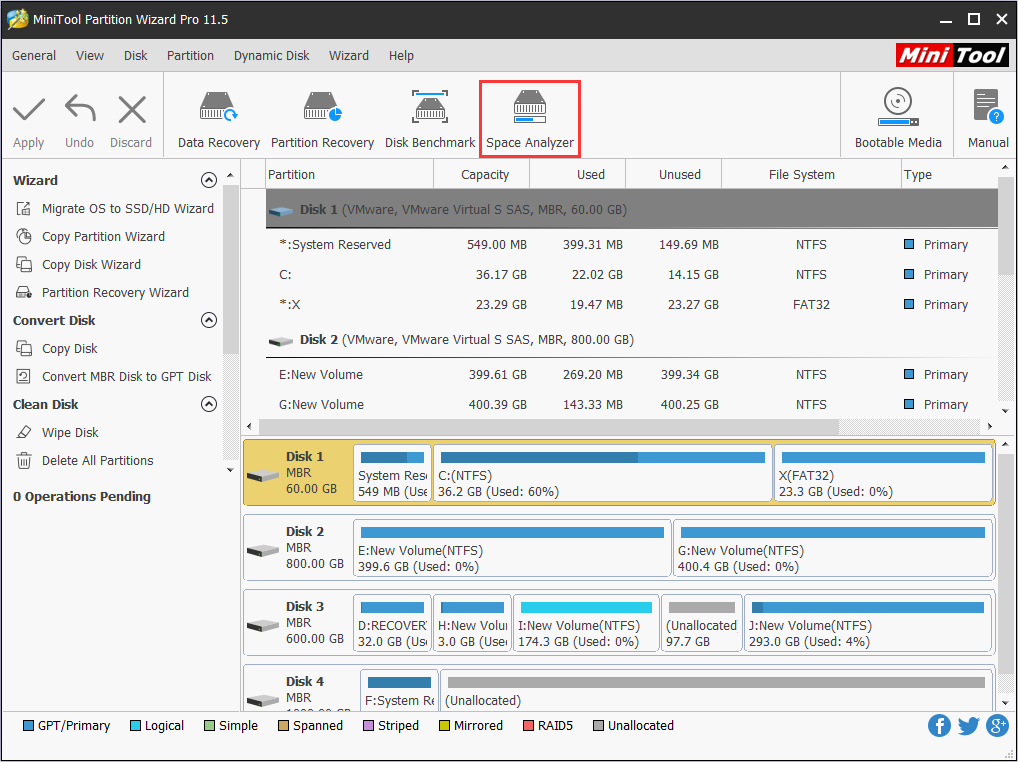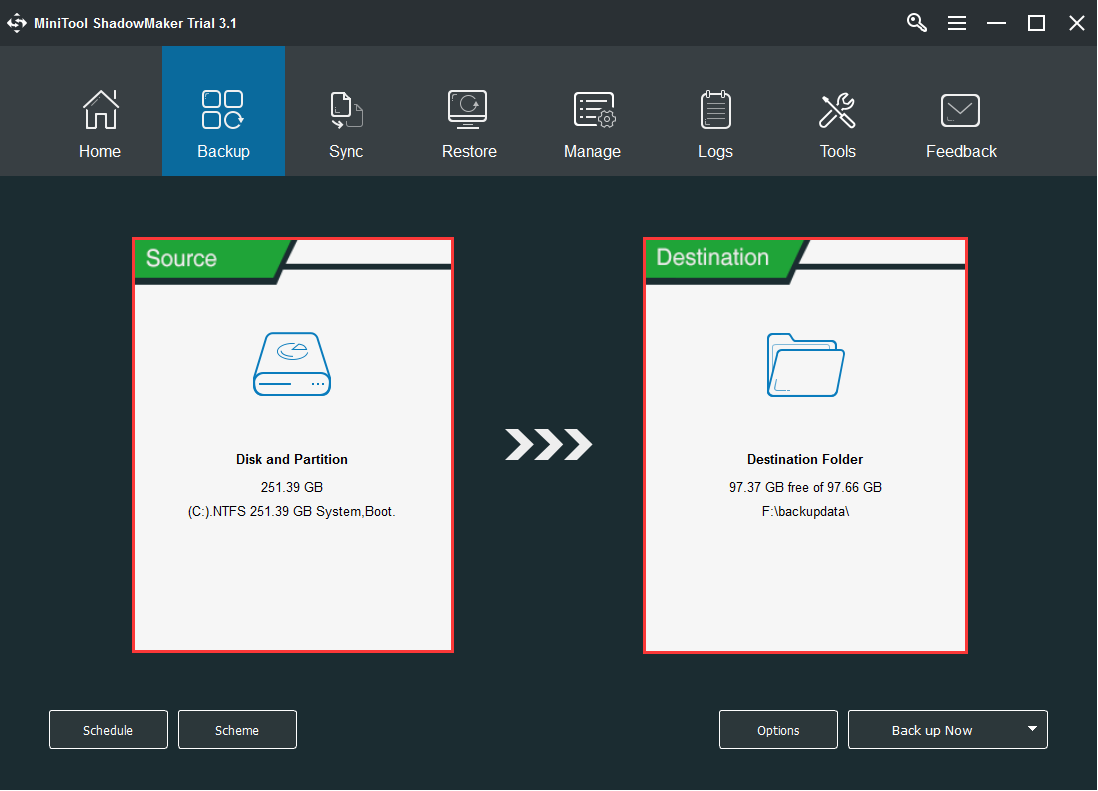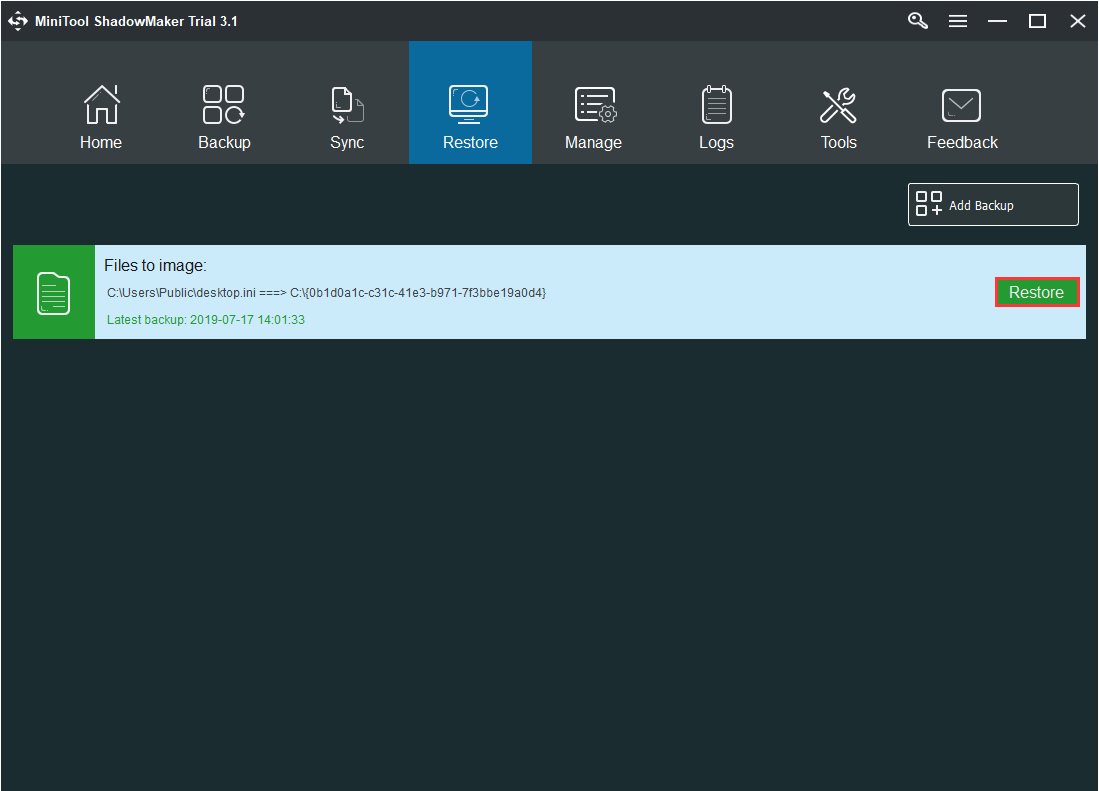В Windows 10 «Режим бога» включается точно так же как в двух предыдущих версиях ОС, ниже подробно покажу, как именно (два способа). А заодно расскажу и о создании других «секретных» папок — возможно, информация и не пригодится, но лишней все равно не будет.
Как включить режим бога
Для того, чтобы активировать режим бога самым простым способом в Windows 10 достаточно проделать следующие простые шаги.
- Кликните правой кнопкой мыши на рабочем столе или в любой папке, в контекстном меню выберите Создать — Папку.
- Задайте любое имя папке, например, God Mode, после имени поставьте точку и введите (скопируйте и вставьте) следующий набор символов — {ED7BA470-8E54-465E-825C-99712043E01C}
- Нажмите Enter.
Готово: вы увидите, как изменилась иконка папки, указанный набор символов (GUID) исчез, а внутри папки вы обнаружите полный набор инструментов «режима бога» — рекомендую просмотреть их, чтобы узнать, что еще можно настроить в системе (думаю, о многих находящихся там элементах вы не подозревали).
Второй способ — добавление режима бога в панель управления Windows 10, то есть вы можете добавить дополнительный значок, открывающий все доступные настройки и элементы панели управления.
Для того, чтобы сделать это, откройте блокнот и скопируйте следующий код в него (автор кода Shawn Brink, www.sevenforums.com):
Windows Registry Editor Version 5.00
[HKEY_LOCAL_MACHINE\SOFTWARE\Classes\CLSID\{D15ED2E1-C75B-443c-BD7C-FC03B2F08C17}]
@="Режим бога"
"InfoTip"="Все элементы"
"System.ControlPanel.Category"="5"
[HKEY_LOCAL_MACHINE\SOFTWARE\Classes\CLSID\{D15ED2E1-C75B-443c-BD7C-FC03B2F08C17}\DefaultIcon]
@="%SystemRoot%\\System32\\imageres.dll,-27"
[HKEY_LOCAL_MACHINE\SOFTWARE\Classes\CLSID\{D15ED2E1-C75B-443c-BD7C-FC03B2F08C17}\Shell\Open\Command]
@="explorer.exe shell:::{ED7BA470-8E54-465E-825C-99712043E01C}"
[HKEY_LOCAL_MACHINE\SOFTWARE\Microsoft\Windows\CurrentVersion\Explorer\ControlPanel\NameSpace\{D15ED2E1-C75B-443c-BD7C-FC03B2F08C17}]
@="Режим бога"
После этого, в блокноте выберите «Файл» — «Сохранить как» и в окне сохранения в поле «Тип файла» поставьте «Все файлы», а в поле «Кодировка» — «Юникод» (или ANSI). После этого задайте файлу расширение .reg (имя может быть любое).
Дважды кликните по созданному файлу и подтвердите его импортирование в реестр Windows 10. После успешного добавления данных, в панели управления вы обнаружите пункт «Режим бога».
Какие еще папки можно так создать
Способом, который был описан первым, с помощью GUID в качестве расширения папки вы можете не только включать God Mode, но и создавать другие системные элементы в нужных вам местах.
Например, часто спрашивают, как включить значок Мой компьютер в Windows 10 — можно сделать это с помощью настроек системы, как это показано в моей инструкции, а можно создать папку с расширением {20D04FE0-3AEA-1069-A2D8-08002B30309D} и она тоже автоматически превратится в полнофункциональный «Мой компьютер».
Или, к примеру, вы решили убрать корзину с рабочего стола, но хотите создать этот элемент в другом месте на компьютере — используйте расширение {645FF040-5081-101B-9F08-00AA002F954E}
Все это — уникальные идентификаторы (GUID) системных папок и элементов управления, используемые Windows и программами. Если вас интересует большее их количество, то найти их можно на официальных страницах Microsoft MSDN:
- https://msdn.microsoft.com/en-us/library/ee330741(VS.85).aspx — идентификаторы элементов панели управления.
- https://msdn.microsoft.com/en-us/library/bb762584%28VS.85%29.aspx — идентификаторы системных папок и некоторых дополнительных элементов.
Вот так. Думаю, у меня найдутся читатели, для которых эта информация окажется интересной или полезной.
GodMode, как и в предыдущих версиях операционной системы Microsoft, также присутствует в последней версии Windows 10. Он дает доступ ко многим настройкам и функциям, которые обычно скрыты. Чтобы активировать эту область, вам нужно только создать папку с именем: GodMode.{ED7BA470-8E54-465E-825C-99712043E01C}
Создав специальную папку, вы получите доступ к более чем сорока различным категориям настроек, разделенных на подкатегории. Конечно, стоит помнить, что количество настроек, как и в предыдущих версиях, может отличаться в зависимости от оборудования. Чтобы использовать Режим Бога в Windows 10, у вас должны быть права администратора компьютера.
Установка действий по умолчанию для всех внешних носителей
Эта функция была известна в Windows на протяжении нескольких поколений, и наверняка каждый пользователь этой операционной системы заметил ее работу. Достаточно подключить к компьютеру любой носитель данных с интерфейсом USB или, например, поместить CD/DVD или Blu-ray диск в лоток оптического привода. Операционная система автоматически обнаружит носитель, предоставленный пользователем, и предложит какое-либо действие — это механизм автовоспроизведения. Вы можете легко управлять этой функцией, используя разблокированный список с помощью God Mode.
Соответствующие задачи, связанные с функцией автозапуска, помещаются вверху списка (он отсортирован в алфавитном порядке по названиям категорий / групп задач). Список настроек, связанных с функцией автовоспроизведения, довольно длинный, потому что количество устройств и носителей, а также возможных действий достаточно велико. Вверху по умолчанию стоит флажок Использовать автозапуск для всех носителей и устройств. Если не хотите, чтобы система автоматически выполняла некоторые действия после подключения, например, USB-флешки или вставки диска в оптический привод, для начала снимите этот флажок. При этом можно использовать функцию автовоспроизведения только для определенного типа устройства. Развернув список рядом с конкретной разновидностью носителей, можно выбрать одно из доступных действий, которые будут автоматически выполняться при обнаружении данного типа девайса операционной системой.
Быстрое управление пулом дисков
С помощью Режима Бога также можно получить быстрый доступ к управлению дискового пространства. Работа этого механизма сводится к добавлению физических устройств (жестких дисков, независимо от интерфейса — механизм поддерживает накопители: Serial ATA, SAS, SCSI и носители, подключенные через порт USB), так называемые пулы хранения. Таким образом, определенные пулы хранения представляют собой группу физических жестких дисков, емкость которых объединена в одно пространство хранения. Это дает возможность защитить от сбоев свои данные и увеличить размер памяти хранилища.
Настройка общего доступа к принтерам
На примере разблокированного «GodMode» также можно легко поделиться подключенным через USB-кабель принтером к одному из компьютеров со всеми другими компьютерами в сети. Для создания домашней группы используется пошаговый мастер, который проведет через этапы создания домашней группы, что упрощает подключение и совместное использование различных устройств и данных. После завершения работы мастера содержимое окна активированной задачи изменится. Будет отображена информация о доступных на данный момент элементах (Принтеры и устройства).
После подключения второго компьютера к домашней группе можно добавить принтер с помощью стандартного модуля панели управления устройствами и принтерами. Система автоматически начнет поиск доступных принтеров в сети. Через мгновение имя общего принтера должно появиться в мастере, после чего нужно следовать дальнейшим предложениям встроенной инструкции. Если вы повторите эту операцию на каждом компьютере, подключенном к одной сети, вы сможете печатать с каждого из них на одном принтере, физически подключенном к единственному компьютеру. Помните, что общий доступ к принтеру также работает, когда компьютер, к которому подключен принтер, переходит в спящий режим, но полное выключение также отключит общий доступ.
Изменение системных звуков
Если системные звуки беспокоят пользователи, их можно легко отключить их или изменить всего с помощью клика на опцию изменение системных звуков через Режим Бога. Чтобы изменить звуковую схему по умолчанию, щелкните поле «Звуковая схема» и выберите любой элемент. Это назначит новые звуки для всех событий. Их мелодию можно услышать сразу, нажав кнопку «Проверить». Чтобы сохранить изменения, нажмите кнопку ОК.
Назначить звук выбранному действию несложно, просто выберите событие в поле « Программные события» и нажмите кнопку « Обзор» . Указываем на звуковой файл с расширением .wav, а затем нажимаем кнопку «Открыть». После чего подтвердите изменения, нажав кнопку ОК в окне звука.
Восстановление файлов с помощью истории файлов
Чтобы восстановить файлы с внешнего диска, достаточно выбрать опцию в Режиме бога «Восстановление файлов с помощью истории файлов». Если вы создавали ее на другом компьютере, можно настроить на новом компьютере и выбрать диск, на котором ранее была история данных. В этом случае новый компьютер будет видеть как текущую, так и историю, ранее созданную на другом компьютере. Таким образом можно восстановить информацию с обоих, как если бы история файлов со старого компьютера была создана на текущем.
Интерфейс позволяет просматривать и восстанавливать ранее зарезервированные файлы. Просто выберите папки с данными, которые хотите восстановить. Щелкнув файл правой кнопкой мыши, можно просмотреть его. Чтобы восстановить файл или папку, нажмите зеленую кнопку в центре нижней панели.
Если есть несколько резервных копий данных, которые были созданы в разное время, можно использовать клавиши со стрелками влево / вправо, чтобы выбрать одну из них, или просто щелкните по ней.
Автоматическое исправление BSOD-ошибок «Синий экран смерти»
Система Windows состоит из множества разных файлов. Некоторые из них могут быть повреждены в результате работы компьютера, например, вследствие отключения питания или ошибки диска. В большинстве случаев система не сможет заметить проблему, пока не воспользуется ими, и это вызовет экран смерти. Опция поиск и устранение проблем типа BSOD через Godmode дает возможность вручную запускать проверку целостности системных файлов. Она может занять некоторое время, особенно если в компьютере есть свободный диск. Если Widows обнаруживает проблему с любым из файлов, она пытается ее исправить автоматически.
Изменение настроек мыши
С помощью Режима Бога также можно быстро упростить работу с мышью. Кликнув на эту опцию перед пользователем сразу появляется окно с параметрами, которые можно подстроить под себя. В небольшом окошке можно выбрать размер курсора мышки от обычного до огромного, и его цвет. Можно использовать один из системных курсоров, свой собственный или загруженный из Интернета. Также можно включить управление указателем мышки. В дополнительном окне есть возможность отрегулировать скорость перемещения указателя и управление с помощью клавиатуры, настроить работу кнопок и колесика.
Настройка панели задач
После выбора опции освобождение и закрепление панели задач открывается окно настроек панели управления, где можно легко и просто все откорректировать.
- В открывшемся окне можно изменить положение панели задач, ее размер, цвет.
- Автоматически прятать панель управления в режиме рабочего стола, чтобы получить полную картину всего, над чем проводится работа.
- Применить маленькие кнопки, если монитор небольшого размера. Это экономит большое количество пространства, и можно добавить больше значков приложений и папок на панель задач.
- Показывать уведомления в виде значка на кнопках панели задач, это полезно в случае таких приложений, как электронная почта, где нужно проверить, есть ли новое электронное письмо.
- Использовать панель задач на нескольких дисплеях. Никакого дополнительного программного обеспечения для этого не требуется.
Установка новых тем и заставок
Чтобы изменить тему и заставку на экране, можно выбрать в меню «Дргуие темы в Интернете». Эта опция дает возможность заменить стандартную тему на новую более интересную, где присутствует интересная графика, красивые пейзажи и другие варианты. Некоторые темы могут быть платными. Если не готовы платить — воспользуйтесь бесплатными шаблонами. Чтобы сделать цвет панели задач и других элементов более подходящим, кликните по кнопке «Цвет» и выберете тот, который будет соответствовать вашей теме.
Восстановление данных из Windows 7 на Windows 10
Архивация и восстановление дает возможность избежать переустановки системы в случае сбоя Windows. Для этого пользователю требуется сделать резервную копию настроек системы, так называемой точки восстановления, если она не была создана заранее. После чего, все, что нужно сделать, это указать системе восстановить данные из выбранной точки. Также отличным решением будет создание аварийного диска (CD или DVD), который можно использовать для запуска компьютера в случае серьезного сбоя, если компьютер не загружается. Это можно сделать из Панели управления, выбрав « Резервное копирование / восстановление» и нажать «Создать диск восстановления системы».
Если вы любите экспериментировать с настройками своей операционной системы и уверены, что ничего не сломаете, вы можете включить специальный режим, который дает доступ ко многим интересным опциям. Все, что делает God Mode — перечисляет все расширенные настройки Windows на одной странице. К ним относятся настройки автозапуска, доступ к Центру мобильности Windows, управления сетями и общим доступом, синхронизации и многому другому.
God Mode sounds a little dreamy, but it’s a simple and easy-to-understand thing. In fact, the God mode has a long history; it was publicly released as early as 2007. Now read this MiniTool tutorial and let’s see what it is exactly.
What Is God Mode Windows 10?
The God Mode was first released in 2007. Actually, it is the nickname for Windows Master Control Panel shortcut. To put it bluntly, it is a special folder that has access to the control panels of all operating systems.
God Mode provides a simple way to scan and use about 214 functions in Windows management, setup, and control panel tools at an interface, and does not develop new features.
How to Enable God Mode Windows 10?
To enable God Mode Windows 10, we must log into Windows 10 with administrative privileges. Then follow the steps:
Step 1. Right-click on any open area of the desktop and create a new folder from the context menu. The new folder will appear on the desktop.
Step 2. Rename the new folder “GodMode.{ED7BA470-8E54-465E-825C-99712043E01C}”. We may replace “GodMode” with other words, but each character in the column must be kept exactly the same as what is shown here.
Step 3. After renaming the folder correctly, we can see that the folder icon has changed to the control panel icon. Now if we double-click to open it, we will see more than 200 settings listed alphabetically
In God Mode Windows 10, we can use the following types of tools which can be further extended to more subcategories
- Administrative Tools
- AutoPlay
- Backup and Restore
- Color Management
- Credential Manager
- Date and Time
- Devices and Printers
- Ease of Access Center
- File Explorer Options
- File History
- Fonts
- Indexing Options
- Infrared
- Internet Options
- Keyboard
- Mouse
- Network and Sharing Center
- Pen and Touch
- Phone and Modem
- Power Options
- Programs and Features
- Region
- RemoteApp and Desktop Connections
- Security and Maintenance
- Sound
- Speech Recognition
- Storage Spaces
- Sync Center
- System
- Tablet PC Settings
- Taskbar and Navigation
- Troubleshooting
- User Accounts
- Windows Defender Firewall
- Windows Mobility Center
- Work Folders
From the above list, we can see several tools are good for us to manage hard drives and keep data safe.
Useful Features in Windows 10 God Mode
Create and Format Hard Disk Partitions
In God Mode Windows 10, by clicking “Create and Format Hard Disk Partitions” the computer will run Disk Management tool. Disk Management allows us to create, delete, format partitions in simple clicks.
Tip: In MBR disk, we can create up to 4 primary partitions. And the partitions that can be recognized by Windows in GPT disk is 128. Read Fix – Disk Already Contains Maximum Number of Partitions Error.
We can format partition to different file system by right-click “Format…” in the context menu.
Tip: Windows usually displays FAT32, NTFS, and exFAT as the new file systems. However, once the parititon size is beyond 32GB, FAT32 will not appear.
To bypass such trouble, MiniTool Partition Wizard is strongly recommended for us to maintain hard drives such as create/delete/format/merge/split/copy partition easily. In addition, when formatting using this tool, FAT32 can accept 2TB disk space at most.
MiniTool Partition Wizard FreeClick to Download100%Clean & Safe
Follow these steps and try to create a new partition:
Step 1. Download, install and open MiniTool Partition Wizard Free.
Step 2. Click “Launch Application” in the main interface. Then choose an unallocated space where we want to create a new partition to highlight it.
Step 3. Choose “Create” from the context menu.
Step 4. Change Label, Drive Letter, File System, Cluster Size, Partition Size and Partition Type in the pop-up window if necessary. Then click “OK” to preview the newly created partition.
Step 5. Click “Apply” to perform operations.
Tip: To create more primary partitions, convert MBR disk to GPT disk without data loss.
Here is how to format a partition quickly:
Step 1. Select the partition we need to format and choose “Format” from the context menu.
Step 2. In the pop-up window, select the desired file system and hit “OK”.
Step 3. Back to the main interface and click “Apply” on the toolbar to execute.
Free up Disk Space by Deleting Unnecessary Files
When the disk space is full, our first reaction is to delete files. We may want to know which files occupy our disk space. Then we can free up the disk space by deleting the naught.
In God Mode Windows 10, click “Free up Disk Space by Deleting Unnecessary Files”, then choose the drive we want to clean up. After scanning, we can select the unavailable files to delete.
When we see the new window comes out, we know this is to call Windows 10 Disk Cleanup. Obviously, disk cleanup in this tool is not enough. There are more files to be scanned and cleaned.
But we do have a better way. Using Space Analyzer of MiniTool Partition Wizard will help remove unnecessary files easily.
Step 1. Download, install and run MiniTool Partition Wizard, then click “Space Analyzer”.
Step 2. Select a disk and wait for the software to analyze disk space usage. Then all files and folders saved in that drive will be shown by Tree View, File View and Fold View. We can clearly view the file size, attribute, and disk space usage percentage. Then we can free up disk space by deleting unnecessary files.
Tip: If we cannot achieve our purpose by this way, here are 10 ways to free up disk space in Windows 10.
Backup and Restore
There are two backup tools in Windows – Backup and Restore (Windows 7) and File History.
Due to systems are vulnerable to attack, we usually consider making frequent backup to resist valuable data loss. And, MS built-in Backup and Restore (Windows 7), and File History are frequently used to keep our data intact.
If Windows 10 Backup won’t work, we can try MiniTool ShadowMaker – a powerful Windows image backup and restore software. Download ShadowMaker Trial edition for 30 days’ free use.
MiniTool ShadowMaker TrialClick to Download100%Clean & Safe
Step 1: Back up files/folder/partition/disk.
- Download, install and open MiniTool ShadowMaker Trial.
- Click “Keep Trial” in the open screen and click “Connect” to manage local computer.
- Go to “Backup” in the navigation bar.
- Click “Source” and select “Disk and Partitions” or “Folders and Files” that we want as source. Then click “Next”.
- Click “Destination” and select a location to store backup.
- Optional: Here are three automatic backup options that we can choose in “Scheme”: Full, Incremental or Differential backups (Windows only makes incremental backups). We can even set advanced parameters related to the backup in “Options”.
- Select “Back up Now” or “Back up Later”.
- Wait for the backup to complete.
Step 2: Restore backup image when you have to.
- Click “Restore” and choose the target backup. Then click “Next”.
- Select a partition/folder to restore from backup file in “Restore Drive Image Wizard” and click “Next”. Don’t forget to click “MBR and Track 0” if we are restoring the system image of an MBR disk, otherwise we cannot boot the operating system after restoring it.
- Choose a location to save the image file which we restore and click “Next”. Then click “OK” in warning. Please note that the destination location must have enough space to store the image files.
- Waiting for the image file to be restored. Then click “OK” and “Finish”.
Note: If our computer cannot be turned on, we should create bootable media first, then use that media to boot our computer and restore system image.
Disable God Mode Windows 10
The way to disable God Mode Windows 10 can’t be easier. We just need to delete the God Mode control panel icon without effort.
Click to Tweet
Bottom Line
God Mode is good for us to look for tools without knowing the name of them. Although God Mode contains many functions, it is more frequently used for advanced users. For ordinary users, searching through the “Start” menu is still the first choice.
While using the God Mode, it is also a good choice to use the MiniTool software as an auxiliary. When getting into any trouble in using our software, don’t hesitate to contact [email protected].
Приветствую Вас на сайте Info-Comp.ru! Сегодня мы поговорим о том, что такое «Режим бога» в Windows, для чего он нужен и как работает, а также как включить «Режим бога» в Windows 10, при этом я покажу два способа его включения.
Содержание
- Что такое «Режим бога» в Windows
- Как включить «Режим бога» в Windows 10
- Добавление «Режим бога» в панель управления Windows 10
- Видео-инструкция
«Режим бога» в Windows – это специальная папка, в которой собраны ярлыки на запуск всевозможных инструментов управления, настройки и администрирования операционной системы.
Иными словами, в одной папке есть весь функционал, с помощью которого настраивается и управляется операционная система Windows.
Данная возможность значительно упрощает и ускоряет работу, связанную с администрированием Windows, так как в данном случае нет необходимости открывать «Параметры» или «Панель управления» Windows и искать там нужный функционал, т.е. открывать одно окно, затем другое и так далее.
Именно за счет того, что системой можно управлять из одного места, из единой точки, данная возможность получила название – «Режим бога».
Суть работы данного режима заключается в том, что всем элементам панели управления, входящим в состав Windows, включая саму панель управления, присваивается каноническое имя и уникальный идентификатор GUID, которые можно использовать для программного запуска этого элемента. Таким образом, мы имеем прямой доступ ко всем функциям настройки Windows.
А благодаря тому, что в Windows есть система идентификации всех стандартных папок, мы можем, используя идентификатор GUID, создать папку на запуск любого элемента панели управления.
А если создать папку с идентификатором GUID самой панели управления, то при открытии этой папки в ней будут храниться все элементы панели управления, что и является «Режимом бога».
Посмотреть идентификаторы GUID доступных элементов панели управления можно в официальной документации – https://docs.microsoft.com/en-us/windows/win32/shell/controlpanel-canonical-names
Как включить «Режим бога» в Windows 10
Для включения «Режим бога» в Windows 10 необходимо создать папку (в любом месте), название которой будет оканчиваться следующим идентификатором GUID
Название.{ED7BA470-8E54-465E-825C-99712043E01C}
Где, как Вы понимаете, «Название» – это любое название, а все, что после точки – это идентификатор GUID.
После создания ярлык данной папки сразу изменится, и если открыть ее, то Вы увидите весь доступный функционал.
На заметку! Как узнать, чем занято место на диске в Windows 10
Добавление «Режим бога» в панель управления Windows 10
Кроме такого способа включения режима бога в Windows 10, можно также добавить ярлык на запуск данного режима в саму панель управления.
Это делается путем правки реестра. Для этого создайте reg файл (текстовый файл с расширением .reg) и вставьте в него следующий код, который создает необходимые ветки в реестре Windows. Я для примера назвал этот скрипт AddGodMode.reg
Windows Registry Editor Version 5.00
[HKEY_LOCAL_MACHINE\SOFTWARE\Classes\CLSID\{D15ED2E1-C75B-443c-BD7C-FC03B2F08C17}]
@="Режим бога"
"InfoTip"="Все элементы"
"System.ControlPanel.Category"="5"
[HKEY_LOCAL_MACHINE\SOFTWARE\Classes\CLSID\{D15ED2E1-C75B-443c-BD7C-FC03B2F08C17}\DefaultIcon]
@="%SystemRoot%\\System32\\imageres.dll,-27"
[HKEY_LOCAL_MACHINE\SOFTWARE\Classes\CLSID\{D15ED2E1-C75B-443c-BD7C-FC03B2F08C17}\Shell\Open\Command]
@="explorer.exe shell:::{ED7BA470-8E54-465E-825C-99712043E01C}"
[HKEY_LOCAL_MACHINE\SOFTWARE\Microsoft\Windows\CurrentVersion\Explorer\ControlPanel\NameSpace\{D15ED2E1-C75B-443c-BD7C-FC03B2F08C17}]
@="Режим бога"
Затем сохраните этот файл и запустите его (запускать его необходимо от имени администратора).
Подтвердите внесение изменений в реестр Windows, нажмите «Да».
В результате произойдет слияние данного файла с реестром.
А после, в панели управления Windows, появится ярлык «Режим бога».
Заметка! Как записать GIF с экрана компьютера.
Если вдруг Вы захотели удалить «Режим бога» из панели управления, то создайте reg файл со следующим содержимым. В данном случае удаляются созданные ранее ветки реестра.
Windows Registry Editor Version 5.00
[-HKEY_LOCAL_MACHINE\SOFTWARE\Classes\CLSID\{D15ED2E1-C75B-443c-BD7C-FC03B2F08C17}]
@="Режим бога"
"InfoTip"="Все элементы"
"System.ControlPanel.Category"="5"
[-HKEY_LOCAL_MACHINE\SOFTWARE\Classes\CLSID\{D15ED2E1-C75B-443c-BD7C-FC03B2F08C17}\DefaultIcon]
@="%SystemRoot%\\System32\\imageres.dll,-27"
[-HKEY_LOCAL_MACHINE\SOFTWARE\Classes\CLSID\{D15ED2E1-C75B-443c-BD7C-FC03B2F08C17}\Shell\Open\Command]
@="explorer.exe shell:::{ED7BA470-8E54-465E-825C-99712043E01C}"
[-HKEY_LOCAL_MACHINE\SOFTWARE\Microsoft\Windows\CurrentVersion\Explorer\ControlPanel\NameSpace\{D15ED2E1-C75B-443c-BD7C-FC03B2F08C17}]
@="Режим бога"
Видео-инструкция
На сегодня это все, пока!
Режим Бога в Windows 10 — продолжение традиции, характерной для выпущенных ранее операционных систем. Здесь нет ничего нового с позиции функционала и особенностей включения. Применение функции не дает особых привилегий, но позволяет получить быстрый доступ к настройкам системы. Ниже рассмотрим, что такое режим Бога в Win 10, как его активировать, и для каких целей лучше использовать.
Что такое режим Бога
Режим Бога в Виндовс 10 (God Mode) — секретная папка, в которой собраны базовые параметры системы, доступные пользователю для корректировки. В Windows 10 доступно более 200 элементов, и их число может меняться в зависимости от версии и обновления. По сути, это альтернатива долгому входу в настройки через Параметры, Панель управления или командную строку. В ручном режиме пользователь вынужден долго блуждать по разделам в поисках нужной настройки.
Режим Бога в Виндовс 10 дает быстрый доступ к интересующим опциям за счет их вывода общим списком с разделением на несколько групп. В результате пользователь экономит время и получает доступ к настройкам за несколько секунд. Главное — внимательно подойти к внесению изменений, ведь любые непродуманные правки могут негативно влиять на работу Windows 10. При появлении критических ошибок придется переустанавливать систему или возвращаться к прежним обновлениям.
Как включить режим Бога в Windows 10
Специальная функция не доступна по умолчанию — ее необходимо активировать. Существует два метода, как включить режим Бога в Windows 10. Рассмотрим их по отдельности.
Способ №1
Самый простой метод сделать God Mode — добавить на рабочий стол специальную папку. Перед тем как сделать режим Бога в Windows 10, придумайте имя будущем супер-файлу (может быть любым). Далее следуйте инструкции:
- Выберите пустое место на рабочем столе и жмите на правую кнопку мышки.
- В появившемся меню жмите на кнопку Создать, а далее выберите Папку.
- Укажите любое придуманное ранее имя, поставьте после него точку, а далее введите код {ED7BA470-8E54-465E-825C-99712043E01C}. Итоговая надпись может иметь следующий вид — Режим бога Windows 10. {ED7BA470-8E54-465E-825C-99712043E01C}. Помните о важности точки между названием и упомянутым кодом. В ином случае выполненное действие не даст результата.
- Жмите Ввод.
Если все сделано правильно, появляется системная папка голубого цвета без названия. При наведении на нее появляется надпись «См. список задач всех программ». Далее необходимо войти в папку и выполнить необходимые настройки.
Способ №2
Существует еще один метод, как активировать режим Бога в Windows 10. Алгоритм действий такой:
- Войдите в блокнот.
- Введите в него специальный код (указан ниже).
Windows Registry Editor Version 5.00
[HKEY_LOCAL_MACHINESOFTWAREClassesCLSID{D15ED2E1-C75B-443c-BD7C-FC03B2F08C17}] @=»Режим бога»
«InfoTip»=»Все элементы»
«System.ControlPanel.Category»=»5»
[HKEY_LOCAL_MACHINESOFTWAREClassesCLSID{D15ED2E1-C75B-443c-BD7C-FC03B2F08C17}DefaultIcon] @=»%SystemRoot%\System32\imageres.dll,-27″
[HKEY_LOCAL_MACHINESOFTWAREClassesCLSID{D15ED2E1-C75B-443c-BD7C-FC03B2F08C17}ShellOpenCommand] @=»explorer.exe shell:::{ED7BA470-8E54-465E-825C-99712043E01C}»
[HKEY_LOCAL_MACHINESOFTWAREMicrosoftWindowsCurrentVersionExplorerControlPanelNameSpace{D15ED2E1-C75B-443c-BD7C-FC03B2F08C17}] @=»Режим бога»
- Кликните на кнопку Файл, а далее Сохранить как…
- В поле Тип файла установите Все файлы.
- В разделе кодировка выберите ANSI или Юникод.
- Задайте файлу расширение .reg. Название может быть любым.
- Два раза жмите по вновь созданному файлу и подтвердите его перенос в реестр Виндовс.
Теперь убедитесь, что папка режим Бога в Windows 10 появилась на рабочем столе. Попробуйте войти в нее. Если это удалось, значит, все шаги сделаны правильно. В обоих способах результат идентичен, поэтом можно выбрать любой путь.
Когда нужно использовать режим Бога
Создание специальной папки пригодится пользователям Windows 10, которые часто входят в настройки для внесения изменений в те или иные параметры. Обычным чайникам такая опция вряд ли пригодится, ведь они работают на настройках по умолчанию и редок «лезут» в систему. С другой стороны, включить режим Бога в Windows 10 полезно и новичку, который время от времени заглядывает в настройки и путается в расположении необходимых элементов.
Сразу отметим, что вход в папку без внесения изменений не влияет на функциональность ОС Виндовс 10. Главная задача в том, чтобы ускорить доступ к наиболее важным параметрам. После входа можно настроить:
- Устройства Блютуз и их параметры.
- Автоматический запуск.
- Вопросы администрирования — расписание ранее выполненных задач, управление сертификатами ПК, просмотр локальных служб и т. д.
- Брандмауэр Виндовс.
- Управление хранилищами.
- Дата и время.
- Диспетчер устройств данных.
- Клавиатура и мышь.
- Звук.
- История файлов.
- Данные проводника.
- Панель навигации и задач.
- Программы и компоненты.
- Распознавание речи.
- Региональные стандарты.
- Свойства браузера и т. д.
В список входят и другие настройки — электропитания, шрифты, центр управления сетями, устройства и принтеры, учетные записи пользователей и другое.
Перед тем как создать режим Бога в Windows 10, учтите, что после его включения высок риск торможения системы и более медленная работа. Особенно это актуально для ПК со слабым «железом». Если это произошло, от пользования опцией лучше отказаться.
Итоги
Невероятно, но многие люди не знают о режиме Бога в Виндовс 10. Они пользуются операционной системой годами, но для внесения тех или иных настроек тратят время на их поиски через обычный интерфейс. Создание God Mode — возможность упростить работу с операционной системой и получить доступ ко многим папкам.
С помощью режима Бога опытный юзер быстрей выполнит необходимые настройки, а новичок без труда отыщет нужный параметр без входа в разделы Панели управления. Если вы еще не сделали такую папку, исправьте эту проблему уже сейчас и получить новые возможности.
Отличного Вам дня!