
Режим BIOS Устаревший — что это такое?
Режим работы биоса, при котором активна опция Legacy Mode (устаревший).
Важно: в итоге можно сделать вывод — установлен устаревший вариант биоса, который не поменять на новый (не путать с версией). Или установлен новый, но включена опция эмуляция старого (может потребоваться чтобы установить старые Windows). Менять настройки по режиму биоса не стоит, так как велик риск что ваша Windows потом не загрузится. Настройка может называться например CSM (Launch Compatibility Support Module).
Особенности UEFI (Unified Extensible Firmware Interface):
- Неограниченное количество разделов диска и любого обьема.
- Есть мнение, что быстрее загружается, особенно заметно когда подключены большие диски.
- Наличие функции безопасной загрузки Windows — Secure Boot.
- Драйвера загружаются уже в UEFI, а после — передаются операционке.
- Удобный графический интерфейс, поддержка управления мышкой, клавиатурой. Небо и земля по сравнению со старым форматом.
- Для загрузки дисков используется GPT (таблица разделов GUID).
Особенности Legacy Mode (опция активирует устаревший режим):
- Обычный биос, который был лет десять назад, двадцать. Часто идет на синем фоне.
- Драйвера загружаются только после биоса, то есть во время загрузки операционки.
- Устройства запускаются по очереди.
- Ограничение создание разделов: только 4, максимальный размер каждого до 2ТБ.
- Для загрузки операционки используется MBR (главная загрузочная запись).
Для большинства пользователей разницы в режимах почти нет.
Лично у меня если зажать Win + R и вставить команду msinfo32 — тоже показывается тип устаревший:
Заключение
- Режим BIOS Устаревший — когда используемый биос старого образца, либо когда включена его эмуляция.
- Изменение настроек режима могут вызвать ошибки в загрузке Windows.
Удачи.
На главную!
17.03.2020
- 1. Why Do We Change BIOS Mode from Legacy to UEFI
- 2. How to Check You Are Using Legacy or UEFI
- 3. How to Change BIOS Mode from Legacy to UEFI
BIOS is the basic input/output system that controls communication between computer hardware and operating systems. BIOS is stored on a ROM chip located on the motherboard. The BIOS contains a set of instructions that the computer uses to perform basic operations, such as booting up.
UEFI (Unified Extensible Firmware Interface) is a newer type of BIOS that offers several advantages over Legacy BIOS. One key advantage of UEFI is that it provides a more user-friendly interface. BIOS screens are often text-based and difficult to navigate, whereas UEFI screens are typically graphical and easier to use. In addition, UEFI offers better support for large hard drives and long filenames. It can also boot faster than BIOS due to its smarter handling of driver loading. Finally, UEFI provides better security features, such as encrypting the boot process and requiring a password for BIOS settings changes. With so many advantages, it’s no wonder that users want to change BIOS mode from Legacy to UEFI.
However, some computers still use Legacy BIOS, so it’s still important to know the difference between the two types of BIOS. Follow this link to know more information about BIOS and UEFI.
How to Check You Are Using Legacy or UEFI
There are several ways to check whether you are using Legacy or UEFI mode on your computer. One way is to check the System Information.
Step 1: Search «System Information» in the search bar and open it.
Step 2: Check your BIOS Mode.
There is more than one way to check whether you are using Legacy or UEFI. Follow this link if you are interested in other methods to check Windows using UEFI or Legacy.
How to Change BIOS Mode from Legacy to UEFI
Users may need to change the BIOS mode from Legacy to UEFI for various reasons. For example, they may be upgrading to a new operating system that requires UEFI, or they may want to take advantage of features that are only available in UEFI mode. In any case, changing the BIOS mode is not as difficult as users think.
- Prerequisites
- Part 1. Convert MBR to GPT
- Part 2. Convert Legacy BIOS to UEFI
Prerequisites
In order to change the BIOS mode from legacy to UEFI, there are a few prerequisites that must be met.
- Windows version must be at least Windows 10 v1703.
- The MBR disk should not contain more than three partitions. If there are more than three partitions, you can merge or delete them.
- Turn off BitLocker before converting BIOS mode since it doesn’t allow Windows to convert the drive from Legacy BIOS to UEFI.
- The operating system must be 64-bit.
- No dual boot.
Although you will not lose your data during conversion, we still recommend you back up your data first.
Part 1. Convert MBR to GPT
Converting a hard drive from MBR to GPT is necessary when changing BIOS mode from Legacy to UEFI. EaseUS Partition Master makes it easy to change convert drives from MBR to GPT with just a few clicks.
Step 1. Download and launch EaseUS Partition Master on your computer.
Step 2. Go to Disk Converter, select «Convert MBR to GPT» and click «Next» to continue.
Step 3. Select the target MBR disk that you tend to convert to GPT, and click «Convert» to start the conversion.
In addition, EaseUS Partition Master offers a number of other benefits.
- Migrate Windows 11 to a new SSD in one click.
- Resize/extend/shrink/create dynamic volume easily.
- Convert file system from FAT32 to NTFS.
As a result, it’s the perfect tool for anyone who needs to change their BIOS mode or convert their hard drive.
You can also learn how to convert MBR to GPT by command prompt in our related article, which is more time-consuming.
Part 2. Convert Legacy BIOS to UEFI
Open the BIOS setting to choose UEFI as the boot mode. The general procedure is as follows, although some details may vary by the computer manufacturer.
Step 1: Turn on or restart your computer.
Step 2: When the computer manufacturer logo interface appears, long-press F2 to open the BIOS Setup. Generally speaking, most computers can enter the BIOS Setup by long-pressing F2, and some computers may enter through other keys, such as ESC, DEL, F12, etc.
Note: If you do not open the BIOS Setup in time at this time, Windows will load successfully, and you need to restart the computer to convert to BIOS mode.
Step 3: Use arrow keys to select the «Boot» tab.
Step 4: Select «UEFI» in the «UEFI/BIOS Boot Mode». Press Enter.
Step 5: Move to the «Save & Exit» tab and press Enter.
Conclusion
The article discusses how to change the BIOS mode from legacy to UEFI in Windows 10/11. It recommends using EaseUS Partition Master to convert MBR to GPT before changing the BIOS mode. This is because EaseUS Partition Master will ensure that the data on the hard drive is not lost during the MBR-to-GPT convention. Then convert Legacy BIOS to UEFI from the firmware settings screen for your motherboard.
Биос (Basic Input/Output System) является одной из наиболее важных компонентов операционной системы Windows 10. Он отвечает за основные функции загрузки и работы компьютера. Однако, в некоторых случаях пользователи могут столкнуться с проблемами, связанными с устаревшим режимом биос.
Устаревший режим биос может проявляться различными способами, например, медленной или нестабильной работой компьютера, проблемами с распознаванием нового оборудования или невозможностью установки последних обновлений операционной системы. В таких случаях, важно знать, как исправить устаревший режим биос в Windows 10.
Одним из способов исправления устаревшего режима биос является обновление его на более новую версию. Для этого, необходимо посетить официальный веб-сайт производителя компьютера и найти страницу с загрузками драйверов и обновлений. На этой странице, вы сможете найти последнюю версию биос для вашей модели компьютера. Следуйте инструкциям по установке обновления и перезагрузите компьютер после завершения процесса.
Важно помнить, что обновление биос является ответственной операцией и может быть опасной, если не выполнить процесс правильным образом. Поэтому, перед обновлением, рекомендуется создать резервную копию всех важных данных и следовать инструкциям производителя.
Если обновление биос не помогло решить проблему, можно попробовать сбросить его к заводским настройкам. Для этого, необходимо зайти в настройки биос и найти опцию «Сбросить настройки» или «Загрузить значения по умолчанию». Выберите эту опцию и подтвердите сброс. После перезагрузки компьютера, биос будет восстановлен к изначальным настройкам, что может помочь решить проблемы с устаревшим режимом.
В заключение, исправление устаревшего режима биос в Windows 10 является важной задачей для поддержания стабильной работы компьютера. Обновление биос до последней версии и сброс к заводским настройкам — два основных способа решения проблем с устаревшим режимом. Однако, перед выполнением этих действий важно следовать инструкциям производителя и создавать резервные копии данных, чтобы минимизировать риски потери информации.
Содержание
- Советы по исправлению устаревшего режима BIOS в Windows 10
- 1. Проверьте версию BIOS
- 2. Загрузите и установите последнюю версию BIOS
- 3. Отключите антивирусное программное обеспечение
- 4. Используйте утилиту обновления BIOS
- 5. Обратитесь к производителю компьютера
- Проверка версии BIOS перед обновлением
- Загрузка и установка последней версии BIOS
- Резервное копирование настроек BIOS
- Проверка работы после обновления BIOS
- Вопрос-ответ
- Что такое устаревший режим биос в Windows 10?
- Какие проблемы может вызывать устаревший режим биос в Windows 10?
- Как узнать, в каком режиме работает биос в Windows 10?
- Как исправить устаревший режим биос в Windows 10?
- Может ли исправление устаревшего режима биос повлиять на работу компьютера?
- Можно ли исправить устаревший режим биос самостоятельно?
Советы по исправлению устаревшего режима BIOS в Windows 10
Обновление BIOS – одна из самых важных процедур для обеспечения правильной работы компьютера. Однако в некоторых случаях после обновления операционной системы до Windows 10 может возникнуть проблема с устаревшим режимом BIOS. В этом случае вам потребуется принять некоторые меры для исправления ситуации. В этой статье мы рассмотрим несколько полезных советов, которые помогут вам справиться с этой проблемой.
1. Проверьте версию BIOS
Первым шагом к исправлению устаревшего режима BIOS в Windows 10 является проверка текущей версии вашей системы. Вы можете сделать это с помощью встроенной утилиты BIOS на вашем компьютере. Сравните текущую версию с последней доступной версией для вашей модели компьютера.
2. Загрузите и установите последнюю версию BIOS
После того как вы определили, что версия вашего BIOS устарела, загрузите последнюю версию BIOS для вашей модели компьютера с официального сайта производителя. Обратите внимание на инструкции по установке – обычно они содержатся в файле README или на веб-странице скачивания.
3. Отключите антивирусное программное обеспечение
Многие антивирусные программы могут блокировать процесс обновления BIOS, так как они считают его потенциально опасным. Перед обновлением BIOS рекомендуется временно отключить антивирусное программное обеспечение на вашем компьютере. После успешного обновления BIOS не забудьте включить антивирусную защиту обратно.
4. Используйте утилиту обновления BIOS
Большинство производителей компьютеров предлагают специальные утилиты для обновления BIOS. Используйте такую утилиту, если она доступна для вашей модели компьютера. При использовании утилиты следуйте инструкциям, предоставленным производителем, и будьте осторожны – неправильное обновление BIOS может привести к серьезным проблемам.
5. Обратитесь к производителю компьютера
Если после всех предыдущих действий проблемы с устаревшим режимом BIOS все еще не устранены, рекомендуется обратиться к производителю вашего компьютера. Они могут предложить дополнительные рекомендации или даже предоставить помощь с обновлением BIOS.
В заключение, исправление устаревшего режима BIOS в Windows 10 может быть немного сложной задачей, но справиться с ней возможно, следуя указанным выше советам. Будьте осторожны при обновлении BIOS и всегда следуйте инструкциям, предоставляемым производителем компьютера.
Проверка версии BIOS перед обновлением
Перед тем, как обновлять устаревший режим BIOS в Windows 10, необходимо проверить текущую версию BIOS на вашем компьютере. Это позволит вам убедиться, что обновление действительно требуется и найти правильную версию обновления для вашей системы.
Вот несколько шагов, которые можно следовать для проверки версии BIOS на ПК:
- Запустите ПК и дождитесь загрузки операционной системы Windows 10.
- Откройте «Меню Пуск» и перейдите в «Настройки».
- В окне «Настройки» выберите «Система».
- На странице «Система» выберите вкладку «О системе».
- Прокрутите вниз до раздела «Компьютер» и найдите строку «Версия BIOS».
После выполнения этих шагов вы увидите текущую версию BIOS на вашем компьютере. Запишите эту информацию, так как она понадобится вам при поиске обновления BIOS.
Кроме того, можно использовать утилиты от производителя ПК для проверки версии BIOS. Многие производители предлагают специальные программы для этого, которые обычно можно загрузить с официального веб-сайта.
Ни в коем случае не обновляйте BIOS без подтверждения необходимости и без правильной версии обновления. Некорректное обновление BIOS может привести к непредсказуемым последствиям и даже повредить систему. Если вы не уверены в своих действиях, лучше обратитесь к специалисту или производителю ПК для получения помощи и консультации.
Загрузка и установка последней версии BIOS
Чтобы исправить устаревший режим BIOS в Windows 10, необходимо загрузить и установить последнюю версию BIOS для вашей системы. Важно помнить, что необходимо быть осторожным при обновлении BIOS, так как неправильная установка может привести к неполадкам в системе.
Вот несколько шагов, которые помогут вам загрузить и установить последнюю версию BIOS:
- Перейдите на официальный сайт производителя вашей материнской платы или компьютера. Найдите раздел поддержки или загрузки.
- В разделе загрузки найдите раздел BIOS или Firmware. Обычно он указан отдельно.
- Найдите последнюю доступную версию BIOS для вашей системы. Убедитесь, что это совместимо с вашей операционной системой.
- После того, как вы скачали файл BIOS, распакуйте его, если он в формате .ZIP или .RAR.
- Прочитайте инструкции, приложенные к файлу BIOS. Убедитесь, что вы понимаете все шаги перед тем, как перейти к установке.
- Запустите файл установки BIOS. Обычно это .EXE файл.
- Прочитайте и согласитесь с лицензионным соглашением, если оно появится.
- Следуйте инструкциям на экране для установки новой версии BIOS. Во время процесса не перезагружайте или выключайте компьютер.
- По завершении установки BIOS перезагрузите компьютер.
После перезагрузки компьютера у вас должна быть установлена последняя версия BIOS. Устаревший режим BIOS должен быть исправлен, и ваша система будет работать более эффективно и без ошибок.
Однако, если у вас возникнут проблемы после обновления BIOS, рекомендуется связаться с производителем компьютера или материнской платы для получения дополнительной поддержки и помощи в решении проблемы.
Резервное копирование настроек BIOS
Настройки BIOS играют важную роль в работе компьютера. Они определяют основные параметры работы системы, такие как порядок загрузки операционной системы, настройки жесткого диска и другие. В случае сброса настроек BIOS или неожиданного сбоя системы, все настройки могут быть потеряны. Чтобы избежать потери конфигурации BIOS, рекомендуется регулярно создавать резервную копию настроек.
Для создания резервной копии настроек BIOS можно воспользоваться специальными утилитами, предлагаемыми производителями материнских плат. Некоторые утилиты позволяют сохранить копию настроек на флэш-накопитель или другой носитель информации.
Важно также учитывать, что процесс создания резервной копии настроек BIOS может варьироваться в зависимости от производителя материнской платы. Рекомендуется обращаться к документации, прилагаемой к материнской плате, для получения инструкций по созданию резервной копии настроек BIOS.
При создании резервной копии настроек BIOS нужно убедиться, что копия сохранена в безопасном месте и доступна в случае необходимости восстановить настройки. При восстановлении настроек BIOS, следует быть осторожным и внимательным, чтобы не вызвать проблемы с работой компьютера.
Если вам необходимо восстановить настройки BIOS, используйте созданную резервную копию, следуя инструкциям, предоставленным производителем материнской платы.
Создание резервной копии настроек BIOS является важным этапом в обеспечении безопасности и стабильности работы компьютера. Уделите этому внимание, чтобы минимизировать потенциальные проблемы при сбоях системы или изменении настроек BIOS.
Проверка работы после обновления BIOS
После успешного обновления BIOS в операционной системе Windows 10 важно проверить работу компьютера и убедиться, что все исправно функционирует. Вот несколько шагов, которые помогут вам проверить работоспособность системы после обновления BIOS.
- Перезагрузите компьютер
- Проверьте работу периферийных устройств
- Проверьте работу сетевых подключений
- Протестируйте производительность
- Проверьте наличие обновлений
После обновления BIOS рекомендуется перезагрузить компьютер, чтобы изменения вступили в силу. Убедитесь, что операционная система загружается без проблем и не появляются ошибки или сообщения об ошибках.
Подключите все периферийные устройства к компьютеру, такие как клавиатура, мышь, принтер и другие внешние устройства. Убедитесь, что все они функционируют правильно и не возникают проблем с распознаванием или работой.
Подключите компьютер к сети и убедитесь, что он успешно подключается к Интернету. Проверьте работу проводного и беспроводного подключения, а также устройства Bluetooth, если они используются.
Запустите несколько производительных задач или приложений, чтобы проверить работу компьютера после обновления BIOS. Обратите внимание на скорость выполнения задач и общую производительность системы. Если заметны какие-либо проблемы, возможно, вам потребуется выполнить дополнительные настройки или обновления.
После обновления BIOS также рекомендуется проверить наличие обновлений для драйверов и операционной системы Windows 10. Это поможет установить последние исправления и обновления, которые могут улучшить совместимость и производительность компьютера.
Следуя этим шагам, вы сможете проверить работу компьютера после обновления BIOS и убедиться, что система функционирует без проблем. В случае, если возникают какие-либо проблемы или ошибки, рекомендуется обратиться за помощью к специалисту или производителю компьютера.
Вопрос-ответ
Что такое устаревший режим биос в Windows 10?
Устаревший режим биос в Windows 10 – это режим работы компьютера, основанный на старой технологии прошивки биос. Он может вызывать проблемы совместимости и снижать производительность системы.
Какие проблемы может вызывать устаревший режим биос в Windows 10?
Устаревший режим биос в Windows 10 может вызывать проблемы совместимости с новым аппаратным обеспечением, ограничивать функциональность системы и снижать производительность. Также, в устаревшем режиме биос могут отсутствовать некоторые необходимые функции и возможности.
Как узнать, в каком режиме работает биос в Windows 10?
Для того чтобы узнать, в каком режиме работает биос в Windows 10, нужно зайти в настройки компьютера и найти раздел с информацией о системе. Там будет указано, в каком режиме работает биос (устаревший или современный).
Как исправить устаревший режим биос в Windows 10?
Для исправления устаревшего режима биос в Windows 10 нужно обновить программное обеспечение биос до последней версии. Для этого можно посетить официальный сайт производителя материнской платы или использовать специальную утилиту для обновления биоса.
Может ли исправление устаревшего режима биос повлиять на работу компьютера?
Исправление устаревшего режима биос может повлиять на работу компьютера в положительную сторону. Обновленное программное обеспечение биос может улучшить совместимость с новой аппаратурой, расширить функциональность системы и повысить производительность.
Можно ли исправить устаревший режим биос самостоятельно?
Да, возможно исправить устаревший режим биос самостоятельно. Для этого нужно следовать инструкциям производителя материнской платы и использовать специальные программы для обновления биоса. Однако, перед обновлением биоса рекомендуется сделать резервную копию важных данных и быть осторожным, чтобы не повредить систему.
|
1 / 1 / 0 Регистрация: 24.11.2020 Сообщений: 7 |
|
|
1 |
|
|
09.10.2021, 23:32. Показов 7627. Ответов 6
хочу включить безопасную загрузку, а режим биоса устаревший. непонятно что делать. Миниатюры
0 |
|
4888 / 2506 / 507 Регистрация: 09.09.2017 Сообщений: 9,299 |
|
|
09.10.2021, 23:57 |
2 |
|
Решение
хочу включить безопасную загрузку, а режим биоса устаревший Полные настройки и загрузка в режиме UEFI могут функциональны, если ОС установлена на накопитель с разметкой GPT.
1 |
|
Модератор 23562 / 13211 / 2305 Регистрация: 23.11.2016 Сообщений: 66,355 Записей в блоге: 31 |
|
|
10.10.2021, 14:54 |
3 |
|
Не по теме: jur4ik, мало того, что гигабайт, так еще и такая слабая мать на такой мощный проц. вам что, враги комп собирали? jur4ik, а что собственно с компом? зачем вам эта загрузка? Добавлено через 14 секунд
0 |
|
1 / 1 / 0 Регистрация: 24.11.2020 Сообщений: 7 |
|
|
10.10.2021, 23:37 [ТС] |
4 |
|
хочу подговить комп к установке 11 винды, с тмп разобрался, а с безопасной загрузкой нет
0 |
|
1 / 1 / 0 Регистрация: 24.11.2020 Сообщений: 7 |
|
|
10.10.2021, 23:59 [ТС] |
5 |
|
вроде все прошло успешно, но напрягает надпись «MBR2GPT: Failed to update ReAgent.xml, please try to manually disable and enable WinRE.» это критично? Миниатюры
0 |
|
4888 / 2506 / 507 Регистрация: 09.09.2017 Сообщений: 9,299 |
|
|
11.10.2021, 00:09 |
6 |
|
jur4ik, Не будет работать среда восстановления. Для многих это не критично. Но это может быть помехой обновлению до 11. Можно попробовать ее включить: https://winnote.ru/instruction… ws-10.html
1 |
|
1 / 1 / 0 Регистрация: 24.11.2020 Сообщений: 7 |
|
|
11.10.2021, 00:12 [ТС] |
7 |
|
Уефи включил, спасибо за помощь. Миниатюры
0 |
|
IT_Exp Эксперт 87844 / 49110 / 22898 Регистрация: 17.06.2006 Сообщений: 92,604 |
11.10.2021, 00:12 |
|
Помогаю со студенческими работами здесь Не включается компьютер (включая без.режим и BIOS) После прошивки BIOS не работает двухканальный режим BIOS не содержит возможности выставить режим AHCI. Можно ли на такой машине установить SSD? Прошу совета! Старый (2008г.) десктоп hp Compaq dc5800 SFF. Биос… Устаревший BIOS Не могу найти режим ACPI в BIOS Защищенный режим: как использовать прерывания BIOS из PM Искать еще темы с ответами Или воспользуйтесь поиском по форуму: 7 |
Режим BIOS Устаревший — что это значит? (Windows 10)

Режим BIOS Устаревший — что это такое?
Режим работы биоса, при котором активна опция Legacy Mode (устаревший).
Важно: в итоге можно сделать вывод — установлен устаревший вариант биоса, который не поменять на новый (не путать с версией). Или установлен новый, но включена опция эмуляция старого (может потребоваться чтобы установить старые Windows). Менять настройки по режиму биоса не стоит, так как велик риск что ваша Windows потом не загрузится. Настройка может называться например CSM (Launch Compatibility Support Module).
Особенности UEFI (Unified Extensible Firmware Interface):
- Неограниченное количество разделов диска и любого обьема.
- Есть мнение, что быстрее загружается, особенно заметно когда подключены большие диски.
- Наличие функции безопасной загрузки Windows — Secure Boot.
- Драйвера загружаются уже в UEFI, а после — передаются операционке.
- Удобный графический интерфейс, поддержка управления мышкой, клавиатурой. Небо и земля по сравнению со старым форматом.
- Для загрузки дисков используется GPT (таблица разделов GUID).
Особенности Legacy Mode (опция активирует устаревший режим):
- Обычный биос, который был лет десять назад, двадцать. Часто идет на синем фоне.
- Драйвера загружаются только после биоса, то есть во время загрузки операционки.
- Устройства запускаются по очереди.
- Ограничение создание разделов: только 4, максимальный размер каждого до 2ТБ.
- Для загрузки операционки используется MBR (главная загрузочная запись).
Для большинства пользователей разницы в режимах почти нет.
Лично у меня если зажать Win + R и вставить команду msinfo32 — тоже показывается тип устаревший:
Источник
Отключить устаревший режим загрузки и включить UEFI
На новых компьютерах с Windows 8 и Windows 10 может потребоваться вручную включить устаревший режим загрузки, чтобы загрузить старые операционные системы или загрузочные инструменты и утилиты. Однако, когда вы закончили работу с этими приложениями, часто необходимо снова включить загрузку UEFI, чтобы возобновить обычное использование вашего ПК.
Что такое Legacy Boot Mode
На более новых ПК с Windows 8 и 10, которые разработаны с поддержкой UEFI, в BIOS часто есть опция, указывающая, может ли компьютер загружаться в обычные операционные системы и средства восстановления или же он может загружаться исключительно в более новые операционные системы и среды UEFI. Обычный способ загрузки программного обеспечения и операционных систем называется «Legacy Boot» и иногда он должен быть включен / разрешен в настройках BIOS. Устаревший режим загрузки обычно не поддерживает разделы размером более 2 ТБ и может привести к потере данных или другим проблемам, если вы попытаетесь использовать его в обычном режиме.
Включение режима загрузки UEFI
На ПК и ноутбуках большинства производителей, включая Dell, HP, Asus, Acer, Toshiba, Lenovo и другие, Legacy Boot можно отключить или включить с помощью функции настройки EFI, доступной сразу после включения ПК. Если унаследованный режим загрузки (также известный как «загрузка CSM») включен, режим загрузки UEFI автоматически отключается или удаляется по приоритетам.
Ниже приведены инструкции по отключению Legacy Boot на большинстве ПК и ноутбуков, а также специальные инструкции для ноутбуков определенных марок. На большинстве компьютеров EFI вам необходимо получить доступ к настройке EFI сразу после включения ПК, чтобы увидеть возможность включения загрузки UEFI, обычно в качестве опции в разделе параметров загрузки конфигурации BIOS.
Вход в настройку UEFI

Отключение Legacy Boot Support
Попав в раздел настройки и настройки UEFI, вам будет представлен ряд опций и параметров, которые можно настроить для среды встроенного ПО. У нужной опции есть много названий (в зависимости от марки и модели ПК или ноутбука и прошивки EFI). Некоторые из возможных имен параметров, которые вы ищете, перечислены ниже, вместе с их возможными конфигурациями, значения, выделенные жирным шрифтом, должны быть выбраны.
- Legacy Support (On/Off or Enabled/Disabled)
- Boot Device Control
- Legacy CSM (On/Off or Enabled/Disabled)
- Launch CSM (On/Off or Enabled/Disabled)
- CSM (On/Off or Enabled/Disabled)
- UEFI/Legacy Boot (Both/Legacy Only/UEFI Only)
- Boot Mode (Legacy Support/No Legacy Support)
- Boot Option Filter (UEFI and Legacy/UEFI First/Legacy First/Legacy Only/UEFI Only)
- UEFI/Legacy Boot Priority (UEFI First/Legacy First/Legacy Only/UEFI Only)

Сохранение настроек и выход
Чтобы изменения конфигурации Secure Boot вступили в силу, необходимо сохранить параметры конфигурации BIOS / EFI / UEFI. Общее сочетание клавиш для сохранения и выхода F10.
Опять же, точные шаги зависят от вашего ПК марки и модели. Важно, чтобы вы выбрали опцию «сохранить
изменения и выйти»! Сочетание клавиш F10 часто синонимично с «сохранить и выйти», но вы должны убедиться, прежде чем использовать его.
Источник
3 простых способа обновления BIOS материнской платы компьютера
BIOS – микропрограмма, отвечающая за начальную загрузку Windows. Она проверяет работоспособность комплектующих и надстроек. От нее зависит корректная загрузка компьютера и его нормальная работа (аппаратных компонентов).
Он записан на материнской плате, а не на жестком диске, как ОС. В новых устройствах БИОС заменен на UEFI, которая выполняет те же функции, но усовершенствована. Обе программы иногда требуется обновить.
БИОС можно обновить несколькими способами
БИОС – тонкая программа, а потому обновлять его лучше только в крайних случаях. На нормально функционирующем ПК его обновлять не нужно. Это связано с несколькими факторами:
- Прошить bios на материнской плате asus или любой другой сложно, процесс требует некоторых навыков, процесс идет через DOS;
- Улучшения не будут заметны, так как отличия версий минимальны и узко специализированы;
- Возможно возникновение неполадок и нарушение работы, т.к. старая версия тестировалась тщательнее, чем новая;
- При проведении работы не должна отключаться электроэнергия, в противном случае устройство перестанет загружаться.
Но иногда БИОС обновить необходимо. Если Вы регулярно сталкиваетесь с той или иной ошибкой в работе, зайдите на сайт производителя устройства и проверьте, не устранена ли такая ошибка в новой версии микропрограммы. Чаще на сайтах производителей присутствует такой список. Если такая проблема действительно решена в новой версии, имеет смысл обновить bios на ноутбуке.
Еще один весомый повод прошить БИОС – установка нового оборудования. Если Вы приобрели новый процессор, который появился уже после выхода Вашей материнской паты, то он не будет поддерживаться Вашим БИОСом. В новые версии для прошивки производители добавляют поддержку новых типов процессоров, а потому придется скачать такой файл и прошить микропрограмму.
Обновлять БИОС нужно в крайнем случае. Но даже тогда, перед обновлением изучите характеристики новой версии и выясните, решены ли в ней проблемы. На основании этого и делайте вывод нужно ли обновлять bios.
Текущую версию выясните, зажав на клавиатуре Win+R. В открывшееся окошко видите msinfo32 для 32-х разрядных ОС. Нажмите кнопку Выполнить. Откроется окно с перечислением аппаратных и ОС — характеристик устройства. Среди них найдите необходимую.
Иногда появляется уведомление, что режим устаревший bios. Это означает, что режим работы БИОС устарел, он до сих пор работает в реальном, а не защищенном режиме. Прошивка может не помочь решить проблему, но она не серьезна и устранять не обязательно.
СПОСОБЫ ОБНОВЛЕНИЯ
Способ обновления зависит от производителя компьютера, модели материнской платы и др. Чаще всего, у каждого производителя своя инструкция по перепрошивке. Ознакомиться с ней можно на официальном сайте компании.
Фирменная утилита производителя – самый простой и безопасный способ обновить bios gigabyte, Asus, MSI, поддерживается и всеми крупными производителями ноутбуков. Имеет привычный графический интерфейс, проверят файлы на соответствие, позволяет избежать ошибок. Перед запуском утилиты из Виндовс закройте все программы и остановите все процессы, которые сможете;
- Обновление через DOS – сложный способ, подходящий опытным пользователям. Этот способ позволяет перепрошить bios с флешки. Сначала создается загрузочная флешка с DOS и БИОС. Иногда туда же необходимо записать дополнительную утилиту для обновления. Но иногда и само скачанное обновление содержит файл формата bat, запускающий DOS;
- Удается обновить bios на ПК и из самой микропрограммы. Но это возможно только в его новых версиях и с самыми новыми материнскими платами. Способ простой и наиболее корректный, но для того, чтобы избежать ошибок, пользователь должен быть уверен, что выбрал правильную версию прошивки. Нужно открыть БИОС привычным образом и найти в нем необходимую утилиту, после чего запустить ее. Чтобы обновить bios с флешки, в окне утилиты укажите носитель, с которого будет производиться обновление.
На всех современных материнских платах или можно обновить bios на компьютере любым из указанных способов. Но лучше выбирать последний, так как он гарантирует минимальное количество ошибок.
АЛГОРИТМ ОБНОВЛЕНИЯ
Обновить bios asus или любого другого современного ноутбука, можно любым из трех описанных способов. Они имеют свои нюансы, но при проведении процесса с использованием утилит, все же не сложны.
ИЗ DOS
Сложный вариант с большими рисками. Чтобы обновить bios на компьютере windows 7 проделайте следующее:
- Узнайте модель Вашей материнской платы;
- На официальном сайте производителя скачайте необходимую версию прошивки;
- Их иногда несколько. В этом случае выбирайте ту, что предназначена для установки в режиме ДОС;
- Создайте загрузочную флешку с БИОС, ДОС и дополнительной утилитой (она скачивается на сайте производителя или входит в архив вместе с прошивкой);
- Установите флешку и перезагрузите компьютер;
- Укажите носитель, на котором прошивка bios материнской платы;
- После окончания перепрошивки перезагрузите ПК.
Точнее инструкции нет, так как она варьируется для разных ПК и плат. Подробную инструкцию найдите на сайте производителя. Но пользоваться данным методом не рекомендуется.
ИЗ WINDOWS
Перепрошить bios на ноутбуке таким способом легко. Ошибки возникают редко. Популярный метод.
- Скачайте утилиту для прошивки. Она своя для каждого производителя. Программа для обновления bios asus – Asus Update, MSI – Live Update и т.д.;
- Установите программу;
- Запустите;
- Найдите функцию онлайн – поиска новых прошивок. В разных программах она в разных группах команд;
- Из списка прошивок выбирайте необходимую;
- Активируйте скачивание;
- После скачивания, запустите перепрошивку и следуйте указаниям программы.
Прошивка bios asus, MSI и других таким способом безопасна еще и потому, ч о программа сама подбирает подходящую версию прошивки. Кроме того, интуитивно понятный интерфейс поможет выполнить прошивку даже не продвинутому пользователю.
ИЗ БИОС
Перепрошить bios на ноутбуке из микропрограммы удается за счет предустановленных утилит. Это сложный способ, так как отличается в зависимости от модели чипа материнской платы, производителя и др. Чтобы обновить bios на материнской плате gigabyte, запустите предустановленную утилиту @BIOS, у других производителей – иные программы. Такие программы схожи с утилитами, задействованными в предыдущем способе, но не так удобны. Работают с ними также – находят необходимый файл в сети и запускают.
Источник

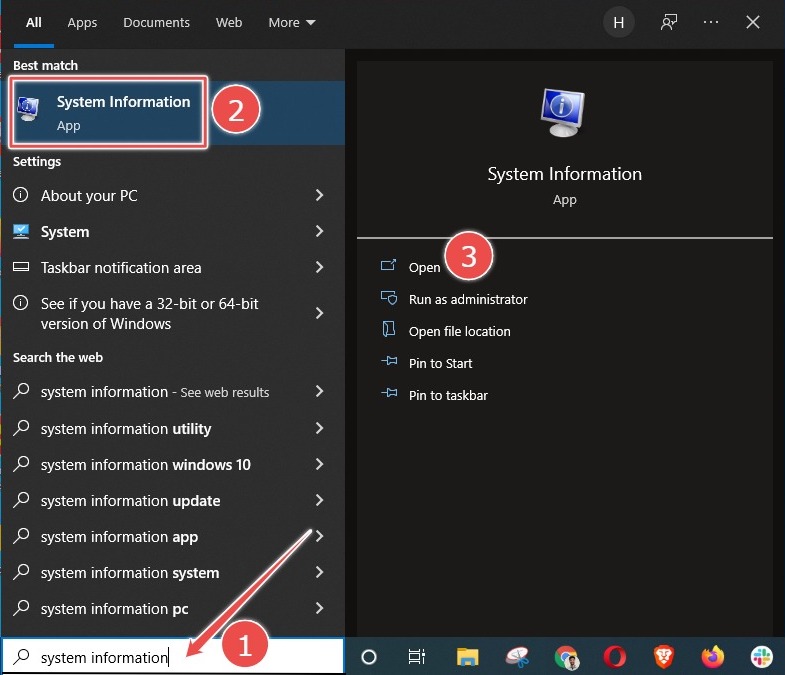
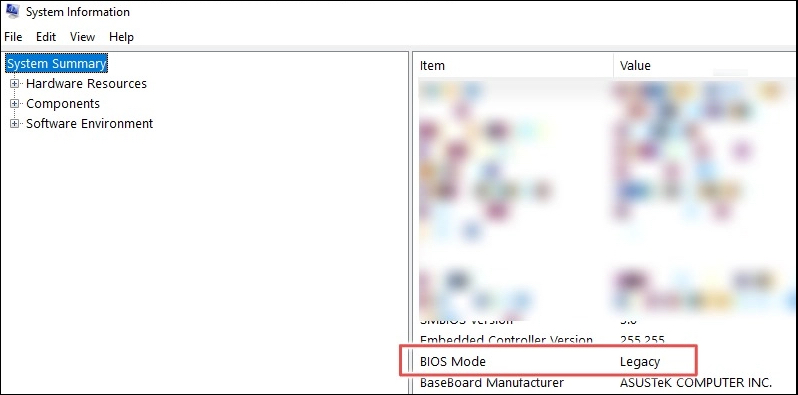




 Сообщение было отмечено jur4ik как решение
Сообщение было отмечено jur4ik как решение





