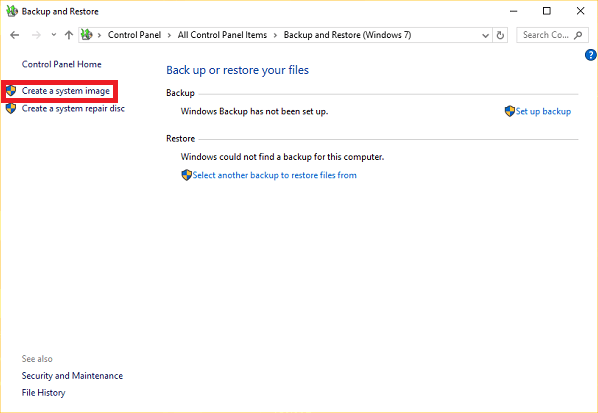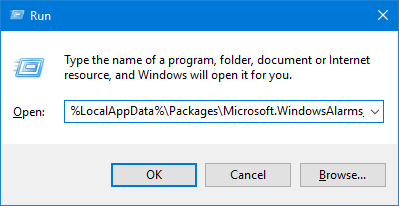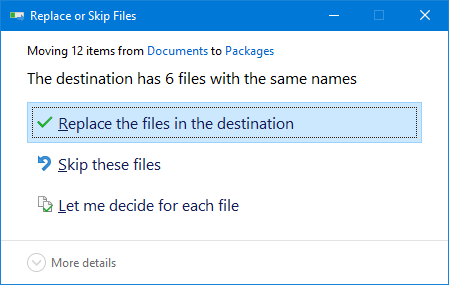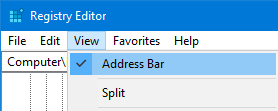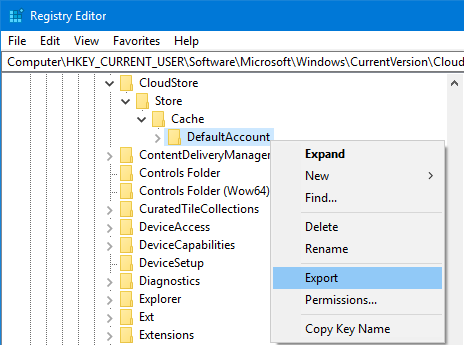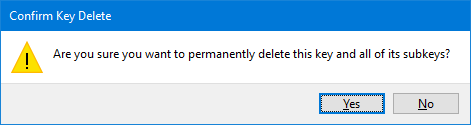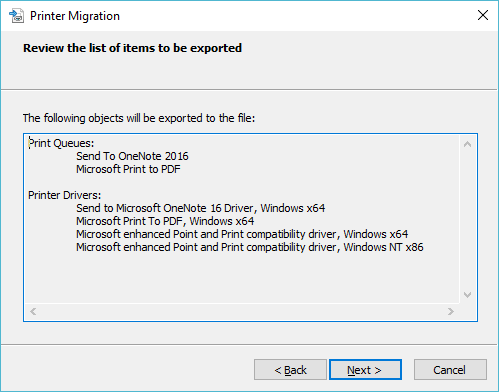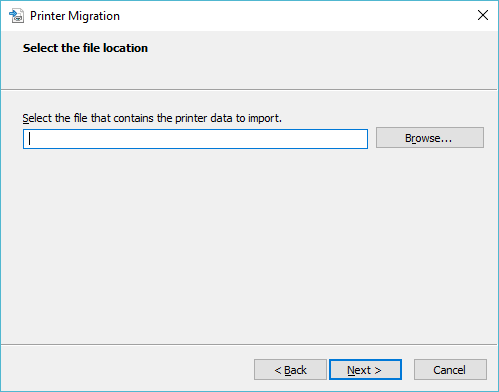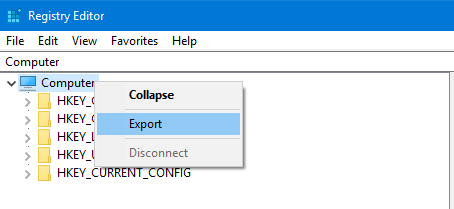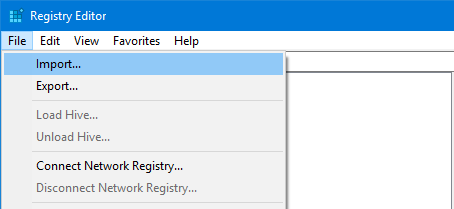На вашем компьютере с Windows есть единое решение для резервного копирования программа архивации данных, которое поможет вам создать резервную копию многих наиболее важных для вас вещей. От файлов, тем и некоторых параметров до многих установленных приложений и Wi-Fi сведения — программа архивации данных поможет защитить все, что важно, и облегчит переход на новый компьютер.
Это руководство поможет вам использовать программа архивации данных для резервного копирования ключевых вещей на компьютере с Windows.

Шаг 1. Вход с помощью учетной записи Майкрософт
Это учетная запись, связанная с Windows, Microsoft 365, OneDrive, Xbox и т. д. Данные, для которых создана резервная копия, будут храниться в вашей учетной записи Майкрософт, поэтому получить доступ к вашим элементам на новом компьютере так же просто, как войти в систему.
Чтобы войти в свою учетную запись Майкрософт, выберите Пуск > Параметры > Учетные записи > Ваши данные . Выберите Войти вместо этого с учетной записью Майкрософт. Этот параметр отображается, только если вы используете локальную учетную запись. Если вы видите параметр Войти вместо этого с локальной учетной записью, вы уже используете свою учетную запись Майкрософт.
Важно: Вы должны использовать личную учетную запись Майкрософт с программа архивации данных. Рабочие или учебные учетные записи Майкрософт не будут работать.
Открыть параметры учетной записи
Создать новую учетную запись Майкрософт
Проверьте, есть ли у вас учетная запись Майкрософт
Шаг 2. Резервное копирование папок
программа архивации данных — это простой и единый останов для всех ваших потребностей в резервном копировании. Ваша бесплатная учетная запись Майкрософт поставляется с 5 ГБ облачного хранилища OneDrive (при необходимости доступно дополнительное хранилище), а резервное копирование папок синхронизирует указанные папки с вашей учетной записью OneDrive, что делает их мгновенным доступом на всех компьютерах, которые вы используете с этой учетной записью Майкрософт. Так как они синхронизируются с OneDrive, после входа в OneDrive на новом компьютере эти файлы снова станут доступны.
Сначала запустите программа архивации данных: выберите Пуск , введите windows backup и выберите программа архивации данных в результатах. (Вы также можете выбрать Запустить > Все приложения > программа архивации данных.)
Затем выберите Папки , чтобы открыть его, и выберите, какие из папок пользователей вы хотите создать резервную копию в OneDrive:

Вы можете создать резервную копию папок «Рабочий стол», «Документы«, «Изображения«, «Видео» и «Музыка«. Просто переключите переключатель для каждой папки Вкл . или Выкл.
Примечание: Если вы создали резервную копию этих папок в прошлом, они будут отображаться как Резервные копии. Если вы больше не хотите создавать резервную копию этих папок, см. статью Что делать, если я хочу прекратить резервное копирование? ниже.
Шаг 3. Резервное копирование параметров
программа архивации данных могут помочь вам создать резервную копию других параметров Windows, таких как установленные приложения, сведения о Wi-Fi сети и пароле, а также другие параметры, например языковые предпочтения или параметры обои.
Вы увидите состояние всех этих параметров в программа архивации данных:

Опять же, можно просто переключить эти параметры в положение Вкл. или Выкл.
Примечание: Если резервное копирование этих параметров было выполнено в прошлом (а некоторые из них по умолчанию), они будут отображаться как Резервные копии, а переключатель будет недоступен. Если вы хотите прекратить резервное копирование этих данных, см. статью Что делать, если я хочу прекратить резервное копирование? ниже.
Когда все будет настроено так, как вы хотите, выберите Создать резервную копию.
Примечание: Если при попытке создать резервную копию из OneDrive появляется сообщение об ошибке, возможно, вы не вошли в OneDrive или возникла другая проблема с OneDrive, которую необходимо устранить, чтобы программа архивации данных работали. Дополнительные сведения см. в статье Устранение проблем приложение синхронизации OneDrive.
Открыть параметры архивации данных Windows
Шаг 4. Пора расслабиться!
Все готово! Для папок и параметров создается резервная копия, и вы можете получить доступ к файлам на всех компьютерах, на которых вы входите с помощью этой учетной записи Майкрософт. Это действительно не может быть легче.
Если вы хотите проверка и убедиться, что все еще резервная копия (эй, мы все хотим это чувство безопасности время от времени!), вы можете просто открыть приложение программа архивации данных, и оно покажет текущее состояние резервной копии, или вы можете проверка о вещах в верхней части страницы резервного копирования Windows в параметрах. в разделе Пуск > Параметры > Учетные записи > резервное копирование Windows.

Открыть параметры архивации данных Windows
Разделы справки восстановить эту резервную копию?
У нас есть твоя спина! При получении нового компьютера или при необходимости переустановки Windows при его настройке просто войдите в систему с той же учетной записью Майкрософт, которая использовалась для создания резервной копии. Мы увидим, что у вас есть резервные копии, и спросим, хотите ли вы восстановить их.

Если у вас есть несколько компьютеров, для которых создана резервная копия, можно выбрать Дополнительные параметры и выбрать резервную копию, из которой необходимо выполнить восстановление. Когда вы вернетесь к вашему рабочему столу, все будет прямо там ждет вас!
Примечание: Файлы можно восстановить в любое время, просто войдя в OneDrive с той же учетной записью Майкрософт, которая использовалась для создания исходной резервной копии.
Как насчет моих настроек Microsoft Edge?
Чтобы легко просматривать веб-страницы с любого своего устройства и упорядочить избранное, войдите в Microsoft Edge и включите синхронизацию.
Вход для синхронизации данных Microsoft Edge на разных устройствах
Что делать, если я хочу прекратить резервное копирование?
Вы можете заметить, что если вы создали резервную копию в программа архивации данных, этот элемент помечается как Резервное копирование и у вас больше нет доступа к переключателю для включения или выключения.
Если по какой-либо причине вы больше не хотите создавать резервную копию некоторых папок, приложений или параметров, место для управления находится в разделе Параметры запуска > > Учетные записи > резервное копирование Windows.

Здесь вы можете отключить резервное копирование файлов, выбрав Управление параметрами синхронизации рядом с элементом Синхронизация папок OneDrive, а затем выключив папки, которые вы больше не хотите создавать резервные копии.

Для приложений и параметров можно установить для параметра Запомнить мои приложениязначение Вкл . или Выкл., или раскрывающийся список Запомнить мои настройки и установить флажки для любого из элементов, для которых вы хотите создать резервную копию.

Примечание:
Учетные записи и пароли — это поле для проверка в разделе Параметры сетей Wi-Fi & пароли в программа архивации данных.
На вашем компьютере с Windows есть единое решение для резервного копирования программа архивации данных, которое поможет вам создать резервную копию многих наиболее важных для вас вещей. От файлов, тем и некоторых параметров до многих установленных приложений и Wi-Fi сведения — программа архивации данных поможет защитить все, что важно, и облегчит переход на новый компьютер.
Это руководство поможет вам создать резервную копию ключевых элементов на компьютере с Windows.

Шаг 1. Вход с помощью учетной записи Майкрософт
Это учетная запись, связанная с Windows, Microsoft 365, OneDrive, Xbox и т. д. Данные, для которых создана резервная копия, будут храниться в вашей учетной записи Майкрософт, поэтому получить доступ к вашим элементам на новом компьютере так же просто, как войти в систему.
Чтобы войти в свою учетную запись Майкрософт, выберите Пуск > Параметры > Учетные записи > Ваши данные . Выберите Войти вместо этого с учетной записью Майкрософт. Этот параметр отображается, только если вы используете локальную учетную запись. Если вы видите параметр Войти вместо этого с локальной учетной записью, вы уже используете свою учетную запись Майкрософт.
Важно: Вы должны использовать личную учетную запись Майкрософт с программа архивации данных. Рабочие или учебные учетные записи Майкрософт не будут работать.
Открыть параметры учетной записи
Создать новую учетную запись Майкрософт
Проверьте, есть ли у вас учетная запись Майкрософт
Шаг 2. Резервное копирование папок
программа архивации данных — это простой и единый останов для всех ваших потребностей в резервном копировании. Ваша бесплатная учетная запись Майкрософт поставляется с 5 ГБ облачного хранилища OneDrive (при необходимости доступно дополнительное хранилище), а резервное копирование папок синхронизирует указанные папки с вашей учетной записью OneDrive, что делает их мгновенным доступом на всех компьютерах, которые вы используете с этой учетной записью Майкрософт. Так как они синхронизируются с OneDrive, после входа в OneDrive на новом компьютере эти файлы снова станут доступны.
Сначала запустите программа архивации данных: нажмите кнопку Пуск , а затем программа архивации данных.
Затем выберите Папки , чтобы открыть его, и выберите, какие из папок пользователей вы хотите создать резервную копию в OneDrive:

Вы можете создать резервную копию папок «Рабочий стол», «Документы«, «Изображения«, «Видео» и «Музыка«. Просто переключите переключатель для каждой папки Вкл . или Выкл.
Примечание: Если вы создали резервную копию этих папок в прошлом, они будут отображаться как Резервные копии. Если вы больше не хотите создавать резервную копию этих папок, см. статью Что делать, если я хочу прекратить резервное копирование? ниже.
Шаг 3. Резервное копирование параметров
программа архивации данных могут помочь вам создать резервную копию других параметров Windows, таких как установленные приложения, сведения о Wi-Fi сети и пароле, а также другие параметры, например языковые предпочтения или параметры обои.
Вы увидите состояние всех этих параметров в программа архивации данных:

Опять же, просто переключите эти параметры Вкл . или Выкл.
Примечание: Если резервное копирование этих параметров было выполнено в прошлом (а некоторые из них по умолчанию), они будут отображаться как Резервные копии, а переключатель будет недоступен. Если вы хотите прекратить резервное копирование этих данных, см. статью Что делать, если я хочу прекратить резервное копирование? ниже.
Когда все будет настроено так, как вы хотите, вернитесь к программа архивации данных и выберите Создать резервную копию.
Примечание: Если при попытке создать резервную копию из OneDrive появляется сообщение об ошибке, возможно, вы не вошли в OneDrive или возникла другая проблема с OneDrive, которую необходимо устранить, чтобы программа архивации данных работали. Дополнительные сведения см. в статье Устранение проблем приложение синхронизации OneDrive.
Открытие параметров синхронизации Windows
Шаг 4. Пора расслабиться!
Все готово! Для папок и параметров создается резервная копия, и вы можете получить доступ к файлам на всех компьютерах, на которых вы входите с помощью этой учетной записи Майкрософт. Это действительно не может быть легче.
Если вы хотите проверка и убедиться, что все резервные копии по-прежнему сохраняются (эй, мы все хотим это чувство безопасности время от времени!), вы можете просто открыть приложение программа архивации данных, и оно покажет текущее состояние резервной копии, или вы можете проверка состояние синхронизации папок OneDrive в верхней части страницы параметров main. Просто откройте пуск > Параметры и найдите значок.

Открытие параметров Windows
Разделы справки восстановить эту резервную копию?
У нас есть твоя спина! Когда вы получите новый Windows 11 компьютере, при его настройке просто войдите в систему с той же учетной записью Майкрософт, которая использовалась для создания резервной копии. Мы увидим, что у вас есть резервные копии, и спросим, хотите ли вы восстановить их.

Если у вас есть несколько компьютеров, для которых создана резервная копия, можно выбрать Дополнительные параметры и выбрать резервную копию, из которой необходимо выполнить восстановление. Когда вы вернетесь к вашему рабочему столу, все будет прямо там ждет вас!
Примечание: Файлы можно восстановить в любое время, просто войдя в OneDrive с той же учетной записью Майкрософт, которая использовалась для создания исходной резервной копии.
Если вам потребуется переустановить Windows на компьютере с Windows 10, папки будут синхронизированы с OneDrive, а параметры будут синхронизированы с учетной записью Майкрософт. Если вы войдете в систему с помощью той же учетной записи, которую вы использовали для создания резервной копии, все будет восстановлено, и у вас по-прежнему будут ваши файлы и параметры.
Как насчет моих настроек Microsoft Edge?
Чтобы легко просматривать веб-страницы с любого своего устройства и упорядочить избранное, войдите в Microsoft Edge и включите синхронизацию.
Вход для синхронизации данных Microsoft Edge на разных устройствах
Что делать, если я хочу прекратить резервное копирование?
Вы можете заметить, что если вы создали резервную копию в программа архивации данных, этот элемент помечается как Резервное копирование и у вас больше нет доступа к переключателю для включения или выключения.
Если вы хотите прекратить резервное копирование некоторых папок, необходимо отключить их в OneDrive. Для этого щелкните правой кнопкой мыши (или долго нажмите) значок OneDrive в области уведомлений, а затем выберите Параметры > Синхронизация и резервное копирование > Управление резервным копированием и отключите папки, которые вы больше не хотите создавать резервные копии.
Для приложений и параметров — место для управления, которое находится в параметрах Windows. Перейдите в раздел Пуск > Параметры > Учетные записи > Синхронизация параметров , установите для параметра Параметры синхронизации значение Вкл., а затем отключите элементы, которые вы хотите прекратить резервное копирование.

Нужна дополнительная помощь?
Нужны дополнительные параметры?
Изучите преимущества подписки, просмотрите учебные курсы, узнайте, как защитить свое устройство и т. д.
В сообществах можно задавать вопросы и отвечать на них, отправлять отзывы и консультироваться с экспертами разных профилей.
Categories
- Transfer Programs from C Drive to D Drive
- Transfer Installed Software to New PC
- Transfer Files from Old PC to New PC
- Transfer Microsoft Office
- Find Office Product Key
- Move User Folder
- Move Google Chrome Bookmarks
Do you know how to backup and restore installed applications on Windows 10? It is important to find a reliable Windows 10 apps data backup and restore software to prevent applications and files getting deleted automatically without asking in Windows 10.
This tutorial will provide two useful solutions to back up installed software in Windows 10: use a professional transfer tool to backup installed software or try Windows built-in tool. When your apps are missing or removed, you can restore them.
View the Necessary Information to Backup Installed Applications in Windows 10:
How to Backup Installed Software In Windows 10
Here we’ll introduce two efficient ways that help you seamlessly backup your installed programs with settings to a local disk or an external hard drive to avoid unexpected system crashes or software failures. Check and follow the tips below to see how you can execute the task like an expert.
#1. Use Application Backup Software for Windows 10
We recommend you EaseUS PC transfer software. The program is an easy, efficient, and safe solution for Windows 10 apps data backup to anywhere you prefer. It allows you to selectively back up your installed programs with all its associated data and registry keys in Windows 10. Then, let’s look at how this Windows 10 apps data backup software helps back up your installed programs on a Windows 10 computer.
It is a free and powerful tool back up and restore programs and files. Here are the steps to back up installed programs in Windows 10:
Step 1. Create a backup image of installed apps
1. Launch EaseUS Todo PCTrans on your PC and go to «Backup & Restore», click «Start» to continue.
2. Select «Data Backup» on the Backup Method window and click «Next» to continue.
3. Click «Browse» to set a target location for saving the backup file.
4. On the «Application» section, select applications that you want to back up.
5. Last, click «Back up» to start creating the backup image of selected applications. When the process to completes, continue with Step 2.
Step 2. Restore apps from the created backup file
Note: If the app exists on your PC, it won’t restore the app image to your PC. You’ll need to uninstall the existing one and retry again with the next guidelines.
1. Plugin the hard drive that create the backup file and open the PCTransImage folder.
Double-click the file you backup and it will automatically turn to the EaseUS Todo PCTrans interface.
2. On the Application section, tick programs and applications that you want to restore from the image file and click «Restore».
Feel free to share this application backup software with your friends online if some of them have the same demands:
#2. Backup Installed Programs in Windows 10 — Control Panel
If you ask about Windows built-in tool, yes, it has. But you need to make sure your external hard drive or USB drive has enough room before backup applications in Windows 10. Your storage hard drive must be larger or equal to 64 GB, or the backup will fail. Things can become easy that EaseUS Todo PCTrans can compress files during backup. It’s totally up to you to choose any methods.
Step 1. Input Control Panel > Click Backup and Restore > Choose to Create a system image.
Step 2. Choose your destination to save a backup file and start back up.
We’ve discussed two ways to backup installed programs. Which way do you like better? You can share this method or share your ideas with your friends by clicking the social buttons below.
Why Do You Need to Backup Installed Programs on Windows 10 Computer
Windows 10’s fall update is deleting certain apps without prior warning. The only notification that a program has been removed comes after it has been uninstalled. Even though the reason for the removal is cited as «incompatibility,» the software in question appears to work without problems once reinstalled. The problem has troubled numerous users. The affected programs include hardware monitoring tools CPU-Z and Speccy and the AMD Catalyst Control Center for tweaking your Radeon graphics cards and SmartFTP. And the list of the program continues to grow.
Many users choose to reinstall all the deleted programs manually one by one. Yes, it is a solution but not the ideal one. Because you have to spend much of your time configuring the applications or finding the registry keys to activate some programs, things could become much more complicated if you have over 100 or more desktop programs. So, Windows 10 apps data backup that allows you to back up all the installed programs in Windows 10 in advance seems to be the best solution. In this case, you can easily restore them when something goes wrong.
Conclusion
Backing up installed programs in Windows 10 is not a difficult task. This article provides two simple solutions. You can use a professional tool — EaseUS Todo PCTrans or use the tool built-in Windows Tool. But I strongly recommend you use the professional method, which can break the limitations of the built-in Windows tool. And you can easily operate it even if you are new to the computer.
Backup Installed Applications in Windows 10 FAQs
This part will have some additional questions and answers related to backup installed applications in Windows 10. If you have similar confusion, read on.
1. Does Windows 10 backup restore programs?
Windows 10 backup can restore programs. Windows backup can backup versions of files, music, pictures, videos, and other files. Users can create file and folder backups as well as system image backups. But Windows 10’s backup tool cannot backup hard drives and programs with file history.
2. What is the purpose of backup and restore applications in Windows 10?
The purpose of the Backup and Restore tool in Windows 10 is to create a copy of all your data or to create a system image. This way, you can quickly use that image to restore Windows in case your system is not running properly or crashes.
3. What is the best Windows 10 Apps backup software?
There are a lot of backup and restore software on the market. Windows built-in tools and cloud backup software are good tools, such as Google Drive, and OneDrive. But they each have their limitations. To solve the problem more efficiently, I recommend EaseUS Todo PCTrans, which provides tools to back up and restore and compress files during backup.
Далеко не все программы позволяют сохранять свои локальные настройки в файл, а ведь если хорошо подумать, функция эта была бы очень кстати, ведь благодаря ей пользователь мог бы восстановить конфигурацию программы после ее полной переустановки. Но поскольку настройки программ таки хранятся в недрах системы, их можно оттуда вытащить и сохранить в виде резервной копии. Только вот как это сделать и как узнать, куда именно сохраняет свои настройки та или иная программа?
Задача не из простых, если только у вас нет под рукой CloneApp — специального инструмента, позволяющего находить, сохранять и восстанавливать настройки примерно около 250 разных десктопных программ.
Принцип работы этой утилиты заключается примерно в следующем. Будучи запущенной, CloneApp сканирует системный том, находит инсталлированные приложения и сохраняет в резервную копию их профильные папки, ключи реестра, конфигурационные файлы и прочие данные, в которых приложения хранят свои настройки.
Работа с инструментом не представляет особой сложности. Запустив исполняемый файл CloneApp (утилита не нуждается в установке), выберите в списке программы, настройки которых хотите забекапить и нажмите в меню «Backup».
Также вы можете доверить формирование списка всех установленных программ самой CloneApp, выбрав в меню «Select Installed». Процедура создания резервных копий займет некоторое время.
По ее завершении в окне программы появится уведомление «Backing up process completed».
Чтобы восстановить настройки программ, нажмите в меню «Restore», после чего процедура будет выполнена в обратном порядке.
Если CloneApp резервирует настройки десктопных приложений, CloneApp UA от того же разработчика позволяет сохранять настройки приложений универсальных. Принципом работы эта версия утилиты похожа на «обычный» CloneApp.
Запустив ее от имени администратора, нажмите в центре окна «search apps packages».
А когда утилита обнаружит установленные в Windows универсальные приложения и выведет их список, выделите среди них нужные и нажмите «Backup».
Сообщение «Backup Complete» укажет на успешное завершение операции.
Для восстановления конфигурации универсальных приложений жмем «Restore». Дополнительно CloneApp UA поддерживается мягкий и жесткий сброс, позволяющий восстановить работу UWP-программ, очистка их кэша и кэша App Store.
Скачать инструменты можно с сайта разработчика www.getclone.app/ms-apps. Обе утилиты бесплатны, обе сохраняют файлы резервных копий в отдельные папки на рабочем столе.
Язык интерфейса CloneApp и CloneApp UA — английский.
Загрузка…
Taking a backup of your data is always advised to avoid the inevitable. The best way to protect your data is backing it up to a secured location, be it cloud, or external device. Backing up data is not only taking backup of your documents, photos and videos, but there is much more to it. Apps as complex as Registry Editor and as simple as sticky notes contain settings and customization data, which should not be lost at any cost. Therefore the data created must be saved and protected as well.
In this post, we have enlisted steps on how to backup and restore the Windows apps and tools data without using any third party backup tool.
Tips On Backup
It is always advised to take a backup of your computer and important data on it. Here are some of the pointers:
- Don’t use a single drive to store your data and backup.
- You should keep multiple copies of your data.
- Consider using cloud as one of the backup options.
1. Start Menu
Windows 10 Start Menu comes up with plenty of customization options. You can sort groups, pin apps, set live tiles and other settings. You can take a backup of your customized Start menu in case you reset or reinstall Windows.
How To Backup Layout Of Start Menu?
- To start the process, press Windows and R key together and type regedit to open Registry Editor & click on OK.
- From the menu toolbar, click View and check to make sure the Address Bar option is check marked. Now copy and then paste the below path in the address bar and hit Enter:
HKEY_CURRENT_USER\Software\Microsoft\Windows\
CurrentVersion\CloudStore\Store\Cache\DefaultAccount
- Once you reach the path, from the left-hand side panel locate DefaultAccount and right-click it. From the context menu, click Export.
- A dialog box will open prompting you to choose the location to save the settings. Choose the desired location & click Save. Once done, exit Registry Editor.
Now launch Run box by pressing Windows and R key together.
Type in %LocalAppData%\Microsoft\Windows\Shell then, click OK.
Windows Explorer will open up with a file named DefaultLayouts.xml. Copy this file and save it to the same folder wherein you saved .reg file.
See Also:-
How To Restore Layout Of Start Menu?
In case you need to restore backup of your Start menu layout, follow these steps:
Launch Run box by pressing Windows and R key together and type in regedit to open Registry Editor & click OK.
Go to the same location: HKEY_CURRENT_USER\Software\Microsoft\Windows\CurrentVersion\CloudStore\Store\Cache\DefaultAccount
Now from the left-hand side panel locate Default Account and right click on it. From the context menu, choose Delete. Click Yes and exit the registry editor.
Locate .reg file that you saved & double-click on it. A prompt will come up asking you whether you wish to proceed. Click Yes to confirm and then click OK.
Now copy the backup DefaultLayouts.xml file. Launch Run box(Windows and R key together).
Type %LocalAppData%\Microsoft\Windows\Shell, & click OK.
A Windows Explorer window will open, paste the copied file. Click “Replace the file in destination.” Log out and log in to finish the process.
So, this is how you can backup and restore layout of Start Menu settings on your Windows 10 computer.
2. Windows Apps
Most of the Windows apps keep their settings files in AppData folders. Below are listed some of the folder paths for some apps:
Camera: %LocalAppData%\Packages\Microsoft.WindowsCamera_8wekyb3d8bbwe
Alarms & Clock:%LocalAppData%\Packages\Microsoft.WindowsAlarms_8wekyb3d8bbwe
Groove Music:%LocalAppData%\Packages\Microsoft.ZuneMusic_8wekyb3d8bbwe
News:%LocalAppData%\Packages\Microsoft.BingNews_8wekyb3d8bbwe
Maps: %LocalAppData%\Packages\Microsoft.WindowsMaps_8wekyb3d8bbwe\Settings
Remote Desktop:%LocalAppData%\Packages\Microsoft.RemoteDesktop_8wekyb3d8bbwe
Weather:%LocalAppData%\Packages\Microsoft.BingWeather_8wekyb3d8bbwe
Sticky Notes:%LocalAppData%\Packages\Microsoft.MicrosoftStickyNotes_8wekyb3d8bbwe
Photos:%LocalAppData%\Packages\Microsoft.Windows.Photos_8wekyb3d8bbwe
You can press Windows and R key together and open Run Window and key in any of the folder’s path. Copy and then paste the files in the folder where you wish to save to create a backup.
In order to restore the files, copy the backup file and navigate to the folder’s path. Paste the backup file, replacing the file in the destination.
Note: The app should not be in use while performing the above steps.
So, this is how you can backup and restore Windows apps on your Windows 10 computer.
3. Registry Backup
Registry Editor comprises Windows settings, apps, users, its hardware and others. It helps you configure your computer. It is recommended not to mess things in the Registry. So, before doing anything in Registry Editor, make sure you have taken backup of the same.
How To Backup Registry Editor Files?
- To start the process, press Windows and R key together and type regedit to open Registry Editor & click OK.
- To take a backup, locate Computer from the left-hand side panel and right-click on it and choose Export.
- Go to the folder where you wish to create a backup and name the file & click Save
- You can create a backup of a particular folder in Registry as well. You can follow the same steps, just substitute Computer with the other folder.
How To Restore Your Registry Settings?
To restore the registry settings, launch Registry Editor.
Click on File, then choose Import.
Locate the backup file and double-click it get the old settings.
If you don’t want to go through all these steps, you can also take help of third party tool. So, this is how you can backup and restore Registry settings on your Windows 10 computer manually.
4. Printers
Printer settings can be a bit tricky and configuring them, again can be a tedious task. Therefore, you can back up the printer settings to avoid all of this. Backing up the printer settings will capture the drivers, queues, ports, and other settings.
Note: If you are using Windows 10 Pro, then only you get the Printer Migration application, that helps you save the settings.
How To Create Backup Of Printer Settings?
- Press Windows and R key to get the Run window and type exe, then click OK. Printer Migration application will come up.
- Click on Export printer queues and printer drivers into a file then click Next.
- Now choose This Print server and click Next on the upcoming two windows.
- Click Browse and choose the location to save .printerExport Once it is done, click Next and finish.
How To Restore The Settings Of Printer?
To restore the settings of a printer, follow these steps:
- Press Windows and R key to get the Run window and type PrintBrmUi.exe, then click OK. This will open the Printer Migration application.
- Click on Import printer queues and printer drivers from a file then click
- Click Browse, then navigate to the backup file you created, then click Next.
- Examine the list of items that you wish to import then click Next. Choose this printer server and click Next.
- Now select Import mode drop down and choose between Overwrite existing printers option or Keep existing printers.
- Click Next and then Finish.
This way, you can backup and restore printer settings on your Windows 10 computer
See Also:-
Conclusion:
Use third party software or use these settings, backup your computer and its settings as you never know when you would need it. If you have any queries regarding the backup and restore of Windows apps and settings, then please mention it below in comments.
Реклама
Вы всегда должны защищать свои данные путем их резервного копирования, но это выходит за рамки документов и фотографий. Приложения и утилиты Windows, которые вы используете постоянно, также создают данные, поэтому мы покажем вам, как выполнять их резервное копирование и восстановление даже без использования программного обеспечения для резервного копирования.
Такие приложения, как Карты и Sticky Notes, а также такие утилиты, как Редактор реестра и Принтер, содержат важные настройки и данные настройки. Вы не хотите потерять это!
Если у вас есть собственные советы по резервному копированию для инструментов Windows без дополнительного программного обеспечения, сообщите нам об этом в комментариях.
Общие советы по резервному копированию
Данные являются источником жизненной силы вашего компьютера, и вы должны заботиться о них. Методы, описанные в этом руководстве, отлично подходят для быстрого резервного копирования приложений и утилит Windows, но для максимальной защиты вы всегда должны регулярно делать резервные копии всей вашей системы и следовать этим чаевые:
- Иметь несколько копий всех ваших данныхЕсли вы будете раздражены, потеряв его, сделайте резервную копию.
- Используйте разные носители: Не храните резервные копии на том же диске, что и источник. Если произойдет сбой на этом устройстве, вы потеряете все.
- Храните одну резервную копию вне сайта: Если вы сохраняете все свои резервные копии физически близко, одно стихийное бедствие — конец — рассмотрите облако для легкого удаленного хранения.
Для получения дополнительной информации, проверьте наше окончательное руководство по резервному копированию данных в Windows 10 Максимальное руководство по резервному копированию данных в Windows 10Мы суммировали все варианты резервного копирования, восстановления, восстановления и восстановления, которые мы могли найти в Windows 10. Используйте наши простые советы и никогда больше не отчаивайтесь из-за потерянных данных! Читать далее .
1. Приложения для Windows
Многие приложения Windows хранят свои файлы настроек в неинтуитивных папках AppData. Вот несколько примеров путей к папкам.
- Сигнализация и часы: % LocalAppData% \ Packages \ Microsoft. WindowsAlarms_8wekyb3d8bbwe
-
камера: % LocalAppData% \ Packages \ Microsoft. WindowsCamera_8wekyb3d8bbwe
- Groove Music: % LocalAppData% \ Packages \ Microsoft. ZuneMusic_8wekyb3d8bbwe
- Карты: % LocalAppData% \ Packages \ Microsoft. WindowsMaps_8wekyb3d8bbwe \ Настройки
- Новости: % LocalAppData% \ Packages \ Microsoft. BingNews_8wekyb3d8bbwe
- Фотографии: % LocalAppData% \ Packages \ Microsoft. Окна. Photos_8wekyb3d8bbwe
- Удаленный рабочий стол: % LocalAppData% \ Packages \ Microsoft. RemoteDesktop_8wekyb3d8bbwe
- Заметки: % LocalAppData% \ Packages \ Microsoft. MicrosoftStickyNotes_8wekyb3d8bbwe
- Погода: % LocalAppData% \ Packages \ Microsoft. BingWeather_8wekyb3d8bbwe
Просто нажмите Windows ключ + R чтобы открыть Run, введите путь к нужной папке и нажмите Хорошо. Скопируйте и вставьте файлы в другое место, чтобы создать резервную копию.
Чтобы восстановить файлы, перейдите в путь к папке приложения, вставьте резервную копию и нажмите Заменить файлы в месте назначения.
Прежде чем начать, убедитесь, что приложение полностью закрыто.
2. Стартовое меню
Меню «Пуск» в Windows 10 предусматривает множество настроек Руководство по меню Пуск в Windows 10Windows 10 исправляет дилемму в меню «Пуск»! Освоение нового меню «Пуск» подарит вам опыт работы с Windows 10. С этим удобным руководством вы быстро станете экспертом. Читать далее ; Вы можете закреплять программы, сортировать их по группам, устанавливать живые плитки и многое другое. Вы можете создать резервную копию этого макета, чтобы сэкономить время на его настройку.
Резервное копирование макета меню «Пуск»
Для начала нажмите Windows ключ + R открыть Run. вход смерзаться и нажмите Хорошо. Это откроет редактор реестра.
На панели инструментов нажмите Посмотреть и обеспечить Адресная строка отмечен Скопируйте и вставьте следующее в адресную строку, затем нажмите Войти:
HKEY_CURRENT_USER \ Software \ Microsoft \ Windows \ CurrentVersion \ CloudStore \ Store \ Cache \ DefaultAccountНа левой панели щелкните правой кнопкой мыши Аккаунт по умолчанию папку и нажмите экспорт. Перейдите туда, где вы хотите сохранить его, дайте .reg введите имя и нажмите Сохранить. Закройте редактор реестра.
Снова нажмите Windows ключ + R. вход % LocalAppData% \ Microsoft \ Windows \ Shell и нажмите Хорошо. Это откроет папку через проводник.
В этой папке находится файл с именем DefaultLayouts.xml. Скопируйте и вставьте этот файл в то же место, где вы сохранили .reg файл.
Восстановить макет меню «Пуск»
Чтобы восстановить из резервной копии, которую вы создали ранее, нажмите Windows Key + R открыть Run, ввести смерзатьсяи нажмите ОК.
Перейдите по тому же пути, что и раньше:
HKEY_CURRENT_USER \ Software \ Microsoft \ Windows \ CurrentVersion \ CloudStore \ Store \ Cache \ DefaultAccountНа левой панели щелкните правой кнопкой мыши Аккаунт по умолчанию папку и нажмите удалять. щелчок да подтвердить. Закройте редактор реестра.
Затем перейдите к тому, где вы сохранили .reg файл и дважды щелкните по нему. Редактор реестра спросит, действительно ли вы хотите продолжить. щелчок да а потом Хорошо.
Скопируйте резервную копию DefaultLayouts.xml. Нажмите Windows ключ + Rвход % LocalAppData% \ Microsoft \ Windows \ Shellи нажмите Хорошо. Вставьте файл сюда. щелчок Заменить файл в месте назначения.
Выйдите и войдите в свой аккаунт, чтобы завершить процесс.
3. Принтеры
Сохранить себя задача настройки ваших принтеров Как настроить принтер в Windows 10Принтеры имеют репутацию сложного в настройке. В Windows 10, однако, это на самом деле просто. Мы покажем вам, как вы можете заставить Windows 10 обнаруживать и подключаться к вашему принтеру. Читать далее поддерживая их. Это будет захватывать их очереди, драйверы, порты и многое другое.
В этом процессе используется приложение Printer Migration, которое доступно только в том случае, если вы используете Windows 10 Pro edition.
Настройки резервного копирования принтера
Нажмите Windows ключ + R открыть Run. вход PrintBrmUi.exe и нажмите Хорошо. Откроется приложение «Миграция принтера».
Выбрать Экспорт очередей и драйверов принтера в файл и нажмите следующий. Выбрать Этот сервер печати и нажмите следующий дважды.
щелчок Просматривать… выбрать, где вы хотите сохранить .printerExport файл в. Когда будете готовы, нажмите следующий, тогда Конец.
Восстановить настройки принтера
Нажмите Windows ключ + Rвход PrintBrmUi.exeи нажмите Хорошо.
Выбрать Импорт очередей и драйверов принтера из файла. щелчок следующийзатем нажмите Просматривать… и найдите файл резервной копии, который вы сделали ранее. щелчок следующий.
Просмотрите список элементов, которые нужно импортировать, и нажмите следующий. Выбрать Этот сервер печати и нажмите следующий.
Использовать Режим импорта выпадающий на выбор Сохранить существующие принтеры или Перезаписать существующие принтеры. Последнее, вероятно, является выбором, который вы хотите, но прочитайте описания для каждого.
щелчок следующий, тогда Конец, и вы сделали.
4. Реестр Windows
Реестр — это база данных настроек Windows, ее оборудования, приложений, пользователей и многого другого. Это может быть мощным инструментом для настройки вашего компьютера, но это также важно ничего не напортачить в реестре Как не случайно испортить реестр WindowsРаботаете с реестром Windows? Примите к сведению эти советы, и у вас будет гораздо меньше шансов нанести длительный ущерб вашему ПК. Читать далее . Для обеспечения безопасности сохраняйте резервную копию своего реестра, не в последнюю очередь, прежде чем вносить в него изменения.
Для начала нажмите Windows ключ + R открыть Run. вход смерзаться и нажмите Хорошо. Это откроет редактор реестра.
Резервное копирование реестра Windows
Для резервного копирования всего реестра, щелкните правой кнопкой мыши на компьютер в левой панели и нажмите экспорт. Перейдите туда, где вы хотите сохранить резервную копию, введите Имя файла и нажмите Сохранить.
Вы также можете создавать резервные копии определенных папок реестра, а не всей вещи. Для этого используйте приведенные выше инструкции, но замените компьютер с какой бы то ни было папкой.
Восстановите настройки вашего принтера
Чтобы восстановить, откройте редактор реестра и перейдите к Файл> Импорт… Перейдите туда, где находится резервная копия, и Двойной клик это свернуть время.
Резервное копирование ваших данных
Используете ли вы стороннее программное обеспечение для резервного копирования или воспользуйтесь нашими полезными советами выше, важно то, что вы на самом деле находятся резервное копирование. Не откладывайте: избавьте себя от головной боли в будущем и приступайте к ней сейчас.
Вы не должны создавать резервные копии только своих приложений Windows. Вы должны принять меры к резервное копирование электронной почты Outlook Как сделать резервную копию вашей (Outlook) электронной почты с историей файлов Windows 10Windows 10 поставляется со встроенной утилитой резервного копирования под названием «История файлов». Вы можете использовать его для копирования ваших файлов Outlook. Мы покажем вам, как это сделать правильно. Читать далее на регулярной основе тоже.
Джо родился с клавиатурой в руках и сразу начал писать о технологиях. Сейчас он работает внештатным писателем. Спроси меня о Loom.