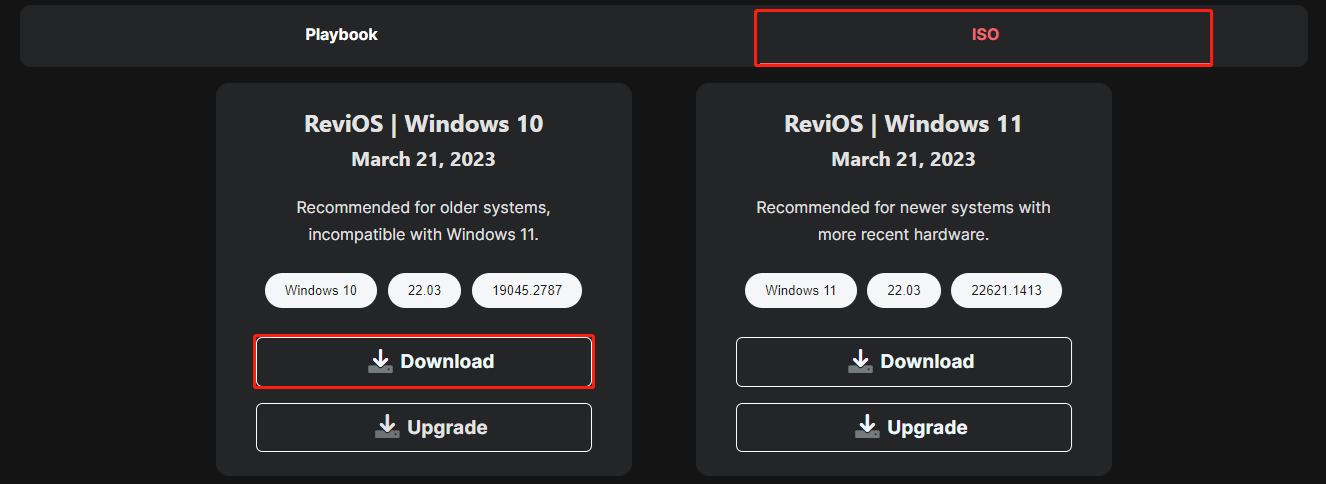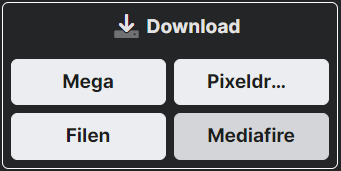-
Home
-
News
- ReviOS 10 ISO File Free Download and Install [Step-by-Step Guide]
By Daisy | Follow |
Last Updated
This post tells you what is ReviOS 10 and how to download and install the ReviOS 10 ISO file. If you want to try this system, you can refer to this post. Now, continue to explore the details with MiniTool.
For gamers users, ReviOS is a powerful, efficient, and private operating system. It is also very suitable for low-end systems due to its natural lightness in resources, footprint, and size. ReviOS attempts to speed up the system without sacrificing stability by eliminating redundant tasks and services running in the background.
It is based on a multi-layered approach that ensures retention and overall stability. It enhances performance and privacy by removing the bloatware that stops the system and reduces the number of components, thereby reducing the size of the operating system.
New Features of ReviOS 10
- Privacy optimization
- Registry changes
- Removed the new Meet Now icon from the taskbar
- Change the timezone to UTC
- FaceIt supports the latest security patches
- Ultimate Performance power plan activated by default
How to Download ReviOS 10 ISO File
How to free download ReviOS 10 ISO file? Before downloading it, you should check if your PC meets the following requirements.
- At least 1 GHz dual-core processor
- 1 GB RAM
- At least 15 GB of free disk space
- 64-bit system capability
- A DVD or a USB drive for the installation
Then, let’s see how to get the ReviOS Windows 10 download:
Step 1: Go to the Revision official website. Then, click the ReviOS menu and click the Downloads option.
Step 2: Click the ISO part and navigate to the ReviOS | Windows 10 part. Then, click the Download button.
Step 3: Then, there are four download sources for you – Mega, Piexeldr…, Filen, and Mediafire. You can choose one of them based on your needs.
Step 4: Next, you will be redirected to the download page and you just follow the on-screen instructions to download ReviOS 10.
How to Install ReviOS 10
After downloading ReviOS 10 ISO, you can start to install it. Here are the steps:
Tips:
Tip: This Windows installation process will remove your previous operating system, so you should back up it in advance. If you don’t like ReviOS 10 after installing it, you can restore your previous system with the system image. To back up the operating system, you can try the professional backup assist – MiniTool ShadowMaker. It supports Windows 11/10/8/7.
MiniTool ShadowMaker TrialClick to Download100%Clean & Safe
Step 1: Download and install Rufus from its official website.
Step 2: Plug an empty USB into your computer and then launch Rufus. Note that the USB should have 16GB of space at least.
Step 3: Click SELECT and then find and choose the downloaded ReviOS 10 ISO file on your computer.
Step 4: Then, follow the on-screen instructions to create a bootable drive.
Step 5: Connect the bootable drive to the target computer. Then, restart your PC to enter BIOS and change the boot order to let Windows run from the USB drive.
Step 6: Follow the on-screen instructions to finish the installation.
Final Words
What is ReviOS 10? How to free download and install the ReviOS 10 ISO? You can find answers in the above content. Besides, it’s highly recommended to back up the previous system before installing ReviOS 10.
About The Author
Position: Columnist
Having been an editor at MiniTool since graduating college as an English major, Daisy specializes in writing about data backups, disk cloning, and file syncing as well as general computer knowledge and issues. In her free time, Daisy enjoys running and going with friends to the amusement park.
Revios Windows 10 — это последнее обновление для операционной системы Windows 10, которое привносит множество новых функций и улучшений. Это обновление призвано сделать ваш опыт работы с Windows 10 еще более эффективным и удовлетворительным. Если вы хотите быть в курсе последних новостей и возможностей этого обновления, то продолжайте читать!
Одним из ключевых аспектов Revios Windows 10 является его повышенная безопасность. Операционная система обеспечивает более прочное шифрование данных, включая возможность использования многофакторной аутентификации для повышения защиты аккаунтов пользователей. Это позволяет вам быть уверенными в том, что ваша информация находится под надежной защитой.
Еще одним важным аспектом обновления является улучшение производительности. Revios Windows 10 оптимизирована для более быстрой загрузки и работы, что позволяет вам сэкономить время и увеличить свою продуктивность. Благодаря новым технологиям и улучшенным алгоритмам, работа с приложениями стала более плавной и отзывчивой.
Revios Windows 10 также внесла значительные изменения в пользовательский интерфейс, сделав его более современным и интуитивно понятным. Обновленный дизайн и новые функции упрощают работу с операционной системой и позволяют быстрее находить нужные настройки и приложения.
Содержание
- Revios Windows 10: особенности нового обновления
- Новые функции и возможности
- Изменения в интерфейсе и дизайне
- Улучшения производительности и безопасности
- Как получить обновление и установить его
Revios Windows 10: особенности нового обновления
Последнее обновление операционной системы Windows 10, названное Revios, внесло ряд значительных изменений и улучшений. В этой статье мы рассмотрим основные особенности этого обновления.
| Особенность | Описание |
|---|---|
| Улучшенная безопасность | Revios Windows 10 предлагает улучшенную систему безопасности, включая новые функции, такие как Windows Hello, которая позволяет входить в систему с помощью распознавания лица или отпечатков пальцев. Также были внесены изменения в целях повышения защиты от вредоносных программ и взломов. |
| Улучшенная производительность | Revios Windows 10 предлагает более эффективное использование ресурсов компьютера, что приводит к повышению производительности и более быстрой работе системы. Новое обновление также включает в себя улучшенную оптимизацию памяти и процессора, что помогает ускорить запуск приложений и выполнение задач. |
| Улучшенная работа с мультимедиа | Revios Windows 10 включает улучшенные функции для работы с мультимедийным контентом, такие как новый плеер и поддержка новых форматов аудио и видео. Это позволяет пользователям наслаждаться более качественным звуком и изображением, а также легко воспроизводить и редактировать мультимедийные файлы. |
| Новые возможности для геймеров | Revios Windows 10 включает новые функции и инструменты для геймеров, такие как интеграция с Xbox, поддержка игровых мониторов с высоким разрешением и частотой обновления, а также улучшенная поддержка виртуальной реальности. Это делает Windows 10 еще более привлекательной платформой для игр. |
| Улучшенное обновление и поддержка | Revios Windows 10 внес изменения в процесс обновления системы, делая его более простым и удобным для пользователей. Также были внесены улучшения в области поддержки, включая новые инструменты для быстрой установки драйверов и исправления возможных проблем. |
Это лишь некоторые особенности нового обновления Revios Windows 10. Запускайте обновление и наслаждайтесь улучшенным опытом работы с операционной системой.
Новые функции и возможности
Обновление Revios Windows 10 включает ряд новых функций и возможностей, которые значительно улучшают пользовательский опыт и повышают производительность операционной системы.
Одной из главных новинок является функция «Ночной режим», которая позволяет настроить цветопередачу экрана для снижения нагрузки на глаза в темное время суток. Теперь вы можете наслаждаться работой на компьютере даже до самых поздних часов без утомления глаз.
Revios Windows 10 также предлагает улучшенные возможности мультитаскинга. Благодаря функции «Виртуальные рабочие столы» вы можете создавать различные рабочие среды для разных задач и быстро переключаться между ними. Это позволяет организовать рабочий процесс более эффективно и улучшить продуктивность.
Еще одной новой функцией является «Центр уведомлений», который собирает и отображает все уведомления от различных приложений и системных компонентов в одном месте. Теперь вам не нужно переключаться между приложениями, чтобы проверить уведомления — просто откройте Центр уведомлений и все будет вам видно!
Кроме того, Revios Windows 10 поддерживает новую версию DirectX, что позволяет пользователю наслаждаться более качественной графикой и улучшенным игровым опытом. Теперь игры будут запускаться быстрее и работать более плавно.
| Новые функции | Преимущества |
|---|---|
| Ночной режим | Снижение нагрузки на глаза |
| Виртуальные рабочие столы | Улучшенный мультитаскинг |
| Центр уведомлений | Упрощенный доступ к уведомлениям |
| Поддержка новой версии DirectX | Лучшая графика и игровой опыт |
Это лишь некоторые из новых функций и возможностей, которые предоставляет Revios Windows 10. Обновление также включает исправления ошибок, повышение безопасности и улучшение общей производительности системы. Будьте в курсе последних новинок и обновляйте свою операционную систему для получения лучшего опыта работы на компьютере.
Изменения в интерфейсе и дизайне
Обновление Revios Windows 10 внесло ряд изменений в интерфейс и дизайн операционной системы, сделав его более современным и удобным для пользователей.
Одной из главных новостей в обновлении стало появление темной темы, которая добавляет возможность изменить цветовую палитру операционной системы на темную. Такая тема отлично подходит для работы в условиях пониженной освещенности и способствует снижению утомления глаз.
Также был улучшен дизайн окон и элементов управления. Теперь они выглядят более современно и согласованно, что улучшает визуальный опыт пользователей.
Другое значимое обновление вносится в известную функцию «Пуск». Теперь она имеет более удобный дизайн и расположение и обеспечивает более быстрый доступ к приложениям и функциям операционной системы.
Кроме того, в Revios Windows 10 появились новые иконки и переработаны существующие. Они стали более насыщенными и детализированными, дополняя новый общий дизайн.
Изменения в интерфейсе и дизайне в обновлении Revios Windows 10 придают операционной системе свежий и современный вид, улучшая ее функциональность и удобство использования.
Улучшения производительности и безопасности
Revios Windows 10 предлагает ряд улучшений, которые направлены на повышение производительности и безопасности системы.
Одно из таких улучшений – это оптимизированный механизм памяти, который позволяет более эффективно использовать ресурсы компьютера. Благодаря этому, система работает быстрее и стабильнее, особенно при выполнении тяжелых задач.
Также, Revios Windows 10 обеспечивает повышенную безопасность пользовательских данных. Встроенные механизмы защиты помогают предотвратить несанкционированный доступ к информации и защитить конфиденциальные данные от потенциальных угроз.
Дополнительные меры безопасности включают улучшенную систему аутентификации и защиты паролей, встроенный антивирусный сканер и усиленную защиту от вредоносных программ и хакерских атак.
Повышение производительности и безопасности являются важными факторами для всех пользователей, и Revios Windows 10 делает все возможное, чтобы обеспечить высокий уровень этих характеристик.
Как получить обновление и установить его
Обновление Revios Windows 10 можно получить и установить несколькими способами. Вот несколько вариантов:
| 1. | Автоматическое обновление |
| Вы можете настроить вашу операционную систему на автоматическое получение и установку обновлений. Для этого перейдите в «Настройки», затем выберите «Обновление и безопасность» и нажмите на «Windows Update». В разделе «Настройки обновления» выберите опцию «Автоматическая установка обновлений». | |
| 2. | Ручное обновление |
| Если вы предпочитаете самостоятельно управлять процессом обновления, вы можете выполнить следующие действия. Кликните на значок «Пуск» и выберите «Настройки». Затем выберите «Обновление и безопасность» и нажмите на «Windows Update». Нажмите на «Проверить наличие обновлений» и установите все доступные обновления. | |
| 3. | Использование инструмента Windows Update Assistant |
| Если ваша операционная система не обновляется автоматически, вы можете воспользоваться инструментом Windows Update Assistant. Загрузите и запустите этот инструмент, который поможет вам обновить вашу операционную систему до последней версии. |
Независимо от выбранного способа обновления, важно регулярно проверять наличие новых обновлений и устанавливать их. Обновления Revios Windows 10 содержат исправления ошибок, улучшения производительности и новые функции, которые могут повысить эффективность работы вашего компьютера.
Добро пожаловать в мир бесконечных возможностей с Windows 10 64bit Pro 22H2 ReviOS на русском с flblauncher. Это высокотехнологичная сборка Виндовс, которая разработана одновременно для профессионалов и неопытных пользователей – для достижения новых высот в работе и развлечениях. Система представляет собой переведенную на русский язык легендарную версию ReviOS (крайнюю версию) со встроенным лаунчером Flibustier. Благодаря лаунчеру, вы легко примените новые полезные опции – для добавления в ReviOS дополнительных возможностей. В итоге устанавливается легкая, функциональная и полностью настроенная система, позволяющая максимально эффективно использовать свое время.
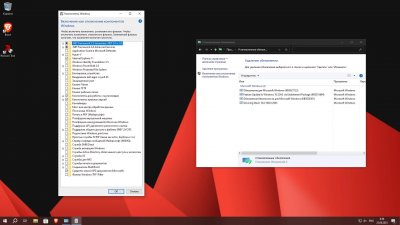
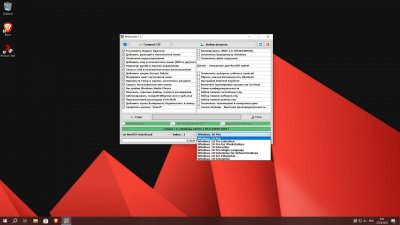
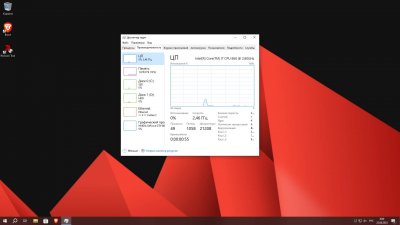
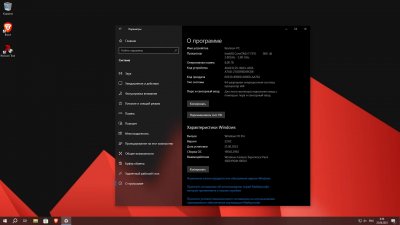
| MD5 ISO | 1DC9908B6FFFEA1DA6D0D403B8B9FF2F |
| Версия | Windows 10 Pro 22H2 by Revision (29.06.2023) OS Build 19045.2965 с flblauncher 1.2.7 |
| Язык | Русский |
| Активация | Отметьте «Активировать» при установке |
| Системные требования | Процессор: не менее 1 ГГц или SoC, ОЗУ: 2 ГБ, Место на диске: 20 ГБ |
| Источники | https://www.microsoft.com/ru-ru/software-download/windows10 https://windows64.net/489-windows-10-64bit-pro-22h2-revios-na-russkom-s-flblauncher.html |
| Размер ISO | 3.35 Gb |
Чтобы началась загрузка ISO образа — откройте закаченный torrent, через любой торрент клиент
В этой сборке была использована майская версия ReviOS, обновленная июньским апдейтом 2023. Вместе в лаунчером получился необычный гибрид, с помощью которого вы сможете открыть для себя новый уровень производительности и удобства. Скачайте Windows 10 Про ReviOS на русском 22H2 с лаунчером от Compact и почувствуйте разницу! Для вашего удобства Ревиос была переведена на русский язык и теперь ее могут использовать еще большей пользователей, в работе она также стабильная и надежна, как и ее англоязычный оригинал. Не переведена в этой сборке только программа Revision Tool, которая не является частью Виндоус. Все скрипты сборки работают стабильно, не входят в конфликт в лаунчером, это подтвердилось пробными проверками системы. Сборка Windows 10 64bit Pro 22H2 ReviOS на русском с flblauncher предлагает множество улучшений — для работы и развлечений. Вы сможете наслаждаться производительностью в играх, отличной многозадачностью — используя эту экономичную современную сборку!
Почему была выбрана ReviOS
• ReviOS — это кастомная сборка Windows 10 (существует также Windows 11 ReviOS), разработанная с акцентом на приватность и игровую производительностью. ReviOS является очень удобной альтернативой для оригинальных систем Windows, macOS или Linux (а также сборок на их основе). Это универсальная сборка «десятки», которая очень хороша и для работы, и для развлечений.
• Вот некоторые ключевые особенности и преимущества ReviOS:
• Безопасность и приватность: ReviOS предлагает интегрированные механизмы безопасности, чтобы обеспечить защиту данных и приватность пользователей. Это включает защиту от телеметрии, оптимальные настройки приватности, отсутствие CEIP, следящих заданий, оценки производительности. Реклама Майкрософт тоже отсутствует.
• Легковесность и производительность: ReviOS разработана с учетом оптимизации ресурсов и предлагает легковесное окружение, что способствует более быстрой загрузке и отзывчивости системы. Это может привести к улучшенной производительности даже на старых или менее мощных компьютерах.
• Поддержка и сообщество: ReviOS поддерживается активным сообществом пользователей и разработчиков, что обеспечивает доступ к обновлениям, исправлениям ошибок и новым функциям. Оно также предлагает документацию, форумы поддержки и другие ресурсы для пользователей.
• ReviOS – очень качественная сборка, которая стремится предоставить максимально конфиденциальную среду для работы с данными и использования интернета. Ликвидирована избыточная сетевая активность, система избавлена от передачи диагностических данных в Корпорацию.
• В данной сборке был осуществлен перевод ReviOS на русский язык без аудита. Эдж был вырезан, интегрирован лаунчер Флибустьера, набор опций был отредактирован. Получилась уникальная сборка, которая обеспечивает мощные инструменты и функции, необходимые для успешного выполнения любых задач. Благодаря легкости сборки, вам обеспечена эффективная многозадачность даже при запуске требовательных и тяжеловесных приложений.
Опции установки для ReviOS на русском с лаунчером
• Возможность установить браузер Яндекс, который более удобен для Рунета.
• Опция отключения индексирования.
• Опция добавления в Панель управления редактора gpedit — инструмента управления настройками групповой политики в операционных системах Windows. Он позволяет администраторам системы устанавливать и настраивать политики безопасности, параметры конфигурации и другие настройки для компьютеров и пользователей в доменной сети.
• Функция блокировки вредоносныъх файлов Майкрософт — upfc и CompatTelRunner
• Запрет на кнопку Инсерт.
• Удобное интерактивное размещение командной строки cmd в контекстном меню – для запуска из любого расположения.
• Также предложена опция Secure Delete – тоже для контекстного меню. Использование SecureDelete запускает процесс безвозвратного удаления выбранных вами файлов/папок с целью обеспечения максимальной защиты от восстановления информации. Обычное удаление файлов из операционной системы не удаляет данные окончательно, остается возможность для их восстановления с использованием специального программного обеспечения. В то время как Secure Delete использует алгоритмы и методы, которые обеспечивают безопасное удаление данных навсегда.
• Использование настроек NET Framework возможно только такое, как определил автор Ревиоса. Для установки простой чистой Ревиос на русском языке нужно отключить все опции в лаунчере и установить без Compact-сжатия.
ReviOS на русском с flblauncher – качественная и легкая сборка!
Windows 10 64bit Pro 22H2 ReviOS на русском с flblauncher оптимизирована для быстрой загрузки, мгновенного отклика и бесперебойной работы. Вы сможете наслаждаться плавной и эффективной работой даже с самыми требовательными задачами. Вам предоставляется полный контроль над настройками, интерфейсом и функциональностью вашей операционной системы. Вам предложена отличная возможность настроить ReviOS лаунчером под свои потребности, обеспечить ей сжатие Compact и использовать ее с максимальным удобством для себя. Такая сборка – просто подарок не только для фанатов ReviOS, но и вообще для всех пользователей ПК, кто интересуется качественными оптимизированными сборками.
😀 +61
Комментариев: 39
Просмотра: 29 522
39 комментариев
In this guide you will see how to install ReviOS (or any Windows for that matter).
We discuss here the installation of ReviOS with a USB drive (or usually called a flash drive in the guide). This guide also mentions a way to boot into the installer without a USB drive, but the main method is to use a flash drive. Another way is to use the script of iidanL, InstallWindowsWithoutUSB. We do not support this method of installing, use it at your own risk. (TLDR: It sets up your new Windows to dual boot.)
Step 0: Preparations¶
BIOS vs UEFI, MBR vs GPT¶
First, if you do not know if your PC is capable of UEFI booting, please consult your motherboard’s or laptop’s manual.
Or go into your BIOS, you can do that ususally by spamming the F2 or Del button when your PC is starting up. If it has a graphical interface that you can use with your mouse and not hurting your eyes to look at, you most likely have UEFI. In every other scenario, you probably have BIOS.
Just to be sure, inside the booting menu, and search for a setting where you can switch between option usually called «UEFI» or «Extended» and «Legacy» or «BIOS».
These technologies usually come in pair, like UEFI and GPT or BIOS and MBR. And while you could switch things up, like UEFI and MBR or BIOS and GPT, it is not recommended. Here, for example, the UEFI and GPT pair means UEFI boot mode on GPT partitions. Also, UEFI systems usually backward compatible and can boot in Legacy mode, often called CSM. If your system have CSM, it is recommended to switch it off, because the booting probably will be done in Legacy or BIOS mode otherwise.
Tldr
In short, if your PC is capable of booting in UEFI mode, we recommend selecting GPT, if not, select MBR later on in the step Making a bootable flash drive.
Drivers¶
The second recommended thing to do before doing any other thing, is to download your drivers, at least your network drivers. It is much easier to just download the driver before reinstalling, rather than booting into your new installation of ReviOS, and realizing you have no internet, and to download your driver for internet, you need internet.
If you do not know how to download your driver, we can give you a general idea, but the manufacturer’s websites are not the same.
The fastest way to find the drivers you need, just Google «<the name of your motherboard or laptop> drivers», of course without the < and > symbols. Click the search result which takes you to the website of the manufacturer of your device. There find the drivers, probably under the Support section or something like that.
After you accuired your drivers, should take them with yourself on the installation flash drive. So you need to copy the files after the 2nd step, but before the 3rd
Alternatively, and this method should not be considered the default option, download the network drivers with Snappy Driver Installer Origin and take the whole folder of it with you before you format your partition(s). Help on this method can be found on the How to install drivers page.
Check what drives and partitions you have¶
The third thing recommended thing before installing, is to check what drives and partitions you have. More specifically, how are they identified.
Explanation
Before getting into that, let me explain how this whole drives and partitions thing works.
You have in your PC one or more drives. Those can be SSD or HDD, but for this explaination does not matter.
And on one drive you have one or more partitions. This guide mostly talks about partitions.
Note
Windows uses the terms «disk» and «drive» interchangeably. So they mean the same.
Open Disk Management by right-clicking on the Start menu icon, and selecting it.
Should look like this:
The recommended way to do the installation is to at least format (or more like delete and recreate, you will see it at Installing) the partitions storing the OS. Usually the partition that was called C: by the Windows on it, and other System and Reserved and Recovery partitions. Additionally, you can format your other partitions too, but make sure you backed up everything.
Tip
Additional advice is if you are worried you could not identify your partitions inside the installer, take note of the sizes and the number of them. If you have multiple partitions with the same size, take note of the free space, too.
Example
Take for an example the picture above.
Here I have two drives, with the first having 3 partitions, and the second only one. This is a common setup, where the user has a drive which holds the OS, and another drive for everything else, e.g. data, movies, games.
I would note the following:
|
Another example would be if you have similar like on the picture but basically the D: 100 GB partition is on the first disk, not on the second. Here again I would note almost the same, execept the data partition is Disk 0, not 1; and Partition 4, not 1.
Tldr
To reiterate, you will need to delete all OS partitions, not just the C: partition, but every system, reserved, recovery, etc. partitions too. These you can easily identify by the small, an only couple of megabytes size of them.
Backup¶
Danger
This Windows installing process will delete your previous OS, so you should back up everything you plan on seeing again in the future. At least have separate partition to save your data. Or you can move your things to a flash drive, even the installing flash drive, just after the 2nd step, but before the 3rd
Step 1: Download ReviOS¶
You can find our supported versions on the Download page of the Revision website.
Here download the the Clean Installation option of the version of your choice. Help about choosing the right ReviOS: What is the difference between the versions?
Verification¶
Attention
This step is very important, it can save you a lot of time in the future.
Automatic MethodManual Method
Using an automatic tool made by Stasium, you can automatically verify the downloaded ISO. You can download it here.
After downloading the .zip file, extract it to a location of your choice. Here you will see a revi-verifier.exe file. Drag the downloaded Revi ISO onto this program. It will scan the file and check if it has downloaded successfully.
If the program reports an error with the file, you should download the ISO again, preferrably from another source. Multiple alternative sources can be found on the Revision Discord.
On Windows, go in the File Explorer where you downloaded the ISO file, and Shift+Right-click on an empty space of the window, and select Open PowerShell window here. Type in the following command:
|
And replace the <file name> part with the name of the ReviOS installer file’s name. You can use the Tab button to autocomplete the file name. For example: Get-FileHash -Algorithm MD5 -Path .ReviOS-10-22.10.iso
When the command returns with the hash of the file, compare it to the corresponding MD5 hash value on the Verification page on the Revision website. If they are the same, your ISO file is not corrupted, you can carry on with the process.
Step 2: Making a bootable flash drive¶
Ventoy¶
Danger
This method will wipe everything from your flash drive. If you want to see the contents of it in the future, make a backup. You can copy back the contents of the flash driver after Ventoy did it’s thing. The partition probably will be named Ventoy.
Tldr: on how Ventoy works
With Ventoy, you don’t need to format the flash drive over and over, you just need to copy the image files to the USB drive and boot them directly. You can copy many files at a time and ventoy will give you a boot menu to select them.
And actually you will boot a hidden partition, with the sufficient software to boot up an image file after you select it.
You can download Ventoy on the official website of the software.
You do not need to install Ventoy, after extracting the zip file, just open Ventoy2Disk.exe.
Should look something like this:
Select your USB device from the dropdown menu. If it is not present, in the Option menu select the Show All Devices option to show everything. But be sure to select the right device in the dropdown menu, because with this enabled, every storage device will be listed!
Select the partition style/scheme of your choice from Options, Partition Style. More detail in BIOS vs UEFI, MBR vs GPT section
Additionally, you can select the Secure Boot Support, especially if you have Windows 11 and plan on playing with games or anti-cheat that require it.
Now click on the Install button.
After the software finishes, you can close the window.
You can now copy the ReviOS installer ISO file to the partition of the flash drive, called Ventoy.
On Linux, the method of using Ventoy should be the same.
If you do not have a USB drive¶
…on Windows you can go into Disk Management, select one of your partitions that have atleast 4 to 5 gigabytes of free space. Right-click on that partition, and select Shrink Volume.... Then a window asks how many space do you want to cut of that partition, in megabytes. Write in 5120, but at least the size of the ISO file times 1024 plus 100.
A new partition will pop up. Right-click on it, and select New Simple Volume.... A setup wizard will appear, there you can select the letter and name of the partition, although those have not much relevance.
If you are done, the formatted partition will be ready for you to extract the contents of the ISO file. If you went with this method, the following steps should be the same, just this guide will call your partition with the installer’s file a flash drive, not a partition.
Step 3: Booting the flash drive¶
First consult the manual of your motherboard or laptop, and find out which key is the Boot Menu.
When you restart your PC, after it shutdown, and just started to boot up again, start spamming that key until the menu opens.
A list should come up with options to boot. Also, usually the last option is to enter BIOS. Here, choose the option with the name of your flash drive. If you have multiple options with the name of it, choose that boots in UEFI mode, if you selected GPT when preparing the flash drive. Or if it does not show the names, only USB Drive and Optical Drive and Hard Drive, something like those, obviously choose the USB Drive like option.
Boot order changing in BIOS¶
Alternatively you can go inside your BIOS settings, and change the boot order. This is a list that tells the BIOS what to boot. So when your PC boots, BIOS trys to boot from the first option from the list. If that is not working, it tries the second option, ans so on.
Note
This option is not optimal, because if you are done with your Windows installation, but before booting the OS the first time, you have to change the boot order back in BIOS or remove the installer media, the flash drive, because you will boot into the installer again.
Step 4: Installing¶
If you have done everything good so far, and used Ventoy, a menu will be open with the option to select and image to run. It will look similar to this image:

Click on the picture to open it full size
Source: Ventoy website
Select the desired image file. If you used Ventoy the first time, only one entry will be in the list.
When the installer boots up, it should look something like this:
Accept the license terms, and then the disk selection step comes up. Here you have multiple choices, depending on the configuration you are using.
Partitions¶
Missing driver
When you arrive to the partition making and selecting part of the installing process, but the installer asks for drivers, you might need Intel Rapid Storage Technology (IRST) drivers. Here is a helping guide from the Asus Support page.
Important
This part of the setup relies on the knowledge of your drives, which we discuss at Check what drives and partitions you have section.
Check what partitions your previous Windows installation uses, what you noted down, and delete those with the Delete button.
And then select the drive which used to store your previous Windows, and click New, write in the desired size of the new «C: partition» and add to that number 525 megabytes. If you are done, click Apply.
If you did not change the number, it will create a new partition from the whole drive, and could and probably will make other, OS related partitions, as the pop-up window says: To ensure that all Windows features work correctly, Windows might create additional partitions for system files.
Additionally, if you want a clean start, you can format your other partitions too.
After you created the partitions you wanted, select the first you created, the one you meant for the OS, and click Next.
The installation started, you do not need to do anything for a while.
If the installer finishes, it will restart automatically.
Then the OS will load for a bit, with the text Getting ready on the screen.
Then it will restart again.
Step 5: Windows post install setup¶
Note
On Windows 11 this section looks different but, the steps should be the same. Furthermore, in newer builds of ReviOS, we added the possibility to change the language and keyboard here. This tutorial does not reflect that, since the pictures has not been updated in a while.
After the last restart you should arrive at this screen, obviously here you have to choose a username:
And here a password. You can skip this question by just clicking on Next.
Warning
Skipping this can lead to a bug in ReviOS. More details here.
Here just press Not now. Even if you press Accept, Cortana probably will not work.
You are done with the Windows post install setup, the OS will load for some time.
Step 6: Finishing the installation¶
After arriving at your desktop, first, let the script that popped up run through. Do not do anything until the script restarts your PC. If it is not closing, read the section about this phenomenon.
After your PC boots up again, this guide have some recommendation to go through.
-
Activate your Windows with a valid Pro key. Help in the ReviOS Post-Install guide on the Revision website.
-
In
Settings→Time & Language→Language, and add your language, even if you want to use Windows on English. To change your keyboard layout to non-English, you need to add that language. After that, you can change your regional format or keyboard layout or even what language Windows displays: -
Set the time, because ReviOS’s default is the UTC time zone.
Settings→Time & Language→Date & time -
Download and install your drivers. This guide discussed downloading and installing drivers before, in great detail, check it here, and you can find more help on the How to install drivers page.
-
Go through the ReviOS Post-Install guide on the Revision website guide. You do not need to do every step, you can skip any of them, but the Visual C++ Runtimes and DirectX installation is highly recommended.
Last update:
2023-01-24
Виндовс 10 ReviOS полностью русифицированная версия 22H2 с лаунчером Флибустьера скачать торрент. Знаменитая сборка ReviOS с понятным и удобным пользовательским интерфейсом, который позволяет легко управлять системой и настраивать ее под свои потребности. Вы легко сможете настроить всю операционную систему целиком в соответствии с вашими предпочтениями. Этой уникальной сборкой могут пользоваться как профессионалы, так и неопытные юзеры для работы/развлечений. Пользователи, знакомые с популярной сборкой ReviOS смогут оценить ее в русскоязычном варианте, а вместе со встроенным лаунчером от Windows 10 by Flibustier появилась возможность применить новые опции и дополнительные возможности. Вам предлагается переведенная версия операционной системы ReviOS, разработанной зарубежным сборщиком Revision. Эта версия обновлена до июня 2023 года и включает в себя лаунчер Флибустьера. Все работает должным образом, скрипты в ReviOS работают так, как задумал их автор. Получается, что из операционных систем ReviOS и Compact получается интересная гибридная комбинация – стабильная и необычная сборка. Фактически, это русифицированная и обновленная версия ReviOS, но с расширенными возможностями настройки благодаря лаунчеру Флибустьера. От встроенных языковых пакетов и обновлений сборка ничуть не пострадала по качеству, лаунчер тоже ей добавил множество преимуществ – в плане кастомизации.
- 60
- 1
- 2
- 3
- 4
- 5
- Версия ОС:
Windows 10 Pro (19045.2965) 22H2 ReviOS
- Разработка:
Компания Microsoft
- Архитектура:
Разрядность x64 (64bit)
- Язык интерфейса:
(RU) Русский
- Ключ продукта:
активация в виде опции
- Размер ISO:
3.35 GB
Если помогло — расскажи друзьям!
Внимание! это не прямая ссылка на русскоязычную Windows 10 ReviOS ISO образ, а через торрент.
Для скачивания оптимизированной Windows 10 Pro 22H2 с flblauncher бесплатно, вам понадобится torrent клиент, если у вас еще не установлен торрент клиент, рекомендуем скачать и установить μTorrent.
| Системные требования: | |||
| Минимальные | Рекомендуемые | ||
| Процессор CPU | 1 Ghz | 2 Ghz 2 ядра и больше | |
| Оперативная память ОЗУ | 2 Gb | 4 Gb и больше | |
| Свободное место на жёстком диске | 20 Gb | 120 Gb и больше | |
| Графическое устройство | DirectX9 | WDDM версии 1.0 и выше |
Стоит помнить, что переустановка любой операционной системы, влечёт за собой удаления всей информации с жёсткого диска, поэтому рекомендуем скопировать всё важное на флешку перед установкой Виндовс 10 Pro ReviOS для любых игр и задач.
Скриншоты после установки:
Установка Windows 10 ReviOS Professional x64 на русском: Для правильной установки Виндовс 10 Pro ReviOS, нужно для начала создать загрузочный диск программой UltraISO или создать флешку загрузочную программой Rufus. Затем вставляем флешку в USB 2.0 и включаем ноутбук или ПК, сразу же вызываем BOOT menu и выбираем флешку для загрузки. Далее начнётся установка с настройкой параметров, если не знаете что выбирать или чем заполнять — просто жмите ENTER. В ходе установки можно активировать windows 10 ReviOS, а после установки добавить все необходимые драйвера. В итоге вы получаете самую быструю Windows 10 22H2 ReviOS на русском языке с финальными обновлениями без лишних компонентов.
Стабильная, проверенная и компактная сборка!
ReviOS — это специально настроенная версия операционной системы Windows, которая призвана обеспечить улучшенную производительность, стабильность и совместимость. Она стремится исправить недостатки Виндоус и быть легкой и простой в использовании. При разработке ReviOS основное внимание уделялось опытным пользователям, геймерам и энтузиастам, так как для них главным в системе является производительность и скорость, и минимальные задержки в работе играют важную роль. Разработчики этой системы приложили огромные усилия, чтобы сделать ReviOS эффективной, быстрой и конфиденциальной операционной системой. Важное внимание уделялось защите конфиденциальности данных пользователей. Ее разработчики придерживались высоких стандартов безопасности, чтобы обеспечить, уверенность пользователей в сохранении своей частной информации и личных данных.
Подтвержденные преимущества ReviOS
- Производительность: ReviOS оптимизирована для достижения высокой производительности. Она может предлагать более быструю загрузку, запуск приложений и выполнение задач, что позволяет максимально эффективно использовать ресурсы системы.
- Оптимизированная стабильность: ReviOS стремится предоставить стабильную и надежную работу системы. Она может быть настроена таким образом, чтобы минимизировать сбои, ошибки и перерывы в работе, обеспечивая более плавный и бесперебойный пользовательский опыт.
- Расширенные возможности настройки: ReviOS предлагает дополнительные возможности настройки, которые позволяют пользователям более гибко настраивать систему под свои потребности и предпочтения. Это может включать настройки интерфейса, производительности, безопасности и другие параметры.
- Совместимость: ReviOS может быть настроена для обеспечения лучшей совместимости с различным аппаратным и программным обеспечением. Это позволяет пользователям уверенно использовать ReviOS на своих устройствах, без проблем с драйверами или совместимостью.
- Безопасность: ReviOS обращает внимание на защиту данных и безопасность системы. Она может предлагать дополнительные механизмы безопасности и защиты, чтобы обеспечить конфиденциальность и предотвратить угрозы безопасности.
- Легкость использования: ReviOS стремится быть легкой в использовании и понятной для пользователей. Она может предоставлять удобный и интуитивно понятный интерфейс, который делает навигацию и выполнение задач более простыми и эффективными.
- Поддержка сообщества: ReviOS может иметь активное сообщество пользователей и разработчиков, которые обеспечивают поддержку, обновления и дополнительные ресурсы. Это позволяет пользователям получать помощь и обмениваться опытом с другими пользователями ReviOS.
- Эта сборка ReviOS сочетает в себе русскоязычную локализацию, интеграцию лаунчера Флибустьера и редактированный набор опций, что делает ее уникальной и адаптированной под потребности русскоязычных пользователей. В процессе настройки были внесены следующие изменения: удаление браузера Edge, интеграция лаунчера Флибустьера и редактирование набора опций.
Предустановленный Brave Browser в ReviOS
- Brave Browser — это веб-браузер, разработанный с акцентом на приватность, безопасность и эффективность использования ресурсов. Вот некоторые из его основных преимуществ:
- Блокировка рекламы и трекеров: Brave Browser имеет встроенную функцию блокировки рекламы и трекеров, что позволяет улучшить скорость загрузки веб-страниц и обеспечить более приватный пользовательский опыт.
- Функция защиты от слежки: Благодаря встроенной защите от слежки и блокировке нежелательных элементов на страницах, Brave Browser обеспечивает более высокий уровень конфиденциальности и безопасности в сети.
- Режим «Private Browsing» (Приватный режим): Brave Browser предлагает режим приватного просмотра, который не сохраняет историю посещений, файлы cookie и другие данные веб-сайтов. Это позволяет сохранять конфиденциальность во время просмотра.
- Встроенный блокировщик скриптов и отслеживания: Brave Browser предлагает встроенный блокировщик скриптов и отслеживания, который помогает защитить от нежелательных скриптов и потенциально вредного содержимого на веб-страницах.
- Быстрая и эффективная работа: Благодаря своей оптимизации и отказу от некоторых ресурсоемких функций, Brave Browser может предлагать быструю загрузку веб-страниц и эффективное использование системных ресурсов.
- Поддержка расширений: Brave Browser поддерживает множество популярных расширений, что позволяет пользователям настроить браузер под свои индивидуальные потребности и предпочтения.
Важные новые опции в flblauncher
- Возможность установить браузер Янлекс
- Запрещена кнопка Insert
- Можно отключить индексацию
- Есть редкатор gpedit, который позволяет администраторам создавать и редактировать групповые политики, применимые к различным уровням организации или компьютеров в сети.
- Заблокированы вредносные файлы upfc и CompatTelRunner
- Наличие в контекстном меню Secure Delete (безопасное удаление) — это процесс удаления файлов или данных с устройства или хранилища с целью обеспечить надежную и безвозвратную их стирку.
- Возможность запустить cmd прямо из контекстного меню
- Отключено Framework вместо 3.5 и 4.8.
После установки вы получаете оптимизированную операционную систему, которая легкая в использовании, обладает множеством полезных функций и настроена по вашим предпочтениям. Она позволяет максимально эффективно использовать ваше время, устраняя ненужные задержки и предлагая быстрый доступ к необходимым инструментам и приложениям. Это значит, что вы можете сосредоточиться на своих задачах и достичь большей продуктивности, не тратя время на ненужные или сложные настройки.
Большинство пользователей сайта, вместе с Windows 10 ReviOS русская версия 22H2 с лаунчером Флибустьера скачивают и: