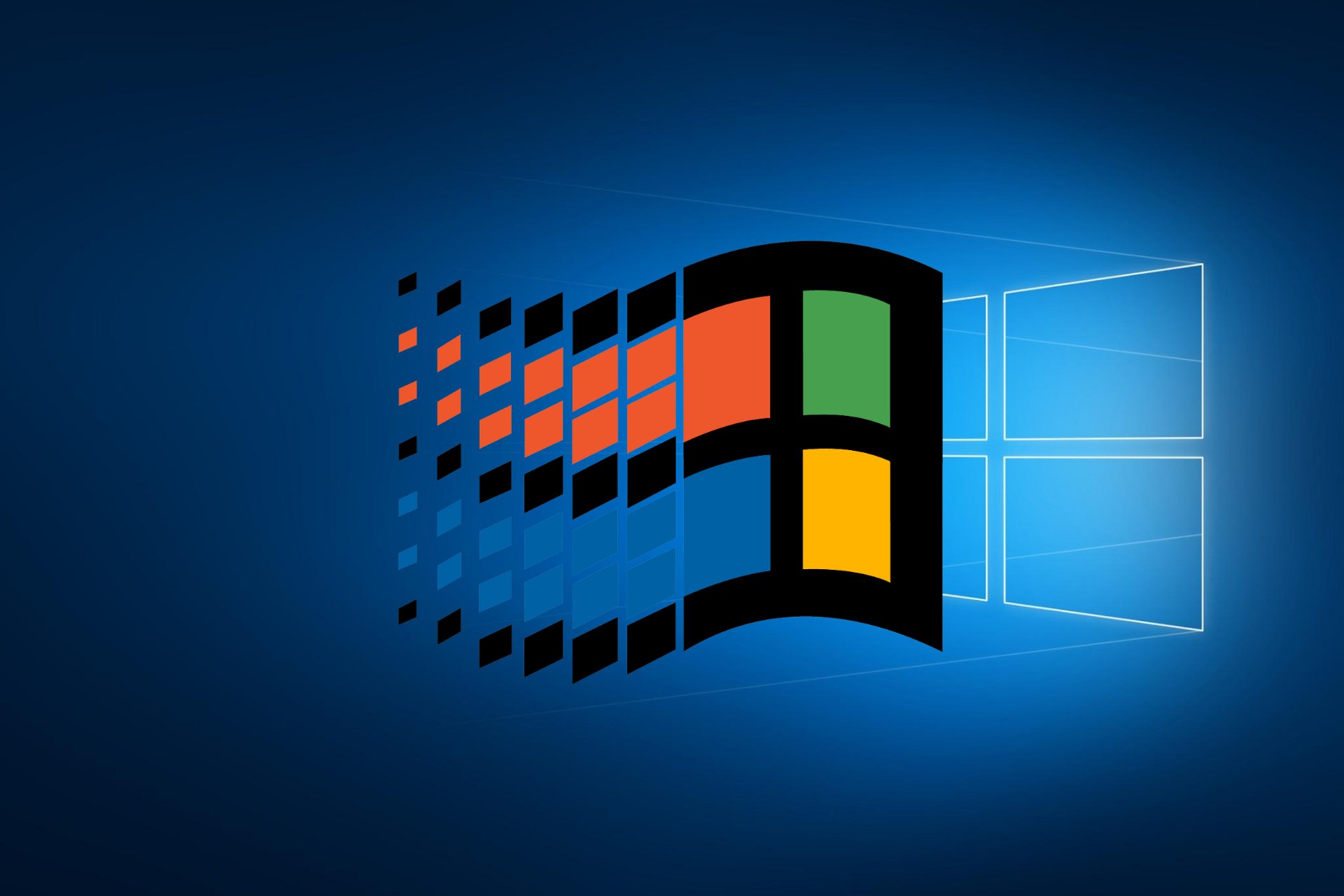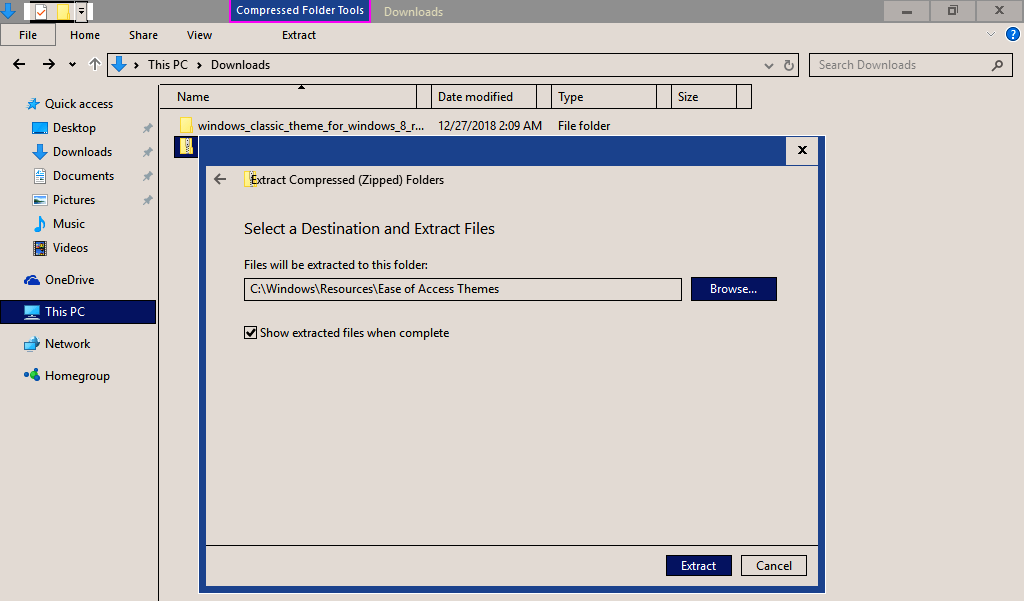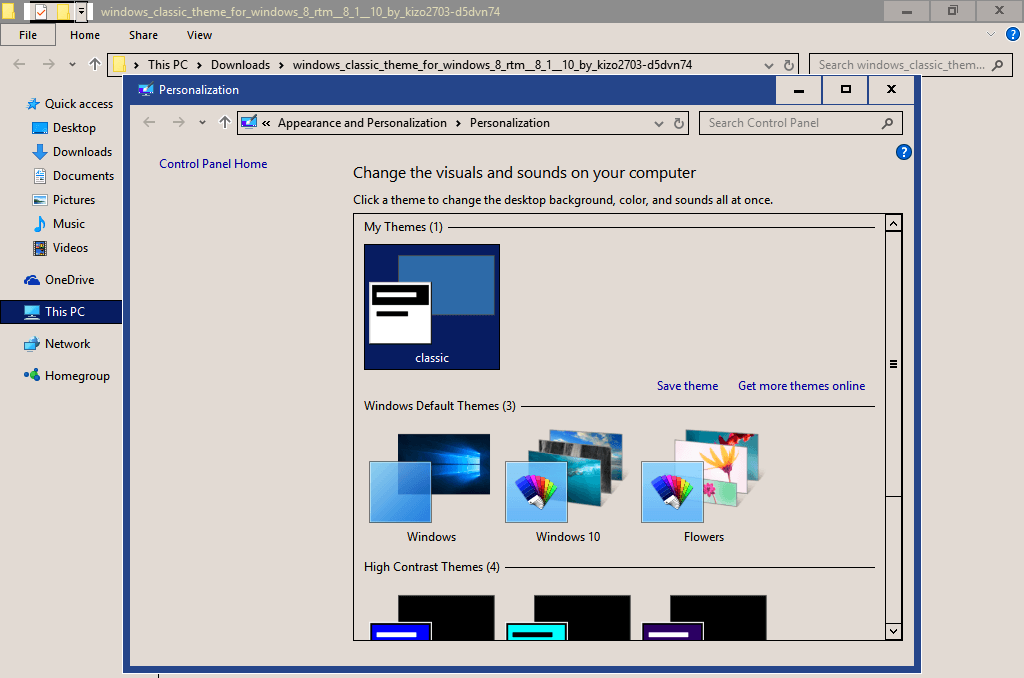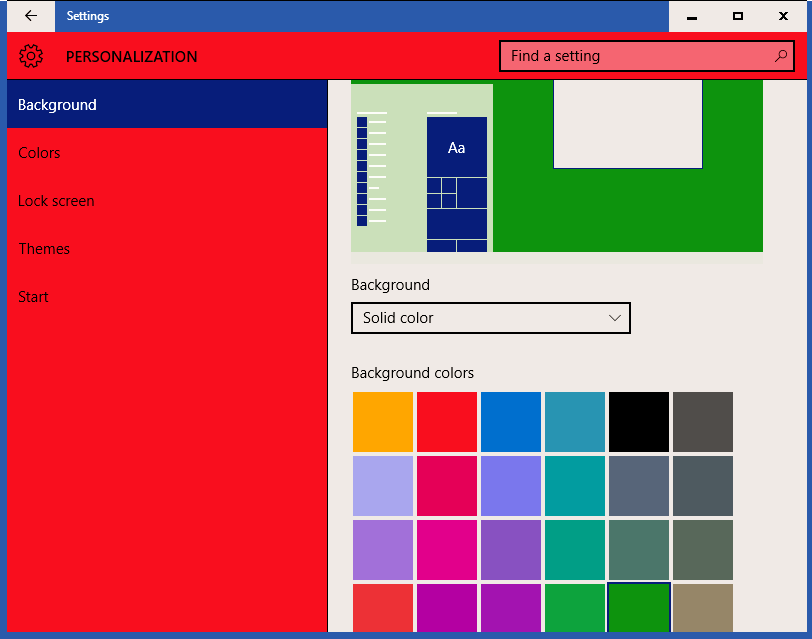When you think about all things that are retro do you automatically assume that the theme will be a bit colorful? You can be sure that this retro theme is amazing but you do have to see it first to appreciate it even more. The various color shades that you will see on the side of the screen all seem to fit well together. You can be sure that they all match well. The background of the colors is in a very subdued color that is almost sepia — like in nature. If this does not scream retro then no other desktop background will do for you. This retro background may be all you need.
- Category Other
- Theme can be used in Windows 11 / Windows 10 / Windows 8 (8.1) / Windows 7
- Retro Theme contains 15 HD walpappers
Theme wallpapers
Advertisement
Download theme for Windows 11 / 10 / 8 / 8.1
retro.deskthemepack
Download theme for Windows 7
retro.themepack
Стремление к ностальгии за прошлыми десятилетиями неизменно покоряет сердца людей. Одна из самых популярных тенденций последних лет — это ретро-волна, которая пропитывает культуру и моду. Вдохновившись стилем и графикой 80-х, многие люди ищут способы привнести немного винтажного очарования в свою повседневную жизнь.
Для пользователей Windows 10 это возможно благодаря множеству тем, доступных для установки на рабочий стол. Ретро-темы, оснащенные стильными иконками, яркими цветами и шрифтами в духе 80-х, могут преобразить ваш компьютер в оазис ностальгии. Ощутите дух эпохи с помощью иконок в стиле 8-битных игр или вдохните стиль Arcade с цветовой гаммой, которая кажется, что вышла прямо из аркадных автоматов.
Кроме того, такие темы могут быть источником вдохновения для артистов и дизайнеров, которые хотят создать уникальные проекты, отсылающие к стилю и эстетике 80-х. Вы можете создать баннеры, обложки, постеры, которые будут захватывать воображение людей, воссоздавая атмосферу тех времен. В тематических группах и сообществах вы найдете множество идей и вдохновения от других энтузиастов ретро-дизайна.
Если вы хотите почувствовать себя в декаде, когда цветные мультфильмы, яркие наряды и броские принты вошли в моду, то ретро-темы для Windows 10 — это именно то, что вам нужно. Они сделают ваш рабочий стол уникальным и заполнят его неподражаемыми впечатлениями. Воплотите свою любовь к эстетике 80-х с помощью ретро-волны тем для Windows 10!
Так что если вы хотите окунуться в атмосферу прошлых десятилетий, добавить стиль и графику 80-х на ваш рабочий стол, ретро-темы для Windows 10 — отличный выбор. Наслаждайтесь яркими иконками, цветовыми схемами и шрифтами, чтобы перенестись в декаду, где царили стиль и экспрессия. Подарите себе чудесную возможность окунуться в некоторые из самых запоминающихся моментов прошлого и оставить свои впечатления на вашем рабочем столе.
Содержание
- Интро
- Ретро-волна тема
- Стиль и графика 80-х
- Завораживающий ностальгический дизайн
- На ваш рабочий стол
- Оживите свой компьютер духом прошлого
Интро
Ретро-волна тема для Windows 10: возвращение в стильные и яркие годы 80-х, когда поп-культура процветала и когда графика была совсем иной. Если вы скучаете по тем временам, то эта тема для вас. Она позволяет вдохнуть в ваш рабочий стол ощущение уникального стиля, который будет радовать глаза каждый день.
Вам хотелось бы усиления использования яркие цвета, забавные пиксельные иконки и неповторимую графику вида, как нарисованные от руки футуристические альбомы записей? Тогда продолжайте читать и узнаете больше о теме «Ретро-волна» для Windows 10.
Ретро-волна тема
Эта тема охватывает все аспекты, характерные для этого прекрасного времени: от ярких и насыщенных цветов до эпохальной графики и символов того времени.
Благодаря ретро-волне темы вы сможете создать уникальный рабочий стол, который раскрасит вашу жизнь яркими красками и воссоздаст атмосферу ностальгии.
Установка этой темы очень проста — просто скачайте файл с темой и активируйте его в настройках вашей операционной системы Windows 10.
Не упустите возможность окунуться в незабываемые девяностые с ретро-волной темы для Windows 10!
- Яркие и насыщенные цвета
- Эпохальная графика и символы
- Создание уникального рабочего стола
- Ностальгическая атмосфера 80-х
Стиль и графика 80-х годах олицетворяют дух свободы, смелости и непредсказуемости того времени. Этот период времени отличается яркими цветами, геометрическими формами и разнообразными мотивами.
Основные черты стиля 80-х:
- Неоновая цветовая гамма, включающая яркие оттенки розового, зеленого, синего и оранжевого.
- Геометрические формы, такие как треугольники, круги и зигзаги, часто использовались в дизайне и графике.
- Поп-арт мотивы, включающие яркие паттерны, изображения звезд, логотипы популярных брендов и известных лиц.
- Цифровые и компьютерные элементы, такие как пикселирование и неоновая подсветка, были популярными в дизайне и графике.
Графика 80-х характеризуется следующими особенностями:
- Простота и прямота линий, создающие четкие и ясные изображения.
- Использование контрастных цветов для достижения эффекта яркости и насыщенности.
- Ретро-футуристический стиль с элементами космического и механического дизайна.
- Многоуровневая композиция изображений и графических эффектов.
Использование ретро-волны темы для Windows 10 даст вам возможность окунуться в атмосферу 80-х годов и принести на ваш рабочий стол стиль и графику того времени. Вы сможете насладиться яркими цветами, уникальными графическими элементами и неповторимым духом 80-х.
| Примеры использования стиля и графики 80-х |
|---|
| Рекламные постеры |
| Обложки альбомов |
| Фильмы и телевизионные шоу |
| Мода и стиль одежды |
| Ретро-игры и видеоигры |
Завораживающий ностальгический дизайн
Эта тема полна ярких и контрастных цветов, которые напоминают нам о насыщенности и мощи технологий того периода. Розовые, синие, желтые и фиолетовые оттенки привносят радость и энергию в ваш рабочий процесс.
Воссоздавая дизайн пиксельных игр, тема «Ретро-волна» использует графику с низкой разрешающей способностью, которая добавляет настоящую атмосферу ваших любимых игровых платформ. Квадратные блоки изображений и простые анимации напоминают нам о мире аркад и NES-консолей.
Внешний вид этой темы также напоминает о поп-культуре 80-х годов. Ялтинские джинсы, актуальные для того периода прически и яркие макияжи, создают неповторимую атмосферу стильности и веселья. Иконки приложений оформлены в соответствии с модой того времени, добавляя еще больше ретро-шарма на ваш рабочий стол.
Ностальгический дизайн «Ретро-волна» предлагает отличный способ оживить ваш рабочий процесс и сделать его более вдохновляющим и интересным. Отправляйтесь в путешествие во времени с этой темой и вспомните стиль 80-х годов прямо на вашем рабочем столе.
На ваш рабочий стол
Чтобы создать атмосферу 80-х на вашем рабочем столе, вы можете использовать специально разработанные ретро-темы для Windows 10. Эти темы предлагают вам возможность окунуться в эпоху, полную ярких цветов, геометрических узоров и винтажной графики.
Темы включают в себя набор обоев, значков папок и звуков, которые полностью передают дух 80-х годов. Возможно, вы захотите оформить свой рабочий стол в стиле с насыщенными пастельными цветами или выбрать тему с яркими геометрическими узорами.
Кроме того, обратите внимание на возможность добавления ретро-виджетов на ваш рабочий стол. Эти виджеты помогут вам воссоздать великолепие персональных компьютеров 80-х годов. Вы сможете добавить виджеты для отображения времени, календаря и погоды в стиле ретро.
И не забывайте о значках папок! Вы можете заменить обычные символы на яркие и креативные значки, которые будут сочетаться с вашей темой.
Также, если вы хотите создать полностью персонализированный рабочий стол, вы можете использовать редактор обоев Windows 10. В редакторе вы сможете создать свои собственные обои, добавить эффекты старения или настроить свою графику в стиле 80-х.
Возможности для создания ретро-волны на вашем рабочем столе неограничены! Управляйте стилем и графикой своего рабочего стола, чтобы вдохнуть дух 80-х годов в вашу повседневную работу.
Оживите свой компьютер духом прошлого
Если вы хотите окунуться в атмосферу 80-х годов, обратите внимание на эту ретро-волну темы для Windows 10. С ее помощью вы сможете добавить стиль и графику 80-х прямо на ваш рабочий стол. Независимо от того, являетесь ли вы поклонником культовых фильмов 80-х или просто хотите оживить свой компьютер, эта тема точно придется вам по вкусу.
Тема включает в себя яркие и красочные обои с изображениями знаковых символов и элементов из 80-х годов. Вы найдете здесь такие иконки, как радужные логотипы, кассеты и блестящие кубики Рубика, чтобы сделать ваш рабочий стол ярким и запоминающимся.
Вдобавок к графическому оформлению, тема также включает в себя звуковые эффекты из 80-х годов. Вы услышите характерные для того времени звуки компьютерных игр и электронной музыки, которые могут привнести ностальгию и оживить воспоминания о прошлом.
Помимо визуальных и звуковых эффектов, тема также предлагает дополнительные функции, чтобы сделать ваш компьютер еще более уникальным. Вы можете настроить цветовую схему и шрифты, чтобы сделать их более соответствующими стилю 80-х годов. Настроив все детали, вы создадите по-настоящему восхитительный и индивидуальный внешний вид вашего рабочего стола.
Так что, не упустите возможность окунуться в атмосферу прошлого и оживить свой компьютер с помощью ретро-волны темы для Windows 10. Превратите свой рабочий стол в настоящий артефакт 80-х годов и наслаждайтесь стилем и графикой эпохи возрождения компьютерной техники.
Современный дизайн операционной системы Windows 10 отличается от привычного нам интерфейса Windows XP и Windows 7. Но что если вы скучаете по тем старым добрым временам и хотите вернуть на свой компьютер ретро-стиль?
Нет проблем! Компания Microsoft позаботилась о своих пользователях и создала тему classic для Windows 10, которая возвращает вам тот самый ностальгический интерфейс. Превратите свой современный компьютер в хрониклу прошлого и наслаждайтесь симпатичными кнопками и иконками, которые так полюбились многим пользователям.
Установка темы classic для Windows 10 очень проста. Вам нужно всего лишь зайти в настройки операционной системы, выбрать пункт «Параметры персонализации» и открыть раздел «Тема». Найдите тему classic в списке доступных тем и установите ее в качестве текущей. Все, интерфейс вашего компьютера превратится в полную классику!
Тема classic для Windows 10 позволяет вернуться во времена, когда компьютеры не были такими сложными и запутанными. Насладитесь простым и понятным интерфейсом, который улучшит вашу работу и превратит обычные задачи в удовольствие. Ощутите дух прошлого и сделайте свой компьютер по-настоящему стильным!
Не упустите возможность вернуться в ретро-стиль с темой classic для Windows 10. Установите эту тему сегодня и насладитесь воспоминаниями!
Полезный гайд
Возвращаем ретро-стиль на ваш компьютер
Если вы хотите вернуть ретро-стиль на ваш компьютер с операционной системой Windows 10, следуйте этому полезному гайду.
Шаг 1: Найдите подходящую тему
Первый шаг в возвращении ретро-стиля — найти подходящую тему для вашего компьютера. Вы можете найти множество бесплатных тем в Интернете, которые созданы специально для Windows 10 и имитируют ретро-стиль. Ищите темы, которые включают классические иконы и элементы дизайна, которые будут украшать ваш рабочий стол. Однако, убедитесь, что тема совместима с вашей версией Windows 10 и безопасна для установки.
Шаг 2: Установка выбранной темы
После того, как вы нашли подходящую тему, скачайте ее на ваш компьютер. Затем, перейдите в настройки персонализации вашей операционной системы, щелкнув правой кнопкой мыши на рабочем столе и выбрав «Настройки». Затем, выберите «Персонализация» в меню настроек и найдите раздел «Темы». Нажмите на кнопку «Добавить» и найдите сохраненную тему на вашем компьютере. Установите тему и выберите ее в качестве активной.
Шаг 3: Настройка дополнительных элементов
Когда выбранная тема установлена, вы можете настроить дополнительные элементы для создания полного ретро-образа вашего компьютера. Например, вы можете изменить звуковую схему на более ретро-стильную, настроить экран блокировки и заставку на рабочем столе на соответствовать выбранной теме. Также, вы можете установить ретро-шрифты для полного соответствия стилю.
Шаг 4: Наслаждайтесь вашим ретро-стилем!
После всех настроек и установок, наслаждайтесь возвращенным ретро-стилем на вашем компьютере. Теперь у вас есть возможность насладиться старинным дизайном и чувствовать себя, как в прежние времена. Пусть ваш компьютер станет воплощением ретро-стиля!
Как вернуть классическую тему на Windows 10?
Windows 10 по умолчанию имеет современный и стильный интерфейс, но если вы предпочитаете классический вид операционной системы, есть несколько способов вернуть его:
1. Использование классической темы Windows:
Если вы запускаете Windows 10 Pro, Enterprise или Education, вы можете просто выбрать классическую тему Windows в настройках персонализации. Чтобы это сделать, щелкните правой кнопкой мыши на рабочем столе и выберите «Персонализация», затем выберите «Темы» и найдите классическую тему Windows. Примените ее и наслаждайтесь классическим видом операционной системы.
2. Использование программы Classic Shell:
Classic Shell — это бесплатная программа, которая позволяет настраивать интерфейс Windows 10 так, чтобы он выглядел как классическая версия операционной системы. Вы можете изменить кнопку «Пуск», меню пуска и другие элементы интерфейса, чтобы они соответствовали классическому стилю. Скачайте и установите программу, затем настройте интерфейс по вашему вкусу и наслаждайтесь старым добрым видом Windows.
3. Использование темы Classic Theme:
Если вы хотите иметь больше контроля над внешним видом операционной системы, вы можете создать свою собственную тему, основанную на классическом стиле Windows. Для этого вам потребуется некоторые знания CSS и навыки редактирования системных файлов. Вы можете найти множество ресурсов и шаблонов в Интернете, которые помогут вам создать свою уникальную классическую тему для Windows 10.
| Преимущество | Описание |
|---|---|
| Привычный интерфейс | Классический стиль Windows может быть более привычным для пользователей, особенно для тех, кто уже долгое время пользовался старыми версиями операционной системы. |
| Высокая производительность | Некоторые пользователи замечают, что классический стиль может быть более быстрым и отзывчивым, особенно на старых компьютерах. |
| Меньшее потребление ресурсов | Классический стиль может потреблять меньше ресурсов системы, что может быть полезным при работе с большим количеством приложений и задач. |
Вернув классический стиль на Windows 10, вы можете воссоздать атмосферу прошлых версий операционной системы и сделать работу на компьютере более комфортной для себя.
Windows 95 была прорывом в области операционных систем. Именно в ней впервые появились такие функции, как панель задач и кнопка «Пуск», которые используются до сих пор. Найдётся немало пользователей, ностальгирующих по тем временам. Именно для них есть возможность окунуться в атмосферу середины 90-х, используя современный компьютер на Windows 10. В первую очередь, можно добиться внешнего сходства, да и некоторые старые программы запустить вполне реально.
1. Установите классическую тему Windows
Windows 10 значительно уступает некоторым предыдущим версиям по возможностям изменения внешнего вида — взять хотя бы Windows ХР с её визуальными стилями. Конечно, есть приложения, которые помогут существенно преобразить интерфейс «Десятки», однако они переписывают, как минимум, несколько системных файлов. Это может серьёзно навредить компьютеру после обновления операционной системы, поэтому использовать их не стоит.
Один из безопасных вариантов установки дизайна, похожего на Windows 95, — модифицированная версия высококонтрастной темы Microsoft, получившая название classic. Она меняет расцветку меню и окон системы. При этом все системные файлы остаются неизменными, и устанавливать дополнительное программное обеспечение не придётся.
Найти тему можно на сайте DeviantArt (для загрузки нужно создать учётную запись, в России для использования сайта может понадобиться VPN). После скачивания файла нужно скопировать его в папку C:\Windows\Resources\Ease of Access Themes и открыть. Тема будет тут же применена. Отменяется она простой заменой на любую другую — для этого необходимо открыть «Пуск», развернуть раздел «Параметры» и перейти в меню «Персонализация».
Собственно, добиться похожего результата можно и без установки темы. Достаточно, находясь в «Параметрах», ввести в поисковую строку «Высокая контрастность» и включить её, выбрав вариант classic. Быстро попасть в нужный подраздел можно с помощью комбинации клавиш левый Shift + левый Alt + Print Screen.
2. Замените внешний вид меню «Пуск» через Open Shell
Чтобы сделать интерфейс Windows 10 ещё более похожим на классический, стоит установить приложение Open Shell. Оно позволяет добиться оформления меню «Пуск», как в более ранних версиях Windows. Приложение создано на основе открытого кода утилиты Classic Shell. Сразу после установки появится доступ к настройкам на английском языке. Для начала можно выбрать внешний вид меню «Пуск», отметив пункт Classic style.
Для более точного совпадения внешнего вида кнопки «Пуск» можно использовать вариант Classic в разделе Replace Start button или загрузить отдельное растровое изображение и установить его через поле Custom.
Ещё больше схожести со старой операционной системой придаст установка классической темы через раздел Skin. Нужно скачать этот XML-файл и добавить его в приложение с помощью кнопки Backup.
3. Добавьте дополнительные косметические изменения
Максимально приблизиться к образу Windows 95 позволит внесение ещё нескольких изменений стандартными средствами системы. Чтобы рядом со значками пунктов меню стояли их названия, как в более ранних операционных системах, нужно через «Пуск» зайти в раздел «Параметры», перейти в меню «Панель задач» и в пункте «Группировать кнопки на панели задач» выбрать «Никогда».
Для того, чтобы нижняя панель ещё больше сочеталась с классическим значком «Пуска», стоит включить пункт «Использовать маленькие кнопки панели задач». Не лишним будет и отключение пункта «Показывать анимацию» в параметре «Отображение».
4. Вспомните про софт из далёкого прошлого
Завершит путешествие в 90-е загрузка нескольких программ, близких той эпохе. Windows не позволяет устанавливать более ранние версии системных приложений вроде Media Player и Internet Explorer. Но некоторые старые сторонние утилиты до сих пор совместимы с современными операционными системами.
Не сдаёт позиций очень популярный в конце прошлого века медиаплеер Winamp. Можно загрузить версию 5.6 (её можно найти в интернете) и после установки выбрать вид Winamp Classic.
Ещё одно интересное приложение с интерфейсом из времён Windows ХР и Windows 95 — графический редактор Paint XP.
Также можно поискать старые игры. А вот раритетных программ, связанных с подключением к интернету, стоит избегать — они могут быть небезопасны. Для их использования лучше установить настоящую Windows 95 на виртуальную машину. Также есть особенная версия системы, которую можно запустить в рамках Windows 10, macOS или Linux.
Статья написана на основе материала PCGamer.
- Теперь не боюсь за Windows: точки восстановления создаются каждый день. Вот как это настроить
- 7 функций, которые сделают Windows 12 лучшей системой. Если Microsoft пойдёт на это
- Эта бесплатная утилита от Microsoft в разы ускоряет работу. Она существует ещё с Windows 95
- Эта утилита показывает, где используется выбранный файл в Windows и что мешает удалить его
- Мод Windows 10 для игр: тестирую Atlas OS, из которого вырезали лишнее ради производительности
Windows 95 была прорывом в области операционных систем. Именно в ней впервые появились такие функции, как панель задач и кнопка «Пуск», которые используются до сих пор. Найдётся немало пользователей, ностальгирующих по тем временам. Именно для них есть возможность окунуться в атмосферу середины 90-х, используя современный компьютер на Windows 10. В первую очередь, можно добиться внешнего сходства, да и некоторые старые программы запустить вполне реально.
Windows 10 значительно уступает некоторым предыдущим версиям по возможностям изменения внешнего вида — взять хотя бы Windows ХР с её визуальными стилями. Конечно, есть приложения, которые помогут существенно преобразить интерфейс «Десятки», однако они переписывают, как минимум, несколько системных файлов. Это может серьёзно навредить компьютеру после обновления операционной системы, поэтому использовать их не стоит.
Один из безопасных вариантов установки дизайна, похожего на Windows 95, — модифицированная версия высококонтрастной темы Microsoft, получившая название classic. Она меняет расцветку меню и окон системы. При этом все системные файлы остаются неизменными, и устанавливать дополнительное программное обеспечение не придётся.
Найти тему можно на сайте DeviantArt (для загрузки нужно создать учётную запись, в России для использования сайта может понадобиться VPN). После скачивания файла нужно скопировать его в папку C:WindowsResourcesEase of Access Themes и открыть. Тема будет тут же применена. Отменяется она простой заменой на любую другую — для этого необходимо открыть «Пуск», развернуть раздел «Параметры» и перейти в меню «Персонализация».
Собственно, добиться похожего результата можно и без установки темы. Достаточно, находясь в «Параметрах», ввести в поисковую строку «Высокая контрастность» и включить её, выбрав вариант classic. Быстро попасть в нужный подраздел можно с помощью комбинации клавиш левый Shift + левый Alt + Print Screen.
2. Замените внешний вид меню «Пуск» через Open Shell
Чтобы сделать интерфейс Windows 10 ещё более похожим на классический, стоит установить приложение Open Shell. Оно позволяет добиться оформления меню «Пуск», как в более ранних версиях Windows. Приложение создано на основе открытого кода утилиты Classic Shell. Сразу после установки появится доступ к настройкам на английском языке. Для начала можно выбрать внешний вид меню «Пуск», отметив пункт Classic style.
Для более точного совпадения внешнего вида кнопки «Пуск» можно использовать вариант Classic в разделе Replace Start button или загрузить отдельное растровое изображение и установить его через поле Custom.
Ещё больше схожести со старой операционной системой придаст установка классической темы через раздел Skin. Нужно скачать этот XML-файл и добавить его в приложение с помощью кнопки Backup.
3. Добавьте дополнительные косметические изменения
Максимально приблизиться к образу Windows 95 позволит внесение ещё нескольких изменений стандартными средствами системы. Чтобы рядом со значками пунктов меню стояли их названия, как в более ранних операционных системах, нужно через «Пуск» зайти в раздел «Параметры», перейти в меню «Панель задач» и в пункте «Группировать кнопки на панели задач» выбрать «Никогда».
Для того, чтобы нижняя панель ещё больше сочеталась с классическим значком «Пуска», стоит включить пункт «Использовать маленькие кнопки панели задач». Не лишним будет и отключение пункта «Показывать анимацию» в параметре «Отображение».
4. Вспомните про софт из далёкого прошлого
Завершит путешествие в 90-е загрузка нескольких программ, близких той эпохе. Windows не позволяет устанавливать более ранние версии системных приложений вроде Media Player и Internet Explorer. Но некоторые старые сторонние утилиты до сих пор совместимы с современными операционными системами.
Не сдаёт позиций очень популярный в конце прошлого века медиаплеер Winamp. Можно загрузить версию 5.6 (её можно найти в интернете) и после установки выбрать вид Winamp Classic.
Ещё одно интересное приложение с интерфейсом из времён Windows ХР и Windows 95 — графический редактор Paint XP.
Также можно поискать старые игры. А вот раритетных программ, связанных с подключением к интернету, стоит избегать — они могут быть небезопасны. Для их использования лучше установить настоящую Windows 95 на виртуальную машину. Также есть особенная версия системы, которую можно запустить в рамках Windows 10, macOS или Linux.
Статья написана на основе материала PCGamer.
- Мод Windows 10 для игр: тестирую Atlas OS, из которого вырезали лишнее ради производительности
- Стандартные курсоры в Windows надоели — нашла 15 альтернатив. Рассказываю, как их установить
- Windows 7 мертва. Как стала лучшей и почему осталась такой до сих пор
- 10 приложений, которые нужно сразу установить на новый компьютер
- Эта скрытая опция Windows ощутимо ускоряет компьютер. Даже очень старый

Оформление для тех кто ностальгирует по старой классической теме Windows. В целом это визуальный стиль в дизайне базовой темы Windows, не полная его копия а лишь подобие. Тем не менее выглядит такое оформление довольно не плохо, приятные теплые тона и многим знакомые еще из ранних версий Windows элементы дизайна, навевают только теплые воспоминания и дарят хорошее настроения сидя за компьютером.
Автор (разработчик): niivu

Совместимость
21H2 (Win 11)
21H2
21H1
20H2
2004
1909
1903
1809
1803
1709
1703
1607
1511
Важно! Перед установкой убедитесь что тема совместима с вашей версией OC Windows 10/11. Для проверки версии ОС выполните комбинацию кнопок WIN+R, далее введите «winver» и нажмите OK.
Смотрите еще
Данная тема, это отличный способ отправиться в прошлое, точнее придать новой операционной системе вид уже давно ушедшей windows 98. Если вы помните еще как выглядела эта операционная система, тогда самое время скачать эту тему. Кроме того, что это оформление максимально точно воспроизводить внешний вид Windows 98, здесь еще предложено аж пять вариантов оформления. Здесь можно выбрать как различные цветовые схемы (синяя, серебристая), так и стиль оформления — классический и royal. Так же здесь воспроизведены и другие варианты, которые встречались среди стандартных тем.
Воспользоваться этим набором можно в Windows 10 1511 (Ноябрьское обновление) и 1607 (Юбилейное обновление).В связке с темой рекомендуется использовать утилиты WinAero Tweaker для изменения размеров заголовков окон и замены шрифтов, OldNewExplorer для тонкой настройки Проводника, а как правильно расставить галочки показано на рисунке.
Тема адаптирована для Windows 10: November Update (1511) Anniversary Update (1607), Creators Update (1703)
by Madalina Dinita
Madalina has been a Windows fan ever since she got her hands on her first Windows XP computer. She is interested in all things technology, especially emerging technologies… read more
Updated on July 30, 2021
- While Windows 10 is arguably the most modern-looking Windows OS, some still prefer the retro-looking Windows 95.
- In the guide below, we will be showcasing how you can make your modern PC look like it is running Windows 95.
- We will explore some third-party tools as well as some manual methods that may be helpful.
- Whichever the case, your UI will appear like Windows 95, while running like Windows 10.
XINSTALL BY CLICKING THE DOWNLOAD FILE
This software will keep your drivers up and running, thus keeping you safe from common computer errors and hardware failure. Check all your drivers now in 3 easy steps:
- Download DriverFix (verified download file).
- Click Start Scan to find all problematic drivers.
- Click Update Drivers to get new versions and avoid system malfunctionings.
- DriverFix has been downloaded by 0 readers this month.
Windows 10 provides numerous capabilities and is in no doubt one of the best operating systems ever invented.
But some users – especially those familiar with Windows 95 seem to dislike its appearance and would rather stick to the ‘old school’ but nostalgic Windows 95 desktop backgrounds.
And because Microsoft did not include a Windows 95 theme for Windows 10 during the operating system release, passionate users have been frantically searching for a solution with mixed results.
One of DeviantArt users named Kizo2703 came up with a Windows 95 like theme (Free) and most nostalgic users seem satisfied with the results.
Let’s look at the theme download and installation process below, so keep reading.
How do I install Windows 95 theme on Windows 10 PCs?
1. Use a third-party desktop customization suite
Whenever you get tired of the generic Windows 10 look and want to give it a more distinct look, be it with a Windows 95 theme or an ultra-futuristic space-ship theme, a third-party desktop customization tool can definitely come in handy.
Our recommendation software suite is made up of multiple tools that can give your PC a complete overhaul in terms of how it looks.
For example, It includes a great software which allows you to install live wallpapers and screensavers on your PC that you can create yourself.
In the case at hand, you’ll probably like how it comes with another product included, which basically can be used to give your PC an entirely new theme.
With a little bit of tweaking, it can even make it look like it is running Windows 95.
This tool can also make your PC sound like Windows 95 as well, allowing a full nostalgia package to be included in the deal.
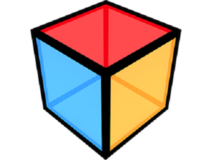
Object Desktop
Give your Windows 10 a complete upgrade (or downgrade) in the visuals department with this complete software suite!
2. Use a custom-made Windows 10 theme
- Download the Windows 95 classic theme.
- Click the Download button at the right-hand side to initialize the download.
- Extract the downloaded to your C:WindowsResourcesEaseofAccess Themes folder.
- Go to the desktop, and right-click on an empty space.
- Click on Personalize and choose Theme settings.
- Click on the classic theme as seen under the high-contrast themes.
- Your Desktop now changes to look very close to a Windows 95 classic desktop, despite missing the sentimental Windows 95 logo.
And you can even customize the background colors further instead of sticking with the traditional blue. Here are the steps to follow:
- Right-click on an empty space on your desktop.
- Click on Personalize.
- Under Background, double-click your preferred background color. Your Windows 95 desktop background color will change to your new choice.
Now, the taskbar in Windows 10 is no longer associated with the theme function so applying the new classic theme will not impact how the taskbar looks like and the only option is playing with the high contrast settings.
How do I uninstall the Windows 95 theme from Windows 10?
- Navigate to the following folder:
C:WindowsResourcesEaseofAccessThemes - Select the classic theme.
- Press delete to erase it.
You delete the theme since you cannot uninstall it like conventional programs. You can now revert to the usual Windows 10 Themes.
We hope that these recommendations were helpful. What method do you prefer when you want to give your modern PC a more nostalgic feel?
Let us know which method you prefer by leaving us a message in the comments section below, and also if you have any questions or other suggestions.
Still having issues? Fix them with this tool:
SPONSORED
If the advices above haven’t solved your issue, your PC may experience deeper Windows problems. We recommend downloading this PC Repair tool (rated Great on TrustPilot.com) to easily address them. After installation, simply click the Start Scan button and then press on Repair All.
Newsletter
by Madalina Dinita
Madalina has been a Windows fan ever since she got her hands on her first Windows XP computer. She is interested in all things technology, especially emerging technologies… read more
Updated on July 30, 2021
- While Windows 10 is arguably the most modern-looking Windows OS, some still prefer the retro-looking Windows 95.
- In the guide below, we will be showcasing how you can make your modern PC look like it is running Windows 95.
- We will explore some third-party tools as well as some manual methods that may be helpful.
- Whichever the case, your UI will appear like Windows 95, while running like Windows 10.
XINSTALL BY CLICKING THE DOWNLOAD FILE
This software will keep your drivers up and running, thus keeping you safe from common computer errors and hardware failure. Check all your drivers now in 3 easy steps:
- Download DriverFix (verified download file).
- Click Start Scan to find all problematic drivers.
- Click Update Drivers to get new versions and avoid system malfunctionings.
- DriverFix has been downloaded by 0 readers this month.
Windows 10 provides numerous capabilities and is in no doubt one of the best operating systems ever invented.
But some users – especially those familiar with Windows 95 seem to dislike its appearance and would rather stick to the ‘old school’ but nostalgic Windows 95 desktop backgrounds.
And because Microsoft did not include a Windows 95 theme for Windows 10 during the operating system release, passionate users have been frantically searching for a solution with mixed results.
One of DeviantArt users named Kizo2703 came up with a Windows 95 like theme (Free) and most nostalgic users seem satisfied with the results.
Let’s look at the theme download and installation process below, so keep reading.
How do I install Windows 95 theme on Windows 10 PCs?
1. Use a third-party desktop customization suite
Whenever you get tired of the generic Windows 10 look and want to give it a more distinct look, be it with a Windows 95 theme or an ultra-futuristic space-ship theme, a third-party desktop customization tool can definitely come in handy.
Our recommendation software suite is made up of multiple tools that can give your PC a complete overhaul in terms of how it looks.
For example, It includes a great software which allows you to install live wallpapers and screensavers on your PC that you can create yourself.
In the case at hand, you’ll probably like how it comes with another product included, which basically can be used to give your PC an entirely new theme.
With a little bit of tweaking, it can even make it look like it is running Windows 95.
This tool can also make your PC sound like Windows 95 as well, allowing a full nostalgia package to be included in the deal.
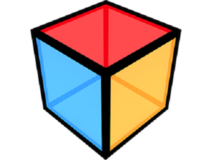
Object Desktop
Give your Windows 10 a complete upgrade (or downgrade) in the visuals department with this complete software suite!
2. Use a custom-made Windows 10 theme
- Download the Windows 95 classic theme.
- Click the Download button at the right-hand side to initialize the download.
- Extract the downloaded to your C:WindowsResourcesEaseofAccess Themes folder.
- Go to the desktop, and right-click on an empty space.
- Click on Personalize and choose Theme settings.
- Click on the classic theme as seen under the high-contrast themes.
- Your Desktop now changes to look very close to a Windows 95 classic desktop, despite missing the sentimental Windows 95 logo.
And you can even customize the background colors further instead of sticking with the traditional blue. Here are the steps to follow:
- Right-click on an empty space on your desktop.
- Click on Personalize.
- Under Background, double-click your preferred background color. Your Windows 95 desktop background color will change to your new choice.
Now, the taskbar in Windows 10 is no longer associated with the theme function so applying the new classic theme will not impact how the taskbar looks like and the only option is playing with the high contrast settings.
How do I uninstall the Windows 95 theme from Windows 10?
- Navigate to the following folder:
C:WindowsResourcesEaseofAccessThemes - Select the classic theme.
- Press delete to erase it.
You delete the theme since you cannot uninstall it like conventional programs. You can now revert to the usual Windows 10 Themes.
We hope that these recommendations were helpful. What method do you prefer when you want to give your modern PC a more nostalgic feel?
Let us know which method you prefer by leaving us a message in the comments section below, and also if you have any questions or other suggestions.
Still having issues? Fix them with this tool:
SPONSORED
If the advices above haven’t solved your issue, your PC may experience deeper Windows problems. We recommend downloading this PC Repair tool (rated Great on TrustPilot.com) to easily address them. After installation, simply click the Start Scan button and then press on Repair All.
Newsletter
THIS PACK MADE SPECIFICALLY FOR WINDOWS 10
HOW TO INSTALL
- Unzip contents to a folder.
- Double click on the
Apply_Theme.batfile. This will copy the theme files
to your%userprofile%/Documents/Themesfolder and apply taskbar, start button, start menu and desktop changes automatically.
Any additional changes you may want are noted below.
SCREENSHOTS
Windows 9X (95, 98, ME)
Windows XP
Windows Vista
ADDITIONAL CHANGES
ADD QUICK LAUNCH APPS
- https://support.microsoft.com/en-us/help/975784/guided-help-enable-the-quick-launch-bar-in-windows-7
NOTE: It says Windows 7, but it works for Windows 10
CHANGE SCREENSAVERS
- You can add screen saver files by copy/pasting the .scr files in to your
C:WindowsSYSTEM32folder. - Right click on the Desktop, select Personalize.
- Click Themes on the left menu, select Theme settings.
- Click Screen Saver. Select from the drop down box any of the new Win9x screen savers you added.
STARTUP AND SHUTDOWN SOUNDS
- Download ShutDownSound from GitHub/ShutDownSound.
- Unzip the contents to the StartUp directory:
C:ProgramDataMicrosoftWindowsStart MenuProgramsStartUp - Double click on
Shutdown Sound.exe. It will be minimized to your system tray. Click on the tray icon to dispay the GUI. - Select your startup and shutdown sounds. Minimize the program when done.
CHANGE BOOTUP SCREEN
- Download Winaero Tweaker. Install it.
- Run «Winaero Tweaker» and navigate on the left panel to «Boot and Logon» category. Click on «Boot Options».
- In the Appearance category on the right, uncheck «Enable Windows logo» and «Enable loading circle».
- Click «Disable Lock Screen» on the left panel. Check the «Disable Lock Screen» checkbox on the right.
CHANGING THE WALLPAPER
- Right click on the Desktop, select Personalize.
- Click Background on the left menu if not already selected.
- Select Picture from the dropdown box.
- Click the Browse button and navigate to «Wallpapers» folder and select which one you want.
AOL WEB BROWSER
Check out my other retro inspired AOL 4.0 emulated web browser. https://github.com/erfg12/AOL_4.0_Emu
CLASSIC FILE EXPLORER
Download OldNewExplorer, unzip somewhere to keep it perminantly. Maybe AppData/Roaming or Documents folder.
- Check almost all the checkboxes. Click the Install button, log off and on to see the new explorer window.
CLASSIC TITLEBAR BUTTONS (Not Free)
Download and install WindowsBlinds.
- Windows 9x — The Windows Classic Theme.
- Windows XP — eXperience Theme.
- Windows Vista — Windows Zero Theme.
LEGACY SYSTEM TRAY ICONS
- Download CustomizerGod from door2windows.com. Install it.
For Windows 10 builds below 1903.
- Run the «CustomizerGod.exe» program. Select the «Volume Icons» on the left menu.
- Select the icon, click the Replace button. Navigate to the «System Icons» folder. Select «kcmsound.png» or «audio-volume-muted.png»
- Select the «Network Icons» on the left menu.
- Select the icon, click the Replace button. Navigate to the «System Icons» folder. Select «notification-network-wireless.png».
- You can replace any other system icons here as well.
For Windows 10 builds above 1903. (untested, found on forums)
- The network icons in the pnidue.dll file is still located in system32, so Customizer God works as-is for changing those.
- If you want to change the volume icons, copy the SndVolSSO.dll.mun file from the SystemResources folder to another directory. Open the copied file with CustomizerGod using the «Open File» button. Make sure to change the option so it can see all files. Once selected you can change the icons like normal. Repeat the same process for any other .dll.mun files you want to change.
- Now you need to overwrite the files in the SystemResources folder with the newly modified ones. Boot into Hiren’s BootCD. Simple click and drag to overwrite, then restart.
TROUBLESHOOTING
Q) «CustomizerGod.exe» gives me an error about a permissions issue on a .dll file.
A) Navigate to that .dll file, right click on it, select the Security tab, and give all permissions to all groups.
Q) How do I remove the theme?
A) Run the Remove_Theme.bat file located in your %userprofile%documentsThemes directory
CREDITS
- Images and sounds taken from random Deviant Art pages and forums.
- Screen savers provided by screensaversplanet.com
When you think about all things that are retro do you automatically assume that the theme will be a bit colorful? You can be sure that this retro theme is amazing but you do have to see it first to appreciate it even more. The various color shades that you will see on the side of the screen all seem to fit well together. You can be sure that they all match well. The background of the colors is in a very subdued color that is almost sepia — like in nature. If this does not scream retro then no other desktop background will do for you. This retro background may be all you need.
- Category Other
- Theme can be used in Windows 11 / Windows 10 / Windows 8 (8.1) / Windows 7
- Retro Theme contains 15 HD walpappers
Theme wallpapers
Advertisement
Download theme for Windows 11 / 10 / 8 / 8.1
retro.deskthemepack
Download theme for Windows 7
retro.themepack