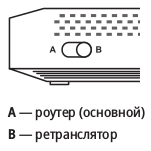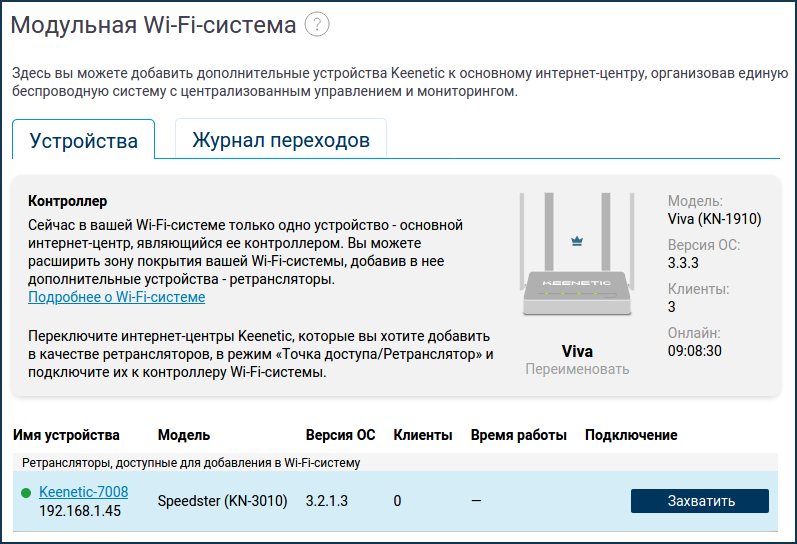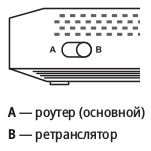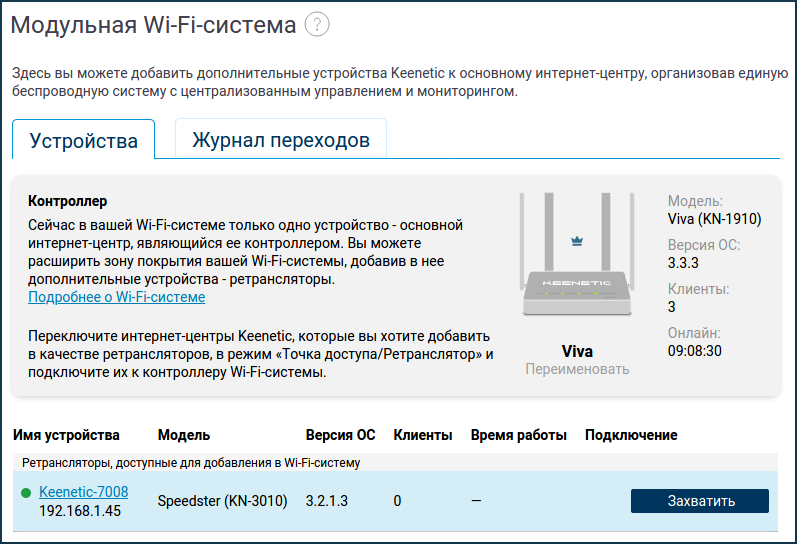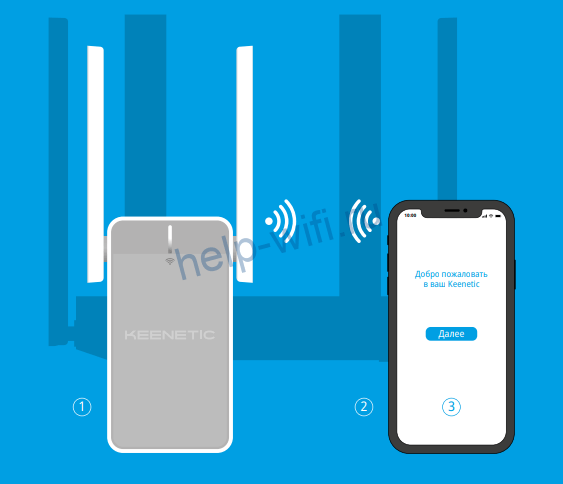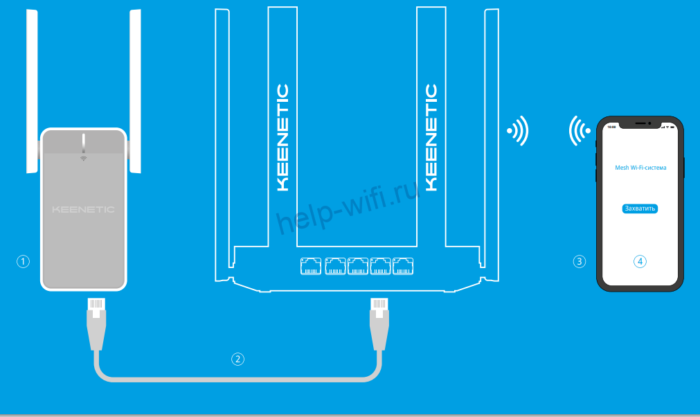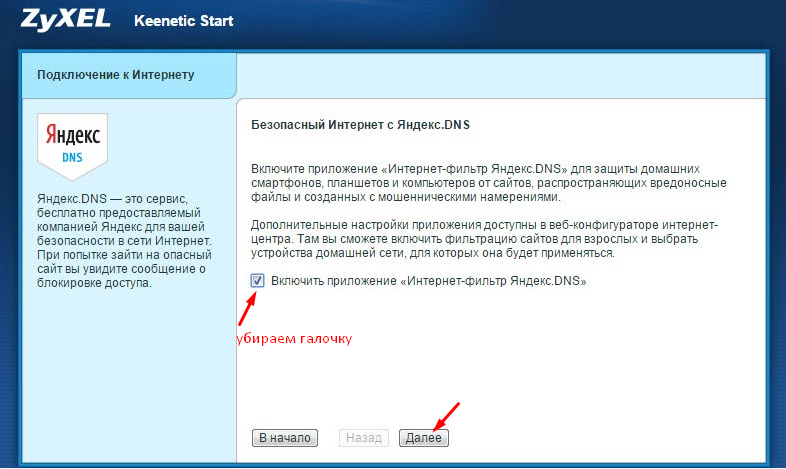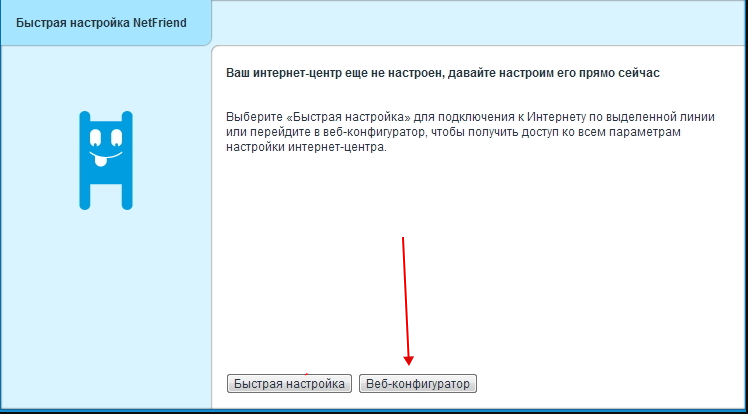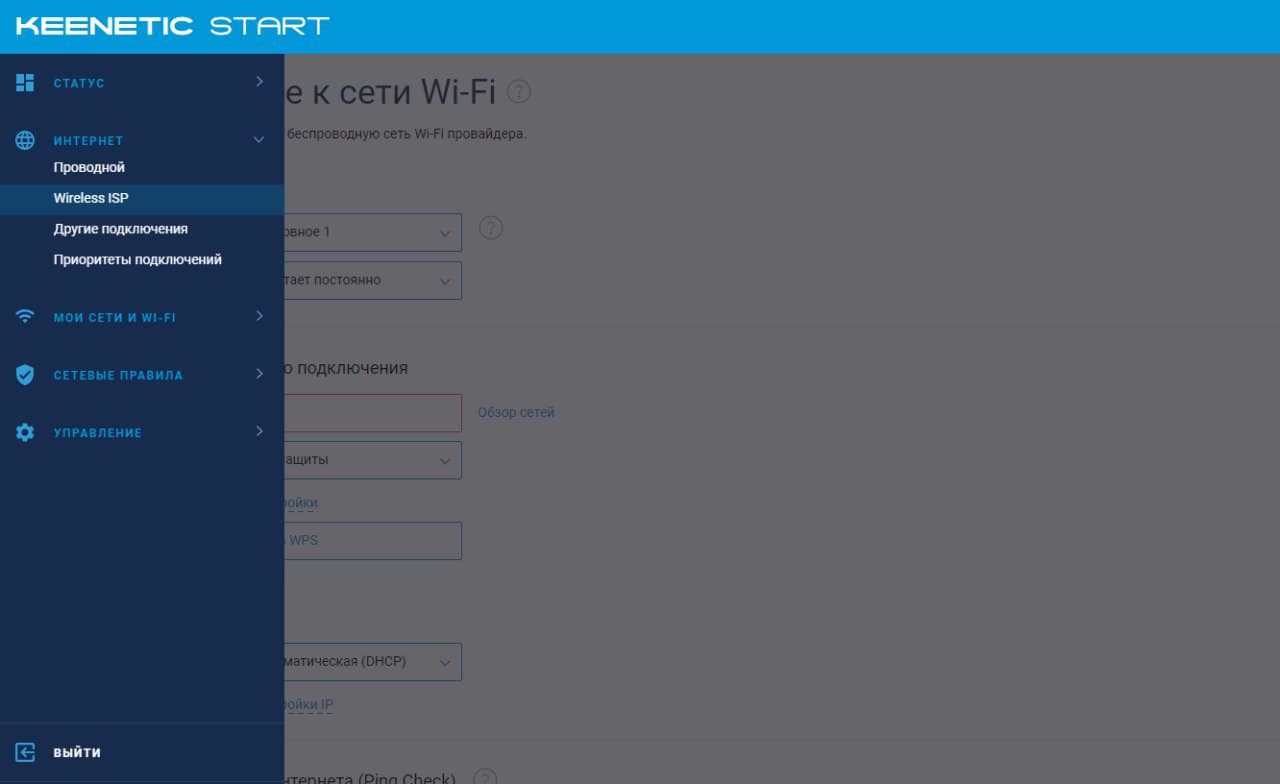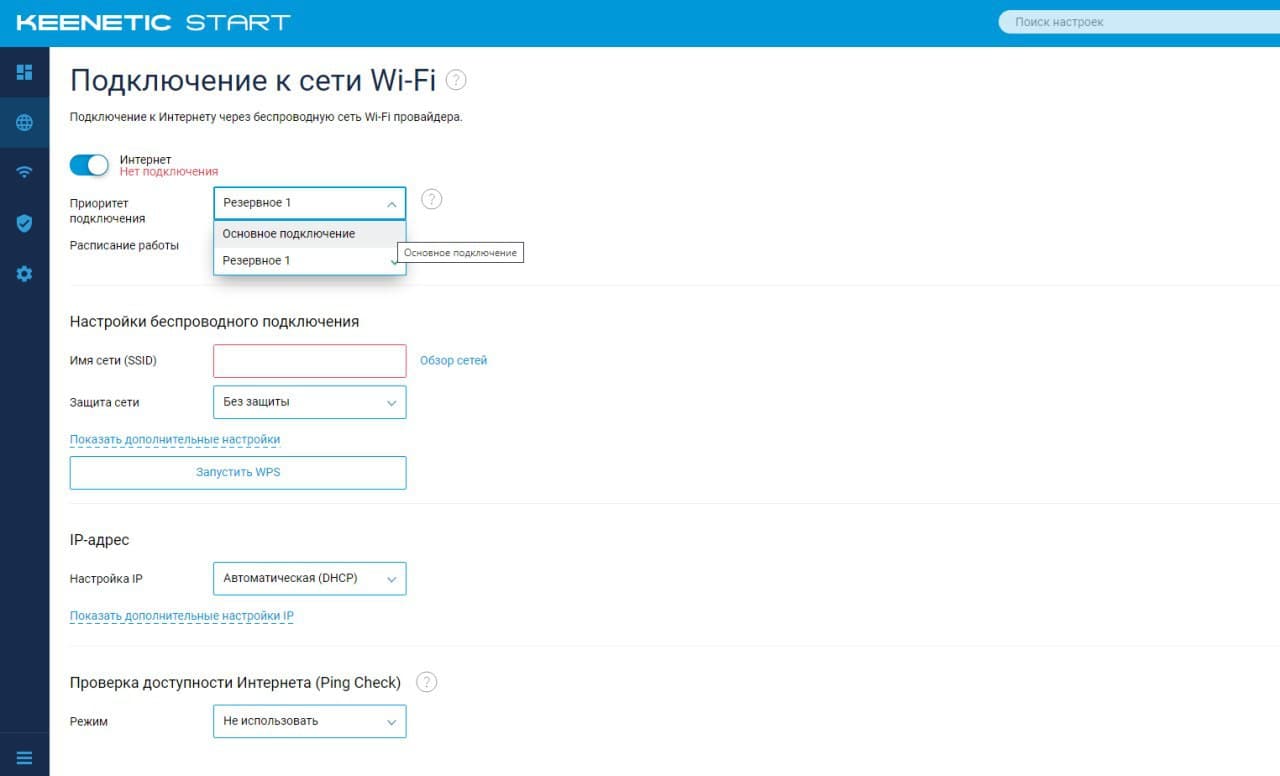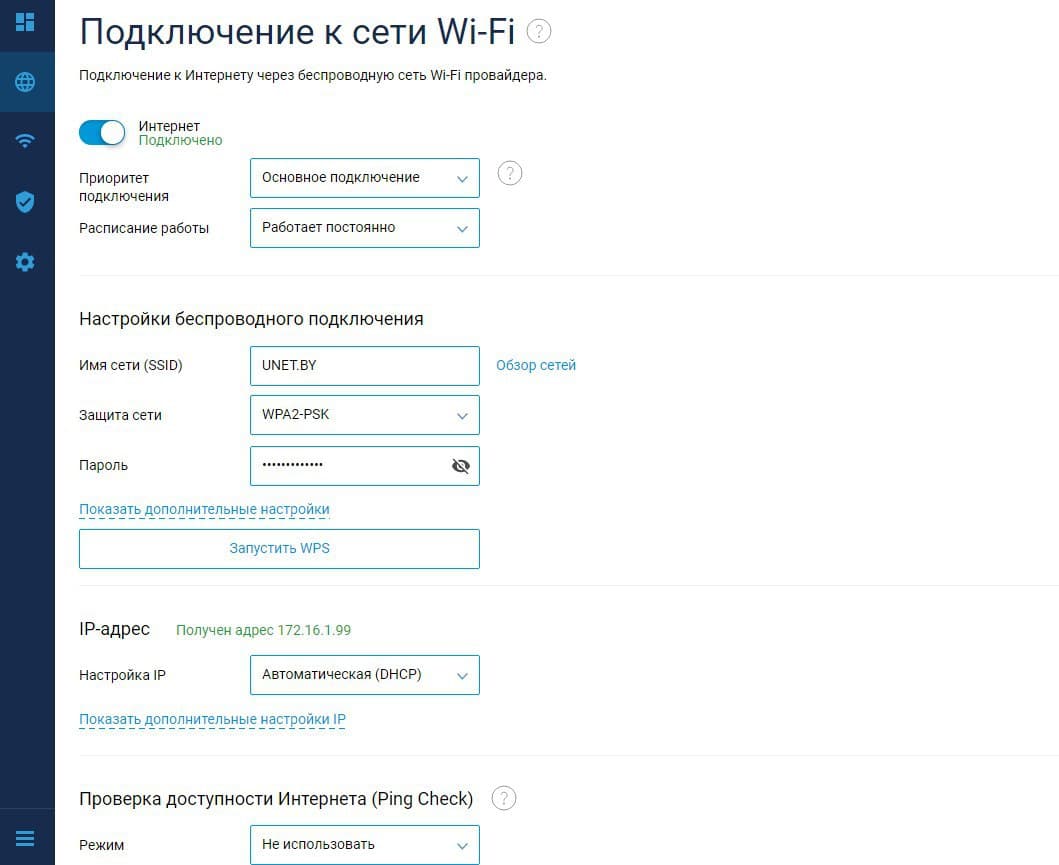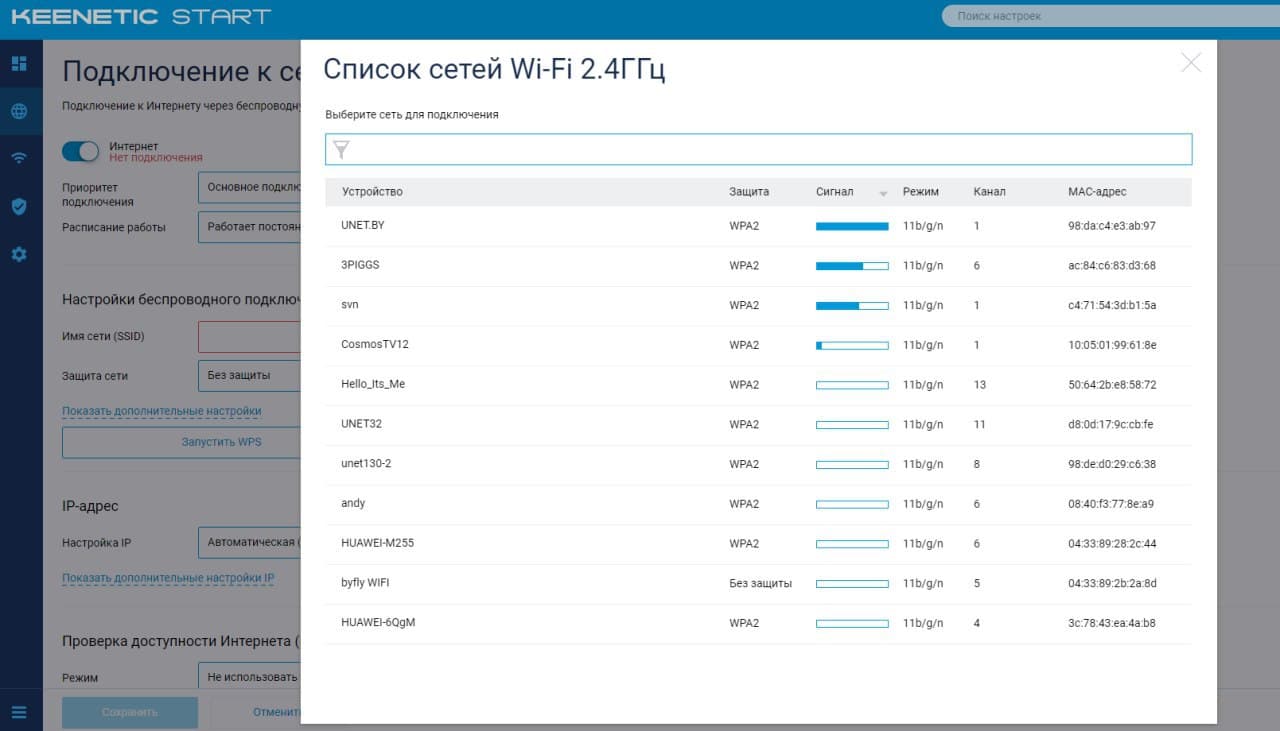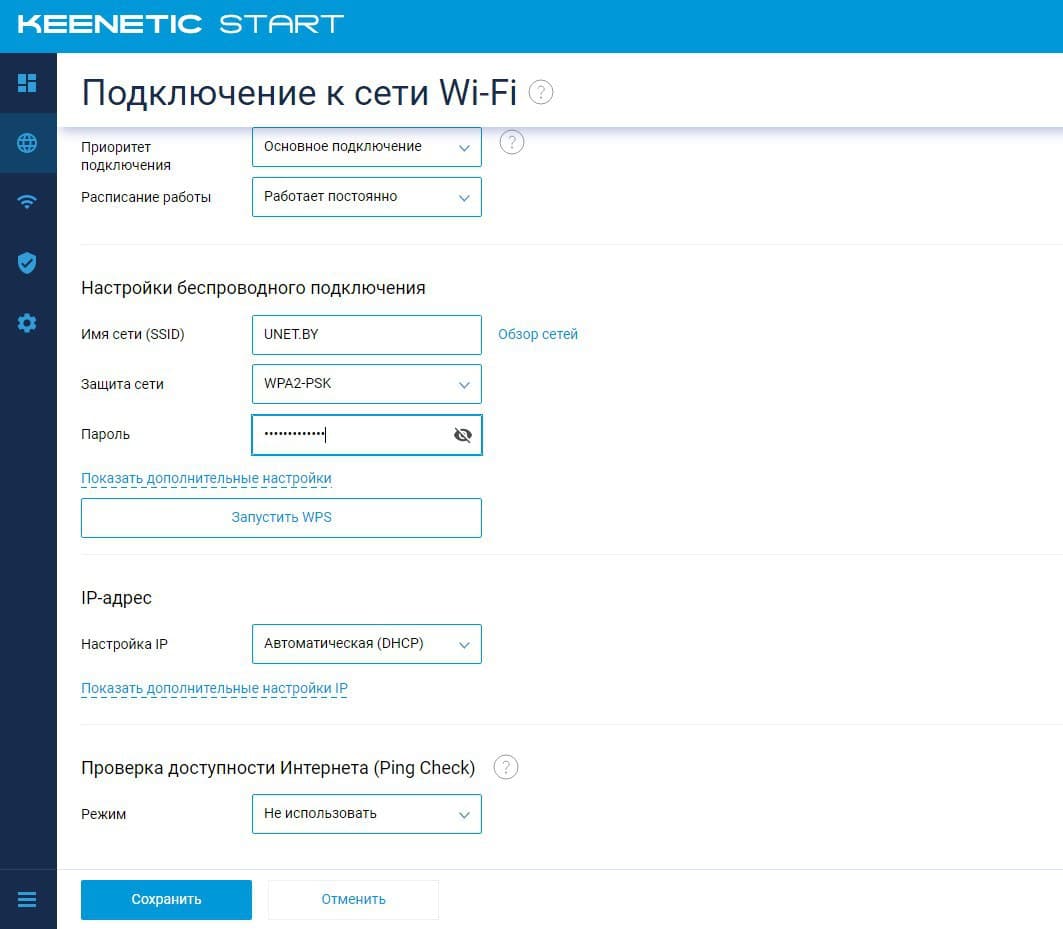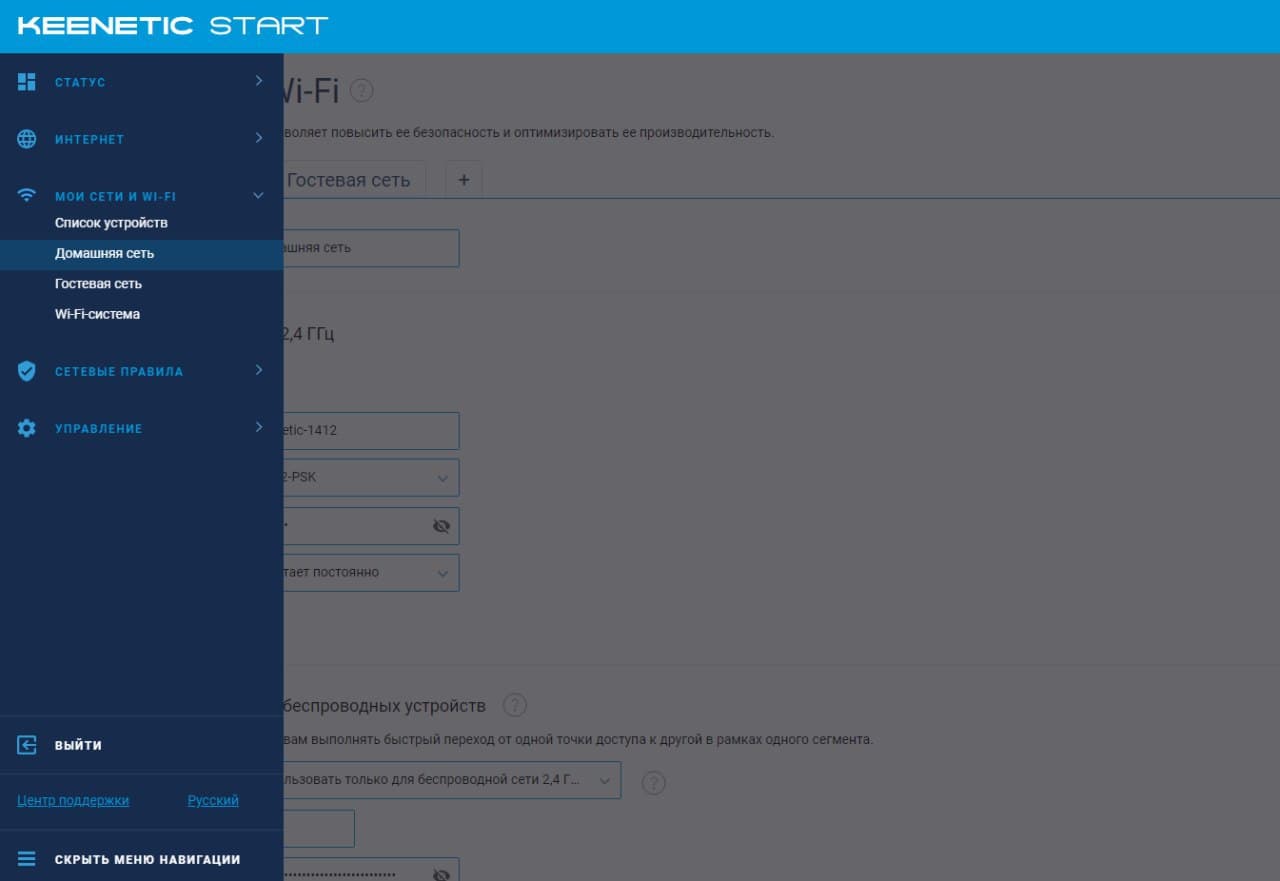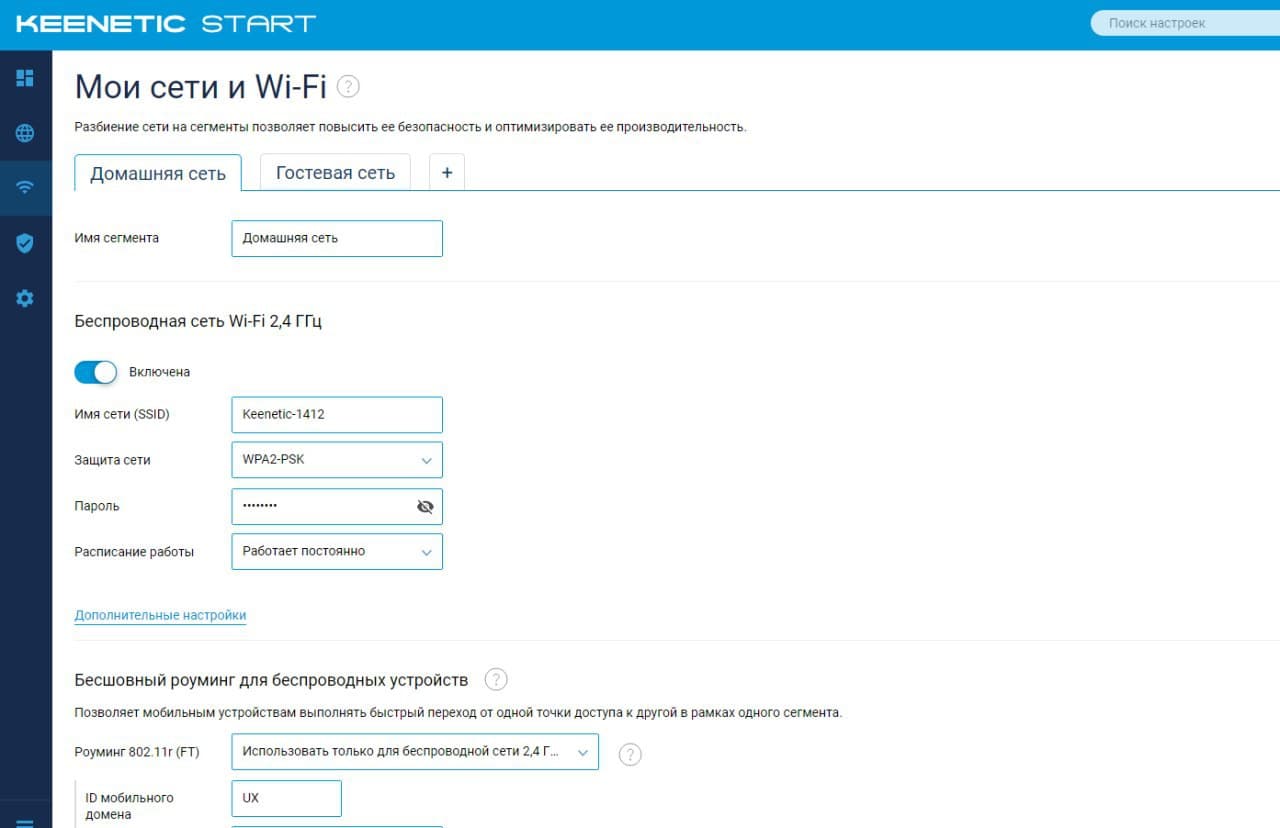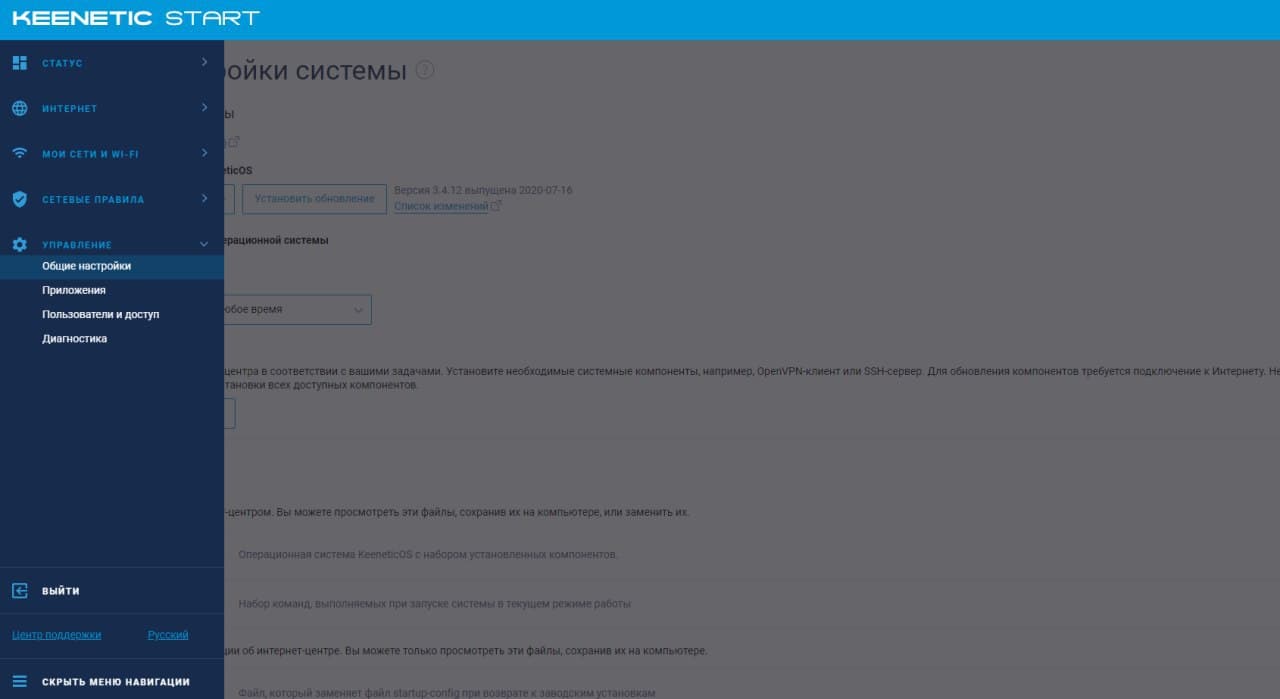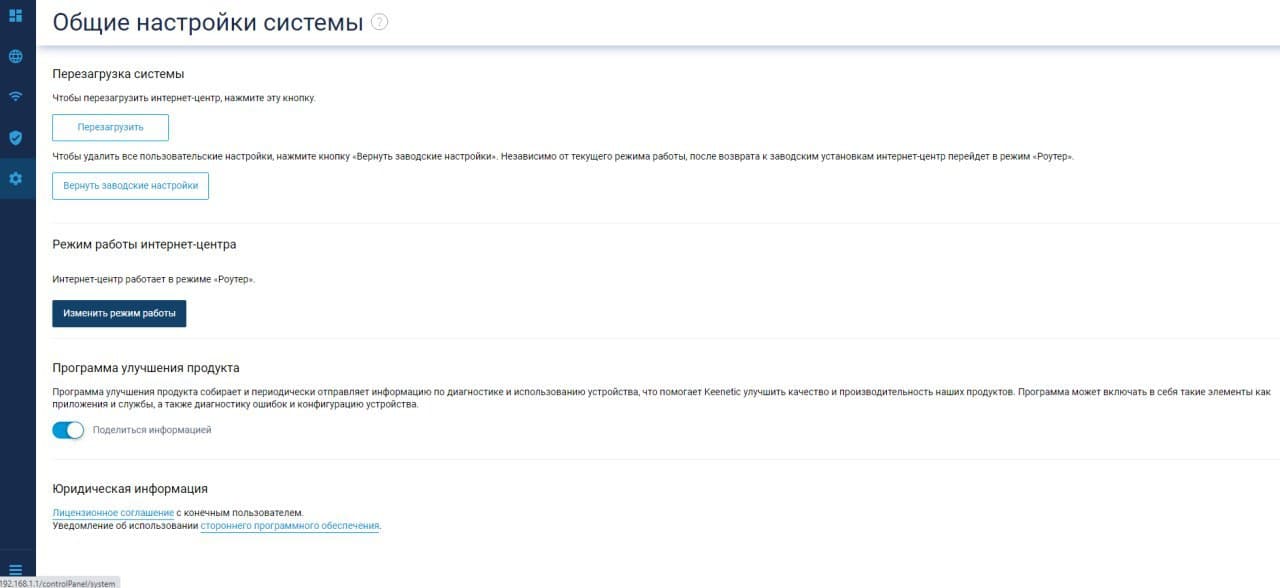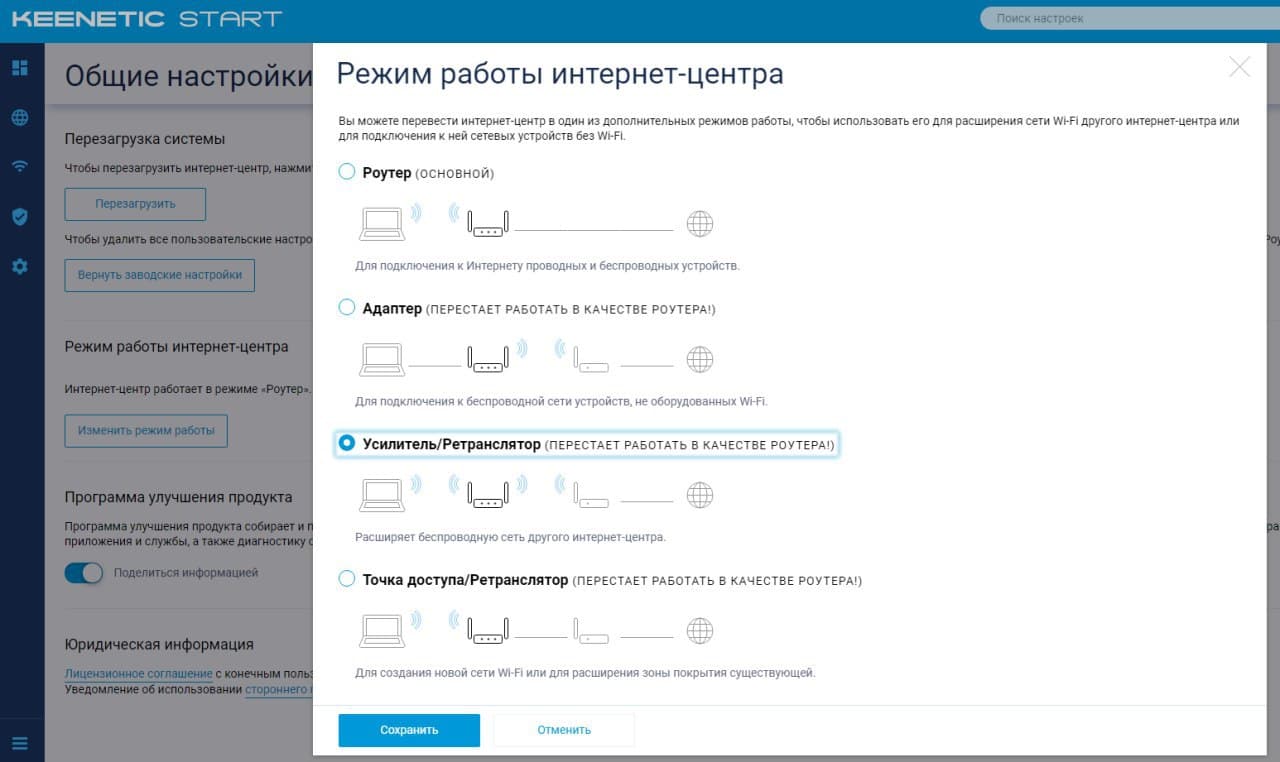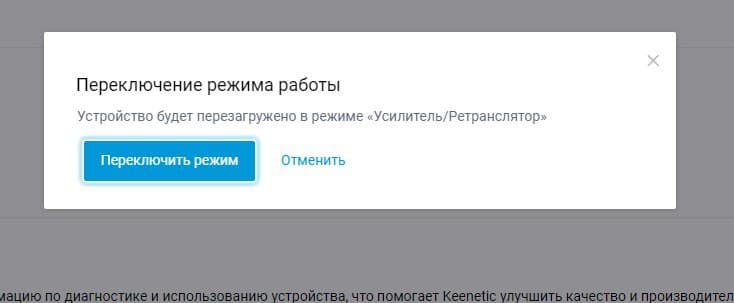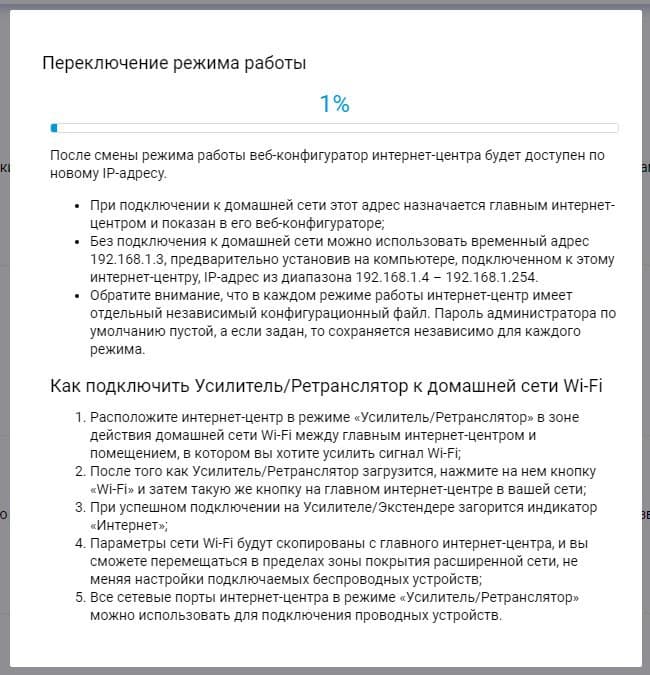Двухдиапазонный Mesh-ретранслятор сигнала Wi-Fi AC1200 с портом Ethernet
Buddy может расширить зону покрытия Wi-Fi любого роутера в многокомнатной квартире, загородном доме или небольшом офисе — как усилитель, точка доступа или даже Wi-Fi-мост. Полная функциональность Buddy раскрывается, если подключить его в Wi-Fi-систему Keenetic по технологии Mesh Wi-Fi без прокладки кабелей или по Ethernet для максимальной производительности. Объединенные в Mesh Wi-Fi-систему устройства Keenetic образуют сеть с бесшовным роумингом по стандартам 802.11k/r/v и централизованным управлением с основного интернет-центра, через мобильное приложение или облачный сервис.
Технические характеристики
| Индекс модели | KN-3310 |
|---|---|
| Процессор | MT7628N 580 МГц |
| Оперативная память | 128 Мбайт DDR2 |
| Flash-память, Dual Image
|
32 Мбайт |
| Wi-Fi 2,4 + 5 ГГц | ✔ |
| Класс Wi-Fi | AC1200 |
| Антенны | 3 дБи |
| Порты Ethernet | 1 x 100 Мбит/с |
| Кнопка Wi-Fi/WPS | ✔ |
| Mesh Wi-Fi-система
|
✔ |
| Скорость сети Wi-Fi 2,4 ГГц | 300 Мбит/с (802.11n) |
|---|---|
| Скорость сети Wi-Fi 5 ГГц | 867 Мбит/с (802.11ac) |
| Бесшовный роуминг 802.11 k/r/v | ✔ |
|---|---|
| MU-MIMO
|
✔ |
| Airtime Fairness
|
✔ |
| Beamforming
|
✔ |
| WEP, WPA-PSK | ✔ |
| WPA2-PSK, WPA2-Enterprise | ✔ |
| WPA3-PSK, WPA3-Enterprise, OWE | ✔ |
| Multi-SSID и гостевая сеть | ✔ |
| Контроль доступа по MAC-адресам | ✔ |
| Wi-Fi Multimedia (WMM) | ✔ |
| Прямой или облачный доступ через KeenDNS | ✔ |
|---|
| Облачная система удаленного мониторинга и управления
|
✔ |
|---|---|
| Мобильное приложение для Android и iOS
|
✔ |
| Веб-конфигуратор с мастером быстрой настройки и HTTPS защитой | ✔ |
| Командная строка (CLI) по TELNET/SSH | ✔ |
| Возможность управления из внешней сети | ✔ |
| Резервирование и восстановление конфигурации | ✔ |
| Автоматическое обновление системы | ✔ |
| Журналирование системных событий | ✔ |
| Размеры устройства без учета антенны, Ш x Г x В | 68 мм x 41 мм x 128 мм |
|---|---|
| Масса устройства | 204 г |
| Диапазон рабочих температур | 0–40 °С |
| Влажность окружающего воздуха при работе | 20–95% (отсутствие конденсации) |
| Напряжение электропитания | 100–240 В 50/60 Гц |
| Обновления | Не менее 4 лет, подробнее в статье |
|---|---|
| Гарантия | До 4 лет, подробнее в статье |
| Устройство | ✔ |
|---|---|
| Кабель Ethernet | ✔ |
| Инструкция по применению | ✔ |
| EAC (Россия и ТС) |
С-CN.АЯ46.В.20084-21 |
|---|---|
| Нотификация (Россия и ТС) |
RU0000049661 |
Практически каждый современный Wi-Fi роутер умеет работать в режиме репитера. Роутеры от компании Zyxel не исключение. Все роутер Zyxel Keenetic можно использовать для расширения зоны покрытия уже существующей сети. Нужно только выполнить некоторые настройки. Благодаря Алексею, который в комментариях к этой статье подсказал мне что да как, я во всем разобрался, протестировал, и сейчас расскажу вам, как настроить режим работы «Усилитель» на устройствах Zyxel.
Статья подойдет для всех устройств, начиная с прошивки NDMS V2.05. В любом случае, если в процессе настройки, вы увидите, что у вас нет возможности выбрать нужный режим работы, вы сможете обновить прошивку своего Zyxel Keenetic.
Немного теории:
Что такое режима репитера? Это когда роутер усиливает уже существующую Wi-Fi сеть. Лучше рассказать на примере: у вас уже установлен один Wi-Fi роутер. Не важно какой. Это может быть Zyxel, Tp-Link, Asus, D-Link и т. д. Но, покрытие беспроводной сети может быть не по всему дому, или квартире. Проще говоря, из-за слабого роутера, Wi-Fi у вас не ловит во всех комнатах. Или ловит, но не стабильно. Есть такие специальные устройства, которые называются репитеры (ретрансляторы). Они берут интернет по Wi-Fi от первого роутера, и передают его дальше. То есть, усиливают сигнал. Точно такая же функция есть и в роутерах Zyxel. Называется она «Усилитель».
Наш роутер Zyxel Keenetic подключится к уже существующей сети, и будет усиливать ее. При этом, Wi-Fi сеть будет одна (с одним именем), по всему дому и разумеется с одним паролем. Устройства будут автоматически переключатся от одного роутера к другому (где сеть более сильная). Вы этого даже не заметите. А вот радиус действия вашей Wi-Fi сети значительно увеличится.
Очень часто задают вопрос: «есть ли интернет по кабелю, в режиме репитера?» Проверил, на Zyxel Keenetic Start интернет по кабелю работает.
Показывать процесс настройки я буду на примере роутера Asus, он у нас будет главным. А Zyxel Keenetic Start, который мы недавно настраивали, будет у нас в качестве репитера. Как я уже писал выше, все протестировал, никаких проблем не возникло.
Главный роутер у вас должен быть настроен, он должен раздавать интернет по Wi-Fi сети. Какие-то особые настройки на главном роутере выполнять не нужно.
Настраиваем Zyxel в качестве репитера. Режим работы – «Усилитель»
Заходим в настройки нашего роутера (который будем использовать для усиления сигнала Wi-Fi сети). Переходим по адресу 192.168.1.1 и указываем логин и пароль. По умолчанию — admin и admin. Если вы меняли эти данные, то укажите их. Или смотрите статью по входу в настройки на маршрутизаторах компании Zyxel.
Для начала, нужно сменить режим работы нашего Zyxel на «Усилитель». Сделать это можно в панели управления роутером. И только, если у вас модель Keenetiс Lite III, то сменить режим работы нужно специальным переключателем на задней части устройства. Выберите режим «Усилитель», и пропустите выбор режима в панели управления. Если же у вас не Keenetiс Lite III, то делам так:
В настройках переходим на вкладку Система (снизу). И выбираем сверху вкладку Режим. Ставим переключатель возле режима Усилитель — расширение зоны Wi-Fi, и нажимаем на кнопку Применить.
Появится окно с предложением перезагрузить роутер. Нажмите кнопку «Сейчас».
Что делать, если нет вкладки Режим и возможности выбрать режим работы?
У меня изначально не было возможности выбрать режим работы роутера Zyxel. Просто не было вкладки «Режим». Что я сделал:
Открыл в настройках вкладку Система — Компоненты. Установил галочки возле трех компонентов: Режим усилителя, Режим точки доступа, и Режим адаптера. Затем, нажал на кнопку Обновить. Роутер скачал нужные обновления, установили, и после перезагрузки, у меня уже все работало. Появилась вкладка «Режим».
Возможно, понадобится что бы роутер был подключен к интернету. Если у вас так не получается, то посмотрите включены ли компоненты на вкладке Система — Обновление. Или, просто установите последнюю версию прошивки для вашей модели.
После включения режима «Усилитель», вы уже не сможете зайти в настройки своего роутера по обычному адресу 192.168.1.1. Это нормально. В конце статьи покажу как получить доступ к настройкам.
Zyxel: устанавливаем соединение, для расширения зоны действия Wi-Fi сети
Осталось самое важное, это установить соединение с главным роутером, с сетью, которую мы будем усиливать.
Для этого, нужно одновременно, на обоих роутерах (в моем случае на ASUS и на Zyxel Keenetic Start) нажать кнопку Wi-Fi. Она же кнопка активации WPS. На Zyxel Keenetic Start она выглядит вот так:
На главном роутере (Wi-Fi сеть которого мы будем усиливать), эта кнопка может выглядеть иначе. Для примера на Asus, который был главным в моем случае:
А вот так выглядит кнопка на роутере Tp-Link TL-MR3220:
На D-Link кнопка WPS выглядит так:
Я не знаю какой у вас главный роутер, но думаю, что кнопку такую найдете.
Так вот, нажимаем кнопку Wi-Fi на Zyxel Keenetic Start (который уже включен в режиме «Усилитель») и на главном роутере. Не обязательно нажимать одновременно, прям с точностью до секунды. Я сначала пошел, нажал эту кнопку на главном роутере (там сразу активно замигал индикатор Wi-Fi), затем нажал кнопку на Zyxel Keenetic (так же начал активно мигать индикатор питания и Wi-Fi). Кнопку держать не нужно, просто нажать.
Немного подождал, и все соединилось. Как я это понял? А на Zyxel Keenetic Start засветился индикатор Интернет (WAN).
Открыл список доступных сетей, а там отображалась только одна моя сеть, и со 100% сигналом. Хотя, главный роутер далеко от меня. А это значит, что наш репитер скопировал информацию о беспроводной сети с главного роутера, и просто усиливает ее. Все работает!
Взял планшет, поход по дому (от роутера к роутеру), и интернет отлично работал. Получается, что устройство подключается к более стабильной сети. Радиус действия моей Wi-Fi сети конечно же прилично увеличился.
После выключения одного из роутеров (или обоих), соединение устанавливается автоматически, и Zyxel продолжает ретранслировать сеть.
Как зайти в настройки «репитера» Zyxel, если 192.168.1.1 не подходит?
После того, как будет установлено соединение между роутерами, зайти в настройки Zyxel по обычному для нас адресу 192.168.1.1 (или my.keenetic.net) — не получится. Страница просто будет недоступна. Даже при подключении по сетевому кабелю.
Это все потому, что главный роутер автоматически выдает IP нашему репитеру, и мы его просто не знает. Поэтому, нам нужно зайти в настройки главного роутера (по обычному для него адресу), и посмотреть там IP нашего роутера, который работает как усилитель. Смотрите инструкцию по входу в настройки разных маршрутизаторов — Как зайти в настройки роутера? Подробная инструкция для всех моделей.
На странице настроек главного роутера, ищите раздел, в котором можно посмотреть все подключенные устройств. Что-то типа «Список клиентов». На моем стареньком Asus это выглядит так:
В списке устройств будет наш «репитер». Его IP адрес у меня почему-то был даже активным. Я перешел по нему, и сразу попал в настройки своего Zyxel Keenetic Start. Если не знаете какой IP вам нужен, то можно использовать метод тыка:)
Там можно увидеть всю необходимую информацию: режим работы, IP-адреса, список клиентов, состояние Wi-Fi сети и т. д. Меню в режиме «Усилитель» будет урезанным по сравнению с стандартным режимом «Интернет-центр».
Как вернуть роутер Zyxel Keenetic в стандартный режим работы?
Если вы захотите использовать свой роутер в нормальном режиме, для обычной раздачи Wi-Fi при подключении интернета по кабелю, то нам нужно просто сменить режим работы на основной. Сделать это можно с настроек, как я показывал выше. Просто открываем вкладку Система (снизу), затем сверху вкладку Режим, выбираем режим Интернет-центр – основной режим и перезагружаем роутер.
Или же, можно воспользоваться способом, который работает 100% — сделать сброс настроек.
После этого, страница с настройками будет доступна по адресу 192.168.1.1.
Заключение
Все настраивается очень просто, если разобраться. И все действительно стабильно работает. Мой роутер Zyxel без проблем клонировал сеть главного роутера Asus, и усиливал ее. Радиус действия сети получился очень большой. Кстати, очень важно правильно установить репитер, в правильном месте. Что бы от него было как можно больше пользы. Главное, что бы был стабильный сигнал от главного маршрутизатора.
И что очень удобно, так это то, что сеть остается одна, и устройства автоматически переключаются между роутерами. Ну и все подключенные устройства находятся в одной сети. Что очень важно, например, для просмотра фильмов по DLNA, или настройке локальной сети.
Делитесь своим опытом в комментариях. А если что-то не получается настроить, то задавайте вопросы. Удачи!
Когда нужно расширить зону покрытия Wi-Fi в многокомнатной квартире, загородном доме или небольшом офисе, к уже имеющемуся главному роутеру вы можете добавить дополнительные в качестве ретрансляторов Wi-Fi. Подключайте их по Ethernet для максимальной производительности или по технологии Mesh Wi-Fi без прокладки кабелей.
Рассмотрим вариант подключения дополнительного интернет-центра Keenetic в качестве Mesh Wi-Fi-ретранслятора к имеющемуся главному роутеру Keenetic.
Способ 1.
1. Убедитесь, что ваш главный роутер Keenetic работает и соединен с Интернетом.
2. На интернет-центре, который вы хотите превратить в Mesh Wi-Fi-ретранслятор, установите переключатель режима A/B в положение B. Переключатель режима работы находится на боковой панели интернет-центра.
Если роутер оснащен 4-позиционным переключателем режима работы (на задней части корпуса), установите переключатель в положение C — Усилитель/Ретранслятор.
В моделях, на корпусе которых отсутствует аппаратный переключатель, включите дополнительный режим работы в веб-конфигураторе. На странице «Общие настройки» в разделе «Режим работы интернет-центра» нажмите «Изменить режим работы» и установите режим «Усилитель/Ретранслятор».
3. Подключите ретранслятор к главному роутеру с помощью прилагаемого кабеля Ethernet. На ретрансляторе используйте любой свободный порт. Включите ретранслятор в электросеть через прилагаемый адаптер питания. Убедитесь, что индикатор (Интернет) на подключаемом устройстве непрерывно горит.
4. Откройте веб-браузер, зайдите на адрес my.keenetic.net и войдите в веб-конфигуратор главного роутера, или запустите мобильное приложение Keenetic. Выберите раздел «Wi-Fi-система» и нажмите кнопку «Захватить», чтобы добавить ретранслятор в вашу Wi-Fi-систему.
В момент захвата может произойти обновление операционной системы ретранслятора.
Дождитесь завершения процесса.
5. Отсоедините ретранслятор от главного роутера и перенесите его в нужное место в вашем доме, чтобы увеличить покрытие сети Wi-Fi. Индикатор (Интернет) на ретрансляторе будет непрерывно гореть при успешном подключении ретранслятора к единой беспроводной сети.
6. Wi-Fi-система интернет-центра Keenetic поддерживает как беспроводное, так и проводное соединение между главным роутером и ретранслятором для максимальной пропускной способности и стабильности сети.
Способ 2.
Аналогичную настройку можно выполнить другим способом, используя кнопку управления сетью Wi-Fi с запуском механизма быстрой настройки WPS.
1. Убедитесь, что ваш главный роутер Keenetic работает и соединен с Интернетом.
2. На интернет-центре, который вы хотите превратить в Mesh Wi-Fi-ретранслятор, установите переключатель режима A/B в положение B.
Если роутер оснащен 4-позиционным переключателем режима работы (на задней части корпуса), установите переключатель в положение C — Усилитель/Ретранслятор
В моделях, на корпусе которых отсутствует аппаратный переключатель, включите дополнительный режим работы в веб-конфигураторе. На странице «Общие настройки» в разделе «Режим работы интернет-центра» нажмите «Изменить режим работы» и установите режим «Усилитель/Ретранслятор».
3. На ретрансляторе выполните однократное нажатие кнопки (Wi-Fi) для запуска быстрого подключения по WPS к беспроводной сети главного роутера.
Важно! Кратковременно нажмите кнопку Wi-Fi и отпустите. Не удерживайте ее нажатой.
Таким же образом нажмите кнопку (Wi-Fi) на главном роутере.
Примечание: если в качестве усилителя/ретранслятора используется модель Keeneic City, Air, Extra, Speedster, Viva, Giga или Ultra, для подключения к беспроводной сети Wi-Fi 5 ГГц кратковременно два раза нажмите кнопку Wi-Fi. Таким же образом два раза нажмите кнопку на главном интернет-центре. При нажатии на кнопку Wi-Fi один раз, произойдет подключение к беспроводной сети Wi-Fi 2,4 ГГц. Данная информация актуальна только для указанных выше моделей.
После запуска WPS на обоих роутерах активно замигают индикаторы Wi-Fi. Подождите, пока устройства согласуют все параметры и автоматически установят подключение. Обычно это занимает не более минуты.
После успешной установки подключения на ретрансляторе загорится непрерывно индикатор (Интернет).
4. Откройте веб-браузер, зайдите на адрес my.keenetic.net и войдите в веб-конфигуратор главного роутера, или запустите мобильное приложение Keenetic. Выберите раздел «Wi-Fi-система» и нажмите кнопку «Захватить», чтобы добавить ретранслятор в вашу Wi-Fi-систему. Дождитесь завершения процесса.
5. Перенесите ретранслятор в нужное место в вашем доме, чтобы увеличить покрытие сети Wi-Fi. Индикатор (Интернет) на ретрансляторе будет непрерывно гореть при успешном подключении ретранслятора к единой беспроводной сети.
6. Wi-Fi-система интернет-центра Keenetic поддерживает как беспроводное, так и проводное соединение между главным роутером и ретранслятором для максимальной пропускной способности и стабильности сети.
Примечание:
Если в настройках главного роутера отсутствует раздел меню «Wi-Fi-система», в этом случае нужно установить специальный компонент «Контроллер Wi-Fi-системы». Сделать это можно на странице «Общие настройки» в разделе «Обновления и компоненты», нажав на «Изменить набор компонентов».
На чтение 7 мин Просмотров 25.3к.
Сергей Сакадынский
Работал в сфере IT-консалтинга, занимался созданием и администрированием интернет-ресурсов. 10 лет опыта работы по проектированию и обслуживанию компьютерных сетей.
На рынке сетевого оборудования появилась новинка – репитер Keenetic Buddy 5 KN 3310. Это компактное устройство поможет расширить радиус действия Wi-Fi сети роутера в квартире. А несколько таких ретрансляторов позволяют создать покрытие площадью в сотни квадратных метров.
Технические характеристики и настройка усилителя сигнала Keenetic Buddy 5 – тема этой статьи.
Содержание
- Обзор и технические характеристики
- С какими роутерами совместим
- Настройка
- Работа в режиме усилителя
- Keenetic Buddy 5 как часть Mesh Wi-Fi-системы
- Сброс настроек
- Обновление прошивки
Обзор и технические характеристики
Keenetic Buddy 5 – двухдиапазонный Mesh-ретранслятор с портом Ethernet. По замыслу разработчиков, одно или несколько таких устройств по кабелю соединяются с роутером и ретранслируют его беспроводную сеть. При этом на роутере Wi-Fi можно вообще отключить и убрать аппарат в монтажный шкаф.
Mesh-системы строится на базе таких ретрансляторов, перед связкой главный маршрутизатор плюс один или больше роутеров в режиме репитера в централизованном управлении. Ее преимущество в том, что не нужно настраивать множество устройств, все параметры задаются на главном роутере. Пользователь не замечает переключения с одного источника сигнала на другой. Фактически создаётся не две-три отдельных сети, а одна сеть с большой зоной покрытия.
Правда, при этом стоимость Keenetic Buddy выше, чем у бюджетного роутера – ориентировочно 3290 рублей.
Ретранслятор Buddy 5 – небольшого размера: всего 68мм x 41мм x 128мм. Вилка для подключения к электрической розетке смонтирована прямо на корпусе устройства.
Ретранслятор оборудован портом Ethernet 100 Мбит/с для подключения к роутеру. В комплекте прилагается патч-корд, которым можно соединить устройство с находящейся рядом сетевой розеткой.
Сигнал Wi-Fi транслируют две внешних антенны с коэффициентом усиления 3 дБи. Скорость передачи данных на частоте 2,4 ГГц до 300 Мбит/сек, а на частоте 5 ГГц до 867 Мбит/сек.
На корпусе ретранслятора расположен индикатор Wi-Fi. Он сообщает о состоянии устройства и статусе подключения.
- Индикатор мигает зелёным – устройство перезагружается или выполняется обновление системы.
- Мигает красным – ожидание подключения, первоначальная настройка не выполнена.
- Горит зелёный – ретранслятор подключен к роутеру, интернет доступен.
- Горит синий – если устройство подключено к роутеру по Wi-Fi, значит, сигнал слабый (роутер слишком далеко),
- Горит красный – нет подключения к роутеру, интернет отсутствует.
Также репитер оснащён кнопкой WPS для быстрого подключения к беспроводной сети.
Компактный размер
Простая и быстрая настройка
Высокая скорость Wi-Fi
У Keenetic Buddy 5 есть младший и старший братья — Buddy 4 и Buddy 5S. Первый отличается тем, что работает только на частоте 2,4 ГГц. А второй оборудован гигабитным Ethernet-портом и может эффективно работать в сетях с высокоскоростным доступом к интернету.
С какими роутерами совместим
По заявлению разработчика, Buddy 5 может усилить Wi-Fi сеть роутера любого производителя. Для этого достаточно подключить его по технологии WPS к маршрутизатору и настроить. Однако для создания бесшовной сети с централизованным управлением следует использовать роутеры фирмы Keenetic.
Настройка
Настраивать ретранслятор можно с компьютера через веб-интерфейс или со смартфона через мобильное приложение. Способ настройки зависит от того, что вы планируете: расширять зону покрытия сети роутера или создать Mesh Wi-Fi-сеть Keenetic.
Работа в режиме усилителя
Для расширения радиуса действия беспроводной сети любого роутера Bbuddy 5 нужно разместить вблизи этого роутера и включить в электросеть. Дождитесь, пока индикатор на корпусе ретранслятора начнёт мигать красным.
На вашем смартфоне или ПК откройте список доступных беспроводных сетей. Найдите там Keenetic_Extender_Setup. Это SSID вашего KN 3310 по умолчанию.
Как только подключение будет установлено, запустится мастер быстрой настройки.
Если этого не произошло, откройте браузер и в адресной строке введите my.keenetic.net, или 192.168.1.3. Следуйте подсказкам мастера. Настройка не займёт много времени: потребуется выбрать сеть, которую вы хотите усилить, и ввести пароль для подключения к ней.
После завершения настройки индикатор должен гореть зелёным.
Переместите ретранслятор в нужное место в пределах зоны устойчивого сигнала Wi-Fi роутера. Площадь покрытия будет увеличена.
Keenetic Buddy 5 как часть Mesh Wi-Fi-системы
Чтобы настроить бесшовный роуминг, используйте в качестве главного устройства сети роутер Keenetic.
Подключите ретранслятор к маршрутизатору кабелем или расположите его в зоне действия его беспроводной сети. Если вы используете подключение Wi-Fi, нажмите на ретрансляторе и роутере кнопки WPS. Индикатор на Buddy 5 должен замигать синим.
Подключите ваш смартфон или компьютер к роутеру и войдите в интерфейс управления. Откройте раздел Wi-Fi система, вкладка «Устройства» и нажмите кнопку «Захватить» напротив названия ретранслятора в списке. Дождитесь завершения процесса.
После этого можете разместить Buddy 5 в любом месте в зоне покрытия сети роутера или даже за её пределами при подключении по кабелю. Ваша Mesh-система работает, устройства будут переключаться между роутером и ретранслятором незаметно для вас.
Сброс настроек
Если вам потребуется вернуть заводские настройки ретранслятора, выполните следующие действия: включите Buddy 5 в электросеть, нажмите и удерживайте 10 секунд кнопку WPS. Устройство перезагрузится. Индикатор будет мигать красным. Теперь вы можете настроить ретранслятор заново.
Обновление прошивки
Keenetic Buddy 5 поставляется с самой последней версией встроенного программного обеспечения KeeneticOS. Доступные обновления на сайте Keenetic отсутствуют. Для поддержки актуального состояния ПО разработчик рекомендует использовать функцию автоматического обновления прошивки в мобильном приложении или веб-интерфейсе ретранслятора.
Что же такое репитер и для чего он нужен?
Бываю такие ситуации, когда роутер стоит в одной комнате, а вот, например, на кухне wi-fi уже плохо ловит или не ловит совсем. В таких случаях нужно расширить зону покрытия wi-fi сети и сделать это можно с помощью репитера, так как его главная задача — это усиливать сигнал уже существующей wi-f сети.
Множество компаний выпускаю такие специальные устройства, но если у Вас дома остался старый роутер, то его тоже можно настроить, что бы он работал в режиме репитера и усиливал покрытие Вашей wi-fi сети.
Сразу хотели бы отметить, что необходимо правильно выбрать место для расположения Вашего репитера. Нужно стараться установить устройство в таком месте, где будет хороший сигнал от роутера (для минимальной потери скорости), и где репитер будет покрывать Wi-Fi сигналом необходимые комнаты.
Для того, чтобы настроить Keenetic Start в режиме репитера (повторителя Wi-Fi сигнала) нужно:
Первый вариант
1. Подключить модем к компьютеру по LAN кабелю или по Wi-FI стандартной сети (название сети и пароль указаны на оборотной стороне модема)
2. Зайти через браузер по адресу 192.168.1.1 и задать пароль для входа.
Убираем галочку:
3. Нажимаем Веб-конфигуратор
4. Далее переходим во вкладку Интернет — Wireless ISP
5. Затем выбираем Приоритет подключения: Основное подключение
6. Нажимаем Обзор сети (напротив Имя сети (SSID)) и выбираем Вашу сеть
7. Вносим пароль от Вашей Wi-fi Сети.
Сохраняем
8. Переходим в Мои сети и Wi-fi — «Домашняя сеть» Если хотите изменить имя Wi-fi сети.
Второй вариант:
1. Переходим в Управление — Общие настройки.
2. Находим «Режим работы интернет-центра«, выбираем «Изменить режим работы«
3. Выбираем «Усилитель/Ретранслятор»
Подтверждаем
Затем следуем инструкции:
Как предлагается, нажимаем эту кнопку:
Настройка завершена. Теперь Ваш роутер Keenetic Start работает в режиме репитера и позволяет расширить Вам покрытие wi-fi в вашей квартире.
Подпишитесь на мобильное приложение: Viber, Telegram.
А также следите за актуальными новостями в нашем Telegram-канале.
Если у Вас возникли вопросы — напишите нам или позвоните 7778282 (любой мобильный оператор).