Пытаясь подключиться к какому-либо сайту, мы можем получить сообщение о том, что веб-сайт доступен в сети, но не отвечает на попытки подключения. Обычно причиной проблемы являются неудачные сетевые настройки со стороны пользователя, вызывающие сбой при обращении к сайту. В нашем материале мы разберём, что делать в случае, когда «Ресурс доступен в сети, но не отвечает на попытки подключения», и как устранить возникшую проблему.
- Ресурс не отвечает на попытки подключения — причины
- Отключите расширения вашего браузера
- Деактивируйте настройки прокси-сервера
- Сбросьте параметры TCP/IP и DNS
- Сбросьте настройки вашей сети
- Используйте другой браузер
- Заключение
Ресурс не отвечает на попытки подключения — причины
Причины, по которым появляется уведомление о том, что сайт доступен в сети, но не отвечает на попытки подключения, являются следующими:
- Настройки прокси. В некоторых случаях ошибка может быть связана с настройками прокси-сервера, блокирующими определённые сетевые соединения, из-за чего невозможно получить доступ к сайту;
- Сторонние настройки. Проблема также может возникать из-за сторонних дополнений, которые установлены в браузере – VPN, блокировщики рекламы и так далее.
Давайте рассмотрим способы, позволяющие устранить ошибку, связанную с тем, что сайт доступен в сети, но не отвечает, на вашем ПК.
Читайте также: команда netsh wlan start hostednetwork — не удалось запустить размещенную сеть.
Отключите расширения вашего браузера
Первая причина проблемы – это различные расширения, установленные в вашем браузере, и мешающие работе интернет-соединения. Вы можете отключить (а лучше удалить эти расширения), чтобы потом восстановить их работу позже.
Для каждого браузера данная процедура выполняется по-своему. К примеру, на Мозилле эта операция выглядит следующим образом:
- Перейдите в меню браузера, щёлкнув на кнопку с тремя горизонтальными линиями справа сверху;
- В открывшемся меню выберите «Дополнения и темы»;
- Откроется страница с перечнем расширений. Отключите (удалите) каждое такое расширение;
- После завершения данной операции перезапустите ваш веб-навигатор, и попытайтесь зайти на нужный сайт.
Деактивируйте настройки прокси-сервера
Настройки вашего прокси-сервера могут мешать получить доступ к сайтам, в связи с чем понадобится отключить ручные и автоматические настройки прокси.
Выполните следующее:
- Нажмите на сочетание клавиш Win+I;
- Выберите раздел «Сеть и Интернет»;
- На панели слева выберите «Прокси-сервер»;
- Отключите автоматическое определение параметров прокси, а затем прокрутите страницу вниз, и отключите параметр ручной настройки прокси;
- Повторно подключитесь к сети. Это может решить вашу проблему.
Сбросьте параметры TCP/IP и DNS
TCP или протокол управления передачей используется для установления соединения между двумя хостами — в данном случае между имеющейся у вас системой и сервером сайта. Иногда он не работает должным образом, что вызывает проблему «Ресурс доступен в сети, но не отвечает на попытки подключения». Поэтому будет необходимо сбросить TCP/IP и очистить параметры DNS.
Выполните следующее:
- Нажмите на Win+R;
- В запущенном окне наберите CMD и нажмите клавишу ввода;
- В открывшейся командной строке введите следующие команды:
Reset TCP
Flush DNS.
netsh int ip reset
ipconfig /flushdns
После выполнения данных операций попробуйте вновь подключится к нужному сайту.
Это также пригодится: как исправить проблему: Неопознанная сеть без подключения к интернету.
Сбросьте настройки вашей сети
Ещё одним способом, позволяющим устранить проблему, связанную с тем, что ресурс доступен в сети, но не отвечает на попытки подключения, является сброс сетевых настроек вашей сети. После выполнения сброса ОС Виндовс переустановит настройки сетевых адаптеров, а также восстановит сетевые настройки вашей системы по умолчанию.
Для сброса настроек сети выполните следующее:
- Нажмите на сочетание клавиш Win+I;
- Перейдите в раздел «Сеть и Интернет»;
- Прокрутите страницу в самый низ, чтобы найти параметр сброса сети и кликните на него;
- Далее нажмите на кнопку «Сбросить сейчас» и следуйте подсказкам системы.
Используйте другой браузер
Также ряду пользователей помогло использование альтернативного веб-навигатора для работы с сетью Интернет. Используйте альтернативный браузер (например, вместо Мозиллы попробуйте Хром или Оперу) для устранения возникшей проблемы.
Заключение
В статье было рассмотрено, почему отображается сообщение о том, что сайт доступен в сети, но не отвечает на попытки подключения, и что предпринять для решения данной проблемы. Используйте перечисленные выше советы, они позволят устранить дисфункцию с подключением к нужному веб-ресурсу на вашем ПК.
Несколько пользователей сталкиваются с проблемой “ресурс общего доступа к файлам и печати находится в сети, но не отвечает на попытки подключения” ошибка при запуске инструмента диагностики сети Windows после невозможности доступа к одной или нескольким общим папкам по локальной сети. В большинстве случаев пострадавшие пользователи сообщают, что они могут видеть файлы по сети, но не могут получить доступ ни к одному из них. Сообщается, что проблема возникает в основном в Windows 7, но есть и другие сообщения о том, что она возникает в Windows 8.1 и Windows 10.
Что вызывает ошибку “ресурс общего доступа к файлам и печати находится в сети, но не отвечает на попытки подключения”??
Мы исследовали это конкретное сообщение об ошибке, изучив различные отчеты пользователей и стратегии восстановления, которые они использовали для решения проблемы. Как мы выяснили, существует несколько распространенных сценариев, которые вызывают эту конкретную ошибку:
- ПК не обнаруживается в сети – Если соединение не перестало работать внезапно, возможно, вы столкнулись с этой проблемой, потому что один из компьютеров не обнаруживается в сети.
- PeerBlock блокирует подключение к локальной сети – Как отмечают некоторые пользователи, соединение также может быть заблокировано PeerBlock или аналогичным ПО. В этом случае решение заключается в том, чтобы сделать некоторые послабления для вашей сети или вообще удалить программу.
- Ошибка Windows 10 – Существует известная ошибка в Windows 10 build 1703. Если вы используете именно эту версию Windows, вы сможете решить проблему, установив все ожидаемые обновления Windows.
- сторонний брандмауэр блокирует соединение – По сообщениям различных пользователей, проблема также может быть вызвана чрезмерной защитой брандмауэра. Большинство пользователей в аналогичной ситуации смогли решить эту проблему, удалив пакет безопасности.
- Windows забывает учетные данные компьютера’ – Эта проблема довольно распространена в Windows 7 и Windows 10. Как выяснилось, система может внезапно забыть учетные данные для входа в систему. В этом случае постоянным решением будет ручная вставка учетных данных задействованной машины’ в диспетчер учетных данных.
- Не запущена одна или несколько служб, необходимых для ресурса общего доступа к файлам и печати – Существует несколько различных процессов, которые должны быть запущены для того, чтобы гарантировать, что соединение может быть достигнуто всеми задействованными сторонами.
Метод 1: Убедиться, что все компьютеры могут быть обнаружены
Если вы’ столкнулись с этой проблемой на Windows 10 или Windows 8.1, необходимо убедиться, что все компьютеры, участвующие в операции, настроены на обнаружение. Несколько пользователей сталкиваются с проблемой “ресурс общего доступа к файлам и печати находится в сети, но не отвечает на попытки подключения” ошибка сообщила, что проблема была полностью решена после того, как убедились, что сетевое обнаружение настроено правильно.
Следуйте приведенным ниже инструкциям, чтобы убедиться, что ваши устройства могут быть обнаружены в вашей сетевой среде на вкладке Настройки приложение. Имейте в виду, что шаги будут немного отличаться в зависимости от того, используете ли вы Ethernet или Wi-Fi адаптер. Следуйте инструкциям, соответствующим способу подключения, который вы’ используете
Подключение через адаптер Ethernet
- Нажмите клавиша Windows + R чтобы открыть диалоговое окно Выполнить. Затем введите “ms-settings:network-ethernet” и нажмите Введите чтобы открыть вкладку Ethernet Настройки app.
Диалог запуска: ms-settings:network-ethernet - В Ethernet перейдите на правую сторону и нажмите на адаптер, который вы хотите сделать обнаруживаемым.
Выбор адаптера, который вы хотите сделать обнаруживаемым - Затем, в разделе Сетевой профиль, убедитесь, что для сети установлено значение Частное.
Установка сетевого профиля в положение Private Примечание: Это может показаться неинтуитивным, но если вы установите для своего сетевого профиля значение «Публичный», ваша система автоматически прекратит печать принтера & общий доступ к файлам по сети.
- Повторите описанную выше процедуру с каждым компьютером, подключенным к этой конкретной сети.
Подключение через адаптер Wi-Fi
- Нажмите Клавиша Windows + R чтобы открыть диалоговое окно Выполнить. Затем введите “ms-settings:network-wifi” и нажмите Введите чтобы открыть вкладку Wi-Fi Настройки приложение.
Диалоговое окно «Выполнить»: ms-settings:network-wifi - Далее перейдите в правое меню и нажмите на сеть Wi-Fi, которую вы хотите использовать для общего доступа к сети (ваш компьютер должен быть подключен к ней).
Доступ к Wi-FI-соединению из меню Настройки - Как и раньше, под Сетевой профиль, установить сеть Частная убедитесь, что он’обнаруживается другими вашими устройствами.
Настройка Wi-Fi соединения на Частное - Повторите описанную выше процедуру с каждым компьютером, который подключен к данной сети.
После выполнения приведенных выше инструкций ваши компьютеры настроены на обнаружение через подключение к локальной сети. Вы можете проверить, используете ли вы профиль частной сети, перейдя на вкладку Состояние. Для этого нажмите клавиши Windows + R, чтобы открыть диалоговое окно Выполнить. Затем введите “;ms-settings:network-status” и нажмите Введите чтобы открыть Статус на вкладке Настройки приложение.
Если вы видите, что вы’используете профиль Private network в разделе Network status, и все ваши ПК, участвующие в операции, настроены на возможность обнаружения, вы готовы к работе.
Теперь повторите процедуру, которая ранее показывала “ресурс общего доступа к файлам и печати работает, но не отвечает на попытки подключения” ошибка и посмотреть, была ли решена проблема.
Если вы’ все еще сталкиваетесь с тем же сообщением об ошибке, перейдите к следующему способу ниже.
Способ 2: Установка всех ожидающих обновления Windows
Если вы’ видите эту ошибку Network Diagnostic на компьютере с Windows 10, есть вероятность, что вы’ имеете дело с известной ошибкой, которая поражает сборки 1703 и более ранние версии.
Компания Microsoft быстро выпустила исправление (через обновление Windows Update) для этой конкретной проблемы, но некоторые пользователи сообщают, что такое поведение сохраняется даже после установки обновления.
Чтобы убедиться, что исправление установлено, вам’ нужно установить все ожидающие обновления Windows Update. Вот’ краткое руководство, как это сделать:
- Нажмите клавиша Windows + R откройте Запустите диалоговое окно. Далее введите “ms-settings:windowsupdate” и нажмите Введите чтобы открыть Обновление Windows вкладка Настройки приложение.
Диалог запуска: ms-settings:windowsupdate - В Обновление Windows экран, нажмите на Проверьте наличие обновлений, Затем следуйте подсказкам на экране, чтобы установить все ожидающие обновления Обновление Windows.
Проверка наличия последних обновлений Windows – Настройки - После того как все ожидающие обновления будут установлены, перезагрузите компьютер и проверьте, устранена ли проблема.
Если вы все еще получаете сообщение “ресурс общего доступа к файлам и печати находится в сети, но не отвечает на попытки подключения” ошибка, перейдите к следующему способу ниже.
Метод 3: Определение того, не мешает ли брандмауэр подключению (если применимо)
Существует несколько сторонних брандмауэров (в частности, Kaspersky Firewall), которые, как известно, вызывают эту конкретную ошибку. Как оказалось, причина того, что вы ’видите“ресурс общего доступа к файлам и печати находится в сети, но не отвечает на попытки подключения” ошибкой может быть чрезмерная защита брандмауэра.
Некоторые пользователи, столкнувшиеся с тем же сообщением об ошибке, сообщили, что проблема была решена после удаления брандмауэра стороннего производителя. Вы можете следовать этой статье (здесь) полностью удалите сторонний брандмауэр и убедитесь, что вы не оставили после себя никаких остаточных файлов.
Если проблема больше не возникает при удалении брандмауэра, автоматически включается брандмауэр Windows. Но если вам понравился сторонний брандмауэр, вы можете поискать конкретные шаги по созданию правил брандмауэра, которые предотвратят блокировку вашего локального соединения.
Если этот способ не подошел для вашей конкретной ситуации, перейдите к следующему способу ниже.
Метод 4: Убедитесь, что PeerBlock (или аналогичное программное обеспечение)’ не блокирует соединение
Некоторые пользователи обнаружили, что в их случае Peerblock (или аналогичное программное обеспечение, блокирующее пакеты, идущие от или к) оказался ответственным за сообщение об ошибке.
Как выяснилось, подобное программное обеспечение может также блокировать легитимные соединения, что мешает работе ресурса обмена файлами и печатью. Судя по сообщениям других пострадавших пользователей, эту конкретную проблему можно решить двумя способами:
- Создание доступа к сети позволяет компьютерам общаться друг с другом.
- Удалив программное обеспечение, блокирующее соединения.
Если вы решите пойти по первому пути, имейте в виду, что шаги будут отличаться в зависимости от программного обеспечения, которое вы используете. На PeerBlock вы можете создать надбавки, перейдя по ссылке Диспетчер списков и нажать на Создать список.
Если вы решили полностью избавиться от блокирующего программного обеспечения, выполните следующие действия:
- Нажмите Клавиша Windows + R открыть Запустить диалоговое окно. Затем наберите “appwiz.cpl” и нажмите Введите чтобы открыть Программы и функции мастер.
Диалог запуска: appwiz.cpl - Внутри Программы и функции, прокрутите вниз список установленных приложений и найдите PeerBlock (или другое подобное приложение, которое, по вашему мнению, вызывает помехи).
- Щелкните на нем правой кнопкой мыши и выберите Удалите, затем следуйте подсказкам на экране, чтобы удалить программное обеспечение из системы.
Деинсталляция PeerBlock или аналогичного программного обеспечения - перезагрузите компьютер, чтобы удалить все ранее введенные правила, и посмотрите, будет ли проблема решена при следующем запуске.
Если вы’ все еще сталкиваетесь с “ресурс общего доступа к файлам и печати находится в сети, но не отвечает на попытки подключения” ошибка, перейдите к следующему ниже способу.
Метод 5: Добавление каждой задействованной машины в диспетчер учетных данных
Некоторые пострадавшие пользователи сообщили, что им удалось решить проблему, открыв диспетчер учетных данных и добавив имя пользователя и пароль каждой машины. Пользователи, которые попробовали это исправление, сообщили, что общие файлы и папки всплывают при следующем запуске после выполнения исправления.
Примечание: Эта проблема в основном подтверждена для Windows 7, но описанные ниже шаги могут быть воссозданы и для Windows 8.1 и Windows 10.
Вот’ что вам нужно сделать:
- Нажмите клавиша Windows + R чтобы открыть диалоговое окно Выполнить. Затем введите “control” и нажмите Введите открыть Панель управления.
Открытие Панели управления через диалоговое окно Выполнить - Внутри Панели управления используйте функцию поиска в правом верхнем углу для поиска “менеджер учетных данных“. Затем нажмите на кнопку Диспетчер учетных данных открыть мастер.
Открытие диспетчера учетных данных - Далее выберите Учетные данные Windows и нажмите на Добавьте учетные данные Windows.
Добавление новых учетных данных Windows - Затем введите адрес, имя пользователя и пароль каждой машины в сети и нажмите кнопку Хорошо.
добавление каждой задействованной машины в диспетчер учетных данных Windows - Перезагрузите компьютер. При следующем запуске общие файлы и папки должны стать видимыми.
Если этот способ не помог устранить “ресурс общего доступа к файлам и печати находится в сети, но не отвечает на попытки подключения” ошибка, перейдите к следующему методу ниже.
Способ 6: Убедитесь, что необходимые службы запущены
Существует несколько различных служб, которые должны быть запущены, чтобы обеспечить успешный доступ к ресурсу совместного использования файлов и печати. Если одна из этих служб будет отключена вручную или другой вовлеченной третьей стороной, вы’получите сообщение “ресурс общего доступа к файлам и печати находится в сети, но не отвечает на попытки подключения” ошибка при запуске Утилита диагностики сети.
Вот краткое руководство по обеспечению работы всех необходимых служб:
- Нажмите клавиша Windows + R открытие диалогового окна «Выполнить. Затем введите “службы.msc” и нажмите Введите чтобы открыть окно Службы экран.
Запуск служб из диалогового окна «Выполнить - Внутри Службы прокрутите список вниз и убедитесь, что каждая из следующих служб включена:
Клиент DCHP
Слушатель домашней группы
Провайдер домашней группы
Картограф обнаружения топологии Link-Layer Topology Discovery Mapper
Служба совместного использования портов NetTcp
Сетевые подключения
Служба списка сетей
Осведомленность о местоположении сети
TCP/IP NetBIOS Helper
Примечание: Проверьте каждую службу вручную, щелкнув правой кнопкой мыши на ее записи. Если вы обнаружили, что какая-либо служба не запущена, просто нажмите на кнопку Запустите.
Запуск каждой задействованной службы вручную - Как только вы убедитесь, что все задействованные службы запущены, снова запустите инструмент Network Diagnostics и проверьте, была ли решена проблема.
Если вы’ все еще видите сообщение “ресурс общего доступа к файлам и печати находится в сети, но не отвечает на попытки подключения” ошибка, перейдите к последнему способу ниже.
Способ 7: Выполнение восстановительной установки
Если вы’ зашли так далеко без результата, есть две процедуры, которые, скорее всего, решат проблему и позволят вам обмениваться данными через сетевое соединение без получения сообщения “ресурс общего доступа к файлам и печати находится в сети, но не отвечает на попытки подключения” ошибка.
Несколько пользователей сообщили, что в их случае проблема была решена только после выполнения чистой установки. Но имейте в виду, что эта процедура сотрет все ваши личные данные, включая фотографии, видео, личные файлы и приложения. Если вы решили выполнить чистую установку, вы можете следовать инструкциям, приведенным в этой статье (здесь).
Однако, если проблема не вызвана сторонним приложением, вы, вероятно, сможете избежать ее, выполнив процедуру восстановить установить. Эта процедура позволит заново запустить все компоненты Windows, не затрагивая ваши личные файлы, фотографии, видео и приложения. Вы можете следовать инструкциям в этой статье (здесь) для шагов по выполнению восстановительной установки.
Сайт в сети, но не отвечает на попытки подключения [Исправить]
На чтение 3 мин. Просмотров 11.5k. Опубликовано
Ошибка Сайт в сети, но не отвечает на попытки подключения , как правило, вызвано различными надстройками, которые вы установили в своем интернет-браузере, или из-за неправильных настроек прокси-сервера.
Когда эта ошибка отображается, это может быть очень неприятно, если у вас нет доступа к веб-сайтам. Большинство пользователей в этой ситуации попробуют запустить функцию устранения неполадок в сети, обнаруженную в Windows 10. Однако это не решит проблему.
По этим причинам в этой статье мы обсудим лучший способ справиться с этой ужасной ошибкой. Читай дальше, чтобы узнать больше.
Содержание
- Как я могу исправить сайт находится в сети, но не отвечает на ошибку попытки подключения?
- 1. Отключите все надстройки, найденные в вашем браузере
- 2. Отключите настройки прокси
- 3. Сбросить TCP/IP и DNS
- 4. Попробуйте сбросить настройки сети
Как я могу исправить сайт находится в сети, но не отвечает на ошибку попытки подключения?
- Отключите все надстройки, найденные в вашем браузере/s .
- Отключить настройки прокси-сервера
- Сброс TCP/IP и DNS
1. Отключите все надстройки, найденные в вашем браузере
Самая распространенная причина, по которой веб-сайт находится в сети, но не отвечает на попытки подключения , – это надстройки вашего браузера, поэтому обязательно отключите их все.
- Mozzila Firefox:
-
Откройте Firefox и нажмите на 3 полосы в правом верхнем углу экрана> Дополнения .
- Откроется новая вкладка, в которой вы найдете все загруженные дополнения.
-
Удалите все надстройки, найденные в этом списке (вы можете загрузить их снова после устранения проблемы).
- Перезапустите Firefox .
- Google Chrome
-
Откройте Chrome и нажмите на 3 точки в правом верхнем углу экрана.
-
Наведите указатель мыши на Дополнительные инструменты> и нажмите Расширения .
- Удалить все дополнения.
2. Отключите настройки прокси
Один из способов исправить веб-сайт, но не отвечает на попытки подключения , – отключить прокси-сервер. Для этого выполните следующие действия:
-
Нажмите на кнопку Пуск и выберите кнопку (Настройки).
-
Нажмите Сеть и настройки .
-
Нажмите Прокси-сервер , затем переключите Автоматическое определение настроек в положение Выкл. .
- Попробуйте подключиться к вашей сети.
Если ваш прокси был проблемой, вы можете рассмотреть возможность перехода на VPN. VPN имеет много преимуществ по сравнению с прокси-сервером, и если вы ищете надежный VPN, мы рекомендуем вам попробовать CyberGhost VPN .
Почему стоит выбрать CyberGhost?
Cyberghost для Windows
- 256-битное шифрование AES
- Более 3000 серверов по всему миру
- Отличный ценовой план
- Отличная поддержка
Получить сейчас CyberGhost VPN
3. Сбросить TCP/IP и DNS
Вы также можете исправить веб-сайт в сети, но не отвечает на попытки подключения , сбрасывая TCP/IP и DNS. Для этого выполните следующие действия:
- Нажмите Winkey + X, и выберите Командная строка (Администратор) .
- Введите эти команды в командной строке и нажмите Enter на клавиатуре после каждой из них.
- netsh int ip reset
- ipconfig/flushdns

4. Попробуйте сбросить настройки сети
- Нажмите Winkey + I.
-
На вкладке Сеть и Интернет выберите Сброс сети.
- Выберите Сбросить сейчас.
- Теперь этот процесс проверит/установит/переустановит все необходимые сетевые адаптеры.
- Проверьте подключение к Интернету, чтобы увидеть, если проблема решена.
В этой статье мы рассмотрели некоторые из лучших методов, которые помогут вам решить, что веб-сайт находится в сети, но не реагирует на ошибку попытки подключения в Windows 10.
Пожалуйста, не забудьте выполнить шаги, представленные в этой статье, в том порядке, в котором они были представлены, чтобы получить наилучшие результаты.
Мы надеемся, что это руководство помогло вам подключиться к Интернету и получить доступ к вашим любимым веб-сайтам. Пожалуйста, дайте нам знать, если эта статья помогла вам, используя раздел комментариев ниже.
Некоторые пользователи сталкиваются с проблемой «ресурс общего доступа к файлам и принтерам находится в сети, но не отвечает на попытки подключения» ошибка при запуске средства диагностики сети Windows после невозможности доступа к одной или нескольким общим папкам по локальной сети. В большинстве случаев затронутые пользователи сообщают, что они могут видеть файлы по сети, но не могут получить доступ ни к одному из них. Сообщается, что эта проблема в основном возникает в Windows 7, но есть и другие сообщения о том, что она возникает в Windows 8.1 и Windows 10.
Что вызывает ошибку «Ресурс общего доступа к файлам и принтерам находится в сети, но не отвечает на попытки подключения»?
Мы исследовали это конкретное сообщение об ошибке, изучив различные отчеты пользователей и стратегии восстановления, которые они использовали для решения проблемы. Судя по тому, что мы собрали, существует несколько распространенных сценариев, которые вызывают эту конкретную ошибку:
- Компьютер не обнаруживается сетью– Если соединение внезапно не прервалось, возможно, вы столкнулись с этой проблемой, поскольку один из задействованных компьютеров не обнаруживается сетью.
- PeerBlock блокирует подключение по локальной сети– Как отмечают некоторые пользователи, соединение также может быть заблокировано PeerBlock или аналогичным программным обеспечением. В этом случае решение состоит в том, чтобы сделать некоторые поправки для вашей сети или вообще удалить программное обеспечение.
- ошибка виндовс 10– В Windows 10 сборки 1703 имеется известная ошибка. Если вы используете именно эту версию Windows, вы сможете решить проблему, установив каждое ожидающее обновление Windows.
- Сторонний брандмауэр блокирует соединение– Судя по различным отчетам пользователей, проблема также может быть вызвана набором брандмауэров с чрезмерной защитой. Большинству пользователей в подобной ситуации удалось обойти эту проблему, удалив пакет безопасности.
- Windows забывает учетные данные компьютера– Эта проблема довольно распространена в Windows 7 и Windows 10. Оказывается, система может внезапно забыть учетные данные для входа. В этом случае постоянным решением будет вручную вставить учетные данные соответствующего компьютера в диспетчер учетных данных.
- Одна или несколько служб, необходимых для ресурса общего доступа к файлам и принтерам, не запущены.– Существует несколько различных процессов, которые необходимо запустить, чтобы обеспечить доступность соединения для всех участвующих сторон.
Способ 1. Убедитесь, что все компьютеры доступны для обнаружения
Если вы столкнулись с этой проблемой в Windows 10 или Windows 8.1, вам следует убедиться, что для всех компьютеров, участвующих в операции, включен режим обнаружения. Несколько пользователей столкнулись с проблемой «ресурс общего доступа к файлам и принтерам находится в сети, но не отвечает на попытки подключения» сообщает, что проблема была полностью решена после проверки правильности настройки сетевого обнаружения.
Следуйте приведенным ниже инструкциям, чтобы обеспечить возможность обнаружения ваших устройств в сетевой среде черезНастройкиприложение. Имейте в виду, что действия будут немного отличаться в зависимости от того, используете ли вы адаптер Ethernet или Wi-Fi. Следуйте инструкциям, соответствующим используемому вами методу подключения.
Подключение через адаптер Ethernet
- НажиматьКлавиша Windows + Рчтобы открыть диалоговое окно «Выполнить». Затем введите «мс-настройки: сеть-Ethernet» и нажмитеEnterчтобы открыть вкладку EthernetНастройкиприложение.
- вEthernetперейдите на правую сторону и щелкните адаптер, который вы хотите сделать доступным для обнаружения.
- Затем подПрофиль сети, убедитесь, что сеть настроена наЧастный.
Примечание:Это может показаться нелогичным, но если вы сделаете свой сетевой профиль общедоступным, ваша система автоматически прекратит общий доступ к принтерам и файлам по сети.
- Повторите описанную выше процедуру для каждого компьютера, подключенного к этой конкретной сети.
Подключение через Wi-Fi адаптер
- НажиматьКлавиша Windows + Рчтобы открыть диалоговое окно «Выполнить». Затем введите «мс-настройки: сеть-Wi-Fi» и нажмитеEnterчтобы открыть вкладку Wi-FiНастройкиприложение.
- Затем перейдите в правое меню и выберите сеть Wi-Fi, которую вы хотите использовать для общего доступа к сети (ваш компьютер должен быть подключен к ней).
- То же, что и раньше, подПрофиль сети, установите сеть наЧастныйчтобы гарантировать, что его смогут обнаружить другие ваши устройства.
- Повторите описанную выше процедуру для каждого компьютера, подключенного к этой конкретной сети.
После выполнения приведенных выше инструкций ваши компьютеры будут доступны для обнаружения через локальное сетевое соединение. Вы можете проверить, используете ли вы профиль частной сети, посетив вкладку «Состояние». Для этого нажмите клавиши Windows + R, чтобы открыть диалоговое окно «Выполнить». Затем введите «мс-настройки:статус сети» и нажмитеEnterоткрытьПоложение делвкладкаНастройкиприложение.
Если вы видите, что используете профиль частной сети в разделе «Состояние сети», и все ваши компьютеры, участвующие в этой операции, настроены на видимость, вы готовы к работе.
Теперь повторите процедуру, которая ранее показывала «ресурс общего доступа к файлам и принтерам находится в сети, но не отвечает на попытки подключения» и посмотрите, решена ли проблема.
Если вы по-прежнему сталкиваетесь с тем же сообщением об ошибке, перейдите к следующему способу ниже.
Способ 2. Установка всех ожидающих обновлений Windows.
Если вы видите эту ошибку диагностики сети на компьютере с Windows 10, есть вероятность, что вы имеете дело с известной ошибкой, которая встречается в сборках 1703 и старше.
Microsoft якобы быстро выпустила исправление (через Центр обновления Windows) для этой конкретной проблемы, но некоторые затронутые пользователи сообщают, что такое же поведение сохраняется даже после установки обновления.
Чтобы убедиться, что исправление установлено, вам необходимо установить все ожидающие обновления Windows. Вот краткое руководство о том, как это сделать:
- НажиматьКлавиша Windows + РоткрытьБегатьдиалоговое окно. Далее введите «мс-настройки: windowsupdate» и нажмитеEnterоткрытьЦентр обновления WindowsвкладкаНастройкиприложение.
- вЦентр обновления Windowsэкран, нажмитеПроверьте наличие обновлений,затем следуйте инструкциям на экране, чтобы установить все ожидающиеЦентр обновления Windows.
- После установки всех ожидающих обновлений перезагрузите компьютер и посмотрите, решена ли проблема.
Если вы все еще получаете сообщение «ресурс общего доступа к файлам и принтерам находится в сети, но не отвечает на попытки подключения» ошибка, перейдите к следующему способу ниже.
Способ 3. Определение того, мешает ли брандмауэр соединению (если применимо).
Известно, что существует несколько сторонних брандмауэров (в частности, Kaspersky Firewall), которые вызывают эту конкретную ошибку. Как оказалось, причина, по которой вы видите «ресурс общего доступа к файлам и принтерам находится в сети, но не отвечает на попытки подключенияОшибка может быть связана с чрезмерной защитой брандмауэра.
Некоторые пользователи, столкнувшиеся с тем же сообщением об ошибке, сообщили, что проблема была решена после удаления стороннего брандмауэра. Вы можете следить за этой статьей (здесь), чтобы полностью удалить сторонний брандмауэр и убедиться, что вы не оставили после себя никаких оставшихся файлов.
Если проблема больше не возникает после удаления брандмауэра, брандмауэр Windows будет включен автоматически. Но если вам понравился сторонний брандмауэр, вы можете поискать конкретные шаги по созданию правил брандмауэра, которые предотвратят блокировку вашего локального соединения.
Если этот метод неприменим к вашей конкретной ситуации, перейдите к следующему методу ниже.
Способ 4. Убедитесь, что PeerBlock (или подобное программное обеспечение) не блокирует соединение.
Некоторые пользователи обнаружили, что в их случае ответственность за сообщение об ошибке несет Peerblock (или подобное программное обеспечение, которое блокирует входящие или исходящие пакеты).
Как выяснилось, программное обеспечение такого типа также может блокировать законные соединения, что мешает совместному использованию файлов и принтеров. Судя по сообщениям других затронутых пользователей, эту конкретную проблему можно решить двумя способами:
- Путем создания разрешений для сети, позволяющих участвующим компьютерам взаимодействовать друг с другом.
- Удалив программное обеспечение, блокирующее соединения.
Если вы решите пойти по первому пути, имейте в виду, что шаги будут различаться в зависимости от используемого вами программного обеспечения. В PeerBlock вы можете создавать разрешения, перейдя вМенеджер спискови нажав наСоздать список.
Если вы решили полностью избавиться от блокирующего программного обеспечения, выполните следующие действия:
- НажиматьКлавиша Windows + РоткрытьБегатьдиалоговое окно. Затем введите «appwiz.cpl» и нажмитеEnterоткрытьПрограммы и компонентыволшебник.
- ВнутриПрограммы и компоненты, прокрутите список установленных приложений и найдите PeerBlock (или другое подобное приложение, которое, как вы подозреваете, вызывает помехи).
- Щелкните по нему правой кнопкой мыши и выберитеУдалить, затем следуйте инструкциям на экране, чтобы удалить программное обеспечение из вашей системы.
- Перезагрузите компьютер, чтобы отменить все ранее примененные правила, и посмотрите, будет ли проблема решена при следующем запуске.
Если вы все еще сталкиваетесь с сообщением «ресурс общего доступа к файлам и принтерам находится в сети, но не отвечает на попытки подключения» ошибка, перейдите к следующему способу ниже.
Способ 5. Добавление каждого задействованного компьютера в диспетчер учетных данных.
Некоторые затронутые пользователи сообщили, что им удалось решить проблему, открыв диспетчер учетных данных и добавив имя пользователя и пароль для каждого компьютера. Пользователи, попробовавшие это исправление, сообщили, что общие файлы и папки появлялись при следующем запуске после выполнения исправления.
Примечание:В основном подтверждено, что эта проблема работает в Windows 7, но описанные ниже шаги также можно воссоздать для Windows 8.1 и Windows 10.
Вот что вам нужно сделать:
- НажиматьКлавиша Windows + Рчтобы открыть диалоговое окно «Выполнить». Затем введите «контроль» и нажмитеEnterчтобы открыть Панель управления.
- В панели управления воспользуйтесь функцией поиска в правом верхнем углу, чтобы найти «менеджер учетных данных«. Затем нажмитеМенеджер учетных данныхчтобы открыть мастер.
- Далее выберитеУчетные данные Windowsи нажмитеДобавьте учетные данные Windows.
- Затем введите адрес, имя пользователя и пароль каждого компьютера в сети и нажмитеХорошо.
- Перезагрузите компьютер. При следующем запуске общие файлы и папки должны стать видимыми.
Если этот метод не решил проблему «ресурс общего доступа к файлам и принтерам находится в сети, но не отвечает на попытки подключения» ошибка, перейдите к следующему способу ниже.
Способ 6. Убедитесь, что необходимые службы запущены
Существует несколько различных служб, которые необходимо запустить, чтобы обеспечить успешный доступ к ресурсу общего доступа к файлам и принтерам. Если одна из этих служб будет отключена вручную или другой третьей стороной, вы получите сообщение «ресурс общего доступа к файлам и принтерам находится в сети, но не отвечает на попытки подключения» ошибка при запускеУтилита сетевой диагностики.
Вот краткое руководство по обеспечению работы всех необходимых служб:
- НажиматьКлавиша Windows + Рчтобы открыть диалоговое окно «Выполнить». Затем введите «Services.msc» и нажмите EnterоткрытьУслугиэкран.
- ВнутриУслугиэкране, прокрутите список вниз и убедитесь, что каждая из следующих служб включена:
ДЧП-клиент
Прослушиватель домашней группы
Поставщик домашней группы
Сопоставитель обнаружения топологии канального уровня
Служба совместного использования портов NetTcp
Сетевые соединения
Служба списка сетей
Осведомленность о сетевом местоположении
Помощник TCP/IP NetBIOS
Примечание:Проверьте каждую службу вручную, щелкнув ее запись правой кнопкой мыши. Если вы обнаружите какую-либо службу, которая не работает, просто нажмитеStart. - Убедившись, что все задействованные службы запущены, снова запустите инструмент диагностики сети и посмотрите, решена ли проблема.
Если вы все еще видите сообщение «ресурс общего доступа к файлам и принтерам находится в сети, но не отвечает на попытки подключения» ошибка, перейдите к последнему методу ниже.
Способ 7. Выполнение восстановительной установки
Если вы зашли так далеко, но безрезультатно, есть две процедуры, которые, скорее всего, решат проблему и позволят вам обмениваться данными через сетевое соединение без получения сообщения «ресурс общего доступа к файлам и принтерам находится в сети, но не отвечает на попытки подключения» ошибка.
Несколько пользователей сообщили, что в их случае проблема была решена только после выполнения чистой установки. Но имейте в виду, что эта процедура удалит все ваши личные данные, включая фотографии, видео, личные файлы и приложения. Если вы решите выполнить чистую установку, вы можете следовать инструкциям, приведенным в этой статье (здесь).
Однако, если проблема не вызвана сторонним приложением, вы, вероятно, сможете избежать ее, выполнивремонт установка. Эта процедура повторно запустит все компоненты, связанные с Windows, не затрагивая ваши личные файлы, фотографии, видео и приложения. Вы можете следовать инструкциям в этой статье (здесь) для инструкций по выполнению восстановительной установки.
Читать дальше
- веб-сайт онлайн, но не отвечает на соединение (ошибка решена)
- Исправление: кажется, что ваш компьютер настроен правильно, но устройство или…
- Как исправить общий доступ к печати, не работающий в Windows?
- Ремастер Bloodborne для ПК и PS5 возможен, но Sony не сдвинется с места
В случае, если какие-либо настройки прокси-сервера или сторонние надстройки мешают подключению к Интернету вашей системы, вы можете столкнуться с ошибкой Сайт работает, но не отвечает на попытки подключения при запуске средства устранения неполадок сетевого адаптера.
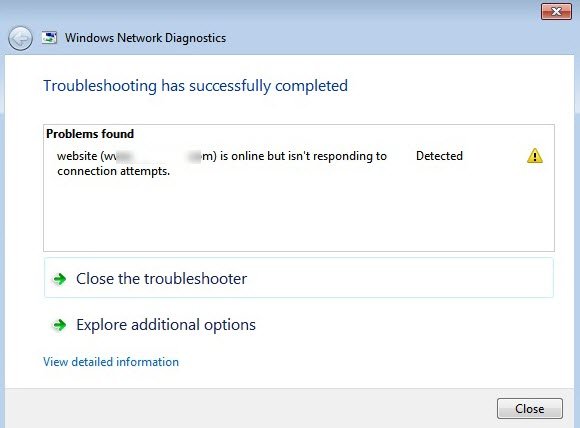
Сайт находится в сети, но не отвечает на попытки подключения
Ошибка может быть вызвана определенными настройками прокси-сервера , которые запрещают подключение, или сторонними надстройками , которые влияют на сетевое подключение. Вы можете попробовать следующие решения последовательно, чтобы решить проблему:
- Отключить настройки прокси
- Отключить надстройки из браузеров
- Сбросить TCP/IP и DNS
- Сбросить сеть.
1] Отключите настройки прокси-сервера .

Настройки прокси могут препятствовать доступу к определенным веб-сайтам. Вы можете временно отключить настройки прокси, чтобы изолировать проблему.
Нажмите кнопку «Пуск» и выберите «Настройки»> «Сеть и Интернет»> «Прокси».
Включите переключатель для автоматического определения настроек и выключите переключатель для ручной настройки прокси.
Перезагрузите систему.
2] Отключить надстройки в браузерах
Дополнения в браузерах могут влиять на сетевое подключение. Чтобы изолировать эту причину, вы можете временно отключить надстройки в браузерах. Если это не поможет, надстройки могут быть переустановлены позже.
3] Сброс настроек TCP/IP и DNS
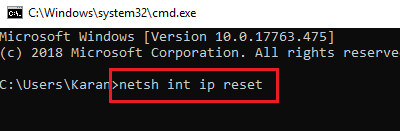
Найдите Командную строку на панели Поиск Windows . Нажмите правой кнопкой мыши на эту опцию и выберите Запуск от имени администратора .
Введите следующие команды одну за другой и нажимайте Enter после каждой команды, чтобы сбросить TCP/IP и очистить кэш DNS.
netsh int ip reset
ipconfig/flushdns
Перезагрузите систему.
4] Сброс сети

Если все вышеперечисленные шаги не пройдены, вы можете рассмотреть возможность перезагрузки сети. Это восстановит все сетевые настройки по умолчанию. Процедура сброса сети выглядит следующим образом:
Нажмите кнопку Пуск и выберите Настройки> Сеть и Интернет> Статус> Сброс сети .
Выберите Сброс сейчас и дайте функции поработать.
Перезагрузите систему, как только закончите.
Связанное чтение . Ресурс общего доступа к файлам и принтерам находится в сети, но не отвечает на попытки подключения.












































