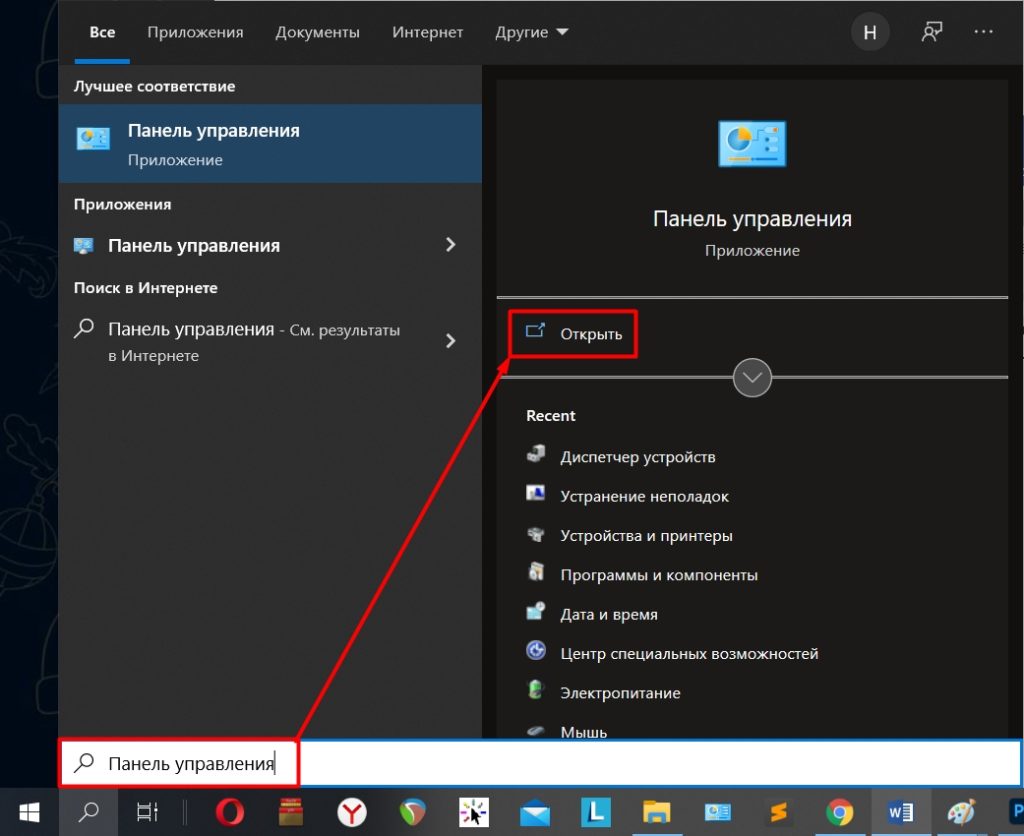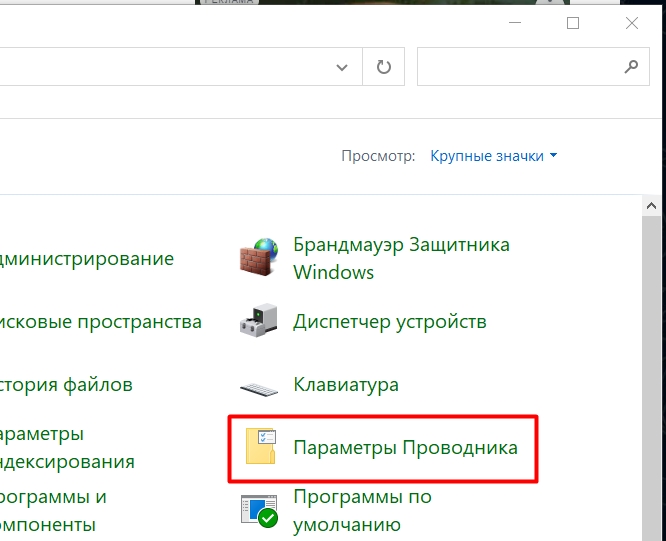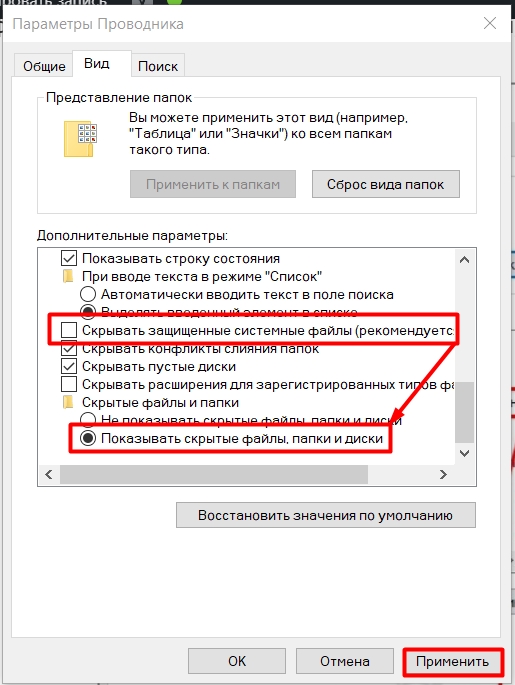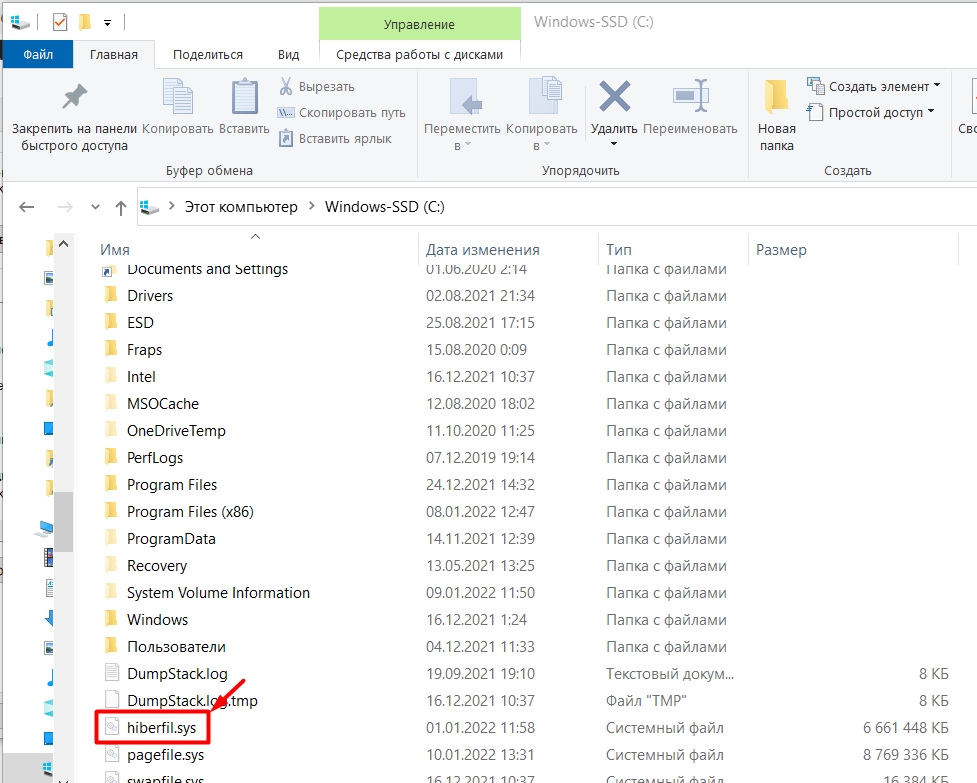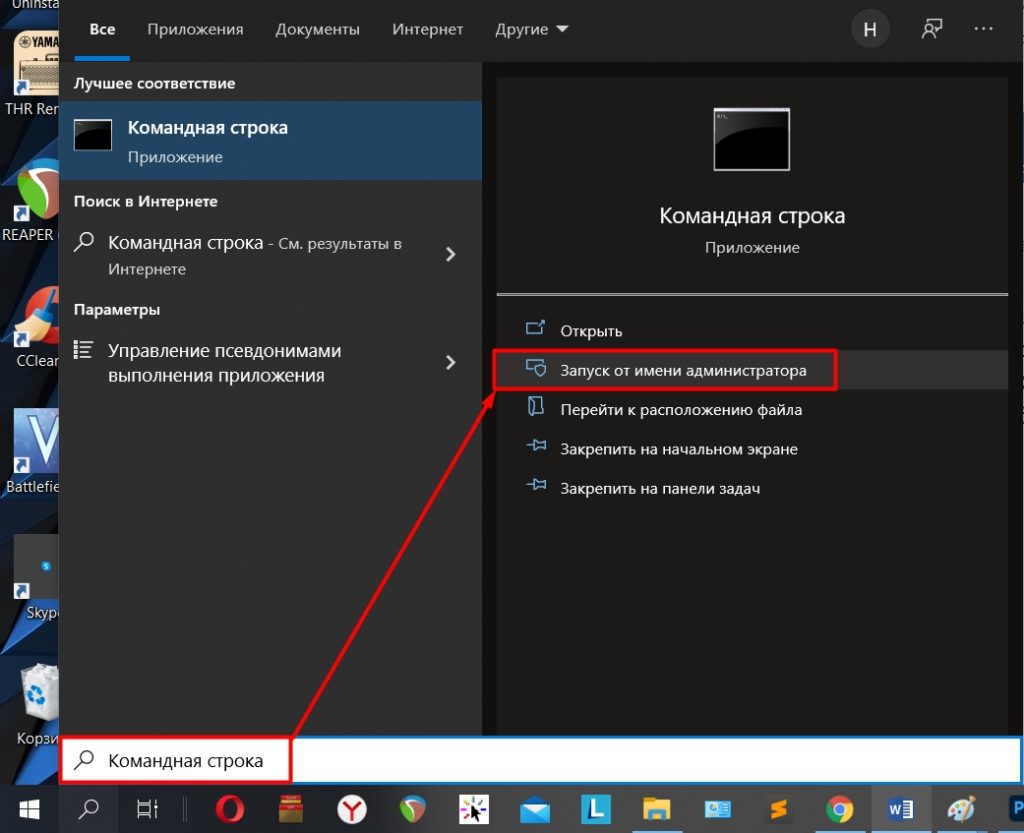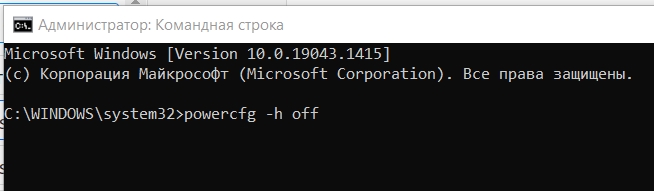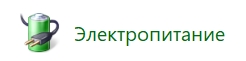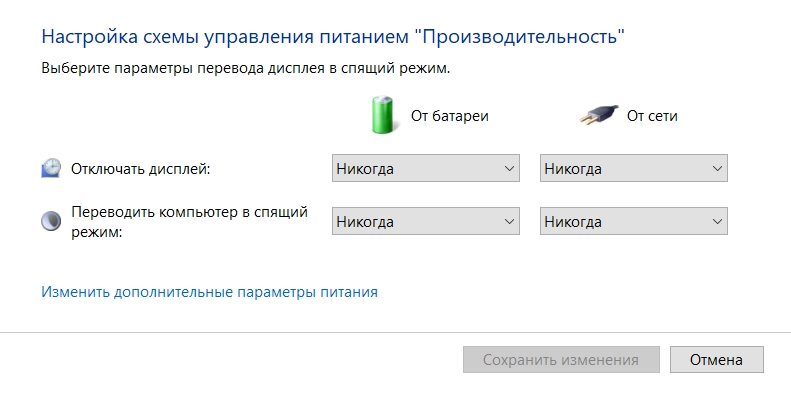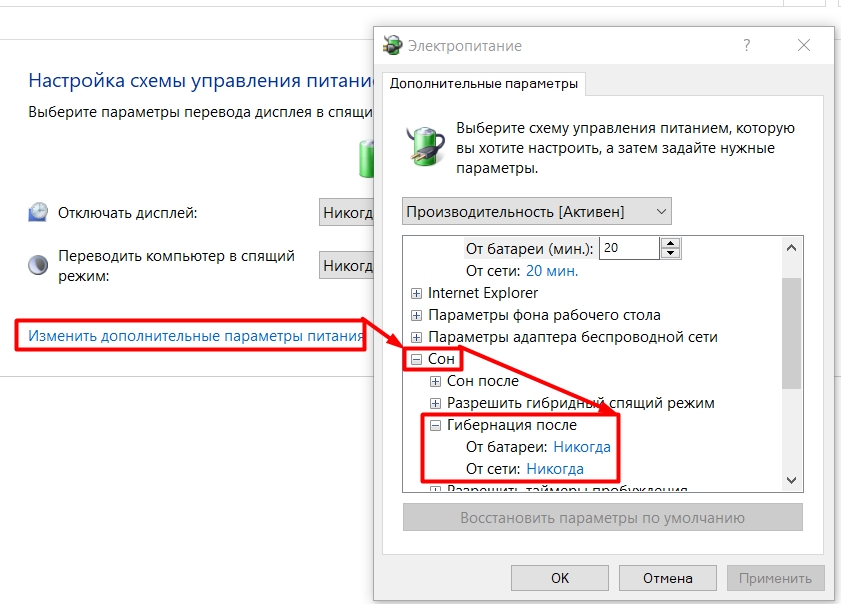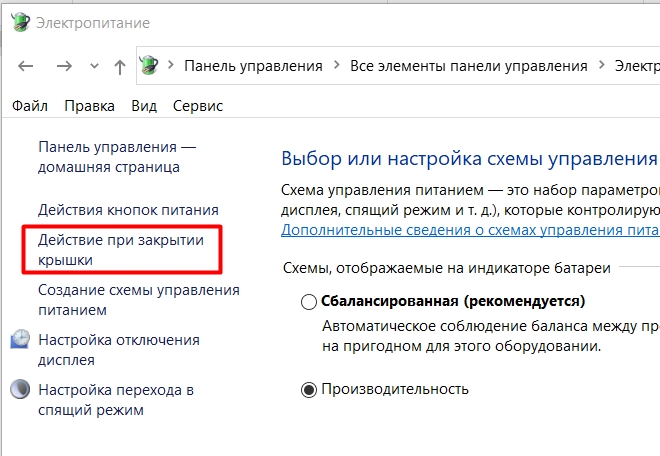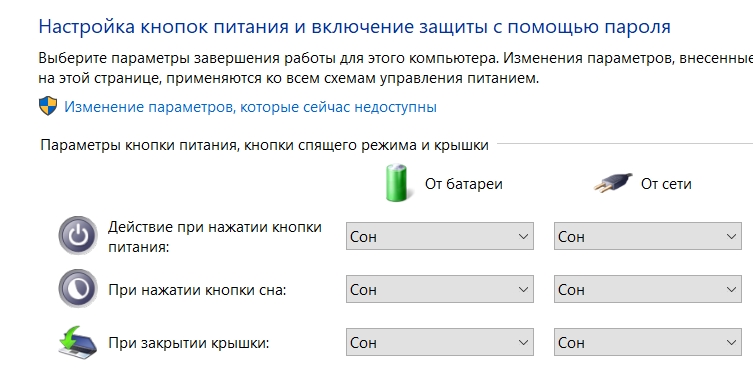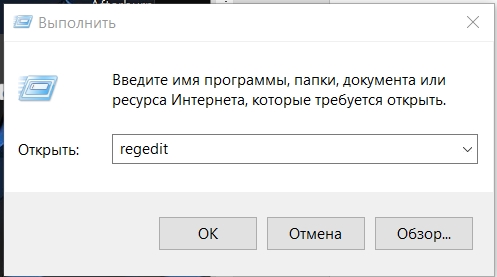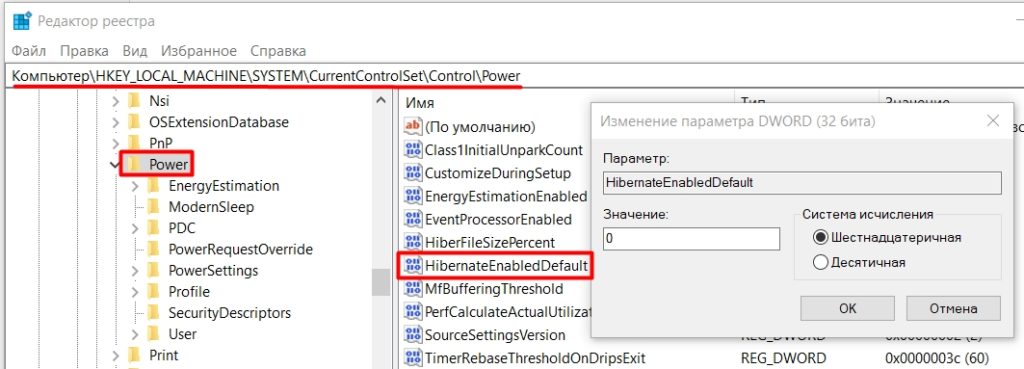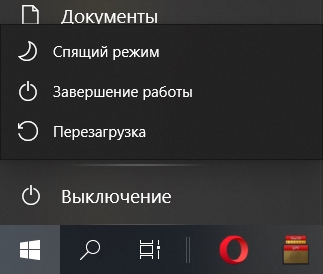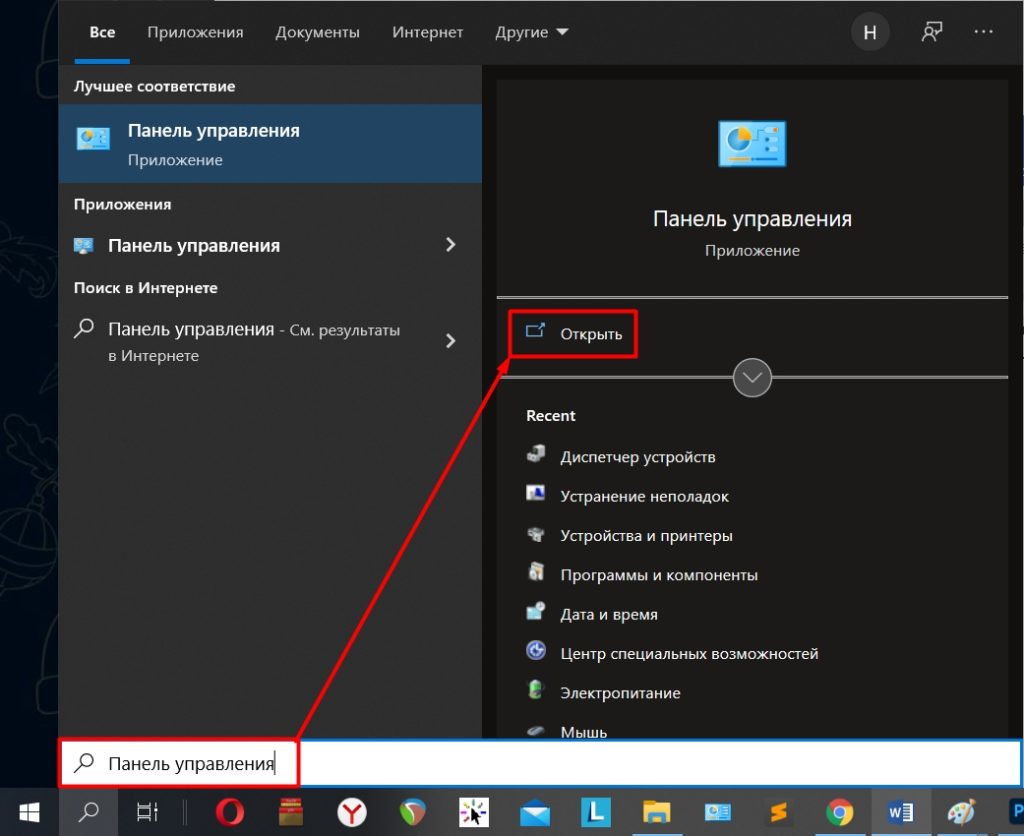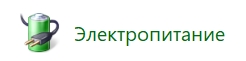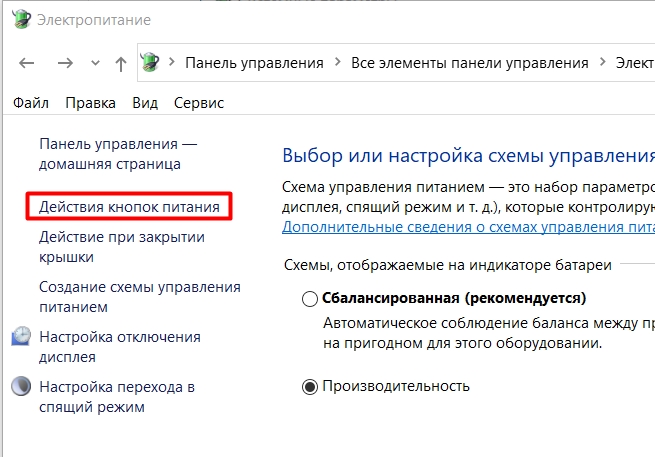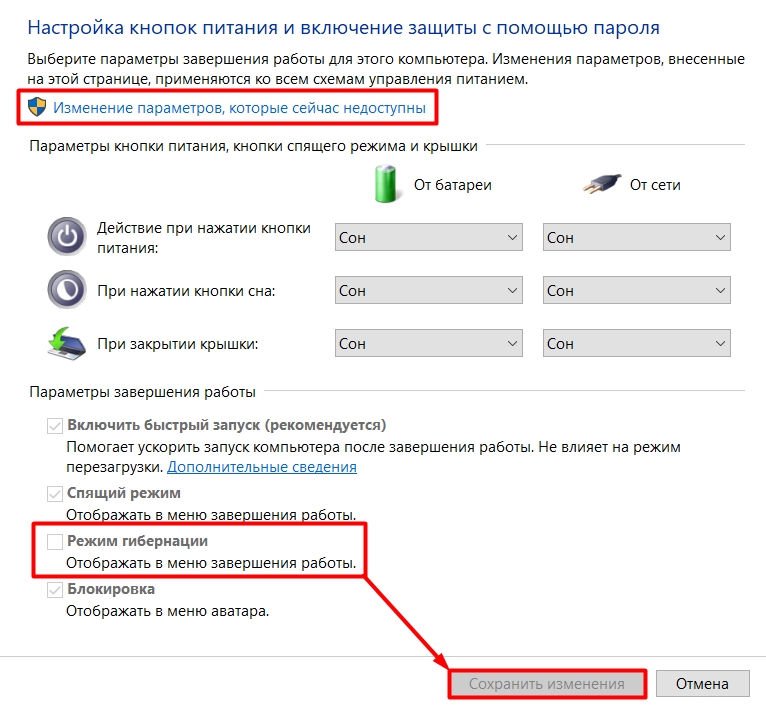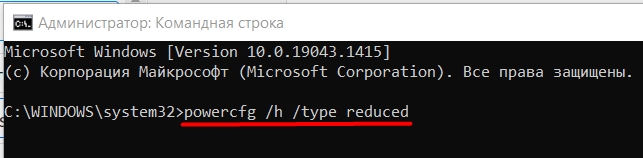Всем доброго времени суток! Сегодня коллега увидел сообщение resume from hibernation при включении компьютера и поинтересовался у меня – что это такое? В общем, присаживайтесь поудобнее. Настало время рассказать о том, как отключить гибернацию в Windows 10 и почему стоит это сделать.
🔥 Лучшее в телеграм: Как отключить гибернацию Windows 10… Присоединиться!
В этот раз заметка будет относительно короткой, без рассуждений на смежные темы. Сложностей не вызовет и разберем с вами как удалить файл hiberfil.sys из корня системного диска (как правило о гибернации задумываются именно в тот момент, когда обнаруживают что эта ерунда весит пипец как много).
Содержание
- Что такое гибернация в Windows 10
- Как отключить режим гибернации в Windows 10 и удалить hiberfil.sys
- Как включить гибернацию
- Вместо итога
Что такое гибернация в Windows 10
Гибернация – это одна из разновидностей спящего режима вашего компьютера. В случае классического сна компьютер хоть и потребляет минимальное количество электроэнергии, но все равно работает, чтобы в любой момент быть готовым к включению. В случае с гибернацией все немного иначе. Содержимое оперативной памяти сохраняется на системный диск (как раз в файл hiberfil.sys) и компьютер полностью выключается. В режиме гибернации не требуется источника питания для поддержания сохранности текущего состояния – в любой момент можете стартануть систему и сохраненная копия ОЗУ развернется обратно, а Windows вернется в рабочее состояние перед гибернацией.
Почему я не использую гибернацию?! Моя жизнь очень тесно связана с компьютерами и моя система работает 24/7. Я не использую заставок и прочих параметров энергосбережения Windows – просто выключаю монитор, когда мне не нужен компьютер. При возвращении в офис я могу сразу приступить к работе и не ждать долгой загрузки Windows (хотя с приходом SSD все сильно поменялось и проблема скорости работы уже не так актуальна), что для меня очень удобно
Из вышеописанного вы можете догадаться, что раз hiberfil.sys содержит в себе данные из ОЗУ, то имеет размер равный объему вашей оперативной памяти… меня это сильно напрягало еще при 8 гигабайтах оперативки, представьте что происходит когда их 24 (особенно актуально это пользователям перенесших систему на быстрый SSD небольшого размера). К чему я это?! – Просто жизненно необходимо удалить hiberfil.sys путем отключения гибернации и освободить место на системном диске.
Как отключить режим гибернации в Windows 10 и удалить hiberfil.sys
Многим полюбились способы с использованием командной строки Windows (из заметок о способах узнать модель материнской платы и частоты оперативной памяти) – поэтому в сегодняшней заметке будем использовать только ее!
Для успешного отключения файла гибернации через командную строку нам необходимо запустить ее с правами администратора. В противном случае нам будет недостаточно прав и действие не будет выполнено. Кликаем “Пуск”, вводим на клавиатуре “Командная строка” и в результатах поиска жмем правой кнопкой мыши по искомому результату и в появившейся менюшке выбираем “Запуск от имени администратора”.
Далее вводим команду приведенную ниже и жмем Enter на клавиатуре! Если никаких сообщений не появилось – значит мы отключили режим гибернации и удалили файл hiberfil.sys
powercfg.exe /hibernate off
Можете просто закрыть это окно или набрать команду exit на клавиатуре. Если вы столкнулись с ошибкой “Не удалось выполнить операцию. Произошла непредвиденная ошибка (0x65b): Ошибка исполнения функции” – то вы не запустили командную строку с правами администратора!
Как включить гибернацию
Если вам вдруг понадобился режим гибернации в Windows 10 – его можно легко вернуть обратно. Обратите внимание, что для работы гибернации необходимо наличие свободного места на системном диске в размере объема вашей оперативной памяти. Перенести файл hiberfil.sys на другой раздел НЕЛЬЗЯ!
Открываем командную строку (само собой с правами админа) и вводим команду:
powercfg.exe /hibernate on
Можете закрывать окно командной строки и пользоваться гибернацией… как видите все просто, не нужно лезть в дебри панели управления, где каждый год все перемешивают и постоянно меняют расположение элементов!
Вместо итога
Сегодня мы с вами разобрались как отключить гибернацию в Windows 10. Понравился ли вам формат такой короткой заметки по существу? Мне задают много вопросов, которые по своему содержанию не дают возможности оформить ее в отдельную статью. Такие вот мини гайды позволяют быстро найти ответ на интересующий вас вопрос и, на мой взгляд, достаточно актуальны…
Режим ожидания (или гибернация) — это особый режим работы компьютера, при котором состояние операционной системы и всех запущенных программ сохраняется на жесткий диск, а сам компьютер переводится в спящий режим. В дальнейшем, при запуске компьютера, можно выбрать восстановление из этого сохраненного состояния, что называется ‘resume from hibernation’ (восстановление из гибернации). Однако, иногда при запуске компьютера пользователи сталкиваются с проблемой, когда на экране появляется сообщение ‘resume from hibernation’.
Причины появления ‘resume from hibernation’
-
Неправильное завершение работы компьютера: Если компьютер был выключен неправильно или сброшен сетевым питанием во время работы в режиме гибернации, операционная система может обнаружить сохраненные данные гибернации и попытаться восстановиться из них при следующем запуске компьютера.
-
Проблемы с драйверами устройств: Некорректно установленные или устаревшие драйверы устройств могут привести к возникновению сбоев при запуске системы из режима гибернации.
-
Неполадки в работе жесткого диска: Некорректные секторы на жестком диске или ошибки файловой системы также могут вызывать появление ‘resume from hibernation’ при запуске компьютера.
Возможные решения проблемы
-
Перезагрузка компьютера: В некоторых случаях проблема может быть временной и перезагрузка компьютера может помочь ее устранить. При следующем запуске компьютера необходимо выбрать опцию «Выключить» вместо «Восстановить из гибернации».
-
Проверка и обновление драйверов: Проверьте устройства в Диспетчере устройств на наличие проблемных драйверов. Если есть доступные обновления, установите их.
-
Проверка на ошибки жесткого диска: Используйте инструменты операционной системы для проверки жесткого диска на наличие ошибок и исправления файловой системы. Например, в Windows можно воспользоваться утилитой CHKDSK или встроенной функцией «Проверка диска» в свойствах диска.
-
Отключение режима гибернации: Если проблемы с гибернацией по-прежнему возникают, можно отключить режим гибернации. Для этого в командной строке с административными правами выполните команду
powercfg -h off. Однако, следует учитывать, что при отключении гибернации данные не будут сохраняться при выключении компьютера, и компьютер будет полностью загружаться при каждом запуске.
В случае, если указанные решения не помогли решить проблему, рекомендуется обратиться к специалисту по компьютерам или службе поддержки производителя операционной системы.
Запуск компьютера – не мгновенный процесс. Нужно дождаться загрузки системы, авторизоваться и запустить нужные программы. Если не хотите каждый раз ожидать, поможет режим гибернации. Поговорим не только о том, как использовать, но и о том, как отключить режим гибернации в Windows 10.
Содержание
- Что такое гибернация
- Как включить и отключить режим гибернации в Windows 10
- Через панель управления
- Через командную строку
- Через реестр
- Как добавить кнопку включения режима гибернации в Пуск
- Отличия гибернации от сна
- Автопереход от спящего в режим гибернации
- Подробная информация о файле hiberfil.sys
Что такое гибернация
Гибернация – процесс, при котором система полностью выключается, но запоминает последнее рабочее состояние. Сохраняется всё – открытые окна, их содержимое, запущенные фоновые процессы. По факту пользователь, вышедший из гибернации в Windows 10, возвращается к тому же моменту использования ОС, с которого он ушел.
Интересно! Гибернация на ноутбуке не только сэкономит время, но и заряд аккумуляторных батарей.
Чтобы вывести из гибернации компьютер или ноутбук достаточно нажать кнопку включения.
Как включить и отключить режим гибернации в Windows 10
На более ранних версиях ОС Windows было понятнее как включить гибернацию или отключить её – нужный функционал был встроен в интерфейс ОС. Вы всегда могли открыть меню отключения компьютера и найти там нужную клавишу.
Сегодня укротить режим гибернации стало сложнее. Но до сих пор ОС Windows предлагает для решения задачи несколько путей.
Через панель управления
Чтобы инициировать работу или отключение гибернации без строчек кода, придется заглянуть в панель управления. Для этого:
- Кликните на зону поиска или на иконку в виде лупы. Указанные элементы находятся правее кнопки меню Пуск в нижнем левом углу экрана.
- Введите «control» и нажмите кнопку Ввода. Регистр вводимого текста не играет роли.
- Прокрутите страницу ниже и откройте раздел «Электропитание».
- Запустите настройку схем электропитания.
- Нажмите на гиперссылку «Изменить дополнительные параметры питания».
- Раскройте раздел Сон.
- Выберите пункт Гибернация.
- Отредактируйте настройки для запуска функции при работе устройства через сеть и через аккумуляторную батарею.
Через командную строку
Чтобы запустить и выключить режим гибернации выберите наиболее логичный способ – сделать это с помощью специальной команды powercfg в командной строке или Powershell. Для начала включим любую из обозначенных программ. Начнем с командной строки:
- Кликните в область поиска или на иконку в виде лупы. Оба элемента находятся правее кнопки меню Пуск.
- Введите команду «cmd».
- Выберите кнопку «Запуск от имени администратора» в меню справа.
Алгоритм действия для Powershell:
- Кликните ПКМ по кнопке меню Пуск.
- Во всплывающем меню выберите «Windows PowerShell (Администратор)».
- Разрешите приложению вносить изменения на устройстве.
Осталось ввести команду «powercfg -h on» или «powercfg -h off» и нажать кнопку ввода. Указанные команды нужны для включения и отключение режима гибернации соответственно. Также альтернативной для выключения можно считать команду «powercfg.exe /hibernate off».
Через реестр
Чтобы воспользоваться этим способом, нужно включить редактор реестра:
- Нажмите в область поиска или на иконку в виде лупы. Указанные элементы находятся правее кнопки меню Пуск.
- Введите «regedit».
- Выберите «Запуск от имени администратора».
Чтобы разобраться как отключить гибернацию, осталось выполнить несколько простых действий в окне редактора реестра:
- Поочередно открывайте директории в левой части открывшегося окна
- HKEY_LOCAL_MACHINE;
- SYSTEM;
- CurrentControlSet;
- Control;
- Power.
- Откройте элемент «HibernateEnabledDefault» в правой части окна.
- Введите в графу «Значение»:
- «0» – для отключения гибернации Windows 10;
- «1» – чтобы запустить включение гибернации.
- Нажмите «Ок», чтобы применить изменения.
Мы разобрались, как включить гибернацию в Windows 10. Теперь можно пойти дальше и настроить режим под себя.
Интересно! Работа описываемого функционала может привести к ошибке. Последняя заключается в том, что система перестает реагировать на действия пользователя и выдает текст «resume from hibernation». В этом случае нужно перезагрузить компьютер и отключить «барахлящий» режим через командную строку или редактор реестра.
Как добавить кнопку включения режима гибернации в Пуск
Для простоты, можно добавить режим гибернации прямо в меню отключения питания, которым любой владелец компьютера пользуется каждый раз при отключении. Для этого:
- Кликните ПКМ по кнопке меню Пуск.
- Выберите «Управление электропитанием».
- Прокрутите открывшееся окно до конца вниз.
- Выберите «Дополнительные параметры питания» в разделе «Сопутствующие параметры».
- Нажмите на «Действие кнопки питания».
- Если раздел «Параметры завершения работ» неактивен, нажмите «Изменение параметров, которые сейчас недоступны».
- Поставьте галочку напротив Режима гибернации в Windows, раздел «Параметры завершения работы».
- Нажмите «Сохранить изменения».
Важно! Указанный способ будет работать только в том случае, если ранее вы включили режим любым из перечисленных способов – через командную строку или редактор реестра.
Отличия гибернации от сна
Гибернация в Windows предполагает полное отключение компьютера. Т.е. устройство не потребляет электроэнергию и иные ресурсы.
Носимое устройство, перешедшее в режим сна, напротив остается в частично работающем состоянии, хоть и потребляет на порядок меньше ресурсов.
Узнав, что такое гибернация на Windows 10 и чем она отличается от сна, мы можем совместить два процесса.
Автопереход от спящего в режим гибернации
Во время сна компьютер не выключается полностью, а режим гибернации можно считать следующим этапом по отключению устройства. Логично настроить систему так, чтобы через некоторое время компьютер уходил из сна в режим отключения. Реализуем это на практике:
- Кликните в поле поиска или на иконку в виде лупы. Указанные элементы находятся правее кнопки меню Пуск.
- Введите «Control» и нажмите кнопку ввода.
- Найдите «Электропитание».
- Откройте ссылку «Настройка схемы электропитания».
- Выберите «Изменить дополнительные параметры питания».
- Найдите в списке и раскройте директорию «Сон».
- Найдите в раскрывшемся списке и раскройте директорию «Гибернация после».
- Укажите параметры гибернации, а именно сроки включения функции при работе устройства от сети и от батареи.
- Нажмите «Ок», чтобы применить внесенные изменения.
При необходимости можно полностью отключить гибернацию для какого-то конкретного режима электропитания или для обоих.
Важно! Указанный алгоритм работает только при том условии, что режим был включена ранее через редактор реестра или командную строку. Если это не так, пункт «Гибернация после» исчезнет из директории «Сон».
В результате правильных настроек, мы получим рациональный отклик компьютера на бездействие пользователя – сначала устройство замедлит жизнедеятельность и попадет в состояние сна, а через некоторое время перейдет к полному отключению.
Подробная информация о файле hiberfil.sys
Режим гибернации предполагает сохранение текущего состояния компьютера перед выключением. Система запомнит какие программы были открыты и что в них происходило.
ОС хранит всю необходимую для восстановления состояния информацию в файле гибернации Windows 10 hiberfil.sys. Единственная проблема, связанная с указанным элементом данных – его размер. Hiberfil находится в оперативной памяти и может занимать до 70% её объема. Если это критично и компьютер тормозит, урежьте аппетиты hiberfil.sys:
- Нажмите Win+R.
- Введите «cmd» и нажмите кнопку ввода.
- Укажите «powercfg /h /type reduced» и нажмите кнопку ввода.
Указанный алгоритм уменьшит нагрузку на компьютер. Если вы захотите вернуть размер файла в прежние рамки, просто повторите вышеуказанный алгоритм, но вместо «reduced» введите «full».
Вы можете попытаться удалить файл hiberfil.sys в Windows 10, чтобы он не мешал устройству нормально работать. Такой подход не приведет к желаемому результату – система воссоздаст свой образ заново. Такое действие помогало избавиться от ненужного режима на более ранних версиях ОС Windows.
Тему гибернации в Windows 10 нельзя назвать сложной или наболевшей. Если она нужна, запускайте и пользуйтесь. Если нет, также легко отключайте её и не тратьте ресурсы компьютера зря.
Всем привет! В статье ниже я расскажу, как отключить и включить гибернацию в Windows 10. Для начала давайте коротко расскажу, что это за режим и в чем его большой минус. Режим гибернации – это сохранение образа запущенной в данный момент операционной системы со всеми работающими программами. Чаще всего гибернация по умолчанию включена на ноутбуках для сохранения электроэнергии и батареи. Закрыли крышку – ноутбук выключился. Открыли – ноутбук включился с теми же запущенными программами, окнами и файлами.
Смысл в том, что в момент перехода в режим гибернации, компьютер полностью обесточивается. Все данные об ОС и запущенных программах сохраняется в системный файл «hibefil.sys». В режиме сна компьютер же не выключается, а все данные остаются в оперативной памяти ПК. Минус данного режима в том, что системный файл «hibefil.sys» постоянно перезаписывается на жесткий носитель. Если HDD еще может вынести постоянное перезаписывание, то SSD подобного не терпит и может быстро выйти из строя.
Кстати, чаще всего именно поэтому его и выключают. Второй вариант, когда на компьютере после пробуждения иногда вылезает ошибка с текстом:
resume from hibernation
При этом комп ни на какие действия не реагирует. Нужно помнить также о режиме «Быстрого запуска Windows 10», который также работает с гибернацией. Правда в таком случае записывается только образ операционной системы без запущенных программ. Если же вы хотите сохранить режим быстрого запуска, но убрать запись большого файла со всеми запущенными программами, то смотрим последнюю главу.
Содержание
- Способ 1: Через командную строку
- Способ 2: Через редактор реестра
- Добавление «Гибернации» в меню «Пуск»
- Сохранение режима быстрого запуска
- Задать вопрос автору статьи
Способ 1: Через командную строку
Для начала давайте посмотрим – а включен ли вообще у вас этот режим. Для этого нужно посмотреть и найти в системном диске «C» файл «hiberfil.sys». Сейчас вы увидите, сколько он дополнительно места занимает. Просто так вы его не увидите, так как это скрытый системный файл.
- Откройте «Панель управления» через строку поиска.
- Открываем «Параметры проводника». Вы также можете туда попасть, нажав клавиши + R и вписав команду:
control folders
- Во вкладке «Вид» пролистайте в самый низ и выключите параметр «Скрывать защищенные системные файлы». И обязательно включите – «Показывать скрытые файлы, папки и диски». Жмем «Применить». Вылезет предупреждающее окошко – соглашаемся.
- Зайдите на диск, на котором установлена Windows (чаще всего это диск «C»). Сразу можно увидеть файлик «hiberfil.sys». В моем случае он занимает почти шесть с половиной гигабайт.
- Итак, файл есть, а значит режим гибернации работает. Зайдите обратно в «Параметры проводника» и верните настройки, которые были ранее. Теперь давайте включим гибернацию. Откройте командную строку с правами админа – можно это сделать также через поиск.
- Теперь вписываем команду:
powercfg -h off
- Если команда не работает, используем:
powercfg.exe /hibernate off
- Жмем Enter, чтобы применить команду. После этого гибернация будет отключена, а файл удален. Напомню, что быстрого запуска тоже не будет.
ПРИМЕЧАНИЕ! Если вам нужно включить гибернацию, то используем команду: powercfg -h on.
- Давайте еще на всякий случай зайдем в настройки «Электропитания» в «Панели управления».
- Нажмите по ссылке с настройками напротив включенной схемы электропитания.
- Проверьте, чтобы ни в одном из настроек не было надписи: «Переход в режим гибернации».
- Также нажмите «Изменить дополнительные параметры питания», откройте «Сон» – «Гибернация после» – посмотрите, чтобы в обоих строчках стояла настройка «Никогда».
- Если у вас ноутбук, то перейдите на шаг назад, слева откройте «Действие при закрытии крышки».
- Смотрите, чтобы напротив настройки «При закрытии крышки» не было гибернации.
- Зажимаем вспомогательную клавишу на клавиатуре, и потом сразу жмем по английской букве R.
- В окошке вводим команду:
regedit
- Открываем основной раздел «HKEY_LOCAL_MACHINE». Далее открываем «SYSTEM» и текущие настройки ОС – «CurrentControlSet». Далее раскрываем «Control» – «Power». Справа находим настройку «HibernateEnabled» или «HibernateEnabledDefault». Открываем её двойным щелчком левой кнопкой мыши и устанавливаем значение:
0 – выключить.
1 – включить.
- Жмем «ОК» и перезагружаем компьютер.
Добавление «Гибернации» в меню «Пуск»
По умолчанию после включения данного режима в меню «Пуск» при нажатии на завершение «Работы» нет отдельной кнопки. Одно дело у ноутбуков – это режим по умолчанию включается после закрытия крышки с экраном. Другое дело у компьютеров, где этот режим нужно запускать отдельно.
- Откройте «Панель управления».
- «Электропитание».
- Слева откройте ссылку «Действия кнопок питания».
- Жмем «Изменение параметров, которые сейчас недоступны». И ниже включаем галочку.
- После этого в меню «Пуск» появится отдельная кнопка.
Сохранение режима быстрого запуска
На самом деле режим гибернации никуда не денется. Ведь без него режим быстрого запуска не работает. Мы просто сократим файл «hiberfil.sys», и в него не будут сохраняться данные о запущенных программах. Будет храниться только чистая операционная система, которая используется при включении. В итоге не будет большого количества перезаписываний на жесткий диск, а файл будет весить меньше.
ВНИМАНИЕ! В таком случае вы не должны вообще использовать режим гибернации, так как он останется в системе.
Открываем консоль с правами администратора и вводим команду:
powercfg /h /type reduced
После этого зайдите в настройки «Электропитания» и убедитесь, чтобы в каждом из пунктов не было настроек «Переход в гибернацию». Об этом я уже писал в первой главе этой статьи. Если же вы захотите вернуть все как было, то используем команду:
powercfg /h /type full
Если у вас еще остались какие-то вопросы, то пишите в комментариях – я вам обязательно отвечу. Надеюсь статья вам помогла. Всем добра!
Когда ваш компьютер входит в режим ждущего режима в Windows 10, он сохраняет текущее состояние и выключается. Когда вы включаете компьютер, он продолжает работать с того момента, где остановился. Эта функция называется «возобновление с гибернации» и может быть полезной, но иногда вы можете захотеть отключить ее для различных причин.
Один из основных случаев, когда вы можете захотеть отключить возобновление с гибернации, это когда ваш компьютер начал работать медленно после включения. Возобновление с гибернации может занять много времени и ресурсов, особенно если у вас установлено большое количество программ.
Чтобы отключить возобновление с гибернации в Windows 10, вам потребуется зайти в меню управления питанием и изменить соответствующую настройку. В этой статье мы расскажем вам, как это сделать, чтобы вы могли настроить свой компьютер в соответствии с вашими потребностями.
Итак, если вы хотите узнать, как отключить возобновление с гибернации на Windows 10 и что это может значить для вас, продолжайте чтение этой статьи, чтобы получить подробные инструкции и рекомендации от наших специалистов по поддержке компьютера.
В операционной системе Windows 10 функция «Resume from Hibernation» (Возобновление из гибернации) позволяет пользователям восстанавливать работу компьютера после перезагрузки или выключения. Тем не менее, некоторые пользователи предпочитают отключить эту функцию по различным причинам. В данной статье мы объясним, как отключить Resume from Hibernation в Windows 10.
-
Отключение Resume from Hibernation через настройки электропитания:
Шаг 1: Нажмите клавишу Win + X и выберите «Панель управления».
Шаг 2: В разделе «Аппаратное оборудование и звук» выберите «Опции питания».
Шаг 3: В левой панели выберите «Выбор действия кнопки питания».
Шаг 4: Нажмите на ссылку «Изменить параметры, недоступные в данный момент».
Шаг 5: Снимите флажок с опции «Восстановление из гибернации».
Шаг 6: Нажмите «Сохранить изменения».
-
Отключение Resume from Hibernation через командную строку:
Шаг 1: Нажмите комбинацию клавиш Win + X и выберите «Командная строка (администратор)».
Шаг 2: В командной строке введите следующую команду и нажмите Enter:
powercfg.exe /hibernate offШаг 3: Закройте командную строку.
-
Отключение Resume from Hibernation через реестр Windows:
Шаг 1: Нажмите комбинацию клавиш Win + R и введите «regedit». Нажмите Enter.
Шаг 2: В редакторе реестра перейдите по следующему пути:
HKEY_LOCAL_MACHINESYSTEMCurrentControlSetControlPowerШаг 3: В правой панели найдите параметр «HibernateEnabled» и дважды щелкните по нему.
Шаг 4: Измените значение на «0» и нажмите «OK».
Шаг 5: Закройте редактор реестра.
После выполнения указанных действий функция Resume from Hibernation будет отключена, и компьютер не будет автоматически возобновлять работу после перезагрузки или выключения. Если вам в будущем понадобится включить эту функцию, повторите указанные шаги и включите ее снова.
Будьте внимательны при редактировании реестра Windows и следуйте инструкциям, чтобы избежать ошибок. Если вы не уверены в своих действиях, лучше обратитесь за помощью к специалисту или поддержке Microsoft.
Понимание режима гибернации Windows 10
Режим гибернации в Windows 10 является одним из способов энергосбережения, позволяющим сохранить текущее состояние компьютера и быстро восстановить его работу после отключения питания или перезагрузки. В режиме гибернации все открытые приложения и файлы сохраняются на диск, а компьютер переводится в состояние низкого энергопотребления.
При включении режима гибернации операционная система сохраняет текущее состояние компьютера на жестком диске в специальный системный файл hiberfil.sys. Этот файл занимает примерно столько же места, сколько оперативной памяти (RAM) используется вашим компьютером. При включении компьютера с режима гибернации система считывает информацию из файла hiberfil.sys и восстанавливает предыдущее состояние.
Режим гибернации особенно полезен для ноутбуков и портативных компьютеров, так как позволяет сохранить активную сессию работы и не терять данные даже при выключении. Также он может быть полезен в случаях, когда требуется сохранить все открытые приложения и файлы перед переходом в режим сна или для длительного отсутствия пользователя.
- Для включения режима гибернации в Windows 10 необходимо выполнить следующие шаги:
- Откройте меню «Пуск» и выберите «Настройки».
- Выберите раздел «Система» и перейдите на вкладку «Питание и сон».
- Нажмите на ссылку «Дополнительные настройки питания».
- В открывшемся окне выберите «Изменить поведение кнопок питания» слева в меню.
- Затем нажмите на ссылку «Изменить недоступные настройки» и прокрутите страницу до раздела «Режим гибернации».
- Активируйте опцию «Включить гибернацию» и нажмите «Сохранить изменения».
- Для отключения режима гибернации в Windows 10 нужно выполнить следующие действия:
- Откройте командную строку с правами администратора.
- Введите команду «powercfg.exe /hibernate off» и нажмите Enter.
Режим гибернации является важной функцией операционной системы Windows 10, которая может быть полезной в различных ситуациях. Понимание принципа работы этого режима и умение включать и отключать его важно для правильного управления энергопотреблением компьютера и обеспечения безопасности данных.
Причины отключения функции восстановления из гибернации
Функция восстановления из гибернации в операционной системе Windows 10 позволяет сохранить текущее состояние компьютера, включая все запущенные приложения и открытые документы, на жестком диске. При следующем включении компьютера, он автоматически восстанавливает это состояние, что позволяет продолжить работу с того места, где вы остановились.
Однако, в некоторых случаях пользователю может понадобиться отключить функцию восстановления из гибернации. Вот несколько причин, по которым вы можете решить отключить эту функцию:
-
Экономия энергии: Восстановление из гибернации требует дополнительного энергопотребления, так как компьютер должен поддерживать питание на некоторые компоненты, чтобы сохранить состояние. Если вы хотите экономить энергию или продлить время работы от аккумулятора на ноутбуке, то отключение функции восстановления из гибернации может быть полезным.
-
Проблемы с восстановлением: В некоторых случаях, функция восстановления из гибернации может вызывать проблемы. Например, если компьютер не восстанавливается после перехода в режим гибернации или возникают ошибки при восстановлении. В таких случаях, отключение функции может помочь избежать этих проблем.
-
Обновление операционной системы или драйверов: При обновлении операционной системы или драйверов на компьютере может потребоваться перезагрузка. Если функция восстановления из гибернации активна, то компьютер будет восстанавливать предыдущее состояние, вместо загрузки новой версии системы или драйверов. В таких случаях, отключение функции может быть полезным для успешного обновления.
Отключение функции восстановления из гибернации может быть полезным в различных ситуациях, однако, следует помнить, что после отключения, вы потеряете возможность быстрого восстановления состояния компьютера и придется каждый раз запускать все приложения и открывать документы заново.
Как отключить Resume From Hibernation в Windows 10
Resume From Hibernation — функция операционной системы Windows 10, которая позволяет восстановить сеанс работы после гибернации. Однако, в некоторых случаях пользователи могут захотеть отключить эту функцию по различным причинам.
Вот несколько простых шагов, которые помогут вам отключить Resume From Hibernation в Windows 10:
- Щелкните правой кнопкой мыши по кнопке «Пуск» в левом нижнем углу экрана и выберите «Панель управления».
- В появившемся окне Панели управления выберите «Параметры питания».
- На странице «Параметры питания» выберите «Выбор кнопок питания» в левой части окна.
- Затем нажмите на ссылку «Изменить недоступные настройки в данный момент».
- После этого, найдите раздел «Текущий параметр сна» и отметьте опцию «Не делать ничего».
- Нажмите на кнопку «Сохранить изменения» и закройте окно «Параметры питания».
После выполнения этих шагов Resume From Hibernation будет отключен в Windows 10 и компьютер не будет автоматически восстанавливаться из гибернации. Если вам в будущем понадобится включить эту функцию, повторите те же шаги и выберите соответствующую опцию.
Отключение функции Resume From Hibernation может быть полезным, если вы хотите полностью выключить компьютер и не оставлять его в режиме ожидания или гибернации. Это также может помочь в случаях, когда компьютер некорректно восстанавливается из гибернации и возникают проблемы с работой системы.
Изучив эти простые шаги, вы сможете легко отключить Resume From Hibernation в Windows 10 и настроить свою систему по своему усмотрению.
Помощь pc-help при проблемах с отключением функции восстановления из гибернации в Windows 10
Если у вас возникают проблемы с отключением функции восстановления из гибернации в Windows 10 и вам требуется помощь, компания pc-help готова предоставить вам профессиональное решение проблемы. В данной статье мы расскажем о том, какие услуги предлагает pc-help и как с ними связаться.
Компания pc-help предлагает широкий спектр услуг по решению проблем с операционной системой Windows 10. Если вы столкнулись с проблемой отключения функции восстановления из гибернации, наши специалисты готовы оказать вам помощь в ее решении.
Для того чтобы получить помощь от компании pc-help, вам потребуется связаться с нашими специалистами. Для этого вам потребуется выполнить следующие шаги:
- Перейдите на официальный веб-сайт компании pc-help по адресу www.pc-help.com.
- На странице веб-сайта найдите раздел «Контакты» или «Обратная связь».
- Прочтите информацию о том, как связаться с нашей компанией (это может быть телефон, электронная почта или онлайн-чат).
- Выберите предпочтительный способ связи и свяжитесь с нами.
Наши специалисты оперативно отреагируют на вашу проблему и предложат решение. Они могут дать вам конкретные инструкции по отключению функции восстановления из гибернации в Windows 10 или предложить выполнить удаленное подключение к вашему компьютеру для решения проблемы.
Если вам требуется помощь при отключении функции восстановления из гибернации в Windows 10, обратитесь к специалистам компании pc-help. Мы гарантируем профессиональный подход к решению вашей проблемы и оперативное предоставление результатов.
Часто задаваемые вопросы о смартфонах
Уменьшаем объем hiberfil.sys
Обычно, размер файла подкачки составляет немногим меньше 80% от размера установленной в системе оперативной памяти устройства. Но его можно изменять, в зависимости от потребностей пользователя. Это может понадобиться для экономии дискового пространства или сохранения возможности быстрого запуска Windows 10.
Для возврата размера hiberfil.sys вместо «reduced» вводим «full».
Многие проблемы с воспроизведением и записью звука в «десятке» связаны с использованием устаревшей или
Нередко после переустановки операционной системы драйверам многих устройств необходимо обновление. Сегодня рассмотрим, как узнать
Удобно работать, когда основные элементы управления и ссылки на часто вызываемые компоненты находятся под
В рамках предложенной статьи разберемся, как настроить микрофон на Windows 10. Осуществить конфигурирование звукозаписывающего
Спасибо! Благодаря этой статье легко разобрался, как включить режим «Гибернация» на ноутбуке.
0 включить? хмм, HibernateEnabled — Гибернация Активна 1-да 0-нет, вывод очевиден, 1 включить гибернацию, 0 выключить.
Re: «Для вызова командной строки вызываем контекстное меню Пуска и выбираем вариант ее загрузки с правами администратора. Окно командного интерпретатора («Выполнить») легко открыть комбинацией Win+R.»
Я бы сформулировал так:
1. Правой кнопкой мыши нажать на кнопку «Пуск» (не всем понятна формулировка «вызываем контекстное меню Пуска»).
2. В появившемся списке выбираем «Командная строка (администратор)».
3. Набрать powercfg –h off (для отключения) или powercfg –h on (для включения).
4. Нажать кнопку Enter на клавиатуре.
5. Закрыть окно «Администратор: Командная строка».
Чтобы проверить выключилась ли гибернация, открываем проводник, заходим на диск «C:» и смотрим, есть ли файл «hiberfil.sys». Но по умолчанию системные и скрытые файлы не отображаются в проводнике, поэтому в Windows 10/8 идём в «Вид -> Параметры»
Привязка гибернации к кнопке включения
Для этого надо в системных параметрах питания Windows установить гибернацию на действие при нажатии кнопки. Гибернацию также можно привязать и на кнопку сна, если у вашего компьютера или ноутбука она имеется.
Отключение файла hiberfil.sys возможно только через командную строку или реестр, так как вручную файл найти не представляется возможным: он скрыт от пользователя настройками системы.
Как активировать режим?
Чтобы включить гибернацию в Windows 10, достаточно нажать «Пуск», затем стрелку около «Завершение работы» и выбрать нужную функцию (см. скриншот выше).
Но если таковой изначально нет? Многие жалуются, что в последних версиях ОС режим отключен по умолчанию. Для запуска предусмотрено 3 способа:
В первом случае жмем правой кнопкой по пиктограмме батареи и выбираем «электропитание».
Обратите внимание, что все нужные нам пункты и галочки изменить невозможно, поскольку нужны админ-права. Нужно кликнуть на надпись, выделенную на скриншоте.
Теперь остается только добавить флажок напротив интересующего нас режима и сохранить изменения.
На этом все, но есть один нюанс, связанный с «железом». Некоторые модели видеокарт (это относится скорее к ПК) не хотят работать в режиме энергосбережения. Также они не выгружают из памяти задачи в отдельный файл. На всякий случай поинтересуйтесь на форумах, находитесь ли вы в списке «счастливчиков».
«Наша цель – решить все Ваши текущие задачи и создать новые возможности для Вашего успешного развития. Сделать это качественно и профессионально. Ваши предложения и пожелания – ключ к этому. Буду рад обратной связи по работе как подразделений, так и отдельных сотрудников.».
Что такое файл hiberfil.sys
Настраиваем так проводник и отправляемся в корень диска С. Там в числе скрытых системных файлов мы и увидим hiberfil.sys. В моём случае он весит немного, лишь 3.18 Гб.
Можно ли удалить файл hiberfil.sys? Да, друзья, если вам не нужна гибернация. Она непосредственно и работающая на её базе технология быстрого запуска «Десятки». Обычным способом, конечно, файл hiberfil.sys вы никак не удалите. Чтобы удалить, необходимо отключить гибернацию.
Как добавить пункт «Гибернация» в «Завершение работы» меню Пуск
По умолчанию в Windows 10 отсутствует пункт гибернации в меню Пуск, но его можно туда добавить. Для этого, зайдите в Панель управления (чтобы попасть в нее, можно нажать правой кнопкой мыши по кнопке Пуск и выбрать нужный пункт меню) — Электропитание.
В окне настроек электропитания, слева, нажмите пункт «Действие кнопок питания», а затем кликните «Изменение параметров, которые сейчас недоступны» (требуются права администратора).
После этого вы сможете включить отображение пункта «Режим гибернации» в меню завершения работы.
—>
Техническая поддержка: 8 (800) 333-80-08 itsupport@1cbit.ru Линия Консультаций по
вопросам работы 1С: 8 (495) 748-09-99 hotline@1cbit.ru
«Наша цель – решить все Ваши текущие задачи и создать новые возможности для Вашего успешного развития. Сделать это качественно и профессионально. Ваши предложения и пожелания – ключ к этому. Буду рад обратной связи по работе как подразделений, так и отдельных сотрудников.».
Resume From Hibernation Windows 10 Как Убрать
Активация данного режима при необходимости выполняется посредством команды «powercfg -h on», выполненной одним из описанных методов, однако она не добавит кнопку перевода ПК в режим гибернации в Пуск. Делается это следующим образом.
Добавляем кнопку «Гибернация» в Пуске
В «десятке» кнопка перевода ПК в режим гибернации отсутствует в Пуске, но при желании ее легко добавить.
- Идем в «Панель управления», к примеру, через контекстное меню Пуска.
- Активируем апплет «Электропитание».
- Переходим по ссылке «Действие кнопок питания» в появившемся окошке.
- Жмем по пункту изменения доступных в данный момент опций (выполнение действия требует наличия администраторских привилегий).
- Активируем отображение кнопки перевода компьютера в режим «Гибернация» в списке параметров завершения работы в Пуске.
Resume From Hibernation Windows 10 Как Убрать
Это один из режимов экономии электроэнергии. При этом компьютер перестает потреблять питание, как бы уходит в «сон». При классическом спящем режиме последняя сессия сохраняется в оперативной памяти, которая не отключается от электросети. А при гибернации данные сохраняются в файл на диске и работает только БИОС, и то от батарейки. В случае необходимости файл гибернации можно удалить.
Если гибернация не работает
Некоторые пользователи жалуются, что после проведения обновления системы опция гибернации отключается. Microsoft заявляет, что виной тому конфигурация некоторых моделей видеокарт. Если с вашей Windows 10 произошла такая проблема, то нет ничего страшного: гибернацию достаточно просто включить обратно!
- Жмем на значок «лупы» на панели управления, чтобы включить «Поиск».
- Вводим в поиск «Командная строка» и запускаем приложение (другой вариант: пройти через «Программы» – «Служебные»– «Командная строка» – «Дополнительно» – «Запуск от имени администратора»).
- Набираем в командной строке: powercfg -h on (on значит включить).
Если файл «hiberfil.sys» исчез из корня диска «C:», значит режим гибернации полностью выключился.
Включение и отключение гибернации на Windows 10
В этой инструкции содержится подробная информация о том, как включить и отключить гибернацию в Windows 10, а также добавить пункт «Гибернация» в меню Пуск.
Самый простой способ включения или отключения режима гибернации — использовать командную строку. Потребуется запустить ее от имени администратора: для этого кликните правой кнопкой мыши по кнопке «Пуск» и выберите соответствующий пункт.
Для включения режима гибернации, используйте команду powercfg -h on тем же образом. Учтите, что эта команда не добавит пункт «Гибернация» в меню Пуск, как это сделать описано далее.
Внимание!
После отключения гибернации на ноутбуке следует так же зайти в Панель управления — Электропитание, кликнуть по настройке используемой схемы питания и посмотреть дополнительные параметры. Проверьте, чтобы в разделах «Сон», а также действиях при низком и критическом разряде батареи не был установлен переход в гибернацию.
В «десятке» кнопка перевода ПК в режим гибернации отсутствует в Пуске, но при желании ее легко добавить.
Гибернация Windows 10: включение, отключение и назначение режима
Что такое гибернация Windows 10? Этот режим создавался для устройств с аккумулятором, т.е. ноутбуков и планшетов, но также полезен в тех случаях, когда у вас посредственное сетевое электропитание, а постоянно включать ПК и ждать, пока загрузятся все компоненты ОС либо долго, либо не хочется.
Давайте будем разбирать, стоит ли гибернация внимания, какие подводные камни, связанные с активацией и все остальное.