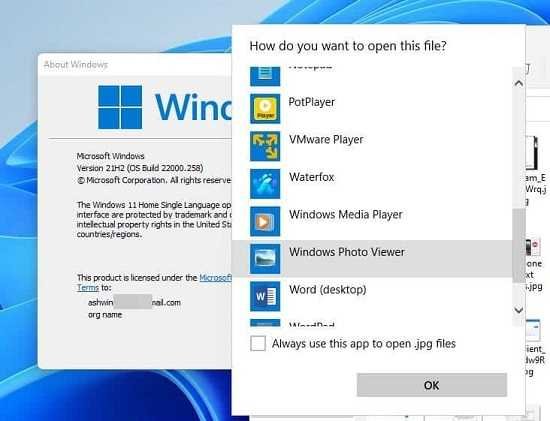Поставить оценку
Средний рейтинг 4.6, всего оценок — 5
- Скачать программу
- Описание и функции
- Скриншоты интерфейса
- Комментарии пользователей
| Название→ | Restore Windows Photo Viewer |
|---|---|
| Версия→ | 1.23 |
| Лицензия→ | Бесплатно |
| Размер файла→ | 1.26 Мб |
| Поддержка→ | Windows 10 (32-bit), 10 (64-bit) |
| Разработчик→ | Authorsoft Corporation |
| Опубликовано→ | 03 мая 2023 |
Восстановить Windows Photo Viewer — это легкое системное служебное приложение, которое может помочь пользователям операционной системы Windows 10 восстановить присутствие классического и очень известного приложения Windows Photo Viewer. Вместо того, чтобы предоставить всем доступ к этому приложению, Windows 10 удалила это приложение, представив новое приложение универсальной платформы Windows под названием «Фотографии». Но не всем нравится это приложение, и они предпочитают вернуть классическое приложение. Старое приложение Photo Viewer может легко обрабатывать многие часто используемые форматы изображений, такие как t JPEG, JPG, JPE, JFIF, BMP, DIB, ICO, PNG, TIFF, TIF, GIF, WDP и JXR.
Скачать для компьютера
Скачайте бесплатно и установите Restore Windows Photo Viewer 1.23 по прямой ссылке с сервера. Программа имеет лицензию «Бесплатно» и разработана Authorsoft Corporation, подходит для компьютера и ноутбука с Windows 10 (32-bit), 10 (64-bit). Размер загружаемого файла составляет 1.26 Мб.
Описание программы
Классическое средство просмотра фотографий Windows было впервые представлено в семействе операционных систем Windows NT и стало использоваться сотнями миллионов людей после того, как оно было добавлено в Windows XP в качестве приложения для просмотра фотографий по умолчанию. После временного удаления в Windows Vista оно вернулось в Windows 8 только для того, чтобы снова исчезнуть в Windows 10. Многие люди, которых не устраивают стандартные приложения для просмотра фотографий в Windows 10, пытаются установить другие подобные приложения, не зная, что классическое приложение Windows Photo Viewer по-прежнему является частью вашей операционной системы, только глубоко скрытой и труднодоступной.
- Поддержка формата JPEG, JPG, JPE, JFIF.
- Поддерживает формат BMP, DIB, ICO.
- Поддержка PNG, TIFF, TIF.
- Поддерживает GIF, WDP, JXR.
- Применить изменения к текущему пользователю или ко всем пользователям на компьютере.
- Восстановите отсутствующее средство просмотра фотографий Windows в Windows 10.
- Установите средство просмотра фотографий Windows в качестве средства просмотра фотографий по умолчанию.
- Вернитесь в приложение Microsoft Photos в любое время.
Эта утилита не является установщиком этого популярного приложения для просмотра фотографий, а ищет в домашнем каталоге Windows 10 любые следы этого приложения и активно повторно использует его. Это позволяет пользователям снова установить Windows Photo Viewer в качестве приложения для просмотра фотографий по умолчанию, и делает это за считанные секунды! Восстановление Windows Photo Viewer занимает менее 2 МБ. Поскольку его цель состоит в том, чтобы вернуть приложение для просмотра скрытых изображений, приложение имеет чрезвычайно простой интерфейс, единственная функция которого состоит в том, чтобы изменить ассоциацию файла изображения по умолчанию приложения для просмотра изображений Photo на классическое средство просмотра фотографий Windows. Пользователь может выбрать, какие форматы файлов связать с предыдущим приложением для просмотра, выбрать, повлияет ли это изменение только на текущую учетную запись Windows 10 или на всех пользователей на компьютере, и просто нажать кнопку «Восстановить», чтобы завершить процедуру. Если в какой-то момент пользователь захочет вернуть ассоциацию файлов в новое средство просмотра фотографий, он также может сделать это из этого приложения.
Приложение Restore Windows Photo Viewer на 100% БЕСПЛАТНО и полностью оптимизировано для работы только в Windows 10.
Скриншоты интерфейса

Комментарии пользователей
- Home
- Windows
- OS & Tools
- Restore Windows Photo Viewer to Windows 10
Classic program restoration software
Windows Photo Viewer still exists in the newest Windows, but it doesn’t show up among the default programs. This software helps you restore and use the program instead of the Windows 10 alternative.
Easy to use
Restore Windows Photo Viewer to Windows 10 is a program whose function does not disappoint.
This software bundle lets users restore the Windows Photo Viewer tool on their Windows 10 operating systems. Since many complained about the new Photo app, this program became quite popular quickly.
The Restore tool doesn’t install Windows Photo Viewer on your PC. Instead, given that the Photo Viewer is already present, the tool only helps you find it and set it up as default.
All you need to do is download this lightweight program for free. Then, it will activate immediately and perform its task. There is no need to keep it even on your PC once it’s over.
Once you use it, you’ll receive a mirror of the classic Windows photo app with the familiar layout and versatility in supported file formats, including JPG, JPEG, BMP, ICO, WDP, JXR, and many more.
Where can you run this program?
This program is only available for Windows 10.
Is there a better alternative?
No, at least not for Windows Photo Viewer. However, you can use some of the alternatives for a similar purpose, including Open File Viewer, File Viewer Lite, and Quick View Plus.
Our take
This program offers excellent performance in what it promises to do, although it serves only that singular purpose.
Should you download it?
Yes, if you prefer Windows Photo Viewer to the new Photos app.
Highs
- Free to use
- Lightweight
- Easy to use
- Performs its function well
New Apps
-
CapCut
A free app for Windows, by BYTEDANCE PTE. LTD..
-
Assassin’s Creed Mirage
Assassin’s Creed Mirage: Premium Stealth Adventure Set in Baghdad
-
rEFInd
A free app for Windows, by Roderick W. Smith.
-
-
KCleaner
System Optimization Via Cleaning
-
Acronis Disk Director Suite
Acronis Disk Director Suite: Complete Partition Tool
-
WinToFlash Lite
Create bootable pen drives with WinToFlash
-
BootRacer
Check Windows boot speed
-
Agaue Eye
Monitoring PC Graphics Health
-
WhereIsIt
WhereIsIt — Create and manage multimedia catalogs
Major Geeks Special Offer:
Restore Windows Photo Viewer on Windows 10 & 11 contains the registry files to set Windows Photo Viewer as the default image viewer. Video tutorial available.
Download Restore Windows Photo Viewer on Windows 10, and extract the four files.
Download Restore Windows Photo Viewer on Windows 10 & 11, and extract the files.
Double-click Restore the Windows Photo Viewer ALL USERS.reg or Restore the Windows Photo Viewer CURRENT USER.reg to restore the Restore Windows Photo Viewer.
To remove Windows Photo Viewer, double-click on UNDO Restore the Windows Photo Viewer CURRENT USER.reg or UNDO Restore the Windows Photo Viewer ALL USERS.reg.
Click Yes when prompted by User Account Control.
Click Yes when prompted by Registry Editor.
Click OK when prompted by the Registry Editor.
This tweak is included as part of MajorGeeks Registry Tweaks, and donations are accepted here.
Video tutorial:
This tweak is included as part of MajorGeeks Registry Tweaks, and donations are accepted here.
See our tutorial for more information, including how to open only certain image types with Windows Photo Viewer.
Similar:

 Tactical Briefings
Tactical Briefings
Comment Rules & Etiquette — We welcome all comments from our readers, but any comment section requires some moderation. Some posts are auto-moderated to reduce spam, including links and swear words. When you make a post, and it does not appear, it went into moderation. We are emailed when posts are marked as spam and respond ASAP. Some posts might be deleted to reduce clutter. Examples include religion, politics, and comments about listing errors (after we fix the problem and upvote your comment). Finally, be nice. Thank you for choosing MajorGeeks.
© 2000-2023 MajorGeeks.com
Читайте также: 16 Способов освободить место на диске в Windows 10.
Microsoft в новых версиях Windows 10 скрыла от пользователей старое доброе «Средство Просмотра фотографий Windows», На смену которому пришло современное приложение, под названием «Фотографии» (Photos), нельзя сказать, что новое приложение не удобное, просто не совсем привычное.
Несмотря на то что новое приложение «Фотографии» имеет более богатый функционал в отличии от старого классического, но многие пользователи хотят вернуть «Средство Просмотра фотографий Windows», на самом деле это несложно.
Как вернуть Классическое Средство Просмотра фотографий в Windows 10?
Предлагаем нашим читателям Три способа, с помощью которых, вы сможете установить классический просмотрщик для использования в качестве программы по умолчанию, для просмотра ваших любимых изображений и фотографий.
- Первый способ — позволит вам иметь под рукой готовый Reg файл, вы всегда сможете восстановить средство просмотра фотографий на нескольких компьютерах.
- Второй способ — более быстрый, просто выполните команду в Windows Powershell.
- Третий способ — с помощью приложения и библиотеки shimgvw.dll
Microsoft, не удалила Просмотрщик из Windows 10, установить в настройках Средство Просмотра фотографий Windows по умолчанию нельзя, так как оно отсутствует в списке Приложения по умолчанию. А в Классической панели управления ассоциировать с ним можно только файлы с расширением TIFF. Давайте исправим это ограничение в Windows 10 и включим всеми любимый старый, добрый «Просмотр фотографий».
Просмотр фотографий Windows может быть активирован путем редактирования реестра. Необходимо добавить набор значений для ассоциации графических файлов в Раздел реестра —
[HKEY_LOCAL_MACHINE\SOFTWARE\Microsoft\Windows Photo Viewer\Capabilities\FileAssociations].Это можно сделать в ручную или с помощью команды Powershell.
Включить Windows Photo Viewer с помощью готового Reg файла.
Чтобы сэкономить Ваше время, ниже, я добавил уже готовый файл реестра, теперь вам нет необходимость вносить сложные правки в реестре вручную, все что нужно — загрузить архив, распаковать и запустить файл: Windows 10 Photo Viewer.reg.
Шаг 1: Загрузите архив Windows 10 Photo Viewer.zip и распакуйте его.
Шаг 2: В полученной папке, найдите и запустите файл — «ON_Windows_10_Photo_Viewer»
Шаг 3: Подтвердите запрос контроля учетных записей и добавление сведений.
После запуска, все необходимые разделы и значения будут автоматически внесены в реестр, о чем вы будете оповещены, (см. скриншот ниже).
Шаг 4: Теперь откройте Параметры Windows, нажав сочетания клавиш Win + I или нажмите на значок шестеренки в меню «Пуск».
Шаг 5: Перейдите в группу настроек «Приложения» → «Приложения по умолчанию».
На открывшийся странице «Приложения по умолчанию», найдите раздел «Просмотр фотографий», нажмите на значок приложения которое используется по умолчанию и выберите в выпадающем меню «Просмотр фотографий Windows». См. скрин ниже:
Или, вы можете кликнуть правой кнопкой мыши на любом изображении и выбрать в контекстном меню «Открыть с помощью»
В появившимся окне «Каким образом вы хотите открыть этот файл», выберите «Просмотр фотографий Windows».
Примечание: Если вы захотите вернуть настройки по умолчанию файл отката присутствует в архиве.
Все!
Способ 2 — Включить классическое средство просмотра фотографий с помощью Powershell.
Данный способ отличается от первого, только настройкой Приложения по умолчанию, выполняется для каждого типа изображения.
Шаг 1: Кликните правой кнопкой мыши на меню «Пуск».
Шаг 2: В появившемся контекстном меню выберите Windows Powershell (администратор) — Это важно!
Шаг 3: Скопируйте и вставьте следующие команды:
Примечание: Скопируйте и вставьте все команды за один раз включая символ # и нажмите клавишу Enter.
If ( -Not ( Test-Path "Registry::HKEY_CLASSES_ROOT\Applications\photoviewer.dll")){New-Item -Path "Registry::HKEY_CLASSES_ROOT\Applications\photoviewer.dll" -ItemType RegistryKey -Force}
If ( -Not ( Test-Path "Registry::HKEY_CLASSES_ROOT\Applications\photoviewer.dll\shell")){New-Item -Path "Registry::HKEY_CLASSES_ROOT\Applications\photoviewer.dll\shell" -ItemType RegistryKey -Force}
If ( -Not ( Test-Path "Registry::HKEY_CLASSES_ROOT\Applications\photoviewer.dll\shell\open")){New-Item -Path "Registry::HKEY_CLASSES_ROOT\Applications\photoviewer.dll\shell\open" -ItemType RegistryKey -Force}
Set-ItemProperty -path "Registry::HKEY_CLASSES_ROOT\Applications\photoviewer.dll\shell\open" -Name "MuiVerb" -Type "String" -Value "@photoviewer.dll,-3043"
If ( -Not ( Test-Path "Registry::HKEY_CLASSES_ROOT\Applications\photoviewer.dll\shell\open\command")){New-Item -Path "Registry::HKEY_CLASSES_ROOT\Applications\photoviewer.dll\shell\open\command" -ItemType RegistryKey -Force}
Set-ItemProperty -path "Registry::HKEY_CLASSES_ROOT\Applications\photoviewer.dll\shell\open\command" -Name "(Default)" -Type "ExpandString" -Value "%SystemRoot%\System32\rundll32.exe `"%ProgramFiles%\Windows Photo Viewer\PhotoViewer.dll`", ImageView_Fullscreen %1"
If ( -Not ( Test-Path "Registry::HKEY_CLASSES_ROOT\Applications\photoviewer.dll\shell\open\DropTarget")){New-Item -Path "Registry::HKEY_CLASSES_ROOT\Applications\photoviewer.dll\shell\open\DropTarget" -ItemType RegistryKey -Force}
Set-ItemProperty -path "Registry::HKEY_CLASSES_ROOT\Applications\photoviewer.dll\shell\open\DropTarget" -Name "Clsid" -Type "String" -Value "{FFE2A43C-56B9-4bf5-9A79-CC6D4285608A}"
If ( -Not ( Test-Path "Registry::HKEY_CLASSES_ROOT\Applications\photoviewer.dll\shell\print")){New-Item -Path "Registry::HKEY_CLASSES_ROOT\Applications\photoviewer.dll\shell\print" -ItemType RegistryKey -Force}
If ( -Not ( Test-Path "Registry::HKEY_CLASSES_ROOT\Applications\photoviewer.dll\shell\print\command")){New-Item -Path "Registry::HKEY_CLASSES_ROOT\Applications\photoviewer.dll\shell\print\command" -ItemType RegistryKey -Force}
Set-ItemProperty -path "Registry::HKEY_CLASSES_ROOT\Applications\photoviewer.dll\shell\print\command" -Name "(Default)" -Type "ExpandString" -Value "%SystemRoot%\System32\rundll32.exe `"%ProgramFiles%\Windows Photo Viewer\PhotoViewer.dll`", ImageView_Fullscreen %1"
If ( -Not ( Test-Path "Registry::HKEY_CLASSES_ROOT\Applications\photoviewer.dll\shell\print\DropTarget")){New-Item -Path "Registry::HKEY_CLASSES_ROOT\Applications\photoviewer.dll\shell\print\DropTarget" -ItemType RegistryKey -Force}
Set-ItemProperty -path "Registry::HKEY_CLASSES_ROOT\Applications\photoviewer.dll\shell\print\DropTarget" -Name "Clsid" -Type "String" -Value "{60fd46de-f830-4894-a628-6fa81bc0190d}"
#
Шаг 4: После выполнения команды закройте окно Powershell и откройте папку с изображениями.
Шаг 5: Нажмите правой кнопкой мыши на любой картинке и выберите в контекстном меню «Открыть с помощью» → «Выбрать другое приложение».
Шаг 6: В открывшимся окне Найдите и нажмите «Просмотр фотографий Windows», Для того чтобы фото и картинки открывались всегда с помощью «Средства Просмотра фотографий Windows» не забудьте поставить галочку как на скриншоте ниже:
Все! вы справились, перейдите в папку с изображениями или фотографиями и дважды кликните на любой картинке, изображение откроется в «Средстве Просмотра фотографий Windows»!
Способ 3 — Как вернуть стандартный просмотрщик изображений с помощью приложения.
Поскольку способы выше работают при условии что в системе есть файл библиотеки динамической компоновки shimgvw.dll. Еще один способ вернуть средство просмотра фотографий, с помощью отдельного приложения которое уже включает в себя нужную библиотеку если ваша по какой либо причине, повреждена.
Оригинальный просмотрщик картинок в Windows — это не совсем обычное приложение. Расположено оно в библиотеке shimgvw, следовательно и запустить его напрямую нельзя — нужен как минимум rundll32.
Чтобы сделать загрузчик не нужно ничего кроме небольшого числа функций WinAPI, получилось мини-приложение не требующее установки, которое включает в себя две библиотеки shimgvw.dll из Windows 7 и XP SP3, с размером всего 502 килобайта. На выходе получаем независимый просмотрщик картинок, который можно записать на флешку и всегда иметь под рукой.
Шаг 1: Загрузите мини приложение: Средство просмотра изображений для Windows 10.
Шаг 2: Распакуйте полученный архив Sredstvo_prosmotra_fotografij.zip в любое место, я скопирую содержимое архива в корневую директорию диска С:\.
Шаг 3: Теперь, откройте папку с изображениями, кликните на одном из них правой кнопкой мыши и выберите «Открыть с помощью» → «Выбрать другое приложение».
Шаг 3: В окне запроса «Каким образом вы хотите открыть этот файл» прокрутите список в самый низ и нажмите ссылку «Еще приложения».
Шаг 4: В следующем окне, установите флажок для «Всегда использовать это приложение для открытия файла jpg» и нажмите ссылку «Найти другое приложение на этом компьютере».
Шаг 5: Теперь перейдите в папку где вы распаковали загруженный архив (я поместил содержимое архива в корень диска С:\Sredstvo_prosmotra_fotografij), выберите файл «Средство просмотра изображений» и нажмите кнопку «Открыть».
Все! Просмотрщик работает!
Повторите эту процедуру для таких типов файлов: .jpg, .jpeg, .png, .tiff, .bmp, .gif, .tif Или, Вы можете настроить ассоциации файлов в приложении «Параметры» перейдите «Приложения» → «Приложения по умолчанию» → «Выбор стандартных приложений для всех типов».
Для того чтобы вернуть просмотр фотографий как в XP, в нем работают анимированные гифки, вам придётся выполнить часть данного руководства, описанную выше. После выполнения, просто переименуйте в папке «Sredstvo_prosmotra_fotografij» библиотеку shimgvw.dll в Win7-shimgvw.dll, а xp-shimgvw.dll в shimgvw.dll.
Все!
Вам может быть интересно: Как вернуть классическое Средство Просмотра фотографий в Windows 11
528
Windows 11 brings a slew of new features, some of which have not been well received among users. If you look at the previous iteration, it also had some unwelcome changes such as the Photos app, which replaced the Windows Photo Viewer.
The Photos App isn’t bad at all, in fact it comes with a built-in Video Editor, and I think it is quite useful. The main reason why people do not like the Photos app is due to its performance. It is rather sluggish to open, it takes an extra second or two to load, even when you are trying to view images which are just a few KB in size. The interface may appear slightly confusing, if you are coming over from Photo Viewer.
Well, if you like the simplicity of the legacy application, you are probably going to be disappointed to hear that Windows 11 does not include Photo Viewer by default. You can verify this by selecting any image and right-clicking on it. Select the “Open With” menu item and click on “Choose Another App”. Click the “More Apps” option and scroll down the list, it will not display Photo Viewer among the choices, because it is hidden by the operating system.
The difference between Photos and Photo Viewer can be a bit confusing, so if you’re not sure what’s what, here’s how it works. There are two separate apps – Photos and Windows Photo Viewer. Windows Photo Viewer is built into Windows 10 if you upgrade from Windows 7. If you clean installed Windows 10, Photo Viewer was replaced by Photos and is now hidden. Windows 11 also does not include Windows Photos Viewer.
The good news is that you can easily get the program back in Windows 10 and Windows 11 by using the registry file that you can download below.
Download Restore Windows Photos Viewer on Windows 10 & 11 Tweak
Download






 Tactical Briefings
Tactical Briefings