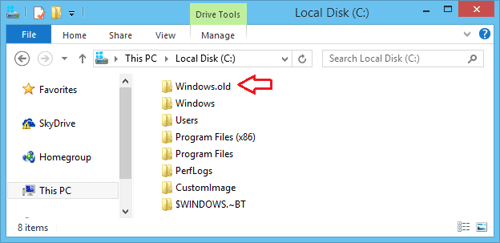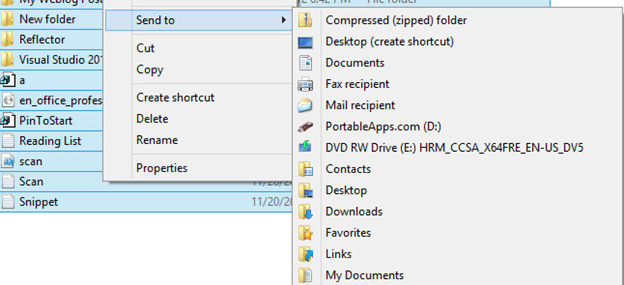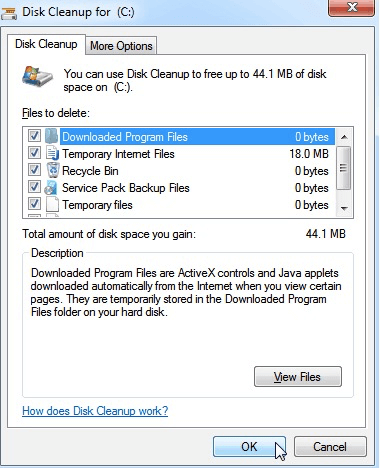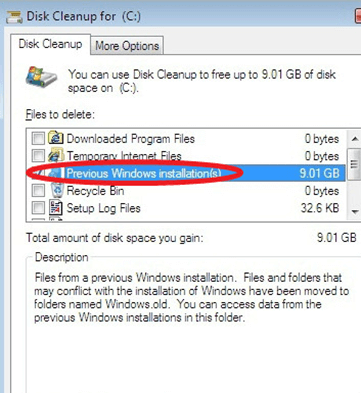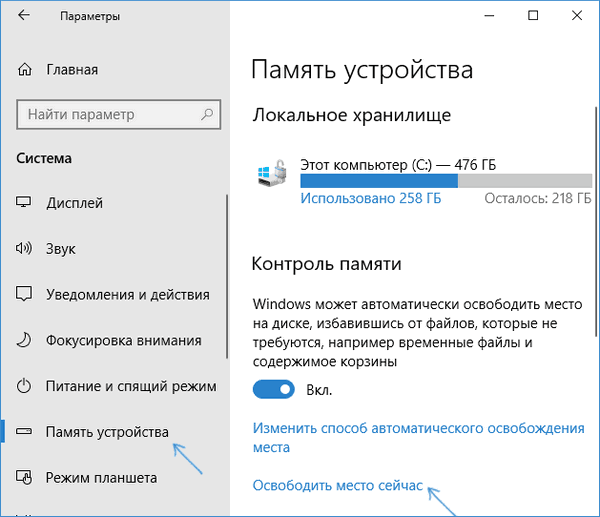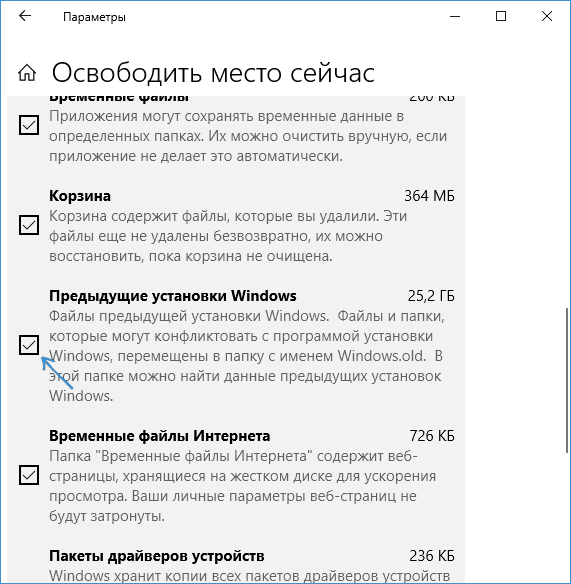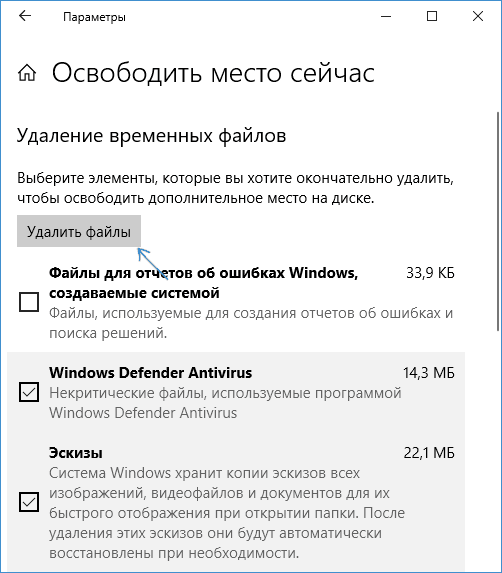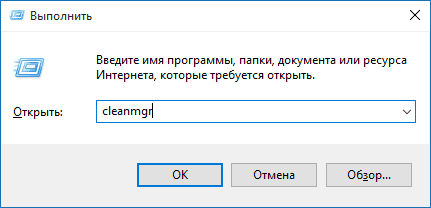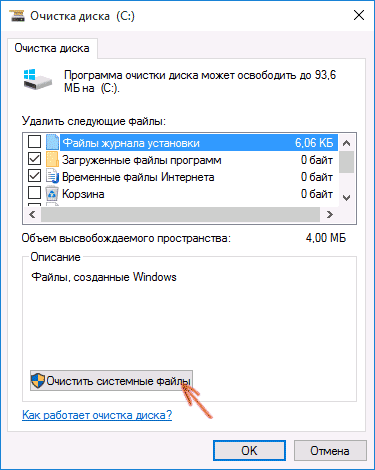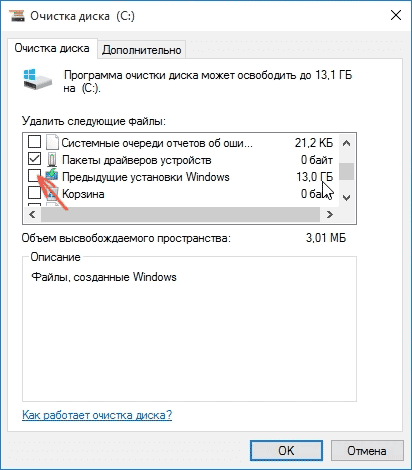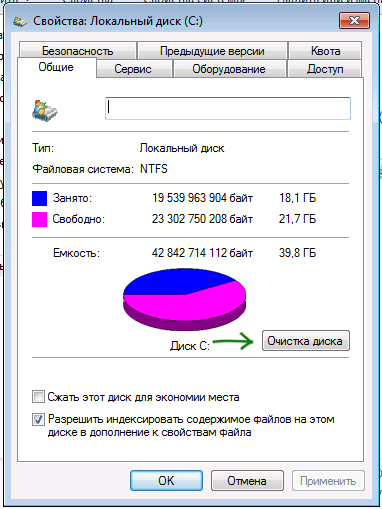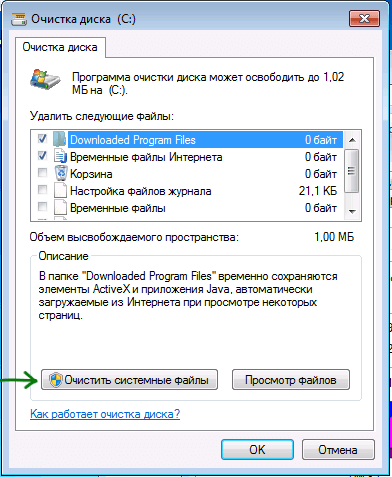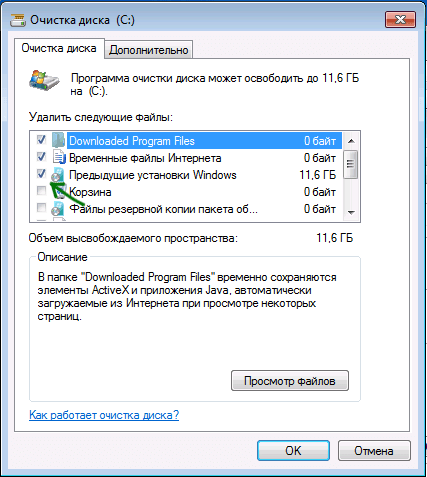Windows 10 is a powerful operating system that provides users with lots of features and options. However, sometimes you may need to restore your computer back to its original settings due to various reasons such as virus attacks or software issues. Fortunately, Windows 10 has a feature called Windows.Old which allows you to easily recover your data and programs from the previous installation state. Here are some steps on how to use Windows.Old in order to restore your computer:
1. Boot up your computer into Advanced Startup Options by pressing F8 during the boot sequence or accessing Settings > Update & Security > Recovery > Advanced startup
2. Select Troubleshoot from the list of options
3. Click “Advanced Options” and then select Command Prompt
4. Enter cd\windows\system32\config and press enter
5. Type dir windows*old /a/s/b command line into Command Prompt window and press enter This will display all files associated with old version of Windows 6 .Now type robocopy C:\windows\system32\config C:\windows\.old /e command line into the Command Prompt window and press enter This will copy all necessary data related to old version of Windows 7 .Restart your computer after completion process 8 .Reinstall all applications that were used before restoring process 9 .Follow instructions given while reinstalling applications 10 .Finally check if everything works fine
How do I restore Windows 10 to Windows old?
Restoring your Windows 10 operating system to its previous version (Windows old) is a fairly straightforward process. To do this, you will need to access the Recovery menu in your computer’s settings. This can be done by pressing the Windows key + I at the same time on your keyboard, then selecting Update & Security > Recovery. From there, select “Go back to an earlier build” and follow the instructions provided onscreen until you have restored your system. It is important that you ensure all of your data is backed up before proceeding with this process as it could result in data loss if not done correctly.
How to restore Windows 10 to previous version using command prompt?
The best way to restore Windows 10 to a previous version is by using System Restore. This can be done through the Command Prompt by following these steps:
1. Open Command Prompt as an Administrator from your Start Menu, or press Win+X and choose “Command Prompt (Admin)” from the Power User menu.
2. Type in “rstrui” and hit Enter on your keyboard. This will open up the System Restore window, prompting you to select a restore point that was created before any problems occurred with your system.
3. Select a suitable restore point and click Next to continue with the process of restoring Windows 10 back to its earlier state. Once completed, you should have access to all of the files and settings prior to when any issues arose with your PC’s operating system or software programs installed on it.
Can Windows 10 restore go back?
Yes, Windows 10 can restore your system back to an earlier point in time. Depending on the type of restore, this could mean restoring all settings and programs or just a few specific files. To perform a system restore using Windows 10:
1. Open the Start Menu and select Settings > Update & Security > Recovery.
2. Under Advanced startup, click Restart now to reboot into the recovery environment.
3. Once prompted, select Troubleshoot > Advanced Options > System Restore from the menu that appears onscreen.
4. Follow any further instructions that appear until you reach the ‘Choose a Restore Point’ window with a list of available points to which you can revert your computer’s configuration and apps – if there are no such points then it means no automatic restores were created previously so you’ll need to create one yourself before proceeding further (see Microsoft page for more details).
5. Selecting one of these points will start the process of reverting your system back to its previous state; once completed restart your device as normal and check that everything is working correctly again before continuing use normally!
Can I use my old Windows license?
Yes, you can use your old Windows license to activate an installation of the same version of Windows. To do this, you will need to enter the product key associated with your license during the setup process. If you do not have access to the product key or are unable to locate it, you may be able to retrieve it from Microsoft’s website using their automated retrieval tool. Once the product key is located and entered into the setup process, Windows should activate itself automatically after a short period of time.
How do I restore Windows 10 without a Recovery drive?
Restoring Windows 10 without a Recovery drive is possible, though it may require some additional steps and technical knowledge. To begin, you will need to access the Advanced Startup Options menu. This can be done by pressing the power button while holding down Shift on your keyboard. From here you should select Troubleshoot > Reset this PC > Remove Everything and follow the instructions provided. You may also want to consider creating a bootable USB recovery drive in case of future issues, as this can save time when restoring Windows 10 in the future.
How to restore Windows 10 without booting?
If you are unable to boot into Windows 10, there are still ways to restore your system. The following steps will help you troubleshoot and possibly bring your computer back online.
1. Start by attempting to restart the computer by holding down the power button for several seconds until it shuts off, then press the power button again to turn it back on.
2. If this does not result in a successful boot up, attempt a repair or reset from an installation disc or USB drive containing Windows 10 installation media (you can create one using Microsoft’s Media Creation Tool).
3. Once booted into the recovery environment, select Troubleshoot > Reset This PC > Keep My Files option and follow any onscreen instructions given by Windows setup wizard which may include entering an administrator password if required.
4. After completion of reset procedure, your machine should be able to boot properly without any further issues with all of its files intact and programs installed before the reset process preserved unless they were corrupted as part of virus infection prior to restoring windows 10 OS itself if any was present previously in such case one needs proper anti-virus protection software .
What is the run command to start system restore Windows 10?
The run command to start system restore Windows 10 is «rstrui.exe«. To use this command, open the Run window by pressing the Windows key + R on your keyboard. Then type in rstrui.exe and press Enter or click OK. This will launch System Restore, where you can follow the instructions to restore your computer to a previous state.
Одной из самых полезных функций операционной системы Windows 10 является автоматическое создание резервных копий системных файлов перед обновлением или переустановкой Windows. Эти резервные копии хранятся в специальной папке под названием «Windows.old». Если вам потребуется восстановить предыдущую версию Windows или вернуть удаленные файлы, путь через папку Windows.old может быть самым простым и быстрым способом это сделать.
Что такое папка Windows.old?
Папка Windows.old содержит предыдущую версию операционной системы Windows, включая файлы системы и пользовательские данные. Когда вы обновляете операционную систему Windows или выполняете переустановку, система автоматически создает эту папку, чтобы сохранить все файлы и настройки предыдущей версии.
Как найти папку Windows.old?
Папка Windows.old обычно находится в корневом каталоге системного диска (обычно C:). Однако, она может занимать много места, поэтому система Windows автоматически удаляет эту папку через определенное время после обновления или переустановки. Поэтому, если вам нужно восстановить предыдущую версию Windows, вам следует поторопиться, чтобы папка Windows.old не была удалена.
Как восстановить Windows 10 через папку Windows.old?
Чтобы восстановить Windows 10 из папки Windows.old, следуйте этим простым шагам:
- Нажмите на кнопку «Пуск» или «Старт» в левом нижнем углу экрана, а затем выберите «Настройки».
- В меню «Настройки» выберите «Обновление и безопасность».
- В левой части окна выберите «Восстановление».
- Перейдите в раздел «Начальное восстановление» и нажмите кнопку «Перезапуск сейчас» под «Восстановление этого ПК».
- После перезагрузки компьютера выберите язык, временную зону и другие настройки, а затем нажмите кнопку «Далее».
- В следующем окне выберите «Отладчик» и нажмите кнопку «Далее».
- В разделе «Выберите опции» выберите «Требование пароля (обычно используется для восстановления)» и введите пароль для вашей учетной записи.
- Далее выберите «Продолжить», а затем «Отменить» на следующем экране.
- В главном меню выберите «Устранение ошибок» и затем «Дополнительные параметры».
- В разделе «Дополнительные параметры» выберите «Язык ввода» и измените его на нужный вам язык.
- Перейдите к «Сетевые настройки» и выберите «Диспетчер устройств» для доступа к своим файлам через файловый менеджер.
- Откройте «Проводник» и перейдите в папку Windows.old. Здесь вы найдете предыдущие файлы и настройки вашей операционной системы Windows.
Рекомендации и советы
- Перед восстановлением Windows 10 из папки Windows.old рекомендуется сделать резервные копии всех важных файлов и данных, чтобы избежать их потери при возможных проблемах восстановления.
- Проверьте свой компьютер на наличие вирусов и других вредоносных программ перед восстановлением Windows 10. Иногда вредоносные программы могут использовать папку Windows.old для восстановления самих себя.
- Если вы не хотите использовать папку Windows.old и хотите освободить место на жестком диске, вы можете вручную удалить эту папку, используя системное утилиту «Очистка диска». Однако, убедитесь, что вы не нуждаетесь в предыдущей версии Windows или файлов, находящихся в папке Windows.old, прежде чем их удалить.
Восстановление Windows 10 из папки Windows.old может быть отличным способом вернуться к предыдущей версии операционной системы, сохраняя при этом важные файлы и настройки. Используйте эти советы и рекомендации, чтобы восстановить вашу систему без лишней головной боли и усилий.
Сегодня мы разберем: как вернуть предыдущую версию Windows, если была установлена Windows 8/10, зачем нужна папка Windows.old, почему она занимает много места и как её можно удалить.
Содержание
- Как вернуть систему до предыдущей версии
- Восстановление данных из папки Windows.old
- Как удалить папку Windows.old?
Папка Windows.old представляет собой специальный каталог, внутри которого располагаются все данные предыдущей версии операционной системы. Данная папка появляется если пользователь обновил свою ОС до новой версии (к примеру, было произведено обновление Windows 8 до Windows 10).
Основное предназначение Windows.old – возможность быстрого отката текущей операционной системы до предыдущей версии, которая была установлена до обновления. Это может быть полезно, если пользователю не подошла более новая Windows по системным требованиям, функциям, дизайну или любым другим параметрам.
Стоит отметить, что помимо возврата операционной системы до предыдущего состояния, пользователь сможет вернуть все установленные приложения, настройки и файлы. Таким образом компьютер сможет вернуться до того состояния, когда была начата установка новой версии Windows.
Поскольку на каждом компьютере используются индивидуальный набор программного обеспечения, папка Windows.old может иметь различный размер, зависящий от количества хранящихся файлов, установленных программ и другой информации.
Важно! Папка Windows.old является временным каталогом, который будет автоматически удален через тридцать дней после установки системы.
Как вернуть систему до предыдущей версии
Если пользователь решил вернуть свою старую версию Windows после установки Windows 10, то такую процедуру можно быстро совершить при помощи интерфейса системы:
Шаг 1. Нажимаем правой кнопкой мыши по кнопке «Пуск» и в открывшемся меню выбираем пункт «Параметры».
Шаг 2. В открывшемся окне выбираем «Обновление и безопасность».
Шаг 3. В меню обновления следует перейти в графу «Восстановление», найти пункт «Вернуться к Windows» и нажать кнопку «Начать».
После этого будет произведена автоматическая установка предыдущей версии Windows, файлы которой располагались в папке Windows.old.
Восстановление данных из папки Windows.old
Помимо отката системы, папка Windows.old может использоваться для ручного восстановления файлов и данных, присутствовавших на старой версии ОС. Для этого достаточно перейти по пути «C:\Windows.old.» и отрыть в проводнике папку «C:\Windows.old.\Users\Имя пользователя», где будут находится данные со старой версии.
Если Вы обнаружили что некоторых важных файлов не хватает или они не сохранились в папке Windows.old – это может быть причиной некорректной работы переноса файлов во время установки новой Windows.
Данная проблема может возникать в редких случаях, поэтому разработчики операционной системы всегда рекомендуют создавать резервные копии важных данных, которые могут быть утеряны в процессе переноса.
Проблему удаления данных и файлов невозможно решить при помощи встроенных средств системы, а пользователю необходимо воспользоваться сторонними программами для восстановления файлов. Для этих целей компания Recovery Software предлагает воспользоваться одной из своих утилит, которые предназначены для восстановления информации после удаления, форматирования, уничтожения при изменениях логической структуры накопителя или действии вредоносных программ.
В арсенале Recovery Software, присутствуют следующие утилиты, способные быстро вернуть утерянные данные:
- RS Partition Recovery – специализированная утилита для комплексного восстановления утраченной информации. Функционал программы позволяет восстанавливать данные после форматирования, изменения файловой системы и перераспределения разделов диска. RS Partition Recovery подойдет для всех типов файлов.
- RS Office Recovery – программа для восстановления текстовых файлов, офисных документов и файлов, созданных в Microsoft Office, OpenOffice, Adobe и т.д. Возможности утилиты позволяют быстро отыскать важные документы, используя выборочный поиск по расширениям файлов, дате создания и другим характеристикам.
- RS Photo Recovery – программа для экстренного восстановления изображений, фотографий, картинок и других графических файлов любых типов. Утилита станет незаменимым помощником для фотографов, снимающих в RAW или хранящих обработанные фотографии в psd. RS Photo Recovery с легкостью восстановит случайно удаленную фотосессию с карты памяти, независимо от её формата.
Каждая из утилит поможет вернуть удаленные важные данные необходимого типа. Для работы программ используются сложные алгоритмы, позволяющие сканировать поверхность диска и проводить глубокую проверку для поиска всей возможной информации, которую можно восстановить. Программное обеспечение Recovery Software имеет доступные системные требования, что позволяет использовать утилиты на любом ноутбуке или офисном компьютере. Помимо этого, утилиты обладают интуитивно понятным интерфейсом и встроенными помощниками, которые помогут восстановить данные всего в несколько кликов.
Для восстановления файлов в каталоге Windows.old, достаточно просканировать системный диск глубоким или быстрым сканированием и зайти через интерфейс программы в папку, где хранились данные.
Восстановить удаленные файлы можно соответствующей кнопкой, расположенной в левом верхнем углу окна программы для восстановления.
Как удалить папку Windows.old?
Если Вы убедились в том, что все важные данные были перенесены на новую операционную систему, то в папке Windows.old более нет нужды и её можно удалить, не дожидаясь месяца, когда произойдет автоматическая очистка.
Стоит отметить, что размер папки может достигать более 20 гигабайт, что может составлять значительную часть системного раздела, поэтому для удаления папки советуем проследовать таким шагам:
Шаг 1. Заходим в папку «Мой компьютер» или «Этот компьютер» и нажимаем правой кнопкой мышки по системному разделу (как правило это «Диск С»). В открывшемся меню выбираем пункт «Свойства».
Шаг 2. В открывшемся окне выбираем пункт «Очистка диска».
Шаг 3. В следующем окне следует нажать по кнопке «Очистить системные файлы».
Шаг 3. Для очистки папки Windows.old следует в графе «Удалить следующие данные» отметить пункт «Предыдущие установки Windows» и подтвердить действие кнопкой «Ок».
Помимо папки Windows.old на компьютере может храниться еще большое количество лишней информации, занимающей место на диске. Как с этим бороться, можно ознакомиться в статье «Безопасное удаление файлов с помощью функции Windows очистка диска».
Часто задаваемые вопросы
Чтобы удалить папку Windows.old лучше всего использовать функцию очистки диска вместо обычного удаления. Это позволит освободить больше места на системном диске.
Удалить папку Windows.old можно в том случае, если новая система протестирована и вы уверены что не будете делать откат на предыдущую версию.
Воспользуйтесь программой RS Partition Recovery. Она позволяет вернуть утерянный файл практически в несколько кликов. Процесс восстановления утерянных данных детально описан на нашем сайте.
Зайдите в настройки системы и выберите «Обновление и безопасность» — «Восстановление» — «Вернуться к Windows» и нажмите кнопку «Начать». Вы также можете использовать резервную копию для этой цели.
Windows.old – это специальная папка, в которой хранятся файлы предыдущей версии операционной системы Windows. Эта папка дает возможность сделать откат изменений в случае возникновения проблем.
By Adela D. Louie, Last updated: December 24, 2021
Wanting to know how you can restore Windows Old Windows 10? If so, then this article is for you. In this post, we are going to show you simple ways on how you can restore deleted files from Windows.old on your Windows 10 computer.
It is very easy to update your Windows 10 computer. And the best part of it is that you can actually have your Windows 10 updated without losing any of your files. However, for some people who tried to update their Windows 10, they somewhat lost some of their files during and after the process. Here is an article on fix Windows 10 update wiped my hard drive, which can also be used for reference.
So, if you were not able to look for a specific file and that you were not able to find it after you have updated your Windows 10 computer, then there will be a need for you to restore your files.
What happens here is that those files that you have lost after the update actually went to your Windows. old folder. And because of that, we are going to show you a quick and simple way of how you can restore them back to your computer.
Part 1. Restore Windows Old Windows 10: Knowing More About Windows Old FolderPart 2. The Best Way to Restore Windows Old Windows 10 Files FoneDog Data RecoveryPart 3. Other Ways to Restore Windows Old Windows 10 Deleted FilesPart 4. Delete the Windows Old Windows 10 When Done with the Upgrade
Part 1. Restore Windows Old Windows 10: Knowing More About Windows Old Folder
The thing is that, when you update your Windows 10 computer that came from any type of older version, a new folder is made which is names as the Windows.old folder. This happens because this is where all of the data that you have from the old version before updating is stored. So, in the event that you do not like what the new version looks like, then you can easily restore the old version of your Windows computer.
In most cases, this folder contains your system files. But, in the case that you have lost some files after updating your Windows 10 computer, then you can simply check the Windows.old folder to see if those files are there.
But you have to know one more thing about the Windows.old folder. And that is the fact that this folder will not remain on your Windows computer for a very long time. This is because it is also eating up storage space on your system. And here are three main scenarios that you might encounter.
- If in case that you are good with the new version that you have just updated and do not restore the old one within 30 days, then it will be automatically deleted from your computer.
- If in case you wanted to a downgrade, then during the setup process, it will use the folder for it to have the older version be installed again.
- If in case that you have noticed some files that are missing, then you can simply find the files that you want and restore Windows Old Windows 10 just before it is completely gone from your PC.
Part 2. The Best Way to Restore Windows Old Windows 10 Files FoneDog Data Recovery
One of the best ways for you to be able to restore Windows old Windows 10 files is by using a third-party application. And when it comes to recovering lost files from your computer, the FoneDog Data Recovery is the best and most recommended by many users.
The FoneDog Data Recovery is a data recovery tool that will allow you to restore any files that got lost from your computer such as your videos, emails, audios, images, documents, and so much more. And aside from that, you can also recover any lost files from any external device that you have such as your memory card, hard drives, flash drives, and even from your Mac computer. For the article on recover deleted files from a USB flash drive, click to view.
This tool is very easy to use as well and to show you that, here is a quick guide which you can easily follow.
Free Download
Free Download
Step 1: Choose File Type and Location
After you have successfully downloaded the FoneDog Data Recovery tool on your Windows computer, go ahead and launch it. Then on the main page of the program, go ahead and then select the type of file that you want to restore and then choose the location of the file where it was deleted.
Step 2: Scan Your Windows PC
Then after choosing those necessary options, go ahead and click on the Scan button. In this part, there are two scanning modes that you can choose from. One is through a Quick Scan, and the other one by doing a Deep Scan. However, you have to keep in mind that when you choose the Deep Scan process, it will take a longer time to complete but it will definitely give you more results after.
Step 3: Check Out Scan Content and Select on Data to Restore
And then, when the scanning data is complete, then you can now go ahead and check on the result. This way, you will be able to see if you have the right items that you want to restore on your Windows 10 computer. Also, you can make use of the search field for you to find a specific file that you are looking for to recover.
Step 4: Recover Chosen File
And once that you are done marking down all of the files that you wanted to restore, then you can now go ahead and click on the recover button right below your screen. This will then start the process of restoring all of the files that you have chosen. Now, all you have to do now is to wait for the process to complete.
Part 3. Other Ways to Restore Windows Old Windows 10 Deleted Files
Another way for you to restore Windows.old Windows 10 files, then you can also try to do it the manual way. You can go ahead and try this method as well after you have updated your Windows 10 computer and you found out that you have a missing file.
Step 1: Go ahead and launch your File Explorer on your Windows computer.
Step 2: And then, go ahead and open the Windows.old folder. You can enter this path for you to open it: C:\\Windows.old
Step 3: Then, you will be able to a folder that has your username on it. From there, you can now go ahead and select the files that you want to restore.
Step 3: Then, go ahead and choose the files that you want and then, have it moved to your desired location.
Step 4: Also, you can make use of the Folder Options for you to show all of your hidden files if in case that the file you are looking for is nowhere to be found.
Part 4. Delete the Windows Old Windows 10 When Done with the Upgrade
Just in case that you are all satisfied with your Windows 10 upgrade and you wanted to clean up some space on your computer, then you can opt to delete the Windows.old folder on your computer as this could free up more space on your computer. And in order for you to do that, here are the steps that you need to follow.
Step 1: Launch the search bar of your Windows computer and then key in disk cleanup and then select Disk Cleanup.
Step 2: After that, go ahead and choose the C drive from the Disk Cleanup page and then click on the OK button.
Step 3: And then, simply click on the Previous Windows Installations option and make sure that you have also selected all of the related options. And once that you are done, go ahead and click on the Ok button below the small window screen.
People Also ReadWhat to Do When Windows Cannot Access DiskA Complete Guide On The Best USB Partition Tool
Being able to restore Windows old Windows 10 is not that difficult thing to do. All you need to have is the right tools and then you can go ahead and have those files recovered. But to help you out really quickly and easily, what we highly recommend for you to use is the FoneDog Data Recovery software.
Как восстановить Windows7, используя папку Windows.old. (пошаговая инструкция). Даже самый простой пользователь персонального компьютера не удивится, услышав об операционной системе Windows 7. По статистике седьмым виндовсом пользуется 75% всех пользователей. Но речь пойдёт совсем не про статистику и не об операционных системах.
Часто бывает такое, что после вынужденной переустановки системы или некоторых, зачастую и не осознанных, манипуляций вся информация и все программы, которые установлены на диск (С:) бесследно исчезают. Но не все знают о том, что исчезают они не так уж и без следа.
Всё дело заключается в том, что в Windows 7, даже после переустановки Windows, предыдущая версия резервируется в папке Windows. оld. Данная папка находится на диске (С:) и сама по себе не дееспособна, не может быть активной, то есть система загружается с папки Windows, но файлы, паки и программы прежней операционной системы остаются в Windows. оld. Так как же восстановить систему с этой папки?
Перед началом восстановления выясните, есть ли в наличии папка Windows.old на диске (С:) и достаточно ли на вашем жёстком диске имеется свободного места для установки операционной системы.
Далее выполняем все, строго соблюдая данное руководство:
- 1) Нажимаем «Пуск», а после этого выберите компьютер.
- 2) В подменю «Вид» выбираем пункт «Подробности».
- 3) В колонке «Свободное место», внимательно исследуйте, изучите свой локальный диск (C:) в области «жёсткие диски».
- 4) Двойным щелчком щелкните в области жестких дисков, локальный диск (C:), а после этого проверьте, не удалена ли папка Windows.old. (многие после установки системы удаляют её, дабы не засорять жесткий диск).
Если папки Windows.old нет в наличии, то дальнейшие действия не стоит выполнять, так как они будут бессмысленны.
Далее нажимаем правой клавишей мишки на папку Windows.old. Смотрим в свойства папки и убеждаемся в том, что она меньше размерами, чем количество свободного места на диске (С:).
Примечание. Если папка Windows.old хотя бы в два раза превышает количество свободного места находящегося на локальном диске (C:), то восстановить предыдущую версию Windows не удастся.
Далее запускаем среду восстановления Windows:
- 1. Вставьте установочный диск с Windows7 в DVD-привод и дайте команду для перезагрузки компьютера.
- 2. При выводе сообщения «press eny key», нажимаем любую клавишу на клавиатуре. Это для того, что бы загрузка производилась с диска.
- 3. В появившемся окне «Установка Windows» выберите всё то, что вам потребуется в дальнейшей эксплуатации системы, а именно: валюту, время, язык, но всё это и в установленной системе можно настроить. После всего этого жмите кнопку «Далее».
- 4. В появившемся окне «Установка Windows» нажмите кнопку «Восстановить компьютер».
- 5. В появившемся окне «Параметры восстановления системы» выберите ту версию операционной системы, которую хотите восстановить, а именно Windows7. После всего этого жмите кнопку «Далее».
- 6. Далее в появившемся окне «Параметры восстановления системы» выведите командную строку, а именно, выберите команду «Командная строка».
После всех этих манипуляций откроется окно командной строки. Далее в командной строке вы будете вводить команды, что описаны ниже.
Дальнейшие действия предназначены для того, что бы переместить папки Windows в новую папку Win7.
Примечание. Когда вы введёте одну, либо несколько, команд в командной строке и нажмёте клавишу «ENTER», может возникнуть следующее сообщение:
«Системе не удаётся обнаружить указанный файл».
Если такое сообщение возникло, то выполните такие действия перейдите к дальнейшему шагу в этом разделе и введите команду в командной строке.
Важно! После каждой команды нажимайте клавишу «ENTER».
- И так, вводим:
C:
Md Win7
Move Windows Win7Windows
Move «Program Files» «Win7Program Files»
Move Users Win7Users
Attrib -h -s -r ProgramData
Move ProgramData Win7ProgramData
Rd «Documents and Settings»
Важно! Все разделительные знаки и пробелы соблюдаем в строжайшем порядке с образцом.
- В следующем шаге перемещаем всё содержимое папки «Windows.old».
Примечание. Когда введёте одну, либо несколько команд в командной строке и нажмёте клавишу «ENTER», то может возникнуть сообщение:
«Системе не получается обнаружить указанный файл». Если это произошло, то вводим в командной строке следующие команды.
Важно! После каждой команды нажимайте клавишу «ENTER», а также не забывайте соблюдать знаки препинания.
Вводим следующие команды:
move /y c:Windows.oldWindows c:
move /y «c:Windows.oldProgram Files» c:
move /y c:Windows.oldProgramData c:
move /y c:Windows.oldUsers c:
move /y «c:Windows.oldDocuments and Settings» c:Далее восстановите загрузочный сектор для предыдущей установки Windows.
В следующих командах (D:) являет собой DVD-привод. Если DVD-привод на вашем компьютере, означен иной буквой, то используйте в команде ту букву.
Введите следующую команду и нажмите клавишу «ENTER» если предыдущая операционная система была Windows, Windows Server 2003, Windows XP или же Microsoft Windows 2000.
D:ootootsect /nt52 c:
Если же предыдущая операционная система Windows была Windows Vista, то вводите следующее:
D:ootootsect/nt60 c:
Далее восстанавливаем файл Boot.ini для предыдущей операционной системы Windows.
Вводите следующие команды и нажимайте клавишу «ENTER» после каждой команды:
Attrib -h -s -r boot.ini.saved
Copy boot.ini.saved boot.ini
После всех этих действий закройте окно командной строки, а потом перезагрузите компьютер.
После перезагрузки введите в командной строке следующую команду и нажмите клавишу «ENTER»:
EXIT.
Далее жмем кнопку перезагрузки. После перезагрузки проверяем работоспособность системы и при желании удаляем папку Win7, которая находится по адресу: C:Win7.
Как удалить папку Windows.old в Windows 10 1803 April Update
В последней версии Windows 10 появился новый способ удалить папку Windows.old с предыдущей установкой ОС (хотя и старый метод, описанный далее в руководстве, продолжает работать). Учитывайте, что после удаления папки, автоматический откат к предыдущей версии системы станет невозможным.
1) Зайдите в Пуск — Параметры (или нажмите клавиши Win+I).
2) Перейдите в раздел «Система» — «Память устройства».
3) В разделе «Контроль памяти» нажмите «Освободить место сейчас».
4) После некоторого периода поиска необязательных файлов, отметьте пункт «Предыдущие установки Windows».
5) Нажмите кнопку «Удалить файлы» вверху окна.
6) Дождитесь завершения процесса очистки. Выбранные вами файлы, в том числе папка Windows.old будет удалена с диска C.
Удаление папки Windows.old в Windows 10 и 8
Если вы обновились до Windows 10 с предыдущей версии системы или же использовали чистую установку Windows 10 или 8 (8.1), но без форматирования системного раздела жесткого диска, на нем окажется папка Windows.old, подчас занимающая внушительные гигабайты.
Ниже описан процесс удаления этой папки, однако, следует учитывать, что в том случае, когда Windows.old появилась после установки бесплатного обновления до Windows 10, файлы, находящиеся в ней, могут послужить для быстрого возврата к предыдущей версии ОС в случае возникновения проблем. А потому я бы не рекомендовал удалять ее для обновившихся, по крайней мере в течение месяца после обновления.
1) Нажмите на клавиатуре клавиши Windows (клавиша с эмблемой ОС) + R и введите cleanmgr а затем нажмите Enter.
2) Дождитесь запуска встроенной программы очистки диска Windows.
3) Нажмите кнопку «Очистить системные файлы» (вы должны иметь права администратора на компьютере).
4) После поиска файлов, найдите пункт «Предыдущие установки Windows» и отметьте его. Нажмите «Ок».
5) Дождитесь завершения очистки диска.
В результате этого, папка Windows.old будет удалена или, по крайней мере, ее содержимое. Если что-то осталось непонятным, то в конце статьи есть видео инструкция, в которой показан весь процесс удаления как раз в Windows 10.
В том случае, если по какой-то причине этого не произошло, кликните правой кнопкой мыши по кнопке Пуск, выберите пункт меню «Командная строка (администратор)» и введите команду RD /S /Q C:\windows.old (при условии, что папка находится на диске C) после чего нажмите Enter.
Как удалить Windows.old в Windows 7
Самый первый шаг, который сейчас будет описан, может закончиться неудачей в случае, если вы уже пробовали удалить папку windows.old просто через проводник. Если так случится, не отчаивайтесь и продолжайте чтение руководства.
1) Зайдите в «Мой компьютер» или Проводник Windows, кликните правой кнопкой мыши по диску C и выберите пункт «Свойства». Затем нажмите кнопку «Очистка диска».
2) После непродолжительного анализа системы откроется диалоговое окно очистки диска. Нажмите кнопку «Очистить системные файлы». Снова придется подождать.
3) Вы увидите, что в списке файлов для удаления появились новые пункты. Нас интересует «Предыдущие установки Windows», как раз они и хранятся в папке Windows.old. Отметьте галочкой и нажмите «Ок». Дождитесь завершения операции.
Возможно, уже описанных выше действий будет достаточно для того, чтобы ненужная нам папка исчезла. А возможно и нет: могут остаться пустые папки, вызывающие при попытке удаления сообщение «Не найдено». В этом случае, запустите командную строку от имени администратора и введите команду:
rd /s /q c:\windows.old
После чего нажмите Enter. После выполнения команды папка Windows.old будет полностью удалена с компьютера.