Некоторые пользователи Windows 10 сталкиваются с ошибкой 0x81000203 при выполнении восстановления. Данная ошибка может возникать из-за вмешательства стороннего программного обеспечения в работу Windows, из-за прекращения работы требуемых для восстановления служб и многое другое. Помимо прочего, эту ошибку также можно увидеть во время обновления Windows.
Не повезло и самим наткнуться на ошибку 0x81000203 на своем компьютере? Что же, тогда продолжайте читать, ведь сегодня мы покажем, как избавиться от этой ошибки и восстановить свою Windows без каких-либо проблем.
Избавляемся от ошибки 0x81000203
Решение №1 Перезапуск необходимых служб
Вам нужно убедиться, что службы, участвующие в процессе восстановления, работают в вашей системе. Подобная ошибка как раз возникает тогда, когда одна из необходимых служб не работает. Итак, нажмите на клавиатуре Windows+R, чтобы вызвать окошко «Выполнить». Пропишите в этой окошке значение services.msc и нажмите Enter.
Открыв перед собой список всех служб, найдите службу под названием «Теневое копирование тома» и дважды кликните на нее левой кнопкой мыши. Выставьте в ниспадающем меню типа запуска значение «Автоматически» и запустите службу, если в этом есть необходимость. Тоже самое проделайте со службами «Планировщик заданий» и «Программный поставщик теневого копирования (Microsoft)».
После перезагрузите компьютер и проверьте наличие ошибки 0x81000203.
Решение №2 Задействование Командной строки
Некоторым пользователям удалось избавиться от этой ошибки, выполнив в Командной строке определенный набор команд. Нажмите на клавиатуре Windows+X и выберите из списка пункт «Командная строка (администратор)». Далее выполните все следующие команды:
- reg delete “HKLM\\SOFTWARE\\Policies\\Microsoft\\Windows NT\\SystemRestore” /v “DisableSR” /f
- reg delete “HKLM\\SOFTWARE\\Policies\\Microsoft\\Windows NT\\SystemRestore” /v “DisableConfig” /f
- reg add “HKLM\\Software\\Microsoft\\Windows NT\\CurrentVersion\\SPP\\Clients” /v ” {09F7EDC5-294E-4180-AF6A-FB0E6A0E9513}” /t REG_MULTI_SZ /d “1” /f
- schtasks /Change /TN “Microsoft\\Windows\\SystemRestore\\SR” /Enable
- vssadmin Resize ShadowStorage /For=C: /On=C: /Maxsize=25GB
- sc config wbengine start= demand
- sc config swprv start= demand
- sc config vds start= demand
- sc config VSS start= demand
Перезагрузите свой компьютер и попробуйте провести восстановление Windows еще раз. Ошибка 0x81000203 могла исчезнуть.
Решение №3 Пересоздание репозитория WMI
Еще один метод, который помогает некоторым пользователям в борьбе с ошибкой 0x81000203. Для начала вам необходимо перейти в безопасный режим без поддержки сетевых драйверов, а затем открыть Командную строку.
Открыв Командую строку, пропишите в ней net stop winmgmt и нажмите Enter. Данное действие остановит работу службы «Инструментарий управления Windows». Далее перейдите в директорию C:\Windows\System32\wbem и переименуйте папку repository в repositoryold.
Перезагрузите свой компьютер и снова откройте перед собой Командную строку. Выполните в ней следующие две команды:
- net stop winmgmt
- winmgmt /resetRepository
Еще раз перезагрузите компьютер и проверьте, можете ли вы создать точку восстановления.
Решение №4 Удаление стороннего ПО
Время от времени программное обеспечение от стороннего производителя может мешать нормальной работе системы Windows. Мы рекомендуем поудалять со своего компьютера все действительно ненужные программы. В первую же очередь избавьтесь от всяких приложений, которые обещают, например, на 3000% ускорить работу компьютера. Потом снова попытайтесь восстановить Windows и проверьте наличие ошибки 0x81000203.
Решение №5 Восстановление системы в безопасном режиме
Также вы можете попробовать провести восстановление своей системы в безопасном режиме. В некоторых случаях процессу восстановления могут препятствовать даже системные драйвера или службы, но в безопасном режиме вам ничего не должно помешать.
Надеемся, что данная статья была полезна в решении ошибки 0x81000203.
Разберем ситуацию, когда стандартная программа восстановления Windows 10, 7 или «Защита системы» не хочет работать и выводит сообщение «Произошла ошибка на странице свойств 0x81000203». Поговорим о причинах появления сбоя и о том, как его исправить.
Содержание статьи
- Первоочередные действия
- Редактор политики
- Редактирование реестра
- Включение функции восстановления
- Чистый запуск
- Сброс репозитория
- Изменение значения для «UpperFilters»
- Дополнительные способы
- Комментарии пользователей
Первоочередные действия
Иногда устранить проблему получается с помощью ряда простых действий. Желательно выполнить их в первую очередь, возможно, это сэкономит много времени.
- Если используется программа «TuneUp Utilites», то нужно отключить опцию «Turbo Mode», которая отключает функцию восстановления системы. Даже если установлен другой оптимизатор, то убедитесь, что он также не блокирует работу нужного компонента.
- Войдите в «Службы» через функцию поиска «WIN + S» или «Пуск». В списке найдите «Теневое копирование топа» и удостоверьтесь, что оно включено. Для этого дважды щелкните по службе. В графе «Тип запуска» укажите «Автоматически» и нажмите «Применить». Щелкните по кнопке «Запустить».
При возникновении ошибки проверьте, запущен ли «Удаленный вызов процедур (RPC)». Если запущен, то откройте командную строку с правами админа и введите поочередно две команды:
DISM.exe /Online /Cleanup-image /Restorehealth
sfc /scannow
Щелкая после каждой «Enter».
- При наличии нескольких учетных записей, нужно отключить «Администратора» и войти под своей. Для этого в командной строке «WIN + R – cmd» выполните команду net user Aдминистратор /active:no (иногда нужно писать по латиницей «Administrator») и затем авторизуйтесь под своей учетной записью.
- На время отключите антивирус.
Редактор политики
Давайте внесем некоторые через редактор локальной политики.
- Открываем редактор комбинацией «WIN + R» – gpedit.msc
- Переходим по пути «Конфигурация компьютера» – «Административные шаблоны» – «Система» – «Восстановление системы».
- Заходим в свойства параметра «Отключить восстановление системы» и активируем пункт «Не задано».
В некоторых версиях операционки редактор может отсутствовать, поэтому внесите изменения через реестр. Как это сделать, поговорим ниже.
Редактирование реестра
Перейдем в реестр и убедимся, что все настройки правильные. Если нет, то вручную изменим их.
Действуйте осторожно, неправильные действия могут вывести систему из строя.
- Жмем «WIN + R» и вводим regedit
- Переходим в ветку HKLM\SOFTWARE\Policies\Microsoft\Windows NT\SystemRestore и находим два параметра «DisableSR» и «DisableConfig». Дважды щелкнув по каждому из них, меняем «Значение» на «0».
Изменения вступят в силу после перезагрузки устройства.
Если раздел «SystemRestore» отсутствует, то создайте его вручную. Для этого правым кликом мыши по «Windows NT» выберите «Cоздать» – «Раздел» и дайте ему имя «SystemRestore».
Теперь добавьте новый параметр «DWORD 32 бита» кликнув мышкой по пустой области, задайте ему имя «DisableConfig» и значение «0». Следом таким же способом добавьте параметр «DisableSR».
Включение функции восстановления
Иногда, стандартное средство просто выключено и поэтому не работает. Давайте исправим ситуацию.
- Открываем свойства значка «Компьютер».
- Жмем по «Защита системы».
- Отметьте диск с ОС и кликните «Настроить».
- Включите защиту, в графе «Максимальное использование» укажите «5%» или более, на Ваш выбор, от этого будет зависеть количество созданных точек и свободное место на диске.
Чистый запуск
Некоторые программы могут блокировать те или иные службы. Поэтому, нужно их отключить или удалить.
Как выявить проблемное приложение:
- Открываем окно конфигурации через «Win + R» – «msconfig».
- Перемещаемся в раздел «Службы», скрываем все кроме «Microsoft» и жмем «Отключить».
- То же самое проделываем в разделе «Автозагрузка». Наша цель – выключить лишние утилиты.
Перезагружаем компьютер.
Сброс репозитория
Если ошибка на странице свойств 0x81000203 по-прежнему возникает, то сбросьте репозиторий Windows, действуя по инструкции.
- Загрузитесь в безопасном режиме.
- В командной строке «WIN + R» введите CMD.
Напишите net stop winmgmt и нажмите «Enter».
- Перейдите по пути C:\Windows\System32\Wbem и переименуйте папку «repository» в «repository old».
- Перезагрузите ПК и по порядку выполните команды в командной строке:
net stop winmgmt
winmgmt /resetRepository
- Снова перезапустите ПК.
Проверьте результат.
Изменение значения для «UpperFilters»
Снова войдите в редактор реестра, как это делали ранее и перейдите по пути HKLM\SYSTEM\CurrentControlSet\Control\Class\{71a27cdd-812a-11d0-bec7-08002be2092f}.
В списке найдите «UpperFilters», двойным кликом откройте свойства и в графе «Значение» пропишите volsnap.
Дополнительные способы
Вот еще несколько действий, которые вы можете предпринять для устранения ошибки 0x81000203.
- Удостоверьтесь, что жесткий диск в хорошем состоянии. Наличие недоступных секторов «BAD» блоков плохо сказывается на его работе.
- Используйте готовый скрипт в формате «.bat» для сброса и установки некоторых параметров реестра. Скачайте его здесь (вирусов нет, создавал самостоятельно) и разархивируйте в удобное место. Запускайте каждый файл поочередно с правами администратора, начиная с «1» до «9».
- Выполните сканирование на вирусы. Они могли повредить некоторые компоненты, что в свою очередь привело к сбою.
- Пользователям Windows 10 и 8 доступен сброс системы. Функция легко находится через стандартный поиск рядом с «Пуск».
- Создайте загрузочный накопитель и на этапе установки ОС выберите «Обновить». Настройки системных компонентов будут сброшены к первоначальному состоянию. Это не переустановка ОС, а обновление некоторых настроек.
Пишите в комментариях, если ничего не помогло. Постараюсь помочь.
Произошла ошибка на странице свойств при настройке защиты системы — варианты решения
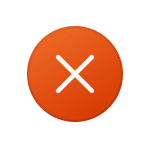
В этой инструкции подробно о том, как исправить ситуацию «Произошла ошибка на странице свойств» при настройке защиты системы и точек восстановления в Windows 11 и Windows 10. На близкую тему: Как включить защиту системы Windows.
Исправление типа запуска необходимых служб при ошибках 0x81000203 и 0x81000202
Первое, что следует проверить при ошибке «Произошла ошибка на странице свойств» — не отключены ли необходимые для настройки и работы защиты системы службы. Порядок действий будет следующим:
- Нажмите клавиши Win+R на клавиатуре (или нажмите правой кнопкой мыши по кнопке «Пуск» и выберите пункт «Выполнить»), введите services.msc и нажмите Enter.
- В списке найдите службу «Теневое копирование тома».
- Если в «Тип запуска» службы указано «Отключена», дважды нажмите по службе, установите тип запуска «Вручную» и примените настройки.
- Повторите те же действия для службы «Теневое копирование тома».
Выполнив эти действия, проверьте, появляется ли ошибка при открытии настройки защиты системы теперь. Перезагрузка компьютера обычно не требуется, но, если не сработало сразу — можно её выполнить.
Несмотря на то, что отключенные службы — самая частая причина ошибки, помогает этот способ не всегда. Если он не сработал и в вашем случае, можно попробовать следующие способы решения проблемы.
Отключение запрета настройки защиты системы в реестре
В некоторых случаях причиной ошибки может быть запрет на конфигурацию защиты системы, установленный в редакторе локальной групповой политики или реестре. Независимо от метода его установки, отключить его можно так же в реестре:
- Нажмите клавиши Win+R на клавиатуре, введите regedit и нажмите Enter.
- Перейдите к разделу реестра
HKEY_LOCAL_MACHINE\SOFTWARE\Policies\Microsoft\Windows NT
- Если в этом разделе реестра присутствует подраздел с именем SystemRestore — нажмите по нему правой кнопкой мыши и удалите его. Перезагрузите компьютер.
- Если раздел отсутствует, попробуйте другой подход: нажмите правой кнопкой мыши по разделу Windows NT, создайте новый раздел и задайте имя SystemRestore для него.
- Выберите созданный раздел, нажмите правой кнопкой мыши в правой панели редактора реестра, выберите пункт «Создать» — «Параметр DWORD (32-бит)», задайте имя DisableConfig для него, а значение оставьте равным 0.
- Перезагрузите компьютер.
Проверьте, решило ли это проблему.
Восстановление системы и системных файлов
Ошибка «Произошла ошибка программы восстановления системы» с кодом 0x80070002 может быть вызвана повреждением файлов, используемых для работы функций защиты системы и восстановления с использованием точек восстановления.
Если перед появлением ошибки у вас уже были созданы точки восстановления и всё работало исправно, можно попробовать использовать их: возможно, из Windows применить их не получится, но есть дополнительный метод:
- В меню завершения работы Windows, удерживая клавишу Shift, нажмите «Перезагрузка» — это перезагрузит компьютер в среду восстановления.
- На открывшемся экране выберите «Поиск и устранение неисправностей» — «Дополнительные параметры» — «Восстановление системы».
- При наличии точек восстановления на дату, когда проблема не наблюдалась, используйте их.
Если точек восстановления не оказалось, имеет смысл также проверить и восстановить системные файлы Windows:
- В запущенной Windows 11 или Windows 10 запустите командную строку от имени администратора (способы запустить командную строку от имени администратора).
- Введите команду sfc /scannow и нажмите Enter.
- Дождитесь завершения проверки и восстановления системных файлов: если ошибки были найдены и исправлены, перезагрузите компьютер, прежде чем проверить результат.
Если причиной ошибки были поврежденные системные файлы, это может исправить ситуацию.
Если сообщение «Произошла ошибка на странице свойств» продолжает появляться, следует учитывать следующие возможные дополнительные причины:
- Есть сообщения, что некоторые сторонние антивирусы могут мешать правильной работе функции защиты системы: проверьте, появляется ли ошибка, если временно отключить антивирус (при его наличии).
- Аналогично антивирусам, программы для «очистки, оптимизации, ускорения» компьютера могут влиять на работу функции — попробуйте удалить или временно отключить все их функции оптимизации. В частности, есть сообщения о том, что к рассматриваемой ситуации может приводить TuneUp Utilities, но думаю, это не единственная такая программа.
- Если у вас есть неустановленные обновления Windows, попробуйте выполнить обновление — в некоторых случаях это может помочь.
- В крайнем случае можно выполнить сброс Windows 11 или сброс Windows 10 в исходное состояние.
Надеюсь, один из предложенных вариантов помог в решении проблемы. Будет отлично, если вы сможете поделиться в комментариях, какой именно способ сработал.
Рассказываем, как исправить ошибку 0x81000203.
Ошибка с кодом 0x81000203 может появиться при попытке восстановить Windows 10. Причины ее появления точно выявить не получится. Возможно, дело в стороннем программном обеспечении. Возможно, были повреждены какие-то системные компоненты.
Так или иначе, есть несколько универсальных методов решения этой проблемы. Ниже рассмотрим самые популярные из них.
Перезапускаем службы, необходимые для нормального восстановления работы системы
Для начала попробуем заново включить набор служб, отвечающих за нормальное функционирование функции восстановления системы.
Для этого:
- Одновременно нажимаем клавиши Win + R.
- Появится строка «Открыть:». Вводим в нее название утилиты services.msc и кликаем по кнопке ОК.
Сюда же можно попасть, введя в поиск название программы «Службы»
- Откроется список доступных служб. Среди них находим следующие:
- Теневое копирование тома;
- Планировщик заданий;
- Программный поставщик теневого копирования (Microsoft).
Для каждой из них проделываем следующую процедуру:
- Дважды кликаем по названию службы.
Брандмауэр указан для примера. В вашем случае будут службы из списка выше.
- В появившемся окошке меняем тип запуска на «Автоматически».
- А потом нажимаем на кнопку «Запустить».
Меняем настройки в таком порядке
- После этого сохраняем настройки и перезагружаем компьютер.
Ошибка должна исчезнуть.
Загрузка …
Используем скрипт для сброса параметров восстановления ОС
Иногда избавиться от ошибки помогает изменение некоторых параметров системы. А также удаление элементов реестра, мешающих корректной работе службы восстановления Windows.
Чтобы это сделать:
- Открываем встроенный поисковик Windows, кликнув по иконке в виде лупы.
- Вводим туда название программы cmd.exe.
- Затем кликаем по строчке «Запустить от имени администратора».
Возможно, понадобится пароль администратора компьютера
-
В открывшийся терминал вводим следующие команды по очереди:
- reg delete “HKLM\SOFTWARE\Policies\Microsoft\Windows NT\SystemRestore” /v “DisableSR” /f
- reg delete “HKLM\SOFTWARE\Policies\Microsoft\Windows NT\SystemRestore” /v “DisableConfig” /f
- reg add “HKLM\Software\Microsoft\Windows NT\CurrentVersion\SPP\Clients” /v ” {09F7EDC5–294E–4180-AF6A-FB0E6A0E9513}” /t REG_MULTI_SZ /d “1” /f
- schtasks /Change /TN “Microsoft\Windows\SystemRestore\SR” /Enable
- vssadmin Resize ShadowStorage /For=C: /On=C: /Maxsize=25GB
- sc config wbengine start= demand
- sc config swprv start= demand
- sc config vds start= demand
- sc config VSS start= demand
После ввода каждой нажимаем Enter, чтобы ее активировать.
- После выполнения всех команд перезагружаем компьютер.
Загрузка …
Создаем новый репозиторий WMI
За отслеживание работы некоторых функций Windows отвечает технология WMI. У нее есть определенная база данных с метаданными, повреждение которой может привести к сбою в работе системы восстановления Windows.
- Для начала перезапускаем компьютер и загружаем Windows в безопасном режиме без поддержки сетевых драйверов. Для того чтобы войти в безопасный режим, нужно несколько раз нажать F8 (до возникновения логотипа), а затем в появившемся меню выбрать вышеуказанный режим загрузки системы.
- Потом открываем встроенный поисковик и ищем там терминал cmd.exe.
- Запускаем его от имени администратора.
- Вписываем в консоль команду net stop winmgmt и нажимаем на клавишу Enter.
- После того как прекратится работа службы winmgmt, открываем встроенный файловый менеджер.
- Переходим в папку Windows -> System32 -> wbem.
- Ищем внутри директорию repository и меняем ее название на repositorybak
- Перезагружаем компьютер.
- Снова открываем терминал, но на этот раз вводим две команды. Сначала net stop winmgmt и winmgmt /resetRepository. После каждой нажимаем Enter.
- Затем перезагружаем компьютер и снова тестируем службу восстановления Windows.
Загрузка …
Удаляем недавно установленные программы
Если проблема возникла после установки конкретной программы, можно попробовать ее удалить.
Для этого:
- Кликаем по иконке в виде лупы в левом нижнем углу панели задач.
- В поиске ищем классическую панель управления и запускаем ее.
Вот она
- Затем переходим по ссылке «Удаление программы».
Если знаете другой способ удаления программ, можете воспользоваться им
- Ищем в списке потенциальную помеху и кликаем по ней правой кнопкой мыши.
- В контекстном меню выбираем пункт «Удалить».
Microsoft OneDrive указан для примера
Загрузка …
Post Views: 2 213
Откат к точке восстановления, на момент создания которой система работала стабильно и без ошибок, является простым, доступным и эффективным способом устранения самых разных неполадок. Включить и настроить создание точек восстановления можно в свойствах системы, на вкладке «Защита системы», однако здесь пользователя может поджидать неприятный сюрприз – ошибка на странице свойств с кодом 0x81000203 или 0x81000202.
Чаще всего ошибки на странице свойств, то есть на вкладке настроек защиты системы, являются следствием отключения обеспечивающих работу функции служб, каких именно – будет указано ниже. Ошибка может быть вызвана запретом внесения изменений в настройки защиты системы администратором, впрочем, нельзя исключать также и повреждение системных файлов, что является худшим сценарием, поскольку для их восстановления могут понадобится жесткие решения вплоть до сброса системы в исходное состояние.
За работу функции создания точек восстановления в Windows отвечают две ключевые службы – «Теневое копирование тома» и «Программный поставщик теневого копирования (Microsoft)». Проверьте их статус в оснастке управления службами, открыв оную командой services.msc. Служба «Теневое копирование тома» должна иметь тип запуска «Вручную». Если она имеет тип запуска «Отключена», измените его на «Вручную» и нажмите кнопку «Запустить».
Если при этом появится ошибка запуска, проверьте зависимости – службу «Удаленный вызов процедур (RPC)». Она должна работать и иметь тип запуска «Автоматически».
Следующая служба, статус которой следует проверить, называется «Программный поставщик теневого копирования (Microsoft)». Она должна выполняться и иметь тип запуска «Автоматически» либо же «Вручную». В последнем случае служба может быть незапущенной, и вам нужно будет запустить ее нажатием соответствующей кнопки. После этого проверяем работу функции создания системных точек восстановления.
В Windows имеется политика, позволяющая администратору запретить внесение изменений в настройки функции восстановления. Если политика включена, при открытии вкладки «Защита системы» вы получите ошибку с кодом 0x81000203 на странице свойств. Откройте редактор локальных групповых политик командой gpedit.msc, перейдите в раздел «Конфигурация компьютера» → «Административные шаблоны» → «Система» → «Восстановление системы» и посмотрите, в каком состоянии находятся политики «Отключить восстановление системы» и «Отключить конфигурацию».
Обе они должны иметь статус «Не задано», но никак не «Включена». В противном случае откройте свойства политики двойным по ней кликом и активируйте радиокнопку «Не задано» или «Отключена».
В Windows редакции Home для отключения политики придется использовать редактор реестра. Откройте его командой regedit, разверните ветку HKLM\SOFTWARE\Policies\Microsoft\Windows NT и посмотрите, имеется ли в последнем разделе подраздел SystemRestore. Если да, удалите его со всем его содержимым.
Если подраздел отсутствует, создайте его, после чего внутри него создайте два DWORD-параметра DisableConfig и DisableSR со значением 0. Перезагрузите компьютер.
Если со службами и политиками у вас все в порядке, очевидно, что причина ошибки на странице свойств в чем-то другом. Это может быть следствием неосторожного применения некоторых твикеров и оптимизаторов, например, к описываемой проблеме приводило включение режима Turbo в программе TuneUp Utilities. Если вы используете подобный софт, отключите примененные в нем настройки оптимизации.
Вполне возможно, что неполадка вызвана повреждением системных файлов или ключей реестра. Для проверки целостности файлов выполняем в командной строке либо PowerShell команду sfc /scannow и смотрим на результат. В случае с реестром все сложнее, так как в Windows нет адекватного инструмента восстановления поврежденных ключей. Восстановить их можно только из резервной копии, созданной пользователем отдельно или системой в рамках работы той же функции теневого копирования.
В таких случаях вы можете попробовать выполнить откат системы к рабочей точке восстановления из загрузочной среды, перейдя в раздел «Поиск и устранение неисправностей» → «Дополнительные параметры» → «Восстановление системы». Либо, как вариант, попытаться с помощью программы ShadowExplorer извлечь из теневой копии (точки восстановления) экспортированные файлы реестра и заменить ими предположительно поврежденные кусты, хранящиеся в каталоге C:\Windows\System32\Config.









































