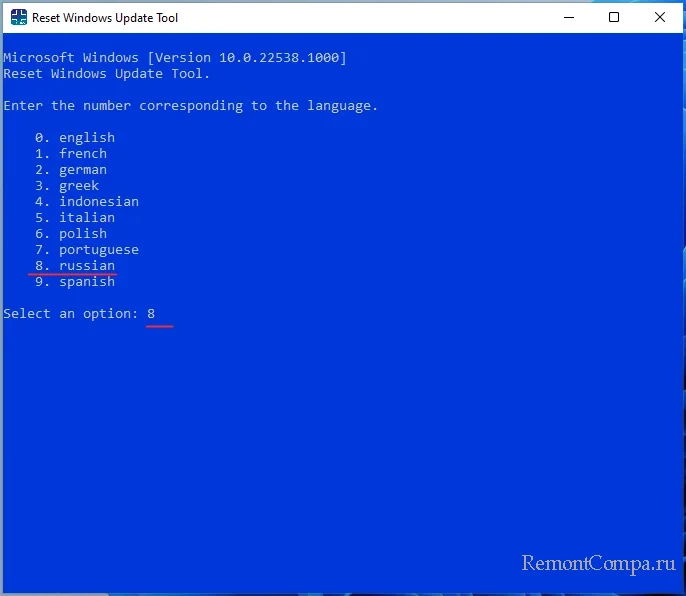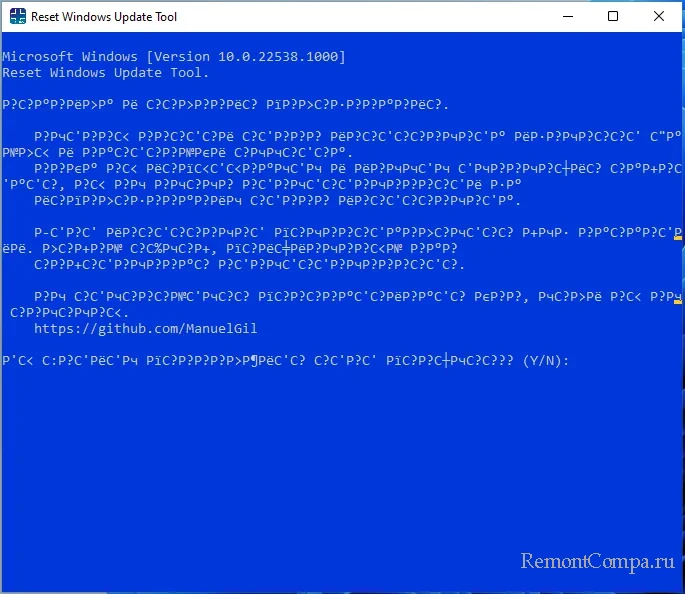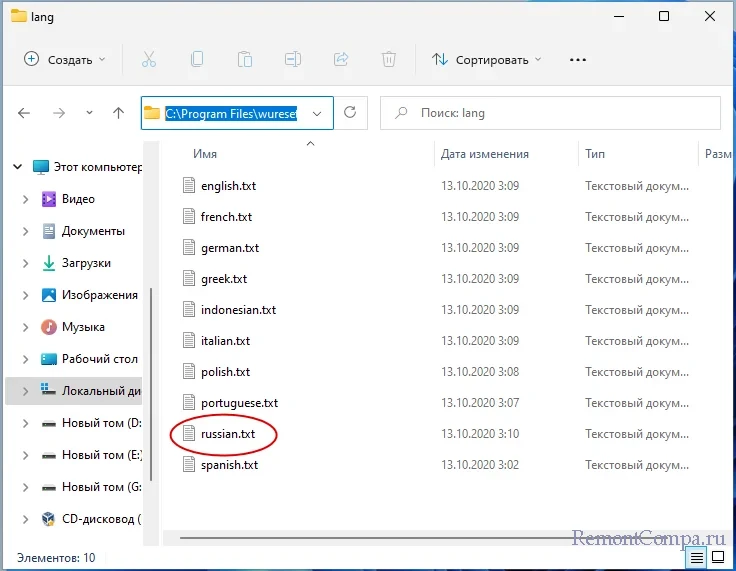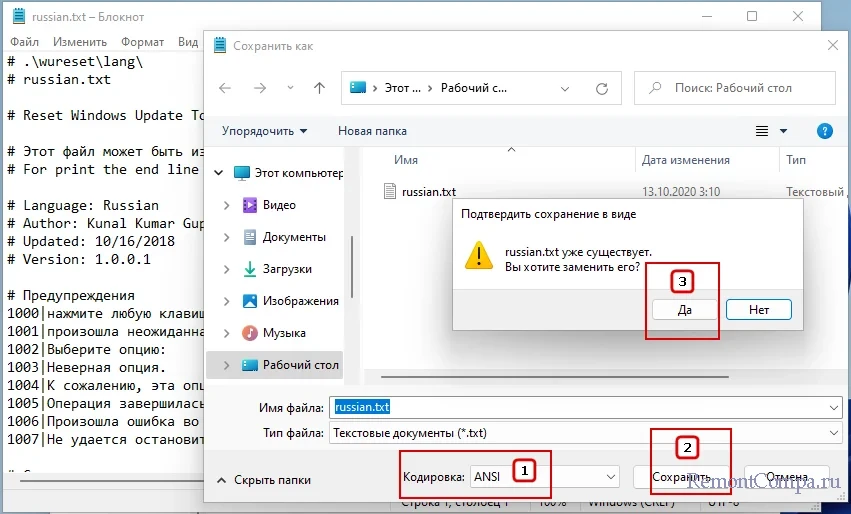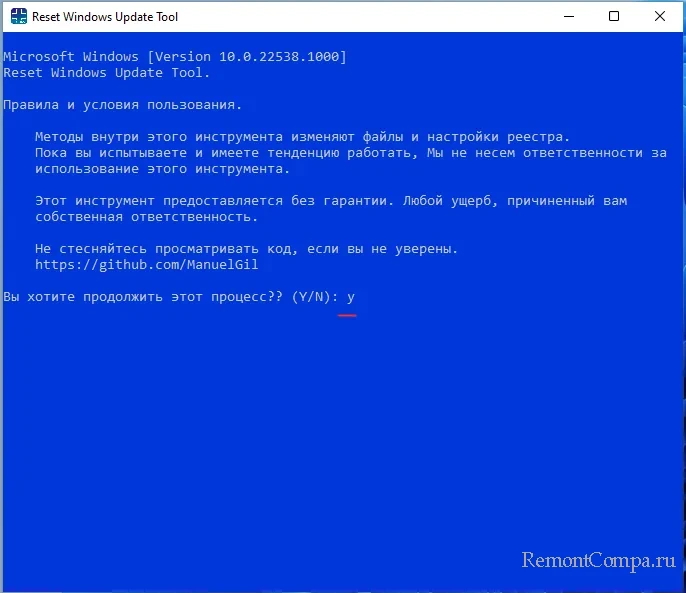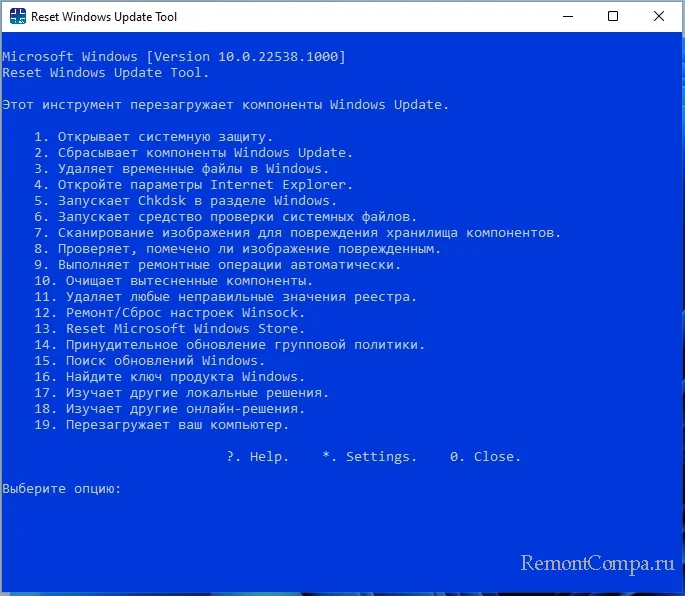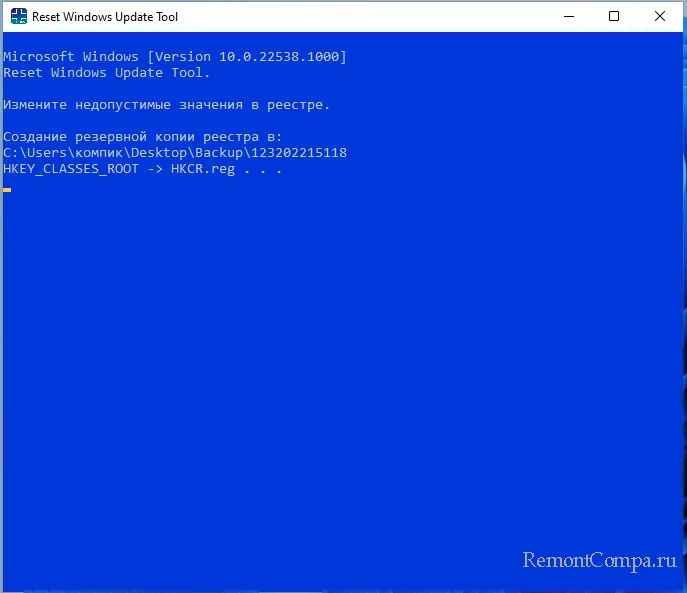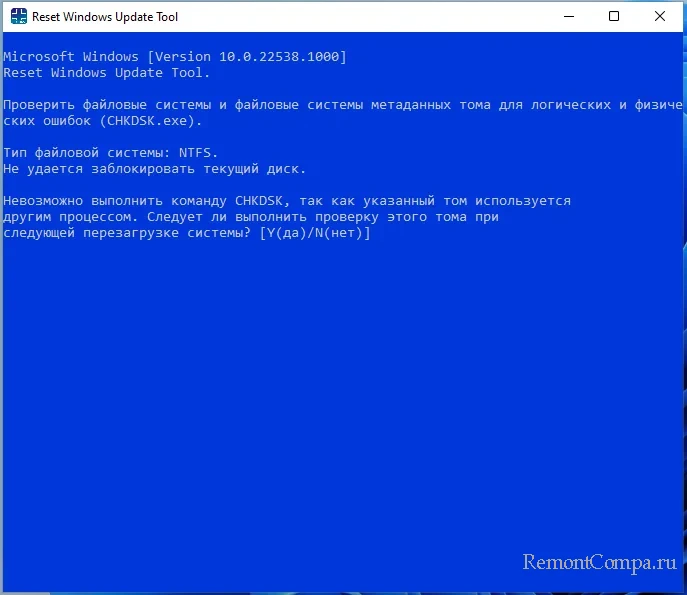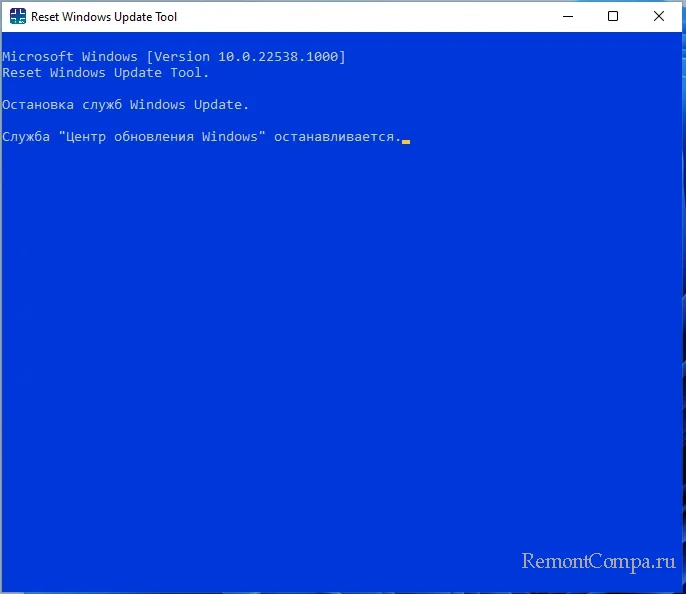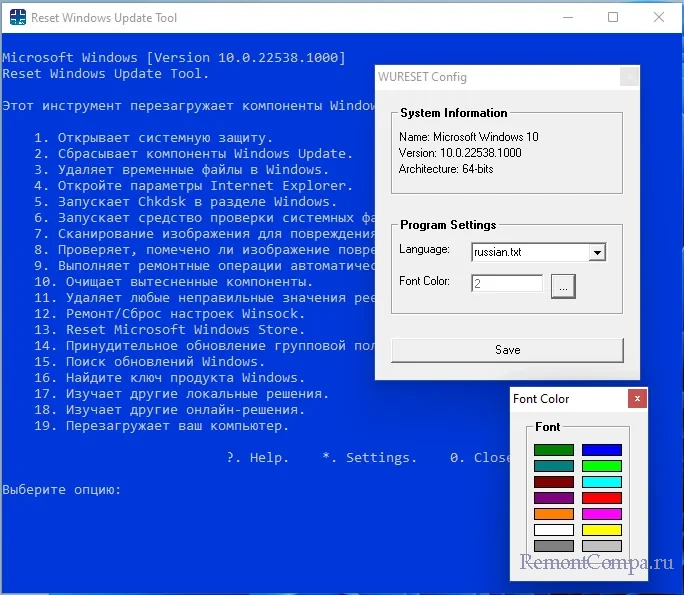Ошибки скачивания или установки обновлений Windows 11 или Windows 10 одни из самых распространенных проблем пользователей ОС и обычно имеют примерно одинаковые причины, которые можно устранить и вручную (Как исправить ошибки Центра обновлений Windows), однако иногда удобнее и быстрее использовать утилиты, предназначенные специально для этого. Reset Windows Update Tool — одна из таких программ, предлагающая помимо этого и дополнительные возможности для решения проблем с системой.
В этом обзоре подробно об использовании утилиты Reset Windows Update Tool для исправления проблем при установке обновлений Windows, о том, какие именно действия выполняет эта утилита и её дополнительных функциях. На близкую тему: Встроенные средства устранения неполадок Windows 11, Устранение неполадок Windows 10.
Сброс параметров и кэша обновлений, восстановление работоспособности центра обновлений с помощью Reset Windows Update Tool
Скачать утилиту Reset Windows Update Tool можно бесплатно с официального сайта https://www.wureset.com/downloads.html — на сайте представлены установщик для x64 версии Windows, установщик для 32-бит систем (x86), portable-версия программы в ZIP-архиве.
Перед использованием утилиты рекомендую создать точку восстановления системы: Точки восстановления Windows 11, Точки восстановления Windows 10 на случай, если в процессе что-то пойдет не так.
После установки Reset Windows Update Tool, запустите программу от имени администратора (правый клик по значку утилиты — «Запуск от имени администратора»), дальнейшие шаги выглядят следующим образом:
- Выбор языка: введите номер языка, нажмите Enter, русский в списке присутствует. Если в результате вы получите иероглифы вместо русского языка выйдите из программы, введя 0 (ноль), откройте файл Russian.txt в блокноте и заново сохраните его в той же папке, но с кодировкой ANSI вместо UTF-8 (при недостаточности прав на сохранение, сохраните в другое место, например, на рабочий стол, а уже затем скопируйте в папку программы).
- После принятия лицензии (вводом Y) в программе будет отображен список доступных действий.
- Достаточно ввести номер и нажать Enter. В части исправления ошибок обновления Windows, нас интересует второй пункт — сброс компонентов Windows Update, а если это не поможет или имеется иная задача — можно прибегнуть к другим методам.
Доступные в программе действия по порядку:
- Открытие системной защиты — открытие параметров защиты системы для настройки, использования или создания точек восстановления.
- Сброс компонентов Windows Update — остановка служб обновления, очистка кэша обновлений, повторная регистрация и запуск служб обновления.
- Удаление временных файлов Windows — простая очистка временных файлов, можно использовать и системные средства: Как очистить диск C от ненужных файлов, Очистка диска средствами Windows 11.
- Открытие параметров Internet Explorer — по факту, многие из этих параметров влияют и на другие браузеры.
- Запуск проверки диска для системного раздела.
- Запуск проверки целостности системных файлов Windows.
- Проверка целостности хранилища компонентов Windows.
- Проверка, помещено ли хранилище как поврежденное.
- Автоматическая проверка и восстановление целостности хранилища компонентов.
- Очистка компонентов (папки WinSxS).
- Проверка и удаление «недопустимых значений реестра» (какие именно значения удаляются — точно не знаю, но при этом создается резервная копия).
- Сброс настроек WinSock (как часть исправления проблем с сетью, подробнее: Как сбросить параметры сети Windows 11, Как сбросить параметры сети Windows 10).
- Сброс Microsoft Store при проблемах с работой магазина, установкой или обновлением приложений.
- Принудительное обновление групповой политики (если какие-то политики были настроены, но не применились).
- Поиск обновлений Windows — инициируется запуск поиска обновлений в Центре обновлений.
- Отображение ключа продукта Windows (в моем случае не отобразился).
- Запуск встроенных средств устранения неполадок Windows.
- Открывает страницу на сайте Майкрософт с информацией об установке обновлений Windows актуальных версий.
Все представленные действия можно выполнить и вручную, но не исключаю, что для кого-то наличие утилиты в списке средств исправления ошибок может пригодиться.
The Reset Windows Update Tool utilizes command-line functions to implement its processes. It is important to note that certain recovery functions may not be available on all versions of Windows, and the tool will detect such limitations to avoid potential errors.
To apply the necessary corrections, simply type in the number corresponding to the desired function and press «Enter».
Contents
Run as administrator
Command line
Run as administrator
User Account Control (UAC) is a mandatory access control enforcement facility introduced with Microsoft’s Windows Vista and Windows Server 2008 operating systems, with a more relaxed version also present in Windows 7, Windows Server 2008 R2, Windows 8, Windows Server 2012 and Windows 10. It aims to improve the security of Microsoft Windows by limiting application software to standard user privileges until an administrator authorizes an increase or elevation. In this way, only applications trusted by the user may receive administrative privileges, and malware should be kept from compromising the operating system. In other words, a user account may have administrator privileges assigned to it, but applications that the user runs do not inherit those privileges unless they are approved beforehand or the user explicitly authorizes it.
How to run a program as an administrator
To run a program as an administrator, follow these steps:
- Right-click the icon that you use to run the program, and then click Run as administrator.
- When you are prompted for an administrator password or for a confirmation, type the administrator password, or click Continue.
For some program icons, the Run as administrator option is not available on the shortcut menu. For these program icons, follow these steps:
- Right-click the icon that you use to run the program, and then click Properties. On the Shortcut tab, the Target box contains the location and the name of the program file.
- Open the folder that contains the program file.
- Right-click the program file, and then click Run as administrator.
If you are prompted for an administrator password or for a confirmation, type the password, or click Continue.
If you must run a program as an administrator, you may want to set up the program so that you automatically run it as an administrator. To do this, follow these steps:
- Right-click the icon that you use to run the program, and then click Properties.
- On the Compatibility tab, click to select the Run this program as an administrator check box, and then click OK.
The Compatibility tab is not available for some program icons. For these program icons, follow these steps:
- Right-click the icon that you use to run the program, and then click Properties. On the Shortcut tab, the Target box contains the location and the name of the program file.
- Open the folder that contains the program file.
- Right-click the program file, and then click Properties.
- On the Compatibility tab, click to select the Run this program as an administrator check box, and then click OK.
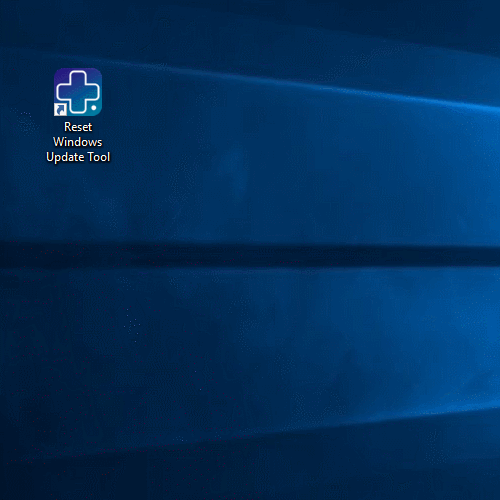
For more information, see references
Command line
The Reset Windows Update Tool can be utilized through the command line using the following format:
$ WURESET [/reset][/search][/clean:{temp|regs|sock}][/sfc][/dism:{scan|check|repair|clean}]
Here, the various options that can be used with the tool are listed within brackets. These options include resetting the tool, searching for updates, cleaning temporary files or registry values, running System File Checker (SFC), and running DISM to scan, check, repair, or clean the system image.
Parameter List
| Parameter | Description | Abbreviation | Example |
|---|---|---|---|
| reset | Reset the Windows Update Components. |
/reset -reset |
|
| search | Search updates. |
/search -search |
|
| clean | Clean options. |
/clean:temp /clean:regs:temp -clean:temp -clean:sock |
|
| sfc | Scans all protected system files. |
/sfc -sfc |
|
| dism | Dism options. |
/dism:scan:repair:clean -dism:check:repair |
|
| help | Displays a help message. | h or ? |
/help /h /? -help -h -? |
| version | Displays a version message. | v |
/version /v -version -v |
Sample usage:
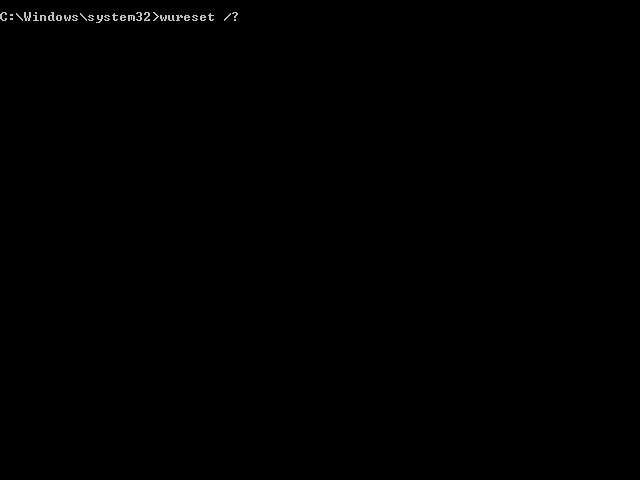
For check version
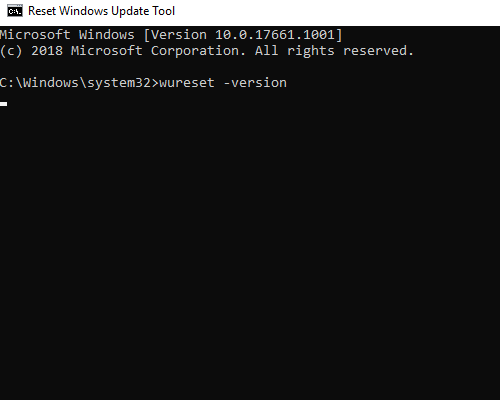
Ошибки обновления в Windows 10 и 11 относятся к ряду наиболее распространённых проблем, с которыми приходится сталкиваться пользователям в процессе эксплуатации операционной системы. В большинстве случаев они связаны с некорректной работой Центра обновлений, сбоем загрузки пакетов. Многие неполадки в работе этого компонента могут быть устранены вручную, например, путём очистки каталога загрузки обновлений SoftwareDistribution. Также для исправления типичных ошибок обновления можно использовать специальные инструменты, одним из которых является бесплатная утилита Reset Windows Update Tool.
Reset Windows Update Tool — средство быстрого обслуживания Windows 10 и 11
Актуальная версия этого инструмента доступна на сайте разработчика — wureset.com. Есть и портативная версия. Процедура установки стандартная, по завершении инсталляции на рабочем столе будет создан одноименный ярлык. Интерфейс утилиты — консольный, но это не должно смущать, так как вам не придётся вводить никаких команд, если не считать за таковые номера доступных опций.
Установив и запустив утилиту от имени администратора (это необходимо для управления системными настройками), выберите русский язык, для чего введите соответствующую ему цифру 8 и нажмите ввод. Если в следующем окне вдруг вы увидите крякозябры, что весьма вероятно, закройте утилиту, перейдите в расположение установки C:\Program Files\wureset\wureset\lang и найдите там файл Russian.txt.
Переместите его на рабочий стол, откройте Блокнотом, сохраните с кодировкой ANSI после чего опять забросьте его в папку lang.
Запустив Reset Windows Update Tool второй раз, вы увидите, что текст стал вполне читабелен. Примите соглашение вводом Y и нажатием enter.
В результате пред вами предстанет список доступных опций, всего девятнадцать:
1. Открывает системную защиту — открывает окно «Свойства системы» на вкладке «Защита системы».
2. Сбрасывает компоненты Windows Update — останавливает службы обновления, очищает кэш обновлений, а затем запускает остановленные ранее службы.
3. Удаляет временные файлы в Windows — очищает временные файлы операционной системы. Содержимое Корзины в список очищаемых файлов не входит.
4. Откройте параметры Internet Explorer — открывает диалоговое окно настроек Internet Explorer «Свойства обозревателя».
5. Запускает Chkdsk в разделе Windows — выполняет проверку файловой системы разделе с установленной Windows. Проверка выполняется с параметром /f, так как для запуска процедуры требуется перезагрузка.
6. Запускает средство проверки системных файлов — выполняет проверку целостности системных файлов средствами SFC.
7. Сканирование изображения для повреждения хранилища компонентов — проверяет целостность хранилища компонентов средствами DISM.
8. Проверяет, помечено ли изображение повреждённым — проверяет статус хранилища компонентов средствами DISM.
9. Выполняет ремонтные операции автоматически — проверяет и восстанавливает хранилище компонентов средствами DISM.
10. Очищает вытесненные компоненты — удаляет заменённые компоненты и уменьшает размер хранилища компонентов средствами утилиты DISM.
11. Удаляет любые неправильные значения реестра — сканирует системный реестр на предмет «битых» записей и удаляет последние, попутно создавая на рабочем столе резервную копию.
12. Ремонт/Сброс настроек Winsock — сбрасывает сетевые настройки Windows, может использоваться при проблемах с подключением к интернету.
13. Reset Microsoft Windows Store — сбрасывает конфигурацию Магазина Windows, используется для восстановления работы Магазина.
14. Принудительное обновление групповой политики — обновляет настроенные, но не применённые политики Windows, равносильно выполнению команды gpupdate /force.
15. Поиск обновлений Windows — запускает процедуру внепланового поиска обновлений Windows.
16. Найдите ключ продукта Windows — показывает ключ продукта (операционной системы). Работает не у всех пользователей.
17. Изучает другие локальные решения — открывает раздел «Устранение неполадок» в приложении «Параметры».
18. Изучает другие онлайн-решения — открывает страницу с рекомендациями по устранению неполадок с обновлениями на сайте Microsoft.
19. Перезагружает ваш компьютер — тут всё понятно без комментариев.
Как пользоваться инструментом
Всё очень просто: вводим соответствующую действию цифру и жмём ввод. Дальше Reset Windows Update Tool всё делает сама, прогресс и результат выводятся в консольном интерфейсе утилиты, дополнительных действия со стороны пользователя не требуется. У программы имеются настройки, вызываемые вводом звёздочки и нажатием enter. В настройках можно изменить язык и цвет шрифта на синем фоне.
Получать обновления операционной системы Windows 10 всегда приятно, особенно когда они включают важные и значимые изменения. С их поступлением, как правило, проблем ни у кого не возникает, но установить актуальные обновления получается далеко не у каждого. Нередко бывает, что пользователи сталкиваются с различными рода ошибками, которые блокируют загрузку и инсталляцию свежей версии системы.
О том, как со всем этим бороться и не угробить систему, поговорим в сегодняшней статье.
Исправляем проблему загрузки обновления Windows 10
Что делать, если обновления не загружаются
Если вы получили набор обновлений в Центре обновлений Windows 10, но они просто висят и не могут загрузиться по какой-то причине, то попробуйте воспользоваться следующими способами:
- полностью отключите антивирусное средство и VPN/Proxy-клиент;
- попробуйте самостоятельно загрузить и установить обновления через специальное средство Update Assistant;
- проверьте интернет-соединение – может быть, проблема просто в нем.
Если обновление начинает загружаться, но в результате вы видите непредвиденную ошибку, то исправить это можно через встроенное средство устранения неполадок от Windows 10. Для этого следует выполнить следующие действия:
- Зажимаем на клавиатуре комбинацию клавиш «Win+I», где Win – клавиша с логотипом Windows, расположенная в нижней левой части клавиатуры. Таким образом мы попадаем в параметры системы – оттуда переходим в раздел «Обновление и безопасность».
- Переходим в подраздел «Устранение неполадок» и в правой части находим кнопку «Запустить средство устранения неполадок». Если такой кнопки нет, то значит, Windows нечего вам предложить.
Как исправить зависание загрузки
Есть еще один способ, который часто помогает, когда загрузка начинает зависать в диапазоне от 5% до 95%. Чаще всего такая проблема возникает из-за некорректной загрузки файлов. Исправить это можно ручным удалением загруженных обновлений. Для этого открываем любую папку и в строку запроса вводим путь C:\Windows\SoftwareDistribution\Download. Просто удаляем оттуда все файлы – используем комбинацию клавиш «CTRL+A» и жмем на клавишу DELETE. После этого Центр обновления попробует заново загрузить свежие апдейты.
Ошибка службы оптимизации доставки
В некоторых случаях обновления могут не загружаться из-за службы «Оптимизация доставки». Исправить это можно следующим образом:
- Открываем в нижнем левом углу меню «Пуск» и вводим запрос «Службы». В отобразившемся окне открываем первый запрос.
- Находим нужную нам службу и кликаем по ней двойным щелчком мыши. Выбираем тип запуска «Вручную» и жмем «ОК».
После этой процедуры потребуется перезагрузить компьютер и попробовать заново скачать обновления. Если это не помогло, то попробуйте выбрать тип запуска «Автоматически (отложенный запуск)».
Остановка службы центр обновлений
Еще один способ – попробовать перезапустить центр обновлений. Иногда бывает, что он попросту зависает по каким-либо причинам. Для этого снова переходим в службы и находим там нужный нам компонент – кликаем по нему двойным щелчком мыши и жмем на кнопку «Остановить». В нашем случае кнопка серая, так как служба отключена.
После остановки службы пробуем активировать ее заново – для этого предназначена кнопка «Запустить».
Если и такие манипуляции не помогли, то следуем дальше.
Комьюнити теперь в Телеграм
Подпишитесь и будьте в курсе последних IT-новостей
Подписаться
Утилита Reset Windows Update Tool
Существует специальная утилита от Microsoft под названием Reset Windows Update Tool, которая выполняет полный набор действий для исправления различных моментов, способных помешать скачиванию и установке обновлений. Перед тем как использовать данный способ, рекомендую создать точку восстановления системы – для этого перейдите в меню Пуск, введите запрос «Восстановление», затем откройте первый запрос и в отобразившемся окне выберите «Создание диска восстановления».
Когда точка восстановления будет создана, можно вернуться к сохраненным данным, если во время исправления ошибок что-то пойдет не так.
Итак, используем утилиту следующим образом:
- Переходим на официальный сайт и загружаем последнюю версию.
- Устанавливаем Reset Windows Update Tool и запускаем ее от имени администратора – для этого кликаем правой кнопкой мыши по ярлыку и находим необходимую опцию. В отобразившемся окне выбираем английский язык – просто вводим цифру 0 и жмем «Enter».
- После этого перед нами отобразится информация о том, что гарантии исправной работы утилита не дает – соглашаемся с этим клавишей Y. В результате мы увидим окно с доступными опциями. Рекомендую поочередно воспользоваться следующими опциями: 2, 3, 6, 11, 12, 14.
Актуальный список доступных функций утилиты:
- Открывает параметры защиты системы.
- Сбрасывает компоненты Центра обновлений Windows.
- Удаляет временные файлы.
- Открывает настройки Internet Explorer.
- Проверяет диск на наличие ошибок.
- Проверяет целостность файлов системы.
- Проверяет целостность хранилища компонентов.
- Проверяет образ на наличие отметки «поврежденный».
- Автоматически восстановливает хранилища компонентов с помощью dism.exe
- Очищает устаревшие компоненты.
- Очищает записи реестра с ошибками.
- Сбрасывает и корректирует параметры Winsock.
- Сбрасывает данные Microsoft Windows Store.
- Принудительно обновляет локальные групповые политики.
- Включает поиск обновлений Windows.
- Ищет ключ продукта Windows.
- Открывает устранение неполадок Windows.
- Открывает справку на сайте Майкрософт в браузере, чтобы найти дополнительные решения проблемы онлайн.
- Перезапускает компьютер.
Сброс центра обновлений Windows для исправления ошибок
Мы также можем сбросить все параметры Центра обновлений Windows до исходных – такой способ иногда позволяет решить все проблемы. Сделать это можно автоматически с помощью bat-файла, который мы создадим самостоятельно. В этом нет ничего сложного, просто следуйте инструкции, и все получится.
Итак, приступим. Для начала давайте убедимся, что у нас включена возможность изменять расширение файла. Это необходимо, чтобы простой документ преобразовался в bat-файл. Для этого открываем любую папку и переходим в раздел «Вид». Там убеждаемся, что отмечен пункт «Расширения имен файлов».
Теперь можем переходить к основным этапам: создаем на рабочем столе блокнот и добавляем в него следующий код:
@ECHO OFF echo Sbros Windows Update echo. PAUSE echo. attrib -h -r -s %windir%\system32\catroot2 attrib -h -r -s %windir%\system32\catroot2\*.* net stop wuauserv net stop CryptSvc net stop BITS ren %windir%\system32\catroot2 catroot2.old ren %windir%\SoftwareDistribution SoftwareDistribution.old ren "%ALLUSERSPROFILE%\application data\Microsoft\Network\downloader" downloader.old net Start BITS net start CryptSvc net start wuauserv echo. echo Finish echo. PAUSE
Сохраняем блокнот – переходим для этого в меню «Файл» и выбираем «Сохранить как…».
Даем ему название, например «Исправление ошибки обновления», и в конце обязательно указываем расширение .bat. В завершение жмем «Сохранить».
Теперь потребуется запустить файл от имени администратора. Кликаем по нему правой кнопкой мыши и выбираем «Запуск от имени администратора».
В результате увидим следующее:
Обязательно перезагружаем компьютер и проверяем, была ли исправлена неполадка с обновлением системы.
Исправляем проблему установки обновления Windows 10
Довольно неприятная ситуация, когда во время установки обновлений компьютер замирает с надписью «Подготовка к настройке Windows. Не выключайте компьютер».
Если вы наблюдаете эту запись крайне долгое время, например несколько часов, то, скорее всего, уже никакого результата не будет. В таких случаях остается только перезагрузить компьютер, но в результате этого может произойти несколько сценариев:
- Компьютер успешно перезагрузится, обновление начнется заново.
- Произойдет сбой системы, и компьютер начнет автоматическое исправление ошибок.
- Произойдет сбой системы, и вы не сможете в нее войти из-за поврежденных файлов.
Последний сценарий, конечно, самый плачевный, и исправить его довольно проблематично. Потребуется восстановить систему, прежде чем в нее войти. Сделать это можно через запуск в безопасном режиме, через флешку с образом системы либо встроенными средствами Windows 10. Часто бывает, что ОС сама предлагает запустить восстановление системы, когда возникают различные неполадки. Это окно появляется после неудачного запуска:
Восстановив систему, попробуйте заново ее обновить. Если же восстановление не удалось, то потребуется помощь специалиста либо ручная переустановка системы.
Синий экран после обновления Windows 10
Если после обновления системы у вас стал появляться синий экран смерти, информирующий о том, что пошло что-то не так, то можно пойти следующими путями:
- Используйте мастер восстановления системы. Если система недавно начала испытывать сбои, используйте функцию восстановления системы, чтобы вернуть систему в предыдущее стабильное состояние. Если это поможет, то, скорее всего, проблема была вызвана ошибками программного обеспечения.
- Выполните загрузку в безопасном режиме. Если ваш компьютер постоянно выдает сбои с синим экраном, то попытайтесь загрузиться в безопасном режиме. В безопасном режиме Windows загружает только основные драйверы, поэтому критические ошибки будут опущены. В таком случае мы можем либо откатить систему, либо удалить ранее установленные обновления.
- Переустановите Windows. Крайне радикальный метод, но иногда без него совсем никуда. Если вы не умеете переустанавливать систему, то лучше вызвать специалиста, который не просто переустановит ОС, а попытается восстановить исходную.
Другие проблемы с обновлением Windows 10
Обновление Windows 10 может показаться удачным, но со временем могут появиться некоторые проблемы, например ошибки подключения к интернету. Решить такую проблему можно через командную строку.
Давайте запустим ее и введем некоторые команды:
- Открываем меню «Пуск» и вводим запрос «Командная строка». Кликаем по ней правой кнопкой мыши и выбираем «Запуск от имени администратора».
- В отобразившемся окне поочередно вводим команды: netsh winsock reset catalog и netsh int ipv4 reset reset.log.
Если такой способ не помог, то попробуйте в командной строке ввести запрос ipconfig /renew. В таком случае будет обновлен IP-адрес компьютера, и, возможно, проблема решится.
Команды DISM для проверки проблем с Windows 10
DISM используется для просмотра, установки, удаления и настройки компонентов в образах Windows формата WIM (Windows IMaging Format). С ее помощью мы можем восстановить образ системы и исправить любую проблему с обновлениями. Чтобы обезопасить себя, предварительно рекомендуется создать точку восстановления системы – для этого перейдите в меню Пуск, введите запрос «Восстановление», затем откройте первый запрос и в отобразившемся окне выберите «Создание диска восстановления».
Команда CheckHealth
CheckHealth позволяет обнаружить потенциальные повреждения. Данная команда используется для поиска повреждений, но не исправляет их. Чтобы ее запустить, открываем командную строку от имени администратора, как мы делали это выше, и вводим команду:
DISM /Online /Cleanup-Image /CheckHealth
Команда ScanHealth
Данная опция позволяет сканировать образ Windows на предмет каких-либо повреждений. В отличие от предыдущей команды, проверка может занимать до 10 минут. Ее запуск выполняется также через командную строку с помощью следующей команды:
DISM /Online /Cleanup-Image /ScanHealth
Команда RestoreHealth
RestoreHealth позволяет автоматически проводить процедуру восстановления поврежденных образов Windows. Она запускается с помощью следующей команды:
DISM /Online /Cleanup-Image /RestoreHealth
Обратите внимание на то, что во время запуска команд /RestoreHealth или /ScanHealth может наблюдаться зависание процесса между 20% и 30% – в этом нет ничего страшного. Просто подождите, дальше все пойдет нормально.
Отключение обновления Windows 10 и драйверов
Если вы окончательно намучились с обновлениями и хотите отключить их загрузку и установку, то сделать это вполне реально. Начиная с Windows 10 1903 в Центре обновления Windows стала доступна функция «Приостановить обновление на 7 дн.», позволяющая откладывать все поступающие обновления. Пользователи Windows 10 Home могут активировать ее 5 раз подряд.
Для этого необходимо перейти в параметры компьютера (комбинация клавиш WIN+I), открыть раздел «Обновление и безопасность» и в подразделе «Центр обновление Windows» воспользоваться функцией «Приостановить обновление на 7 дн.».
В случае с обновлением драйверов все немного иначе – потребуется загрузить специальную утилиту, чтобы отключить их автообновление.
Другие возможные причины ошибок при обновлении и способы их исправления
Если вам до сих пор не удалось исправить ошибки с обновлением Windows 10, то вот еще несколько рекомендаций, которые могут вам помочь:
- Если ранее вы использовали стороннюю программу для отключения обновлений, то попробуйте с ее помощью снова запустить обновления.
- Если вы использовали утилиты для отключения слежки Windows 10, то они могли заблокировать доступ к серверам Майкрософт в файле hosts и брандмауэре. Удалите системные адреса из списка блокировок.
- Попробуйте установить DNS 8.8.8.8 и 8.8.4.4 в параметрах интернет-соединения.
- Возможно, что у вас просто отсутствует свободное место на компьютере, поэтому обновления не устанавливаются. Очистите диск и попробуйте снова.
- Проверьте, запущены ли у вас службы обновления Windows.
- Выполните поиск ошибки в интернете по сообщаемому коду, чтобы узнать о возможных причинах ее появления.
Надеюсь, что вы смогли исправить ошибку обновления Windows 10 без радикальных мер. Спасибо за внимание!
Windows Update — это важный инструмент для поддержания безопасности и производительности вашей операционной системы. Однако, как и любое программное обеспечение, она может столкнуться с различными проблемами. Некоторые пользователи могут столкнуться с тем, что обновления Windows не устанавливаются или не загружаются. В таких случаях Reset Windows Update Tool может помочь быстро и эффективно исправить проблемы с обновлениями Windows.
Что такое Reset Windows Update Tool?
Reset Windows Update Tool — это бесплатная программа, которая помогает исправить проблемы с обновлениями Windows. Она была разработана Microsoft и может использоваться на компьютерах под управлением Windows 11, Windows 10, Windows 8.1, Windows 8 и Windows 7.
Использовать утилиту очень просто. Вот как это сделать:
- Сначала скачайте Reset Windows Update Tool по ссылке внизу материала.
- Запустите программу с правами администратора. Для этого щелкните правой кнопкой мыши по значку программы и выберите «Запустить от имени администратора».
- Нажмите на кнопку «Agree» (согласен) и дождитесь, пока программа завершит процесс.
- После завершения процесса перезагрузите компьютер и попробуйте снова выполнить обновления Windows.
Какие проблемы может решить утилита
Reset Windows Update Tool может помочь решить множество проблем с обновлениями Windows, включая:
- Неудачная установка обновлений.
- Загрузка обновлений, которые не устанавливаются.
- Бесконечная установка обновлений.
- Проблемы с обновлениями, связанные с ошибками в реестре.
- Ошибки, связанные с обновлениями Windows.
Утилита автоматически очищает кэш обновлений Windows и удаляет временные файлы, связанные с обновлениями. Она также выполняет несколько других задач, которые помогают исправить проблемы с обновлениями Windows. Например, она может автоматически перезапустить службы Windows Update и BITS (Background Intelligent Transfer Service), если они остановлены.
Скачать бесплатно:
- Reset_Windows_Update_Tool
| Версия: | 11.1.0 |
| Размер: | 563 Kb |
| Пароль: | 111 |
| Разработчик: | Microsoft |
Важно!
Если вы не видите ссылки на скачивания, то отключите Ads Block или другой блокировщик рекламы в вашем браузере.



 If you are prompted for an administrator password or for a confirmation, type the password, or click Continue.
If you are prompted for an administrator password or for a confirmation, type the password, or click Continue.