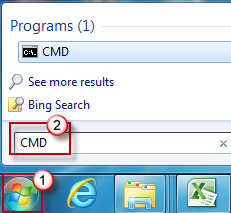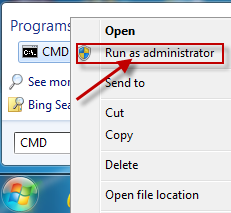Windows 7 Enterprise Windows 7 Home Basic Windows 7 Home Premium Windows 7 Professional Windows 7 Starter Windows 7 Ultimate Windows Vista Business Windows Vista Enterprise Windows Vista Home Basic Windows Vista Home Premium Windows Vista Starter Windows Vista Ultimate More…Less
Symptoms
When you try to install a program in Windows 7 or Windows Vista, you receive the following error message:
«The Windows Installer Service could not be accessed. This can occur if the Windows Installer is not correctly installed. Contact your support personnel for assistance.»
Resolution
To resolve this issue, use Method 1. If Method 1 does not resolve the issue, use the next method that is listed until you resolve the issue.
Important This section, method, or task contains steps that tell you how to modify the registry. However, serious problems might occur if you modify the registry incorrectly. Therefore, make sure that you follow these steps carefully. For added protection, back up the registry before you modify it. Then, you can restore the registry if a problem occurs. For more information about how to back up and restore the registry, click the following article number to view the article in the Microsoft Knowledge Base: 322756 How to back up and restore the registry in Windows
To reset the Windows Installer Service settings in the registry, create a registry file by using Notepad. Then, run the file to update the registry key.
To do this, follow these steps:
-
Click Start, and then type Notepad in the Search box.
-
Under the Programs heading, click Notepad.exe.
-
Copy the following text, and then paste it into a notepad:
Windows Registry Editor Version 5.00 [HKEY_LOCAL_MACHINE\SYSTEM\CurrentControlSet\Services\msiserver] "DisplayName"="@%SystemRoot%\\system32\\msimsg.dll,-27" "ImagePath"=hex(2):25,00,73,00,79,00,73,00,74,00,65,00,6d,00,72,00,6f,00,6f,00,\ 74,00,25,00,5c,00,73,00,79,00,73,00,74,00,65,00,6d,00,33,00,32,00,5c,00,6d,\ 00,73,00,69,00,65,00,78,00,65,00,63,00,20,00,2f,00,56,00,00,00 "Description"="@%SystemRoot%\\system32\\msimsg.dll,-32" "ObjectName"="LocalSystem" "ErrorControl"=dword:00000001 "Start"=dword:00000003 "Type"=dword:00000010 "DependOnService"=hex(7):72,00,70,00,63,00,73,00,73,00,00,00,00,00 "ServiceSidType"=dword:00000001 "RequiredPrivileges"=hex(7):53,00,65,00,54,00,63,00,62,00,50,00,72,00,69,00,76,\ 00,69,00,6c,00,65,00,67,00,65,00,00,00,53,00,65,00,43,00,72,00,65,00,61,00,\ 74,00,65,00,50,00,61,00,67,00,65,00,66,00,69,00,6c,00,65,00,50,00,72,00,69,\ 00,76,00,69,00,6c,00,65,00,67,00,65,00,00,00,53,00,65,00,4c,00,6f,00,63,00,\ 6b,00,4d,00,65,00,6d,00,6f,00,72,00,79,00,50,00,72,00,69,00,76,00,69,00,6c,\ 00,65,00,67,00,65,00,00,00,53,00,65,00,49,00,6e,00,63,00,72,00,65,00,61,00,\ 73,00,65,00,42,00,61,00,73,00,65,00,50,00,72,00,69,00,6f,00,72,00,69,00,74,\ 00,79,00,50,00,72,00,69,00,76,00,69,00,6c,00,65,00,67,00,65,00,00,00,53,00,\ 65,00,43,00,72,00,65,00,61,00,74,00,65,00,50,00,65,00,72,00,6d,00,61,00,6e,\ 00,65,00,6e,00,74,00,50,00,72,00,69,00,76,00,69,00,6c,00,65,00,67,00,65,00,\ 00,00,53,00,65,00,41,00,75,00,64,00,69,00,74,00,50,00,72,00,69,00,76,00,69,\ 00,6c,00,65,00,67,00,65,00,00,00,53,00,65,00,53,00,65,00,63,00,75,00,72,00,\ 69,00,74,00,79,00,50,00,72,00,69,00,76,00,69,00,6c,00,65,00,67,00,65,00,00,\ 00,53,00,65,00,43,00,68,00,61,00,6e,00,67,00,65,00,4e,00,6f,00,74,00,69,00,\ 66,00,79,00,50,00,72,00,69,00,76,00,69,00,6c,00,65,00,67,00,65,00,00,00,53,\ 00,65,00,50,00,72,00,6f,00,66,00,69,00,6c,00,65,00,53,00,69,00,6e,00,67,00,\ 6c,00,65,00,50,00,72,00,6f,00,63,00,65,00,73,00,73,00,50,00,72,00,69,00,76,\ 00,69,00,6c,00,65,00,67,00,65,00,00,00,53,00,65,00,49,00,6d,00,70,00,65,00,\ 72,00,73,00,6f,00,6e,00,61,00,74,00,65,00,50,00,72,00,69,00,76,00,69,00,6c,\ 00,65,00,67,00,65,00,00,00,53,00,65,00,43,00,72,00,65,00,61,00,74,00,65,00,\ 47,00,6c,00,6f,00,62,00,61,00,6c,00,50,00,72,00,69,00,76,00,69,00,6c,00,65,\ 00,67,00,65,00,00,00,53,00,65,00,41,00,73,00,73,00,69,00,67,00,6e,00,50,00,\ 72,00,69,00,6d,00,61,00,72,00,79,00,54,00,6f,00,6b,00,65,00,6e,00,50,00,72,\ 00,69,00,76,00,69,00,6c,00,65,00,67,00,65,00,00,00,53,00,65,00,52,00,65,00,\ 73,00,74,00,6f,00,72,00,65,00,50,00,72,00,69,00,76,00,69,00,6c,00,65,00,67,\ 00,65,00,00,00,53,00,65,00,49,00,6e,00,63,00,72,00,65,00,61,00,73,00,65,00,\ 51,00,75,00,6f,00,74,00,61,00,50,00,72,00,69,00,76,00,69,00,6c,00,65,00,67,\ 00,65,00,00,00,53,00,65,00,53,00,68,00,75,00,74,00,64,00,6f,00,77,00,6e,00,\ 50,00,72,00,69,00,76,00,69,00,6c,00,65,00,67,00,65,00,00,00,53,00,65,00,54,\ 00,61,00,6b,00,65,00,4f,00,77,00,6e,00,65,00,72,00,73,00,68,00,69,00,70,00,\ 50,00,72,00,69,00,76,00,69,00,6c,00,65,00,67,00,65,00,00,00,53,00,65,00,4c,\ 00,6f,00,61,00,64,00,44,00,72,00,69,00,76,00,65,00,72,00,50,00,72,00,69,00,\ 76,00,69,00,6c,00,65,00,67,00,65,00,00,00,00,00 "FailureActions"=hex:84,03,00,00,00,00,00,00,00,00,00,00,03,00,00,00,14,00,00,\ 00,01,00,00,00,c0,d4,01,00,01,00,00,00,e0,93,04,00,00,00,00,00,00,00,00,00 [HKEY_LOCAL_MACHINE\SYSTEM\CurrentControlSet\Services\msiserver\Enum] "0"="Root\\LEGACY_MSISERVER\\0000" "Count"=dword:00000001 "NextInstance"=dword:00000001
-
Click File, click Save As, and then name the file Msirepair.reg.
-
In the Save as type box, click All Files (*.*).
-
In the Save in box, click Desktop, and then click Save.
-
On the File menu, click Exit to close notepad.
-
On the Desktop, right-click Msirepair.reg, and then click Run as administrator. If you are prompted to enter an administrator password or provide confirmation, type the password, or click Continue.
-
Click Yes when you are prompted to install the registry keys.
-
Restart the installation process for the program that you want to install.
To start the Windows Installer Service, follow these steps:
-
Click Start, and then type CMD in the Search programs and files dialog box.
-
Right-click cmd.exe, and then click Run as Administrator.
-
Type net start MSIServer, and then press ENTER.
-
Restart the installation process for the program that you want to install.
To check that the Windows Installer Service is running, follow these steps:
-
Click Start, type services.msc in the Search box, and then click Services under the Programs heading.
-
In the Services (Local) list, right-click Windows Installer, and then click Properties.
-
In the Startup type drop-down list, check that the value is set to Manual.
-
The Windows Installer Service is running if the Service status: entryis set to Running.
If an earlier version of the program that you want to install is already installed on the computer, follow these steps:
-
Click Start, click Control Panel, and then click Uninstall a Program under Programs.
-
Select the program in the list that you want to install.
-
Click Uninstall (or Uninstall/Change in Windows Vista), and then follow the instructions or prompts to uninstall the application.
-
Restart the computer.
-
Restart the installation process for the program that you want to install.
This issue occurs when one or more of the following conditions are true:
-
You install or remove a program that uses the Microsoft Installer Service before you try to install the program on your computer.
-
The Windows Installer Service is not running.
-
The Windows Installer registry settings are corrupted or configured incorrectly.
For more information about this issue in Windows XP and Windows Server 2003, click the following number to view the article in the Microsoft Knowledge Base:
315346 Error message when you try to add or remove a program on a computer that is running Windows XP or Windows Server 2003: «The Windows Installer service could not be accessed»
Need more help?
Want more options?
Explore subscription benefits, browse training courses, learn how to secure your device, and more.
Communities help you ask and answer questions, give feedback, and hear from experts with rich knowledge.

- Служба установщика Windows 7 недоступна
- Не удалось получить доступ к службе установщика Windows. Это может произойти, если неверно установлен установщик Windows
- Не удалось получить доступ к службе установщика Windows Installer
- Возможно, не установлен Windows Installer
По порядку разберем все шаги, которые помогут исправить эту ошибку в Windows. См. также: какие службы можно отключить для оптимизации работы.
1. Проверить, запущена ли служба установщика Windows и есть ли она вообще
Откройте список служб Windows 7, 8.1 или Windows 10, для этого, нажмите клавиши Win + R и в появившемся окне «Выполнить» введите команду services.msc
Найдите в списке службу Установщик Windows (Windows Installer), дважды кликните по ней. По умолчанию, параметры запуска службы должны выглядеть как на скриншотах ниже.
Обратите внимание, что в Windows 7 можно изменить тип запуска для установщика Windows — поставить «Автоматически», а в Windows 10 и 8.1 данное изменение заблокировано (решение — далее). Таким образом, если у вас Windows 7, попробуйте включить автоматический запуск службы установщика, перезагрузить компьютер и попробовать установить программу снова.
Важно: если у вас нет службы Установщик Windows или Windows Installer в services.msc, или если она есть, но вы не можете поменять тип запуска этой службы в Windows 10 и 8.1, решение для этих двух случаев описано в инструкции Не удалось получить доступ к службе установщика Windows Installer. Там же описаны пара дополнительных методов исправить рассматриваемую ошибку.
2. Исправление ошибки вручную
Еще один способ исправить ошибку, связанную с тем, что служба установщика Windows недоступна — заново зарегистрировать службу Windows Installer в системе.
Для этого запустите командную строку от имени администратора (в Windows 8 нажать Win + X и выбрать соответствующий пункт, в Windows 7 — найти командную строку в стандартных программах, кликнуть по ней правой кнопкой мыши, выбрать «Запуск от имени Администратора).
Если у вас 32-битная версия Windows, то введите по порядку следующие команды:
msiexec /unregister msiexec /register
Это перерегистрирует службу установщика в системе, после выполнения команд, перезагрузите компьютер.
Если у вас 64-битная версия Windows, то выполните по порядку следующие команды:
%windir%\system32\msiexec.exe /unregister %windir%\system32\msiexec.exe /regserver %windir%\syswow64\msiexec.exe /unregister %windir%\syswow64\msiexec.exe /regserver
И также перезагрузите компьютер. Ошибка должна исчезнуть. Если проблема сохраняется, попробуйте вручную запустить службу: откройте командную строку от имени администратора, а затем введите команду net start MSIServer и нажмите Enter.
3. Сброс параметров службы установщика Windows в реестре
Как правило, второго способа оказывается достаточно для исправления рассматриваемой ошибки установщика Windows. Однако, если проблему так и не удалось решить, рекомендую ознакомиться со способом сброса параметров службы в реестре, описанный на сайте Microsoft: http://support.microsoft.com/kb/2642495/ru
Обратите внимание, что способ с реестром может не подходить для Windows 8 (точной информации на этот счет дать, не могу.
Удачи!
Fix The Windows Installer service could not be accessed: If you’re trying to install a program which uses MSI file as it’s installer then chances are you may have faced the error message “The Windows Installer service could not be accessed”. This problem also occurs when you try to install Microsoft office, as it also uses Windows Installer. The error message will pop up when you install or uninstall a program that uses Microsoft Installer service, Windows Installer service is not running or the Windows Installer registry settings are corrupted.
The Windows Installer Service could not be accessed. This can occur if the Windows Installer is not correctly installed. Contact your support personnel for assistance.
Now we have only listed a handful of issues which could lead to the above error but it generally depends on users system configuration as to why they are facing the particular error. So without wasting any time let’s see how to Fix The Windows Installer service could not be accessed with the help of below-listed troubleshooting guide.
Table of Contents
Make sure to create a restore point just in case something goes wrong.
Method 1: Restart Windows Installer Service
1.Press Windows Key + R then type services.msc and hit Enter.
2.Find Windows Installer service then right-click on it and select Properties.
3.Click on Start if the service is not already running.
4.If the service is already running then right-click and select Restart.
5.Again try to install the program which was giving access denied error.
Method 2: Modify Remote Procedure Call Service
1.Press Windows Key + R then type services.msc and hit Enter.
2.Locate Remote Procedure Call (RPC) service then double-click on it to open its properties.
3.Switch to Log On tab and then tick mark “Local System account” and “Allow service to interact with desktop.“
4.Reboot your PC to save changes and see if you’re able to fix the error.
5.If not, then again open RPC properties windows and switch to Log On tab.
6.Checkmark “This account” and click on browse then type “Network Service” and click OK. The password will automatically be filled, so don’t change it.
7.If you can’t find Network service then use the following address:
NT Authority\NetworkService
8.Restart your PC and see if you’re able to Fix The Windows Installer service could not be accessed error.
Method 3: Re-register Windows Installer
1.Press Windows Key + X then select Command Prompt (Admin).
2.Type the following command into cmd and hit Enter after each one:
%windir%\system32\msiexec.exe /unregister %windir%\system32\msiexec.exe /regserver %windir%\syswow64\msiexec.exe /unregister %windir%\syswow64\msiexec.exe /regserver
3.Reboot your PC to save changes.
4.If the issue is not resolved then press Windows key + R then type the following and hit Enter:
%windir%\system32
5.Locate the Msiexec.exe file then note down the exact address of the file which would be something like this:
C:\WINDOWS\system32\Msiexec.exe
6.Press Windows Key + R then type regedit and hit Enter to open Registry Editor.
7.Navigate to the following registry key:
HKEY_LOCAL_MACHINE\SYSTEM\CurrentControlSet\Services\MSIServer
8.Select MSIServer then in the right window pane double-click on ImagePath.
9.Now type the location of the Msiexec.exe file which you noted above in the value data field followed by “/V” and the whole thing would look like:
C:\WINDOWS\system32\Msiexec.exe /V
10.Boot your PC into safe mode using any of the methods listed here.
11.Press Windows Key + X then select Command Prompt (Admin).
12.Type the following command and hit Enter:
msiexec /regserver
%windir%\Syswow64\Msiexec /regserver
13.Close everything and boot your PC normally.
Method 4: Reset the Windows Installer Service
1.Open Notepad then copy & paste the following as it is:
Windows Registry Editor Version 5.00 [HKEY_LOCAL_MACHINE\SYSTEM\CurrentControlSet\Services\msiserver] "DisplayName"="@%SystemRoot%\\system32\\msimsg.dll,-27" "ImagePath"=hex(2):25,00,73,00,79,00,73,00,74,00,65,00,6d,00,72,00,6f,00,6f,00,\ 74,00,25,00,5c,00,73,00,79,00,73,00,74,00,65,00,6d,00,33,00,32,00,5c,00,6d,\ 00,73,00,69,00,65,00,78,00,65,00,63,00,20,00,2f,00,56,00,00,00 "Description"="@%SystemRoot%\\system32\\msimsg.dll,-32" "ObjectName"="LocalSystem" "ErrorControl"=dword:00000001 "Start"=dword:00000003 "Type"=dword:00000010 "DependOnService"=hex(7):72,00,70,00,63,00,73,00,73,00,00,00,00,00 "ServiceSidType"=dword:00000001 "RequiredPrivileges"=hex(7):53,00,65,00,54,00,63,00,62,00,50,00,72,00,69,00,76,\ 00,69,00,6c,00,65,00,67,00,65,00,00,00,53,00,65,00,43,00,72,00,65,00,61,00,\ 74,00,65,00,50,00,61,00,67,00,65,00,66,00,69,00,6c,00,65,00,50,00,72,00,69,\ 00,76,00,69,00,6c,00,65,00,67,00,65,00,00,00,53,00,65,00,4c,00,6f,00,63,00,\ 6b,00,4d,00,65,00,6d,00,6f,00,72,00,79,00,50,00,72,00,69,00,76,00,69,00,6c,\ 00,65,00,67,00,65,00,00,00,53,00,65,00,49,00,6e,00,63,00,72,00,65,00,61,00,\ 73,00,65,00,42,00,61,00,73,00,65,00,50,00,72,00,69,00,6f,00,72,00,69,00,74,\ 00,79,00,50,00,72,00,69,00,76,00,69,00,6c,00,65,00,67,00,65,00,00,00,53,00,\ 65,00,43,00,72,00,65,00,61,00,74,00,65,00,50,00,65,00,72,00,6d,00,61,00,6e,\ 00,65,00,6e,00,74,00,50,00,72,00,69,00,76,00,69,00,6c,00,65,00,67,00,65,00,\ 00,00,53,00,65,00,41,00,75,00,64,00,69,00,74,00,50,00,72,00,69,00,76,00,69,\ 00,6c,00,65,00,67,00,65,00,00,00,53,00,65,00,53,00,65,00,63,00,75,00,72,00,\ 69,00,74,00,79,00,50,00,72,00,69,00,76,00,69,00,6c,00,65,00,67,00,65,00,00,\ 00,53,00,65,00,43,00,68,00,61,00,6e,00,67,00,65,00,4e,00,6f,00,74,00,69,00,\ 66,00,79,00,50,00,72,00,69,00,76,00,69,00,6c,00,65,00,67,00,65,00,00,00,53,\ 00,65,00,50,00,72,00,6f,00,66,00,69,00,6c,00,65,00,53,00,69,00,6e,00,67,00,\ 6c,00,65,00,50,00,72,00,6f,00,63,00,65,00,73,00,73,00,50,00,72,00,69,00,76,\ 00,69,00,6c,00,65,00,67,00,65,00,00,00,53,00,65,00,49,00,6d,00,70,00,65,00,\ 72,00,73,00,6f,00,6e,00,61,00,74,00,65,00,50,00,72,00,69,00,76,00,69,00,6c,\ 00,65,00,67,00,65,00,00,00,53,00,65,00,43,00,72,00,65,00,61,00,74,00,65,00,\ 47,00,6c,00,6f,00,62,00,61,00,6c,00,50,00,72,00,69,00,76,00,69,00,6c,00,65,\ 00,67,00,65,00,00,00,53,00,65,00,41,00,73,00,73,00,69,00,67,00,6e,00,50,00,\ 72,00,69,00,6d,00,61,00,72,00,79,00,54,00,6f,00,6b,00,65,00,6e,00,50,00,72,\ 00,69,00,76,00,69,00,6c,00,65,00,67,00,65,00,00,00,53,00,65,00,52,00,65,00,\ 73,00,74,00,6f,00,72,00,65,00,50,00,72,00,69,00,76,00,69,00,6c,00,65,00,67,\ 00,65,00,00,00,53,00,65,00,49,00,6e,00,63,00,72,00,65,00,61,00,73,00,65,00,\ 51,00,75,00,6f,00,74,00,61,00,50,00,72,00,69,00,76,00,69,00,6c,00,65,00,67,\ 00,65,00,00,00,53,00,65,00,53,00,68,00,75,00,74,00,64,00,6f,00,77,00,6e,00,\ 50,00,72,00,69,00,76,00,69,00,6c,00,65,00,67,00,65,00,00,00,53,00,65,00,54,\ 00,61,00,6b,00,65,00,4f,00,77,00,6e,00,65,00,72,00,73,00,68,00,69,00,70,00,\ 50,00,72,00,69,00,76,00,69,00,6c,00,65,00,67,00,65,00,00,00,53,00,65,00,4c,\ 00,6f,00,61,00,64,00,44,00,72,00,69,00,76,00,65,00,72,00,50,00,72,00,69,00,\ 76,00,69,00,6c,00,65,00,67,00,65,00,00,00,00,00 "FailureActions"=hex:84,03,00,00,00,00,00,00,00,00,00,00,03,00,00,00,14,00,00,\ 00,01,00,00,00,c0,d4,01,00,01,00,00,00,e0,93,04,00,00,00,00,00,00,00,00,00 [HKEY_LOCAL_MACHINE\SYSTEM\CurrentControlSet\Services\msiserver\Enum] "0"="Root\\LEGACY_MSISERVER\\0000" "Count"=dword:00000001 "NextInstance"=dword:00000001
2.Now from Notepad menu click File then click Save As.
3.From the Save as type drop-down select All Files.
4.Name the file as MSIrepair.reg (reg extension is very important).
5.Navigate to desktop or where you want to save the file and then click Save.
6.Now right-click on the MSI repair.reg file and select Run as Administrator.
7.Reboot your PC to save changes and see if you’re able to Fix The Windows Installer service could not be accessed.
Method 5: Reinstall Windows Installer
Note: Only Applied to earlier version of Windows
1.Press Windows Key + X then select Command Prompt (Admin).
2.Type the following command into cmd and hit Enter after each one:
cd %windir%\system32 attrib -r -s -h dllcache ren msi.dll msi.old ren msiexec.exe msiexec.old ren msihnd.dll msihnd.old exit
3.Reboot your PC and then download the Windows Installer 4.5 Redistributable from Microsoft website.
4.Install the Redistributable package and then reboot your PC.
Recommended for you:
- Fix Keyboard Typing Numbers Instead of Letters
- Fix USB Error Code 52 Windows cannot verify the digital signature
- How To Fix Your Computer has a Memory problem
- Fix Windows Update Error 0x80080005
That’s it you have successfully Fix The Windows Installer service could not be accessed error but if you still have any questions regarding this guide then feel free ask them in the comment’s section.
Are you facing the error «the Windows Installer Service could not be accessed»?
This guide is for you.
The Windows Installer Service could not be accessed error happens if you are running Windows in safe mode, or the Windows Installer is not correctly installed.
It is mostly experienced by Windows users trying to install a program in Windows.
Here at Ibmi Media, as part of our Server Management Services, we regularly help our Customers to fix Windows related errors.
In this context, we shall look into how to resolve this Windows issue.
Nature of the error ‘The Windows Installer Service Could Not Be Accessed’ ?
Recently, we had a customer who came across the following error message while trying to install a program in Windows:
The Windows Installer Service could not be accessed. This can occur if the Windows Installer is not correctly installed. Contact your support personnel for assistance.
Though he did an upgrade of the Windows Installer version, the Service did not start. Eventually leading to the following error message:
The Windows Installer Service could not be accessed. This can occur if you are running Windows in safe mode, or the Windows Installer is not correctly installed. Contact your support personnel for assistance.
The major causes of this error include:
1. We accidentally install or remove a program that uses the Microsoft Installer Service before we try to install the program on the computer.
2. The Windows Installer Service is not running.
3. A corrupt or incorrect configuration of the Windows Installer registry settings.
4. In the DCOM permissions, the default authentication level is set to None and the default Impersonation level is set to Anonymous.
5. The system account does not have Full permissions on a folder or registry key that the Windows Installer is trying to access. This is NTFS-specific.
How to fix the error ‘The Windows Installer Service Could Not Be Accessed’ ?
Apply the tips give below to fix the error.
Method 1: Reset the Windows Installer Service settings in the registry
To reset the Windows Installer Service settings in the registry, we follow these steps:
1. From the Start menu, we search for Notepad
2. Under Programs, click Notepad.exe.
3. Then we copy the following text into the notepad:
Windows Registry Editor Version 5.00|
[HKEY_LOCAL_MACHINE\SYSTEM\CurrentControlSet\Services\msiserver]
“DisplayName”=”@%SystemRoot%\\system32\\msimsg.dll,-27”
“ImagePath”=hex(2):25,00,73,00,79,00,73,00,74,00,65,00,6d,00,72,00,6f,00,6f,00,\
74,00,25,00,5c,00,73,00,79,00,73,00,74,00,65,00,6d,00,33,00,32,00,5c,00,6d,\
00,73,00,69,00,65,00,78,00,65,00,63,00,20,00,2f,00,56,00,00,00
“Description”=”@%SystemRoot%\\system32\\msimsg.dll,-32”
“ObjectName”=”LocalSystem”
“ErrorControl”=dword:00000001
“Start”=dword:00000003
“Type”=dword:00000010
“DependOnService”=hex(7):72,00,70,00,63,00,73,00,73,00,00,00,00,00
“ServiceSidType”=dword:00000001
“RequiredPrivileges”=hex(7):53,00,65,00,54,00,63,00,62,00,50,00,72,00,69,00,76,\
00,69,00,6c,00,65,00,67,00,65,00,00,00,53,00,65,00,43,00,72,00,65,00,61,00,\
74,00,65,00,50,00,61,00,67,00,65,00,66,00,69,00,6c,00,65,00,50,00,72,00,69,\
00,76,00,69,00,6c,00,65,00,67,00,65,00,00,00,53,00,65,00,4c,00,6f,00,63,00,\
6b,00,4d,00,65,00,6d,00,6f,00,72,00,79,00,50,00,72,00,69,00,76,00,69,00,6c,\
00,65,00,67,00,65,00,00,00,53,00,65,00,49,00,6e,00,63,00,72,00,65,00,61,00,\
73,00,65,00,42,00,61,00,73,00,65,00,50,00,72,00,69,00,6f,00,72,00,69,00,74,\
00,79,00,50,00,72,00,69,00,76,00,69,00,6c,00,65,00,67,00,65,00,00,00,53,00,\
65,00,43,00,72,00,65,00,61,00,74,00,65,00,50,00,65,00,72,00,6d,00,61,00,6e,\
00,65,00,6e,00,74,00,50,00,72,00,69,00,76,00,69,00,6c,00,65,00,67,00,65,00,\
00,00,53,00,65,00,41,00,75,00,64,00,69,00,74,00,50,00,72,00,69,00,76,00,69,\
00,6c,00,65,00,67,00,65,00,00,00,53,00,65,00,53,00,65,00,63,00,75,00,72,00,\
69,00,74,00,79,00,50,00,72,00,69,00,76,00,69,00,6c,00,65,00,67,00,65,00,00,\
00,53,00,65,00,43,00,68,00,61,00,6e,00,67,00,65,00,4e,00,6f,00,74,00,69,00,\
66,00,79,00,50,00,72,00,69,00,76,00,69,00,6c,00,65,00,67,00,65,00,00,00,53,\
00,65,00,50,00,72,00,6f,00,66,00,69,00,6c,00,65,00,53,00,69,00,6e,00,67,00,\
6c,00,65,00,50,00,72,00,6f,00,63,00,65,00,73,00,73,00,50,00,72,00,69,00,76,\
00,69,00,6c,00,65,00,67,00,65,00,00,00,53,00,65,00,49,00,6d,00,70,00,65,00,\
72,00,73,00,6f,00,6e,00,61,00,74,00,65,00,50,00,72,00,69,00,76,00,69,00,6c,\
00,65,00,67,00,65,00,00,00,53,00,65,00,43,00,72,00,65,00,61,00,74,00,65,00,\
47,00,6c,00,6f,00,62,00,61,00,6c,00,50,00,72,00,69,00,76,00,69,00,6c,00,65,\
00,67,00,65,00,00,00,53,00,65,00,41,00,73,00,73,00,69,00,67,00,6e,00,50,00,\
72,00,69,00,6d,00,61,00,72,00,79,00,54,00,6f,00,6b,00,65,00,6e,00,50,00,72,\
00,69,00,76,00,69,00,6c,00,65,00,67,00,65,00,00,00,53,00,65,00,52,00,65,00,\
73,00,74,00,6f,00,72,00,65,00,50,00,72,00,69,00,76,00,69,00,6c,00,65,00,67,\
00,65,00,00,00,53,00,65,00,49,00,6e,00,63,00,72,00,65,00,61,00,73,00,65,00,\
51,00,75,00,6f,00,74,00,61,00,50,00,72,00,69,00,76,00,69,00,6c,00,65,00,67,\
00,65,00,00,00,53,00,65,00,53,00,68,00,75,00,74,00,64,00,6f,00,77,00,6e,00,\
50,00,72,00,69,00,76,00,69,00,6c,00,65,00,67,00,65,00,00,00,53,00,65,00,54,\
00,61,00,6b,00,65,00,4f,00,77,00,6e,00,65,00,72,00,73,00,68,00,69,00,70,00,\
50,00,72,00,69,00,76,00,69,00,6c,00,65,00,67,00,65,00,00,00,53,00,65,00,4c,\
00,6f,00,61,00,64,00,44,00,72,00,69,00,76,00,65,00,72,00,50,00,72,00,69,00,\
76,00,69,00,6c,00,65,00,67,00,65,00,00,00,00,00
“FailureActions”=hex:84,03,00,00,00,00,00,00,00,00,00,00,03,00,00,00,14,00,00,\
00,01,00,00,00,c0,d4,01,00,01,00,00,00,e0,93,04,00,00,00,00,00,00,00,00,00
[HKEY_LOCAL_MACHINE\SYSTEM\CurrentControlSet\Services\msiserver\Enum]
“0”=”Root\\LEGACY_MSISERVER\\0000″
“Count”=dword:00000001
“NextInstance”=dword:00000001
4. Then we click File, click Save As and then name the file Msirepair.reg.
5. In the Save as type box, we click All Files (*.*).
6. In the Save box, we select Desktop and then click Save.
7. To close the notepad, File >> Exit
8. On the Desktop, right-click Msirepair.reg and then click Run as administrator. If we are prompted to enter an administrator password or provide confirmation, provide them or click Continue.
9. Click Yes when we are prompted to install the registry keys.
10. Finally, restart the installation process for the program we want to install.
Method 2: Start the Windows Installer Service
To start the Windows Installer Service, we follow these steps:
1. In the Start menu, search for CMD
2. Right-click cmd.exe and then click Run as Administrator.
3. Type net start MSIServer and then press ENTER.
4. Then restart the installation process for the program that we want to install.
To ensure that the Windows Installer Service is running, we follow these steps:
1. Click Start, type services.msc in the Search box, and then click Services under the Programs heading.
2. In the Services (Local) list, right-click Windows Installer and then click Properties.
3. In the Startup type drop-down list, check that the value is set to Manual.
4. The Windows Installer Service is running if the Service status entry is set to Running.
Method 3: Uninstall any earlier versions of the program that we want to install
If we have an earlier version of the program, we follow these steps:
1. Click Start >> Control Panel >> Uninstall a Program under Programs.
2. Select the program in the list that we are to install.
3. Click Uninstall (or Uninstall/Change in Windows Vista) and then follow the instructions.
4. Restart the computer.
5. Restart the installation process for the program that we want to install.
Method 4: Unregister and re-register the Windows Installer
1. Click Start, click Run, type MSIEXEC /UNREGISTER and then click OK. Even if we do this correctly, it may look like nothing occurs.
2. Click Start, click Run, type MSIEXEC /REGSERVER and then click OK. Though we do this correctly, it may look like nothing occurs or we may briefly see an hourglass. 3. After we run this command, the operation is complete.
4. Try Windows Installer-based application again.
Method 5: Verify the DCOM permissions
This method involves changing the DCOM default impersonation level to Identify and removing the Msisip.dll file:
1. Initially, click Start, click Run, type dcomcnfg and then click OK.
2. On the Default Properties tab:
a. In the Default Authentication Level list, click Connect.
b. In the Default Impersonation Level list, click Identify and then click OK.
3. Click Start, click Run, type explorer /select, %windir%\system32\msisip.dll and then click OK.
4. Rename the Msisip.dll file as Msisip.old.
Method 6: Give Full Control permission to the SYSTEM account
1. Start Windows Explorer, right-click the computer’s root hard drive and then click Properties.
2. Click the Security tab and then click Add.
3. In the Select Users, Computers, or Groups dialog box, click the SYSTEM account, click Add and then click OK.
4. Under Allow, make sure to select the Full Control check box and then OK.
5. Then click the TEMP folder and then verify that the SYSTEM account has full control.
Method 7: Verify the registry permissions
1. In the Start menu, click Run, then type Regedt32.
2. For each of the registry hives, follow these steps:
a. Select the hive.
b. For Windows XP, on the Edit menu, click Permissions.
3. For Windows NT 4, on the Security menu, click Permissions.
4. Verify that the SYSTEM account has been added and that it has Full control. If not, add the SYSTEM account with Full control.
Method 8: Fix the broken security key for the MsiServer service
1. In the Start menu, click Run, type regedit.exe, and then rename the following key to Old_Security:
HKEY_LOCAL_MACHINE\SYSTEM\CurrentControlSet\Services\MSIServer\Security
2. Restart the computer.
3. Run Instmsiw.exe for installer 2.0 again; this corrects the broken security key for the MSI service.
[Failed to solve the Windows error? We’d be happy to assist. ]
Windows Installer – важный компонент операционной системы Windows, который отвечает за установку, обновление и удаление программ. Однако, иногда пользователи могут столкнуться с проблемами связанными с Windows Installer, такими как невозможность установки или удаления программ, ошибки при выполнении операций и прочее. В этой статье мы рассмотрим несколько простых шагов и решений, которые помогут восстановить работу Windows Installer и исправить эти проблемы.
Перед началом процесса восстановления Windows Installer, рекомендуется создать точку восстановления системы или создать резервную копию важных файлов и данных, чтобы в случае неудачи можно было вернуть систему к предыдущему состоянию. Это позволит избежать потери данных и упростит процесс восстановления.
В первую очередь, проверьте, активирован ли Windows Installer в системе. Для этого откройте «Панель управления», выберите категорию «Программы» или «Программы и компоненты» (в зависимости от версии Windows), и проверьте, есть ли «Windows Installer» в списке установленных программ. Если он отсутствует, возможно, его нужно включить в компонентах Windows. Для этого найдите «Включение или отключение компонентов Windows» в меню «Панель управления», найдите «Windows Installer» в списке компонентов и установите флажок рядом с ним.
Если Windows Installer уже установлен, но по-прежнему возникают проблемы, попробуйте перезапустить службу Windows Installer. Для этого откройте «Службы», найдите «Windows Installer» в списке служб, щелкните правой кнопкой мыши и выберите «Перезапустить». Это может помочь исправить временные проблемы с работой службы и восстановить функциональность Windows Installer.
Если перезапуск службы не решает проблему, можно попробовать переустановить Windows Installer. Для этого можно воспользоваться официальным установщиком Windows Installer, который предоставляется Microsoft. Скачайте установщик с официального сайта Microsoft, запустите его и следуйте инструкциям на экране для завершения процесса установки. После переустановки Windows Installer рекомендуется перезагрузить компьютер, чтобы изменения вступили в силу.
Почему Windows Installer может потребовать восстановления?
1. Коррупция файла или регистрации Windows Installer. Возможно, файлы Windows Installer стали повреждены или удалены, или же регистрация службы Installer была испорчена. В таких случаях Windows Installer не сможет работать правильно и потребует восстановления.
2. Удаление или повреждение компонентов Windows Installer. Возможно, некоторые компоненты или библиотеки Windows Installer были случайно удалены или повреждены, что может привести к неполадкам в работе службы Installer.
3. Конфликт с другими программами или службами. Некоторые программы или службы могут конфликтовать с Windows Installer, блокируя его работу. Это может произойти из-за некорректной установки программного обеспечения или из-за дефектов в коде других приложений.
4. Вирусы или вредоносные программы. Вредоносные программы могут нанести ущерб системе, включая windows Installer. Они могут изменить или повредить файлы или регистрацию службы Windows Installer, что может вызвать сбои в его работе.
5. Обновление или установка инструмента или пакета Microsoft. Некоторые инструменты или пакеты от Microsoft могут изменять или обновлять компоненты Windows Installer, что может приводить к проблемам. В некоторых случаях, после обновления или установки инструмента, Windows Installer может потребовать восстановления.
Если Windows Installer требует восстановления, то это может привести к невозможности установки или обновления программного обеспечения. Поэтому, очень важно знать причину проблемы и принять меры для ее устранения. В этой статье мы рассмотрим простые шаги и решения по восстановлению Windows Installer в Windows.