If you are experiencing persistent issues with Windows Update, it may be necessary to reset the Windows Update Components to their default settings. This tool is specifically designed to address issues related to these components.
Contents
Reset Windows Update Components
The Windows Update service could not be stopped
Reset Windows Update Components
Before proceeding, it is important to create a backup of the registry in case anything goes wrong during the process.
To reset Windows Update Components to their default values, select the «Reset Windows Update Components» option. This will stop Windows Update services and clean the components, restoring them to their initial settings.
The tool will start resetting the components automatically, and the process should be completed in a few minutes.
Once completed, it is recommended to install the latest Windows Update Agent from the following link: https://support.microsoft.com/en-us/kb/949104.
Finally, restart your PC to ensure that the changes have been saved.
The Windows Update service could not be stopped
If the Windows Update Service won’t stop, try running this tool in Safe Mode.
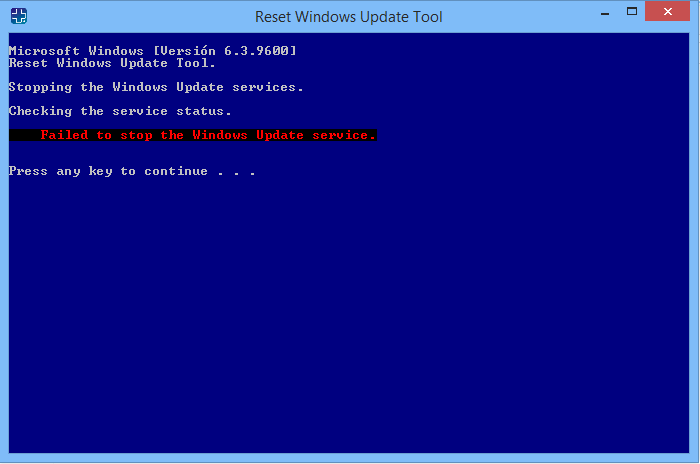
To access Safe Mode, you can get into the Windows recovery environment by holding down the Shift key while clicking Restart. This will take you to the Advanced Startup Options menu, where you can select Safe Mode.
If you’re still experiencing the error, it’s possible that your Windows installation is in poor condition and requires repair or reinstallation.
В данной статье показаны действия, с помощью которых можно сбросить Центр обновления Windows в операционной системе Windows 10.
Центр обновления Windows обновляет Windows 10, загружая и устанавливая последние обновления, драйверы и исправления, выпущенные корпорацией Майкрософт.
Иногда у вас могут возникнуть проблемы с центром обновления Windows, например, не удается загрузить или установить обновления, или появляются различные сообщения об ошибках. Такого рода проблемы могут возникать при повреждении базы данных или компонентов центра обновления Windows, также если не запущена одна или несколько служб, связанных с центром обновления Windows и т. д.
Сброс компонентов центра обновления Windows и журнала обновлений обычно может решить эти проблемы.
Из этой инструкции вы узнаете, как полностью восстановить компоненты, журнал обновлений и политики центра обновления Windows к значениям по умолчанию в Windows 10.
Для сброса центра обновления Windows, необходимо войти в систему с правами администратора
Перед выполнением дальнейших действий настоятельно рекомендуется создать точку восстановления системы.
Как сбросить Центр обновления Windows
Чтобы сбросить Центр обновления Windows, скачайте ниже zip-архив содержащий bat-файл.
СКАЧАТЬ Reset_Reregister_Windows_Update_Components.
Разархивируйте архив, например на рабочем столе, и затем нажмите правой кнопкой мыши на файле Reset_Reregister_Windows_Update_Components.bat и в появившемся контекстном меню выберите пункт Запуск от имени администратора
При появлении запроса контроля учетных записей нажмите кнопку Да для подтверждения.
После завершения выполнения команд bat-файла, перезагрузите компьютер.
Важно!!! Перезагрузите компьютер сразу после завершения выполнения команд bat-файла.
Также можно самостоятельно создать и запустить bat-файл.
Ниже представлен листинг bat файла.
@echo off
:: Created by: Shawn Brink
:: https://winnote.ru/instructions/595-kak-sbrosit-centr-obnovleniya-windows-v-windows-10.html
:: https://www.tenforums.com/tutorials/24742-reset-windows-update-windows-10-a.html:: Checking and Stopping the Windows Update services
set b=0:bits
set /a b=%b%+1
if %b% equ 3 (
goto end1
)
net stop bits
echo Checking the bits service status.
sc query bits | findstr /I /C:»STOPPED»if not %errorlevel%==0 (
goto bits
)
goto loop2
:end1
cls
echo.
echo Cannot reset Windows Update since «Background Intelligent Transfer Service» (bits) service failed to stop.
echo.
pause
goto Start:loop2
set w=0:wuauserv
set /a w=%w%+1
if %w% equ 3 (
goto end2
)net stop wuauserv
echo Checking the wuauserv service status.
sc query wuauserv | findstr /I /C:»STOPPED»if not %errorlevel%==0 (
goto wuauserv
)
goto loop3:end2
cls
echo.
echo Cannot reset Windows Update since «Windows Update» (wuauserv) service failed to stop.
echo.
pause
goto Start:loop3
set app=0:appidsvc
set /a app=%app%+1
if %app% equ 3 (
goto end3
)net stop appidsvc
echo Checking the appidsvc service status.
sc query appidsvc | findstr /I /C:»STOPPED»if not %errorlevel%==0 (
goto appidsvc
)
goto loop4
:end3
cls
echo.
echo Cannot reset Windows Update since «Application Identity» (appidsvc) service failed to stop.
echo.
pause
goto Start:loop4
set c=0:cryptsvc
set /a c=%c%+1
if %c% equ 3 (
goto end4
)net stop cryptsvc
echo Checking the cryptsvc service status.
sc query cryptsvc | findstr /I /C:»STOPPED»if not %errorlevel%==0 (
goto cryptsvc
)
goto Reset
:end4
cls
echo.
echo Cannot reset Windows Update since «Cryptographic Services» (cryptsvc) service failed to stop.
echo.
pause
goto Start:Reset
Ipconfig /flushdns
del /s /q /f «%ALLUSERSPROFILE%\\Application Data\\Microsoft\
etwork\\Downloader\\qmgr*.dat»del /s /q /f «%ALLUSERSPROFILE%\\Microsoft\
etwork\\Downloader\\qmgr*.dat»
del /s /q /f «%SYSTEMROOT%\\Logs\\WindowsUpdate\\*»if exist «%SYSTEMROOT%\\winsxs\\pending.xml.bak» del /s /q /f «%SYSTEMROOT%\\winsxs\\pending.xml.bak»
if exist «%SYSTEMROOT%\\winsxs\\pending.xml» (
takeown /f «%SYSTEMROOT%\\winsxs\\pending.xml»
attrib -r -s -h /s /d «%SYSTEMROOT%\\winsxs\\pending.xml»
ren «%SYSTEMROOT%\\winsxs\\pending.xml» pending.xml.bak
)
if exist «%SYSTEMROOT%\\SoftwareDistribution.bak» rmdir /s /q «%SYSTEMROOT%\\SoftwareDistribution.bak»
if exist «%SYSTEMROOT%\\SoftwareDistribution» (attrib -r -s -h /s /d «%SYSTEMROOT%\\SoftwareDistribution»
ren «%SYSTEMROOT%\\SoftwareDistribution» SoftwareDistribution.bak
)
if exist «%SYSTEMROOT%\\system32\\Catroot2.bak» rmdir /s /q «%SYSTEMROOT%\\system32\\Catroot2.bak»
if exist «%SYSTEMROOT%\\system32\\Catroot2» (
attrib -r -s -h /s /d «%SYSTEMROOT%\\system32\\Catroot2»
ren «%SYSTEMROOT%\\system32\\Catroot2» Catroot2.bak
)
:: Reset Windows Update policies
reg delete «HKCU\\SOFTWARE\\Policies\\Microsoft\\Windows\\WindowsUpdate» /f
reg delete «HKCU\\SOFTWARE\\Microsoft\\Windows\\CurrentVersion\\Policies\\WindowsUpdate» /f
reg delete «HKLM\\SOFTWARE\\Policies\\Microsoft\\Windows\\WindowsUpdate» /f
reg delete «HKLM\\SOFTWARE\\Microsoft\\Windows\\CurrentVersion\\Policies\\WindowsUpdate» /f
gpupdate /force:: Reset the BITS service and the Windows Update service to the default security descriptor
sc.exe sdset bits D:(A;;CCLCSWRPWPDTLOCRRC;;;SY)(A;;CCDCLCSWRPWPDTLOCRSDRCWDWO;;;BA)(A;;CCLCSWLOCRRC;;;AU)(A;;CCLCSWRPWPDTLOCRRC;;;PU)sc.exe sdset wuauserv D:(A;;CCLCSWRPWPDTLOCRRC;;;SY)(A;;CCDCLCSWRPWPDTLOCRSDRCWDWO;;;BA)(A;;CCLCSWLOCRRC;;;AU)(A;;CCLCSWRPWPDTLOCRRC;;;PU)
:: Reregister the BITS files and the Windows Update files
cd /d %windir%\\system32
regsvr32.exe /s atl.dllregsvr32.exe /s urlmon.dll
regsvr32.exe /s mshtml.dll
regsvr32.exe /s shdocvw.dll
regsvr32.exe /s browseui.dll
regsvr32.exe /s jscript.dll
regsvr32.exe /s vbscript.dll
regsvr32.exe /s scrrun.dll
regsvr32.exe /s msxml.dll
regsvr32.exe /s msxml3.dll
regsvr32.exe /s msxml6.dll
regsvr32.exe /s actxprxy.dll
regsvr32.exe /s softpub.dll
regsvr32.exe /s wintrust.dll
regsvr32.exe /s dssenh.dll
regsvr32.exe /s rsaenh.dll
regsvr32.exe /s gpkcsp.dll
regsvr32.exe /s sccbase.dll
regsvr32.exe /s slbcsp.dll
regsvr32.exe /s cryptdlg.dll
regsvr32.exe /s oleaut32.dll
regsvr32.exe /s ole32.dll
regsvr32.exe /s shell32.dll
regsvr32.exe /s initpki.dll
regsvr32.exe /s wuapi.dll
regsvr32.exe /s wuaueng.dll
regsvr32.exe /s wuaueng1.dll
regsvr32.exe /s wucltui.dll
regsvr32.exe /s wups.dll
regsvr32.exe /s wups2.dll
regsvr32.exe /s wuweb.dll
regsvr32.exe /s qmgr.dll
regsvr32.exe /s qmgrprxy.dll
regsvr32.exe /s wucltux.dll
regsvr32.exe /s muweb.dll
regsvr32.exe /s wuwebv.dll
regsvr32.exe /s wudriver.dll
netsh winsock reset
netsh winsock reset proxy:: Set the startup type as automatic
sc config wuauserv start= auto
sc config bits start= auto
sc config DcomLaunch start= auto:Start
net start bits
net start wuauserv
net start appidsvc
net start cryptsvc
На скриншотах ниже показан журнал обновлений центра обновления Windows до и после сброса.
Если служба обновлений Windows работает не корректно, обновления не загружаются или не устанавливаются, то самый простой и эффективней способ решить проблему со службой Windows Update – восстановить ее исходные настройки. В этой статье мы покажем, как сбросить конфигурацию агента и службы обновлений Windows Update.
Содержание:
- Средство устранения неполадок Центра обновления Windows
- Сброс настроек Windows Update с помощью PowerShell
- Утилита Reset Windows Update Tool
- Восстановление исходных настроек Windows Update из командной строки
Обычно для отладки и дебага ошибок службы обновления Windows администратору необходимо проанализировать коды ошибок в файле журнала обновлений %windir%\WindowsUpdate.log (в Windows 10 и 11 получить файл WindowsUpdate.log можно таким способом). Количество возможных ошибок, с которыми может столкнуться администратор при анализе журнала обновлений исчисляется десятками (список всех ошибок Windows Update) и процесс их разрешения в основном нетривиальный. В некоторых случаях вместо детального анализа ошибок Windows Update гораздо быстрее и проще сначала произвести полный сброс настроек службы Windows Update. После сброса Windows Update вы можете выполнить сканирование и поиск обновлений.
Средство устранения неполадок Центра обновления Windows
Прежде чем перейти к сбросу конфигурации центра обновления Windows, настоятельно рекомендуем сначала попробовать более встроенное средство для автоматического исправления проблем в службе обновления Windows – средство устранения неполадок Центра обновления Windows (Windows Update Troubleshooter).
В Windows 10 и 11 Windows Update Troubleshooter уже встроен в современную панель Settings. Для предыдущих версий Windows его придется скачать вручную по ссылкам ниже:
- Windows 11 — Settings -> System -> Troubleshooter -> Other Troubleshooter -> Windows Update;
- Windows 10 – скачите wu10.diagcab по ссылке https://aka.ms/wudiag , либо запустите локальную версию инструмента: Пуск -> Параметры -> Обновления и безопасность -> Устранение неполадок -> Центр обновлений Windows (Start -> Settings -> Updates and Security -> Troubleshoot -> Additional Troubleshooters-> Windows Updates – resolve problems that prevent you from updating windows);
Для быстрого доступа к средствам исправления неполадок Windows можно использовать команду ms-settings:
ms-settings:troubleshoot - Windows 7 и Windows 8.1 — WindowsUpdate.diagcab (https://aka.ms/diag_wu).
Дождитесь пока средство устранения неполадок Центра обновления Windows просканирует систему и попытается автоматически исправить все ошибки в службе Windows Update и связанных компонентах.
В моем случае была обнаружена и исправлена потенциальная ошибка в базе данных Центра обновления Windows. После этого перезагрузите компьютер и попробуйте выполнить поиск обновлений. Если обновления не загружаются или не устанавливаются, перейдите к следующему этапу.
Сброс настроек Windows Update с помощью PowerShell
Вы можете использовать PowerShell модуль PSWindowsUpdate для сброса настроек агента и службы Windows Update.
Установите модуль на свой компьютер из галереи скриптов PSGallery:
Install-Module -Name PSWindowsUpdate
Разрешите запуск PowerShell скриптов:
Set-ExecutionPolicy –ExecutionPolicy RemoteSigned -force
Выполните команду:
Reset-WUComponents –verbose
Команда Reset-WUComponents выполняет действия, по остановке служб, перерегистрации dll и очистке каталога C:\Windows\SoftwareDistribution, что и описанный чуть ниже bat скрипт.
VERBOSE: Background Intelligent Transfer Service (BITS) VERBOSE: Windows Update (wuauserv) VERBOSE: Application Identity (appidsvc) VERBOSE: Cryptographic Services (cryptsvc) Step 2: Delete the qmgr*.dat files Step 3: Backup software distribution folders VERBOSE: Renaming Software Distribution folder to C:\Windows\SoftwareDistribution.bak VERBOSE: Renaming CatRoot folder to C:\Windows\System32\Catroot2.bak Step 4: Remove old Windows Update logs VERBOSE: Deleting the C:\Windows\WindowsUpdate.log files. Step 5: Reset Windows Update services VERBOSE: Reset BITS service VERBOSE: Reset Windows Update service Step 6: Reregister dll's VERBOSE: regsvr32.exe / s atl.dll VERBOSE: regsvr32.exe / s urlmon.dll VERBOSE: regsvr32.exe / s mshtml.dll VERBOSE: regsvr32.exe / s shdocvw.dll VERBOSE: regsvr32.exe / s browseui.dll VERBOSE: regsvr32.exe / s jscript.dll VERBOSE: regsvr32.exe / s vbscript.dll VERBOSE: regsvr32.exe / s scrrun.dll VERBOSE: regsvr32.exe / s msxml.dll VERBOSE: regsvr32.exe / s msxml3.dll VERBOSE: regsvr32.exe / s msxml6.dll VERBOSE: regsvr32.exe / s actxprxy.dll VERBOSE: regsvr32.exe / s softpub.dll VERBOSE: regsvr32.exe / s wintrust.dll VERBOSE: regsvr32.exe / s dssenh.dll VERBOSE: regsvr32.exe / s rsaenh.dll VERBOSE: regsvr32.exe / s gpkcsp.dll VERBOSE: regsvr32.exe / s sccbase.dll VERBOSE: regsvr32.exe / s slbcsp.dll VERBOSE: regsvr32.exe / s cryptdlg.dll VERBOSE: regsvr32.exe / s oleaut32.dll VERBOSE: regsvr32.exe / s ole32.dll VERBOSE: regsvr32.exe / s shell32.dll VERBOSE: regsvr32.exe / s initpki.dll VERBOSE: regsvr32.exe / s wuapi.dll VERBOSE: regsvr32.exe / s wuaueng.dll VERBOSE: regsvr32.exe / s wuaueng1.dll VERBOSE: regsvr32.exe / s wucltui.dll VERBOSE: regsvr32.exe / s wups.dll VERBOSE: regsvr32.exe / s wups2.dll VERBOSE: regsvr32.exe / s wuweb.dll VERBOSE: regsvr32.exe / s qmgr.dll VERBOSE: regsvr32.exe / s qmgrprxy.dll VERBOSE: regsvr32.exe / s wucltux.dll VERBOSE: regsvr32.exe / s muweb.dll VERBOSE: regsvr32.exe / s wuwebv.dll Step 7: Reset WinSock VERBOSE: netsh winsock reset Step 8: Reset Proxy VERBOSE: netsh winhttp reset proxy Step 9: Start Windows Update services VERBOSE: Cryptographic Services (cryptsvc) VERBOSE: Application Identity (appidsvc) VERBOSE: Windows Update (wuauserv) VERBOSE: Background Intelligent Transfer Service (BITS) Step 10: Start Windows Update services VERBOSE: wuauclt /resetauthorization /detectnow
Запустите поиск обновлений из панели управления или выполните поиск доступных обновлений с помощью команды PowerShell:
Get-WUList
Утилита Reset Windows Update Tool
Есть еще одни полезный и простой инструмент для сброса настроек Windows Update — Reset Windows Update Tool. Раньше это скрипт был доступен на TechNet. Сейчас автор ведет репозиторий на GitHub (м https://github.com/ManuelGil/Script-Reset-Windows-Update-Tool ).
Для загрузки предлагается скомпилированный exe файл (C++) или обычный скрипт. Я предпочитаю использовать cmd скрипт.
- Скачайте ResetWUEng.zip и распакуйте на диск;
- Запустите файл ResetWUEng.cmd с правами администратора;
- Скрипт определит вашу версию ОС (в моем примере это Windows 10) и предложит 18 различных опций. Некоторые из них напрямую не относятся к сбросу настроек агента WU, но могут быть полезны для исправления различных неисправностей в Windows (проверка диска chkdsk, исправление ошибок в образе Windows с помощью DISM, сброс Winsock, очистка временных файлов и т.д.);
- Для сброса настроек Windows Update достаточно использовать опцию 2 — Resets the Windows Update Components (Сбросить компоненты службы обновления Windows). Нажмите 2 и Enter;
- Скрипт автоматически выполнит все действия, которые мы описали выше при выполнении ручного сброса агента обновлений Windows из командной строки.
Вы можете самостоятельно посмотреть, что делает скрипт, открыв в файл ResetWUEng.cmd в любом текстовом редакторе и изучив его содержимое. Например, опция 2 отправляет на процедуру components.
- После окончания работы скрипта Reset Windows Update Agent перезагрузите компьютер и проверьте работу службы обновлений.
Скрипт ResetWUEng.cmd универсальный и подходит для всех версий Windows: начиная с Windows XP и вплоть до Windows 11.
Восстановление исходных настроек Windows Update из командной строки
Процесс сброса настроек агента и службы обновления Windows состоит из нескольких этапов. Все описанные операции выполняются в командной строке и собраны в один bat файл (готовый скрипт можно скачать по ссылке ниже).
С помощью данного скрипта можно полностью сбросить конфигурацию службы Центра обновлений Windows, и очистить локальный кэш обновлений. Скрипт является универсальный и будет работать как в Windows 11/10/8.1/7, так и в Windows Server 2022/2019/2016/2012 R2/2008 R2. Скрипт помогает устранить большинство типовых ошибок в работе службы Windows Update, когда центр обновлений перестает загружать новые обновления или пишет, что при установке обновления возникают ошибки.
Убедитесь, что настройки Windows Update на вашем компьютере на задаются с помощью доменных или локальных политик. Для вывода результирующих настроек GPO можно воспользоваться утилитой gpresult или rsop.msc. Можно сбросить настройки локальной GPO по этой инструкции.
Итак, по порядку о том, что делает скрипт:
- Остановить службы Windows Update (Центр обновлений Windows), BITS и службы криптографии:
net stop bits
net stop wuauserv
net stop appidsvc
net stop cryptsvc
taskkill /im wuauclt.exe /f - Удалить служебных файлы qmgr*.dat в каталоге %ALLUSERSPROFILE%\Application Data\Microsoft\Network\Downloader\:
Del "%ALLUSERSPROFILE%\Application Data\Microsoft\Network\Downloader\qmgr*.dat" - Переименовать служебные каталоги, в которых хранятся конфигурационные файлы и кэш обновлений (в случае необходимости их можно будет использовать как резервные копии). После перезапуска службы обновления, эти каталоги автоматически пересоздадутся:
Ren %systemroot%\SoftwareDistribution SoftwareDistribution.bak
Ren %systemroot%\system32\catroot2 catroot2.bak - Удаление старого журнала windowsupdate.log
del /f /s /q %windir%\windowsupdate.log - Сброс разрешений на службы BITS и Windows Update (в случае, если права на службы были изменены)
sc.exe sdset bits D:(A;;CCLCSWRPWPDTLOCRRC;;;SY) (A;;CCDCLCSWRPWPDTLOCRSDRCWDWO;;;BA) (A;;CCLCSWLOCRRC;;;AU) (A;;CCLCSWRPWPDTLOCRRC;;;PU)
sc.exe sdset wuauserv D:(A;;CCLCSWRPWPDTLOCRRC;;;SY) (A;;CCDCLCSWRPWPDTLOCRSDRCWDWO;;;BA) (A;;CCLCSWLOCRRC;;;AU) (A;;CCLCSWRPWPDTLOCRRC;;;PU)
sc.exe sdset cryptsvc D:(A;;CCLCSWLOCRRC;;;AU)(A;;CCDCLCSWRPWPDTLOCRSDRCWDWO;;;BA)(A;;CCDCLCSWRPWPDTLCRSDRCWDWO;;;SO)(A;;CCLCSWRPWPDTLOCRRC;;;SY)S:(AU;FA;CCDCLCSWRPWPDTLOCRSDRCWDWO;;WD)
sc.exe sdset trustedinstaller D:(A;;CCLCSWLOCRRC;;;AU)(A;;CCDCLCSWRPWPDTLOCRSDRCWDWO;;;BA)(A;;CCDCLCSWRPWPDTLCRSDRCWDWO;;;SO)(A;;CCLCSWRPWPDTLOCRRC;;;SY)S:(AU;FA;CCDCLCSWRPWPDTLOCRSDRCWDWO;;WD) - Перерегистрация файлов системных динамических библиотек (dll), связанных со службами BITS и Windows Update:
cd /d %windir%\system32
regsvr32.exe /s atl.dll
regsvr32.exe /s urlmon.dll
regsvr32.exe /s mshtml.dll
regsvr32.exe /s shdocvw.dll
regsvr32.exe /s browseui.dll
regsvr32.exe /s jscript.dll
regsvr32.exe /s vbscript.dll
regsvr32.exe /s scrrun.dll
regsvr32.exe /s msxml.dll
regsvr32.exe /s msxml3.dll
regsvr32.exe /s msxml6.dll
regsvr32.exe /s actxprxy.dll
regsvr32.exe /s softpub.dll
regsvr32.exe /s wintrust.dll
regsvr32.exe /s dssenh.dll
regsvr32.exe /s rsaenh.dll
regsvr32.exe /s gpkcsp.dll
regsvr32.exe /s sccbase.dll
regsvr32.exe /s slbcsp.dll
regsvr32.exe /s cryptdlg.dll
regsvr32.exe /s oleaut32.dll
regsvr32.exe /s ole32.dll
regsvr32.exe /s shell32.dll
regsvr32.exe /s initpki.dll
regsvr32.exe /s wuapi.dll
regsvr32.exe /s wuaueng.dll
regsvr32.exe /s wuaueng1.dll
regsvr32.exe /s wucltui.dll
regsvr32.exe /s wups.dll
regsvr32.exe /s wups2.dll
regsvr32.exe /s wuweb.dll
regsvr32.exe /s qmgr.dll
regsvr32.exe /s qmgrprxy.dll
regsvr32.exe /s wucltux.dll
regsvr32.exe /s muweb.dll
regsvr32.exe /s wuwebv.dll - Сброс параметров Winsock
netsh winsock reset - Сброс параметров системного прокси
netsh winhttp reset proxy - Опционально. При использовании локального сервера WSUS, возможно дополнительно сбросить текущую привязку клиента к серверу WSUS путем удаления следующих параметров в ветке реестра HKLM\SOFTWARE\Microsoft\Windows\CurrentVersion\WindowsUpdate:
REG DELETE "HKLM\SOFTWARE\Microsoft\Windows\CurrentVersion\WindowsUpdate" /v AccountDomainSid /f
REG DELETE "HKLM\SOFTWARE\Microsoft\Windows\CurrentVersion\WindowsUpdate" /v PingID /f
REG DELETE "HKLM\SOFTWARE\Microsoft\Windows\CurrentVersion\WindowsUpdate" /v SusClientId /f
REG DELETE "HKLM\SOFTWARE\Policies\Microsoft\Windows\WindowsUpdate" /v TargetGroup /f
REG DELETE "HKLM\SOFTWARE\Policies\Microsoft\Windows\WindowsUpdate" /v WUServer /f
REG DELETE "HKLM\SOFTWARE\Policies\Microsoft\Windows\WindowsUpdate" /v WUStatusServer /f - Запуск остановленных служб:
sc.exe config wuauserv start= auto
sc.exe config bits start= delayed-auto
sc.exe config cryptsvc start= auto
sc.exe config TrustedInstaller start= demand
sc.exe config DcomLaunch start= auto
net start bits
net start wuauserv
net start appidsvc
net start cryptsvc - Опционально. Для Windows 7 и 8.1 можно установить/переустановить последнюю версию агента Windows Update Agent (WUA). Скачать актуальную версию агента можно со страницы https://support.microsoft.com/en-us/kb/949104. Нужно скачать файл для вашей версии Windows
Актуальная версия агента WUA для Windows 7 SP1 x64 — 7.6. Принудительная переустановка агента WindowsUpdate выполняется следующими командами:
- для Windows 7 x86:
WindowsUpdateAgent-7.6-x86.exe /quiet /norestart /wuforce - для Windows 7 x64:
WindowsUpdateAgent-7.6-x64.exe /quiet /norestart /wuforce
Совет. Текущую версию агента Windows Update Agent (WUA) в Windows 7 можно узнать в свойствах файла %windir%\system32\Wuaueng.dll. В нашем примере это 7.6.7600.256.
- для Windows 7 x86:
Осталось перезагрузить компьютер и запустить синхронизацию с сервером Windows Update /WSUS.
wuauclt /resetauthorization /detectnow
Затем зайдите в Центр обновления и проверьте, пропали ли проблемы при поиске, скачивании и установке обновлений.
Сам скрипт reset_win_update.bat можно скачать по ссылке reset_win_update.zip (пункты 9 и 11 в скрипте не выполняются, т.к. являются опциональными). Скрипт нужно скачать, распаковать и запустить с правами администратора.
После этого перезагрузите компьютер, затем зайдите в Центр обновлений и проверьте, пропали ли проблемы при поиске, скачивании и установке обновлений.
Если обновления Windows стали скачиваться и устанавливать корректно, можно удалить папки резервные копии папок:
Ren %systemroot%\SoftwareDistribution SoftwareDistribution.bak
Ren %systemroot%\system32\catroot2 catroot2.bak
Если ничего не помогло, попробуйте вручную скачать и установить последнее кумулятивное обновление для вашей версии Windows из каталога обновлений Microsoft Update Catalog.
Not all Windows updates download perfectly. Sometimes an update can cause your PC to behave worse than it did before you updated it. Other times, when downloading an update, you may experience a stuck update or get an error telling you that the download cannot continue. While many things can cause these problems, one of the biggest is corrupt Windows Update components. This tutorial shows how to reset them to fix a problematic update.
Good to know: if a recent Windows update has been causing issues on your PC, check out the latest Windows update problems and solutions.
Content
- Before You Reset Windows Update Components
- 1. Stop the Required Windows Update Services
- 2. Rename the SoftwareDistribution and catroot2 Folders
- 3. Restart Windows Update Services
- Frequently Asked Questions
Resetting Windows Updates components manually is a meticulous process. Try some generic fixes before resetting the components.
- Run the Windows Update troubleshooter – represents a quick way to resolve issues with updates on your PC. Running the Windows Update Troubleshooter will diagnose Windows Update problems and fix them. (It will also automatically reset the Windows Update components.)
- Scan for system problems – performing SFC and DISM scans should be the next step to fix any corrupted, damaged, or missing system files that cause update problems.
- Create a System Restore point – with the many steps to resetting Windows Update components, you can easily make a mistake. If you do, and your computer starts acting up, you need to have some way to revert the changes. We recommend learning how to create and use a system restore point.
Tip: seeing Windows update error 0x80245006 as you’re trying to upgrade from Windows 10 to 11? Learn what to do to get rid of it.
1. Stop the Required Windows Update Services
Consider this the first step to resetting the Windows Update components: stop the services that are integral to the Windows Update process.
Namely, we are stopping the following services:
- Background Intelligent Transfer Service (BITS): when it comes to updates on Windows, this service is responsible for optimizing the download process through the proper allocation of bandwidth and other resources.
- Windows Update Service (wuauserv): automates the process of downloading updates on Windows. Whenever you see an update downloading automatically, Windows Update Service is taking action. (It is just one of its tasks, though.)
- Cryptographic service (cryptsvc): verifies that each update you download on Windows satisfies Microsoft’s verification and integrity requirements.
- Windows Installer (msiserver): another name for the Windows Installer, which is integral to installing updates and patches on Windows.
We are stopping the above-mentioned services in PowerShell, but you can also use Command Prompt, if that is what you prefer.
- Click on the Search box in the taskbar, type «PowerShell,” and when «Windows PowerShell» shows up in the search results, click «Run as administrator.»

Note: keep PowerShell open even after stopping the services, as we need it throughout this guide.
- In PowerShell, run the below commands one by one, making sure to press Enter after each one:
net stop bits net stop wuauserv net stop cryptsvc net stop msiserver

- After you run each command, you’ll see a message stating that the Windows service has stopped successfully.
FYI: get up to speed with these useful PowerShell commands you should know!
2. Rename the SoftwareDistribution and catroot2 Folders
The SoftwareDistrubition folder stores temporary data associated with Windows updates, such as files, history, and other cached data. The catroot2 folder stores files used to verify system files, some of which are important to the Windows update process.
Renaming these folders is a way to reset the update cache on Windows. This helps to clear out any corrupted files that could be causing the Windows Update components to misbehave.
- To rename the SoftwareDistribution folder, enter the below command in PowerShell, and hit the Enter key:
Ren %systemroot%\SoftwareDistribution SoftwareDistribution.old

- To rename the «catroot2» folder, enter the below command in PowerShell and hit the Enter key:
Ren %systemroot%\system32\catroot2 catroot2.old

3. Restart Windows Update Services
Remember those services you stopped in the first step? It is time to restart them now that you’ve reset the Windows Update components.
- Run the below commands one by one, making sure to press Enter after each one:
net start bits net start wuauserv net start cryptsvc net start msiserver

- Each step resets different Windows Update components. Check to see whether this fixes the problems you’re having with the update.
- If all else fails, you may have to reset your Windows computer to factory defaults to solve the issue.
Tip: caught in an infinite Windows reboot loop? Not to worry, as we have a list of solutions for you.
Frequently Asked Questions
How do I check the update history on Windows?
Head to «Settings -> Windows Update -> Update History» on Windows 11. On Windows 10, head to «Update & Security -> Windows Update -> View update history.»
Can I stop Windows updates?
Normally, you shouldn’t stop Windows updates because of the performance and security improvements they provide. But if you find that it’s interrupting your user experience, then yes, there are several ways to stop updates on Windows.
Image credit: Unsplash. All screenshots by Chifundo Kasiya.
Chifundo is a tech writer who loves all things computers and gaming. He has been a freelancer writer for over 10 years and loves tackling complex topics so he can break them down for everyone to understand. He is also an artist, game programmer, and amateur philosopher. As a tech writer for MTE, he focuses mainly on Windows.
Subscribe to our newsletter!
Our latest tutorials delivered straight to your inbox
At times, users experience trouble using Windows Update. While there are several ways to troubleshoot various Windows Update issues, if this happens frequently, it would be a good idea to reset Windows Update settings to default. This can be useful if your Windows Updates fail to Install.
We have already seen how to reset Windows Update Agent to default using the Reset Windows Update Components Tool. Our Fix WU Utility re-registers all Windows Update related dll files and resets other settings to default. But if you want to know how to manually reset each Windows Update component individually to default in Windows 11/10/8/7, then this post is what you are looking for.
Here is the summary of all the steps you need to take to reset Windows Update Components to defaults in Windows 11/10:
- Stop Windows Update Services
- Delete the qmgr*.dat files.
- Flush the SoftwareDistribution and catroot2 folders
- Reset the BITS service and the Windows Update service to the default security descriptor
- Re-register the BITS files and the Windows Update related DLL files
- Delete incorrect Registry values
- Reset Winsock
- Restart Windows Update Services.
1] Stop Windows Update Services
First you will need to stop the Background Intelligent Transfer, Windows Update, Cryptographic Services. The services basically allow Windows to download all files and update that are used by Automatic Windows Update and other Windows components. It uses the idle bandwidth of network connection when your connection is idle and silently downloads files in the background. It is, therefore, the best practice to disable the BITS service before proceeding.
To do so, in an elevated command prompt window, type the following commands and press Enter after you type each command.
net stop bits
net stop wuauserv
net stop appidsvc
net stop cryptsvc
2] Delete the qmgr*.dat files
Next, you need to delete the qmgr*.dat files. In order to reset Windows Update components, you will need to delete the files. To do this, at a command prompt, type the following command, and then press Enter:
Del "%ALLUSERSPROFILE%\Application Data\Microsoft\Network\Downloader\qmgr*.dat"
It’s worth mentioning here that if this is the first time you are trying to resolve your Windows Update issues by following the steps in this post, it is advisable to skip this very step and jump directly to the next step. The step should only be followed for troubleshooting when you see no solution in sight despite trying all steps outlined in the article except this step since the step is performed by the “Aggressive” mode of the Fix it Solution.
3] Flush the SoftwareDistribution and catroot2 folders
Rename the SoftwareDistribution and catroot2 folders. To do this, at a command prompt, type the following commands. Make sure that you press Enter after you type each command.
Ren %systemroot%\SoftwareDistribution SoftwareDistribution.bak
Ren %systemroot%\system32\catroot2 catroot2.bak
Read: Windows Update keeps disabling itself automatically.
4] Reset the BITS service and the Windows Update service to the default security descriptor
To do this, at a command prompt, type the following commands. Make sure that you press Enter after you type each command.
sc.exe sdset bits D:(A;;CCLCSWRPWPDTLOCRRC;;;SY)(A;;CCDCLCSWRPWPDTLOCRSDRCWDWO;;;BA)(A;;CCLCSWLOCRRC;;;AU)(A;;CCLCSWRPWPDTLOCRRC;;;PU)
sc.exe sdset wuauserv D:(A;;CCLCSWRPWPDTLOCRRC;;;SY)(A;;CCDCLCSWRPWPDTLOCRSDRCWDWO;;;BA)(A;;CCLCSWLOCRRC;;;AU)(A;;CCLCSWRPWPDTLOCRRC;;;PU)
Now, in the command prompt window that is opened, type the following command, and then press Enter:
cd /d %windir%\system32
5] Re-register the BITS files and the Windows Update related DLL files
Re-register the BITS files and the Windows Update related dll files, in the command prompt window, type the following commands. Do not forget to hit the Enter key after every command you type.
regsvr32.exe atl.dll regsvr32.exe urlmon.dll regsvr32.exe mshtml.dll regsvr32.exe shdocvw.dll regsvr32.exe browseui.dll regsvr32.exe jscript.dll regsvr32.exe vbscript.dll regsvr32.exe scrrun.dll regsvr32.exe msxml.dll regsvr32.exe msxml3.dll regsvr32.exe msxml6.dll regsvr32.exe actxprxy.dll regsvr32.exe softpub.dll regsvr32.exe wintrust.dll regsvr32.exe dssenh.dll regsvr32.exe rsaenh.dll regsvr32.exe gpkcsp.dll regsvr32.exe sccbase.dll regsvr32.exe slbcsp.dll regsvr32.exe cryptdlg.dll regsvr32.exe oleaut32.dll regsvr32.exe ole32.dll regsvr32.exe shell32.dll regsvr32.exe initpki.dll regsvr32.exe wuapi.dll regsvr32.exe wuaueng.dll regsvr32.exe wuaueng1.dll regsvr32.exe wucltui.dll regsvr32.exe wups.dll regsvr32.exe wups2.dll regsvr32.exe wuweb.dll regsvr32.exe qmgr.dll regsvr32.exe qmgrprxy.dll regsvr32.exe wucltux.dll regsvr32.exe muweb.dll regsvr32.exe wuwebv.dll regsvr32.exe wudriver.dll
6] Delete incorrect Registry values
Open Registry Editor and navigate to the following key:
HKEY_LOCAL_MACHINE\COMPONENTS
Right-click COMPONENTS. Now in the right-pane, delete the following if they exist:
- PendingXmlIdentifier
- NextQueueEntryIndex
- AdvancedInstallersNeedResolving
Restart your computer.
Related: Windows Update fails to install or will not download.
7] Reset Winsock
It is a technical specification that defines how Windows network software should access network services, especially TCP/IP. Windows OS comes with a Dynamic Link Library (DLL) file called winsock.dll which implements the API and coordinates Windows programs and TCP/IP connections. Due to some reason, Windows Sockets popularly referred to as Winsock may get corrupted. As such, a user may experience difficulty in establishing a connection to the Internet. It, therefore, becomes necessary to repair Winsock by resetting it.
To Reset Winsock, in the command prompt window, type the following command, and then press Enter:
netsh winsock reset
Related:
- PowerShell Script to reset Windows Update Client
- Reset Windows Update Tool will restore settings & components to default automatically.
8] Restart Windows Update Services
Once all is done, restart the BITS service, the Windows Update service, and the Cryptographic service. To do this, switch back to the command prompt and enter the following commands. Again, make sure that you press Enter after you type each command.
net start bits net start wuauserv net start appidsvc net start cryptsvc
Finally, make sure that you have installed the latest Windows Update Agent on your computer.
Restart your computer to complete the process.
The Windows Update Troubleshooter basically automated the entire manual process and helps you fix Windows Update problems in a click.
How do I get rid of Windows 11 Update permanently?
There are many ways by which you can block Windows 11 automatic updates. The easiest method is to pause the update for 1 to 5 weeks. After that, you can extend this time in Windows 11 Settings manually. You can permanently disable Windows Updates by using Windows Group Policy Editor and Registry Editor. These two methods are for advanced users. If you do not want to modify the Windows Registry, you can enable the metered connection. Windows 11 does not download updates automatically when you are connected to a metered connection.
What happens if Windows 11 update is stuck?
If the Windows update is stuck downloading on Windows 11 or on any other version of the Windows operating system, first, check your internet connection. Your internet connection should be working fine in order to install Windows Updates. Also, make sure that your hard disk has enough space to download and install Windows Updates.
I hope this helps.















 Актуальная версия агента WUA для Windows 7 SP1 x64 — 7.6. Принудительная переустановка агента WindowsUpdate выполняется следующими командами:
Актуальная версия агента WUA для Windows 7 SP1 x64 — 7.6. Принудительная переустановка агента WindowsUpdate выполняется следующими командами:




