Требования к использованию
Дата последнего обновления: 04-22-2013 14:53:04 PM
5372459
Примечание:
1. Если вы сделаете перезагрузку устройства, то на нем будут восстановлены заводские настройки, при этом пользовательские настройки будут утеряны. Не делайте аппаратный сброс настроек устройства, если вы не сохранили ваши настройки, иначе вам придется заново производить настройку устройства.
2. Для данных моделей, кнопка WPS/RESET расположена на задней/передней панели. Для использования функции WPS удерживайте кнопку не более 5 секунд, после чего светодиодный индикатор WPS начнет мигать. Для перезагрузки маршрутизатора, удерживайте кнопку не менее 10 секунд.
Сушествует два способа восстановления заводских настроек на маршрутизаторе:
Способ 1 :Восстановление заводских настроек нажатием кнопки RESET
При включенном маршрутизаторе, нажмите и удерживайте кнопку WPS/RESET (более 10 секунд) до тех пор, пока светодиодный маршрутизатор SYS не начнет сначала медленно, а затем быстро мигать. После этого отпустите кнопку и подождите, пока маршрутизатор восстановится к заводским настройкам.
Способ 2 :Через веб-утилиту настройки маршрутизатора
Если вы находитесь на странице управления устройством, то вы можете воспользоваться функцией восстановления настроек по умолчанию. Перейдите во вкладку «Системные инструменты» (System Tools) -> «Заводские настройки» (Factory Defaults), затем нажмите кнопку «Восстановить» (Restore) и подождите, пока маршрутизатор восстановится к заводским настройкам.
Примечание:
1. Убедитесь, что питание маршрутизатора подключено до момента завершения перезагрузки.
2. IP-адрес по умолчанию — 192.168.1.1/192.168.0.1/192.168.0.254, именем пользователя и паролем по умолчанию является admin (в нижнем реестре).
3. Убедитесь, что IP-адрес вашего компьютера находится в одной подсети с устройством. Это означает, что что IP-адресом вашего компьютера является 192.168.1.X /192.168.0.X (X находится в диапазоне 2~253), а маска подсети установлена 255.255.255.0.
Похожие статьи
- Как войти в веб-интерфейс управления роутеров TP‑Link
- Как настроить беспроводной маршрутизатор TP‑Link серии Archer для работы с кабельным модемом (новый логотип)?
- Как настроить беспроводной режим на маршрутизаторе TP‑Link 11AC (новый логотип)?
Был ли этот FAQ полезен?
Ваш отзыв поможет нам улучшить работу сайта.
Что вам не понравилось в этой статье?
- Недоволен продуктом
- Слишком сложно
- Неверный заголовок
- Не относится к моей проблеме
- Слишком туманное объяснение
- Другое
Как мы можем это улучшить?
Спасибо
Спасибо за обращение
Нажмите здесь, чтобы связаться с технической поддержкой TP-Link.
Зачем делать сброс настроек на роутере Tp-Link? Например для того, что бы очистить старые параметры и настроить роутер заново. При смене интернет-провайдера лучше всего восстанавливать настройки к заводским, и уже производить настройку под нового провайдера. Сразу после покупки, перед настройкой маршрутизатора Tp-Link, я так же советую делать сброс настроек. Или когда вы заметите какие-либо проблемы в работе роутера.
Впрочем, если вы уже читаете эту статью, то я думаю, что вы уже знаете зачем это делать. Вопрос только в том, как восстановить настройки по умолчанию на маршрутизаторе, как это делается на роутерах фирмы Tp-Link. В этой статье вы найдете ответы на эти вопросы. Сейчас наглядно продемонстрирую, как очистить все настройки. Я буду показывать на примере модели TP-LINK TL-WR841N.
Но, статья подойдет и для других моделей: TL-WR842ND, TL-WR741N, D-W8968, TL-WR741ND, TD-W8960N, TL-WR843ND, TL-WDR4300, TL-WR702N, TL-WA830RE, TL-WR1043ND и т. д. Там только расположение кнопки на корпусе устройства может быть разное. Что касается сброса настроек через панель управления, то там все одинаково. Статью обновил и скриншот из нового веб-интерфейса добавил.
Очистить настройки можно двумя способами:
- Специальной кнопкой на корпусе устройства.
- В панели управления маршрутизатором.
Сброс настроек на роутере Tp-Link с помощью кнопки
Здесь все очень просто. Берем наш маршрутизатор и ищем на нем кнопку с надписью RESET (WPS/RESET). Как правило, эта кнопка утоплена в корпус (что бы случайно не нажали ее). Нашли кнопку? Отлично.
Берем что-то острое, например скрепку, и нажимаем на эту кнопку. Держим 10 секунд. Роутер от электросети отключать не нужно. Скорее всего, на маршрутизаторе мигнут все индикаторы. Это значит, что произошел сброс параметров.
Если сброс не происходит, делаем так: выключаем роутер, зажимаем кнопку RESET, включаем питание (не отпуская кнопку) и продолжаем держать кнопку 30 секунд.
Вот так эта кнопка выглядит на модели TL-WR841N:
Еще фото этой самой кнопки RESET на других моделях:
Что делать, если нет специальной кнопки RESET?
Очень много моделей роутеров компании Tp-Link не имеют специальной кнопки для сброс настроек к заводским. Там, как правило, используется кнопка, которая так же отвечает за активацию функции WPS. Она так и подписана WPS/RESET.
Если на вашем устройстве именно такая кнопка, то просто нужно зажать ее на 10 секунд. На TP-LINK TL-WR720N, она выглядит примерно вот так:
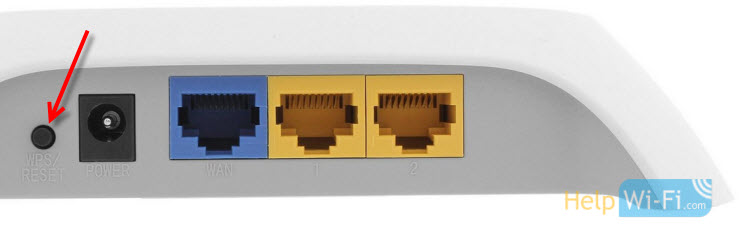
С механическим способом очистки настроек, я думаю, мы разобрались.
Восстановление параметров по умолчанию через настройки
Через панель управления так же все просто.
Подключаемся к роутеру, открываем браузер и переходим по адресу 192.168.1.1, или 192.168.0.1. Вводим пароль и логин: admin и admin (это по умолчанию, если вы их не меняли). Может пригодиться: как зайти в настройки роутера TP-Link.

На предупреждение о том, что при восстановлении заводских настроек все внесенные параметры будут утеряны, отвечаем Ok.

На новых моделях, в новом веб-интерфейсе эти настройки находятся в разделе «Дополнительные настройки» — «Система» — «Резервная копия и восстановление». Так же там есть возможность восстановить все настройки роутера TP-Link до заводских значений, кроме имени пользователя и данных облачного аккаунта. Или же сделать полный сброс настроек.
Роутер будет перезагружен, а настройки восстановлены к заводским.
Содержание
- 1 С помощью кнопки
- 1.1 «Reset», утоплена в корпус
- 1.2 «WPS/Reset», выпирает из корпуса
- 2 Какие бывают способы сброса настроек роутера ТП-Линк?
- 2.1 Программный сброс настроек
- 2.2 Аппаратный сброс роутера TP-Link до заводских настроек
- 2.3 Сброс к заводским настройкам с телефона через приложение TP-Link Tether
- 3 Резервная копия для восстановления ТП-Линк
- 4 Установка пароля
- 5 С помощью веб-интерфейса
- 6 Админка
- 7 Сброс посредством «вдавленной» клавиши «Reset»
- 8 Вход в настройки TP-Link TL-WR841N
- 9 Сброс параметров прибора Tp-Link посредством кнопки
- 10 Аппаратный возврат на заводские настройки (Reset)
- 11 Клонируем MAC-адрес
- 12 Удаленный (программный) сброс настроек
- 12.1 Шаг первый — подключение к роутеру
- 12.2 Шаг второй — вход в настройки
- 13 Способы сброса настроек
- 14 Что делать, если отсутствует подключение к интернету?
- 15 Подключение роутера к компьютеру, смартфону или планшету
- 15.1 Как войти в веб-интерфейс
- 15.2 Сброс пароля в обновленном интерфейсе
С помощью кнопки
В зависимости от модели TP-Link, внешний вид кнопки и ее расположение будут отличаться. Есть два вида:
- «Reset», утоплена в корпус;
- «WPS/Reset», выпирает из корпуса, выполняет две функции.
В статье рассмотрел все модели, которые поддерживает TP-Link на момент написания статьи. Поддерживают, значит дополняют актуальную информацию, выпускают новые прошивки.
При восстановление заводских настроек роутер должен быть включен.
«Reset», утоплена в корпус
Возьмите что-нибудь тонкое и острое: скрепку, иголку, зубочистку. Нажмите на кнопку и держите около 10 секунд. Все индикаторы на роутере загорятся зеленым на пару секунд, затем потухнут и начнут постепенно загораться.
Индикаторы при сбросе на TP-Link
Имейте ввиду, что сброс вернет первоначальные настройки маршрутизатора: тип соединения, данные для Wi-Fi, входа.
Модели с углублением сзади:
Кнопка Reset на TP-Link сзади
TL-WR845N, TL-WR940N, линейка Archer: A5, C20, C2, C50, C5, C59, C6, C60, C1200, A7, C7, C3200, C5400, C4000, 5400X.
Модели с углублением сбоку:
Кнопка Reset на TP-Link сбоку
Archer C2300, Archer C3150.
Прочитать ещё статью: Инструкция по подключению роутера TP-Link
«WPS/Reset», выпирает из корпуса
Здесь все еще проще. При единичном нажатии включается WPS. Для сброса нужно зажать и держать кнопку 10 секунд. Затем также все индикаторы загорятся зеленым на несколько секунд, после потухнут и роутер начнет загружаться уже с заводскими настройками.
Модели с кнопкой:
TL-WR840N, TL-WR841N, TL-WR820N, TL-WR842N, Archer C9.
Кнопка WPS/Reset на TP-Link сзади
Какие бывают способы сброса настроек роутера ТП-Линк?
На маршрутизаторах TP-Link, как и на всех других моделях, сброс к заводским конфигурациям возможен двумя способами — из панели управления и аппаратно. Первый подойдет тем, у кого есть доступ к кабинету администратора. Второй — для всех остальных, кто не помнит пароль входа или вообще не может подключиться к wi-fi сети роутера
Программный сброс настроек
Чтобы сделать полный сброс роутера TP-Link, необходимо
- подключиться к его wifi сети
- зайти по адресу 192.168.0.1 или 192.168.1.1 (в зависимости от модели)
- авторизоваться под учетной записью администратора
Далее открываем раздел «Заводские настройки», который находится внутри «Системных инструментов»
Здесь достаточно просто нажать на кнопку «Восстановить» и роутер обнулится до состояния «из коробки»
В панели управления современных маршрутизаторов ТП-Линк с обновленным дизайном пункты меню находятся на тех же местах. Отличие лишь во внешнем оформлении
Плюсы и минусыУдобство выполнения задачиНет необходимости доставать роутерНе работает, если нет доступа к разделу администратора
Аппаратный сброс роутера TP-Link до заводских настроек
Однако, как мы выяснили, доступа к админке у вас может не быть, из-за чего вы и решили откатить роутер до заводского состояния. Или в результате ошибок по каким-то причинам настройки не сбрасываются из панели управления. На этот случай производителем предусмотрена специальная кнопка «Reset» на корпусе устройства. Это так называемый «аппаратный сброс».
В зависимости от модели она может быть двух типов:
- отдельная
- совмещенная с функцией WPS
Отдельная кнопка Ресет, конечно, лучше — обычно она утоплена в корпус, тем самым защищая от случайного нажатия. Для того, чтобы выполнить полный сброс настроек роутера, необходимо взять тонкий острый предмет, типа скрепки или булавки, надавить на кнопку и подержать в таком состоянии секунд 10-15, пока лампочки на маршрутизаторе не замигают и не выключатся.
Ваше мнение — WiFi вреден?Да22.58%Нет77.42%Показать результатыПроголосовало: 45875
То же самое делаем с выпуклой кнопкой, только здесь уже булавка не понадобится — справится и палец. Если Reset совмещен с WPS, то при коротком нажатии сработает именно функция быстрого подключения, а не сброса, именно поэтому ее нужно держать в нажатом состоянии долго.
Плюсы и минусыУниверсальностьНеобходимо найти булавку
Сброс к заводским настройкам с телефона через приложение TP-Link Tether
И еще один вариант, который появился относительно недавно. Это мобильное приложение TP-Link Tether, с помощью которого можно удаленно управлять сетью без включения компьютера. Для возврата роутера к заводским настройкам надо зайти в меню «Инструменты — Система»
И нажать на «Настройки по умолчанию»
Резервная копия для восстановления ТП-Линк
Резервную копию настроек для восстановления нужно делать в том случае, когда роутер начал глючить. Например, интернет или wifi сигнал пропадает и вы хотите ввести все данные для связи с провайдером заново, но боитесь, что что-то не получится. Имея бэкап с настройками можно будет все вернуть в прежнее состояние, если что-то пошло не так. То же касается прошивки маршрутизатора — перед обновлением ПО рекомендуется сделать резервную копию конфигураций, чтобы при необходимости можно было откатиться назад.
Раздел создания резервной копии настроек TP-Link находится в рубрике «Системные инструменты — Резервная копия и восстановление»
Нажимаем на кнопку «Резервная копия» и сохраняем файл настроек на компьютер
Для того, чтобы потом вернуть те же самые конфигурации на роутер TP-Link, на этой же странице нажимаем на кнопку «Выберите файл», указываем сохраненный файл настроек и жмем на «Восстановить»
Установка пароля
Первая, необходимая процедура – изменение стандартного логина и пароля на уникальный. Делать ее Вас никто не заставляет, однако, выполнив ряд несложных процедур Вы будете полностью уверены в том, что ваш роутер надежно защищен. Не будет непонятных расходов трафика из-за того, что его воруют соседи.
Не стоит забывать, что, изменив логин и пароль и осуществив подключение с личными данными, стоит записать их в специальный блокнот. Иначе впоследствии можно будет лишиться возможности выйти в интернет и тогда придется заново установить подключение.
Переходим в меню «Системные инструменты» — «Пароль».
Здесь требуется указать первоначальный логин и пароль (в нашем случае admin admin), после чего установить новые параметры. Нужно помнить и всегда сохранять изменения.
С помощью веб-интерфейса
Подключите роутер по кабелю к компьютеру, ноутбуку. Или по Wi-Fi к планшету, смартфону. На сайте есть отдельная статья по подключению TP-Link.
Роутер подключен к моноблоку
После зайдите в панель управления. Для этого откройте браузер. В адресной строке пропишите адрес устройства. У TP-Link обычно 192.168.1.1 или 192.168.0.1 или tplinkwifi.net. Введите стандартные данные для входа, логин — admin, пароль — admin, нажмите «Вход». Более развернуто в статье по входу в интерфейс TP-Link.
Вход в панель управления TP-Link
В зависимости от модели, аппаратной версии TP-Link интерфейсы отличаются. Общая концепция одна, но есть различия во внешнем виде, расположении элементов, языке. Разделил на два варианта:
- зеленый и бирюзовый интерфейсы с одинаковым расположением;
- новый бирюзовый интерфейс на последних моделях.
В старой панели управления зайдите в «Системные инструменты» (System Tools) – «Заводские настройки» (Factory Defaults). Нажмите кнопку «Восстановить» (Restore). Появится предупреждение о том, что сброс обнулит конфигурацию. Нажмите «ОК».
Сброс на старых интерфейсах TP-Link
В новой панели управления прошивка многоязычная. Выберите Русский язык. Зайдите в «Дополнительные настройки» – «Системные инструменты» – «Резервная копия и восстановление». Нажмите «Восстановить заводские настройки». Затем «ОК» на предупреждении о сбросе.
Сброс на новом интерфейсе TP-Link
Роутер перезагрузится и вернет первоначальную конфигурацию.
Админка
Второй способ покажется сложнее, но, если разобраться, то здесь тоже все проще простого. Чтобы сбросить настройки роутера ТП-Линк, нам нужно зайти в его ВЕБ-интерфейс. Для этого в адресную строку любого браузера прописываем IP адрес или домен маршрутизатора. Вот список возможных:
- 192.168.1.1
- 192.168.0.1
- tplinklogin.net
- tplinkwifi.net
Для входа в админпанель используем слово admin в качестве логина и пароля (если они не были изменены). Инструкции по сбросу настроек будут на примере TP-Link TL-WR841N, но подойдут для большинства моделей этого производителя.
Итак, как сбросить настройки маршрутизатора TP-Link, используя возможности веб-интерфейса:
- в основном меню слева ищем раздел «Системные инструменты» (для англоязычной версии «System Tools»);
- в этом меню переходим в пункт «Заводские настройки» («Factory Defaults»);
- на открывшейся странице нажимаем «Восстановить» («Restore»).
Появится предупреждающее сообщение о том, что все настройки будут сброшены. Для продолжения процедуры нужно подтвердить свои намерения и дождаться перезагрузки маршрутизатора.
Сбросить и восстановить заводские настройки на оборудовании TP-Link с веб-интерфейсом голубого цвета можно так:
- слева заходим в меню «Системные инструменты»;
- переходим в подраздел «Резервная копия и восстановление» или «Заводские настройки»;
- сверху нажимаем вкладку «Дополнительные настройки»;
- кликаем по кнопке «Восстановление».
Учтите, теперь ваш роутер как новый и его нужно заново настроить!
Сброс посредством «вдавленной» клавиши «Reset»
Чтобы благополучно решить вопрос, касающийся того, как сбросить забытый пароль на роутере TP-Link, необходимо найти кнопку «Reset». Если на маршрутизаторе она «скрыта» в корпусе, то без применения посторонних предметов не обойтись. В данном случае необходимо найти заостренный и тонкий предмет. Для этого идеально подойдет иголка, булавка, скрепка или даже тоненькая зубочистка.
Добравшись до заветной клавиши, необходимо нажать на нее и удерживать в таком положении не меньше десяти секунд. После этого активируются все индикаторы и сразу же потухнут, а затем станут постепенно загораться. Это будет свидетельствовать об успешно произведенном сбросе.
Стоит отметить, что сброс до заводских настроек включает в себя к возврату:
- типа соединения;
- данных Wi-Fi;
- данных для входа.
Вход в настройки TP-Link TL-WR841N
Перед началом настройки рекомендую сбросить настройки роутера TP-Link TL-WR841N к заводским. Для этого необходимо нажать и удерживать несколько секунд кнопку Reset.
После этого требуется осуществить вход в панель управления роутером. Откройте любой браузер (Опера, Мозилла, Гугл Хром или Интернет Эксплоер). В верхней строке вводим следующий адрес: «192.168.1.1» или «192.168.0.1».
Всплывет окошко для идентификации. В нем требуется заполнить поля «Имя пользователя» — admin, «пароль» — admin. Выполнив все это мы перейдем в основное окошко, в котором можно будет изменять настройки tp-link tl-wr841n.
Имя пользователя admin и пароль admin являются настройками по-умолчанию. Если вам пишет, что «логин или пароль неверный», то скорее всего роутер уже был настроен ранее и необходимо сбросить настройки к заводским нажав кнопку Reset.
Сброс параметров прибора Tp-Link посредством кнопки
Этот способ очень легок. Возьмите роутер и найдите кнопку RESET (WPS/RESET). Обычно ее вдавливают в тело маршрутизатора для предотвращения ее неосторожного нажатия.
Не забывайте, после нажатия кнопки данные удалятся, и параметры вернутся к значениям, заданным по умолчанию. Приготовьтесь к работе. Советуем перед удалением сохранить все данные. В случае ошибки, пользователь в любой момент сможет задать прежние параметры. Ознакомьтесь с руководством: Сохраняем настройки роутера Tp-Link перед прошивкой, или сбросом настроек и восстанавливаем их из файла. Оно поможет вам в реализации этой идеи.
Вооружившись предметом с тонким и узким концом, давим на указанную кнопку. Удерживаем пару мгновений, при этом, не разъединяя прибор с электрической сетью. Указатели на устройстве проморгают – параметры удалятся.
Посмотрите, в каком месте расположена кнопка, и какой внешний вид имеет на заданном образце:
Изображение этой детали иных приборов посмотрите здесь:
Фото кнопки на TP-Link TL-WR2543ND
TP-Link TD-W8951ND
TP-LINK TL-WR941ND
Как поступить, если кнопка не предусмотрена комплектацией роутера?
В некоторых маршрутизаторах производителя Tp-Link не укомплектована кнопка для удаления параметров. Зато есть другая, отвечающая за начало WPS. Обозначена: WPS/RESET. Найдите указатель на приборе и удерживайте пару мгновений.
На образце кнопка имеет следующий вид:
Иные приборы:
TP-Link Archer C7
TL-WR941ND
Таким образом, мы разобрали все возможности механического удаления параметров.
Аппаратный возврат на заводские настройки (Reset)
Обзор и настройка модема D-Link Dir-320
Этот вид сброса настроек на роутере TP-Link используется, когда утеряны данные для входа в веб-интерфейс или требуется сбросить пароль на роутере TP.
Перед тем как сбросить данные указанным методом, рекомендуется изучить инструкцию к конкретной модели, так как алгоритмы работы иногда незначительно отличаются. Чтобы сбросить данные аппаратным методом, надо взять роутер TP, найти на нем кнопку WPS/Reset на задней панели.
Затем TP отключить от питания и освободить от всех присоединенных кабелей. После этого прибор подключить к розетке и загрузить. В среднем на это уходит три минуты. Как только роутер загрузился, нажать кнопку Reset и удерживать в течение 15 секунд. Как только мигнет индикатор на лицевой панели, включить устройство.
Произойдет запуск заводских параметров маршрутизатора, модем перезагрузится, а это значит, что удалось сбросить настройки на роутере TP. После останется подключить USB, сетевые кабели и применять роутер по назначению.
Клонируем MAC-адрес
На рынке интернет-связи существуют провайдеры, поставляющие свои услуги с привязкой исключительно к МАС-адресу сетевой карты компьютера абонента. Это необходимо принимать во внимание перед настройкой вай-фай роутера.
В случае если не будет зафиксирован МАС в роутере воспользоваться Интернетом не получится. Получить дополнительную информацию о необходимости привязки вай-фай-роутера к МАС можно у провайдера в момент подписания договора. Или позвонив по телефону горячей линии в офис оператора.
Заходим в меню «Сеть» — «Клонирование МАС-адреса» и кликаем по иконке «Клонировать МАС-адрес компьютера».
В результате произведённых действий МАС роутера будет идентичным компьютерному и, как следствие, интернет-соединение будет функционировать. Требуется обратить особое внимание на то, что в случае настройки вай-фай-роутера с другого РС, то МАС требуется заполнить самостоятельно в специально отведённом для этого поле.
Удаленный (программный) сброс настроек
Данный способ заключается во входе через компьютер или беспроводное устройство связи (применительно к Wi-Fi-роутерам) в настройки (Web-интерфейс) оборудования и последующее задействование функции сброса. Рассмотрим пошагово данный процесс на примере широко распространенного беспроводного роутера TP-Link серии TL-WR740N.
Шаг первый — подключение к роутеру
Ввиду того, что TP-Link TL-WR740N являются беспроводным маршрутизатором, то подключение к нему и выполнение всех последующих шагов возможно с любого устройства связи, поддерживающего выход в сеть Wi-Fi. Если же подобного устройства не имеется под рукой, к маршрутизатору можно подключиться через сетевой кабель. Последний следует подключить в один из 4-х LAN-портов TP-Link TL-WR740N. Второй конец кабеля подключается к сетевой плате компьютера.
После успешной установки связи с устройством можно переходить к следующему шагу.
Шаг второй — вход в настройки
Под «настройками» понимается Web-интерфейс роутера. Т.е. это интерфейс, обеспечивающий взаимодействие пользователя с устройством. Он ничем не отличается от любого Web-сайта, за исключением того, что находится не в интернете, а в памяти маршрутизатора. При этом доступ к Web-интерфейсу также осуществляется через обычный браузер.
Чтобы открыть настройки роутера, следует:
- Вписать IP-адрес «192.168.0.1» (локальный сетевой адрес роутеров TP-Link TL-WR740N по умолчанию) в поисковую строку браузера.
- Если связь установлена, на экране отобразится окошко с предложением ввести имя пользователя и пароль.
- В поле «Имя пользователя» нужно вписать — «admin», в поле пароль — также «admin».
- Нажать «ОК», после чего откроется главное окно Web-интерфейса маршрутизатора.
Данная комбинация логин/пароль задана производителем по умолчанию. Если комбинация была ранее изменена пользователем, то вход в Web-интерфейс роутера при использовании стандартного имени пользователя и пароля будет невозможным. В этом случае потребуется произвести сброс настроек маршрутизатора ручным способом.
Способы сброса настроек
Существует два основных способа сброса настроек — ручной (аппаратный) и удаленный (программный). Использование первого возможно только при наличии физического доступа к оборудованию, т.е. если роутер находится в запертом помещении, этот способ можно сразу исключить. Удаленный сброс может быть произведен при условии того, что пользователю известен пароль от Web-интерфейса маршрутизатора. А если это еще и Wi-Fi-роутер, то также понадобится пароль от беспроводной сети. В остальных случаях сброс настроек возможен только аппаратным способом.
Что делать, если отсутствует подключение к интернету?
Для начала проверьте подключение Ethernet кабеля в WAV порт на роутере.
Дальше проверьте корректность введенных параметров в настройках. Самое главное здесь – привязка к MAC адресу.
Если ваш провайдер использует статический IP-адрес, а вы выбрали Динамический – работать интернет не будет.
Вам необходимо вручную прописывать MAC адреса, которые можно узнать у провайдера.
Также обратите внимание на индикатор интернета. Если на роутере активно мигает зеленая лампочка – интернет доходит до вашего роутера и полностью исправен.
Если проблема в индикаторе – попробуйте интернет подключить напрямую в ПК, без роутера. Если интернет без роутера не работает, то ищите проблему в провайдере.
Подключение роутера к компьютеру, смартфону или планшету
Сброс настроек можно произвести посредством веб-интерфейса, которым оснащены все, без исключения, маршрутизаторы указанной марки. Веб-меню предлагает пользователям большое разнообразие функций и возможность тонкой настройки, включая данные о том, как скинуть пароль на роутере TP-Link.
Войти в этот интерфейс можно несколькими способами:
- Подключить роутер по Wi-Fi.
- Подключить маршрутизатор к персональному компьютеру или ноутбуку с помощью Ethernet-кабеля. К слову, используя специальный Ethernet-адаптер, подключить устройство можно даже к смартфонам или планшетам на ОС Android.
Однако, чтобы благополучно войти в интерфейс, требуется ввести логин и пароль. Но растерянный пользователь может подумать, что не задавал или вовсе забыл пароль и логин от устройства. К счастью, это не так — ведь эти данные прописаны на самом роутере снизу.
Как войти в веб-интерфейс
Чтобы войти в веб-интерфейс, следует выполнить следующие действия:
- Подключиться к устройству одним из вышеперечисленных способов.
- Запустить браузер.
- Ввести один из стандартных адресов в его адресную строку. Это следующие IP-адреса: 192.168.1.1, 192.168.0.1 или же tplinkwifi.net.
- После этого, в поле «admin» прописываем «admin» (без кавычек!). А в поле «password» вводим «admin» (без кавычек!).
Готово.
Сброс пароля в обновленном интерфейсе
Веб-интерфейсы в различных моделях TP-Link отличаются. На данный момент их можно разделить на две категории:
Обновленная панель управления отличается мультиязычным интерфейсом. Для начала следует выбрать русский язык или же остаться на английском, который доступен по умолчанию. После этого необходимо проделать следующие действия:
- Зайти в опцию «Дополнительные настройки».
- Перейти в «Системные инструменты».
- Найти параметр «Резервная копия и восстановление».
- Нажать на «Восстановить заводские настройки».
- После этого появится браузерное уведомление, где требуется подтвердить действие, нажав на кнопку «ОК».
Затем произойдет перезагрузка и прибор вернется к изначальным настройкам.
Источники
- https://TechTips.ru/tp-link/sbros-tp-link/
- https://wifika.ru/sbros-routera-kak-vernut-zavodskie-nastroyki-wi-fi.html
- https://computernotes.ru/oborudovanie/nastrojka-routera-tp-link-tl-wr841n.html
- https://WiFiGid.ru/tp-link/kak-sbrosit-nastrojki-routera-tp-link
- https://UstanovkaOS.ru/routery/kak-sbrosit-parol-na-routere-tp-link.html
- https://Ok-WiFi.com/tp-link/kak-vypolnit-polnyj-sbros-nastroek-na-routere-tp-link-vosstanavlivaem-zavodskie-nastrojki.html
- https://vpautine.ru/nastrojki-routerov/tp-link/sbrosit-nastrojki-routera
- https://ru.NoDevice.com/articles/routers/resetting-the-tp-link-router-settings
- https://provayder.net/useful/articles/podklyuchit-i-nastroit-router-tp-link-tl-wr841n/
Содержание
- Сбрасываем настройки роутера TP-Link
- Способ 1: Кнопка на корпусе
- Способ 2: Сброс через веб-интерфейс
- Вопросы и ответы
Роутеры фирмы TP-Link зарекомендовали себя среди пользователей сетевого оборудования как недорогие и надёжные аппараты. При производстве на заводе маршрутизаторы проходят цикл первоначальной прошивки и настройки по умолчанию для удобства будущих владельцев. А как можно сбросить настройки роутера ТП-Линк до заводских самостоятельно?
В идеале после быстрой настройки параметров в начале эксплуатации маршрутизатор может работать непрерывно годами дома и в офисе. Но в жизни случаются ситуации, когда роутер по различным причинам начинает функционировать некорректно, например, в результате неудачного обновления прошивки или неправильной настройки конфигурации устройства пользователем. В таких случаях возникает необходимость вернуться к заводским настройкам, сделать это можно, используя как аппаратную, так и программную часть маршрутизатора.
Способ 1: Кнопка на корпусе
Самый простой, быстрый и доступный метод сбросить конфигурацию роутера TP-Link до установленной на заводе-производителе — воспользоваться специальной кнопкой на корпусе устройства. Называется она «Reset» и располагается на тыльной стороне маршрутизатора. Данную кнопку нужно удерживать более пяти секунд в нажатом состоянии, и роутер перезагрузится с настройками по умолчанию.
Способ 2: Сброс через веб-интерфейс
Откатиться на заводскую прошивку можно и используя веб-интерфейс роутера. Вам понадобится любой компьютер или ноутбук, подключенные к маршрутизатору кабелем RJ-45 или через беспроводную сеть.
- Открываем любой браузер и в адресной строке набираем:
192.168.0.1или192.168.1.1и давим на Enter. - Появляется окно аутентификации, вводим актуальные логин и пароль. По умолчанию они одинаковые:
admin. Нажимаем кнопку «OK» или клавишу Enter. - Пройдя авторизацию, попадаем в конфигурацию роутера. В левом столбце выбираем пункт «System Tools», то есть заходим в системные настройки.
- В выпавшем меню находим параметр «Factory Defaults», на который щёлкаем левой кнопкой мыши.
- На следующей вкладке кликаем по значку «Restore».
- В появившемся маленьком окошке подтверждаем своё желание сбросить конфигурацию маршрутизатора к заводской.
- Устройство сообщает об удачном откате к настройкам по умолчанию и остаётся только дождаться окончания процесса перезагрузки роутера TP-Link. Готово!
Итак, как вы видите, сбросить настройки роутера ТП-Линк к заводским нетрудно, и вы можете в любой момент произвести данную операцию со своим сетевым устройством. Подходите к обновлению прошивки и настройке маршрутизатора ответственно и с должным вниманием, тогда вы сможете избежать многих ненужных проблем.
Читайте также: Перезагрузка роутера TP-Link
Еще статьи по данной теме:
Помогла ли Вам статья?
Если вы потеряли инструкцию к роутеру бренда TP-Link или не можете в ней разобраться, эта статья поможет вам понять базовые приемы подключения и настройки любого маршрутизатора этой фирмы. В инструкции мы с вами разберем назначение кнопок роутера, выясним, почему индикаторы могут мигать или светиться красным, а также детально рассмотрим шаги подключения и настройки роутера.
В этом разделе мы выясним, что обозначает тот или иной индикатор, разберемся с непонятными кнопками вроде WPS, QSS и тем, как их использовать на практике.
Почему на TP-Link индикатор мигает, не горит или стал красным (оранжевым)
Многих смущает, когда какой-то из индикаторов на роутере TP-Link вдруг начинает мигать, горит оранжевым цветом или вообще не активен. Но вы должны знать, что для некоторых индикаторов мигание или смена цвета является нормой. Чтобы понимать показания роутера, рассмотрим таблицу ниже, в которой представлены типичные обозначения индикаторов большинства моделей бренда TP-Link.
Как мы видим, индикатор «Система» в своем нормальном рабочем состоянии всегда должен мигать. Если мигают индикаторы WLAN, WAN или LAN, это говорит о том, что между подключенными устройствами происходит обмен данными (прием или передача). Мигать может и значок WPS, причем медленное мигание сообщает о процессе подключения устройств, а быстрое мигание говорит о том, что подключение не удалось.
Выключенный индикатор также не всегда означает проблему. Так, погасший индикатор питания говорит об отсутствии энергопотребления, если не горят индикаторы WAN, LAN или WLAN, то к соответствующим портам ничего не подключено или не подключены устройства по Wi-Fi. Однако погасший индикатор системы говорит о возникновении системной ошибки. Часто она исправляется при помощи обновления прошивки роутера.
Что касается красного или оранжевого индикатора интернета, то он появился в новых аппаратных версиях некоторых моделей TP-Link. Индикатор горит красным (оранжевым) в том случае, если кабель подключен, но доступа к интернету нет. Наиболее частыми причинами отсутствия доступа могут быть проблемы на стороне провайдера (авария, замена оборудования и пр.) или неверная настройка роутера (выбран не тот тип подключения WLAN, заданы ошибочные данные и пр.).
Зачем на TP-Link нужны кнопки Reset и Wi-Fi
Кнопка Reset пригодится вам в том случае, если нужно обнулить настройки роутера. Например, если вы поменяли пароль к панели управления, но вспомнить его не смогли. А также если купили маршрутизатор с рук, если сделали какие-то неудачные настройки, после которых пропал интернет, или в работе устройства произошел сбой. Во всех этих случаях можно вернуть роутер к заводским настройкам.
При этом для панели управления и вашей сети Wi-Fi вновь установятся имя и пароль, указанные на наклейке на корпусе вашего роутера. Остальные настройки также вернутся к тем, что были по умолчанию, а это потребует повторной настройки маршрутизатора. Поэтому перед использованием кнопки настоятельно рекомендуем вначале выполнить через панель управления резервное копирование. План действий здесь такой: создать резервную копию настроек (они сохранятся в файл на вашем компьютере), выполнить сброс, дождаться перезагрузки роутера и затем восстановить прежние настройки из сохраненного файла. Все действия выполняются в разделе «Системные инструменты», а сброс можно выполнить как через меню, так и кнопкой Reset, которая зажимается на 5-8 секунд до смены индикации.
С кнопкой Wi-Fi все намного проще. Нажав ее, вы выключите в доме сеть Wi-Fi, и ваши дети или гости быстрее отложат смартфоны и займутся другими делами. Эта кнопка может быть отдельной или совмещать две функции. Например, в модели Archer C20 она получила название Wireless (англ. — беспроводной), в модели Archer C6 она совмещена с функцией WPS, в моделях TL-WR940N и TL-WR941ND совмещена с функцией Reset. Длительность нажатия также во всех моделях разная: где-то Wi-Fi активируется коротким нажатием, где-то удержанием около трех секунд.
Зачем на TP-Link нужна кнопка WPS (QSS)
Самой сложной для понимания является кнопка WPS или QSS. Начнем с расшифровки этих понятий. Wi-Fi Protected Setup переводится как защищенная установка по Wi-Fi, а Quick Security Setup — быстрая настройка безопасности. За этими названиями скрывается одна и та же функция создания полуавтоматической беспроводной сети. Поясним это на примере. Если вам захотелось подключить к роутеру по Wi-Fi какое-то устройство, то вам нужно найти в списке доступных сетей сеть Wi-Fi-роутера и задать пароль от нее. Это не всегда удобно, так как многие из нас не помнят длинных паролей своих домашних сетей. Вместо вспоминания пароля можно нажать на роутере кнопку WPS (QSS), а затем нажать такую же кнопку на устройстве, которое мы хотим подключить. При этом роутер автоматически передаст этому устройству сгенерированный ключ шифрования. Таким образом, и устройства оказываются защищены, так как связаны сложным паролем, и прежний пароль знать не нужно. Но все же уточним, что хакеры могут взломать ключ и несанкционированно подключиться к вашему роутеру.
Как подключить Wi-Fi-роутер TP-Link
Как подготовить место и устройства
Некоторые игнорируют совет по выбору места для роутера, а затем страдают от того, что в каких-то местах дома сигнал слишком слабый или не ловится вовсе, а также вынуждены тянуть длинные провода. Поэтому не торопитесь и продумайте, какие устройства будете подключать к роутеру по проводу и по Wi-Fi. По проводу чаще всего подсоединяют компьютеры, TV-приставки, игровые консоли, разнообразные мультимедийные центры и другую технику с сетевым портом, для которой желателен мощный стабильный сигнал. По Wi-Fi вы сможете подключать телефоны, планшеты, роботы-пылесосы, веб-камеры и прочие гаджеты с Wi-Fi-модулем. Оцените, где находятся эти устройства, и расположите роутер по возможности в центре вашего Wi-Fi-пространства, а также подготовьте провода подходящей длины для всех проводных устройств.
Чтобы роутер раздавал интернет в вашем доме, вам нужны следующие устройства: модем (не требуется, если к вам в квартиру заходит кабель провайдера) и компьютер (мобильный телефон). ПК или смартфон необходимы для того, чтобы зайти в панель управления и ввести необходимые регистрационные данные, выданные вам провайдером. Для подключения к маршрутизатору компьютера и модема вам нужны соответствующие Ethernet-кабели, которые часто идут в комплекте с роутерами и модемами. Для подключения мобильного телефона провода не нужны, но рекомендуется скачать мобильное приложение Tether.
Как подключить роутер TP-Link к интернету
После подготовки всех устройств, проводов и выбора места, вам нужно подключить роутер к интернету. В случае кабеля интернет-провайдера все просто — вставьте его в порт WAN (обычно синего цвета) роутера. В случае модема соедините Ethernet-кабелем порт WAN роутера и порт LAN модема. Модем подключите к интернету, например, вставьте в порт модема телефонный провод. Все соединения делайте при выключенных устройствах.
Как подключить роутер TP-Link к компьютеру (ноутбуку) или телефону
Для соединения компьютера или ноутбука с роутером воспользуйтесь все таким же Ethernet-кабелем. Вставьте этот кабель одним концом в какой-либо порт LAN, а другим в подходящий порт компьютера. Возможен и такой вариант, когда ноутбук или ПК подключаются к роутеру по Wi-Fi (у них должен быть адаптер Wi-Fi). Этот же способ используется и для мобильного телефона. В этом случае на ПК или телефоне нужно включить Wi-Fi, построить список доступных сетей, найти в нем сеть, указанную на наклейке вашего роутера, и подключиться к ней (заводской пароль тоже прописан на наклейке).
Как настроить Wi-Fi-роутер TP-Link
Заход в панель управления
Настройка роутера с телефона или ПК не отличается по своей сути, так как в любом случае требуется вводить регистрационные данные через панель управления. Для захода в нее вам нужно знать адрес, имя и пароль администратора. Все эти сведения указаны на этикетке вашего роутера. Перейдите по адресу http://192.168.0.1 или http://tplinkwifi.net/ и введите имя и пароль пользователя. Чаще всего имя и пароль по умолчанию такие: admin и admin.
Сама админ-панель может иметь разный дизайн в зависимости от модели и версии прошивки роутера. Поэтому не смущайтесь, если вместо дизайна в зеленых тонах встретите голубой дизайн. Админ-панель последнего типа в чем-то удобнее «зеленой» версии, например в ней объединены в одно окно резервное копирование, восстановление и сброс и есть дополнительные функции вроде проверки последней версии обновления. Однако все базовые настройки выполняются примерно одинаково там и там.
Запуск быстрой настройки или самостоятельный ввод данных
Для настройки роутера в любой версии панели управления есть вариант запустить быструю настройку и ответить на все вопросы или задавать данные самостоятельно через разные разделы меню. С некоторыми роутерами TP-Link в комплекте идут установочные CD-диски, которые по сути заменяют быструю настройку через панель управления.
При запуске быстрой настройки или самостоятельном вводе данных важно не ошибиться с регистрационной информацией, полученной от провайдера. Вам необходимо верно выбрать тип подключения, задать соответствующие ему данные, настроить Wi-Fi-сеть (придумать ей имя и пароль) и сменить пароль к панели управления. Понять это вам помогут примеры настроек в статьях: «Инструкция к роутерам TP-Link TL-WR740N и TL-WR741ND», «Инструкция по настройке роутера TP-Link TL-WR840N», «Инструкция по настройке роутера TP-Link Archer C6».
Дополнительные настройки
Многие не используют дополнительные настройки, так как попросту не знают о них. В то же время во многих роутерах TP-Link есть возможность настраивать интернет для детей (запрещать некоторые сайты, задавать расписание и пр.), обустраивать гостевую сеть, задавать ночной режим работы роутера и другое. Изучите самостоятельно возможности вашего маршрутизатора и опробуйте те функции, которые вас заинтересовали. Но перед началом экспериментов советуем сделать резервную копию настроек, так как неправильные настройки могут привести к исчезновению доступа к интернету. Если это произойдет, выполните сброс роутера кнопкой Reset и восстановите файл через раздел восстановления панели управления.
Надеемся, что после выполнения шагов этой инструкции вас уже не будет смущать необходимость подключения роутера TP-Link. Поняв принципы настройки один раз, вы легко подключите другую модель маршрутизатора этой компании и быстрее освоитесь с роутерами других производителей.

































































