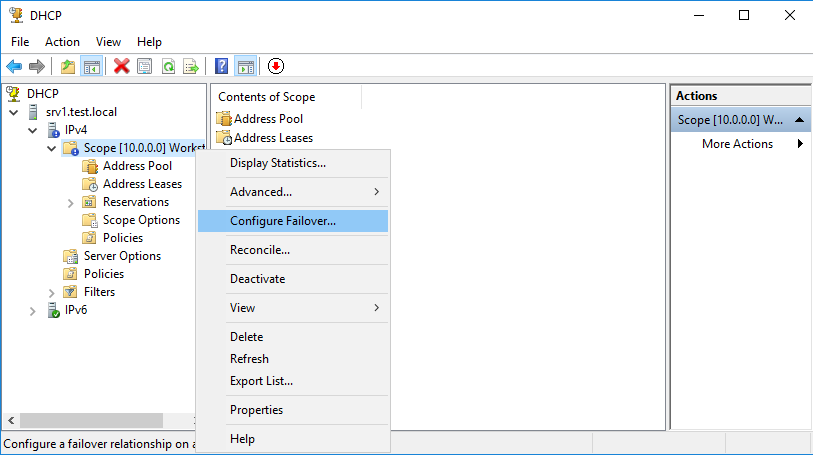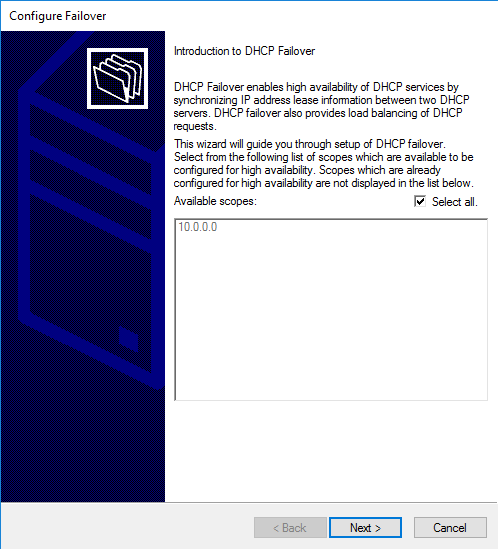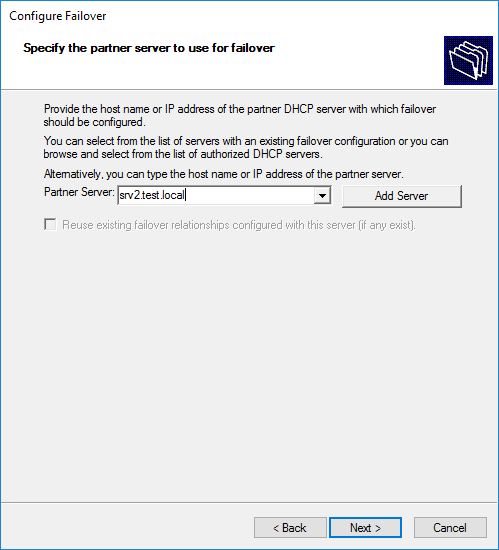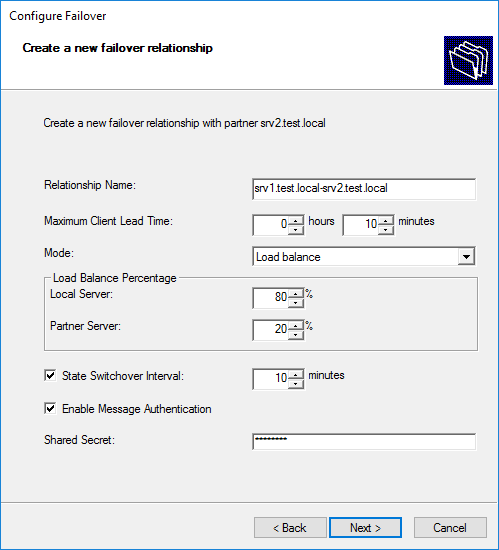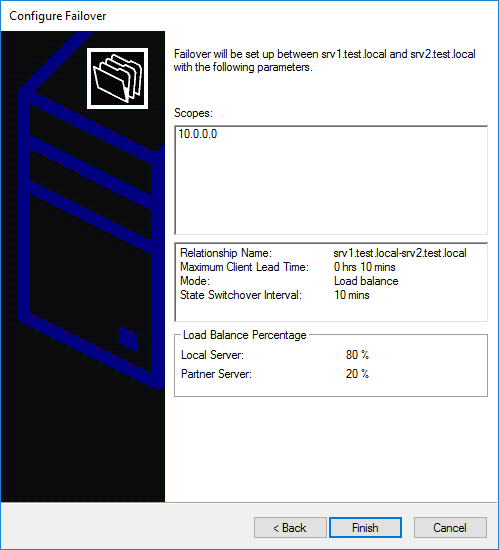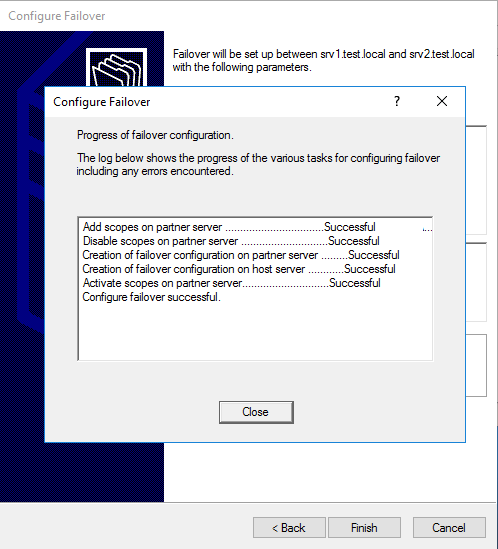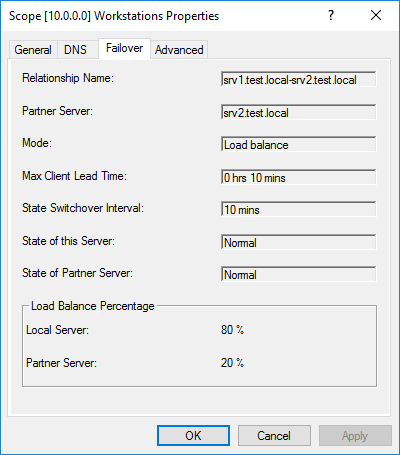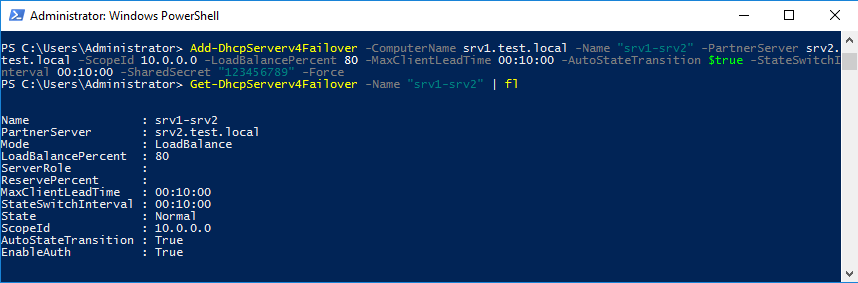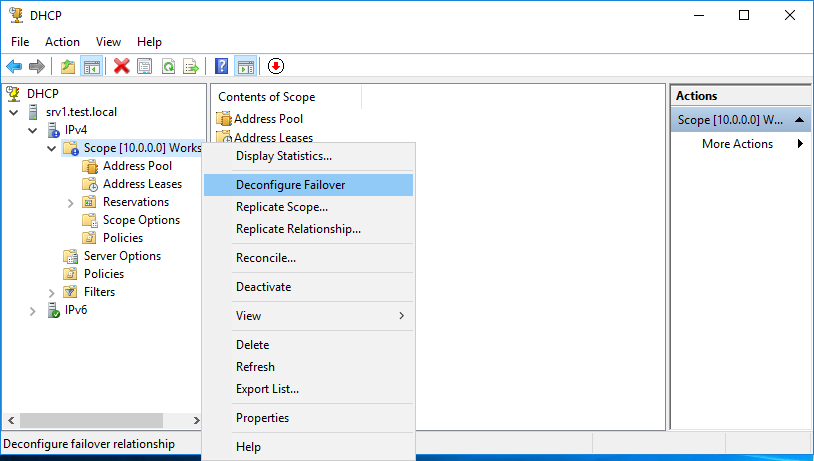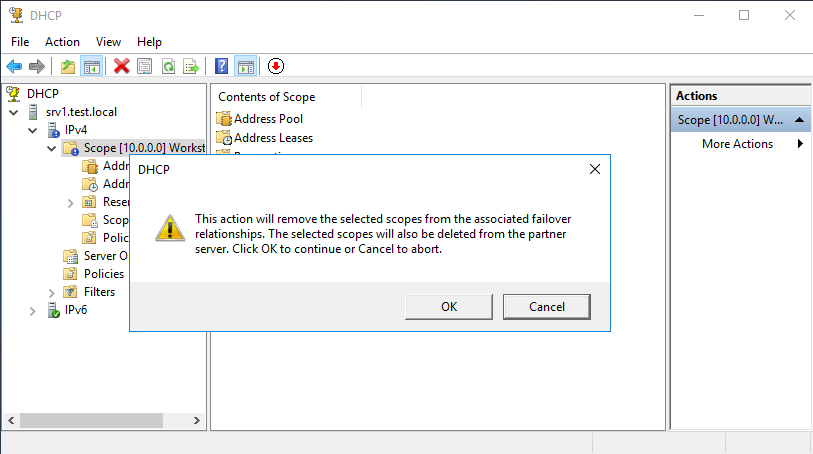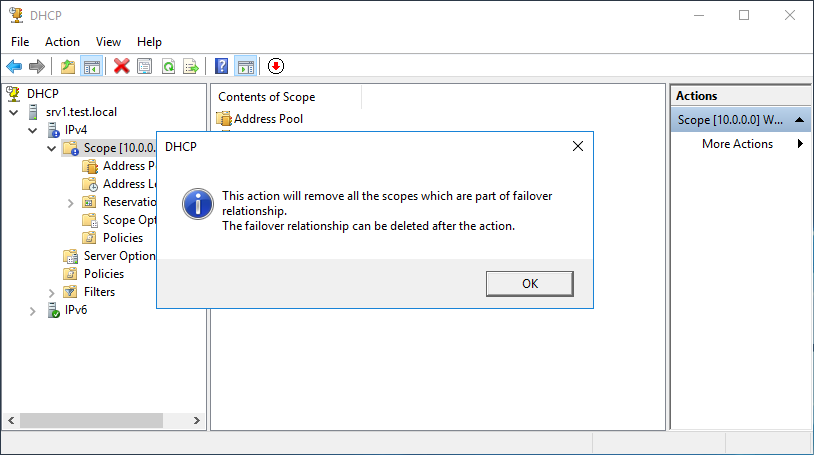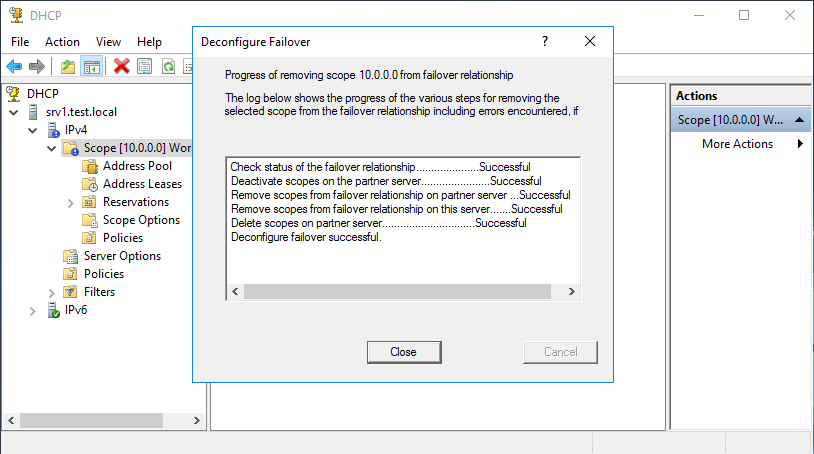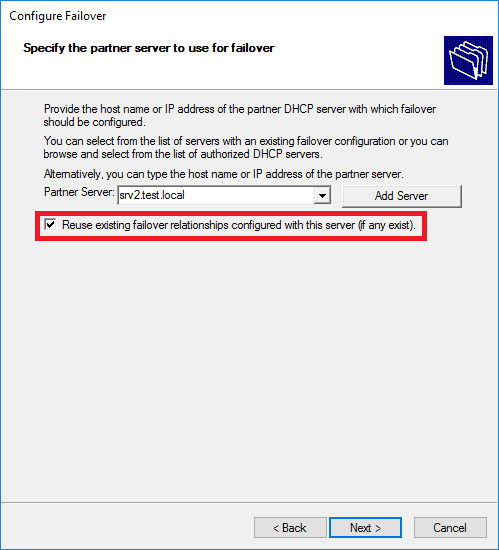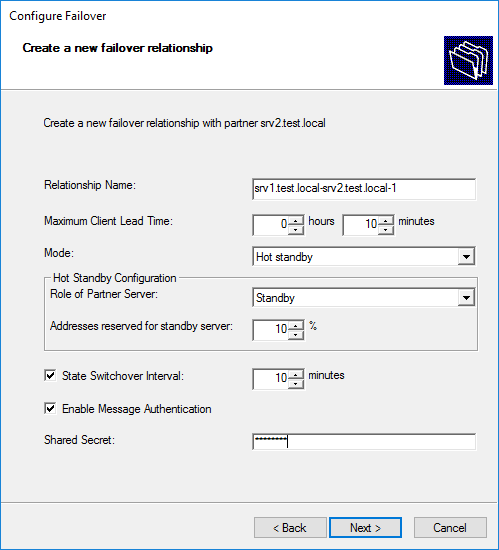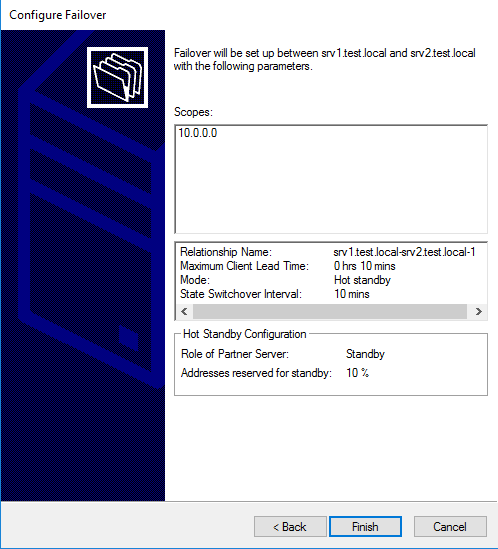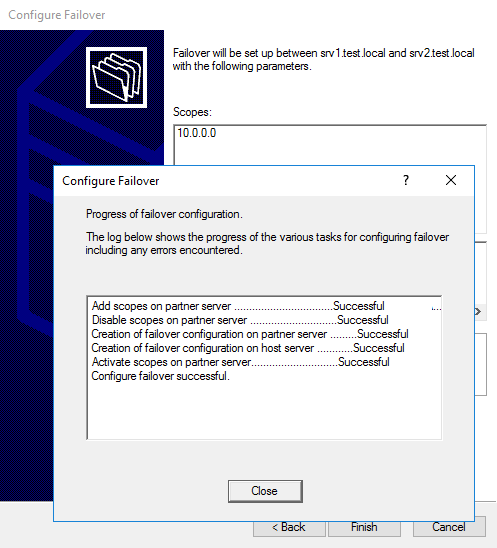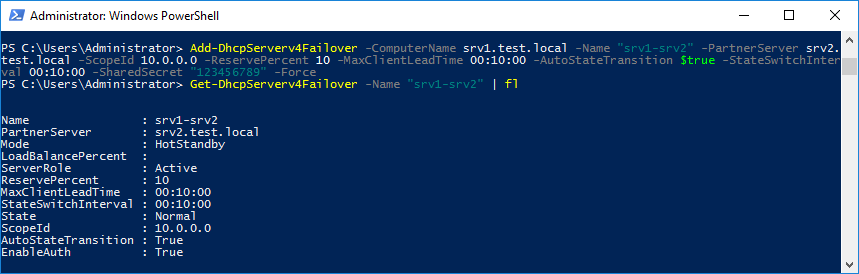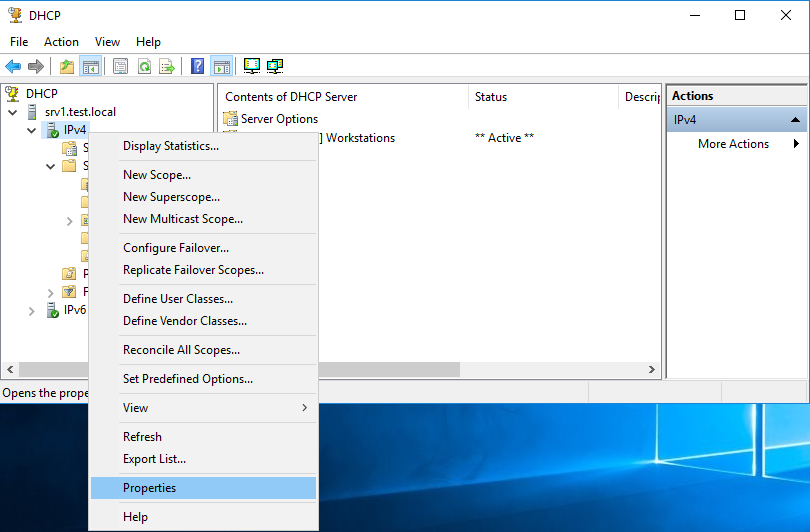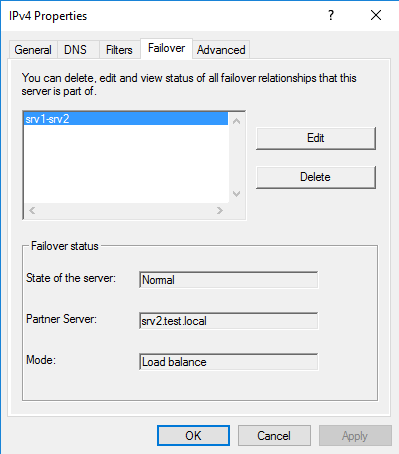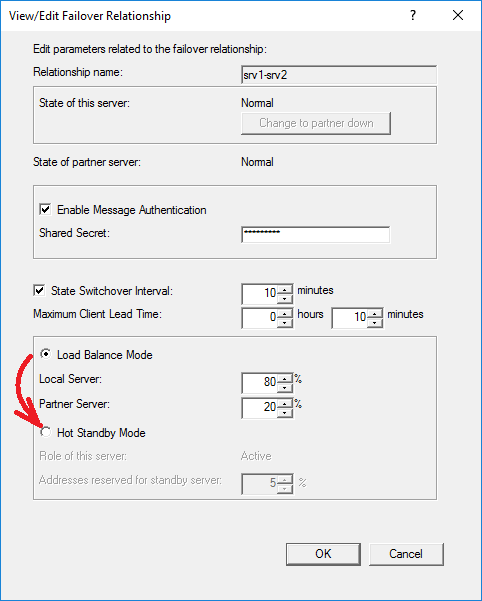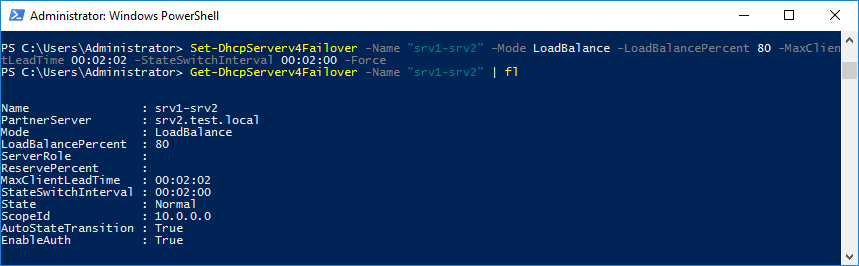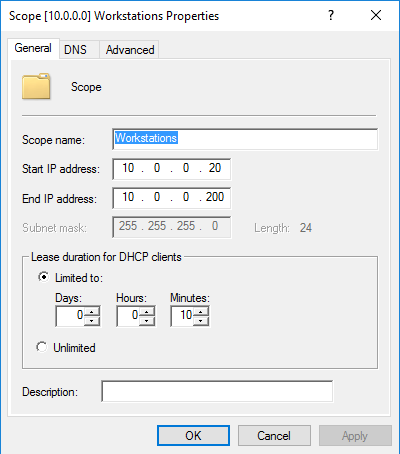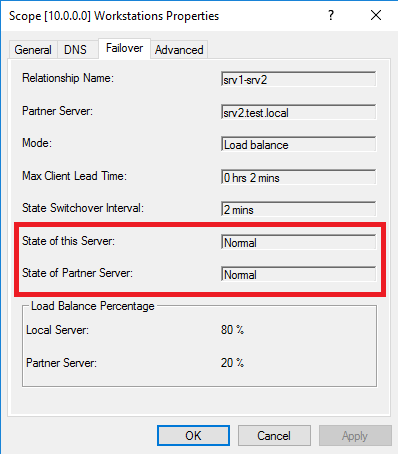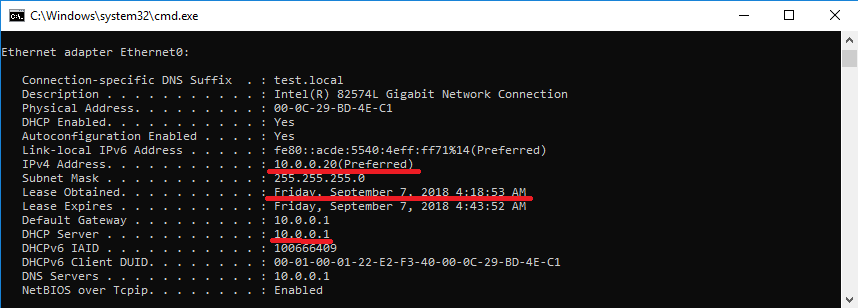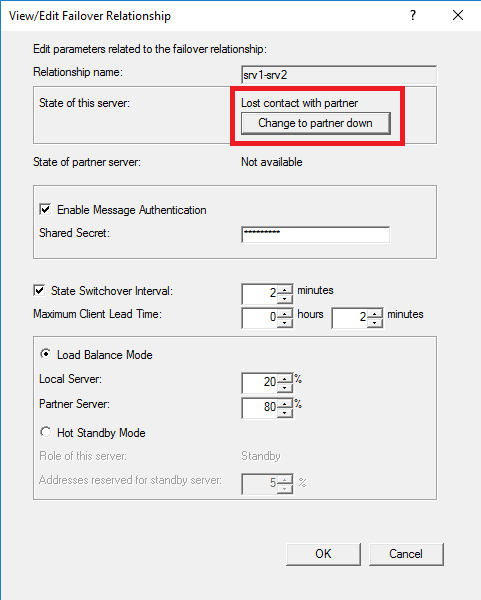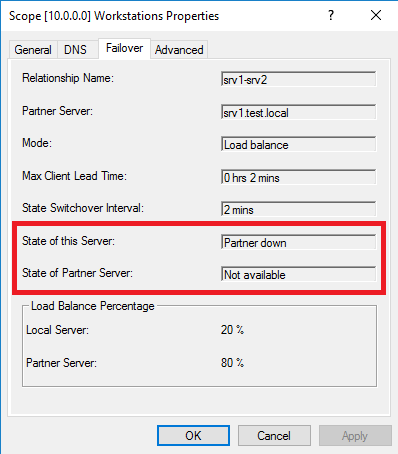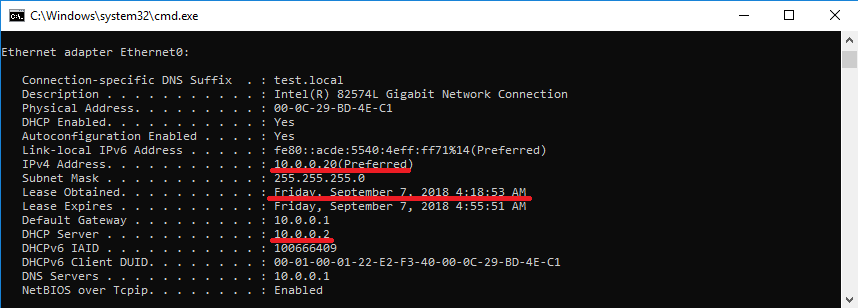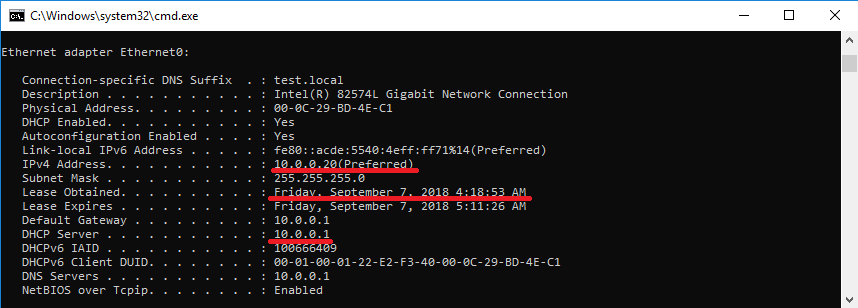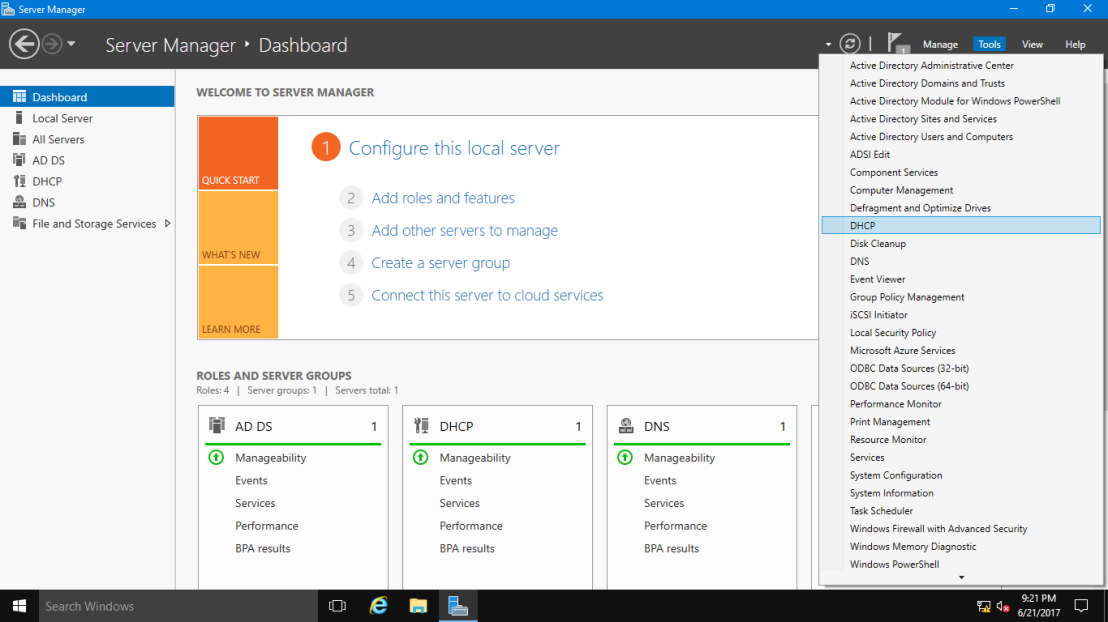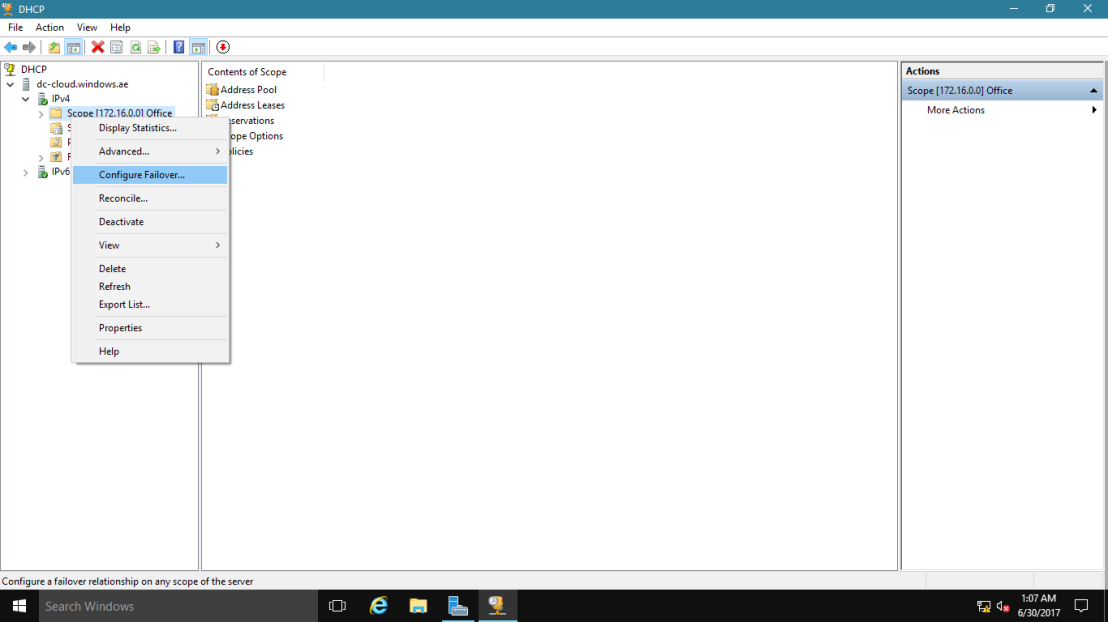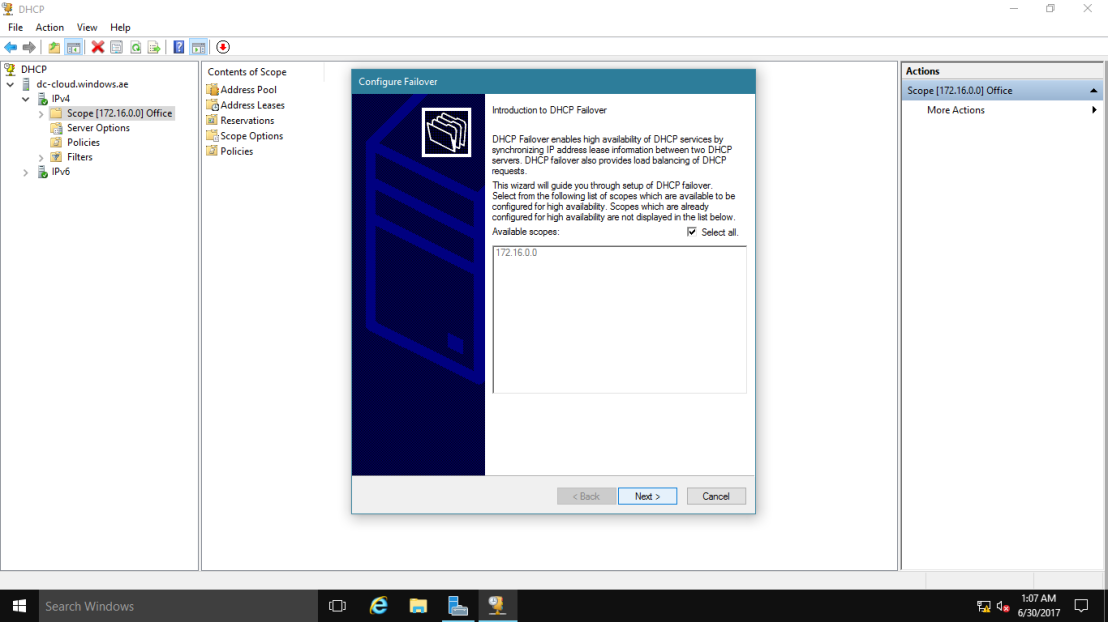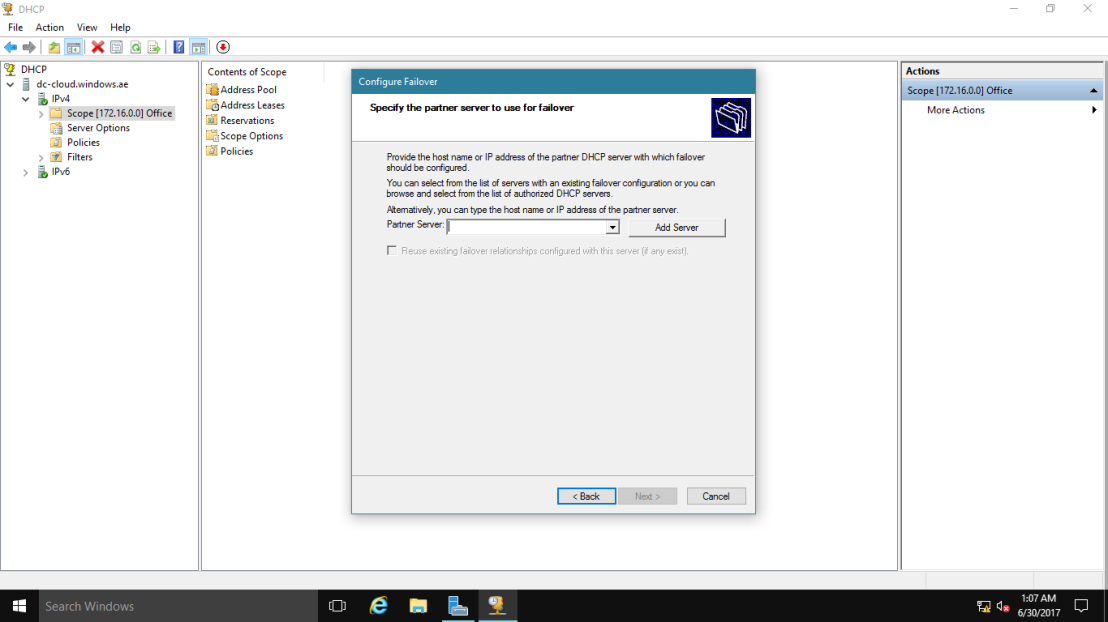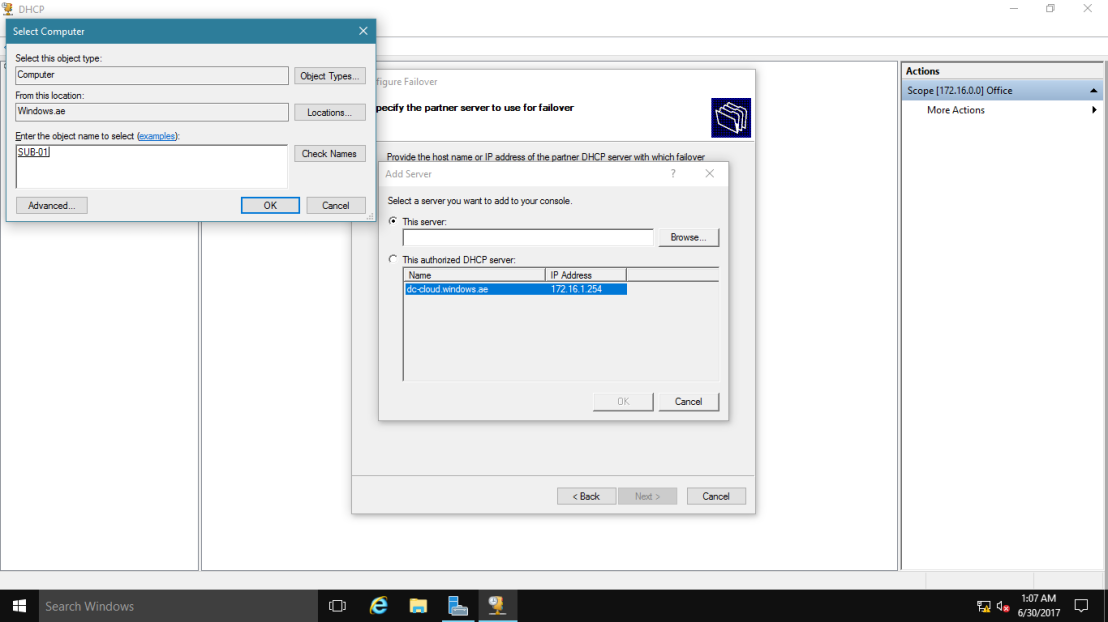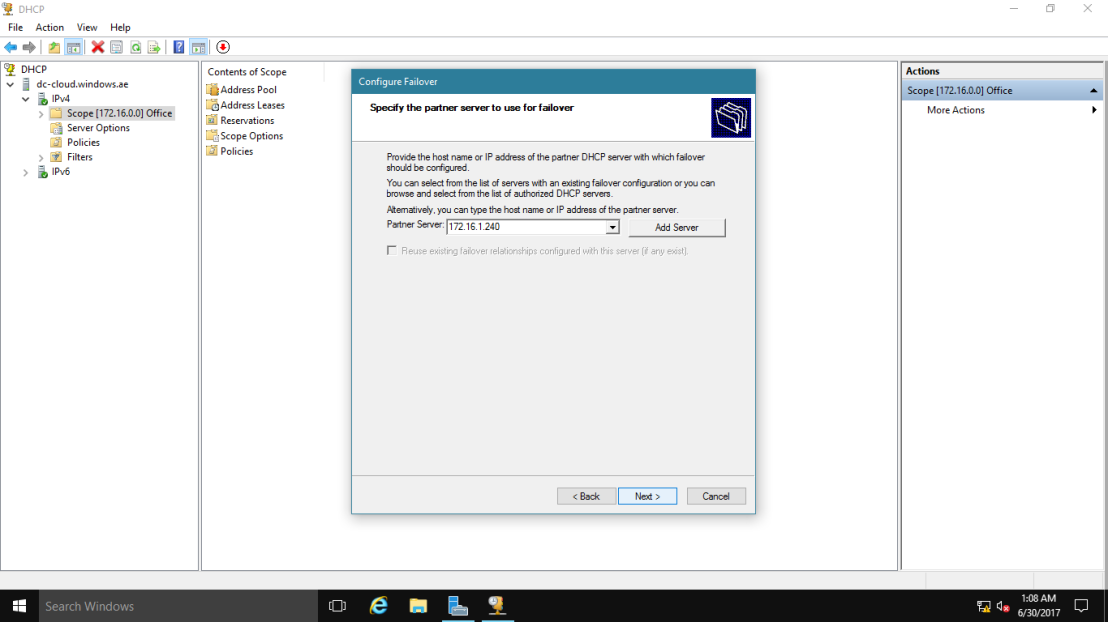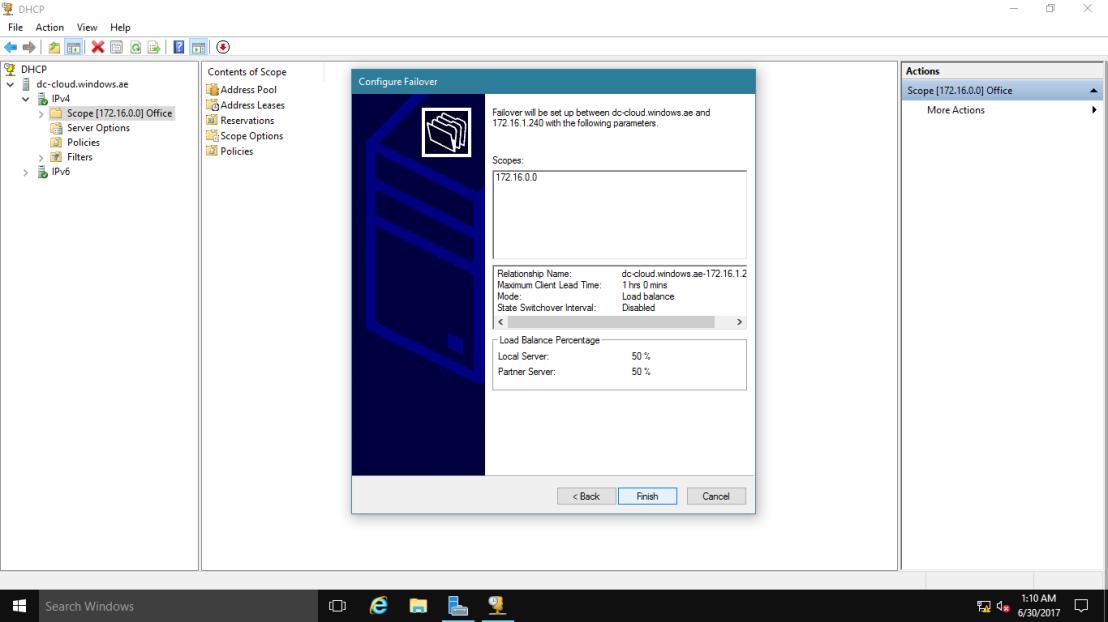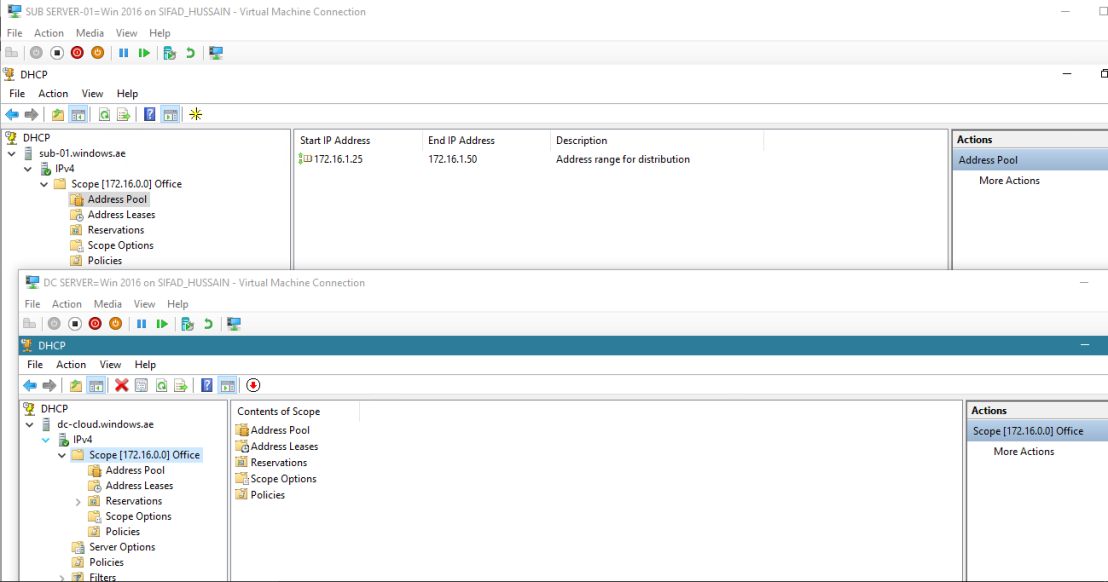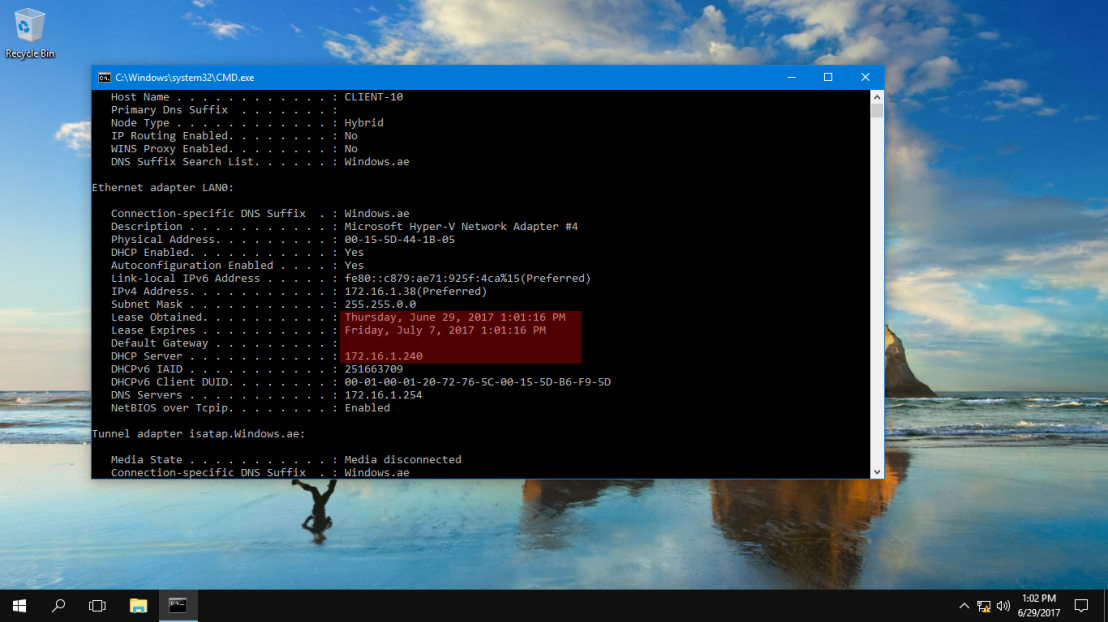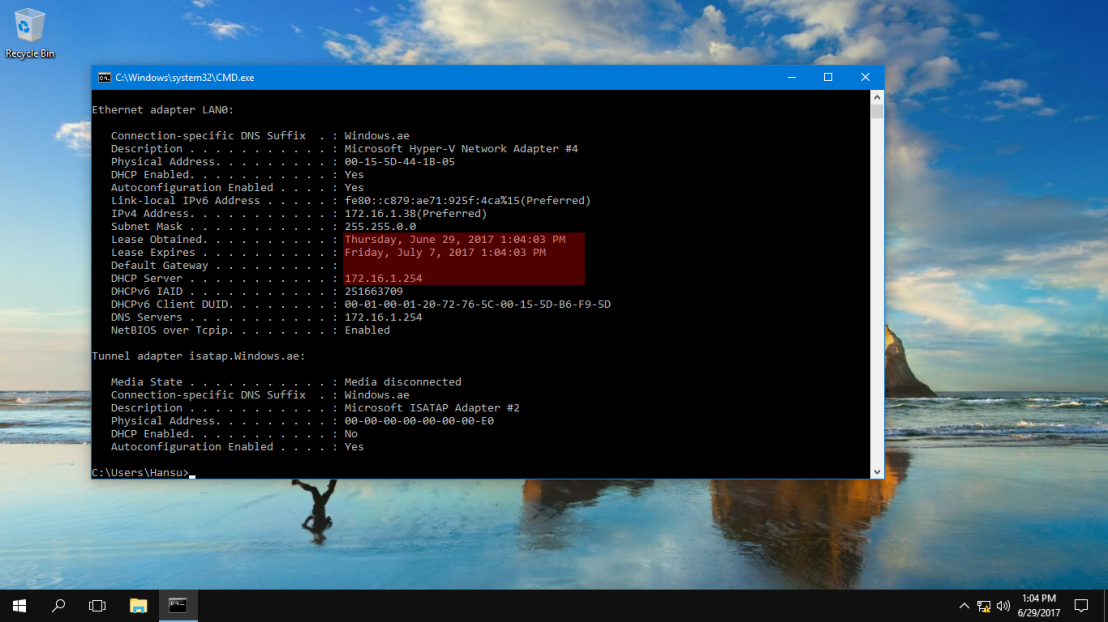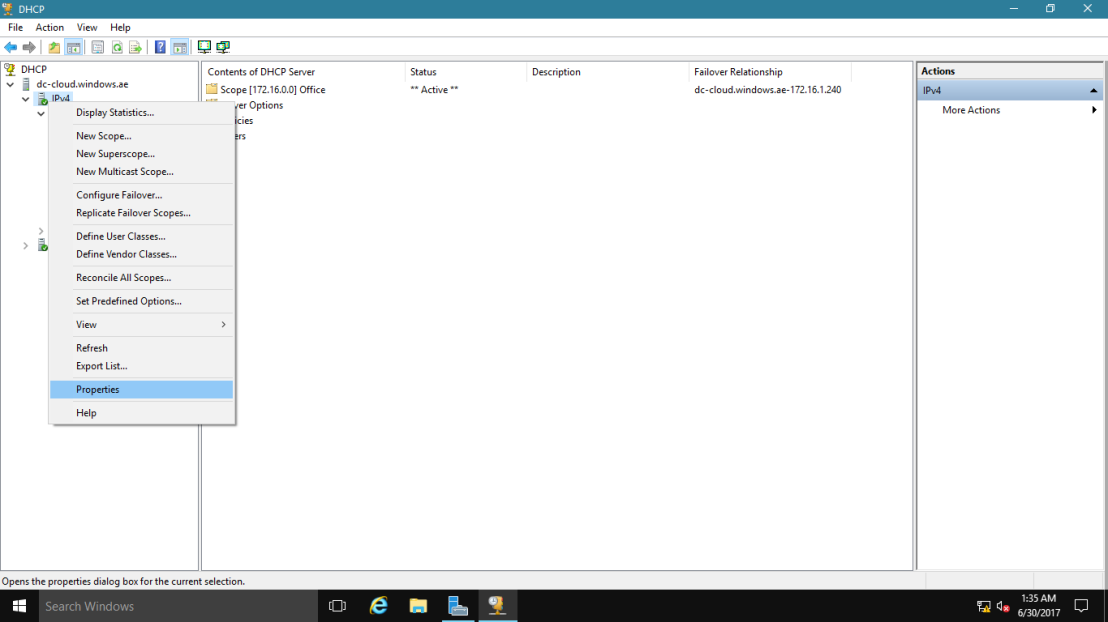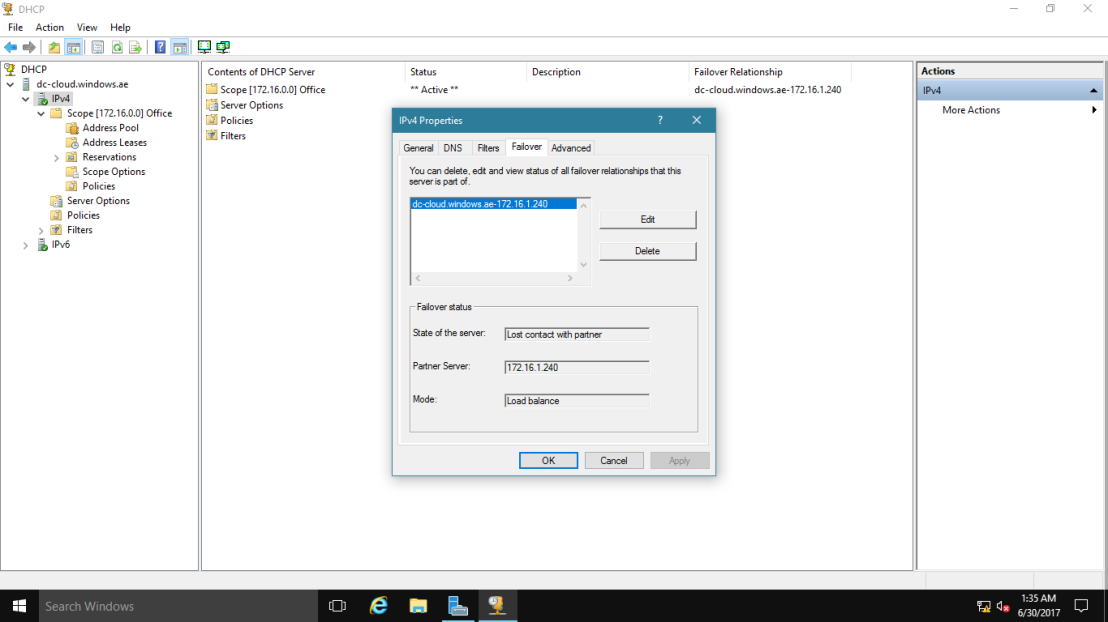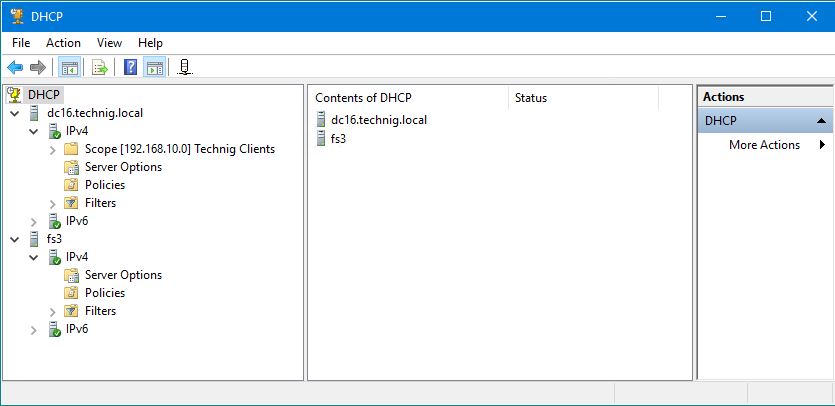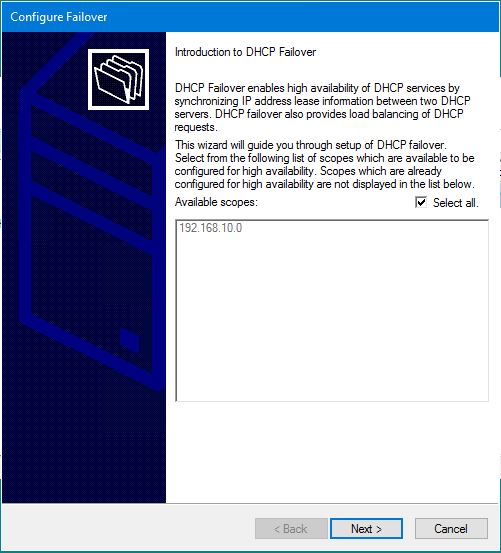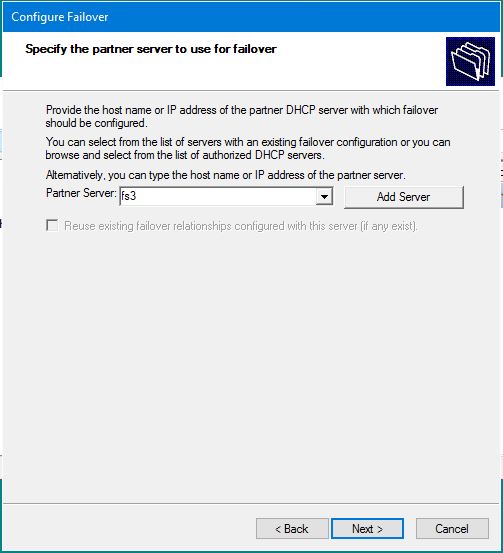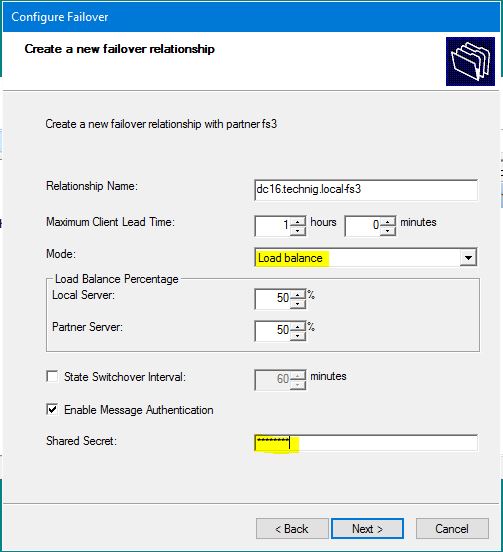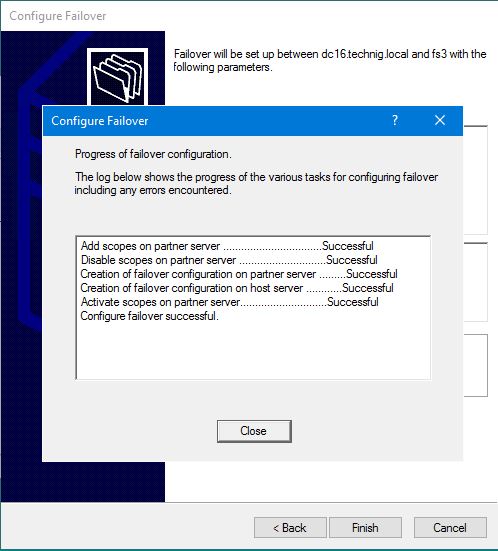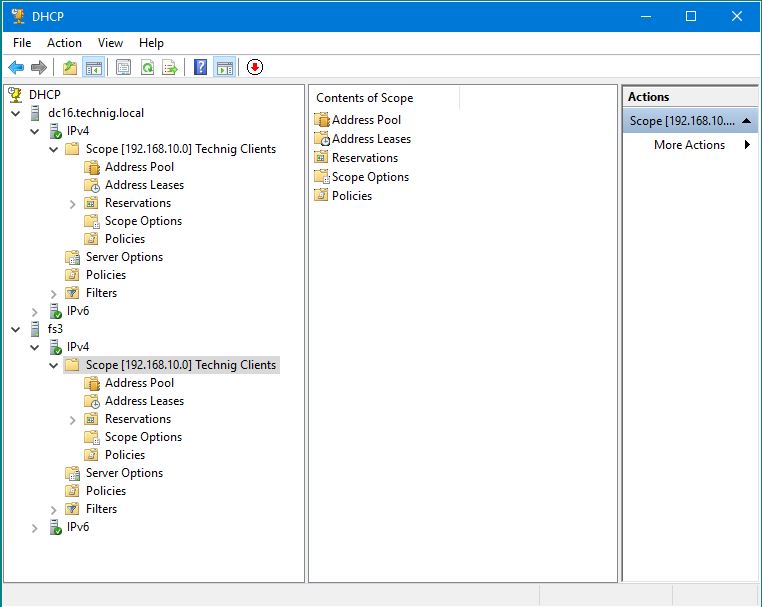Третья, заключительная статья о DHCP. В завершение темы я расскажу о том, как обеспечить отказоустойчивую работы DHCP-сервера с помощью технологии DHCP failover.
Но сначала немного истории.
До выхода Windows Server 2012 единственным способом обеспечить отказоустойчивость DHCP-сервера была так называемая схема 80\20. Суть этой схемы заключается в том, что для обслуживания одной области используются два DHCP-сервера. Область делится между ними в пропорции 80\20, соответственно основному серверу отдается 80%, а резервному 20% имеющихся IP-адресов. В нормальном режиме работы область обслуживается основным сервером, а при выходе из его строя резервный берет на себя нагрузку и выдает клиентам адреса из оставшихся 20%, тем самым поддерживая работу сети.
Данный способ вполне рабочий и используется до сих пор, но у него есть некоторые недостатки:
• При разделении области имеющиеся адреса используются не самым оптимальным образом;
• Клиенты не могут продлить аренду с имеющимся адресом;
• Проблемы при использовании резервирования.
Примечание. Резервирование (DHCP reservation) — настройка DHCP-сервера, при которой к MAC-адресу клиента привязывается постоянный IP-адрес. Это гарантирует, что клиент всегда будет получать в аренду один и тот же адрес. Резервирование настраивается на конкретном сервере и при его недоступности клиент не сможет получить зарезервированный за ним адрес.
Недостатки конечно некритичные, но доставляющие много неудобств. Видимо поэтому в Windows Server 2012 была добавлена новая фича под названием DHCP failover, предназначенная для обеспечения высокой доступности DHCP-серверов. DHCP failover позволяет обеспечить высокую доступность службы DHCP и не имеет недостатков, описанных выше. При использовании DHCP failover два DHCP-сервера реплицируют между собой текущие настройки и данные об аренде, что позволяет одному серверу обслуживать всех клиентов (выдавать новые адреса, продлевать аренду и т.п.) в том случае, когда другой недоступен.
DHCP failover может работать в двух режимах.
Режим балансировки (Load balance)
В этом режиме область делится на две части в определенной пропорции и обслуживается обоими серверами одновременно. При получении запроса каждый сервер вычисляет хэш MAC-адреса клиента в соответствии с алгоритмом, описанным в RFC 3074. MAC-адреса хэшируются в диапазоне от 1 до 256, балансировка происходит по следующему принципу: если нагрузка распределена в пропорции 50\50 и если при вычислении хэша получено значение от 1 до 128, то отвечает первый сервер, если же от 129 до 256 — то отвечает второй. При изменении коэффициента распределения нагрузки распределение хэш-блоков между серверами изменяется в той же пропорции. Такой подход гарантирует, что за одного конкретного клиента отвечает только один сервер.
Если же один из серверов перестает отвечать, то второй забирает всю область и продолжает обслуживать как своих клиентов, так и клиентов партнера.
Режим горячей замены (Hot Standby)
В таком режиме область обслуживается одним сервером (основным). В отличие от режима балансировки в режиме горячего резерва сервера не вычисляют хэш MAC-адреса клиента. Основной сервер отвечает на все запросы клиентов, резервный в нормальном состоянии не отвечает вообще. Только когда основной сервер становится недоступным, резервный переходит в состояние потери партнера (PARTNER_DOWN) и начинает отвечать на запросы клиентов. Когда основной сервер возвращается в строй, резервный переходит в режим ожидания и перестает обслуживать клиентов.
Обратите внимание, что термин основной\резервный относится к конкретной DHCP-области. К примеру DHCP-сервер может являться основным для одной области и резервным для другой.
От теории перейдем к практике. Для создания отказоустойчивой конфигурации возьмем 2 сервера — SRV1 и SRV2, находящихся в одной подсети. На SRV1 создаем область (Scope) и полностью настраиваем ее, на SRV2 только устанавливаем роль DHCP, никаких настроек не производим. После этого приступаем к настройке DHCP failover.
Настройка DHCP failover
Для начала настроим режим балансировки (Load balance). Для этого заходим на сервер SRV1 и открываем оснастку DHCP. Выбираем область, кликаем на ней правой клавишей и в контекстном меню отмечаем пункт «Configure Failover».
Запускается мастер настройки. В первом окне мастера выбираем области, для которых будет настраиваться отказоустойчивость. Впрочем, в нашем случае выбора нет, поскольку область всего одна.
Добавляем сервер-партнер, на котором будет находится второй экземпляр области.
На следующем этапе выбирается режим работы и основные настройки.
В качестве имени для создаваемых доверительных отношений (Relationship Name) по умолчанию используются имена серверов, но в принципе можно указывать что угодно. Режим работы (Mode) выбираем балансировку (Load balance) и в поле «Load Balance Percentage» указываем в процентах пропорции, в которых будет разделена область между двумя серверами. По умолчанию нагрузка делится в соотношении 50\50, но мы сделаем по привычной схеме 80\20, т.е. 80% обслуживает основной сервер и 20% резервный.
Теперь два очень важных параметра, на которых надо обратить внимание:
• State Switchover Interval — интервал времени, по истечении которого партнер считается недоступным (PARTNER_DOWN). Если не задавать этот параметр, то при падении партнера автоматического переключения не произойдет и переключатся придется вручную;
• Maximum Client Lead Time — очень интересный параметр, определяющий срок продления аренды в случае падения основного сервера. Когда клиент пытается продлить аренду, полученную на основном сервере, то резервный сервер продлевает ее не на срок аренды, указанный в свойствах области, а на время, указанное в данном параметре. И так пока основной сервер не восстановит работу. Также этот параметр определяет, сколько времени сервер будет ждать возвращения партнера из состояния PARTNER_DOWN прежде чем забрать контроль над всей областью. А еще этот параметр определяет время перехода в нормальное состояние при возвращении партнера.
Примечание. Параметры State Switchover Interva и Maximum Client Lead Time определяют скорость срабатывания failover-а. Каждый из партнеров обслуживает свой диапазон адресов до того момента, пока один из серверов не перейдет в состояние PARTNER_DOWN и не пройдет время, указанное в параметре Maximum Client Lead Time. Только после этого ″оставшийся в живых″ сервер возьмет на себя контроль над всей областью.
Сервера должны безопасно общаться друг с другом. Для этого включаем параметр «Enable Message Authentication» и в поле «Shared Secret» задаем кодовое слово, которое сервера будет использоваться для связи.
В заключение проверяем настройки, подтверждаем создание failover-а
и ждем завершения процесса.
Посмотреть настройки и текущее состояние партнеров можно в свойствах области, на вкладке «Failover».
То же самое можно сделать с помощью PowerShell. Создаем доверительные отношения:
Add-DhcpServerv4Failover -ComputerName srv1.test.local -Name ″srv1-srv2″ -PartnerServer srv2.test.local -ScopeId 10.0.0.0 -LoadBalancePercent 80 -MaxClientLeadTime 00:10:00 -AutoStateTransition $true -StateSwitchInterval 00:10:00 -SharedSecret ″12345678″ -Force
Проверяем результат:
Get-DhcpServerv4Failover -Name ″srv1-srv2″ | fl
Теперь сменим конфигурацию, сначала отключив failover. Для этого в оснастке DHCP кликаем на область и выбираем пункт меню «Deconfigure Failover».
Затем подтверждаем удаление доверительных отношений,
еще раз подтверждаем удаление
и ждем завершения. При удалении на сервере-партнере будут удалены все области, для которых был настроен failover.
Для удаления с помощью PowerShell достаточно выполнить одну команду:
Remove-DhcpServerv4Failover -Name ″srv1-srv2″ -Force
Теперь настроим DHCP failover в режиме Hot standby. Для этого опять запускаем мастер на SRV1 и выбираем сервер-партнер. Обратите внимание, что если между серверами ранее уже были настроены доверительные отношения, то их можно использовать повторно.
Выбираем режим Hot standby и производим настройки. Для режима Hot standby они несколько отличаются:
• Role of Partner Server — серверы делятся на основной (Active) и резервный (Standby) и надо выбрать роль для сервера-партнера. Если мы выбираем Standby, то текущий сервер соответственно становится Active, и наоборот.
• Addresses reserved for standby server — еще один важный параметр, задающий процент адресов, выделенный для резервного сервера. Суть этого параметра в том, что после выхода из строя основного сервера и перехода в состояние PARTNER_DOWN должно пройти время, заданное в параметре Maximum Client Lead Time. Только после этого резервный сервер забирает контроль над над всем диапазоном IP-адресов. В промежутке между этими двумя событиями резервный сервер может обслуживать клиентов, выдавая им адреса из данного резерва. Если этот параметр установить в ноль, то резервный сервер не сможет выдавать адреса до тех пор, пока не захватит всю область.
Дальше все так же — проверяем настройки, подтверждаем их
и ждем завершения.
То же из консоли PowerShell:
Add-DhcpServerv4Failover -ComputerName srv1.test.local -Name ″srv1-srv2″ -PartnerServer srv2.test.local -ScopeId 10.0.0.0 -ReservePercent 10 -MaxClientLeadTime 00:10:00 -AutoStateTransition $true -StateSwitchInterval 00:10:00 -SharedSecret ″12345678″ -Force
Изменить настройки и режим работы DHCP failover можно ″на лету″, не удаляя текущую конфигурацию. Для этого в оснастке управления надо выбрать раздел IPv4 (или IPv6, если failover настраивался для этого протокола), кликнуть правой клавишей мыши и выбрать пункт «Properties».
Затем перейти на вкладку «Failover», выбрать доверительные отношения и нажать «Edit».
В открывшемся окне мы можем поменять абсолютно любые настройки и даже изменить режим работы failover-а, например перейти с Load Balance на Hot Standby.
А теперь с помощью PowerShell вернемся обратно к режиму балансировки, попутно изменив интервалы MaxClientLeadTime и StateSwitchInterval:
Set-DhcpServerv4Failover -Name ″srv1-srv2″ -Mode LoadBalance -LoadBalancePercent 80 -MaxClientLeadTime 00:02:00 -StateSwitchInterval 00:02:00 -Force
Тестирование работы DHCP failover
В завершение давайте протестируем работу DHCP failover. На предыдущем шаге мы уменьшили до 2 минут временные интервалы, отвечающие за переключение. Также для ускорения процесса в свойствах области уменьшим время аренды до 10 минут.
Теперь зайдем в свойства DHCP failover и проверим состояние серверов-партнеров.
Запомним полученные настройки на клиенте. Как видите, клиент имеет адрес 10.0.0.20, полученный с сервера 10.0.0.1 (SRV1).
Теперь погасим сервис DHCP на SRV1 и перейдем на SRV2. Здесь откроем оснастку DHCP и перейдем в настройки доверительных отношений. Как видите, после потери связи с партнером здесь стала активна кнопка ″Change to partner down″. С помощью этой кнопки можно перевести сервер в состояние PARTNER_DOWN, не дожидаясь пока истечет State Switcover Interval.
Еще раз проверяем состояние серверов. Резервный сервер перешел в состояние Partner down и готов к захвату контроля над областью.
Ждем 2 минуты и еще раз проверяем настройки на клиенте. Как можно увидеть, IP-адрес не изменился, при этом в качестве DHCP-сервера указан уже 10.0.0.2 (SRV2). Т.е. клиент успешно продлил на SRV2 аренду адреса, полученного от SRV1.
Возвращаем SRV1 в строй, ждем пока клиент обновит аренду и еще раз проверяем его настройки. Как видите, IP-адрес не изменился, а адрес DHCP-сервера опять SRV1.
Вот так и работает DHCP-failover.
What is DHCP Failover?
enables two Microsoft DHCP servers to share service availability information with each other, providing DHCP high availability. DHCP failover works by replicating IP address leases and settings in one or more DHCP scopes from a primary DHCP server to a failover partner server.
All scope information is shared between the two DHCP servers, including active leases. This enables either DHCP server to assume responsibility for DHCP clients if the other server becomes unavailable.
Introduction to DHCP failover
With DHCP failover, DHCPv4 scopes can be replicated from a primary DHCP server to a partner DHCP server, enabling redundancy and load balancing of DHCP services. DHCP servers that share a failover-enabled DHCP scope are called failover partners. Microsoft’s implementation of DHCP failover is based on the Internet Engineering Task Force (IETF) DHCP Failover Protocol draft.
When two DHCP servers are configured for failover, they will share scope information, including all active leases. This enables both DHCP servers to provide leases to the same subnet for load balancing or redundancy purposes. Scope settings are replicated when you first configure DHCP failover, and can be replicated again later if configuration changes are made.
So let begin with the process,
The DHCP server failover feature provides the ability to have two DHCP servers serve IP addresses and option configuration to the same subnet or scope.
~*~ i assume most of you already know how to install DHCP Services on the Windows Server 2016 ~*~
1 – open Server Manager and click Tools, you will see DHCP stated in the list, click the DHCP to open the console.
2 – Right Click IPv4 and click Configure Failover.
3 – On the Configure Failover introduction page, confirm the Available scopes and click Next.
4 – Next, on the Specify the partner server to use for failover page, click Add Server and choose your 2nd DHCP Server.
5 – Next, confirm that 2nd DHCP Server IP address listed in the Partner Server box and click Next.
6 – On the Create a new failover relationship box, there are some configuration that you need to take point :
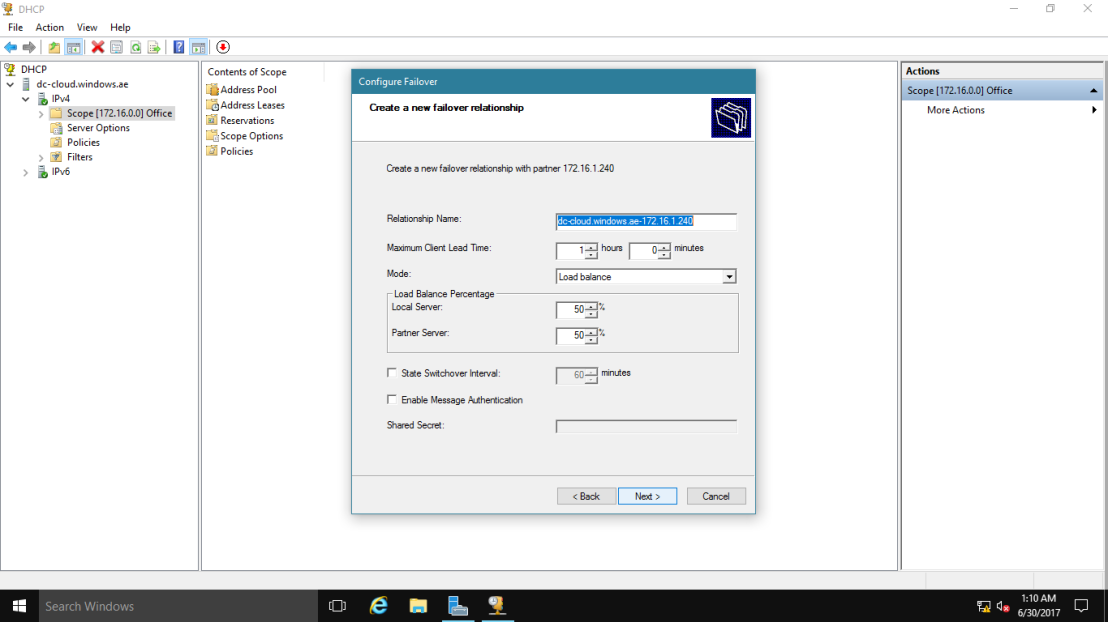
Maximum Client Lead Time : It defines the temporary lease period given by the failover server to a new client.
Mode : There are two modes for DHCP failover which are “Hot Standby” and “Load balance“.
In hot standby mode, 2 servers operate in a failover relationship where an active server is responsible for leasing IP addresses and configuration information to all clients in a scope or subnet, while a secondary server assumes this responsibility if the primary server becomes unavailable. A server is primary or secondary in the context of a subnet.
In a load balance mode deployment, which is the default mode of operation, the two servers simultaneously serve IP addresses and options to clients on a given subnet. The client requests are load balanced and shared between the two servers.
Auto State Switchover Interval : A server that loses communication with a partner server transitions into a communication interrupted state. The loss of communication may be due to a network outage or the partner server may have gone offline. Since there is no way for the server to detect the reason for loss of communication with its partner, the server will continue to remain in communication interrupted state until the administrator manually changes the state to partner down. Alternatively, DHCP failover has a provision for automatic transition to partner down state based on a time out interval. This is a configurable element called the auto state switchover interval. The default value for auto state switchover interval is 10 minutes.
Enable Message Authentication : To configure message authentication, the DHCP failover setup wizard prompts the administrator to provide a shared secret. As part of the failover relationship creation, the failover setup wizard provisions the shared secret for message authentication to each of the servers in the failover relationship.
7 – Next, confirm the settings and click Finish.
8 – Now log in to both of the DHCP Server (in my demo DC-CLOUD and SUB-01, which both Server hosted my DHCP). Confirm that both DHCP Services is running and you can have both Server having same settings.
9 – Next, log in to your client PC, in my Demo i have Windows 10 machine and now open command prompt and type ipconfig /all to get IP information.
– Confirm that your client machine is receiving IP from DHCP Server. in my Demo the IP is coming from my SUB-01 server (172.16.1.240)
– to test the DHCP Failover, disconnect the network on the 1 of the DHCP Server (in my Demo it SUB-01 server)
10 – now, release and renew the IP from your client machine “(ipconfig /release.. ipconfig /renew)” please refer to picture.
11 – confirm that you now receive IP from another DHCP Server (in my Demo its DC-CLOUD with IP 172.16.1.254).
– So it prove that our DHCP Failover is working.
that’s all for now.., any Doubts type a commend.. 🙂

Contents
- 1 How To Configure Dhcp Failover On Windows Server 2016
- 2 How To Setup Dhcp Failover Step By Step Guide (windows Server 2022)
- 2.1 Conclusion
- 2.1.1 Related image with how to configure dhcp failover on windows server 2016
- 2.1.2 Related image with how to configure dhcp failover on windows server 2016
- 2.1 Conclusion
Get ready to delve into a myriad of How To Configure Dhcp Failover On Windows Server 2016-related content that will ignite your curiosity, deepen your understanding, and perhaps even spark a newfound passion. Our goal is to be your go-to resource for all things How To Configure Dhcp Failover On Windows Server 2016, providing you with articles, insights, and discussions that cater to your every interest and question. Want list and turn for ipv4 available configure- default on next can appear that continue- to the see failover- dhcp will that can will to click it click you the you the Open select only select right off window of scopes in then configure click set you all by you console failover- and is those turned

Configuring Dhcp Failover In Windows Server 2016
Configuring Dhcp Failover In Windows Server 2016
Article 08 31 2016 in this article in this guide dhcp failover overview dhcp failover architecture hot standby mode show 24 more applies to: windows server 2012 dynamic host configuration protocol (dhcp) failover in windows server 2012 is a new method for ensuring continuous availability of dhcp service to clients. in this guide. Step 1. open dhcp management console. right click ipv4 and click «configure failover » step 2. choose the scope you want to configure for failover and click next. step 3. add an ip address of the partner server and click next. step 4. choose the mode (i am choosing load balance for this tutorial). keep other options at their defaults. step 5.
How To Deploy Dhcp Failover On Windows Server 2016 Step By Step
How To Deploy Dhcp Failover On Windows Server 2016 Step By Step
Step 1. open dhcp console of your primary server, right click the scope you want to configure for failover and then click configure failover… step 2. click next step 3. type the host name or ip address of the partner server and click next step 4. choose hot standby mode, leave other options as default and click next step 5. click finish step 6. To configure dhcp failover on windows server, right click on ipv4 of primary dhcp and select configure failover. on the welcome page of configure failover select select all and click next. windows server 2016 – configure dhcp failover 4. add the second dhcp server and click next. specify the partner server to use for failover 5. Open the dhcp console, right click ipv4, and then click configure failover. in the window that will appear, you will see the list of available scopes that you can set for failover. select all is turned on by default, you can turn it off and select only those you want to configure. click next to continue. Go to your dhcp management console, expand your dhcp server, ipv4 the right click and select configure failover… on the configure failover page, select the scopes you will like to add into the cluster then next. in my case i will start with one and then add more as i go. on the partner server page, select the secondary dhcp server then next.

How To Install Dhcp And Configure Dhcp Failover In Windows Server 2012 Www Vrogue Co
How To Install Dhcp And Configure Dhcp Failover In Windows Server 2012 Www Vrogue Co
Open the dhcp console, right click ipv4, and then click configure failover. in the window that will appear, you will see the list of available scopes that you can set for failover. select all is turned on by default, you can turn it off and select only those you want to configure. click next to continue. Go to your dhcp management console, expand your dhcp server, ipv4 the right click and select configure failover… on the configure failover page, select the scopes you will like to add into the cluster then next. in my case i will start with one and then add more as i go. on the partner server page, select the secondary dhcp server then next. Getty images tip configure dhcp failover for windows server dhcp is a critical service, and network admins should take the time to create fault tolerance. windows server makes it easy to configure both failover and load balancing. by damon garn, cogspinner coaction. By karim buzdar you can create a dhcp failover with two servers in hot standby mode by using a single add dhcpserverv4failover powershell cmdlet. this tutorial assumes you have an active scope on primary dhcp server and a dhcp running on standby or partner server. configure dhcp failover in windows server 2016 using powershell step 1.

How To Configure Dhcp Failover On Windows Server 2016 Tutorial 9
How To Configure Dhcp Failover On Windows Server 2016 Tutorial 9
Getty images tip configure dhcp failover for windows server dhcp is a critical service, and network admins should take the time to create fault tolerance. windows server makes it easy to configure both failover and load balancing. by damon garn, cogspinner coaction. By karim buzdar you can create a dhcp failover with two servers in hot standby mode by using a single add dhcpserverv4failover powershell cmdlet. this tutorial assumes you have an active scope on primary dhcp server and a dhcp running on standby or partner server. configure dhcp failover in windows server 2016 using powershell step 1.

Implement Dhcp Failover In Windows Server 2016 Dimitris Tonias
Implement Dhcp Failover In Windows Server 2016 Dimitris Tonias
How To Setup Dhcp Failover Step By Step Guide (windows Server 2022)
How To Setup Dhcp Failover Step By Step Guide (windows Server 2022)
learn how to install dynamic host control protocol (dhcp) and configure it in a failover cluster so that in the event one of the this video is describing the dhcp failover services is a new feature (windows server 2012 and and windows server 2016) for video series on advance networking with windows server 2019: step by step video guide on how to configure dhcp fail over in this video series i am going to implement and configure networking with windows server 2016. in the second video from the in this movie we go over how to configure dhcp failover step by step, and also show how to administer it. dhcp failover gives donate us : paypal.me microsoftlab configure the dhcp failover in windows server 2016 1. prepare dc21 : domain how to configure dhcp failover on server 2016. step by step: configure dhcp for failover on windows server 2016 dynamic host configuration protocol (dhcp) failover in after seeing what dhcp failover is and how it works let’s also get to work and set up a test failover environment on windows in this video, i have talked about what is the use of dhcp failover and how to configure the dhcp failover in windows server in dhcp failover two dhcp servers are both configured to manage the same pool of addresses, so that they can share the load professor robert mcmillen shows you how to setup a pair of dhcp servers in failover configuration.
Conclusion
Having examined the subject matter thoroughly, it is clear that post delivers valuable insights about How To Configure Dhcp Failover On Windows Server 2016. From start to finish, the author demonstrates a wealth of knowledge about the subject matter. In particular, the section on X stands out as particularly informative. Thanks for the article. If you need further information, feel free to contact me through social media. I am excited about hearing from you. Furthermore, below are a few related articles that you may find interesting:
How to Deploy DHCP Failover on Windows Server 2016
The (DHCP) failover in Windows Server 2016 enables high availability of DHCP services by synchronizing IP address lease information between two DHCP servers ensuring continuous availability of DHCP service to clients.
Previous Posts on DHCP Services Role:
- How to Deploy DHCP Services Role on Windows Server 2016
- How to create a DHCP Scope on Windows Server 2016 step by step
Prerequisites:
- 2 Windows 2012/16 Servers with DHCP Role installed and authorized.
- Scopes defined and configured.
Important: DHCP failover to function correctly make sure both servers have their time synchronized.
Planned Topology
Creating a DHCP Failover Cluster step by step
Go to your DHCP Management Console, expand your DHCP server, IPv4 the right click and select Configure Failover…
On the Configure Failover page, select the Scopes you will like to add into the cluster then Next.
In my case I will start with one and then add more as I go.
On the Partner server page, select the secondary DHCP Server then Next.
On the Failover relationship page, select Mode Load Balance or Hot standby, set Secret(My pass: secret) and adjust if necessary then Next.
Note: In this example I have configured to Load Balance.
Click on Finish to complete your first DHCP Failover.
Confirm the replicated scope is now visible on the HA DHCP Server and also confirm on a client machine by unitizing ipconfig/all to verify the active DHCP server.
That’s it you have now configured your first DHCP Failover cluster.
This article “configure DHCP failover on Windows Server” is apply-able on Windows server 2012 and higher for DHCP High Availability. The DHCP server failover feature provides the ability to have two DHCP servers provide IP addresses and option configuration to the same subnet or scope, providing for continuous availability of DHCP service to clients. The two DHCP servers replicate lease information between them, allowing one server to assume responsibility for servicing of clients for the entire subnet when the other server is unavailable. It is also possible to configure failover in a load-balancing configuration with client requests distributed between the two servers in a failover relationship.
The DHCP failover in Windows Server enables administrators to deploy a highly resilient DHCP service to support a large enterprise without the challenges of the options discussed earlier. The main goals of the feature are the following:
- Provide DHCP service availability at all times on the enterprise network.
- If a DHCP server is no longer reachable, the DHCP client is able to extend the lease on its current IP address by contacting another DHCP server on the enterprise network.
Read the Understand and Deploy DHCP Failover article on Microsoft technet.
You need to have two DHCP servers to configure DHCP failover on Windows Server. Install DHCP on both servers and don’t create scope on the second one. Just create a scope on the primary DHCP server.
- On Windows server type “dhcpmgmt.msc” on Run and press enter to open DHCP Manager.
- On the DHCP console right click the DHCP and click Add Server. Select the second DHCP server and add it to current DHCP console.
3. To configure DHCP Failover on Windows Server, right click on IPv4 of primary DHCP and select Configure Failover. On the welcome page of Configure Failover select Select all and click Next.
4. Add the second DHCP server and click Next.
5. On the Create a new failover relationship page, select Load balance mode and type a password then click Next.
6. Finally click Finish to set up failover between two servers. Make sure the process should be finished successfully. Close the page and to to see the changes on DHCP management console.
7. Once refresh the DHCP console or reconnect the server to see the final result. Now the DHCP servers are ready to work as DHCP load balancing service and your clients never fail to obtain IP address.
That is all about DHCP High Available or configure DHCP Failover on Windows Server 2016. The same configuration works on Windows Server 2012 also.
An IT Pro, here is my online knowledge sharing platform. I would like to write and share my experience for computer enthusiasts and technology geeks.