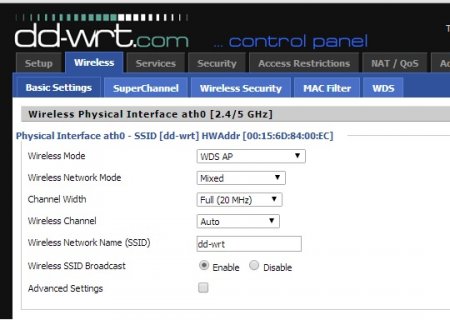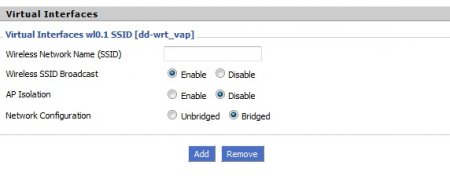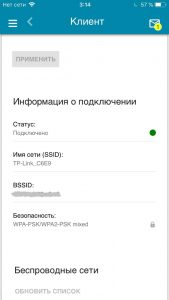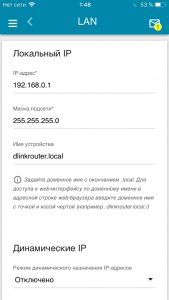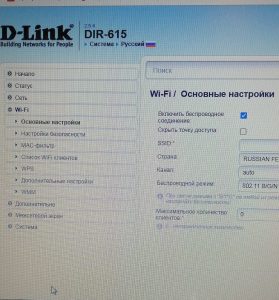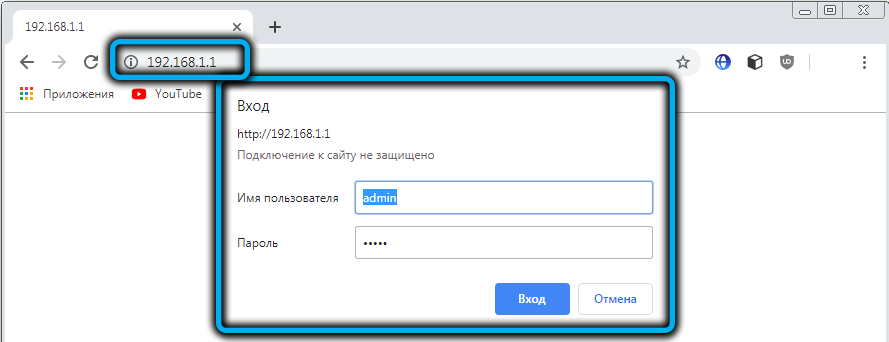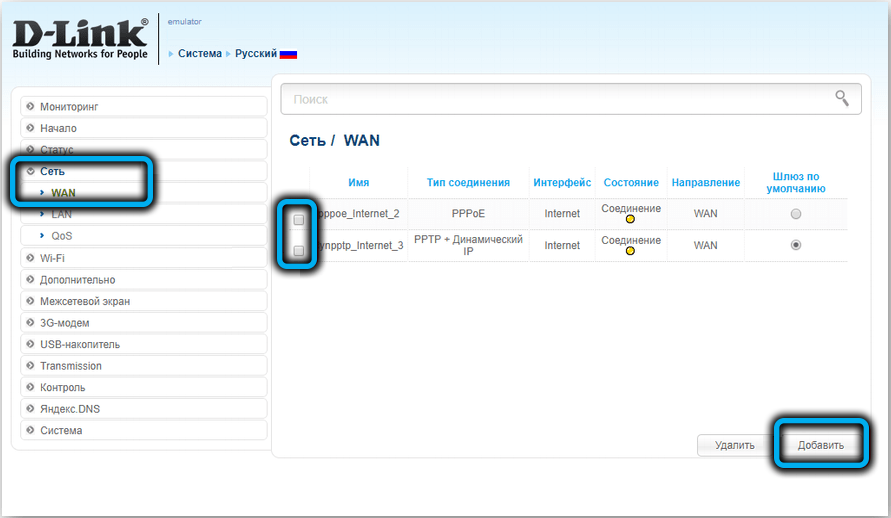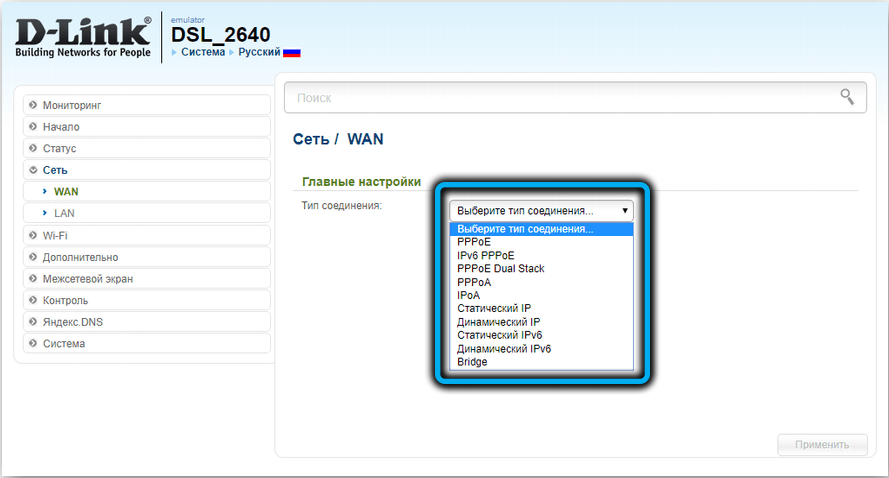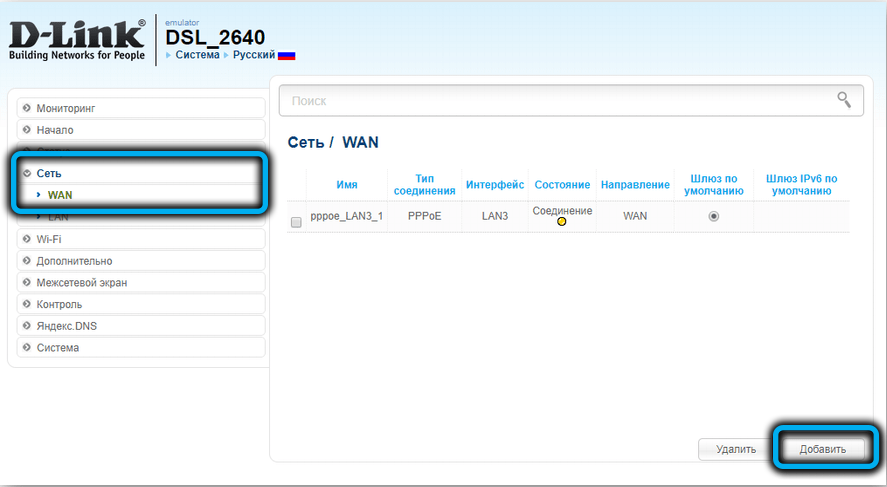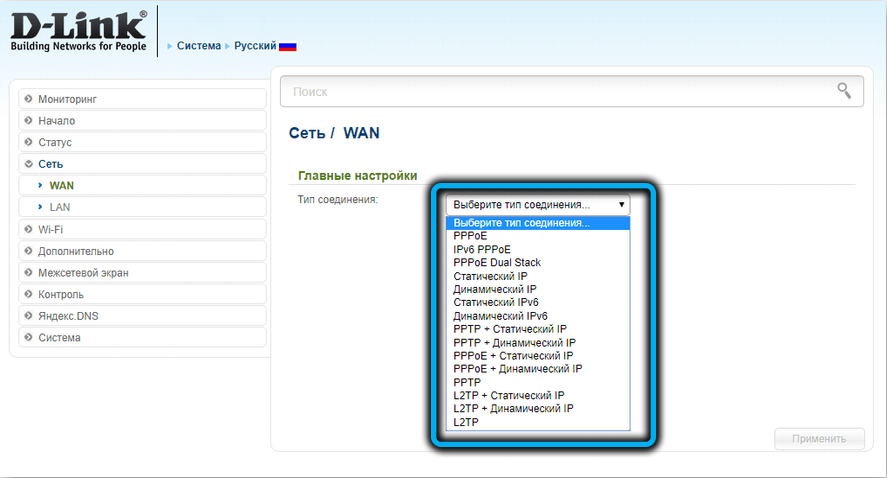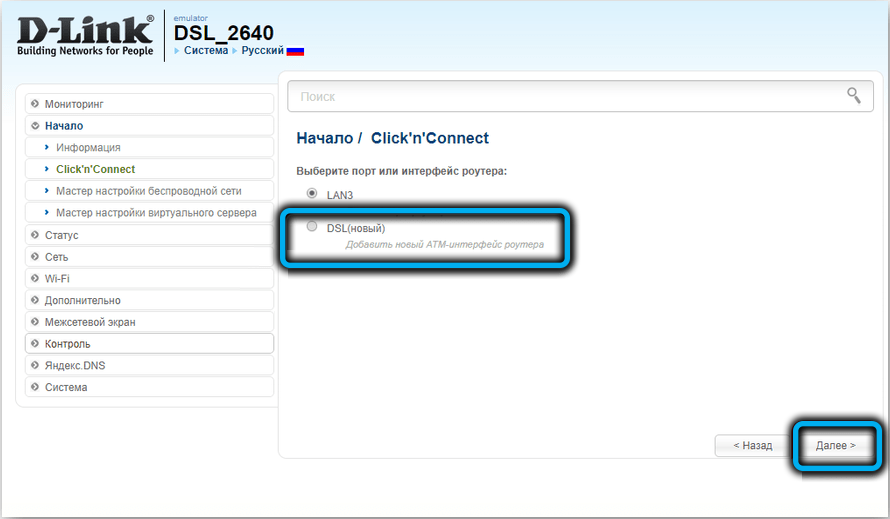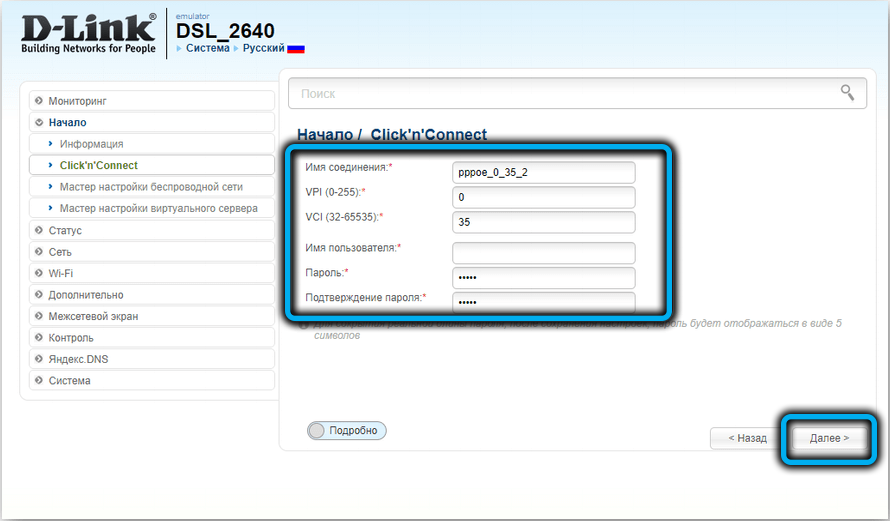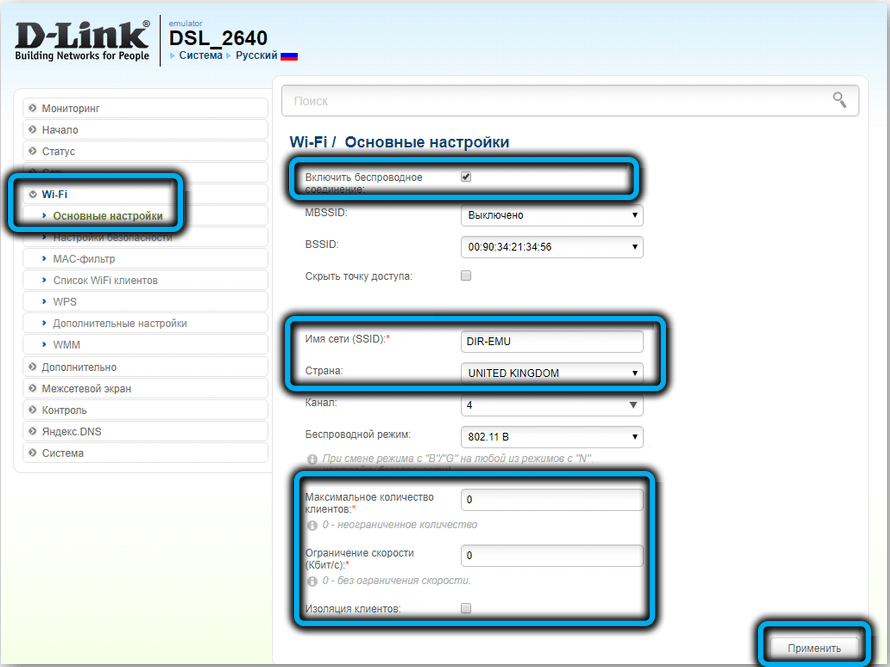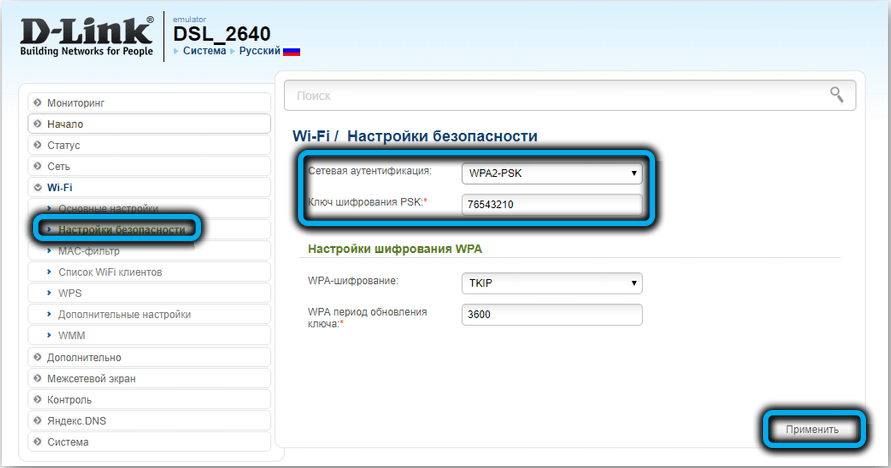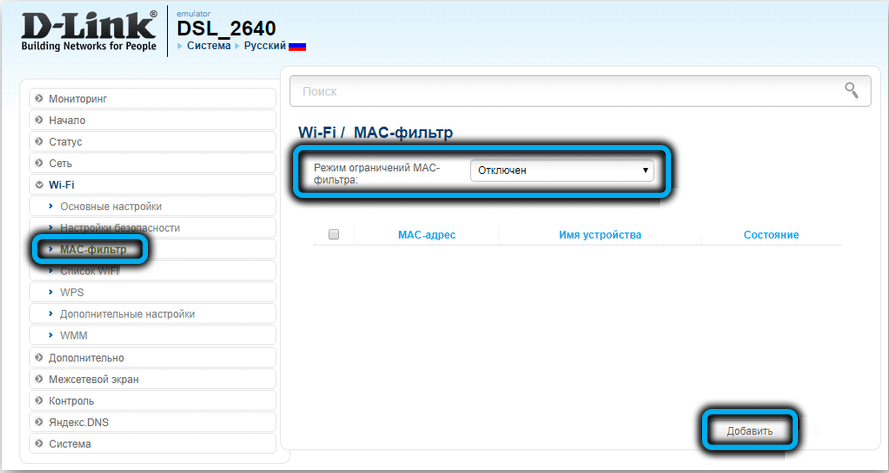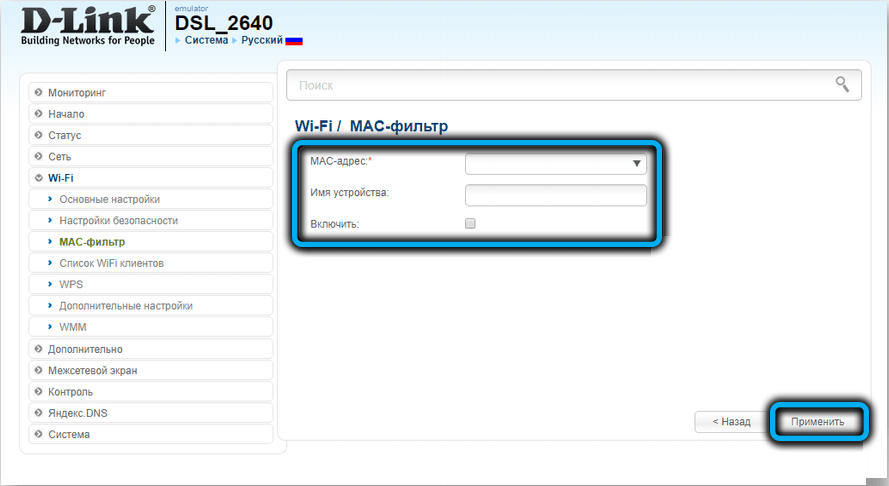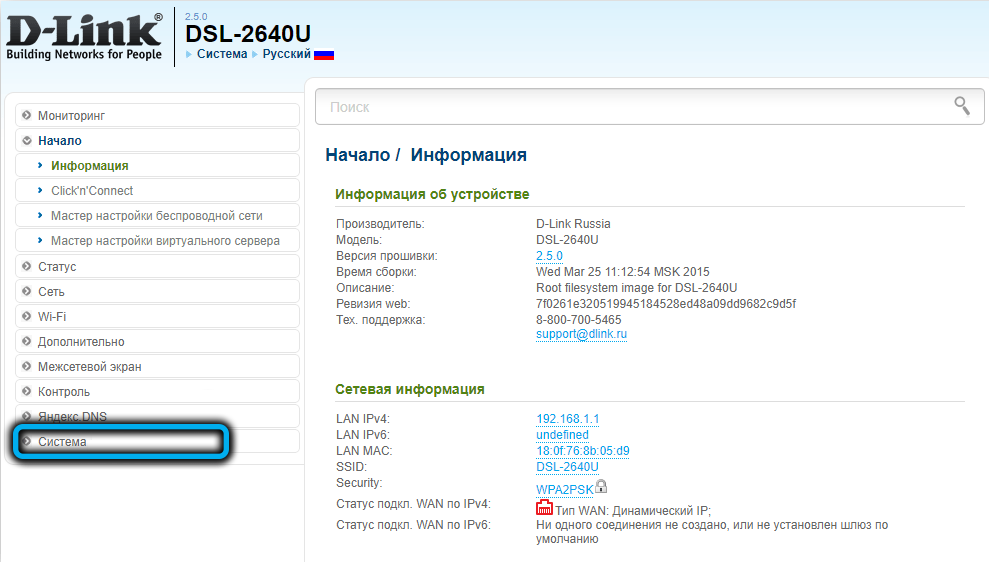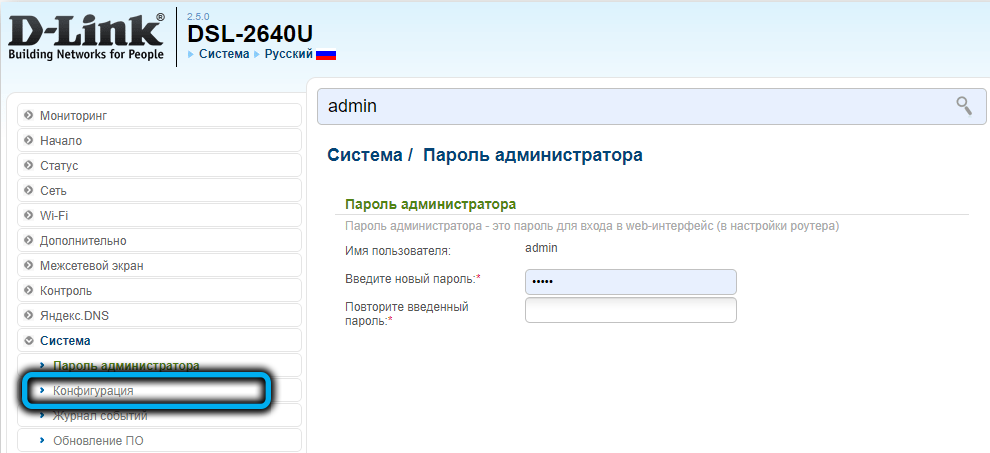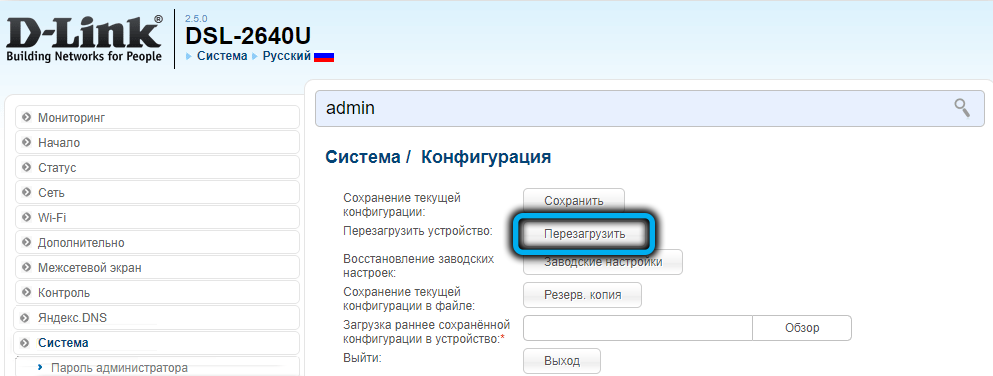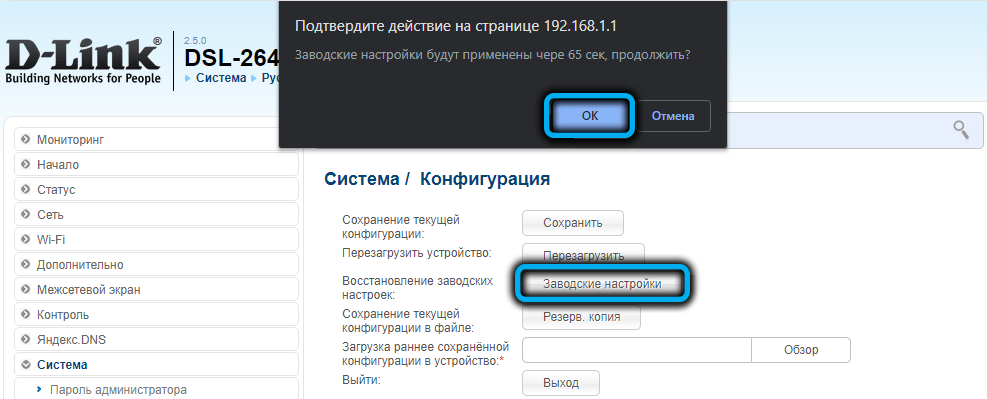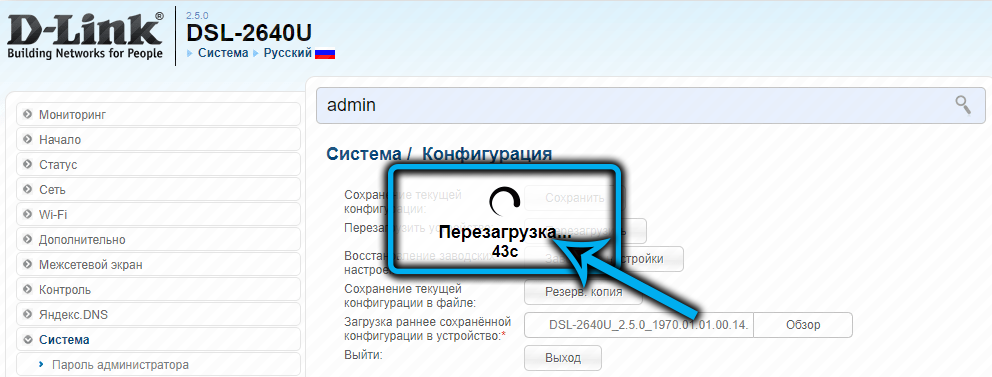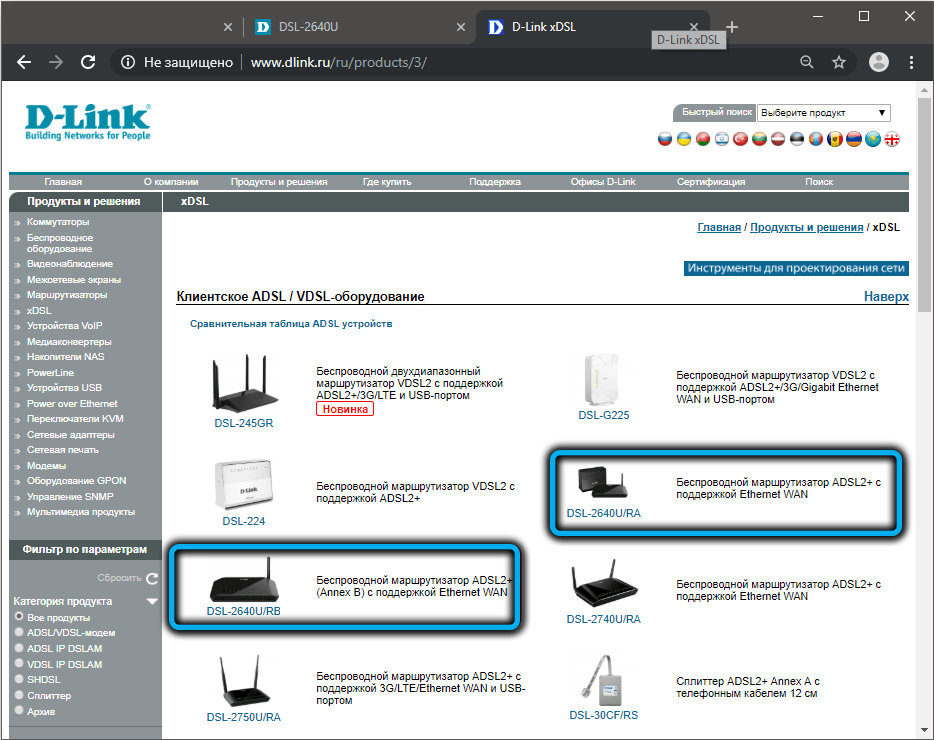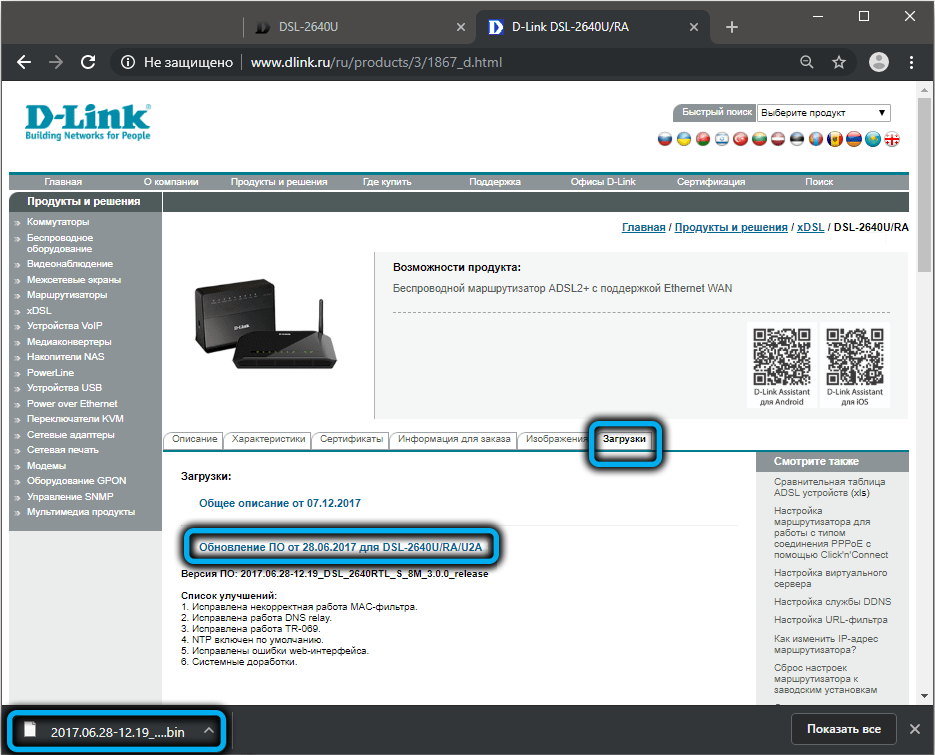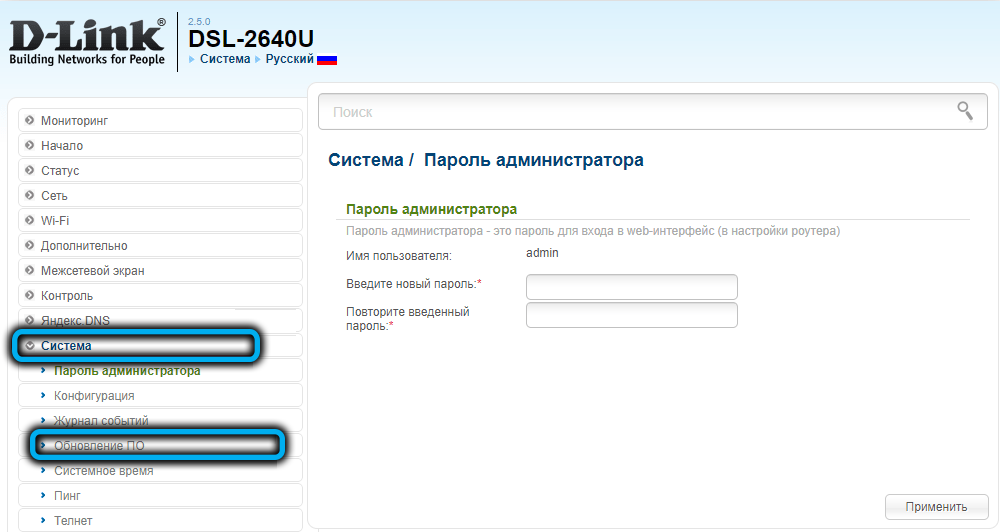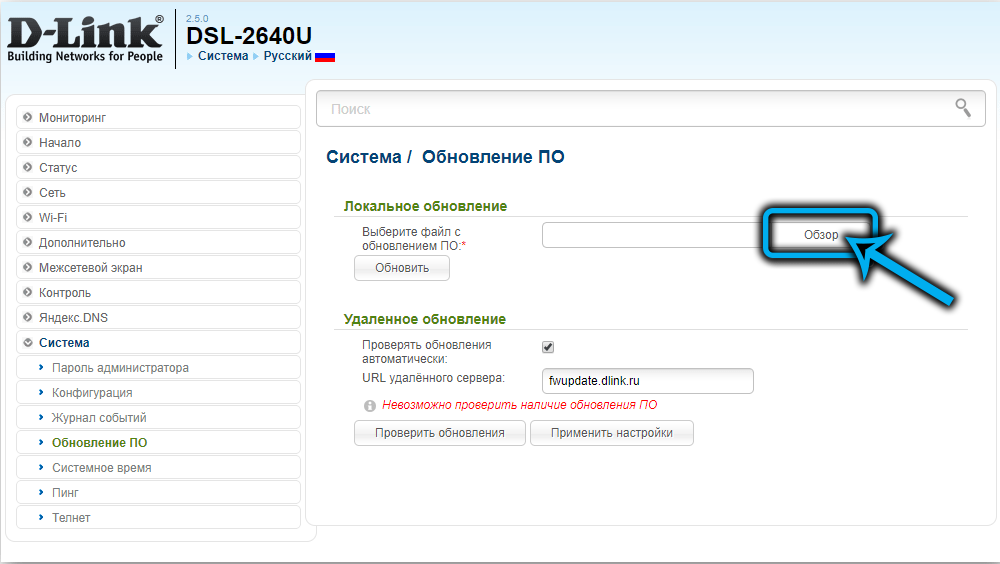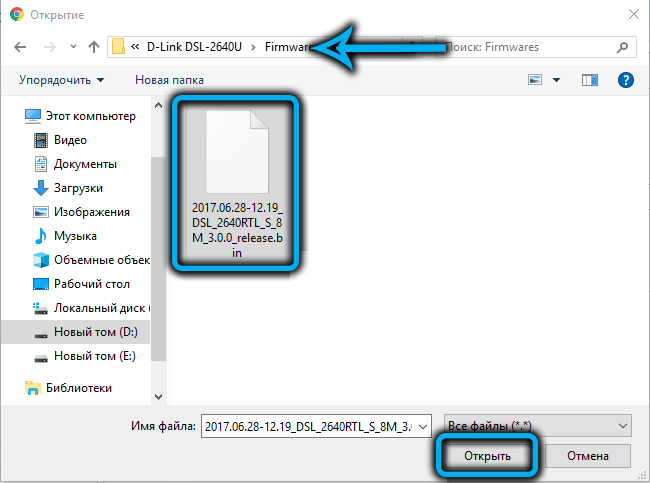DSL 2640u — это популярный маршрутизатор, который может использоваться не только для подключения к Интернету, но и для расширения диапазона беспроводной сети. Если у вас есть DSL 2640u, вы можете настроить его в режиме репитера WiFi, чтобы усилить сигнал своей сети и расширить ее покрытие.
Шаг первый — подключение: вам потребуется подключить DSL 2640u к вашему основному роутеру через кабель Ethernet. У вас также может быть необходимость в подключении к компьютеру для настройки устройства.
Второй шаг — настройка: чтобы настроить DSL 2640u в режиме репитера WiFi, вы должны войти в веб-интерфейс маршрутизатора, введя его IP-адрес в адресной строке вашего браузера. После входа в настройки вам нужно будет найти раздел «Беспроводная настройка» и выбрать опцию «Режим клиента». Затем выберите настройки сети, которую вы хотите повторить, и введите пароль для доступа к этой сети.
Третий шаг — проверка: после настройки DSL 2640u в режиме репитера WiFi, вы можете перезагрузить устройство и проверить, работает ли оно в этом режиме. Возьмите ваше устройство с беспроводной поддержкой и проверьте, есть ли сигнал WiFi, какой бы далеко вы не находились от основного роутера. Если все настроено правильно, вы должны иметь доступ к Интернету через усиленный сигнал WiFi.
Использование DSL 2640u в качестве репитера WiFi может быть полезно, если у вас есть большой дом или офис и вам нужно расширить покрытие беспроводной сети. Следуйте этим инструкциям шаг за шагом, и вы сможете настроить свой маршрутизатор в режиме репитера WiFi без проблем.
Содержание
- Инструкция: Как настроить Dsl 2640u в качестве репитера WiFi
- Шаг 1: Подключение устройства к компьютеру
- Шаг 2: Вход в интерфейс роутера
- Шаг 3: Проверка наличия последней прошивки
- Шаг 4: Установка режима работы «репитер»
- Шаг 5: Подключение к основной точке доступа WiFi
- Шаг 6: Настройка WiFi на роутере
- Шаг 7: Проверка работоспособности репитера
- Вопрос-ответ
- Могу ли я использовать роутер Dsl 2640u в качестве репитера для любой беспроводной сети?
- Могу ли я использовать роутер Dsl 2640u в качестве репитера только для 2,4 ГГц Wi-Fi или 5 ГГц Wi-Fi?
Инструкция: Как настроить Dsl 2640u в качестве репитера WiFi
Если у вас есть маршрутизатор Dsl 2640u и вы хотите использовать его в качестве репитера WiFi для расширения зоны покрытия вашей беспроводной сети, следуйте этой инструкции:
- Подключите компьютер к маршрутизатору Dsl 2640u с помощью сетевого кабеля.
- Откройте веб-браузер и введите IP-адрес маршрутизатора (обычно 192.168.1.1) в адресную строку. Нажмите Enter, чтобы открыть веб-интерфейс маршрутизатора.
- Войдите в настройки маршрутизатора, используя свое имя пользователя и пароль.
- Перейдите в раздел «Беспроводная связь» или «Wireless».
- Настройте параметры беспроводной сети в соответствии с вашими предпочтениями: установите имя сети (SSID), выберите тип безопасности, установите пароль и т. д.
- Сохраните настройки и выйдите из веб-интерфейса маршрутизатора.
- Отсоедините компьютер от маршрутизатора и подключите его к розетке, которая находится недалеко от области, где вы хотите усилить сигнал WiFi.
- Подключите маршрутизатор Dsl 2640u к этой розетке.
- Подождите, пока маршрутизатор запустится и настроит соединение со своим основным маршрутизатором WiFi.
- После того, как маршрутизатор полностью запустится, вы сможете подключиться к новому расширенному WiFi-сети с тем же SSID и паролем, которые вы выбрали на шаге 5.
Теперь вы можете наслаждаться более широкой зоной покрытия вашей беспроводной сети с помощью маршрутизатора Dsl 2640u в роли репитера WiFi.
Шаг 1: Подключение устройства к компьютеру
Для начала процесса настройки роутера Dsl 2640u в качестве репитера WiFi необходимо правильно подключить устройство к компьютеру. Следуйте указанным ниже инструкциям:
- Подготовьте все необходимые кабели и аксессуары.
- Используя RJ-45 кабель, подключите один конец к порту Ethernet (LAN) на задней панели роутера.
- Подключите другой конец к порту Ethernet на задней панели вашего компьютера.
- Убедитесь, что оба конца кабеля надежно подключены.
- Включите роутер и компьютер.
Теперь ваш роутер Dsl 2640u подключен к компьютеру и готов к следующим шагам настройки в качестве репитера WiFi.
Шаг 2: Вход в интерфейс роутера
Для настройки Dsl 2640u в качестве репитера WiFi, вам потребуется войти в интерфейс роутера. Для этого выполните следующие действия:
- Убедитесь, что ваш компьютер или устройство подключены к роутеру сетевым кабелем или по Wi-Fi.
- Откройте любой веб-браузер на вашем компьютере или устройстве и введите в адресной строке IP-адрес роутера. По умолчанию IP-адрес Dsl 2640u — 192.168.1.1.
- Нажмите клавишу Enter, чтобы открыть страницу входа в интерфейс роутера.
- В открывшемся окне введите логин и пароль администратора. По умолчанию логин — admin, пароль — admin. Если вы ранее изменяли логин и пароль, введите актуальные данные.
- Нажмите кнопку Вход, чтобы войти в интерфейс роутера.
Если вы правильно ввели логин и пароль, вы будете перенаправлены на главную страницу интерфейса роутера Dsl 2640u. Теперь вы готовы приступить к настройке репитера WiFi. В следующем шаге мы расскажем о необходимых настройках для работы в режиме репитера.
Шаг 3: Проверка наличия последней прошивки
Прежде чем приступить к настройке Dsl 2640u в качестве репитера WiFi, необходимо убедиться, что у вас установлена последняя прошивка.
Проверка наличия последней прошивки выполняется с помощью веб-интерфейса роутера.
- Откройте веб-браузер и введите адрес роутера в адресной строке. Обычно адрес роутера выглядит следующим образом: 192.168.1.1 или 192.168.0.1. Нажмите клавишу «Enter».
- Появится окно для ввода логина и пароля. Введите свои учётные данные (если ранее вы их не меняли, то используйте стандартные логин и пароль);
- После успешного входа в веб-интерфейс роутера найдите вкладку «Настройки» или «Firmware Update». Откройте эту вкладку;
- Программа автоматически проведет проверку наличия последней прошивки. Если прошивка устаревшая, роутер предложит вам скачать и установить новую версию;
- Следуйте инструкциям роутера для скачивания и установки последней прошивки. Обычно это означает нажатие кнопки «Download» и «Upgrade». Пожалуйста, убедитесь, что во время обновления прошивки роутер не будет отключен от питания;
- После обновления прошивки роутер автоматически перезагрузится.
Поздравляю, теперь ваш Dsl 2640u обновлен до последней версии прошивки! Теперь вы готовы приступить к настройке репитера WiFi.
Шаг 4: Установка режима работы «репитер»
После успешного входа в настройки роутера TP-Link Dsl 2640u, вам потребуется перейти в раздел «Настройки беспроводной сети».
В этом разделе вы сможете изменить режим работы роутера на «репитер», чтобы использовать его в качестве усилителя WiFi сигнала.
- Найдите раздел «Настройки беспроводной сети» в меню настроек роутера.
- В этом разделе вы увидите опцию «Режим работы».
- Выберите вариант «Репитер» из выпадающего списка режимов работы.
- После выбора режима работы «репитер», сохраните изменения, нажав кнопку «Применить» или «Сохранить».
После сохранения изменений роутер перезагрузится и начнет работать в режиме репитера WiFi сигнала. Теперь вы сможете использовать его для расширения покрытия WiFi сети и усиления сигнала в тех местах, где раньше были проблемы с подключением.
Установка режима работы «репитер» на Dsl 2640u позволит вам создать расширенную беспроводную сеть, которая будет работать на основе уже существующей сети, увеличивая область покрытия и устраняя «мертвые зоны» без сигнала.
Шаг 5: Подключение к основной точке доступа WiFi
После того, как вы настроили Dsl 2640u в режиме репитера WiFi, следующим шагом будет подключение к основной точке доступа WiFi, чтобы репитер мог расширить ее сигнал.
- Выполните следующие действия на основной точке доступа:
- Войдите в настройки точки доступа WiFi.
- Включите функцию WPS (Wi-Fi Protected Setup) или воспользуйтесь другим методом подключения, указанным в документации вашей точки доступа.
- Запустите процесс подключения, который обычно включает одно из следующих действий: нажатие на кнопку WPS на точке доступа или ввод PIN-кода.
- Выполните следующие действия на Dsl 2640u:
- Войдите в настройки репитера WiFi Dsl 2640u.
- Перейдите в раздел «Беспроводной мост» или «Репитер WiFi».
- Выберите опцию для подключения к основной точке доступа WiFi: «Автовыбор» или «WPS».
- Если выбран «Автовыбор», то далее система будет отображать доступные сети WiFi. Выберите свою основную точку доступа из списка и введите пароль доступа к ней.
- Если выбран «WPS», нажмите на кнопку WPS на репитере для запуска процесса подключения.
После выполнения указанных действий, Dsl 2640u должен подключиться к основной точке доступа WiFi и начать действовать в качестве репитера. Вы сможете использовать расширенную сеть WiFi с тем же именем и паролем, что и у основной точки доступа, но с увеличенной зоной покрытия.
Шаг 6: Настройка WiFi на роутере
После успешного подключения вашего роутера Dsl 2640u к основному роутеру в качестве репитера WiFi, вам необходимо настроить WiFi на Dsl 2640u, чтобы создать новую беспроводную сеть, к которой можно будет подключаться устройствам.
Для настройки WiFi на Dsl 2640u выполните следующие шаги:
- Откройте веб-браузер на компьютере, подключенном к Dsl 2640u.
- Введите IP-адрес роутера Dsl 2640u в адресную строку браузера и нажмите клавишу Ввод. Обычно адрес роутера по умолчанию — 192.168.1.1.
- В появившемся окне авторизации введите логин и пароль администратора роутера Dsl 2640u (обычно по умолчанию логин и пароль — admin).
- После успешной авторизации вы будете перенаправлены в главное меню настроек роутера.
- Найдите раздел настроек WiFi или беспроводной сети (обычно это «Wireless» или «WiFi Settings»).
- В этом разделе вы сможете настроить параметры беспроводной сети, такие как название сети (SSID), тип защиты (например, WPA2-PSK), пароль для подключения и другие параметры.
- Установите желаемые параметры WiFi и сохраните изменения.
После завершения настройки WiFi на Dsl 2640u, ваш роутер будет создавать новую беспроводную сеть, к которой можно будет подключаться с помощью устройств.
Убедитесь, что новые настройки беспроводной сети соответствуют настройкам основного роутера, чтобы устройства могли подключаться к беспроводной сети без проблем.
Шаг 7: Проверка работоспособности репитера
После настройки репитера Dsl 2640u в качестве репитера WiFi, необходимо проверить его работоспособность.
Для этого выполните следующие действия:
- Убедитесь, что репитер подключен к источнику интернета (модему или роутеру) и имеет стабильное соединение.
- Подключите ноутбук, смартфон или другое устройство к WiFi сети репитера.
- Попробуйте открыть веб-страницу в браузере на подключенном устройстве. Если страница открывается, значит репитер работает корректно и можно приступать к использованию.
Если вы столкнулись с проблемами при подключении или доступе к интернету через репитер, проверьте правильность проведенных настроек, включение режима репитера и схему подключения.
Возможно, потребуется перезагрузка репитера или источника интернета.
Если проблемы сохраняются, рекомендуется обратиться за помощью к специалисту или провайдеру интернет-услуг.
Вопрос-ответ
Могу ли я использовать роутер Dsl 2640u в качестве репитера для любой беспроводной сети?
Да, роутер Dsl 2640u можно использовать в качестве репитера для любой беспроводной сети, поддерживающей стандарты Wi-Fi. Однако, возможно, некоторые функции могут не работать, если беспроводная сеть использует специфические параметры или настройки.
Могу ли я использовать роутер Dsl 2640u в качестве репитера только для 2,4 ГГц Wi-Fi или 5 ГГц Wi-Fi?
Роутер Dsl 2640u поддерживает только 2,4 ГГц Wi-Fi. Это означает, что вы можете использовать его в качестве репитера только для беспроводных сетей, работающих на частоте 2,4 ГГц. Если ваша основная беспроводная сеть работает на частоте 5 ГГц, роутер Dsl 2640u не сможет его расширить.
В настоящее время многие люди владеют несколькими устройствами, подключенными к WiFi сети. Возникает проблема охвата сигнала WiFi и снижения скорости интернет-соединения. Репитер WiFi — это устройство, которое может улучшить охват и качество сигнала в сети WiFi. D-Link DSL-2640U — это роутер с поддержкой функций репитера WiFi.
Для того чтобы настроить D-Link DSL-2640U в качестве репитера WiFi, вам потребуется выполнить несколько простых шагов. Во-первых, подключите D-Link DSL-2640U к вашему компьютеру с помощью сетевого кабеля. Затем, откройте веб-браузер и введите адрес роутера в адресной строке. По умолчанию адрес роутера D-Link DSL-2640U — 192.168.1.1.
Пожалуйста, убедитесь, что ваш компьютер будет автоматически получать IP-адрес от роутера.
После ввода адреса роутера в адресной строке браузера, вы должны увидеть страницу настроек роутера. Вам потребуется ввести имя пользователя и пароль для доступа к этой странице. По умолчанию имя пользователя и пароль для роутера D-Link DSL-2640U — admin.
После входа в настройки роутера, найдите раздел «Wireless». В этом разделе вы найдете настройки Wi-Fi репитера. Включите режим репитера и выберите беспроводную сеть, сигнал которой вы хотите усилить. Введите пароль для выбранной беспроводной сети и сохраните настройки. Теперь ваш роутер D-Link DSL-2640U настроен в качестве репитера WiFi и готов усиливать сигнал вашей сети.
Содержание
- D-Link DSL-2640U: настройка в качестве репитера WiFi
- Подготовка к настройке
- Подключение к основной Wi-Fi сети
- Проверка подключения
- Настройка режима работы репитера
- Установка сетевых настроек
- Рекомендации по оптимальной работе репитера
- Проверка и тестирование репитера
D-Link DSL-2640U: настройка в качестве репитера WiFi
Шаг 1: Подключите компьютер к маршрутизатору D-Link DSL-2640U с помощью сетевого кабеля.
Шаг 2: Откройте веб-браузер и введите IP-адрес маршрутизатора в адресной строке. По умолчанию IP-адрес D-Link DSL-2640U – 192.168.1.1.
Шаг 3: Введите имя пользователя и пароль для входа в панель управления маршрутизатором. По умолчанию имя пользователя и пароль – admin.
Шаг 4: В меню настройки маршрутизатора найдите раздел «Wireless» или «Беспроводная сеть» и выберите его.
Шаг 5: В разделе «Wireless Mode» или «Режим беспроводной сети» выберите опцию «Universal Repeater» или «Универсальный репитер».
Шаг 6: Введите SSID (имя сети) и пароль для репитера. Эти значения должны совпадать с значениями вашего основного маршрутизатора.
Шаг 7: Нажмите кнопку «Save» или «Сохранить», чтобы применить настройки.
Примечание: Ваш компьютер может автоматически отключиться от маршрутизатора в процессе перенастройки. Если это произошло, подключитесь к маршрутизатору снова, используя новые настройки.
Шаг 8: Разместите маршрутизатор D-Link DSL-2640U в зоне, где вы хотите усилить сигнал Wi-Fi.
После завершения этих шагов вы настроили маршрутизатор D-Link DSL-2640U в качестве репитера WiFi. Теперь ваша беспроводная сеть должна получить более широкий охват и лучшую производительность.
Подготовка к настройке
Перед тем, как начать настраивать D-Link DSL-2640U в качестве репитера WiFi, следует выполнить несколько предварительных шагов:
| Шаг 1: | Убедитесь, что модем-роутер D-Link DSL-2640U подключен к компьютеру посредством сетевого кабеля. |
| Шаг 2: | Убедитесь, что компьютер, к которому подключен роутер, имеет доступ к интернету. |
| Шаг 3: | Убедитесь, что вы знаете IP-адрес роутера D-Link DSL-2640U. Обычно это 192.168.1.1 или 192.168.0.1. Если вы не знаете IP-адрес, можете найти его в документации к роутеру или воспользоваться командой ipconfig в командной строке. |
После выполнения этих предварительных шагов вы будете готовы приступить к настройке D-Link DSL-2640U в режиме репитера WiFi.
Подключение к основной Wi-Fi сети
Чтобы настроить роутер D-Link DSL-2640U в качестве репитера Wi-Fi, необходимо сначала подключить его к основной Wi-Fi сети. Для этого выполните следующие шаги:
Шаг 1: Убедитесь, что ваш компьютер подключен к роутеру DSL-2640U по кабелю Ethernet.
Шаг 2: Откройте веб-браузер и в адресной строке введите IP-адрес роутера (по умолчанию — 192.168.1.1). Нажмите клавишу Enter, чтобы открыть страницу настроек роутера.
Шаг 3: Введите имя пользователя и пароль администратора роутера в соответствующие поля (по умолчанию имя пользователя — admin, пароль — admin). Нажмите кнопку «Войти».
Шаг 4: В левой части страницы настроек выберите раздел «Беспроводная сеть» или «Wireless». С помощью вкладок или ссылок найдите настройки репитера или режима работы.
Шаг 5: В настройках репитера найдите поле «SSID» или «Имя сети» и введите имя (SSID) основной Wi-Fi сети, к которой хотите подключиться.
Шаг 6: Введите безопасность (шифрование) и пароль основной Wi-Fi сети в соответствующие поля настройки репитера.
Шаг 7: Нажмите кнопку «Сохранить» или «Применить», чтобы сохранить настройки и подключить роутер DSL-2640U к основной Wi-Fi сети.
После успешного подключения роутера к основной Wi-Fi сети вы сможете использовать его в качестве репитера для усиления сигнала и расширения зоны покрытия вашей Wi-Fi сети.
Проверка подключения
После завершения настройки репитера D-Link DSL-2640U в качестве WiFi, важно проверить правильность подключения и функциональность.
Для этого можно выполнить следующие шаги:
- Убедитесь, что репитер и источник WiFi-сигнала находятся на достаточном расстоянии друг от друга, чтобы избежать возможных помех.
- Подключите устройство (например, ноутбук или смартфон) к WiFi-сети, созданной репитером D-Link DSL-2640U.
- Откройте веб-браузер на подключенном устройстве и введите IP-адрес репитера (по умолчанию 192.168.1.1) в адресной строке.
- Введите логин и пароль для доступа к административной панели репитера.
- Проверьте, что репитер успешно подключен к источнику WiFi-сигнала путем просмотра информации о соединении (например, на вкладке «Статус» или «Сетевые настройки»).
- Попробуйте открыть несколько веб-страниц или выполнить другую сетевую активность, чтобы убедиться, что подключение работает стабильно и без сбоев.
- При необходимости, повторите эти действия на другом устройстве, чтобы проверить совместимость с различными устройствами.
Если во время проверки возникают проблемы или подключение не установлено, рекомендуется повторить настройку репитера, убедиться в правильности введенной информации и проверить наличие последних обновлений программного обеспечения для репитера.
Настройка режима работы репитера
Для настройки режима работы репитера на D-Link DSL-2640U, следуйте приведенным ниже инструкциям:
- Подключите компьютер к роутеру с помощью сетевого кабеля.
- Откройте любой веб-браузер и введите IP-адрес роутера в адресной строке. По умолчанию IP-адрес роутера D-Link DSL-2640U — 192.168.1.1.
- Введите имя пользователя и пароль для входа в административную панель роутера. По умолчанию имя пользователя — admin, а пароль оставьте пустым.
- В административной панели роутера выберите раздел «Wireless» или «Беспроводная сеть».
- Выберите опцию «Wireless Mode» или «Режим беспроводной сети» и установите значение «Repeater» или «Репитер».
- Настройте параметры беспроводной сети, используя существующие данные вашей основной Wi-Fi сети:
- Введите имя (SSID) основной Wi-Fi сети.
- Выберите тип шифрования (WPA, WPA2) и введите пароль.
- Сохраните настройки и перезагрузите роутер.
- Подключите репитер к основному роутеру с помощью Wi-Fi или сетевого кабеля.
После завершения этих шагов, ваш D-Link DSL-2640U будет настроен в режиме репитера и будет расширять сигнал Wi-Fi основной сети.
Установка сетевых настроек
После успешной настройки репитера вы можете приступить к установке сетевых настроек. Это позволит вам настраивать параметры сети и обеспечить безопасную и стабильную работу вашего роутера.
Первым шагом будет вход в административный интерфейс роутера. Откройте любой веб-браузер и введите IP-адрес роутера в адресную строку. Обычно это 192.168.1.1 или 192.168.0.1, но можно также найти эту информацию в документации к устройству.
После ввода IP-адреса вы будете перенаправлены на страницу аутентификации, где вам потребуется ввести имя пользователя и пароль. По умолчанию они обычно «admin» и «admin», но рекомендуется изменить пароль для обеспечения безопасности.
После успешной аутентификации вы попадете на главную страницу административного интерфейса роутера. Здесь вы найдете различные разделы настройки сети.
Настройте параметры сети в соответствии с вашими потребностями. Вы можете настроить IP-адрес, подсеть, шлюз, DNS-серверы и другие параметры. Не забудьте сохранить изменения после внесения настроек.
Также важно настроить безопасность вашей сети. Установите пароль для Wi-Fi сети, используйте шифрование WPA2-PSK и скрытие имени сети (SSID).
После завершения настройки сети рекомендуется перезагрузить роутер, чтобы все изменения вступили в силу. Теперь ваш роутер готов к использованию как репитер Wi-Fi сигнала.
Рекомендации по оптимальной работе репитера
1. Расположение репитера
Для оптимального расширения сигнала Wi-Fi рекомендуется размещать репитер вблизи места, где сигнал от основной точки доступа достаточно сильный, но все еще стабильный. Это позволит репитеру получать максимально качественный и стабильный сигнал для усиления.
2. Правильная настройка параметров
Для достижения оптимальной производительности репитера рекомендуется настроить следующие параметры:
- SSID: советуем использовать один и тот же идентификатор сети (SSID) для основной точки доступа и репитера, чтобы устройства автоматически переключались между ними в зависимости от сигнала;
- Канал: рекомендуется выбирать канал, который мало используется окружающими Wi-Fi сетями, чтобы избежать помех;
- Шифрование: настройте надежное шифрование Wi-Fi, чтобы защитить свою сеть от несанкционированного доступа.
3. Корректная установка антенн
Убедитесь, что антенны репитера установлены в правильном положении для получения наилучшего качества сигнала. Ориентируйтесь на инструкцию к репитеру или проведите тестирование с различными положениями антенн для определения оптимальной ориентации.
4. Регулярное обновление прошивки
Проверяйте доступность обновлений прошивки для репитера и устанавливайте их, чтобы обеспечить работу устройства с наилучшей производительностью и исправлением возможных ошибок или уязвимостей.
5. Устранение помех
Если репитер испытывает помехи или иногда теряет связь с основной точкой доступа, попробуйте установить его на более высоком месте или использовать устройства, устраняющие помехи, такие как антенны с высоким коэффициентом усиления или Wi-Fi репитеры с добавочными функциями для подавления помех.
Соблюдение этих рекомендаций позволит настроить репитер D-Link DSL-2640U в качестве репитера Wi-Fi с наилучшей производительностью и обеспечит улучшенную покрытие Wi-Fi сигналом во всей области использования.
Проверка и тестирование репитера
После настройки D-Link DSL-2640U в качестве репитера WiFi, необходимо произвести проверку и тестирование, чтобы убедиться, что устройство функционирует корректно. Вот несколько шагов, которые помогут вам провести проверку репитера:
1. Подключите устройство: Убедитесь, что репитер подключен к источнику питания и находится в зоне действия основной беспроводной сети. Проверьте стабильность подключения и убедитесь, что индикатор WLAN на репитере горит или мигает.
2. Проверьте сигнал: Используя устройство, подключенное к репитеру (например, ноутбук или смартфон), проверьте наличие доступной беспроводной сети. Убедитесь, что имя и пароль сети совпадают с теми, которые вы указали при настройке репитера.
3. Проведите скоростной тест: Используйте сервисы, которые предоставляют скоростные тесты подключения к интернету. Запустите скоростной тест на устройстве, подключенном к репитеру, и убедитесь, что скорость соответствует ожиданиям. Если скорость ниже ожидаемой, возможно, репитер находится в плохом месте или требуется отрегулировать его настройки.
4. Проверьте стабильность соединения: Запустите непрерывную передачу данных (например, видео или игру) и проверьте, сохраняется ли стабильность соединения. Если вы замечаете сбои или потерю пакетов данных, возможно, потребуется изменить местоположение репитера или настроить канал беспроводной сети.
5. Проверьте работу других устройств: Проверьте функциональность других устройств, подключенных к репитеру, таких как компьютеры, принтеры или смарт-телевизоры. Убедитесь, что они подключены к сети и могут получить доступ к интернету.
Проверка и тестирование репитера WiFi помогут убедиться в его правильной работе и корректной настройке. В случае обнаружения проблем, необходимо выполнить соответствующие настройки или изменить местоположение репитера, чтобы обеспечить более стабильное и качественное соединение.
их, в общем-то не проблема. Но что делать, когда в распоряжении только дополнительный маршрутизатор?…Если на парах схемотехники вы не сидели, уткнувшись в планшет, то собрать репитер можно своими силами. Тем более, что электротехническая продукция доступна через интернет. Реле, конденсаторы, аксессуары DIDO/UPO, опорные изоляторы, датчики — можно целого робота собрать, чего уж говорить о повторителях Wi-Fi. А если и с программированием неплохо, то программируемые логические контроллеры к вашим услугам.
Чтобы настроить роутер в режим репитера, на нем должна присутствовать функция WDS — Wireless Distribution System, технология объединяющая AP а одну единую сеть. Маловероятно, что в стандартных прошивках модемов есть такая функция. Придется сменить «кишки» на всем уже известную DD-WRT. Мы на нашем сайте уже описывали весь процесс обновления прошивки на примере Dlink DIR 300. Почитать можно здесь.
Займемся настройкой. Заходим на 192.168.1.1. Переходим в Wireless -> Basic Settings. Выставляем следующие настройки:
SSID: Название_вашей_сети
Wireless SSID Broadcast: Enable
AP Isolation: Disable
Network Configuration: Bridge
Раздел Wireless Security приводим в тот же вид, что и на основном роутере. Т.е. тип шифрования, пароль и прочие настройки берём с основного роутера, который раздаёт Wi-Fi. Настройки безопасности должны быть идентичны.. На этом подготовка завершена — тестирование оставляем за вами.
Инструкция по подключению репитера Wi-Fi TPLink TL-WA850RE
Довольно часто многие сталкиваются с проблемой плохой стабильности сигнала Wi-Fi сети. Как в квартире так и в частном доме. В квартире могут «мешать» и «заглушать» другие wi-fi сети в вашем доме, а так же наводки от микроволновки и других бытовых приборов работающих в том же диапазоне частот что и ваш роутер. В частом доме, коттедже Wi-Fi роутер с небольшим радиусом действия Wi-Fi может не доставать в отдаленные места дома (так назваемые мертвые зоны). Существует устройство которое может решить эти проблемы. Устранить мертвые зоны, там где Wi-Fi был очень слабым или вообще отсутствовал — будет отличный сигнал и вполне достойная скорость интернета которой вполне хватит для просмотра видео или для других интернет сервисов. Я например воспользовался репитером от компании TP-Link модель TL-WA850RE. Могу сказать, вполне достойный экземляр, выполняет свою функцию на 100% и стоит своих не больших денег ( я приобрел за 2300 руб.)
В моей задаче требовалось что бы в 2-х этажном коттедже интернет по Wi-Fi раздовался на первом этаже, а основной роутер стоит на 2-м этаже в дальней комнате. Тянуть провода нельзя потомучто у человека уже сделан ремонт, можно только по Wi-Fi, от основного роутер Wi-Fi достает только на половину дома. Репитер от TpLink легко справился с задачей. Репитер подключается по Wi-Fi к основному роутеру. Существует 2-способа подключения, мы рассмотрим оба. Репитер подхватывает Wi-Fi от вашего роутера и раздает его на более дальнее расстояние. Только нужно найти оптимальную точку где Wi-Fi от вашего роутера еще есть, хотя бы 2 деления антеннки. Там включаете в розетку, затем он копирует вашу сеть либо создает новую (это уже как вы настроите) и раздает ее дальше.
В точках доступа существует два режима работы WiFi. Наиболее часто в WiFi роутерах кроме варианта работы как точка доступа, еще заложен вариант работы репитер. Ретранслятор («репитер») — применяют для увеличения площади покрытия WiFi основной точки доступа. Рассмотрим такой случай, в доме установлен роутер с Интернет, но вот беда в крайних комнатах уровень сигнала WiFi слабый или вообще отсутствует.
Прокладывать LAN кабель (еще названия — «витая пара») и устанавливать еже одну зону WiFi? Такого делать нет необходимости, достаточно просто настроить второй прибор в режим репитера и в квартире будет одна зона WiFi с Интернет. Две точки доступа будут связаны по WiFi, а значить сигнал WiFi будет стабильный и нормальной мощности по всей квартире. Следовательно, вам не придется, переходя из комнаты в комнату переключаться между разными зонами WiFi.
Перед покупкой дополнительной точки доступа, убедитесь, что есть поддержка режима работы «репитер».
Хотя зачастую производители сетевого оборудования и дополняют функционал своих устройств благодаря новым версиям прошивок или можно установить не оригинальную прошивку. Но все же на это надеяться не надо, а сразу покупать устройство с необходимыми возможностями. Например почти всем моделям TP-Link можно указывают режим ретрансляции сигнала от первого. Дальше рассмотрим пример организации подключения устройств и настроим на примере роутера в режим ретранслятора.
Подключение роутера к компьютеру
При объединении нескольких точек доступа WiFi в одну сеть может возникнуть конфликт по IP-адресам, из-за чего сначала необходимо варьировать IP-адрес устройства WiFi, которое в будущем будет функционировать как «репитер».
Для этого подключаем по «витой паре» точку доступа к компьютеру или ноутбуку. Хоть можно и через WiFi соединение изменить настройки роутера, но может быть, что ваше устройство не поддерживает таких возможностей. Еще нюансом, в старых моделях роутеров, может быть и то, что LAN-кабель придется подключить к порту с номером 1 на роутере, для того чтобы настроить его.
Кстати питание подсоединяется к роутеру напрямую блоком питания или благодаря POE инжектору. Все зависит от определенной модели.
Настройка сети на компьютере
Данный шаг рекомендую делать, только если не можем зайти в настройки роутера, которые описаны ниже.
Кликаем «Пуск», находим «Панель управления», после чего «Центр управления сетями и общим доступом».
Правой кнопкой мышки жмем по активном адаптере и нажимаем на «Свойства».
Окно может иметь и другой вид, для изменения вида кликните на отрывающемся списке категории «Просмотр» и выберите «Мелкие значки».
В случае Windows 10 или 8, 8.1 можно сделать по-другому, просто кликнуть правой кнопкой мышки на «Пуск» или значке Windows, что находится на ее месте.
В меню выбираем «Панель управления». Дальнейшие действия аналогичны описанным выше.
Итак, необходимо кликнуть по «Изменение параметров адаптера».
Выделяем протокол соединения версии 4 (TCP/IPv4) для Интернета, кликаем «Свойства».
Выставляем получение ip-адресов в автоматическом режиме, аналогично повторяем настройку если имеются другие подключения, как по локальной так и беспроводной сети.
Настройка сети на роутере
Теперь мы будем осуществлять настройку того роутера, который будет работать в качестве усилителя нашей основной сети. После подключения его к ПК, заходим в его настройки. Запускаем любой браузер, в строке, где вводим сайты, набираем IP-адрес роутера, что напечатан на наклейке к роутеру. Например, 192.168.1.254.
Внимание, если пользуетесь спутниковым Интернетом, то отключите proxy-сервер. Возможно proxy-сервер у вас из других причин, но в данный момент его необходимо выключить!
Теперь потребуется набрать имя и пароль. В обеих полях вводят — admin, данный пароль так же есть на этикетке или коробке от роутера он как и ip-адрес может у вас отличаться!
Настройка роутера в режим репитера
Теперь входим в меню Wireless. Потом в Wireless Settings и далее в Operation Mode: указывают Universal Repeater (или Range Extender).
Если в роутере активный режим WDS, необходимо выбрать вариант работы Repeater.
Далее нажимаем кнопку Survey и в новом окне кликают гиперссылку Connect напротив необходимой точки доступа для соединения (Наша основная сеть которую хотим усилить).
Для сохранения параметров нажимают Save, а потом — click here, чтобы перезагрузился настраиваемый роутер.
Если IP-адреса обеих роутеров одинаковые, то измените в будущем повторителе сигнала WiFi на второй IP-адрес. Для этого достаточно просто изменить последнюю цифру в адресе.
В новом окне нажимают кнопку Reboot и ждут перезагрузки роутера.
В завершение настроек переходят на меню Wireless и раздел Wireless Security.
Указываем для этого роутера те пароль к сети и тип кодирования, что используются на основном роутере. Выражаясь по-другому, указываем те настройки безопасности на репитере, что прописаны в главной точке доступа, которой мы расширяем зону покрытия.
Предупреждаем, что все настройки базового роутера и репитера один в один совпадают.
Необходимо убедится, что репитер связался с точкой доступа. Для этого зайдите в меню Status. Динамическое изменение цифр канала на странице Channel, в Wireless, означает, что репитер имеет проблемы с подключением к основному роутеру по WiFi. Это может быть только из-за того, что неверно введены настройки безопасности в репитере.
Теперь сохраняем настройки. Для этого необходимо кликнуть по кнопке Save.
Убеждаемся в том, что второй роутер смог подключиться к основному. Для этого входим в меню Status и проверяем параметры соединения. При верных настройках поле Name (SSID): репидера дублирует данные базового роутера. Такие же дубликаты настройки основного роутера будут у репитера в параметрах Channel, MAC Address. Поле Traffic Statistics высветит обмен данных между роутерами. Таким образом можно настроить зону покрытия из трех и больше точек доступа.
Подключаемся к WiFi
Никаких сложностей в подключении такой сети нет. Все банально просто. Например, на ноутбуке, в трее, возле часов, кликаем по значку управления WiFi и подключаемся к нашей сети, для этого жмем по кнопке «Подключить». Вводим ключ безопасности от роутера.
Проверяем подключение к WiFi репитеру
Необходимо убедится в том, что работает репитер с устройством. Для проверки, входим в Wireless категория Wireless Statistics. Видим список оборудования, соединенного с репидером.
Здесь прописывается MAC-адрес этого оборудования.
Если необходимого устройства не видно, а Интернет появился, значить оно осуществило соединение с основным роутером. Возможно, что просто программное обеспечение роутеров определило, что сигнал в данном месте от базового роутера сильнее. Переместите основной роутер, с точкой доступа, дальше и снова попробуйте соединиться. При неудачной попытке подключения к репитеру, значить не верно введен тип кодировки или пароль в параметрах по безопасности повторителя.
Восстанавливаем параметры репитера
Если не смогли зайти в меню роутера, который планировалось сделать как повторитель. Или же вам необходимо сбросить его параметры, а пароль и логин были изменены. В таком случае поможет нажатие кнопки Reset с обратной стороны сетевого оборудования.
Нажмите Reset и продержите до 10 секунд. Настройка будет сброшена к заводским.
Режим «клиент», «мост» и «репитер» на роутере D-LINK
Если вы зашли на эту страницу, то скорее всего хотите настроить свой роутер D-LINK в качестве приемника (клиента) , репитера, или соединить два роутреа по Wi-Fi (беспроводной мост) . Как оказалось, на роутерах D-LINK это все возможно. Честно говоря, с устройствами от D-LINK я мало сталкивался, и не очень в них разбираюсь. Но, есть у меня популярная модель DIR-615, на котором я проверил все эти режимы работы.
На своем D-LINK DIR-615 я не нашел возможности переключится между режимами усилителя, приемника, или вкладку с настройкой беспроводного моста. Как это сделано например на роутерах компании ASUS, или ZyXel. Есть вкладка с настройкой только режима «Клиент». Как оказалось, настроив режим клиента на роутере D-LINK, его можно использовать для разных целей.
Что мне удалось настроить:
- Беспроводной мост (WDS). В режиме «Клиент», роутер D-LINK по Wi-Fi подключается к другому роутеру, и получает от него интернет. Который дальше раздает по Wi-Fi и по кабелю. Точно так же работает режим моста на тех же роутерах от TP-LINK.
- Репитер. Да, такого режима работы на маршрутизаторах D-LINK нет (по крайней мере, я не нашел) . Но, в режиме «Клиент» маршрутизатор без проблем получает и раздает интернет по Wi-Fi. А если на D-LINK поставить настройки Wi-Fi сети точно такие же как на главном роутере, то получается обычный репитер. Одна Wi-Fi сеть, просто усиленная роутером D-LINK. И все подключенные к ней устройства будут автоматически переключатся между маршрутизаторами, где сеть будет лучше.
- Приемник. Если настроить маршрутизатор в режиме клиента, и отключить вещание Wi-Fi сети, то получится обычный Wi-Fi приемник для ваших устройств, на которых нет Wi-Fi, а подключить интернет можно только по кабелю.
Как оказалось, используя всего один режим работы, можно заставить роутер выполнять разные задачи: усиление Wi-Fi сети, соединение двух маршрутизаторов по Wi-Fi, или работа в качестве приемника.
Настройка режима «Клиент» на D-LINK. Беспроводной мост (WDS)
Для начала, желательно сделать сброс настроек на роутере D-LINK. Затем, нужно зайти в настройки маршрутизатора. Если не знаете как это сделать, то смотрите инструкцию: как зайти в настройки роутера D-Link? Заходим на адрес 192.168.0.1. У вас панель управления может отличатся. Я покажу на примере своего DIR-615. А вы, если у вас не такие настройки как у меня, можете попробовать обновить прошивку.
- Переходим на вкладку «Wi-Fi» – «Клиент». Ставим галочку напротив пункта «Включить».
- Если вы хотите, что бы роутер раздавал интернет по Wi-Fi, то поставьте галочку напротив «Вещать беспроводную сеть».
- Дальше, в списке ниже выделяем свою Wi-Fi сеть, к которой роутер должен подключиться и получать интернет.
- Осталось только заполнить поле «Ключ шифрования PSK», в котором нужно указать пароль от главной Wi-Fi сети, и нажать кнопку «Применить».
Вы должны увидеть зеленый значок возле названия Wi-Fi сети, к которой подключились.
Дальше, переходим на вкладку «Сеть» – «WAN». Выделяем подключения, которые у вас там есть, и нажимаем кнопку «Удалить».
Затем, нажимаем кнопку «Добавить». Выбираем из списка «Динамический IP».
Нам нужно только в списке «Интерфейс» выбрать «WiFiClient». Нажмите на кнопку «Применить».
Дальше просто сохраните настройки, нажав на сообщение.
Все, роутер D-LINK уже должен подключится к главной Wi-Fi сети, и раздавать интернет. Можете еще перезагрузить роутер.
В настройки можно зайти по обычному адресу. Как правило, это 192.168.0.1.
Роутер D-LINK в качестве репитера (усилителя) Wi-Fi сети
Способ, который описан выше, так же подходит для усиления Wi-Fi сети. Но, при настройке в режиме «Клиент», у вас будет две Wi-Fi сети. А когда работает репитер, то Wi-Fi сеть одна, просто усиленная. И устройства автоматически переключаются между основным роутером, и репитером (вторым роутером) .
Как оказалось, все можно настроить. И использовать маршрутизатор D-LINK для увеличения радиуса покрытия Wi-Fi сети.
Нужно для начала настроить режим «Клиент». Все точно так же, как я показывал выше. Когда все настроите, и интернет через роутер будет работать, нужно задать точно такие же настройки Wi-Fi сети, как на главном маршрутизаторе.
Для этого откройте вкладку «Wi-Fi». В поле «Имя сети (SSID)» нужно прописать название сети точно такое, как на роутере, Wi-Fi сеть которого вы хотите усилить, и к которому подключили D-LINK.
Открываем еще вкладку «Wi-Fi» – «Настройки безопасности». Там нужно прописать точно такой же пароль, который используется для подключения к Wi-Fi сети, которую усиливаем. Нажмите на кнопку «Применить», и еще, нажмите на сообщение, что бы сохранить настройки.
Перезагрузите роутер. После перезагрузки, должна появится одна Wi-Fi сеть, которая будет усилена роутером D-LINK.
Wi-Fi приемник из маршрутизатора D-LINK
По сути, режим «Клиент», это и есть режим адаптера. Ведь роутер по Wi-Fi подключается к другому роутеру, и передает интернет по сетевому кабелю. Настраиваем все точно так же, как я показывал в первом разделе этой статьи. Только, если вам не нужен интернет по Wi-Fi от второго маршрутизатора, а только по кабелю, то в процессе настройки уберите галочку с пункта «Вещать беспроводную сеть».
После настройки, роутер превратится в настоящий Wi-Fi приемник. Он будет принимать интернет от вашей Wi-Fi сети, и передавать его по кабелю на телевизор, стационарный компьютер и т. д.
Послесловие
Я все проверил, протестировал, и на моем D-LINK DIR-615 все эти режимы работали просто отлично. Да, в настройках все сделано немного запутано и не понятно. Можно было отдельно вынести настройки моста, сделать отдельный режим ретранслятора и приемника. Но, как оказалось, даже через обычный режим клиента, можно использовать маршрутизатор для самых разных задач.
Надеюсь, мои советы вам помогли. Если остались какие-то вопросы, то задавайте их в комментариях. Всего хорошего!
468

Сергей
D-link
Спасибо! На dir 320 сделать мост помогло.
Помогло.dir-842.Смог подключиться к экшн-камере(она только раздает Wi-Fi,но не подключается),но теперь не могу заставить ее транслировать на комп…
а если планшет раздает вай фай, можно 615-ым его перераздать?
Да, можно попробовать. Я похожую схему настраивал на роутере TP-Link.
Здравствуйте, у меня простой вопрос. Мы начинаем менять параметры репитора ,который подключён естественно к ПК, на каком то этапе ПК сканирует подключённые сети в надежде найти параметры главного роутера но к ПК ведь подключен репитор. Что оба роутера должны быть подключены? Спасибо
Здравствуйте. Извините, не понял ваш вопрос.
Здравствуйте, помогите! У меня роутер DIR-815AC ревизия R1. Версию ПО обновил до последней 3.0.1. Все сделал как вы описали, подключился к своему роутеру TP-Link M7350, статус горит зеленый (подключено), в настройках WAN тоже все подключено и горит зеленым. Но в интернет не пускает, на самом роутере лампочка интернета не светится, проверяю на основном роутере все работает. Что может быть? может именно в этом роутере есть где-то еще кнопочка или галочка?)
Здравствуйте. А DHCP-сервер на DIR-815AC не пробовали отключать?
Здравствуйте! Спасибо за ответ! Но к сожалению не помогло, если я конечно в «нужном» месте отключал)
Ну да, вроде все правильно.
А попробуйте включить DHCP и прописать вручную DNS: 8.8.8.8 / 8.8.4.4
Там должна быть такая возможность.
Ура. Спасибо огромное))) Заработало)
Добрый день!
«Недолго музыка играла, недолго фраер танцевал» Все работает, роутер работает как репитер, но скорость «режет» почти в минус) то есть интернет на даче, на моем моб (основном роутере) скорость средне 30м/бит, а когда включаю репитер (DIR-815AC) скорость падает до 1м/бит, или совсем почти нет соединения. это может быть из-за прописанных в ручную DNS ?
Это точно не из-за DNS. Через репитер скорость может падать. Сильно.
Если есть возможность, разместите репитер ближе к основному роутеру.
Здравствуйте!
К основному роутеру, который раздает Internet витой парой подключил в соседнюю комнату D-Link dir 320 в Lan -порт настроенный как свитч. В этот свитч включил витой парой два спутниковых тюнера тоже оба в Lan-порт, на тюнерах есть Internet, все нормально работает! Но как только выключаю один из тюнеров, на втором тоже пропадает Internet! Что это такое? Почему так? Спасибо! С ув. Леонид
А если этих два тюнера подключить к первому роутеру? Все работает?
Попробуйте на D-LINK сбросить настройки и только отключить DHCP-сервер. После сохранения настроек подключите к нему кабель в LAN-порт от главного роутера и тюнеры.
В режиме «свитч», возможно, кабель нужно подключать в WAN-порт.
Важный момент, в разделе LAN в настройках роутера клиента надо прописать отличающийся от роутера раздающего IP-адрес. В случае совпадении адресов возникает конфликт и интернет по LAN не раздается. Всем добра!
Отличная статья, спасибо большое, помогла мне настроить DIR-300.
Есть вопрос, может ли роутер раздавать по WiFi, как репитер, инет, полученный по Ethernet и при этом служить коммутатором для проводных подключений или я слишком много хочу? Не уверен, что правильно сформулировал вопрос.
У меня есть базовый роутер, отдающий инет по проводу и по WiFi. В одной из комнат сигнал слабый, ж/б стены. Как можно передать на второй роутер dlink интернет по проводу, чтобы он раздавал его в этой комнате по WiFi как репитер, но при этом другие устройства могли получать интернет через него и по проводу тоже, в режиме коммутатора? Или я слишком много хочу? �� Если такая схема возможна, он должен получить проводной интернет в порт WAN или LAN?
Может раздавать интернет полученный по кабелю. Ваш DIR-300 нужно настроить как точку доступа.
Большое спасибо. Пойду читать.
так ведь для этого есть авто настройки : Быстрые настройки и… предлагается каким образом настроить роутер.
Подскажите, а переключить dir-320 в режим приемник (адаптер) можно ? Тут нет вкладки клиент.
dir-320 бывает разных ревизий. На них разные прошивки. Вполне возможно, что в вашем случае нет возможности сменить режим работы. Можно попробовать обновить прошивку.
Добрый день. Роутер дир 620 надо его как клиента использовать только на приём вайфай и последующею раздачу на ноут по кабеелю. Делаю Настройки как у вас. Но результата нет. Вроде вайфай принимает а раздачи инета нет.
Добрый день. DHCP-сервер пробовали отключать? Проблема точно не со стороны устройства которое подключаете? Убедитесь, что роутер все таки подключается к главной Wi-Fi сети.
Попробуйте сбросить настройки и заново все настроить.
Добрый вечер. Стал настраивать мой D-LINK DIR-615 на режим приемника по этой статье. Он у меня давно без дела лежал, теперь хочу через него подать интернет на телевизор по кабелю.
Скачал и обновил прошивку, но у меня в закладке wi-fi нет строки «клиент», да и в закладке основные настройки тоже много чего нет …
Что это может значить?
Значит данный режим работы на этом роутере (аппаратной версии) не поддерживается.
Можете посмотреть в других разделах, может куда-то перенесли эти настройки. Но вряд ли.
Здравствуйте, Сергей! Ваша статья очень помогла мне, но у меня возникла пара проблем. Компьютер, подключенный к роутеру-усилителю, не видит сетевой принтер и компьютеры рабочей группы. Это можно как-то решить?
Нужно проверить, отключен ли на этом роутере-усилителе DHCP-сервер. Если отключен, то компьютер все должен видеть.
Два роутера подключены через провода к компам, 1 роутер получает мобильный интернет, второй DIR-615 как клиент, интернет получает от первого и раздает дальше, роутеры в одной сети DHCP на DIR-615 отключен, компьютеры одной рабочей группы, но друг друга не видят, какая то не полноценная локалка получается. Как же файлы передавать может еще какие настройки есть или это только для интернета?
IP-адреса оба компьютера получают из одной подсети?
Сетевые настройки на компьютерах выполнили правильно? Антивирусы отключили? Для проверки можете подключить оба компьютера к одному роутеру.
Подсеть одна 255.255.255.0. Подключаю компы по проводам через роутер DIR-615 все работает, компы видны, файлы передаются . Адреса у них 192.168.0.47 и 192.168.0.31, а вот по Wi-Fi сети, адреса 192.168.0.47 и 192.168.8.100 интернет работает через мост, а компы друг друга не видят.
по Wi-Fi сети, адреса 192.168.0.47 и 192.168.8.100
Так компьютеры точно не будут видеть друг друга. Нужно чтобы предпоследняя цифра была одинаковая. Например: ПК 1 — 192.168.0.47. ПК 2 — 192.168.0.60. Как в случае с подключением по кабелю.
Не понимаю, как компьютеры могут получать такие адреса, если DHCP-сервер на втором роутере отключен. Нужно смотреть настройки, может все таки DHCP-сервер не отключен.
На DIR-615 DHCP выключен, а на роутере-модеме включен 192.168.8.1 это его ip
На прошивка D-link при помощи мастера настройки сети можно выбрать в каком режиме будет работать маршрутизатор. Роутер, репитер или точка доступа
Здравствуйте. Такой вопрос. Раньше в квартире был проводной интернет, кабель шёл к роутеру и раздавал интернет по wi-fi. Также раздавал по кабелю на телевизор, компьютер и тв приставку. Помимо интернета, была настроена внутренняя домашняя проводная сеть компьютера с телевизором для потокового мультимедиа. Сейчас кабельного интернета в квартире нет, но есть транслируемый интернет по wi-fi. Я настроил роутер как приёмник и теперь он получает интернет по wi-fi и раздаёт на lan с помощью Клиент мост. Но теперь пропала внутренняя сеть мультимедиа и dnla, не могу смотреть фильмы на телевизоре из папки с компа, не видит сеть и папки. Я понимаю, что нужно включать dncp на роутере, но тогда пропадает интернет в режиме клиента, а на режиме клиентский мост вообще нельзя выбрать dncp. Подскажите пожалуйста, что можно сделать, чтоб работал интернет и сеть на кабеле.
Спасибо большое.
Здравствуйте. Да, нужно включать DHCP-сервер. В режиме моста WDS проблем с работой DHCP-сервера быть не должно. Очень много нюансов по вашей проблеме, нужно на месте смотреть.
Я бы для проверки сбросил настройки на роутере (к которому подключен телевизор и компьютер) и проверил работает ли DLNA. Когда на роутере включен DHCP-сервер, чтобы исключить другие проблемы.
Здравствуйте. У меня проблема. DIR 620. В пункте клиент горит зелёный огонек. А в WAN бесконечный статус соединения
Нужно смотреть. Для проверки к другой сети подключить.
Раздал Wi-Fi с телефона. Работает. Но можно ли как-то все же решить проблему с роутером?
Ну там не должно быть проблем, если роутер ваш и вы при подключении правильно вводите пароль.
Может быть в раздающем роутере что-то настроить нужно?
для бесплатной сети ростелекома 815 й подойдет?
Вряд ли. К этой сети усилители вроде как не подключаются. Нужно уточнять у поддержки Ростелеком.
Спасибо большое. Всё работает.
В школе пытаюсь разрулить сеть и интернет. У меня несколько злополучных роутеров D-link 615, которые должны раздавать интернет и доступ к серверу в локалке. По умолчанию они не умеют этого. Ну, интеренет могут, конечно, раздать, а вот, попытаешься найти сеть через них, то там вместо компьютеров сети этот роутер как Dir-615…
Отключал DHCP, пытался настроить комп в свойствах соединения TCP/IPv4 дополнительно шлюзом 192.168.0.1 этого роутера. При этом появлялась сеть, но отваливался интернет. Мило… Либо то, либо другое…
Учитывая, что этих роутеров у меня несколько, я думал, что нужно их будет как-то мирить между собой, меняя их ip по умолчанию на уникальные и соответственно менять в настройках шлюза на компах на этот ip. Но злополучный роутер валится сам полностью, как только я меняю ему ip. Зайти в него уже невозможно, не сбросив настройки до заводских. Может я не туда и лезу и всё должно быть проще…
Тут обсуждение подало мне надежду на совет или свет в конце тонеля. Я пока нашёл выход только один, рядом ставлю обычный маршрутизатор, который раздаёт сеть, а уж роутер-неженка к нему подключается раздавать свой wifi. Но на маршрутизаторы дополнительно денег в школе не наберёшься, а сеть ростёт. Снова думу думаю, как приучить этого Dlink к нормальной работе. Это вообще возможно? Почему у меня отваливается интернет? Что сделать, чтобы он продолжал работать вместе с сетью?
Пробовал после отключения DHCP провод от Wan включать в Lan порт D-link. Нет инета, а сеть есть. Прописывал в настройках соединения на компе DNS основного роутера 192.168.100.1 — не видит нета. Добавлял компу как шлюз тот же адрес. Есть сеть, инета нету. Не понимаю как его носом тыкнуть в инет? ) Больше всего прикалывает, что пишет, что подключено и всё есть, интеренет есть, но браузер отказывается такое есть ))
Строить такую сеть из роутеров D-link 615 — это смешно. Особенно, если будет подключаться много устройств.
Такую сеть нужно настраивать на месте.
Пришёл работать с этим. И денег на нормальное оборудование нет, но надо держаться… )) Значит, как я понял, D-link 615 — джунгли кромешные. Придётся всё-таки потихоньку давить на покупку маленьких маршрутизаторов отдельно и не клепать себе мозги китайской ересью. )) Если найду мудрого Ка в этих китайских джунглях, может ещё отпишусь ))
Всё. разобрался. всё работает как ты написал, Последний вопрос: ноутбук видит и wi-fi дальнего роутера и отдельно wi-fi ведомого ближнего роутера, нужно выбирать вручную, А также видит Лан от ведомого роутера с названием ведущего роутера — интернет тоже есть. название wi-fi сеток ведущего и ведомого роутера одинаковые как и пароли. смартфон видит в отличие от ноутбука только одну wi-fi сеть и при подключении к ней ориентируется только на ведущий роутер. находясь возле ведомого роутера со слабым wi-fi сигналом от ведущего роутера смартфон не видит сильного сигнала ведомого роутера в отличие от ноутбука . Менял название wifi сетки главного роутера, чтобы отличался от ведомого —- ноутбук видит и главный wi-fi и ведомый wi-fi, смартфон всё-равно видит только главный wi-fi , хоть он и слабый, а сильный ведомый wi-fi не видит всё равно . Спасибо за внимание, Может что-то подскажешь.
Почему телефон видит только одну сеть даже когда имена разные — не знаю. Там много устройств, две точки доступа, нужно все на месте смотреть и разбираться.
В любом случае, бесшовной Wi-Fi сети не будет, так как эти роутеры просто не поддерживают эту технологию. Разные устройства будут вести себя по-разному при переключении между точками доступа.
Парадоксально. Включаю wi-fi но не подсоединясь ни к какой сетке. wi-fi сеток назвал по-разному но с одним паролем. смартфон две сетки не видит сразу, а ноутбук видит и можно выбирать. иду с смартфоном к главному роутеру — он начинает видеть ведомый роутер с слабым сигналом , главного с сильным сигналом не видит. подхожу к ведомому роутеру — он теряет усиливающийся сигнал ведомого роутера и начинает показывать ослабевающий сигнал главного роутера . бред. На смартфоне не могу настроить нормальный интернет по wi-fi, с ноутбуком проблем нет,
Здравствуйте. У меня одного такая проблема?. Роутер D-link перевел в режим клиента. Убрал галочку вещать беспроводную сеть, а она все равно висит в списке доступных сетей, к ней можно подключится и есть интернет. Не понимаю в чем проблема. Интернет мне нужен от него только по кабелю
Попробуйте сбросить настройки и еще раз перевести его в режим клиента. Такого быть не должно.
Здравствуйте. Может ли dir-615 автоматически подключиться в режиме беспроводного моста к телефону (в котором настроена точка доступа) если отключить его от LAN- соединения. Ну например если в подъезде кабель оборвут.
Я таким образов настраивал соединение на другом роутере. На D-Link, я думаю, проблем не будет?
Раздаете Wi-Fi с телефона и D-Link подключаете к этой сети.
Сергей, а он АВТОМАТИЧЕСКИ подключится к телефону в случае обрыва кабеля или его нужно вручную подключать? Как было на том который вы настраивали? Заранее спасибо.
Нет, автоматически в режим поста он переключаться не будет. Использовать это соединение как резервное не получится.
Как настроить и перепрошить роутер D-Link DSL-2640U
Хотя DSL-роутеры постепенно уходят с арены, есть местности, где они используются более активно, чем GSM-модемы. Найти в магазинах такой маршрутизатор непросто, тем более если он поддерживает проводной порт WAN. D-Link DSL-2640U – именно такой многофункциональный аппарат. Нам кажется, что многим читателям будет интересно узнать об этом роутере как можно больше.
Общее описание, основные характеристики DSL-2640U
Не стоит, наверное, заострять внимание на внешности роутера – обычно это устройство не выставляют напоказ. И всё же маршрутизатор смотрится довольно неплохо, с его решётчатой лицевой панелью без кнопок и рядом индикаторов чуть выше. Кроме лампочек питания и LAN-портов, стоит отметить индикацию состояния сетей Wi-Fi, интернет-соединения, WPS и DSL.
Все гнёзда и порты расположены на задней панели: 4 порта RJ-45 и один порт DSL (RJ-11), кнопки включения роутера, беспроводной сети и WPS, гнездо для подключения блока питания и несъёмная антенна.
Характеристики маршрутизатора D-link DSL 2640U не выдающиеся, но и устройство далеко не новинка:
- поддержка сетевых протоколов PPPoE/PPTP/L2TP;
- возможность подключения интернета через DSL и FTTx;
- 100-мегабитные LAN порты и скорость обмена данными 150 Мб/сек по беспроводной сети;
- встроенный DHCP-сервер;
- родительский контроль;
- возможность функционирования в режиме репитера.
Настройка интернета
Как вы уже поняли, источником интернета может быть как протянутый от провайдера Ethernet-кабель, так и обычная телефонная линия. В последнем случае нужно приобрести сплиттер – устройство, разделяющее телефонный сигнал по частоте и позволяющее работать в интернете и одновременно выполнять звонки. У сплиттера имеется три порта: LINE для входного провода, PHONE для подключения телефонного аппарата и MODEM для соединения с роутером (в порт DSL).
Осталось подключить роутер DSL-2640U к компьютеру, и можно приступать к настройкам.
Для этого в любом браузере набираем в адресной строке 192.168.1.1 и вводим дефолтные логин/пароль (admin/admin).
Дальнейшие действия будут зависеть от типа соединения и версии прошивки, которая, к слову, обновляется достаточно регулярно. Рассмотрим все возможные варианты.
Подключение через ADSL
Итак, попав на главную страницу веб-интерфейса, переходим во вкладку «Сеть» и выбираем пункт меню «WAN». Если это первичная настройка маршрутизатора, откроется пустая страница. Чтобы добавить новое соединение, нажимаем одноимённую кнопку «Добавить», расположенную в правом нижнем углу.
Теперь нужно определиться с самым первым параметром, который может принимать значения PPPoE/PPTP/L2TP или «Статический IP». Какой конкретно тип соединения у вас, должно быть указано в договоре с провайдером услуг доступа к сети интернет.
Если это «Статический IP», то необходимо ввести этот IP-адрес, а также указать маску подсети (обычно 255.255.255.0) и адреса шлюза, а также ввести DNS сервера. Если подключаемся по телефонной линии, дополнительно указываем параметры «VCI» и «VPI», их тоже должен предоставить ваш провайдер.
Для самого популярного типа соединения PPPoE нужно ввести провайдерские логин и пароль, для протоколов PPTP/L2TP они тоже нужны, но появляется дополнительный параметр – IP-адрес сервера провайдера. Могут потребоваться и другие данные – например, MAC-адрес вашего роутера, который указан снизу на этикетке, он нужен для привязки маршрутизатора по его уникальному идентификатору.
Если вы подключаетесь через ADSL, то порт (второй параметр страницы) оставляем без изменений, он по умолчанию имеет значение DSL.
Подключение через FTTx
Если же у вас подключение по Ethernet-кабелю, потребуется перейти в главное меню и нажать кнопку «Расширенные настройки», она находится в правом нижнем углу, а затем выбрать вкладку «Дополнительно» и кликнуть по пункту меню «Группирование интерфейсов».
Появится графическое отображение списка LAN-портов, и вам нужно будет подключить провод, идущий от провайдера, к любому из этих портов и затем выбрать этот порт на страничке. Поскольку выделенного WAN-порта в роутере D-Link DSL-2640U нет, вам нужно будет щёлкнуть на выбранном вами правой кнопкой мыши и в появившемся контекстном меню указать «Сделать WAN’ом». Немного сложно, но при выходе одного из портов из строя, что иногда случается, вы без проблем сможете переключиться на любой другой из рабочих.
После этого нужно будет снова перейти во вкладку «Сеть» и пункт меню «WAN» и добавить новое подключение, введя в него все нужные параметры, как вы это делали для ADSL-соединения.
Поскольку отечественные интернет-провайдеры используют разные типы соединений и протоколы, рассмотрим примеры настроек для наиболее популярных поставщиков услуг.
Настройка роутера D-Link DSL-2640U для Ростелеком
Фактически это единственный провайдер, предоставляющий услугу доступа с использованием ADSL (по телефонной линии), хотя, если есть возможность, к нему можно подключаться и по FTTx. Другими словами, настройки вашего роутера могут быть выполнены двумя разными способами. Рассмотрим для начала пошаговую инструкцию для ADSL:
- заходим в веб-интерфейс, выбираем вкладку «Сеть», пункт меню «WAN» и кликаем по кнопке «Добавить»;
- Ростелеком использует тип соединения PPPoE, требующий авторизации. Его и выбираем в соответствующем поле;
- для параметра «Порт» указываем «DSL (новый)»;
- в поле «Имя» вводим название нового соединения, желательно латиницей;
- последовательно заполняем поля VPI, VCI, логин и пароль. Эта информация предоставляется провайдером, если вы её потеряли, можно позвонить в техподдержку, они вам её предоставят (но не голосом – идентификационные данные таким способом не передают);
- после этого жмём кнопку «Сохранить», на этом настройка доступа к интернету завершена.
Если у вас соединение по Ethernet-кабелю, нужно будет сначала назначить WAN-порт, как описано выше, а затем перейти к основным настройкам, выбрав тот же тип соединения – PPPoE и повторив процедуру ввода нужных настроек.
Как настроить роутер D-Link DSL-2640U для провайдера Дом.ру
Как мы уже отмечали, ADSL-доступ из крупных провайдеров национального масштаба предоставляет только Ростелеком, поэтому настройки для Дом.ру осуществимы только через LAN-порт. С самой процедурой вы уже знакомы, поскольку этот провайдер также использует тип соединения PPPoE.
Билайн
Подключиться к интернету через этого оператора с роутером DSL 2640U не получится, поскольку этот провайдер работает с VPN сетями, а эту технологию данная модель маршрутизатора не поддерживает.
NetByNet
Здесь ситуация несколько иная. Описанным выше способом настроить роутер не получится, поскольку это один из немногих провайдеров, использующих идентификацию по MAC-адресу клиентского оборудования, без необходимости ввода логина и пароля. Для подключения к NetByNet необходимо следовать инструкциям, предоставленным этим провайдером – через веб-интерфейс возможность подключиться отсутствует.
Настройка Wi-Fi
Чтобы выполнить настройки вай-фай роутера D-Link DSL-2640U, на главной странице веб-интерфейса выбираем вкладку Wi-Fi.
Откроется окно с меню, состоящим из трёх пунктов. Заходим в «Основные настройки» и указываем имя беспроводной сети, которое будет отображаться на гаджетах при поиске активной сети (поле SSID), в поле «Канал» выбираем самый незагруженный канал или оставляем «Авто». Здесь же можно поставить галочку напротив параметра «Изоляция клиентов» или создать гостевую сеть, указав имя и для неё.
Переходим к пункту «Настройки безопасности» и задаём пароль сети (поле «Сетевая аутентификация» не трогаем). Остальные параметры также оставляем установленными по умолчанию.
Пункт меню MAC-фильтр используется для управления доступом к вашей Wi-Fi сети на уровне клиентских устройств: можно разрешить доступ только конкретным устройствам с указанными MAC-адресами или указать список тех гаджетов, которым запрещено подключаться к сети.
Цифровое интерактивное телевидение
Как правило, для работы IPTV все необходимые настройки выполняются на приставке. Но можно сделать это и на роутере Длинк. Алгоритм следующий:
- заходим в веб-интерфейс на вкладку «Сеть», выбираем пункт WAN;
- кликаем по кнопке «Добавить» и в поле «Тип соединения» выбираем Bridge;
- в поле «Интерфейс» должно стоять «DSL(новый)», вводим значения полей VPI, VCI;
- кликаем «Сохранить», переходим во вкладку «Дополнительно»;
- в разделе «Группирование интерфейсов» кликаем по кнопке «Добавить группу», заполняем поле «Имя», указываем LAN-порт, к которому подключена приставка, жмём кнопку «Применить»;
- перезагружаем роутер.
По указанному порту будет идти сигнал для IPTV, использовать его для работы в интернете не получится, пока вы не переназначите.
Настройка DSL-2640U для работы в режиме репитера
В фирменной прошивке, независимо от версии, использование маршрутизатора в качестве репитера не предусмотрено. Такая возможность имеется в некоторых альтернативных прошивках (например, DD-WRT, где для этого нужно использовать функцию WDS).
Перезагрузка и сброс роутера до заводских настроек
При возникновении любых нестандартных ситуаций с роутером рекомендуется выполнить его перезагрузку, которая доступна через веб-интерфейс во вкладке «Управление» (кнопка «Перезагрузка»). Если это не помогло или вы забыли пароль для входа в административную панель, необходимо выполнить сброс роутера до настроек по умолчания и выполнить повторную процедуру его настройки.
Для этого можно воспользоваться кнопкой «Reset», нажав её и удерживая на протяжении примерно 10 секунд, пока не начнут мигать световые индикаторы. Можно также сбросить D-Link DSL-2640U до заводских настроек через веб-интерфейс, если доступ к роутеру ограничен. Заходим во вкладку «Система», жмём кнопку «Заводские настройки» и ждём, когда маршрутизатор перезагрузится с настройками, как из магазина.
Обновление прошивки DSL-2640U
Как мы уже отмечали, хотя данная модель выпускается уже давно, свежие версии микропрограммы появляются с завидной регулярностью, что свидетельствует о том, что производитель заботится о своих клиентах. Поэтому стоит проверить, не вышло ли более свежее ПО для вашего устройства и не стоит ли прошить его.
Для этого заходим на официальный сайт и читаем инструкцию, как проверить текущую версию и посмотреть, нет ли прошивок с более поздней датой. Если есть, скачать её на компьютер, открыть браузер, зайти в веб-интерфейс, перейти в раздел «Система» и выбрать пункт меню «Обновление ПО».
Вам будет предложено открыть файл прошивки – делаем это и жмём кнопку «Обновить». Дожидаемся окончания процедуру, после которой маршрутизатор перезагрузится. Введённые ранее настройки обнулены не будут.
Sorry, you have been blocked
This website is using a security service to protect itself from online attacks. The action you just performed triggered the security solution. There are several actions that could trigger this block including submitting a certain word or phrase, a SQL command or malformed data.
What can I do to resolve this?
You can email the site owner to let them know you were blocked. Please include what you were doing when this page came up and the Cloudflare Ray ID found at the bottom of this page.
Cloudflare Ray ID: 7eda71675d0fc296 • Your IP: Click to reveal 178.132.110.58 • Performance & security by Cloudflare
Wi-Fi репитер — это устройство, которое позволяет расширить покрытие беспроводной сети в вашем доме или офисе. Если у вас уже есть маршрутизатор D-Link DSL 2640U, то вы можете настроить его в качестве репитера, чтобы усилить сигнал Wi-Fi в тех местах, где он слабый.
Для настройки D-Link DSL 2640U в режиме репитера вам понадобятся два устройства: основной маршрутизатор (источник Wi-Fi сигнала) и сам D-Link DSL 2640U (устройство, которое будет усиливать сигнал).
Примечание: перед настройкой убедитесь, что у вас есть доступ к основному маршрутизатору и знаете его имя пользователя и пароль.
Шаги настройки:
1. Подключите компьютер к D-Link DSL 2640U. Подключите сетевой кабель от компьютера к одному из портов LAN на задней панели D-Link DSL 2640U.
2. Откройте веб-браузер и введите IP-адрес D-Link DSL 2640U. По умолчанию IP-адрес 192.168.1.1. Если этот адрес не работает, проверьте документацию для вашего маршрутизатора.
3. Введите имя пользователя и пароль для входа в настройки маршрутизатора. Если у вас есть учетная запись администратора, введите ее данные. Если вы никогда не изменяли учетные данные, попробуйте ввести admin в поле имени пользователя и оставьте поле пароля пустым.
4. Найдите раздел «Режим работы» или «Wireless Mode». В этом разделе вам нужно выбрать режим «Repeater» или «Репитер». Затем сохраните изменения.
5. Настройте Wi-Fi параметры. В этом разделе вы должны найти настройки Wi-Fi сети вашего основного маршрутизатора и ввести их. Убедитесь, что установлено то же самое имя сети (SSID) и шифрование, что и у основного маршрутизатора.
6. Перезагрузите репитер. После сохранения изменений в настройках, рекомендуется перезагрузить D-Link DSL 2640U. Процедура перезагрузки может занять несколько минут.
После этого ваш D-Link DSL 2640U будет работать в режиме репитера, усиливая сигнал Wi-Fi от основного маршрутизатора. Теперь вы можете разместить его в нужном месте, где сигнал был слабым, и наслаждаться широким покрытием беспроводной сети.
Как правильно настроить D-Link DSL 2640U в режиме репитера Wi-Fi-сети
Для того чтобы использовать маршрутизатор D-Link DSL 2640U в качестве репитера Wi-Fi-сети, выполните следующие шаги:
1. Подключите компьютер к маршрутизатору с помощью Ethernet-кабеля.
2. Откройте веб-браузер и введите IP-адрес маршрутизатора в адресную строку. По умолчанию IP-адрес D-Link DSL 2640U — 192.168.1.1.
3. Введите логин и пароль для доступа к настройкам маршрутизатора. По умолчанию логин — admin, пароль — admin.
4. В меню настроек маршрутизатора найдите раздел «Wireless» или «Беспроводная сеть».
5. Включите Wi-Fi-режим и настройте основные параметры Wi-Fi-сети: имя (SSID), режим работы (например, 802.11b/g/n), канал и безопасность (например, WPA2-PSK).
6. Сохраните изменения и перезагрузите маршрутизатор.
7. После перезагрузки маршрутизатора подключите его к источнику Wi-Fi-сети, к которой вы хотите подключиться в режиме репитера. Для этого найдите настройки репитера или «Wireless Repeater» в меню маршрутизатора.
8. Введите имя (SSID) и пароль Wi-Fi-сети, к которой вы хотите подключиться в режиме репитера.
9. Сохраните изменения и перезагрузите маршрутизатор.
10. После перезагрузки маршрутизатора он должен начать расширять Wi-Fi-сеть, повторяя сигнал источника Wi-Fi.
Теперь ваш D-Link DSL 2640U настроен в режиме репитера Wi-Fi-сети и готов использоваться для расширения диапазона вашей беспроводной сети.
Выбор режима работы и подключение к
После входа в интерфейс маршрутизатора D-Link DSL 2640U, вы найдете меню «Настройки соединения». В данном меню выберите режим работы «Репитер Wi-Fi» и нажмите кнопку «Сохранить».
Перейдите в меню «Беспроводная сеть» и настройте параметры Wi-Fi репитера. Введите имя сети (SSID) и выберите необходимую частоту. Вы также сможете выбрать режим шифрования и задать пароль для защиты сети.
После всех настроек, нажмите кнопку «Сохранить» и перейдите в меню «Bezofon». В данном меню выберите режим «Репитер». Введите имя сети (SSID) и пароль для подключения к основной Wi-Fi сети, которую вы хотите расширить.
Нажмите кнопку «Сохранить» и подождите, пока маршрутизатор перезагрузится. После перезагрузки маршрутизатора, Wi-Fi репитер будет готов к работе. Просто подключите к нему свои устройства и наслаждайтесь усиленным Wi-Fi сигналом.
На чтение 3 мин Опубликовано Обновлено
Многие пользователи модемов Dsl 2640u задаются вопросом, можно ли использовать эту модель в качестве репитера Wi-Fi сигнала. В этой статье мы постараемся разобраться в этом вопросе и рассказать о том, как настроить модем Dsl 2640u в режиме репитера.
Для начала, стоит отметить, что модем Dsl 2640u обладает рядом полезных функций, среди которых есть поддержка беспроводной передачи данных по протоколу Wi-Fi. Однако, изначально модем работает в качестве основной точки доступа к интернету, а не в режиме репитера.
В случае, если у вас уже есть основная точка доступа Wi-Fi и вы хотите расширить ее зону покрытия, можно настроить модем Dsl 2640u в режиме репитера. Для этого вам потребуется выполнить ряд простых действий, которые мы рассмотрим ниже.
Важно отметить, что процесс настройки модема Dsl 2640u в режиме репитера может немного отличаться в зависимости от версии прошивки модема. Поэтому, перед началом настройки рекомендуется обновить прошивку модема до последней версии, чтобы избежать возможных проблем и ошибок.
Содержание
- Как использовать Dsl 2640u в качестве репитера wifi?
- Шаги по настройке роутера Dsl 2640u в режиме репитера wifi
- Вопрос-ответ
Как использовать Dsl 2640u в качестве репитера wifi?
Если у вас есть маршрутизатор DSL-2640u от компании D-Link и вы хотите использовать его в качестве репитера WiFi, следуйте этим шагам:
- Подключите компьютер к маршрутизатору DSL-2640u с помощью сетевого кабеля.
- Откройте веб-браузер и введите адрес IP маршрутизатора в адресной строке. Обычно адресом является 192.168.1.1.
- Введите имя пользователя и пароль для входа в настройки маршрутизатора. Если у вас нет этой информации, обратитесь к документации маршрутизатора или свяжитесь с технической поддержкой D-Link.
- В настройках маршрутизатора найдите раздел «Wireless» или «Беспроводное подключение».
- Включите опцию «Режим повторителя» или «Repeater Mode».
- Выберите существующую беспроводную сеть, в которую вы хотите подключиться в качестве репитера.
- Введите пароль для выбранной беспроводной сети (если требуется).
- Сохраните настройки и перезагрузите маршрутизатор.
- После перезагрузки маршрутизатора у вас должно быть установлено повторное подключение к выбранной беспроводной сети.
Теперь ваш маршрутизатор Dsl 2640u функционирует в качестве репитера WiFi и расширяет зону покрытия вашей сети.
Шаги по настройке роутера Dsl 2640u в режиме репитера wifi
Шаг 1: Войдите в настройки роутера Dsl 2640u. Для этого откройте веб-браузер и в адресной строке введите IP-адрес роутера. По умолчанию IP-адрес роутера Dsl 2640u — 192.168.1.1. После ввода IP-адреса нажмите Enter.
Шаг 2: Введите логин и пароль для доступа к настройкам роутера. По умолчанию логин — admin, пароль — admin. Введите их и нажмите Enter.
Шаг 3: В левом меню выберите раздел «Wireless».
Шаг 4: В разделе «Wireless» найдите опцию «Operation Mode» и выберите «Repeater» или «Усилитель сигнала» в качестве режима работы.
Шаг 5: В поле «Main Router’s MAC Address» введите MAC-адрес основного роутера, с которым вы планируете использовать Dsl 2640u в качестве репитера wifi. MAC-адрес можно найти на самом роутере или в настройках его wifi-сети.
Шаг 6: Нажмите кнопку «Save/Apply», чтобы сохранить и применить настройки.
Шаг 7: Подключите Dsl 2640u к основному роутеру с помощью сетевого кабеля. Убедитесь, что оба роутера включены.
Шаг 8: Войдите в настройки основного роутера и проверьте, что Dsl 2640u успешно подключен и работает в режиме репитера wifi.
Теперь роутер Dsl 2640u настроен и готов к использованию в качестве репитера wifi. Он будет усиливать сигнал основного роутера и расширять его зону покрытия, чтобы вы могли получить доступ к сети wifi в более удаленных местах.