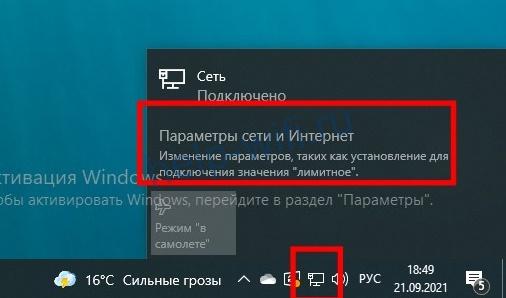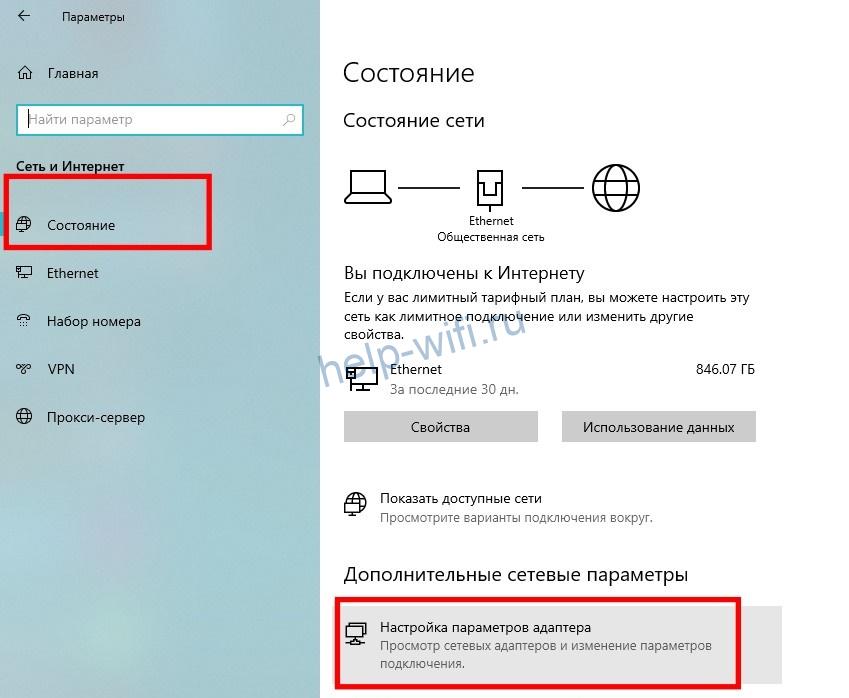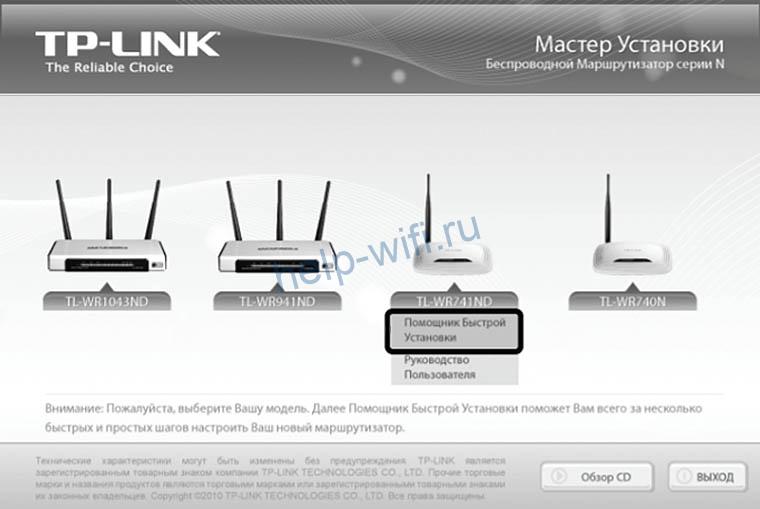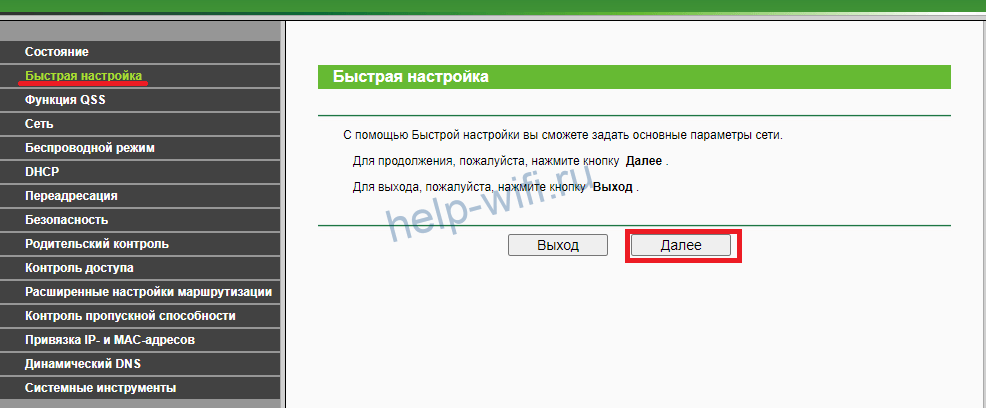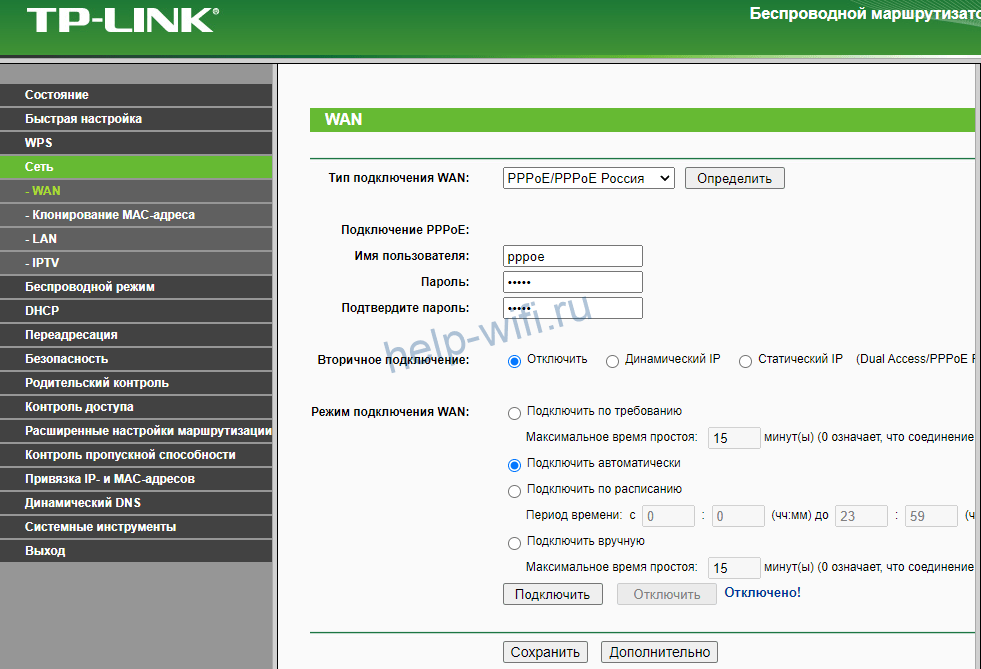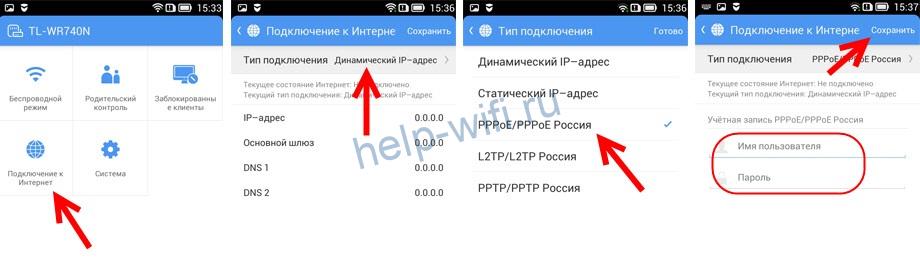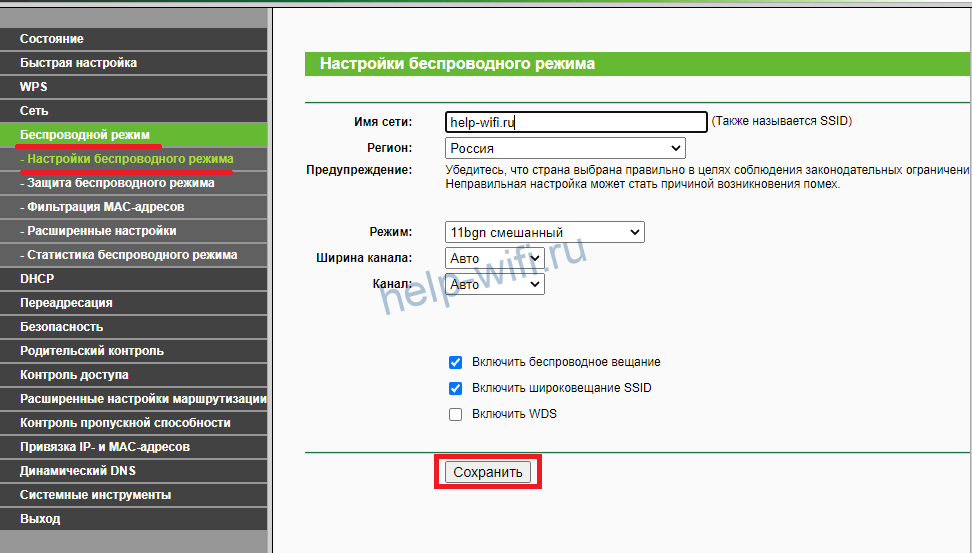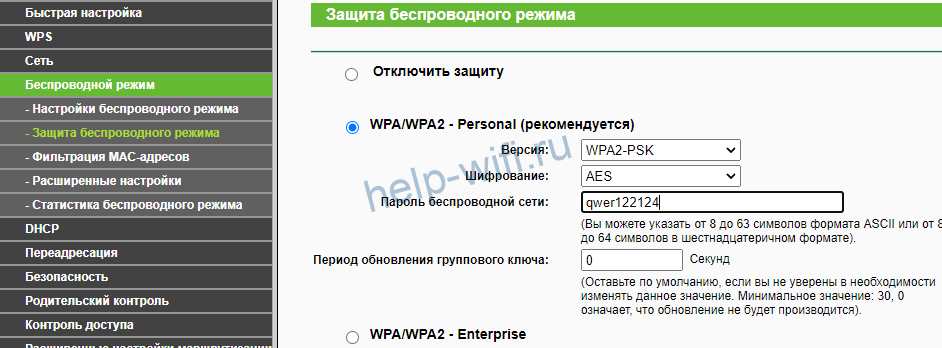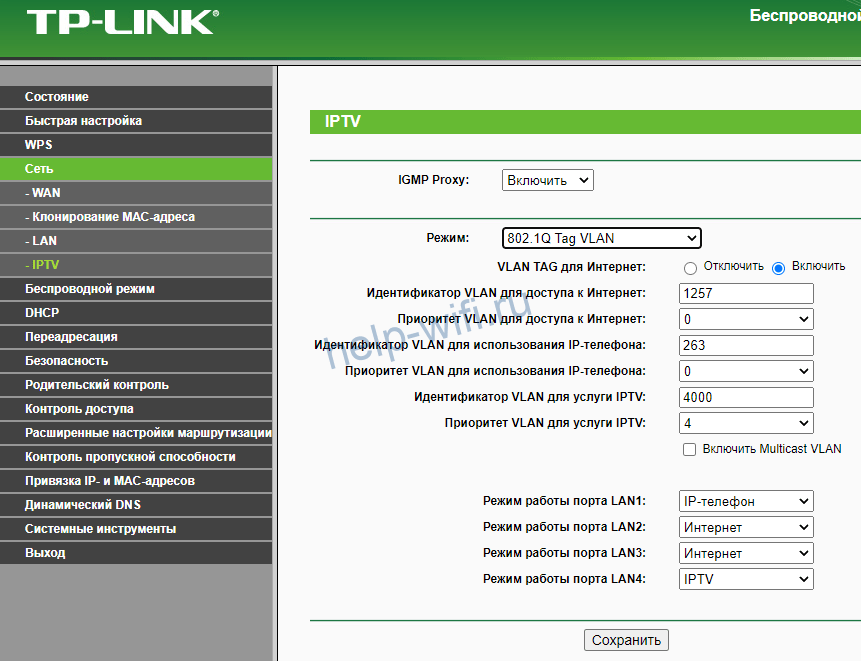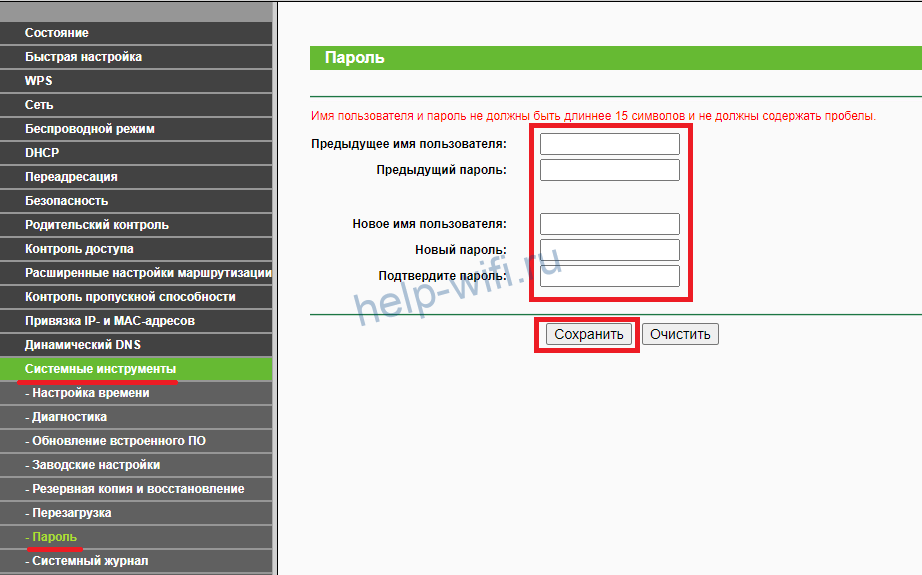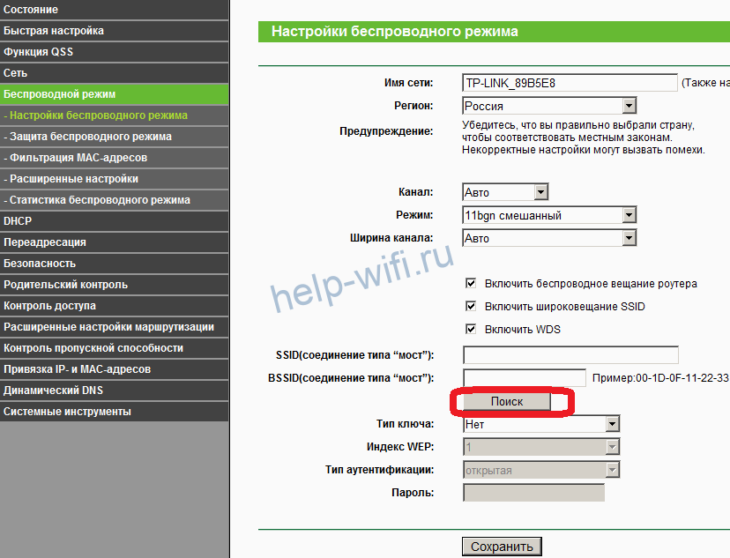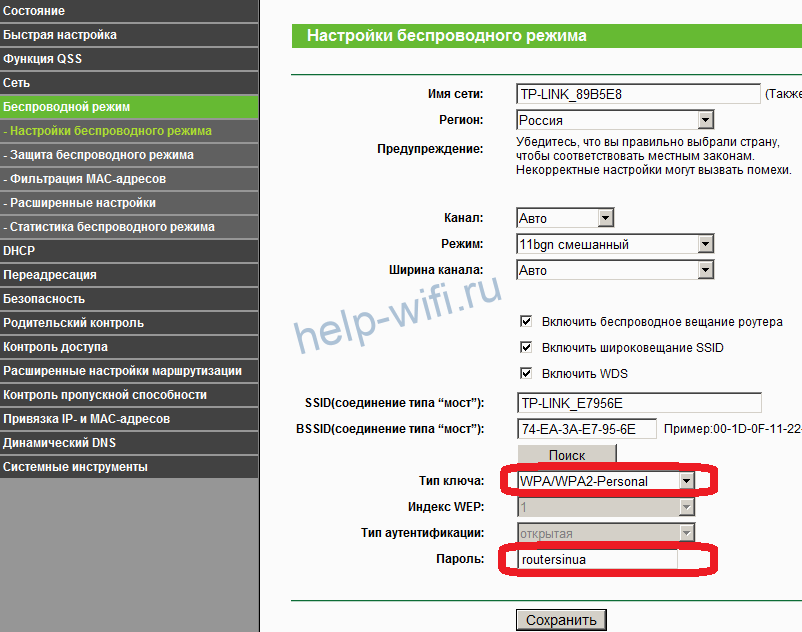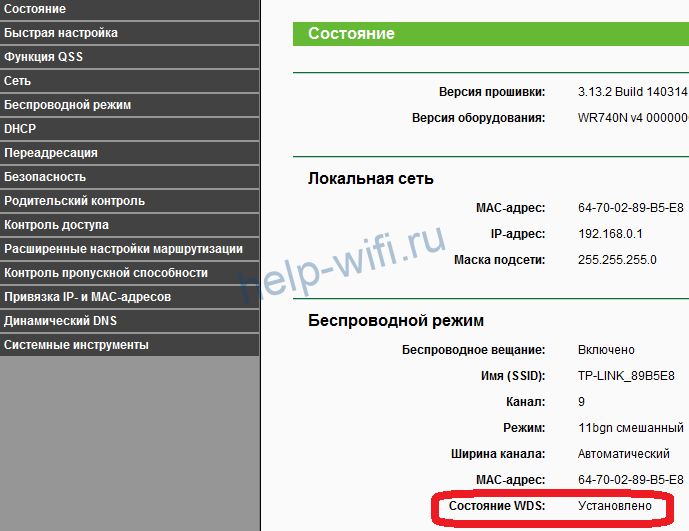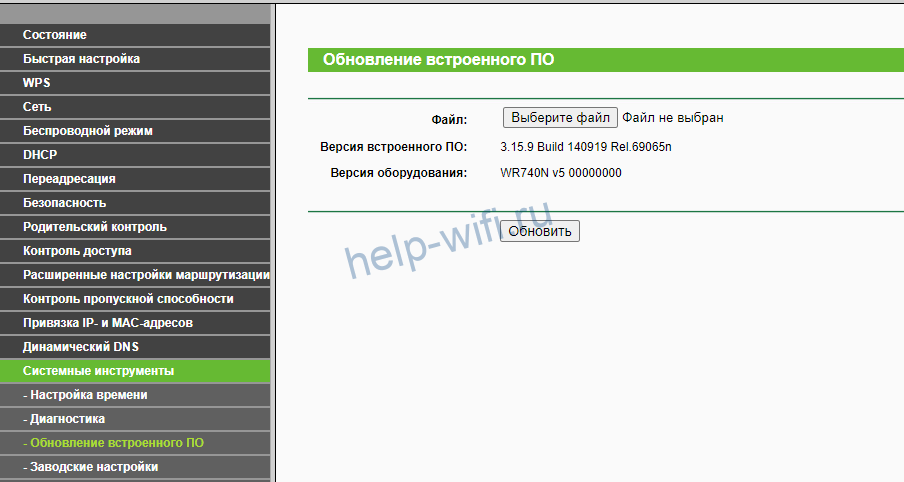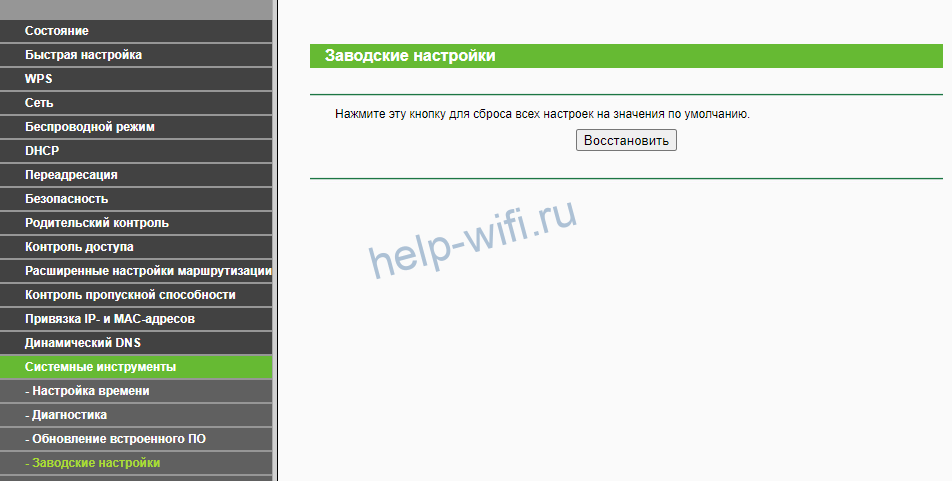В комментариях к статье о настройке беспроводного моста (WDS) на роутерах TP-Link мне подсказали, что в настройках некоторых новых роутеров (например, на TL-WR841N V14) появилась возможность выбрать режим работы роутера. И там есть рабочий режим «Усилитель Wi-Fi сигнала», или просто «Усилитель сигнала». Честно скажу – не знал. В последнее время не приходилось настраивать новые модели устройств от TP-Link. И насколько я понял, возможность выбора режима работы есть далеко не на всех новых роутерах, или новых аппаратных версиях старых устройств. Но новость очень хорошая, так как до этой поры не было возможности настроить роутер TP-Link в режиме репитера, чтобы он усиливал Wi-Fi сеть. Точнее, такая возможность была – это режим беспроводного моста, но с настройками там все намного сложнее. И в процессе настройки пользователи сталкивались с множеством разных проблем.
Несколько слов о том, что такое вообще режим усилителя Wi-Fi сигнала и зачем он нужен на роутере. А затем перейдем непосредственно к настройке. Есть такие отдельные устройства, как репитеры. Их основана задача – усиливать сигнал уже существующей Wi-Fi сети. Расширять радиус действия Wi-Fi сети. Практически все роутеры могут работать в режиме реиптера. То есть, выполнять функцию усилителя беспроводного сигнала. В том числе это умеют роутеры от TP-Link. Только на устройствах большинства конкурентов эти настройки организованы проще и понятнее. Нужно выбрать соответствующий режим работы (который так и называется «усилитель Wi-Fi», или «повторитель») и пройти быструю настройку. А на маршрутизаторах TP-Link приходилось настраивать режим беспроводного моста (WDS).
В принципе, если разобраться, это практически одно и то же. Но так как у нас задача усилить сигнал определенной Wi-Fi сети, то после настройки сеть должна быть одна (с одним именем и паролем). При необходимости, можно сменить имя сети на втором роутере. Так вот, когда есть возможность выполнить настройку роутера именно в режиме усилителя, то роутер автоматически копирует настройки главной Wi-Fi сети. И после настройки мы получаем усилитель сигнала. Сеть одна, просто усиленная с помощью второго роутера. А в случае с WDS, приходится сначала настраивать подключение к главному роутеру, затем вручную отключать, или задавать определенные настройки DHCP-сервера, менять настройки беспроводной сети.
Настройка роутера TP-Link в качестве репитера (для усиления сигнала Wi-Fi сети)
На данный момент у меня нет возможности протестировать это все в реальных условиях. Как только у меня появится маршрутизатор, в настройках которого будет возможность выбрать этот рабочий режим и все проверить – я это сделаю. И при необходимости дополню статью. Для написания этой статьи я использовал симулятор веб-интерфейса роутера TL-WR841N аппаратной версии v14. Такие же настройки я обнаружил на TL-WR940N v6, TL-WR840N v6.
Так как эта функция на данный момент (на момент написания статьи) доступна только на некоторых роутерах, то скорее всего для использования роутера TP-Link в качестве усилителя вам придется настраивать режим WDS. Ссылку на подробную инструкцию я давал выше.
Сначала нам нужно зайти в настройки маршрутизатора. Можете использовать мою инструкцию: как зайти в настройки роутера TP-Link.
Если на вашем маршрутизаторе есть возможность изменить режим работы, то там должна быть вкладка «Рабочий режим» (Operation Mode). Открываем ее, ставим переключатель возле режима «Усилитель Wi-Fi сигнала» и нажимаем на кнопку «Сохранить». Если появится сообщение «Новый рабочий режим будет использоваться только после перезагрузки роутера. Вы хотите изменить рабочий режим?» нажмите «Да».
Роутер должен перезагрузиться.
После смены рабочего режима настроек в веб-интерфейсе станет значительно меньше. Ненужные настройки будут скрыты. Это хорошо, так как в них проще разобраться и нет ничего лишнего. Так же в свойствах беспроводного режима будет указан выбранный нами режим работы.
Дальше нужно наш роутер-репитер подключить к главной Wi-Fi сети, сигнал которой нужно усилить. Для этого перейдите в раздел «Беспроводной режим» – «Подключение к сети» и нажмите на кнопку «Поиск». Если необходимо, то можно вручную прописать имя сети (SSID), ее MAC-адрес, выбрать тип защиты и ввести пароль.
Выберите свою сеть из писка доступных сетей, которые найдет наш роутер TP-Link.
Нам нужно ввести только пароль от этой Wi-Fi сети и нажать на кнопку «Сохранить». Важно: обязательно убедитесь, что пароль вы ввели правильно. Иначе роутер не сможет подключиться к выбранной сети, синхронизировать настройки, и усиливать сигнал.
Настройка завершена. После сохранения настроек наш маршрутизатор должен подключится к выбранной беспроводной сети и расширить ее радиус действия. По умолчанию у нас будет одна сеть, так как TP-Link в этом режиме клонирует настройки сети (имя, пароль), к которой подключается.
Дополнительные настройки
Если вы хотите, чтобы TP-Link раздавал сеть с другим именем и паролем, то достаточно сменить эти настройки в разделе «Беспроводной режим» – «Расширенная сеть». Там можно сменить имя (SSID) расширенной сети, пароль, и сохранить настройки. Защиту расширенной сети менять не советую (оставьте WPA-PSK/WPA2-PSK).
Что касается настроек IP и DHCP сервера, то после переключения роутера в режим «Усилитель Wi-Fi сигнала» в настройках LAN сети автоматически устанавливается режим работы «Smart IP (DHCP)».
В этом режиме TP-Link автоматически настраивает необходимые параметры. При этом DHCP-сервер отключен, а IP-адреса выдает главный роутер. Так и должно быть при использовании роутера в качестве репитера.
Важный момент: при подключении устройств в LAN-порт роутера интернет будет работать. Это значит, что в этом режиме маршрутизатор так же можно использовать как адаптер (приемник Wi-Fi) для проводных устройств (ПК, телевизоры, приставки и т. д.). Так как отдельного режима «Адаптер» на этих роутерах нет (возможно пока нет).
Как вернуть роутер TP-Link в обычный режим работы?
Очень просто. Переходим в раздел «Рабочий режим», ставим переключатель возле «Беспроводной роутер» и сохраняем настройки.
После перезагрузки роутер будет работать в обычном режиме. Вернутся все настройки.
Можно так же выполнить сброс настроек с помощью кнопки, или через веб-интерфейс.
Думаю, я еще не раз буду обновлять эту статью, так как маршрутизаторы TP-Link с функцией «Усилитель сигнала» только появляются в продаже. Не забывайте писать в комментариях. Задавайте вопросы, делитесь полезными советами!
На чтение 10 мин Просмотров 8.1к.
Юлия Дьякова
Системный администратор с навыками работы инженера-программиста.
TP-Link TL-WR740N – однодиапазонный бюджетный и надежный маршрутизатор. Рассмотрим способы настройки роутера TP-Link TL-WR740N. Приведем пошаговую инструкцию, которая также подойдет и к модели TL-WR741ND.
Содержание
- Особенности и технические характеристики
- Индикаторы и разъемы
- Подключение
- Вход в настройки роутера
- Автоматическая настройка
- Ручная настройка
- Настройка через мобильное приложение
- Подключение и параметры Wi-Fi
- Настройка IPTV
- Смена пароля
- Режим повторителя
- Обновление прошивки
- Сброс настроек
Особенности и технические характеристики
У маршрутизатора ТП Линк TL-WR740 стандартная комплектация. В нее входит: роутер, 9В адаптер питания, сетевой кабель RJ-45 и диск с ПО.
Корпус устройства выполнен из матового белого пластика. Информационная панель вынесена на верхнюю часть корпуса, на дне вентиляционные отверстия. Здесь же прорезиненные ножки, предотвращающие скольжение устройства по столу, и выемки для крепления на стену.
Технические характеристики:
- 4 LAN и 1 WAN порт с пропускной способностью до 100 Мбит/с;
- Wi-Fi с одним диапазоном — 2,4 ГГц и пропускной способностью до 150 Мбит/с;
- 1 внешняя несъемная антенна с усилителем сигнала 5 dbi.
Особенности:
- поддержка технологии CCA, которая не допускает конфликта каналов и повышает производительность беспроводной сети.
- защита беспроводной сети от возможных угроз протоколами WPA/WPA2;
- упрощенная настройка с компакт-диском;
- настройка пропускной способности по IP адресу устройства.
простота настройки;
русскоязычное меню;
широкий радиус действия сети wi-fi.
слабый сигнал;
несъемная антенна;
нет гостевой сети wi-fi.
Разница между роутерами TP-Link серии TL-WR740N и TL-WR741ND заключается в типе антенн. В первой модели они несъемные, а во второй — съемные. Остальные характеристики беспроводных маршрутизаторов абсолютно идентичны.
Индикаторы и разъемы
На информационной панели расположено 9 индикаторов. Значения слева направо:
- питание;
- состояние подключения;
- Wi-Fi;
- 4 индикатора LAN портов;
- связь с провайдером;
- QSS.
Разъемы и кнопки маршрутизатора стандартно располагаются на задней панели:
- reset – сброс на заводские настройки;
- питание;
- включение/отключение устройства;
- 4 LAN порта;
- 1 WAN порт;
- QSS;
- антенна.
Подключение
Установите роутер на постоянное место и выполните следующие действия по алгоритму:
- Подключите адаптер питания сначала к роутеру, а затем к электросети.
- Включите питание.
- Вставьте кабель провайдера в разъем WAN. При подключении маршрутизатора в качестве репитера для DSL модема вставьте в WAN разъем идущий от него LAN кабель.
- Соедините роутер с компьютером или ноутбуком. Используйте для этого сетевой кабель из комплекта. Один конец вставьте в LAN порт маршрутизатора, а второй — в разъем сетевой карты.
Если вы планируете настраивать роутер по беспроводной сети, игнорируйте пункт 4. Вместо этого подключитесь к сети вайфай и авторизуйтесь в ней. Название сети и пароль для доступа указан на информационной наклейке, расположенной на дне корпуса устройства.
Вход в настройки роутера
Чтобы войти в настройки TP-Link TL-WR740N, откройте браузер и наберите в адресной строке символьный или цифровой адрес 192.168.0.1. Оба указаны на информационной наклейке на нижней части устройства. При входе в веб конфигуратор роутер запросит логин и пароль для авторизации.
По умолчанию используется комбинация admin admin. Если войти не получается, значит, требуется проверить настройки протокола TCP/IP на ПК.
Алгоритм действий для Windows 10:
- В нижнем правом углу (трее) кликаем на значок интернета. Далее выбираем пункт «Параметры сети и Интернет».
- В разделе «Состояние» выбираем «Настройка параметров адаптера»
- Выберите активное подключение, щелкните по нему правой кнопкой мыши и откройте свойства.
- Выбираем IP версии 4 и открываем свойства.
- Выставляем автоматическое получение IP и DNS.Сохраняем настройки.
Автоматическая настройка
Для настройки маршрутизатора в автоматическом режиме используйте CD-диск из комплектации.
Пошаговое руководство:
- Вставьте диск в дисковод, и дождитесь запуска мастера установки.
- Нажмите левой кнопкой мыши на наименование настраиваемой модели, и выберите пункт «Мастер быстрой настройки».
- Выберите язык установки, и нажмите кнопку «Начало».
- Завершите установку, следуя подсказкам мастера установки.
Настройка завершена, проверьте выход в интернет.
Если у вас нет дисковода, настроить роутер TP-Link TL WR740N самостоятельно можно в веб конфигураторе устройства.
Пошаговая инструкция:
- Войдите в настройки роутера.
- В меню справа выберите пункт «Быстрая настройка» и нажмите «Далее».
- Если вы не знаете, какую технологию использует провайдер, выберите пункт «Автоопределение» и нажмите «Далее». В некоторых версиях нет этого пункта, просят указать страну, регион и выбрать провайдера.
- Дождитесь окончания процесса автоопределения и заполните необходимые поля.
- Следующим шагом настраивается беспроводной режим. Вписываем имя сети и пароль.
- По завершении процесса настройки проверьте, есть ли интернет.
Тип подключения и необходимые настройки должны быть в договоре с провайдером.
Если вы знаете, какой тип подключения использует провайдер, можете настроить роутер вручную.
Ручная настройка
Инструкция на примере PPPoE (Ростелеком):
- Войдите в настройки роутера.
- В меню слева раскройте ветку «Сеть», выберите пункт «WAN».
- В правой части окна выберите «Тип подключения WAN».
- Заполните необходимые поля. Для подключения типа PPPoE это логин и пароль, который указывается дважды. Если провайдер присвоил вам статический IP-адрес, активируйте соответствующее окно, поставив рядом с ним точку.
Заполните появившиеся поля: IP-адрес, Маска подсети, Шлюз и DNS. - Сохраните настройки и попробуйте выйти в интернет.
Аналогичным образом настраивается модель TL-WR741ND.
Настройка через мобильное приложение
Если провайдер не требует указания IP-адреса для подключения, настроить роутер TP-Link TL WR740N можно через мобильное приложение. Для этого требуется предварительно установить на смартфон или планшет TP-link Tether. Оно доступно для устройств на ОС Андроид и iOS.
Инструкция по настройке:
- Запустите приложение и создайте учетную запись, следуя всплывающим на экране подсказкам. Подключитесь к сети роутера.
- Выберите роутер и выполните вход в настройки, указав логин и пароль. По умолчанию оба параметра одинаковы — admin.
- Вызовите меню и выберите пункт «Подключение к Интернет».
- В поле сверху выберите тип подключения, заполните необходимые поля, и нажмите «Сохранить».
Если тип подключения и данные для авторизации указаны верно, роутер начнет раздавать интернет. Если будут ошибки, сеть появится, но без доступа в интернет.
Подключение и параметры Wi-Fi
Для настройки беспроводной сети роутера TP-Link TL WR740N зайдите в его настройки, выберите пункт «Беспроводной режим» и далее пошагово:
- Подпункт «Настройки беспроводного режима».
- Вводим желаемое имя сети, ставим галочки, как на скриншоте.
- Сохраняем настройки.
- Зайдите в следующий подпункт и настройте защиту вайфая, следуя инструкциям на картинке.
После сохранения пароля потребуется заново подключиться к беспроводной сети.
Настройка IPTV
Для настройки IPTV запустите и авторизуйтесь в веб-конфигураторе устройства и следуйте наглядной инструкции:
- Раскройте ветку «Сеть», выберите раздел «IPTV».
- IGMP Proxy должен быть включен. Ставим режим мост и выбираем порт для подключения приставки.
- Не забудьте сохранить настройки.
Если провайдер использует VLAN ID, следуйте этой инструкции:
- В разделе IPTV выберите режим Tag VLAN.
- Заполните поля, которые выдал провайдер.
- Выберите порт для приставки.
- Сохраните настройки.
Смена пароля
Смена установленного по умолчанию пароля осуществляется в веб конфигураторе маршрутизатора.
Инструкция:
- Раскрыть раздел «Системные инструменты».
- Выберите пункт «Пароль».
- Укажите действующие логин и пароль.
- Введите новые логин, пароль и его подтверждение.
Не забудьте новый пароль, без него вы не сможете попасть в веб конфигуратор.
Режим повторителя
Настройка устройства в режиме репитера начинается с указания на главном маршрутизаторе статического канала для беспроводной сети. На роутерах ТП Линк это делается следующим образом:
- Войдите в настройки роутера.
- В меню слева выберите пункт «Беспроводной режим».
- В окне справа в поле «Канал» выберите номер.
- Сохраните настройки и закройте веб конфигуратор.
Теперь нужно настроить второй роутер в режиме повторителя.
Пошаговая инструкция:
- Войдите в настройки и выберите пункт «Сеть», подпункт «LAN».
- В окне справа смените IP-адрес. Для правильной настройки роутера в режиме ретранслятора оба устройства должны находиться в одной подсети. Если на главном установлен IP-адрес 192.168.1.1 или 192.168.0.1, то на втором пропишите такой же, но на одну цифру больше — 192.168.1.2 или 192.168.0.2 соответственно.
- Далее в меню слева выберите «Беспроводной режим», справа укажите номер канала, такой же как на основном роутере.
- Поставьте галочку в окне «Включить WDS», после чего нажмите на кнопку «Поиск».
- В появившемся списке найдите сеть, сигнал которой требуется усилить, и нажмите на «Подключение».
- Выберите тип ключа, укажите пароль от создаваемой беспроводной сети и сохраните настройки.
- Перезагрузите роутер и снова зайдите в настройки по установленному адресу.
- Выберите пункт «Состояние» в меню слева.
- В окне справа проверьте строку «Состояние WDS». Если рядом надпись «Установлено», значит роутер уже подключился к основному маршрутизатору и может раздавать интернет.
- Настройте защиту сети, поэтапно выполнив указанные на картинке действия.
Роутер в режиме ретранслятора настроен.
Обновление прошивки
Скачать актуальную прошивку роутера можно на официальном сайте.
Чтобы перепрошить TP-Link TL WR740N, следуйте инструкции:
- В системных инструментах выбираем пункт «Обновление встроенного ПО».
- Выберите файл, нажав на кнопку, укажите путь к файлу прошивки.
- Выделите его и нажмите «Открыть».
- Нажмите «Обновить».
Сброс настроек
На роутерах ТП Линк существует два способа сброса настроек:
- физический;
- программный.
При использовании первого нажмите и удерживайте кнопку Reset на роутере в течение нескольких секунд. Для этого пригодится тонкий предмет.
Для второго выполните следующее:
- Войдите в настройки роутера.
- Выберите пункт «Системные инструменты», подпункт «Заводские настройки».
- В окне справа нажмите кнопку «Восстановить».
- Дождитесь окончания процесса и перезагрузки маршрутизатора.
Роутер TP-Link TL-WR740N является надежным и популярным устройством для создания домашней сети. Однако, не всегда его мощности хватает для покрытия всей территории дома или квартиры. В таких случаях можно воспользоваться режимом репитера, который позволяет увеличить зону покрытия Wi-Fi сигналом.
Настройка роутера TP-Link TL-WR740N в режиме репитера – это простой процесс, который может быть выполнен даже без глубоких знаний сетевых технологий. В данной статье мы подробно рассмотрим все этапы настройки и дадим советы по оптимальному размещению репитера для достижения максимальной эффективности.
Перед настройкой роутера в режиме репитера, убедитесь, что у вас есть основной роутер, к которому будет подключаться репитер. Также, важно обновить прошивку на обоих устройствах до последней версии, чтобы избежать возможных проблем и конфликтов.
Более подробную информацию по настройке роутера TP-Link TL-WR740N в режиме репитера вы можете найти в официальной документации производителя или на его официальном сайте.
Содержание
- Как настроить роутер TP-Link TL-WR740N в режиме репитера
- Шаг 1: Подготовка роутера
- Шаг 2: Подключение к основному роутеру
- Шаг 3: Настройка IP-адреса
- Шаг 4: Установка режима репитера
- Шаг 5: Проверка подключения к основному роутеру
- Шаг 6: Дополнительные настройки безопасности
Как настроить роутер TP-Link TL-WR740N в режиме репитера
Режим репитера позволяет использовать роутер TP-Link TL-WR740N для усиления и расширения сигнала Wi-Fi в вашей домашней сети. В этой статье мы рассмотрим подробную настройку роутера в режиме репитера.
Шаг 1: Подключение к роутеру
Подключите компьютер к роутеру TP-Link TL-WR740N с помощью сетевого кабеля. Убедитесь, что роутер и компьютер включены.
Шаг 2: Вход в панель управления
Откройте любой веб-браузер и введите следующий IP-адрес: 192.168.0.1. Нажмите Enter, чтобы открыть панель управления роутера.
Шаг 3: Ввод логина и пароля
Введите логин и пароль администратора роутера. По умолчанию логин admin, а пароль также admin.
Шаг 4: Выбор режима работы
В левой панели панели управления выберите вкладку Quick Setup. Затем выберите Repeater и нажмите кнопку Next.
Шаг 5: Поиск доступных сетей Wi-Fi
Роутер сканирует доступные беспроводные сети и покажет список. Выберите сеть, к которой вы хотите подключиться в режиме репитера, и нажмите кнопку Connect.
Шаг 6: Ввод информации о сети
Если выбранная сеть имеет защиту паролем, введите пароль для подключения к ней и нажмите кнопку Next.
Шаг 7: Настройка новой Wi-Fi сети
В этом шаге вы можете настроить новое имя (SSID) и пароль для вашей новой Wi-Fi сети, создаваемой репитером. Нажмите кнопку Next, чтобы продолжить.
Шаг 8: Подтверждение настроек
Выведите на печать суммарную информацию о настройках репитера и нажмите кнопку Finish.
Шаг 9: Подключение к новой Wi-Fi сети
Теперь вы можете подключиться к новой Wi-Fi сети с использованием нового имени (SSID) и пароля, которые вы задали в предыдущем шаге.
Теперь ваш роутер TP-Link TL-WR740N настроен в режиме репитера. Вы можете расширить область покрытия Wi-Fi сети и усилить сигнал своей домашней сети.
Шаг 1: Подготовка роутера
Перед началом настройки роутера в режиме репитера необходимо выполнить несколько предварительных шагов:
1.1 Подключите антенну
Распакуйте роутер и установите антенну на заднюю панель. Антенна должна быть надежно зафиксирована и направлена вертикально.
1.2 Подключите кабель питания
Подключите один конец сетевого кабеля в разъем питания на задней панели роутера, а другой конец в розетку электросети. Убедитесь, что кабель питания надежно подключен.
1.3 Подключите сетевой кабель
Подключите один конец сетевого кабеля в разъем WAN на задней панели роутера, а другой конец кабеля — в разъем сетевой карты вашего компьютера или другого сетевого устройства. Убедитесь, что кабель надежно вставлен в разъемы.
1.4 Включите роутер
Нажмите на кнопку включения/выключения, находящуюся на задней панели роутера, чтобы включить его. Дождитесь, пока индикаторы на передней панели начнут мигать, что свидетельствует о запуске роутера.
Шаг 2: Подключение к основному роутеру
1. Убедитесь, что ваш основной роутер работает и подключен к интернету.
2. Возьмите сетевой кабель и подключите один конец к порту LAN (обычно желтого цвета) на роутере TP-Link TL-WR740N, а другой конец — к свободному порту LAN на основном роутере.
3. Включите ваш репитер TP-Link TL-WR740N в розетку электросети и дождитесь, пока индикатор WLAN на передней панели не погаснет.
4. Подключитесь к Wi-Fi сети основного роутера на любом устройстве (например, на ноутбуке) и введите IP-адрес репитера TP-Link TL-WR740N в адресной строке браузера.
5. Введите имя пользователя и пароль для доступа к настройкам роутера (по умолчанию они равны «admin»).
6. Выберите язык и нажмите кнопку «Start» или «Далее».
7. В разделе «Quick Setup» или «Быстрая настройка» выберите режим работы «Repeater» или «Репитер».
8. Найдите вашу основную Wi-Fi сеть в списке доступных сетей и нажмите кнопку «Connect» или «Подключиться».
9. Введите пароль Wi-Fi сети основного роутера и нажмите кнопку «Connect» или «Подключиться».
10. Нажмите кнопку «Next» или «Далее».
11. Проверьте настройки и нажмите кнопку «Finish» или «Готово».
12. После завершения настройки, роутер TP-Link TL-WR740N будет подключен к основному роутеру в режиме репитера и будет расширять диапазон Wi-Fi сигнала.
Примечание: Рекомендуется размещать репитер в зоне плохого приема сигнала Wi-Fi для повышения его качества и устранения незоны.
Шаг 3: Настройка IP-адреса
После входа в панель управления маршрутизатора TP-Link TL-WR740N перейдите во вкладку «Network» (Сеть). Затем нажмите на «LAN» (Локальная сеть).
В разделе «LAN IP Address» (IP-адрес локальной сети) укажите новый IP-адрес роутера. Рекомендуется использовать IP-адрес из другой подсети, чтобы избежать конфликтов с основным роутером.
Установите маску подсети в соответствии с вашей сетью.
После внесения изменений нажмите «Save» (Сохранить).
Вам может потребоваться перезагрузить роутер, чтобы настройки вступили в силу. Для этого нажмите «System Tools» (Системные утилиты), затем «Reboot» (Перезагрузить).
Теперь IP-адрес вашего роутера TP-Link TL-WR740N настроен и готов к использованию в режиме репитера!
Шаг 4: Установка режима репитера
Для того чтобы использовать роутер TP-Link TL-WR740N в режиме репитера, необходимо выполнить следующие действия:
1. Подключите компьютер к роутеру TP-Link TL-WR740N с помощью сетевого кабеля.
2. Откройте веб-браузер и введите IP-адрес роутера (по умолчанию 192.168.0.1) в адресной строке.
3. Введите имя пользователя и пароль для входа в веб-интерфейс роутера. По умолчанию имя пользователя и пароль – admin.
4. В главном меню выберите пункт «Quick Setup» (Быстрая настройка).
5. Выберите режим работы «Universal Repeater» (Универсальный репитер) и нажмите кнопку «Next» (Далее).
6. Выберите беспроводную сеть, которую вы хотите расширить, и нажмите кнопку «Connect» (Подключить).
7. Настройте параметры беспроводной сети репитера (SSID, канал, тип шифрования и пароль) и нажмите кнопку «Next» (Далее).
8. Проверьте настройки репитера и нажмите кнопку «Finish» (Завершить).
9. Перезагрузите роутер TP-Link TL-WR740N.
После выполнения этих действий роутер TP-Link TL-WR740N будет работать в режиме репитера и расширит сигнал Wi-Fi-сети в вашем доме или офисе.
Шаг 5: Проверка подключения к основному роутеру
После завершения всех предыдущих шагов, необходимо проверить, успешно ли произведено подключение репитера TP-Link TL-WR740N к основному роутеру. Для этого выполните следующие действия:
1. Убедитесь, что все провода правильно подключены и все индикаторы на роутере горят зеленым светом.
2. Откройте веб-браузер на устройстве, подключенном к репитеру, и введите IP-адрес основного роутера. Для большинства моделей TP-Link это адрес по умолчанию «192.168.0.1» или «192.168.1.1».
3. Проверьте, удалось ли вам открыть страницу настройки основного роутера. Если вы видите страницу с настройками, значит, репитер успешно подключен к основному роутеру.
4. Попробуйте открыть несколько разных веб-сайтов, чтобы проверить, работает ли подключение к интернету через репитер.
Если все эти шаги выполнены успешно, значит, настройка репитера TP-Link TL-WR740N в режиме репитера была проведена правильно, и вы можете использовать его для усиления сигнала Wi-Fi в вашей сети.
Шаг 6: Дополнительные настройки безопасности
После основной настройки режима репитера на роутере TP-Link TL-WR740N, рекомендуется выполнить дополнительные шаги для обеспечения безопасности и защиты вашей беспроводной сети.
- Измените пароль для входа в административный интерфейс вашего роутера. Введите новый пароль, чтобы предотвратить несанкционированный доступ к настройкам роутера.
- Включите шифрование беспроводной сети WPA2-PSK (AES). Это обеспечит защиту вашей сети от несанкционированного доступа. В настройках вашего роутера найдите раздел «Беспроводные настройки» или «Настройки безопасности» и выберите WPA2-PSK (AES) в качестве метода шифрования.
- Измените имя сети (SSID) на что-то уникальное и сложное для отгадывания. Используйте комбинацию букв, цифр и специальных символов, чтобы сделать вашу сеть более надежной.
- Отключите функцию WPS (Wi-Fi Protected Setup), если она включена. WPS может быть уязвимой точкой входа для злоумышленников, поэтому рекомендуется отключить эту функцию.
- Включите брандмауэр на вашем роутере. Брандмауэр поможет защитить вашу сеть от возможных атак и проникновений.
- Периодически обновляйте прошивку вашего роутера. Регулярные обновления позволят вам получить последние исправления уязвимостей и улучшения безопасности.
После выполнения этих дополнительных настроек безопасности, ваш роутер TP-Link TL-WR740N будет готов к работе в режиме репитера и обеспечит надежную защиту вашей беспроводной сети.
Hey people, in this article, we’ll see how to configure TP -Link TL-WR740N (preferably old one) as repeater to extend your main WI-FI signal in your house.
Lets get into basics real quick.
What’s a repeater ?
Definition : A WiFi repeater or extender is used to extend the coverage area of your Wi-Fi network. It works by receiving your existing Wi-Fi signal, amplifying it and then transmitting the boosted signal.
Steps on secondary router :
- Do a factory reset of your secondary router. You can refer https://youtu.be/4AkkPRE9ZBM»>this video for how-to steps.
- Once the router is up and running, connect to it wirelessly / through LAN cable.
- Go to admin console by typing this IP address in browser URL :
192.168.0.1with credentials , username :adminpassword :admin( super secure)
- Lets first change the IP address of this router to something else rather than the default one as later this IP can cause IP allocation conflict due to DHCP set in primary router.
- To to that , lets go to Network -> LAN -> IP address and change it to something like
192.168.1.100.and hitSave. ( you can change it to almost any IP you like in this subnet)
-
Do a reboot of the router and connect back to router console using the new IP in browser URL i.e. in my case
192.168.1.100or the IP given by you. -
Lets configure the repeater mode. To do that, go to
Wireless -> Enable WDS Bridging. -
Click on Survey and select the WIFI name which you want to repeat.
-
Type the password for that in Password field and hit
Save. Later you may get alert on switching the repeater to be in same Wi-Fi channel as main router, select ok to that pop-up.
- Next thing would be to setup DHCP of the router.
I’ll explain a bit here regarding the problem I faced. According to YouTube tutorials and articles out there, we need to disable the DHCP option in secondary router.
What I faced after that is I cant connect any device to that router later as DHCP is disabled, the router wont be able to assign any IP address to any device asking for connection. So your device will be struck in “Obtaining IP address”.
So I found out the below trick and its working brilliantly for me.
- Ok, lets through the settings one by one,
DHCP Server : Keep it Enable
Start IP Address: Enter : 192.168.1.101 OR the +1 IP of the assigned IP to your router. i.e
If you gave 192.168.1.10 to your router, mention here 192.168.1.11
End IP Address: : Enter 192.168.1.199 or the IP range limit you need. I mentioned here 98 (199 — 101) Address limit assuming my number of devices wont exceed 98 devices 
[ Follow the start IP address logic if you mentioned any alternate IP address to router. ]
Address Lease Time: Keep the default value.
Default Gateway: Here, enter the IP address of your primary router. You can mostly find out by seeing the backside of your primary router.
Else, you can run the below command via cmd to get the value ( after connecting to primary router) :
ipconfig /all | findstr Gateway<br />Default Gateway . . . . . . . . . : 192.168.1.1
Default Domain: Keep the default value i.e. empty.
Primary DNS: You can mention the DNS resolver address. This is optional and same for below one also. if none is mentioned, DNS resolver given by ISP is used. which is not a good solution from privacy perspective. You can use Google Public DNS ( 8.8.8.8) , Quad DNS,(9.9.9.9) Cloud flare DNS (1.1.1.1) here.
Secondary DNS: This value corresponds to what resolver to use if the request is not resolved by the first DNS. Its good to mention different service to ensure high reliability.
That’s it. hit Save and do a reboot of the server to get new changes.
Note : there’s a high change you wont be able to connect to your repeater later if you’re in a Wi-Fi crowded place i.e. you are surrounded by lot of WIFI. When there are lot of Wifi nearby the router tries to get to channel which is less crowded.
But in repeater mode, both repeater and main router needs to be in same Wi-Fi channel. So I would highly advice you to go to your primary router set the Wi-Fi to a particular channel and keep the same channel in repeater also. rather than the default setting : Auto.
Thsi answer is WRONG. Sorry about this. Please neglect it.
No, unfortunately you cannot. Your model only has one wireless interface, while a repeater needs two. A single card repeater will wnd up talking to clients half of the time, and to its base station the other half of the time, thus cutting bandwidth in half.
In fact, its User’s Guide makes no mention of alternative modes like wireless repeater, range extender, wireless bridge, which are all roughly synonims.
The term WDS does indicate its ability to partake in a Wireless Distribution System, however I believe it is meant to indicate that it can act as a base station, not a relay-station as required by the OP. Besides, in the manual mentioned above, there is no discussion of WDSes.