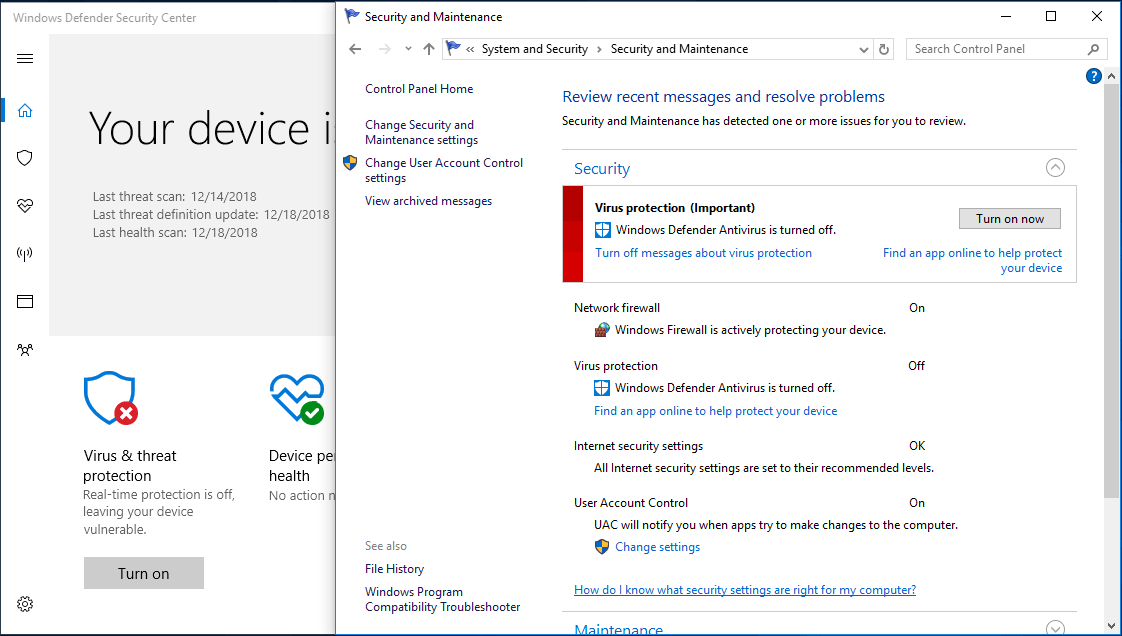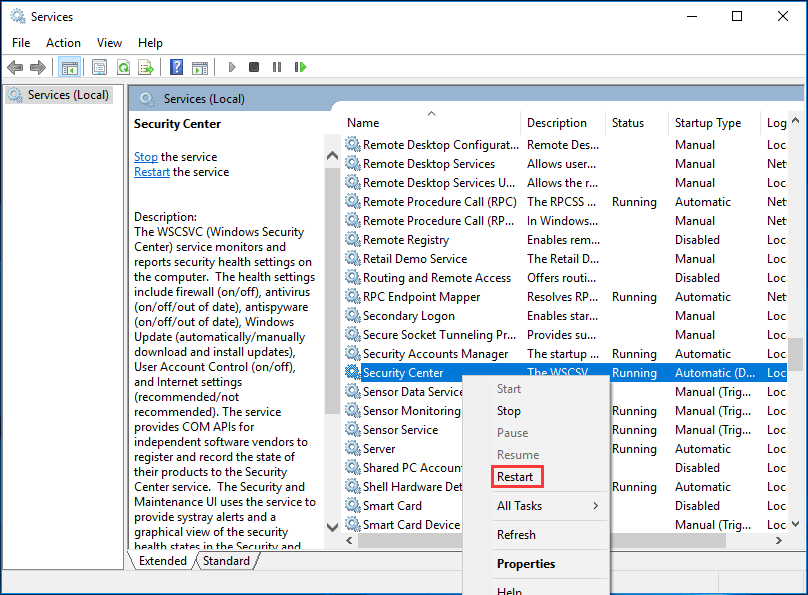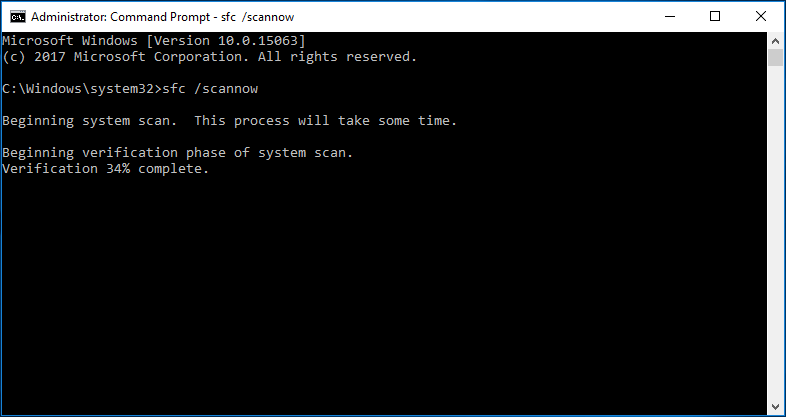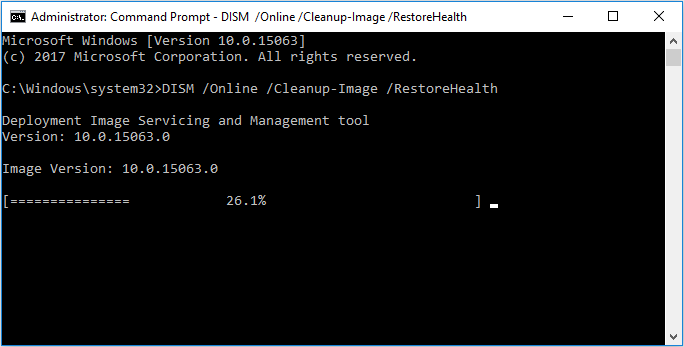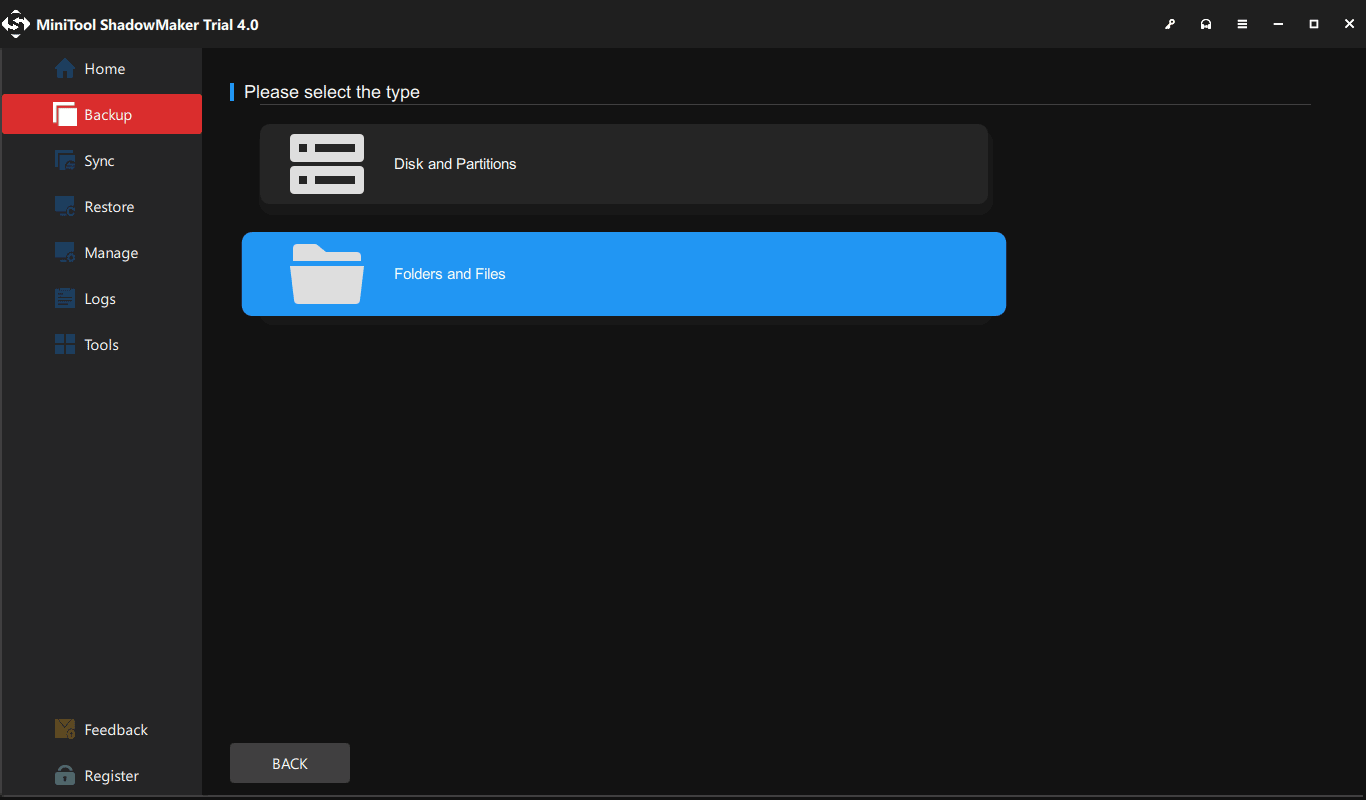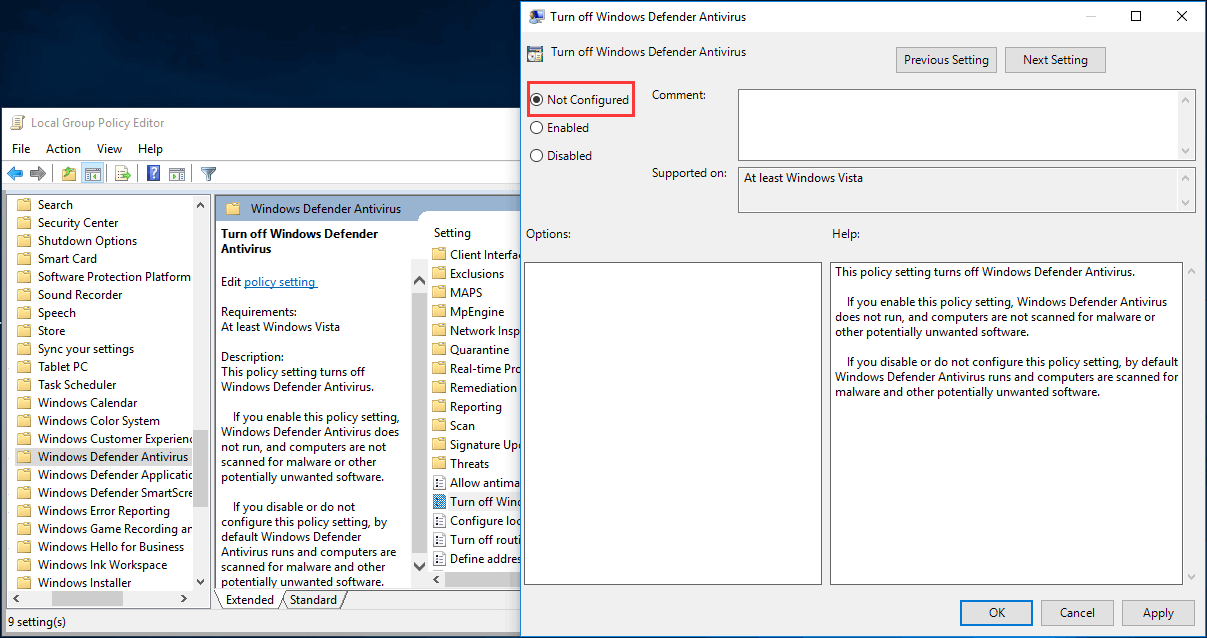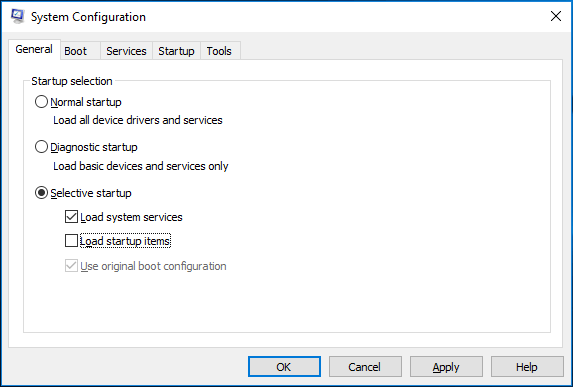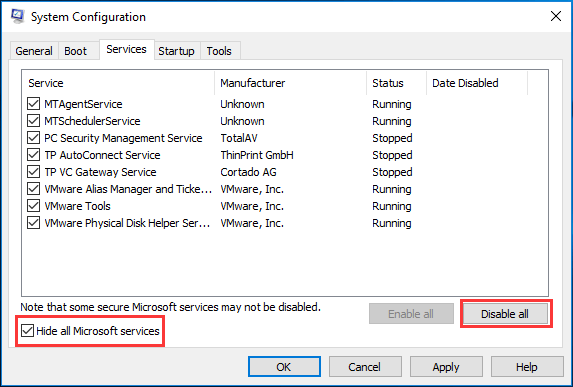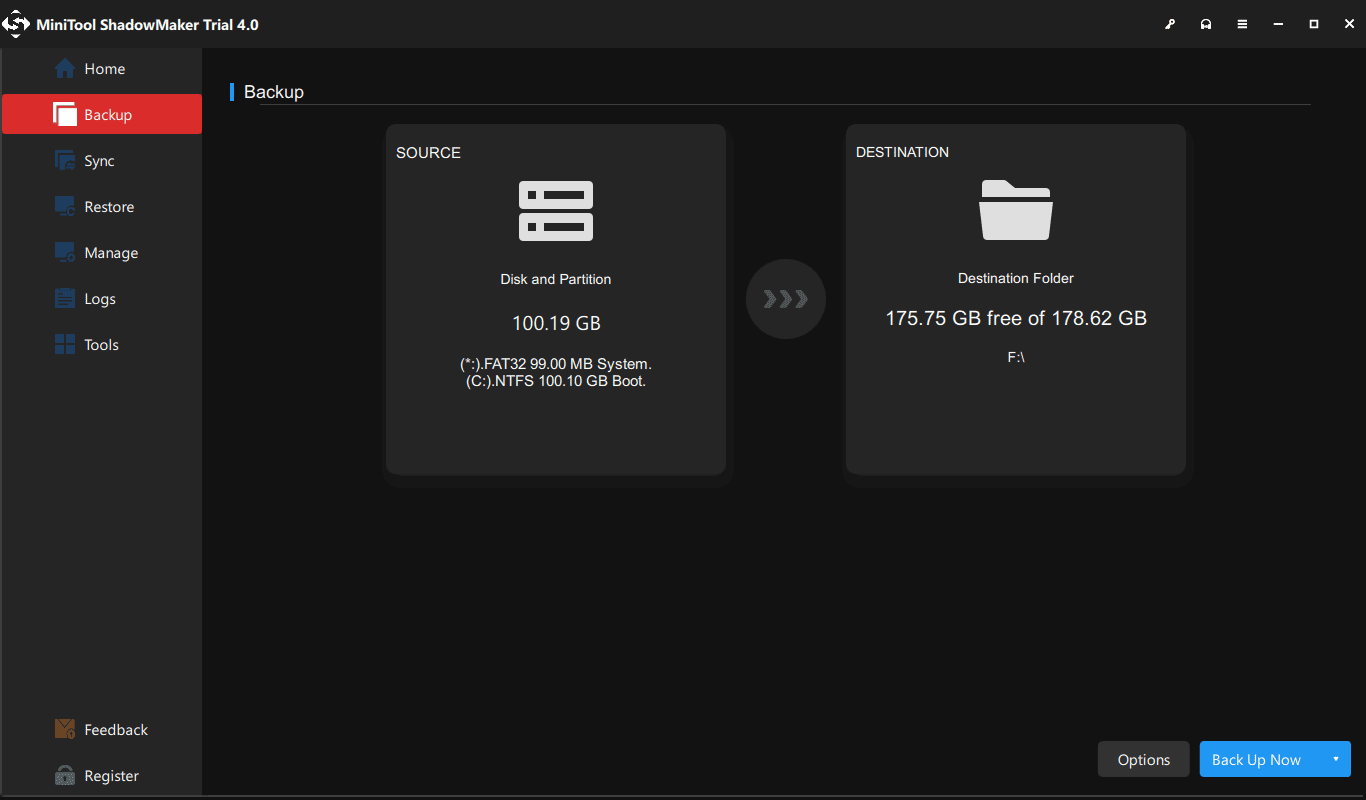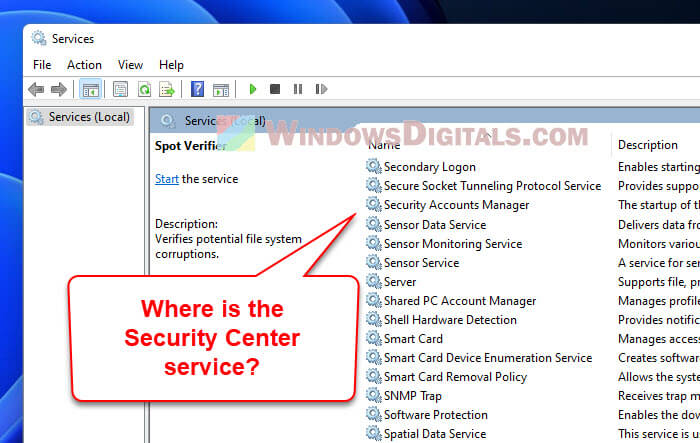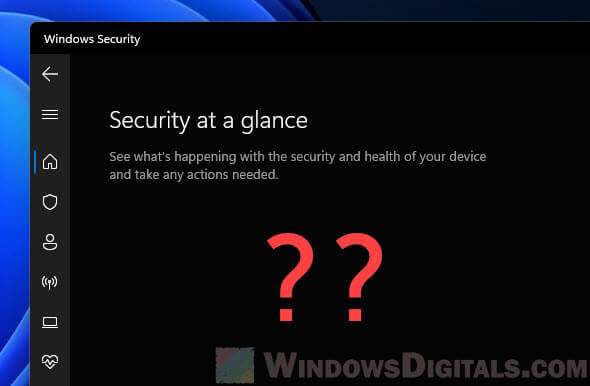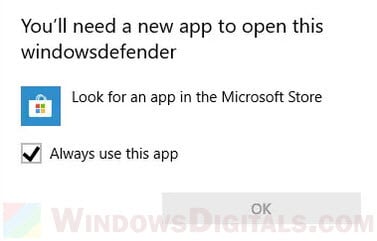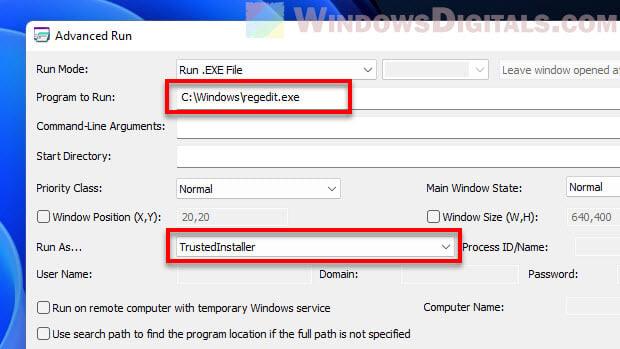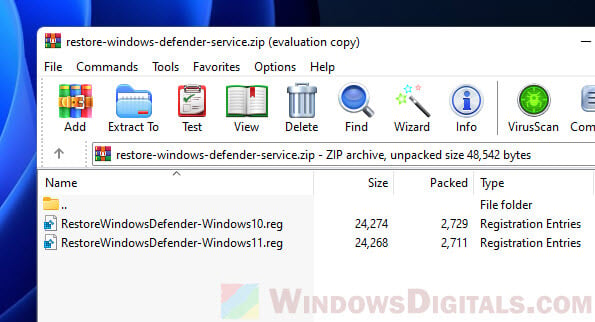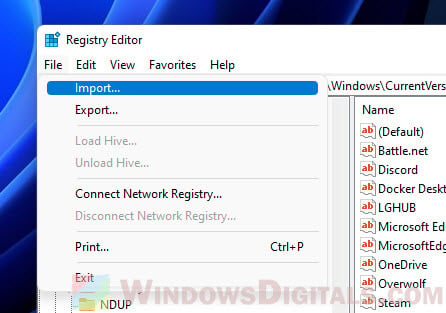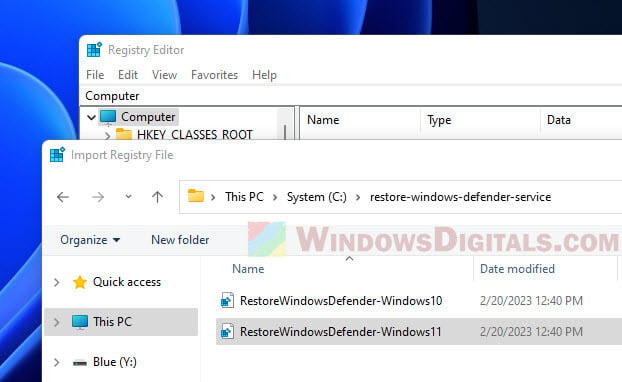Is your Windows Defender not turning on? Are you looking for full solutions to get rid of this issue? This post will show you how to repair Windows Defender in Windows 11/10/8/7 so your PC can be protected from viruses. We will also introduce a professional backup software for PC protection.
Windows Defender Will Not Turn on Windows 11/10/8/7
Windows Defender (also called Windows Defender Security Center in Windows 10 1703 or later), a fully integrated part of Windows, is an antivirus program. It can offer real-time protection from various threats like spyware, malware, and viruses to your PC. Once it scans and finds potential threats, this program will stop them.
However, many users have reported that their Windows Defender can’t be turned on for virus defense in Windows 11/10/8/7 when they click on the Turn on button.
One Windows 10 user from tomsguide said:
“A few days back I turned it off completely using group edit policy, but now when I try to put on the real-time protection slider, it asks for permission but then nothing happens…”tomsguide
In addition to the case when Windows Defender could be turned off by group policy, some users said Windows Defender gets an unexpected error and cannot be opened or Windows Defender can’t open after uninstalling Avast, Bitdefender, McAfee, AVG.
To put it simply, this issue is possibly caused by the installation of third-party antivirus software, a corrupted registry, software conflicts, and so on. For Windows 7, Windows 8, Windows 10 and Windows 11 users, it is fairly common.
Well then, what to do if you are troubled by Windows Defender not working? How to turn on Windows Defender in Windows 8/10/7 successfully? Take it easy! Get the full solutions from the following part to help you out.
Further tip: If your Windows Defender can work normally, but you have a need to disable it, you can watch the following video.
How to Repair Windows Defender Windows 11/10/8/7
Method 1: Uninstall Third-party Antivirus Software
If you have installed any third-party software on your computer, Windows operating system will automatically detect it and turn itself down. Thus, the first thing you can try is to disable your other security programs.
If that is not working, the best way is to completely remove them. To do this, go to Control Panel > Programs and Features in Windows 7 or navigate to Control Panel > Programs > Uninstall a program in Windows 11/10/8.
Then find your third-party program, right-click on it and choose Uninstall or Uninstall/Change to remove it to get rid of Windows Defender not turning on issue.
Alternatively, you can use a professional removal tool to uninstall your security applications, remove all files (including undetected files) and registry entries associated with the application, which may also prevent you from running Windows Defender.
Finally, restart your PC and try launching Windows Defender again to see if it can be turned on for virus, spyware and other threats protection.
Method 2: Restart the Security Center Service
In order to let Windows Defender work properly, you need to enable certain services. If those services aren’t running well, the issue of Windows Defender not turning on will happen on Windows 11/10/8/7. So, follow the instructions to restart necessary services, and here we will show you enabling Security Center service.
Step 1: Click Win and R keys on your keyboard to launch the Run box.
Step 2: Input services.msc in the box and press Enter.
Step 3: In the Services interface, search for Security Center service and right-click on it to choose the Restart option.
Once this service is restarted, you can check if the issue -Windows Defender not starting is solved.
Method 3: Run an SFC Scan
If Windows Defender will not turn on Windows 10/11/8/7 and runs into an unexpected error, perhaps there is something wrong with your system files. So, you can perform an SFC scan.
SFC, known as System File Checker, is a utility in Windows that allows you to scan for corruptions in Windows system files and restore them. How to scan your system files and repair missing or corrupted files? Here are the steps.
Step 1: Type cmd in the search box of Windows 7/8/10 and right-click on it to run this program as administrator.
Step 2: In the Command Prompt window, type sfc /scannow command line and press the Enter key.
Then, this utility will begin a system scan. This process will take some time, so please wait patiently until verification reaches 100%.
Step 3: Later, exit the CMD window to check whether Windows Defender unexpected error is resolved.
Tip: Sometimes, SFC scan will fail to work with an error message. Fortunately, you can find solutions from this post – Quickly Fix SFC Scannow Not Working (Focus on 2 Cases).
In order to fix the issue of Windows Defender Antivirus not turning on, you can try using DISM scan instead. To do that, follow the guide:
Step 1: Run Command Prompt as administrator.
Step 2: In the pop-up window, enter DISM /Online /Cleanup-Image /RestoreHealth and hit Enter to execute this command line. Similarly, this scan will take some time, just wait and don’t interrupt it.
Method 4: Install the Latest Update
An outdated Windows operating system may cause the issue of Windows Defender not turning on. Some users reported that they had been able to fix the issue simply by installing the latest Windows update – latest signature updates are necessary for Windows Defender to keep your PC secure.
Note: Installing Windows update may give rise to data loss, thus, you had better back up your important files before an update so that you can restore the computer to a previous state in case of accidents.
Back up Files or Windows OS before an Update
To back up crucial files, you can choose the professional backup software for Windows 11/10/8/7, MiniTool ShadowMaker since it allows you to back up files into an image and sync files or folders to other safe locations. Now, get MiniTool ShadowMaker Trial Edition on your computer and then install it for file backup.
MiniTool ShadowMaker TrialClick to Download100%Clean & Safe
Step 1: Run MiniTool ShadowMaker Trial.
Step 2: In the Backup page, go to Source > Folders and Files to choose important files that you want to back up.
Then go to Destination to choose the place where you need to save the backup. Here an external hard drive, USB drive, NAS, etc. can be available.
Step 3: After finishing all the selections, click the Back Up Now button to start the backup operation.
In addition, you can take full advantage of the Sync feature to synchronize your important files. This tutorial – How to Sync Folders Windows 10 to External Drive? 3 Tools Are Here shows you detailed operating steps.
Upgrade Windows OS
Now, it is time for you to install the latest Windows operating system. How to perform a Windows update? Here is the guide:
Step 1: In Windows 7, go to Control Panel and click Windows Update. In Windows 8, go to Control Panel > System and Security > Windows Update. In Windows 10, navigate to Settings > Update & security to enter the Windows Update interface. In Windows 11, go to Settings > Windows Update.
Step 2: Click Check for updates. If there are available updates, install them and restart your PC.
After completing Windows updates, the problem of Windows Defender not turning on maybe disappeared.
Tip: Windows failed to check for updates? Read this article Windows Update Cannot Currently Check for Updates to look for solutions.
Method 5: Change Your Group Policy
Sometimes, Windows Defender won’t turn on in Windows 10/11/8/7 because it is turned off by your group policy. This can be a problem but you are able to fix it simply by changing the group policy.
To do that, follow the step-by-step guide:
Step 1: Open the Run dialog by clicking Win + R keys on the keyboard.
Step 2: Type gpedit.msc and press the OK button.
Step 3: In the Local Group Policy Editor interface, go to the left pane and navigate to Computer Configuration > Administrative Template > Windows Components > Windows Defender Antivirus.
Step 4: In the right pane, double-click on Turn off Windows Defender Antivirus.
Step 5: In the pop-up window, choose Not Configured, click the Apply and OK button.
After these changes are brought into effect, the issue of Windows Defender not working due to the group policy being turned off should be solved, and you can run it to protect your PC.
Method 6: Modify Windows Registry
When you fail to enable Windows Defender in Windows 11/10/8/7, the problem may be related to your registry. Then, you can change it to fix this issue.
Note: We strongly recommend you to back up Windows registry before modifying it to avoid system accidents.
Step 1: Input regedit in the text box of the Run window.
Step 2: In the Registry Editor interface, go to
HKEY_LOCAL_MACHINE\SOFTWARE\Policies\Microsoft\Windows Defender
Step 3: Find DisableAntiSpyware key. If this key is not listed, please right-click the blank, choose New and DWORD (32-bit) Value to create it.
Step 4: Right-click on it and set its Value data to 0.
After you have changed Windows Defender using Registry Editor, you can check if Windows Defender Antivirus not turning on is solved.
Method 7: Perform a Clean Boot
If you start the Windows system in normal start-up operation, there might be many third-party applications running in the background. These applications can cause software conflicts and interfere with Windows. As a result, you can’t turn on Windows Defender in Windows 11/10/8/7.
To repair the Windows Defender issue, you can perform a clean boot. This method is quite simple and you can do by following these instructions:
Step 1: Launch the Run window, and enter msconfig in the textbox.
Step 2: In the System Configuration interface, go to the General tab, choose Selective startup and uncheck Load startup items.
Step 3: Under the Services tab, tick Hide all Microsoft services and click Disable all.
Step 4: Click the OK and Restart button to reboot your PC.
Note: After finishing your troubleshooting, go to System Configuration > General to change the startup setting to Normal startup. And enter the Services tab to enable all Microsoft services.
Now, all of the possible ways to fix Windows Defender not turning on have been shown to you. Just try them one by one to fix Windows Defender in Windows 11/10/8/7. If you think these ways are helpful, you can also share them on Twitter to let more people know.
Click to Tweet
In order to protect your computer against spyware, ransomware, adware, viruses and other threats, you can try another way that is to use MiniTool ShadowMaker to back up your computer.
MiniTool ShadowMaker, one of the best backup software for Windows 11/10/8/7 users, is really worth recommending. In addition to backing up your important files (as mentioned above), it can help you easily and effectively back up your Windows operating system, disk, and partition. If your system ever goes wrong, you can use the backup to restore it to a normal state.
Additionally, it supports disk cloning, which helps you transfer all the content on a disk to another for the entire disk data backup. For system disk cloning, the cloned drive can be used to boot the PC in case of a system crash.
Are you interested in this backup software? Now get MiniTool ShadowMaker Trial Edition (30 days trial) from the following button.
MiniTool ShadowMaker TrialClick to Download100%Clean & Safe
Step 1: Run this free backup software, continue to use the Trial Edition and choose the local backup mode.
Step 2: After entering the Backup page, you can see this program will back up your Windows system by default since the system partitions and destination path are chosen. Of course, you can click the Source and Destination module to decide what you want to back up and where you need to save the image.
Next, just click the Back up Now button to execute the operation in the Manage page.
Tip: In order to protect your PC well, you can take full advantage of its Schedule option to automatically back up your files or the Windows OS.
In addition, you can choose the entire system disk to create a hard drive image. Or go to Tools page to use its Clone Disk feature to perform a disk cloning for backup.
Related article: How to Clone a Hard Drive to SSD in Windows 11/10/8/7?
Bottom Line
Can’t turn on Windows Defender Windows 10/11/8/7? How to turn on Windows Defender in Windows 11/10/8/7? We have shown you solutions to fix the issue of Windows Defender not turning on; just try them one by one.
To keep your PC safe, you should use the professional and reliable PC backup software, MiniTool ShadowMaker to back up the important files or Windows system automatically.
If you have any other solution to repair Windows Defender or any question related to MiniTool software, please contact us via [email protected] or leave your idea in the comment part below.
Windows Defender Not Turning on FAQ
What to do if Windows Defender is not working?
- Uninstall third-party antivirus software
- Restart the Security Center Service
- Run an SFC scan
- Install the latest update
- Change your group policy
- Modify Windows Registry
- Perform a clean boot
Why my Windows Defender is not updating?
The causes for Windows Defender not updating are various, such as connectivity problems, Windows Defender services not running, corrupted system files, a Windows update problem, etc. The solutions should depend on the error message that you have received. Just search the specific error online for the fixes.
How do I make Windows Defender default?
By default, Windows Defender automatically enables cloud-based protection, sample submission, and real-time protection. You can go to Settings > Update & Security > Windows Defender > Open Windows Defender Security Center. Then, click Settings > Virus & threat protection settings to check these settings.
Do I need antivirus if I have Windows Defender?
Although you have Windows Defender – the built-in antivirus software in Windows 10, you may also need a third-party antivirus program. This post- Is Windows Defender Enough? More Solutions to Protect PC shows you some things that Windows Defender cannot do, as well as some other methods for keeping PC safe.
Download Windows Speedup Tool to fix errors and make PC run faster
If Windows Security is crashing or not opening, you can reset and re-register the Windows Security app and get the issue fixed. In this post, we will show you the 3 quick and easy ways to reset or repair Windows Security or reinstall Windows Defender in Windows 11/10.
You can perform this task in either of 3 ways to reset Windows Security or reinstall Windows Defender:
- From Start Menu
- Via PowerShell
- Via Command Prompt
Let’s see a description of the process involved in relation to each of the methods.
1] Reset Windows Security App from Start Menu
Do the following:
- Press the Win+I key on the keyboard to open Settings.
- Click on App settings on the left side
- Under Installed apps, search for Windows Security
- Click on the 3 dots and select Advanced option
- On the next page, click on the Reset button in Settings.
- Click on Reset to confirm.
You can now exit Settings.
2] Reset Windows Security App in PowerShell
Do the following:
- Press Windows key + X to open the Power User Menu.
- Then press i on the keyboard to launch PowerShell.
- In the PowerShell console, type in or copy and paste the command below and hit Enter.
Get-AppxPackage *Microsoft.Windows.SecHealthUI* | Reset-AppxPackage
Once the command executes, you can exit the PowerShell console.
3] Reinstall and re-register Windows Security App in Command Prompt
Do the following:
- Press Windows key + R to invoke the Run dialog.
- In the Run dialog box, type
cmdand hit Enter to open Command Prompt. - In the command prompt window, type or copy and paste the command below and hit Enter.
PowerShell -ExecutionPolicy Unrestricted -Command "& {$manifest = (Get-AppxPackage *Microsoft.Windows.SecHealthUI*).InstallLocation + '\AppxManifest.xml' ; Add-AppxPackage -DisableDevelopmentMode -Register $manifest}"
That’s it!
How to Repair Windows Security in Windows 11?
To repair Windows Security, do the following:
- Press the Win+I key on the keyboard to open Settings.
- Click on App settings on the left side
- Under Installed apps, search for Windows Security
- Click on the 3 dots and select Advanced option
- On the next page, click on the Repair button in Settings.
- Click on Repair to confirm.
Related post: How to Reset Windows Security Security Settings to default values in Windows.
What will happen if I reset Windows Security?
When you reset Windows Security, everything from your security key will be deleted and reset to factory defaults. All data and credentials will be cleared. In short, all data belonging to this app will be cleared.
Obinna has completed B.Tech in Information & Communication Technology. He has worked as a System Support Engineer, primarily on User Endpoint Administration, as well as a Technical Analyst, primarily on Server/System Administration. He also has experience as a Network and Communications Officer. He has been a Windows Insider MVP (2020) and currently owns and runs a Computer Clinic.
Get Windows Defender working again using these solutions
by Ivan Jenic
Passionate about all elements related to Windows and combined with his innate curiosity, Ivan has delved deep into understanding this operating system, with a specialization in drivers and… read more
Updated on
- There are instances when a computer is not protected because Windows Defender won’t turn on Windows.
- If Windows Defender real-time protection won’t turn on Windows 10, then you should check its settings.
- Sometimes, the date and time settings are the reason why Windows Defender won’t turn on.
- Using dedicated software solves the failure of the Windows Defender antivirus to turn on in Windows 10.
Often we hear people complaining that they cannot turn on Windows Defender in Windows 10, so today we’ve decided to share with you a few tips on how to fix this issue.
It’s the main anti-malware component of Windows. It provides a great defense against threats and you are pretty much safe from most online risks.
Windows Defender must work 24/7 especially when you don’t use any other antivirus. Leaving your PC vulnerable even for a few moments might pose a big risk.
If you’re happy with basic antivirus protection, Windows Security is perfect for protecting your PC. Other antivirus software comes with additional security features.
Windows Defender won’t start
Here are some examples of how this issue may manifest itself:
- Can’t turn on Windows Defender Windows 10 Group Policy
- If you get this error, check out our article about Group Policy Editor and Windows Defender.
- Can’t turn off Windows Defender Windows 10
- If you want to switch to another antivirus program, this problem might prevent you from turning off Windows Defender.
- Windows Defender real-time protection handled by another av program
- Windows Defender and another antivirus program don’t go along (see below).
There are a few possible scenarios for this problem, and we’ll cover most of them in this article.
What to do if Windows Defender is not working in Windows 10
- Enable real-time protection
- Change date and time
- Use professional software for protection
- Update Windows
- Change Proxy Server
- Disable third-party antivirus
- Run the SFC scan
- Run DISM
- Reset the Security Center service
1. Enable real-time protection
- Press the Windows key + Q key on the keyboard to bring up the charms search.
- Type Windows Defender in the search box and then press Enter.
- Head over to the Settings and check Turn on real-time protection.
Windows Defender is designed to turn itself off if it detects any other third-party antivirus software. Windows is designed to detect any installed antivirus software, and certain issues can occur if you have two or more antivirus software installed.
These issues include conflicts between antivirus software that can manifest as frequent freezing, crashing of applications, etc.
Since this is a common problem, in order to avoid any conflicts, Windows Defender will turn itself off if Windows detects any other security program.
How we test, review and rate?
We have worked for the past 6 months on building a new review system on how we produce content. Using it, we have subsequently redone most of our articles to provide actual hands-on expertise on the guides we made.
For more details you can read how we test, review, and rate at WindowsReport.
In addition, if this security software has a Firewall, Windows Firewall will also turn itself off.
This means that if you want Windows Defender to work, you’ll have to choose between it and the third-party antivirus software.
Often users are not aware of whether security software is installed or not because when you buy a new laptop in most cases it comes with a trial version of antivirus software such as Norton, McAfee, etc.
When you install applications like Flash or Java it might prompt you to uninstall the free security scanner, and that can cause some problems.
Therefore it’s best to search your PC if you’re not sure whether security software is installed or not. Once you remove it, you might need to manually turn it back on using these steps:
2. Change date and time

Another cause for Windows Defender not working properly is the incorrect time and date on Windows 10.
In order to fix this, you need to check your time and date and set it to the correct value before trying to turn Windows Defender back on.
We know that this might sound strange, but most of the Windows system functions are dependent on time and date, therefore an incorrect date or time could trigger abnormal behavior in your Windows OS.
3. Use professional software for protection
Windows Defender is a useful feature for your operating system, but if it doesn’t function properly, you can try professional software. Eset Smart Security is constantly improved through updates by its developer so that it will detect and repair the latest malware that will appear.
Try out the ultimate cybersecurity package that will provide you with online safety. This software was created for users that want full protection against online threats.
This means you will also benefit from extra theft protection and a user-friendly password management feature. Feel free to install and use it on any Windows, Android, Mac or Linux device, as it is compatible with all four operating systems.
Keep your digital identity under protection from unauthorized third-parties with Eset Smart Security’s advanced antivirus technology. This application will also offer efficient protection of your confidential data from phishing and ransomware.
If you desire more privacy for your files, then you can choose to encrypt them and removable media too. This is professional software that keeps you organized with good password management, by storing and organizing them.

Eset Smart Security Premium
Eset Smart Security Premium keeps your computer safe from viruses, malware, and protects your private data.
4. Update Windows
- Go to Start, select Settings, and choose Update & Security.
- Navigate to Windows Update, and then select Check for updates.
Make sure that you keep your Windows up to date using Windows Update since this can cause some problems with Windows Defender. When it comes to any security software, make sure that you update it frequently.
We suggest that you perform a full Windows Update, then open Windows Defender and run an update from there as well.
If you can’t open the Setting app, we have a special article on how to solve the issue.
5. Change Proxy Server
- Press Windows key + X and select Command Prompt (Admin).
- Type in one of the following:
NETSH WINHTTP SET PROXY 1.1.1.1:8080orNETSH WINHTTP SET PROXY MYPROXY.NET:8080 - Reboot the system and see if it works.
These three are the most common scenarios that can cause problems with Windows Defender, but there are some other not-so-common scenarios that can cause problems as well.
For example, incorrect Zone settings in Internet Explorer can cause problems, but you can easily fix this by resetting Internet Explorer to factory settings.
Bear in mind that if you are using a Proxy server, Windows Defender will not be able to update. If that’s the case, you’ll need to make some minor tweaks to your Proxy server.
If you’re having trouble accessing Command Prompt as an admin, then you can read one of our guides.
6. Disable third-party antivirus

Windows Defender doesn’t get along with third-party antivirus programs. Just like any two antivirus programs don’t work well with each other.
So, if you want Windows Defender to be your primary security option, make sure to disable any third-party antivirus programs you have installed on your computer.
7. Run the SFC scan
- Go to Search, type cmd, and open Command Prompt as Administrator.
- Enter the following line and press Enter:
sfc/scannow - Wait for the process to finish.
- Restart your computer.
This simple solution shows how to run the SFC scan in Windows 10.
8. Run DISM
- Go to Search, type cmd, and open Command Prompt as Administrator.
- Enter the following command on the command line:
DISM.exe /Online /Cleanup-image /Restorehealth
- In case the DISM can’t obtain files online, try using your installation USB or DVD. Insert media and type following command:
DISM.exe /Online /Cleanup-Image /RestoreHealth /Source:C:RepairSourceWindows /LimitAccess
- Make sure to replace the following path of your DVD or USB:
C:/Repair/Source/Windows
9. Reset the Security Center service
- Go to Search, type
services.msc, and open Services. - Find the Security Center service.
- Right-click the Security Center service, and go to Reset.
- Restart your computer.
And finally, if none of the solutions from above worked, we’ll try resetting the Security Center service. Hopefully, Windows Defender will start working after that.
That’s about it, we hope at least one of these solutions helped you resolve your problems with Windows Defender. If you have any comments, questions or suggestions, just let us know in the comments down below.
Contents
How to fix the Windows 10 antivirus bug Click on the Start Menu and type ‘Windows Security’ Open the app and click ‘Virus and security protection’ Check for updates and install the latest version. Restart Windows Defender and it should be working properly again.
How do I restore Windows Defender?
Open the classic Control Panel (not Settings). Click on Windows Defender Firewall. Click on Restore defaults. Click on Restore defaults a second time.
How do I fix a corrupted Windows Defender?
Windows Defender service won’t start, how to fix it? Disable and remove third-party antivirus solutions. Install the latest Windows Updates. Run an SFC scan. Clean your registry. Check your environment variables. Change system permissions. Create a new user account. Perform an in-place upgrade.
Can we reinstall Windows Defender Windows 10?
Select Start > Settings > Update & Security > Windows Security and then Virus & threat protection > Manage settings. (In previous versions of Windows 10, select Virus & threat protection > Virus & threat protection settings.) Switch the Real-time protection setting to On/Off and choose Yes to verify.
Can Windows Defender be uninstalled and reinstalled?
You can download and reinstall the updated version from the following link: Unable to Uninstall Windows Defender in XP: You can also try uninstalling the Windows Defender program by running the uninstall command option from Run.
Why Windows Defender not working?
If Windows Defender is not working, that’s usually caused by the fact that it detects another antimalware software. Make sure you uninstall the third-party security solution completely, with a dedicated program. Try checking the system file by using some built-in, command-line tools from your OS.
How do I restore Windows Defender in Windows 10?
Open Windows Security. Select Virus & threat protection and then click Protection history. In the list of all recent items, filter on Quarantined Items. Select an item you want to keep, and take an action, such as restore.
How do I reinstall Windows Defender antivirus?
Replies (64) Press Windows + X, Click on control panel. On right top corner click on View and then choose large items. Now from the list click on Windows Defender and try to enable it. Press Windows + R, to open run prompt. Type services. Under services look from Windows defender service and start the service.
How do I fix Windows Defender not opening?
Problems starting Windows Defender in Windows 8/8.1/10 Restart your PC. Remove existing antivirus and antispyware software. Scan your PC for malwares. SFC scan. Clean Boot. Restart Security Center Service. Delete conflicting Registry Entry. Enabling Windows Defender from Group Policy.
How do I fix Windows Defender threat Service has stopped?
Try to stop all Windows Defender related services before changing the registry. Also try to take Ownership of a registry key HKLM\Software\Policies\Microsoft\Windows Defender and grant yourself Full Control permissions. After that, try restarting the Virus and Threat Protection using the “Restart now” button.
Why is my Windows Defender antivirus turned off?
If Windows Defender is turned off, this may be because you have another antivirus app installed on your machine (check Control Panel, System and Security, Security and Maintenance to make sure). You should turn off and uninstall this app before running Windows Defender to avoid any software clashes.
How can I repair my Windows 10?
Here’s how: Navigate to the Windows 10 Advanced Startup Options menu. Once your computer has booted, select Troubleshoot. And then you’ll need to click Advanced options. Click Startup Repair. Complete step 1 from the previous method to get to Windows 10’s Advanced Startup Options menu. Click System Restore.
Can’t enable Windows Defender antivirus Windows 10?
Cannot or Unable to turn on Windows Defender on Windows 11/10 Check if you have another security software installed. Check the date or time on your PC. Run Windows Update. Check Internet Zone settings. Check Group Policy setting. Check Registry setting. Check the status of Service. Scan PC with portable antivirus software.
How do I turn on Windows Defender after uninstalling antivirus?
You can enable or disable Microsoft Defender Antivirus real-time protection by following the step below, Select Start > Settings > Update & Security > Windows Security and then Virus and Threat Protection > Manage Settings. Change the realtime protection setting to On / Off and choose Yes to verify.
Is Windows Defender good enough?
Windows Defender offers some decent cybersecurity protection, but it’s nowhere near as good as most premium antivirus software. Windows’s antivirus has some serious problems in terms of online security, multi-device protection, poor-quality updates, and malware protection.
Why is my Windows Security blank?
Windows Security showing blank screen issues can occur due to file corruption and is usually resolved with a repair install or upgrade to the latest version of the Windows OS. Before that, try to troubleshoot by restarting essential Windows Defender services, and checking for third-party antivirus interference.
What happened Windows Defender?
Breaking news: Microsoft is rebranding Windows Defender to Microsoft Defender. Well, not really. Back in March, Microsoft renamed Windows Defender ATP (Advanced Threat Protection) to Microsoft Defender ATP. The company brought Microsoft Defender ATP to the Mac, so it made sense to ditch the Windows branding.
How do I force Start Windows Defender?
Turn on real-time and cloud-delivered protection Select the Start menu. In the search bar, type Windows Security. Select Virus & threat protection. Under Virus & threat protection settings, select Manage settings. Flip each switch under Real-time protection and Cloud-delivered protection to turn them on.
How do I start Windows Defender Service?
To turn on Windows Defender: Navigate to Control Panel and then double click on “Windows Defender”. In the resulting Windows Defender information window the user is informed that Defender is turned off. Click on the link entitled: click here to turn it on. Close all windows and restart the computer.
Where does defender store quarantined?
By default, the Windows Defender virus storage is located under the following path: C:\ProgramData\Microsoft\Windows Defender\Quarantine.
What is remediation incomplete in Windows Defender?
Windows Defender may try to remove a virus, trojan, or other malware and return a message stating Remediation incomplete. Remediation incomplete leads one to assume that a virus, trojan, or malware was found but not removed.
Was Windows Defender removed?
Windows Defender Antivirus is removed from Windows 10 Pro.
In today’s digital age, cyber attacks are becoming increasingly common and sophisticated. With the rise of malware and viruses, it’s more important than ever to have a strong and reliable antivirus program to safeguard your computer. However, after a malware attack, you may find that the Windows Defender Security Center Service is missing in Windows 11 or Windows 10, which can leave your computer vulnerable to further attacks.
In this article, we’ll delve into the causes of this problem and provide you with practical solutions to restore the missing Windows Security Center Service and get your computer protected again.
What is the problem?
The problem arises when you try to enable Windows Defender after a malware attack, and you encounter an error message that says, “Security at a glance – Page not available” when you open the Windows Security settings. When you check the Services.msc, you find that the Windows Security Center Service is missing, which prevents you from enabling Windows Defender.
In some cases, you may see a pop-up that says “You’ll need a new app to open this windowsdefender link” when you try to open the Windows Security settings.
This issue can occur due to several reasons, including a virus or malware that targets the Security Center service or an update that interferes with the service. In some cases, it may be a simple glitch that can be fixed with a restart. However, if the service is missing from the Services.msc, you’ll need to take other steps to fix the issue.
Related issue: Windows 11 Security Tab Missing in Properties
How to fix Windows Security Center Service not found issue
Fortunately, there are several ways to fix the Windows Security Center Service missing issue. We’ll discuss some of the most effective methods below.
Reinstall Windows Defender
One way to fix the problem is to reinstall Windows Defender. Reinstalling Windows Defender can bring back all the necessary services for Windows Defender and Security Center. This can be done with several methods, including running a simple PowerShell command. We recommend trying this method first to see if it resolves the issue. If it doesn’t, try the next solution below.
Restore Windows Defender Service using registry
If reinstalling Windows Defender didn’t resolve the issue, you can restore the Windows Defender Service in Windows 11 or Windows 10 using a registry file. However, before you can import the registry key, you need to start the regedit.exe as TrustedInstaller.
Also see: Windows Registry Key “Access is Denied” Error
Run regedit.exe as TrustedInstaller using Advanced Run
Advanced Run is a free portable utility from Nirsoft that allows you to run any program as an administrator, system user, or TrustedInstaller. It’s a useful tool for advanced users who need to run programs with elevated privileges. With Advanced Run, you can easily start regedit.exe as TrustedInstaller to import the registry key to restore the Windows Defender Service.
- Download Advanced Run from Nirsoft and extract the contents to a folder on your computer.
https://www.nirsoft.net/utils/advanced_run.html
- Open the folder and double-click on the “AdvancedRun.exe” file to run it.
- Click on the “Browse” button and select the Registry Editor executable file (regedit.exe) or manually type the path: “C:\Windows\regedit.exe“.
- Under the “Run As” section, select “TrustedInstaller” from the drop-down menu.
- Click on the “Run” button to open regedit.exe as TrustedInstaller.
Import the Windows Defender Service restoration registry file
Now that you’ve started regedit.exe as TrustedInstaller, you can import the registry file to restore the Windows Defender Service.
Warning: Editing the registry can be risky, and if you’re not familiar with it, it’s best to seek professional help. Before making any changes to the registry, we recommend creating a system restore point or backing up the registry in case something goes wrong. It’s essential to take these precautions to avoid any potential damage to your system.
- Download our restore Windows Defender service registry fix.
- Extract the downloaded zip file (we recommend extracting it to C: drive).
- In the Registry Editor that you have run as TrustedInstaller, click File and select Import.
- Navigate to the registry file that corresponds to your Windows version. For example, if you are using Windows 11, select the RestoreWindowsDefender-Windows11.reg file.
- When prompted for confirmation, select Yes.
- Close the Registry Editor and restart your computer.
After restarting your computer, check if the Security Center Service has been restored. If it’s functional again, we urge you to immediately run Windows Update to update Windows Defender to the latest version. Keeping Windows Defender up-to-date with the latest security definitions is crucial to ensure maximum protection against potential security threats.
If the Security Center Service is still not working, you may need to try resetting or clean reinstalling Windows 11/10.
Reset or clean reinstall Windows 11/10
If reinstalling Windows Defender or restoring the Windows Defender Service using the registry file didn’t work, you may need to consider resetting or clean reinstalling Windows 11 or 10 to fix the issue.
Resetting Windows enables you to keep your personal files and settings while removing any apps and drivers that were installed, while a clean reinstall erases everything on your hard drive and installs a fresh copy of Windows. Either of these processes may take some time, but they should fix any issues related to missing Windows Defender or Security Center services.
However, it’s important to note that a clean reinstall should be considered only as a last resort after exhausting all other options. Before proceeding, make sure to back up your files and create a system restore point to avoid losing any valuable data.
Repair Windows Security services with SFC and DISM
In addition to the solutions outlined in this article, we recommend running repair command tools such as SFC (System File Checker) and DISM (Deployment Image Servicing and Management) to ensure that your Windows operating system is functioning correctly. These tools can help fix corrupted or missing system files that may be causing the Windows Defender Security Center Service to disappear.
To run SFC, open the Command Prompt as an administrator and type in the command “sfc /scannow” (without the quotes) and press Enter. The scan may take some time, but once it’s complete, you should see a message indicating whether any issues were found and whether they were successfully repaired.
To run DISM, open the Command Prompt as an administrator and type in the command “dism /online /cleanup-image /restorehealth” (without the quotes) and press Enter. This scan may also take some time, but it can help repair any issues with your system image.
What to do if the Windows Security Center Service disappears again
If the Windows Security Center service disappears again after restoring it, it may indicate that your computer is still infected with malware or a virus that is disabling the service. In this case, it’s important to act fast and take additional measures to protect your computer.
Instead of trying to restore Windows Defender, which may not be reliable if the service keeps disappearing, we recommend using a trusted third-party antivirus or anti-malware software to perform a full system scan. It’s essential to choose a reputable software that is known to be effective in detecting and removing malware and viruses.
If the third-party software detects any threats, it’s important to take immediate action and follow the software’s instructions to remove the malware or virus. Once the threat has been removed, you can try restoring the Windows Security Center service again.
Closing remarks
Prevention is always better than cure when it comes to cybersecurity. It’s essential to keep your Windows operating system and all your applications up-to-date, use a reliable antivirus software, and practice safe browsing habits. This includes avoiding suspicious websites, not downloading attachments or clicking links from unknown sources, and being wary of phishing scams. By taking these precautions, you can help prevent malware and virus attacks from occurring in the first place.
We hope this article has been helpful in resolving your Windows Defender Security Center Service missing issue, and we encourage you to take the necessary steps to protect your computer from future threats.