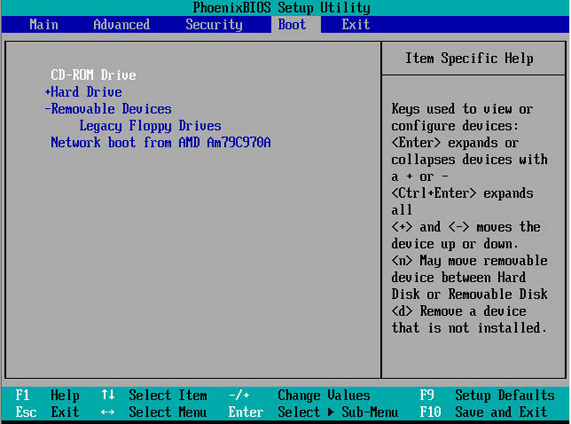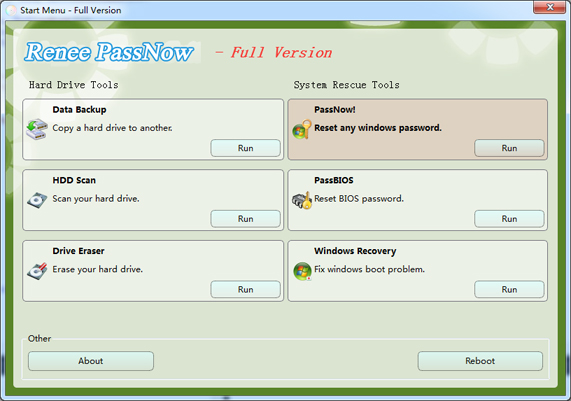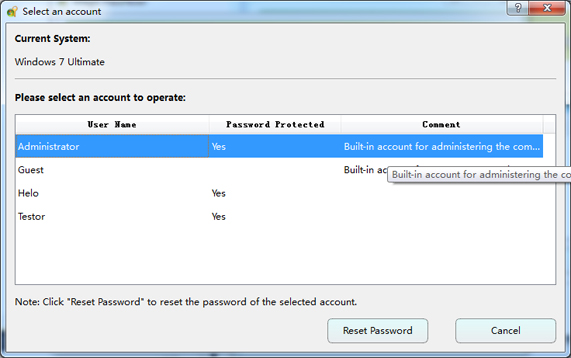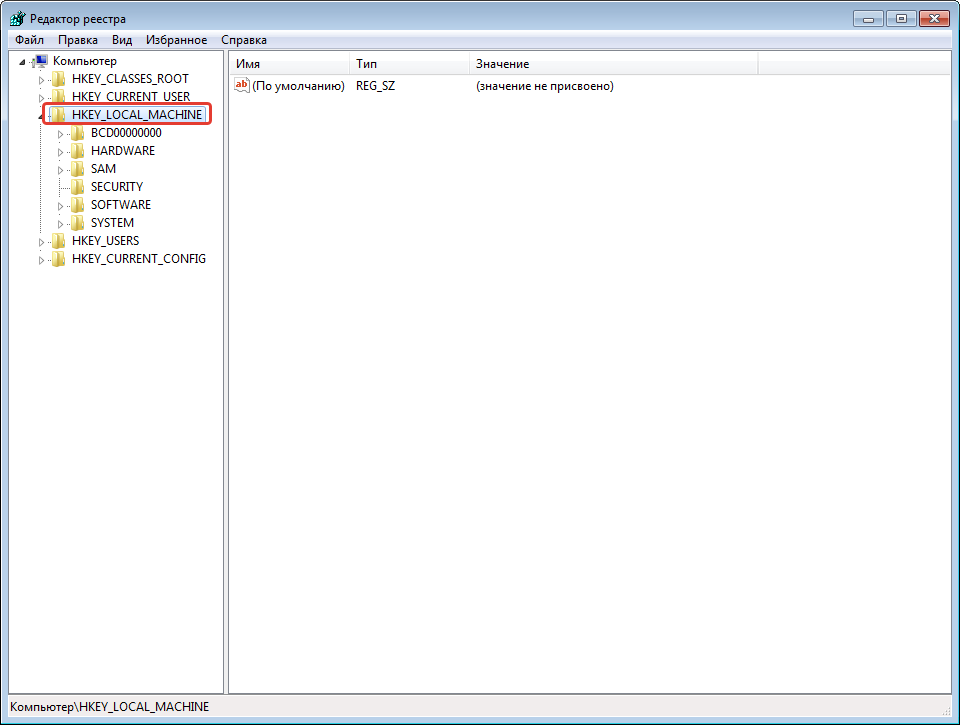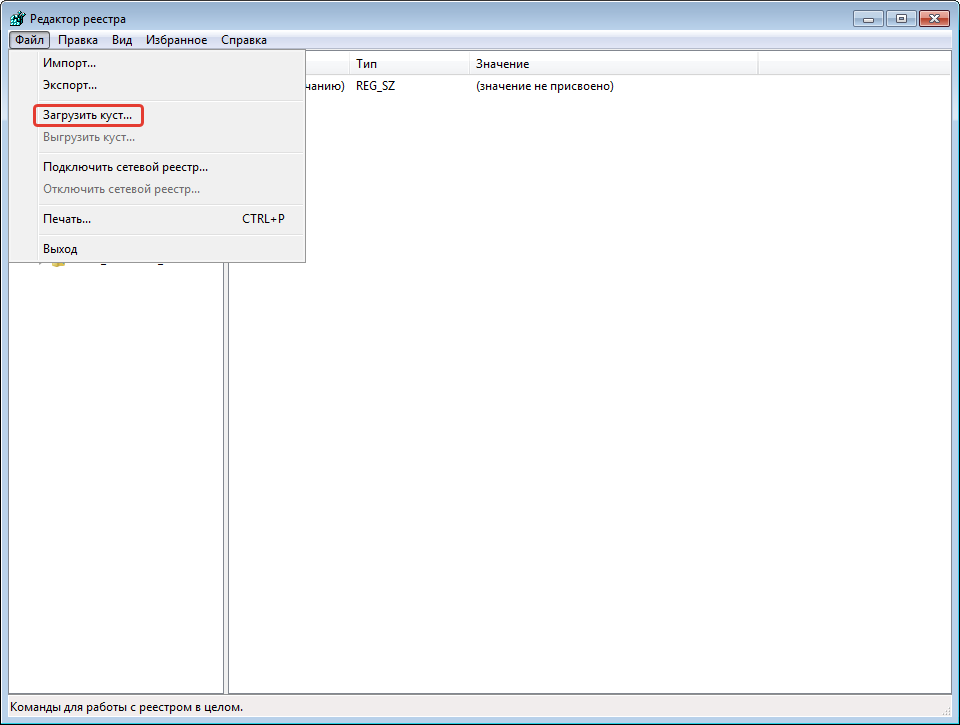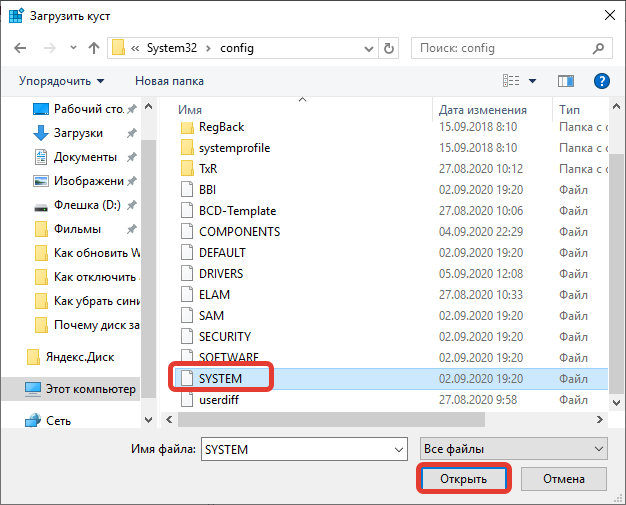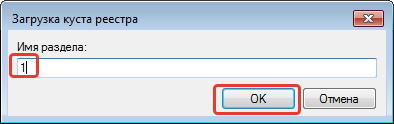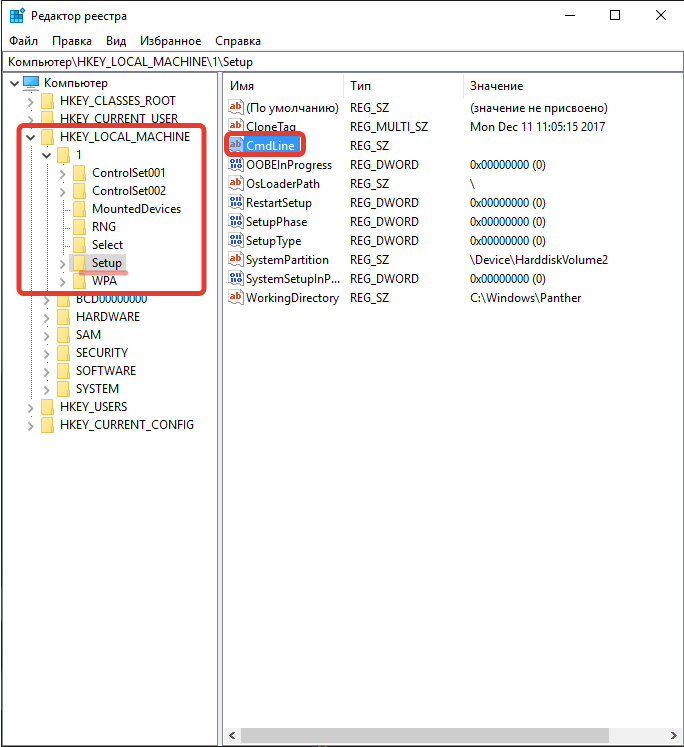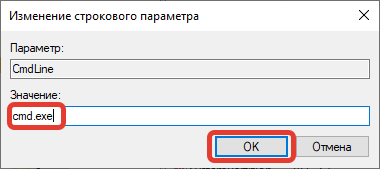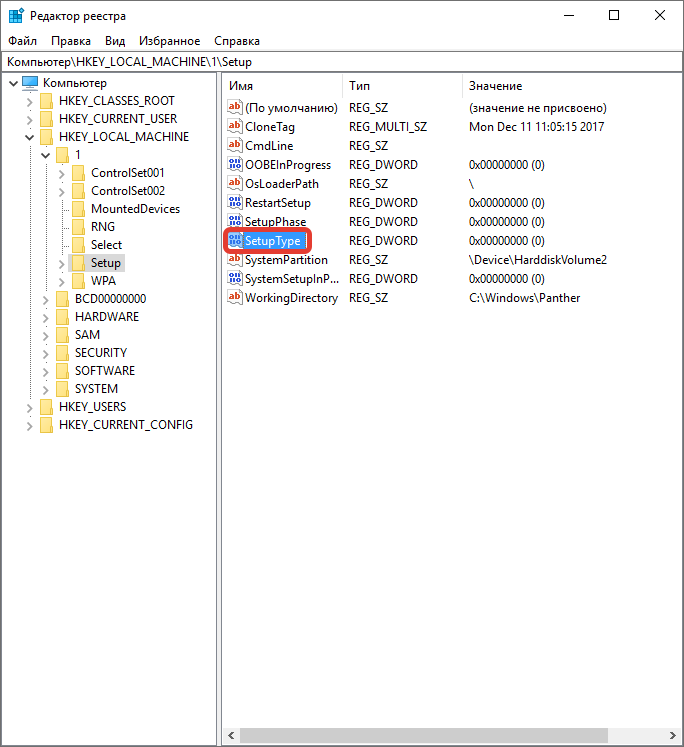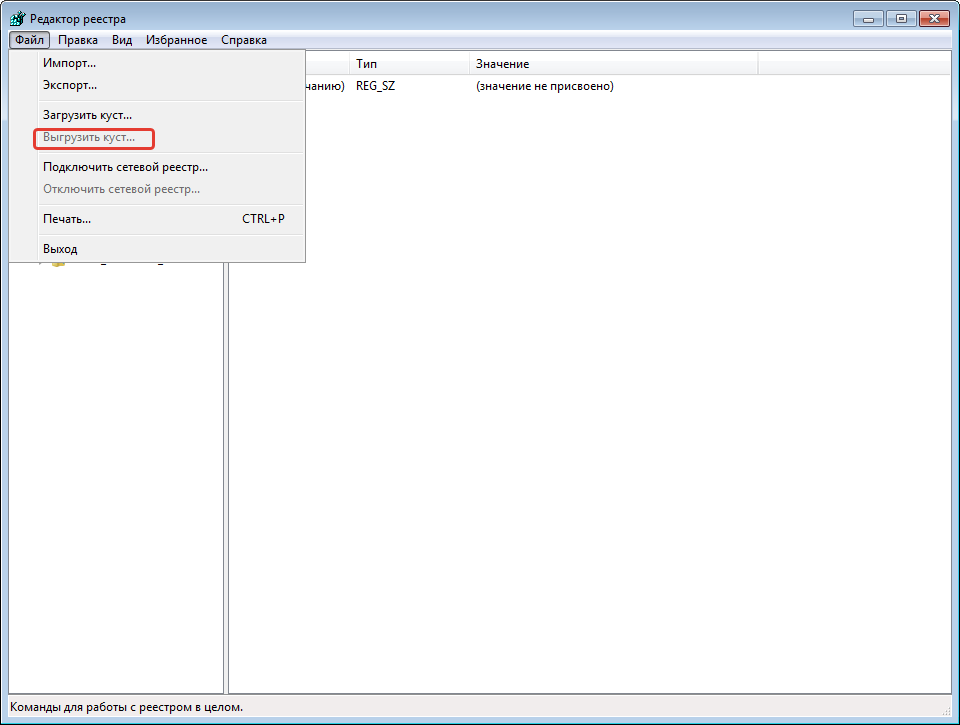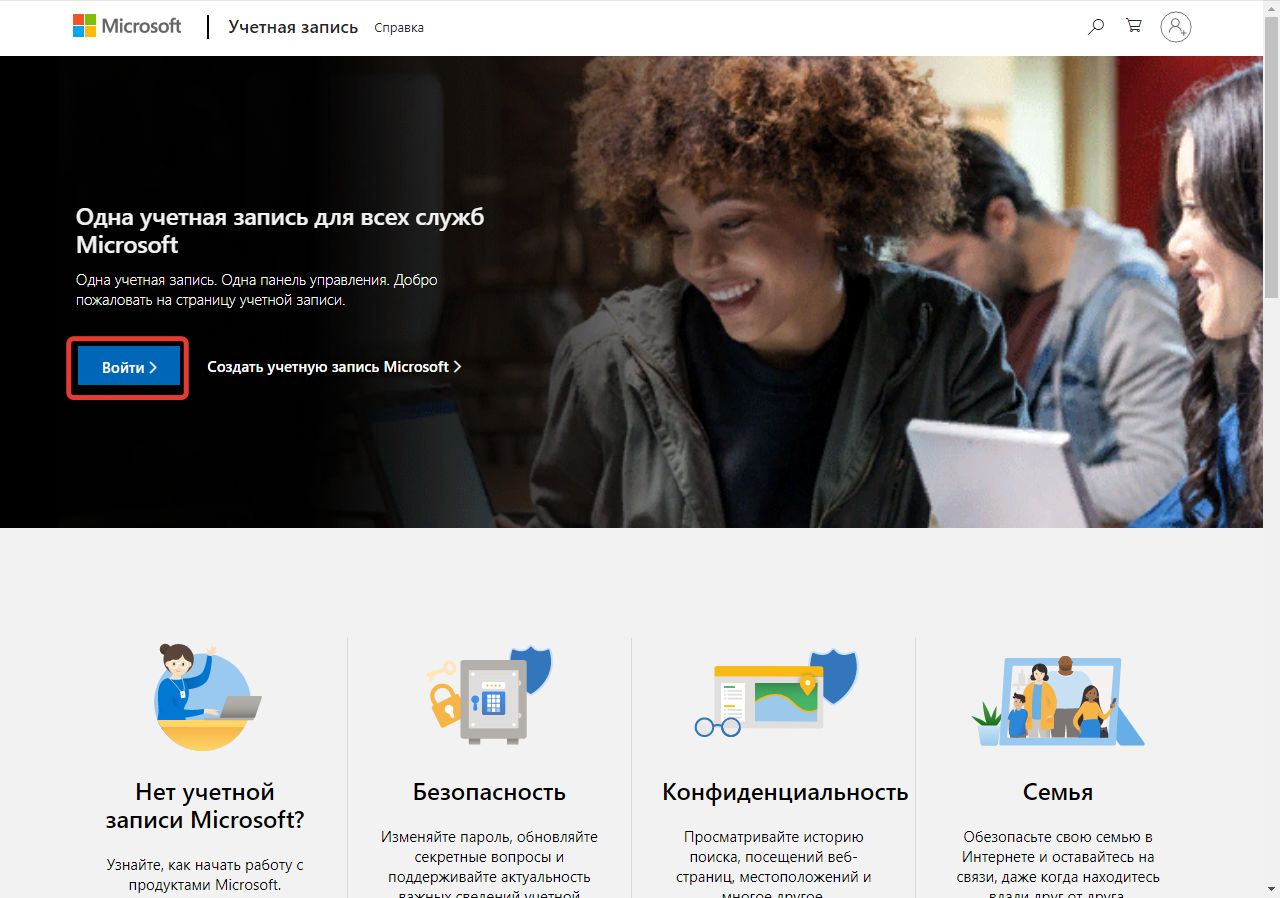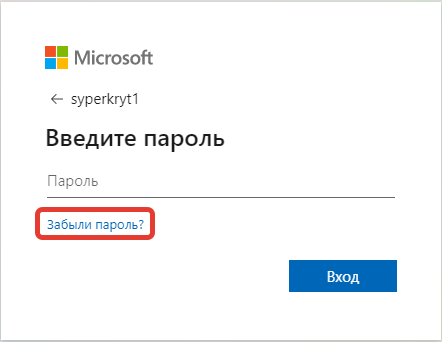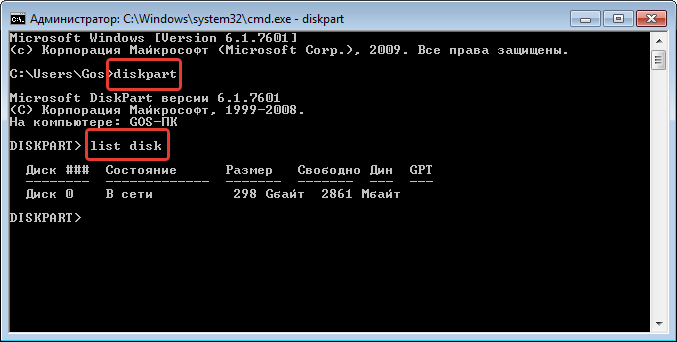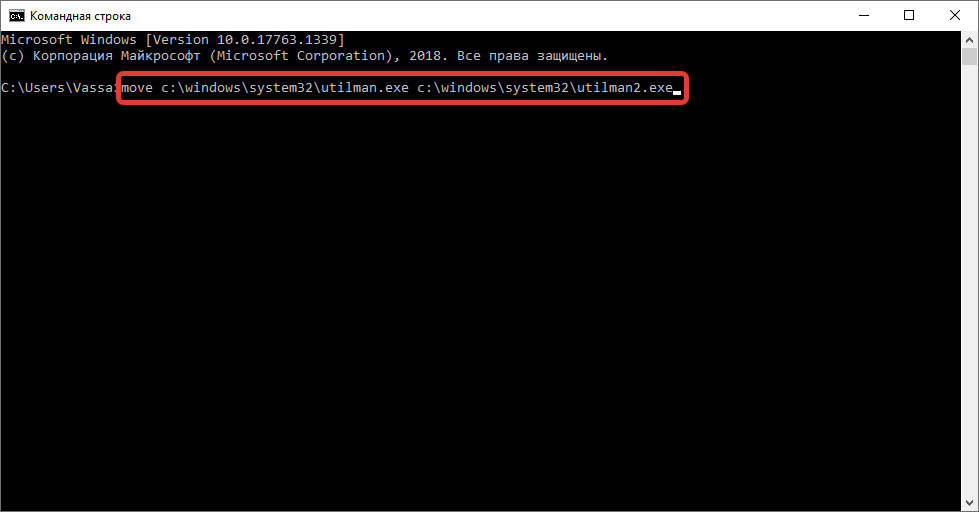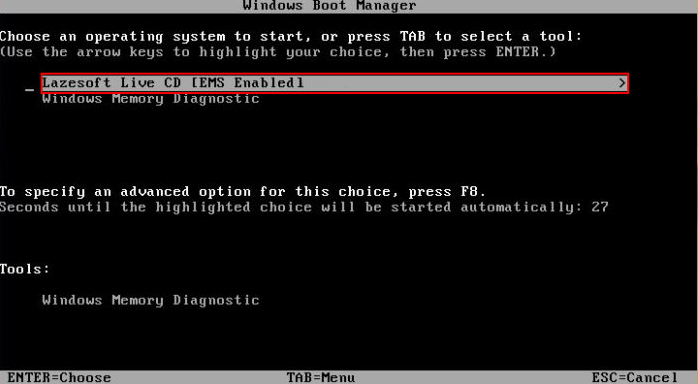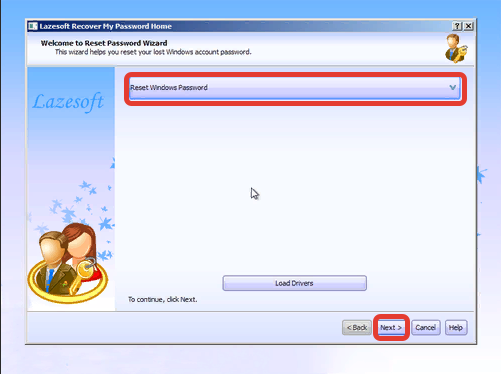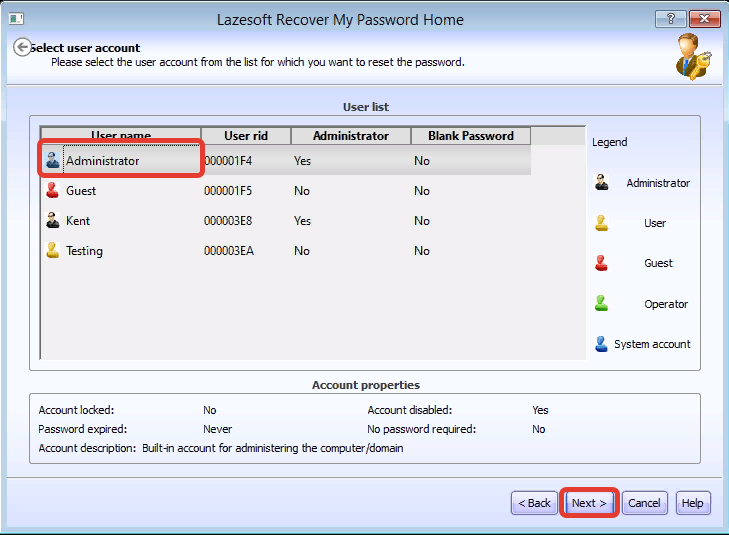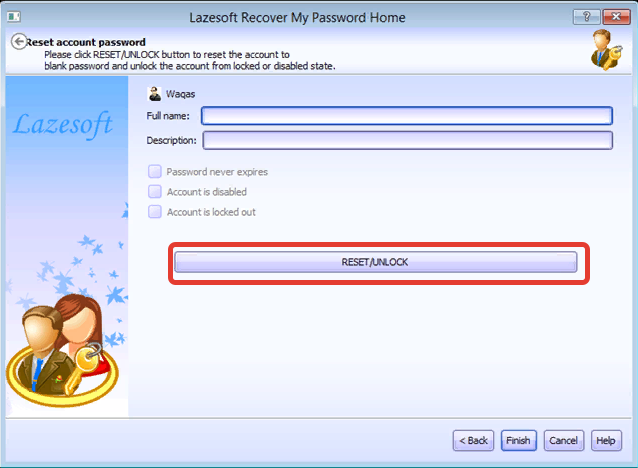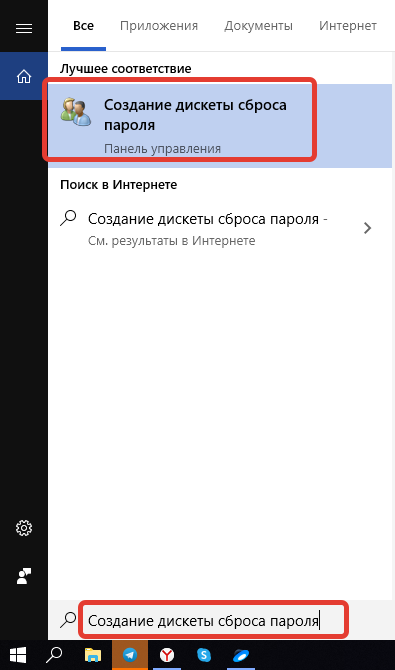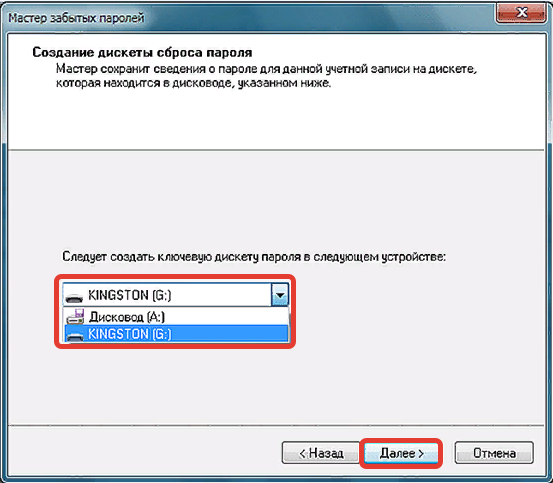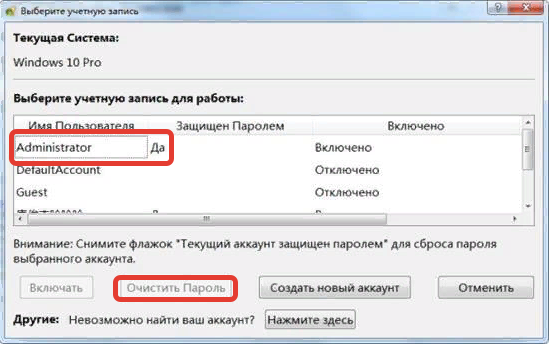5 January 2022 Specialist of Customer Service Dept.
Summary
Step by step guide about how to reset login password for Windows 10, 8, 7, XP and Vista. Password reset disk download is also available even you can not login your computer. Renee Passnow will reset your password in a few steps.
Causes of Lost Windows Password
1. You have forgotten your password.
2. You have bought a secondhand laptop & want to keep the OS.
3. Someone hacked into your PC & changed the original password.
4. You need to operate the server but have forgotten the admin password.
Renee PassNow is an advanced Windows Password Reset tool. It will not try to retrieve the original password but will reset the password to blank. The operation is very fast – takes only seconds, while other software which try to “guess” the password can go on for hours. Some software even try to bypass the login method by hacking the OS, and thus crashing the system. No similar stuff happens with Renee PassNow!, it helps you save time & money, and it can do very complex operations in just 2 minutes and 3 simple steps.
Renee Passnow – Professional Windows Password Remover
Remove Windows Login Password 3 steps for whole password remove process.
Enable/Create Administrator One click for creating new administrator and enable the disabled account.
Widely Use New version supports UEFI boot model, which can be used on more computers, laptops and even surfaces.
Multifuctional Data transfer, data recovery, bootable problem recovery can be run without system.
Highly compatible Windows 10/8.1/8/7/XP/Vista.
Remove Login Password 3 steps for whole password remove process.
Enable/Create Administrator One click for creating new administrator and enable the disabled account.
Easy to use No need of any professional knowledge or password reset disk.
Step 1: Install the program, and create a Live USB/CD.
You can insert a USB stick to your PC and create a Live USB, CD/DVD device startup even better.
How to create the boot media? Select one option from [Crate a Live USB] and [Create a Live CD]. Then, select [x64] or [x86] according to your computer. Next, click on [Download Now] to download the licensed ISO. Remember to activate the software beforehand. After that, click on [Create USB] to create the boot media.
Step 2: Boot your target PC and Change the boot order in BIOS.
First Insert the USB/CD in your PC, Secondly, Change the boot order of the target PC in BIOS. If the optical drive is not first in the boot order, your PC will start “normally” (i.e. boot from your hard drive) and will not check your disc drive.
You must reboot the target PC and hold a Hotkey to Enter the BIOS menu.
Click here to find your computer brand here: How to set your PC boot from USB/CD device
(Cannot find your brand? Please refer to your PC manual to find out the method.)
After successfully changing the boot order, please save the BIOS and reboot your PC.
Step 3:Enter the program and select ‘PassNow!’ function.
Please note that:
If the account you want to reset password is in Windows 8 System, you need to enable the Administrator Account only (A local account, it does not require any online authentication). After that, you can completely control your PC without any password.
Step 4: Select a target account, and then reset its password.
Please note:
If you are using Windows 8 system, the Administrator account may not be displayed. In this case, you must click the “extend button” to display it, then, you can login the system.
Tips:
Renee PassNow (including PassNow!, HDD Scan, Clone hard drive…) includes Windows-Less programs. It means that they do not need a normal Windows system to run. You can run all these rescue tools any time, even when your Windows is Crashed.
Уверена, каждый из нас хотя бы однажды сталкивался с проблемой забытого пароля: PIN-кода банковской карты или мобильного телефона, учетной записи в социальной сети и почтового ящика. Но самое страшное, если забыл пароль от компьютера. Ведь в нем собрана вся жизненно необходимая информация. Сегодня я расскажу вам, что делать в таких ситуациях. Забытый код больше не будет вашей головной болью.
Подписывайтесь на наш Telegram — канал
Содержание:
- Способ №1: онлайн
- Способ №2: Встроенные средства ОС
- Способ №3: для версий ОС 1803 и 1809
- Способ №4: с помощью загрузочной флешки с ОС
- Способ №5: используем учетную запись Администратора
- Способ №6: для корпоративной или профессиональной ОС
- Способ №7: Программа Dism++
- Способ №8: Программа Hetman Partition Recovery
- Способ №9: LiveCD
- Способ №10: Программа Renee Passnow
- Способ №11: Создание образа установочного диска
- Как не забывать пароли
В первую очередь проверьте, не включен ли Caps Lock. Эта кнопка нередко портит жизнь пользователям ПК. Второе, что вам следует сделать — проверить языковую раскладку. Часто мы вводим код не на том языке и начинаем паниковать, когда система не пропускает. Если это не помогло, то воспользуйтесь одним из нижеприведенных способов сброса пароля Windows 10.
К слову, манипуляции не сильно отличаются от других версий этой операционной системы. Мои советы пригодятся пользователям и других версий.
Способ №1: онлайн
Этот метод работает при соблюдении трех условий:
- Есть подключение к Интернету.
- Использовалась учетная запись Microsoft.
- Есть доступ к почтовому ящику или номеру телефону, к которому привязана учетная запись.
Вы сможете восстановить свою запись с любого ПК и даже со смартфона. Главное, чтобы они были подключены к Интернету. Нам нужно зайти на сайт https://account.live.com/resetpassword.aspx. У вас откроется такое окно.
В окне вам нужно ввести электронную почту, логин Skype или номер телефона. Далее вводим проверочные символы. Их отправят на email, в Skype или придет SMS, Это зависит от того, что вы указывали в окне. При наличии доступа к email или номеру телефона, к которому привязана учетная запись, восстановить свои права в системе будет нетрудно. В конце манипуляции вам понадобится придумать новый код. Больше его не забывайте!
Способ №2: Встроенные средства ОС
Операционная система продумана до мелочей. Если вы забыли пароль от ноутбука или ПК, прежде всего, можно воспользоваться встроенной подсказкой. При вводе буквенно-числового значения вы сами же ее придумали. Например, это может быть вопрос о кличке домашнего животного или девичья фамилия матери. Вариантов много. Если подсказка не сработала, можно воспользоваться учетной записью Администратора, чтобы изменить код для входа другого аккаунта. У Администратора есть такие права.
Заходим в панель управления. Выбираем пункт “Учетные записи”. Кликаем по строчке со словом “Управление”. Выбираем учетную запись, в которую не можем войти. Слева от иконки будет целый перечень действий, которые мы можем совершить от имени Администратора. Мы выберем пункт “Изменить пароль”. Впишите новый шифр для входа. Готово. Тут же можно вписать подсказку.
Способ №3: для версий ОС 1803 и 1809
Разработчики операционной системы постоянно совершенствуют свое детище. И восстановление доступа не стало исключением. Начиная с версии 1803 восстановление забытого кодового значения стало еще проще. Изначально при установке ОС будет предложено придумать три контрольных вопроса. Согласитесь, этот метод работает годами. Ведь вопросы могут быть довольно личными. И знать ответы на них будете только вы и ОС.
Итак, мы пытаемся войти в систему, но она нас не пропускает. Под строкой ввода буквенно-числового значения есть строка “Сбросить пароль”. В окне появятся контрольные вопросы. Нам нужно только ввести ответы на них. После этого нужно придумать новый код.
Способ №4: с помощью загрузочной флешки с ОС
Этот способ подходит для восстановления доступа к локальной учетной записи. Чтобы все получилось, нам необходима загрузочная флешка с операционной системой. При этом совсем необязательно, чтобы на флешке была та же самая версия ОС, что стоит у вас в ПК.
Инструкция пошагово:
- Включаем флешку. Откроется установщик. Зажимаем комбинацию Shift+F10. В случае ноутбука нужно одновременно нажать Shift+Fn+F10.
- Появится командная строка. Она нам и нужна для сброса пароля Windows 10. Вводим слово regedit. Нажимаем Enter.
- После предыдущей команды должен открыться редактор реестра. В левой части ищем надпись HKEY_LOCAL_MACHINE. Выделяем ее.
- В следующем меню кликните по надписи “Файл”.
- Далее выбираем пункт “Загрузить куст”.
- Затем нам нужно указать путь к файлу. Он выглядит следующим образом: C:\Windows\System32\config\SYSTEM. Обращу ваше внимание на такой факт: первая буква может быть не C, а любая другая. Нам нужен тот жесткий диск, на котором установлена ОС.
- Откроется окно, в котором нужно задать имя куста. Вводим любое слово или фразу.
- Открываем загруженный раздел реестра. Вы его легко определите по названию HKEY_LOCAL_MACHINE.
- Выбираем пункт Setup.
- Ищем кнопку CmdLine. Она находится внизу справа. Два раза по ней кликаем левой кнопкой мыши.
- В строке вводим cmd.exe.
- Ищем пункт Setup Type. Здесь ставим 2.
- Кликаем по надписи “Файл” в верхнем правом углу. В открывшемся окне выбираем пункт “Загрузить куст”. Ищем имя, которое мы придумывали в пункте №7.
- Закрываем все окна.
- Перезагружаем ПК.
- Откроется командная строка, в которой вводим net user. Эта команда позволяет узнать обо всех пользователях данного ПК.
- Далее после записи net user пишем имя пользователя и указываем новое кодовое обозначение или вовсе не указываем, чтобы в будущем не попасть в аналогичную ситуацию.
- В командной строке пишем regedit.
- Выбираем раздел HKEY_LOCAL_MACHINE, кликаем по пункту System и нажимаем на надпись Setup.
- Выбираем CmdLine и удаляем его значение.
- Кликаем по SetupType. Задаем 0.
- Закрываем окна. После этого откроется новая учетная запись.
Способ №5: используем учетную запись Администратора
Перед тем, как сбросить пароль Windows 10, нужно получить к ней доступ. Сгодится файловая система ПК, загрузочная флешка или диск с ОС. Подойдет не только 10-я версия, можно воспользоваться 7-й или 8.1. Способ, о котором я расскажу ниже, не подходит для версий ОС, выпущенных после 2018 года. Видимо, разработчики выявили и устранили эту слабость в системе.
Первым делом загружаем наш накопитель с ОС и вызываем командную строку. Нажимаем Enter и пишем слово diskpart. Ничего не нажимаем, а вводим следом команду list volume. Откроется список томов. Обратите внимание, что не у всех из них есть имена. Нам нужно запомнить имя того раздела, в котором располагается наша операционная система. Чаще всего это буква C. Она нам понадобится для введения команд.
Сначала вводим move c:\windows\system32\utilman.exe и c:\windows\system32\utilman.exe. После нее пишем copy c:\windows\system32\cmd.exe и c:\windows\system32\utilman.exe. Отключаем носитель с ОС и прерываем ее установку.
Если получилось ввести команды, напишите wpeutil reboot. ПК перезагрузится. Откроется окно с паролем. В нем нужно выбрать пункт “Специальные возможности”. Откроется новая командная строка, в которой задаем имя пользователя и секретный код для входа.
Способ №6: для корпоративной или профессиональной ОС
Прежде всего, запускаем командную строку. Далее нам нужно ввести net user Administrator (Администратор в случае русскоязычной версии ОС) пробел /active:yes. Если команда выполнена успешно, в нижней части рабочего стола появится значок, кликнув по которому вы сможете выбрать пользователя.
При отсутствии значка, перезагрузите ПК. Кликаем по значку и входим в систему под учетной записью Администратора. Для входа не нужно вводить какие-либо буквенно-числовые обозначения.
При первом входе потребуется какое-то время на загрузку. Когда вошли в систему, выберете пункт “Пуск”. Здесь ищем строку “Управление компьютером”. Кликаем по ней и попадаем в окно, в котором ищем пункт “Локальные пользователи”. В открывшемся меню выбираем строку под названием “Пользователи”. Выберите учетную запись, к которой забыли пароль, Виндовс 10 выдаст предупреждение. Кликаем по кнопке “Продолжить” и в открывшемся окне вводим новое буквенно-числовое обозначение.
Способ №7: Программа Dism++
Данная программа предназначена для работы с операционной системой. С ее помощью можно настраивать и чистить ОС. Предусмотрена и нужная нам функция — изменение кода для входа.
Нам понадобится еще один ПК. Здесь загружаем носитель с ОС и в нем распаковываем архив с файлами Dism++. Далее загружаем носитель на ПК, на котором необходим сброс пароля Windows 10. Вызываем командную строку и вводим адрес расположения программы Dism++. Он может выглядеть так F:\dism\dism++x64.exe. Буква в начале может быть другой. Ее можно посмотреть в списке томов. Как его открыть, говорилось выше.
Система потребует принять лицензионное соглашение. Принимаем. Запустится программа Dism++. В ней ищем пункт Windows. Выбираем пункт “Открыть сессию”. Кликаем по строке “Инструменты”. В открывшемся окне выбираем пункт “Дополнительно”. Кликаем по иконке “Учетные записи”.
Ищем нужного пользователя и выбираем “Сброс пароля”, Windows отныне открыт для доступа.
Способ №8: Программа Hetman Partition Recovery
Эта утилита предназначена для восстановления данных учетной записи, в которую не получается войти. Ею стоит воспользоваться, если вышеописанные способы не помогли.
Устанавливаем программу и ознакамливаемся с инструкцией. Сразу после установки выскочит Мастер восстановления файлов. Он нам и нужен. Запускаем его, выбрав пункт “Далее”. В открывшемся меню выбираем диск, с которого будем восстанавливать данные. Если дважды кликнуть по диску, то откроется список папок и файлов, хранящихся на нем. Можно выбрать нужные нам папки. Другой ход — нажать кнопку “Полный анализ”. Программа просканирует диск. На это потребуется некоторое время. Далее выбираем файлы, которые нужно восстановить. Выберете новое место для их хранения. Важно: не выбирайте тот же самый диск, в противном случае данные могут стереться.
Способ №9: LiveCD
Так называется альтернативная портативная версия ОС. Он действует по аналогии с утилитой по работе с операционной системой. Этот способ особенно актуален, если ПК не включается.
Скачиваем LiveCD с помощью другого ПК. Загружаем на USB-носитель, подсоединяем к ПК и включаем его. ПК запустится с LiveCD. Далее можно приступать к изменению шифра.
Способ №10: Программа Renee Passnow
Так называется проверенная годами утилита для сброса пароля Windows 10. Она работает и с другими версиями этой популярной операционной программы. Все, что нам понадобится — другой ПК и USB-носитель. Загружаем программу и отправляем ее на флеш-носитель. Имейте в виду: на нем не должно быть других файлов, в противном случае они сотрутся в процессе установки программы.
Открываем нашу программу и выбираем пункт “Создать флешку”. После этого извлеките USB-носитель и подключите его к ПК, доступ в который закрыт забытым шифром. Включите ПК и зажмите F1. Откроется BIOS. Нам нужно изменить порядок загрузки. Для этого выбираем пункт Boot Removable Devices. Сохраняем и нажимаем Esc.
Когда ПК загрузится, автоматически откроется меню Renee Passnow. Программа помимо смены шифра имеет такие возможности:
- копирование данных жесткого диска на другой носитель;
- сканирование жесткого диска;
- удаление файлов с жесткого диска;
- восстановление операционной системы;
- смена шифра в BIOS.
Мы же выбираем сброс пароля Windows 10. Откроется окно, в котором нам нужно кликнуть по названию текущей ОС. Мы попадем в новое меню, в котором можем очистить старый шифр для входа и создать новый аккаунт. В первом случае вы сотрете заданный шифр и сможете установить новый при последующем входе в учетную запись. Во втором случае будет создан совершенно новый аккаунт с примитивным кодом для входа 123456789. Далее нужно перезагрузить ПК.
Доступно две версии утилиты — бесплатная и платная. Бесплатная — вполне сгодится для нашей цели. У платной версии больше возможностей.
Renee Passnow — это единственный способ, как сбросить пароль администратора, не считая следующих методов.
Способ №11: Создание образа установочного диска
В некоторых случаях придется действовать радикально. Первое, что мы можем сделать — использовать образ установочного диска. Этот способ актуален, если система перестала функционировать, а диск для ее восстановления не был создан при установке. Правильно настроенный образ установочного диска вернет ОС в состояние, в котором она была в момент установки.
Еще более радикальный способ, 12-й в нашем списке, — переустановка операционной системы.
Создание образа и переустановка ОС требуют определенных знаний и навыков, поэтому их лучше доверить специалисту.
Как не забывать пароли
Мы защищаем шифрами не только учетные записи ПК. У одного человека может быть сотня аккаунтов на разных сайтах. Разумеется, все шифры не запомнить. В таком случае нужно воспользоваться умными подсказчиками. К ним относятся приложения для смартфона или расширения для браузера. Можно записать все логины и коды для входа в тетрадь, а также хранить их в файле на ПК. Последние два способа — не самые надежные в плане секретности. Но они работают годами.
Читайте блог Comfy. Вы узнаете еще много интересных лайфхаков.
83020
-180
575
cookie-check
Как сбросить пароль Windows 10. 12 проверенных способов
Сброс пароля администратора в Windows 10 подразумевает выполнение ряда действий, направленных на внесение изменений в конфигурацию параметров пользователя. Есть штатные средства для выполнения поставленной задачи. В случае утери данных применяется специализированный софт от сторонних разработчиков.
Содержание
- Сброс пароля на Windows 10 штатными средствами
- Командная строка
- Редактор реестра
- Восстановление учетной записи Microsoft
- С помощью установочного диска
- Сброс пароля с помощью приложений для восстановления аккаунта
- Lazesoft Recover My Password
- Offline Windows Password & Registry Editor
- Dism++
- Password Reset Disk
- Renee Passnow
- Заключение
Стереть пароль можно штатными средствами, которые требуют от юзера знания базовых аспектов владения компьютером или ноутбуком. Консольные команды позволят восстановить данные активной учетной записи, доступ к которой открыт. Изменение через сайт Microsoft можно производить на любом устройстве. А корректировка конфигурации реестра и применение установочной флешки используют при потери данных.
Командная строка
«Командная строка» — универсальный инструмент для управления операционной системой (ОС). Для изменения данных пользователя через консоль потребуется:
- Развернуть «Пуск», в списке приложений раскрыть каталог «Служебные — Windows».
- Нажать по «Командной строке» правой кнопкой мыши (ПКМ), выбрать опцию «Дополнительно» → «Запуск от имени администратора».
- Вписать net user <название профиля> <пароль>. Например, net user Vadim 11223344.
- Нажать Enter.
Редактор реестра
Внесение корректировок в реестр подразумевает восстановление данных аккаунта при отсутствии доступа к рабочему столу. Потребуется инсталляционный накопитель с тем же дистрибутивом ОС.
Пошаговое руководство:
- На главном экране инсталлятора использовать сочетание Shift + F10.
- Выполнить команду regedit.
- Перейти в директорию HKEY_LOCAL_MACHINE.
- Нажать на верхней панели «Файл» → «Загрузить куст».
- В менеджере файлов перейти по пути «Диск C» → Windows → System32 → config.
- Выделить файл SYSTEM, кликнуть Открыть.
- Ввести значение 1 в строку «Имя раздела».
- В добавленном разделе перейти в каталог Setup.
- Двойным кликом развернуть окно свойств параметра CmdLine и вписать оператор cmd.exe.
- Открыть файл SetupType и присвоить значение 2.
- На боковой панели слева перейти в созданную директорию 1, кликнуть по «Файл» → «Выгрузить куст».
- Подтвердить действие, перезапустить персональный компьютер (ПК).
При входе в ОС отобразится консоль, где можно изменить данные профиля, используя ранее описанную команду net user <название учетной записи> <пароль>.
Восстановление учетной записи Microsoft
Если требуется сбросить пароль на Windows 10 от учетной записи Microsoft, потребуется войти на официальный ресурс и выполнить следующее:
- Нажать «Войти» в верхнем правом углу.
- На странице авторизации ввести почтовый адрес или телефона.
- Перейти по гиперссылке «Забыли пароль?»
- Выбрать способ восстановления: письмо на электронный ящик или указанный номер. Во втором случае необходимо будет подтвердить номер, введя последние четыре цифры.
- Вписать полученный код в соответствующее поле.
- Задать новый пароль.
Обратите внимание! Действия можно производить на стороннем ПК или смартфоне.
С помощью установочного диска
С помощью инсталляционного диска существует метод восстановления пароля в Windows 10, который заключается в замене приложения utilman.exe на cmd.exe. Потребуется:
- На главном экране установщика воспользоваться сочетанием Shift + F10.
- В консоли запустить утилиту DISKPART, введя название и нажав Enter.
- Вписать list disk и в выдаче определить букву системного раздела.
- Прописать exit.
- Переименовать приложение, введя move c:\windows\system32\utilman.exe c:\windows\system32\utilman2.exe.
- Переместить консоль на место измененного файла, выполнив copy c:\windows\system32\cmd.exe c:\windows\system32\utilman.exe.
- Перезапустить компьютер.
На этапе входа в ОС необходимо кликнуть по кнопке «Дополнительные возможности». Запустится консоль, где можно выполнить ранее описанную команду: net user <название профиля> <пароль>.
Сброс пароля с помощью приложений для восстановления аккаунта
Для упрощения процесса изменения пароля можно прибегнуть к применению стороннего софта. Потребуется заранее подготовить инсталляционный накопитель с соответствующей утилитой. С инструкцией по созданию можно ознакомиться на официальном ресурсе программного обеспечения.
Lazesoft Recover My Password
Lazesoft Recover My Password — многофункциональная утилита, позволяющая скинуть данные профиля. Руководство по использованию:
- Выбрать пункт Lazesoft Live CD.
- Указать опцию Reset Windows Password, нажать Next.
- Подтвердить некоммерческое использование приложения, щелкнув по Yes.
- Выделить пользователя, кликнуть Next.
- Щелкнуть по RESET/UNLOCK.
- Подтвердить действие нажатием ОК.
- Завершить процесс кнопкой Finish.
После перезагрузки ПК пароль удалится и в аккаунт можно будет войти.
Offline Windows Password & Registry Editor
Offline Windows Password & Registry Editor — софт без графического интерфейса, позволяющая скинуть пароль пользователя.
Руководство по использованию:
- При появлении экрана приветствия нажать Enter.
- Определить в списке раздел с установленной ОС. Ввести соответствующую цифру, нажать Enter.
- Выбрать опцию удаления пароля, вписав цифру 1.
- Подтвердить решение, введя 1 и подтвердив.
- Определить RID-номер аккаунта и прописать в консоли.
- Выполнить сброс, введя цифру 1.
- Дождаться появления строки Password cleared, нажать Enter.
- Произвести сохранение изменений путем поочередного ввода операторов q, y.
- Изъять накопитель, нажать Ctrl + Alt + Del.
Dism++
Для использования утилиты Dism++ потребуется на другом ПК создать инсталляционный носитель с дистрибутивом и распаковать архив с приложением. Далее необходимо запустить устройство с накопителя и выполнить следующее:
- Нажать Shift + F10, прописать в консоли X:\dism\dism++x64.exe, где X — буква системного раздела.
- Принять лицензионное соглашения, нажав соответствующую кнопку.
- На верхней панели выбрать ОС.
- Открыть раздел «Инструменты» → «Дополнительно», кликнуть по пункту «Учетные записи».
- Выделить аккаунт, нажать Сброс пароля.
- Перезагрузить ПК.
Password Reset Disk
Можно заранее подготовить специальную флешку для восстановления данных профиля. Потребуется:
- Воткнуть носитель в порт.
- С помощью поиска по системе найти и запустить «Создание дискеты сброса пароля».
- Выбрать флешку, нажать Далее.
- Ввести данные аккаунта, кликнуть Далее.
Важно! В дальнейшем потребуется установить накопитель в порт и при входе в систему выбрать соответствующий пункт для восстановления доступа.
Renee Passnow
Для использования Renee Passnow изначально потребуется записать софт на накопитель. После запуска ПК с флешки появится рабочее окно, в котором нужно:
- Перейти в раздел PassNow.
- Выделить аккаунт пользователя, данные которого нужно стереть, и нажать кнопку Очистить пароль.
- Перезагрузить ПК.
Заключение
Неопытным юзерам для изменения пароля рекомендуется применять специализированный софт от стороннего разработчика, который не требует особых знаний владения компьютером. Если к профилю, данные которого требуется изменить, есть доступ, подойдет способ, подразумевающий использование консоли. Другие описанные методы рекомендованы более опытным пользователям.
( 1 оценка, среднее 5 из 5 )
Никто не застрахован от случая, когда теряется пароль от учетной записи в Windows 10 и восстановить его самостоятельно не представляется возможным. К счастью, профессионалы давно придумали способы, позволяющие решить эту проблему, и разработали специальный софт. Такие программы работают по схожему принципу, однако различия между ними все же имеются.
Читайте также: Сброс пароля учётной записи в Windows 10
Renee Passnow
Стоит начать с удобной утилиты от российских разработчиков из Renee Laboratory. Они создают множество отличных инструментов для «спасения» компьютера, включая программу для сброса пароля. Последняя является платной, однако для единоразового использования предусмотрена пробная версия. Renee Passnow работает в три простых шага. Достаточно скачать ее и запустить, создать загрузочное устройство (поддерживается как USB, так и CD) и, наконец, сбросить пароль в системе.
В удобный интерфейс программы внедрена опция форматирования и дефрагментации жесткого диска или SSD и восстановления операционной системы при критическом сбое. Однако это доступно только в платной версии. Если возникнут трудности, рекомендуем воспользоваться подробным руководством на сайте разработчика или обратиться в круглосуточную службу поддержки. Renee Passnow поддерживает все версии Windows от 2000 до 10.
Скачать Renee Passnow с официального сайта
Dism++
Более продвинутая программа, предназначенная для упрощенного управления системными образами и их оптимизации. Сама Dism++ является графической оболочкой для командной строки DISM и создавалась для того, чтобы облегчить ее использование рядовыми пользователями, не разбирающимися в теме. Программа полностью бесплатна и поддерживает все версии Windows от Vista до 10.
Как и в предыдущем случае, программа сбрасывает пароль посредством загрузочного накопителя с соответствующим дистрибутивом. Помимо этого, можно настраивать автозагрузку, формировать резервные копии и настраивать общие параметры операционной системы. Dism++ регулярно совершенствуется и, несмотря на то, что разработчики находятся в Китае, они реализовали российскую локализацию.
Скачать Dism++
Читайте также: Методы отключения PIN-кода на Windows 10
Lazesoft Recovery Suite
Recovery Suite — многофункциональное приложение от компании Lazesoft, предназначенное для быстрого сброса пароля. Как и в рассмотренных выше случаях, потребуется создать загрузочный образ на CD, DVD или flash-накопителе, после чего запуститься с него через BIOS и сбросить ключ Windows 10.
Программа работает в автоматическом режиме, достаточно лишь определить нужные параметры и нажать «ОК». Lazesoft Recovery Suite является полностью бесплатной, но интерфейс, к сожалению, доступен только на английском языке.
Скачать Recover My Password с официального сайта
Читайте также: Сброс пароля с помощью командной строки в Windows 10
Trinity Rescue Kit
Удобная программа на базе дистрибутива Linux, которая может работать как с операционной системой Windows, так и в среде Linux. Важно сразу отметить, что Trinity Rescue Kit не подойдет для начинающих пользователей, поскольку она не имеет графического интерфейса и русского языка. Все действия выполняются в командной строке. В список основных функций приложения входит восстановление системы, сброс пароля, создание резервной копии, дефрагментация диска и даже сканирование накопителя на наличие вирусов.
Предусмотрено множество дополнительных функций для продвинутых пользователей. Умелец сможет запустить файловый сервер, клонировать компьютер, вручную обновить ПО, перенести «умирающий» диск, восстановить удаленные файлы и многое другое. Для облегчения работы разработчики создали документацию с подробным описанием всех возможностей программы.
Скачать Trinity Rescue Kit с официального сайта
Мы рассмотрели несколько программ, позволяющих сбросить пароль в Windows 10, если он был забыт. Для их использования потребуется наличие флеш-накопителя или CD/DVD, а также доступ к другому компьютеру, чтобы выполнить подготовительные работы.
Иногда клиенты Windows 10 забывают пароль от своей учётной записи. Чтобы восстановить доступ к ней и попасть на «Рабочий стол», нужно сбросить старую комбинацию и установить новую.
Любой пользователь может сделать старый пароль недействительным без переустановки Windows 10. Сегодня рассмотрим все возможные методы.
Перед выполнением инструкций, описанных ниже, необходимо убедиться в следующем:
- Кнопка Caps Lock выключена. Она переводит символы на верхний регистр, то есть, если она активна, идёт набор только больших букв. Обычно на клавиатуре стационарных компьютеров находится специальный индикатор этой клавиши. Если он горит, выключите её (нажмите на неё один раз). На ноутбуках индикатора, как правило, нет, поэтому попробуйте нажать на эту кнопку и ввести пароль ещё раз.
- Установлена необходимая раскладка клавиатуры, то есть язык текста для набора. Если она не соответствует языку символов у вас в пароле, зажмите комбинацию клавиш Shift + Alt, чтобы её поменять. Иконка языка обычно также располагается в правом нижнем углу экрана для входа. Можно кликнуть и по ней мышкой. Если стоит нужная раскладка, попытайтесь вспомнить возможные сочетания, которые вы могли использовать в качестве пароля. Если в голову не приходят никакие варианты, переходите к методам, описанным ниже.
Меняем пароль от учётной записи онлайн
Этот способ решит проблему со входом только в том случае, если вы работали раньше на устройстве через аккаунт Microsoft. Если вы не регистрировали его или он у вас есть, но вы пользуетесь ПК просто как локальный пользователь (то есть это отдельная учётная запись, не связанная с аккаунтом Microsoft), данный метод сброса пароля вам не подойдёт — следует сразу переходить к другим способам. Итак, как поменять пароль онлайн на сайте Microsoft?
- Переходим по этой ссылке, чтобы попасть на официальную страницу Microsoft. Вас сразу же спросят, по какой причине вам не удаётся войти в учётную запись. Ставим круглую отметку слева от первого варианта «Я не помню свой пароль». После этого жмём на «Далее».
Укажите причину, по которой вы не можете войти в учётную запись Microsoft - Теперь в первое поле вводим адрес своей электронной почты или номер телефона, к которому была привязана учётная запись. Во втором поле нужно напечатать набор символов (капчу) с изображения, состоящий из латинских букв и цифр. Если вы не можете разглядеть их, кликните по «Новые» или «Аудио», чтобы система заменила набор или произнесла его. Вводим и нажимаем на «Далее».
Введите в поле адрес электронной почты либо номер своего телефона - На вашу электронную почту будет отправлено письмо со специальным кодом, поэтому у вас должен быть обязательно доступ к электронному ящику. Откройте его и найдите письмо от Microsoft Live (оно обычно отправляется тут же или в течение нескольких минут). Скопируйте код или просто запомните и впишите его в соответствующее поле на сайте Microsoft. Щёлкните теперь по «Далее».
Введите в поле код, который пришёл вам на указанную электронную почту - Появится два новых поля, в которых нужно ввести новый пароль. Второе поле нужно для его подтверждения. Обязательно запомните его, а лучше зафиксируйте в записной книжке, к которой есть доступ только у вас. После ввода кликаем по «Далее».
Введите новый пароль в первом поле и повторите его во втором - На следующей странице вас уведомят, что пароль был успешно заменён.
Вас уведомляют, что доступ к учётной записи успешно восстановлен -
Теперь вы можете входить в учётную запись, используя новую комбинацию.
Введите в поле новый пароль от учётной записи
Видео: изменяем забытый пароль от учётки Microsoft
За счёт установочного диска или флешки
Для этого метода понадобится носитель (компакт-диск, флешка и т. д.) с установленным дистрибутивом Windows 10. Мы будем загружать систему через него и уже с помощью определённых действий менять пароль от учётной записи. Переходим сразу к подробному описанию манипуляций:
- Включаем компьютер. Когда он начнёт загружаться, входим в BIOS с помощью клавиши Delete. Кнопка для входа в это меню может быть и другой: все зависит от модели ПК. Вы можете найти информацию касательно этой кнопки на сайте разработчика вашего устройства или в инструкции по эксплуатации, которая прилагается к устройству, если клавиша Delete не сработала.
- В синем меню BIOS в параметре First Boot Device устанавливаем загрузку с носителя, на котором есть дистрибутив Windows.
Установите носитель с дистрибутивом Windows в параметре First Boot Device - Подключите накопитель с дистрибутивом Windows 10 к ноутбуку. Если это диск, вставьте его в дисковод. Перезагрузите ПК.
- Когда накопитель загрузится, выберите язык установки и одновременно зажмите на своей клавиатуре две клавиши: Shift + F10. Данная команда должна открыть нужный нам редактор, в частности, «Командную строку».
- Если чёрное окно не появляется на экране, добавьте к этой комбинации клавиш ещё и Fn. Если снова не сработало, нажимаем на ссылку «Восстановление системы», расположенную в левом нижнем углу экрана.
Кликните по ссылке «Восстановление системы» - Теперь выбираем второй раздел под названием «Поиск и устранение неисправностей».
Нажмите на «Поиск и устранение неполадок», чтобы перейти к «Командной строке» - В следующем окне делаем выбор в пользу пункта «Дополнительные параметры». Следующий шаг — запуск «Командной строки».
Теперь переходим непосредственно к командам, которые нужно выполнять в запустившемся чёрном редакторе. Подробно опишем процедуру:
- Печатаем в строке слово diskpart. Нажимаем на Enter. После этого вводим команду list volume. Ваша задача — запомнить букву жёсткого диска, на котором установлена ваша ОС, так как не всегда это может быть диск «С:». Эту букву вы в дальнейшем будете вводить в начале всех последующих команд. Чтобы завершить работу первой команды diskpart, напечатайте exit и нажмите на Enter на клавиатуре.
Выполните поочередно команды diskpart и list volume - Мы не прощаемся с «Командной строкой», так как в ней нам нужно ввести ещё несколько команд. Первой будет move c:\windows\system32\utilman.exe c:\windows\system32\utilman2.exe. Скопируйте её с помощью контекстного меню или комбинации клавиш Ctrl + C и вставьте в чёрный редактор. Нажмите на Enter, чтобы она выполнилась.
- Вторая команда следующая: copy c:\windows\system32\cmd.exe c:\windows\system32\utilman.exe. Так же копируем и вставляем в редакторе, а затем жмём на Enter.
Выполните по очереди две команды в «Командной строке» - Теперь необходимо перезапустить устройство. Печатаем для этого команду wpeutil reboot в редакторе. Здесь уже необязательно копировать, так как она короткая и ошибку вы вряд ли сделаете. Вы также вправе перезагрузить своё устройство и другим способом.
- В этот раз загружаемся не с накопителя с дистрибутивом Windows 10, а с системного диска.
- Появится окно с полем для ввода пароля. Здесь мы кликаем по значку «Специальные возможности», расположенном в правом нижнем углу. Снова запустится уже знакомый нам чёрный редактор для ввода команд.
Повторно откройте «Командную строку» после перезагрузки ПК - Печатаем в окне следующее: net user имя_пользователя новый_пароль. Для запуска команды жмём по традиции на Enter. Если имя пользователя, то есть вашей учётной записи, состоит не из одного, а из нескольких слов, нужно взять его в кавычки.
- В том случае если вы, к сожалению, не знаете, какое у вас имя в системе, используйте команду net users, чтобы ознакомиться с перечнем и выбрать нужный вам аккаунт.
- После выполнения команды система попросит ввести вас новый пароль два раза. Печатаем его и каждый раз нажимаем на Enter. Учтите, что при наборе символы не будут отображаться. Это сделано в целях безопасности. Теперь можно закрывать «Командную строку».
Введите два раза новый пароль: сначала в одной строке, а потом в другой - После установки нового пароля, вы уже сразу можете входить в свой аккаунт на ПК.
Видео: ставим новый пароль с помощью установочного носителя
C помощью «Командной строки»
Этот метод подойдёт для таких версий Windows 10, как «Профессиональная» или «Корпоративная». Для других вариантов способ работать не будет. Если у вас нет аккаунта Microsoft и установочной флешки или диска, эта инструкция станет одним из лучших вариантом для вас.
Решение проблемы заключается во входе в систему через учётную запись администратора и последующей смене пароля в окне «Управление компьютером». Детально расскажем о шагах:
- Запустите у себя на ПК чёрный редактор «Командная строка», используя инструкцию из раздела «За счёт установочного диска или флешки» этой статьи. В частности, нужно нажать на иконку «Специальные возможности».
- На этот раз мы будем вводить другие команды. Первая из них следующая: net user Администратор /active:yes. Учтите, что для англоязычной версии Windows 10 необходимо ввести английское слово Administrator, а не русское. Вставляем команду и нажимаем на Enter.
Вставьте в «Командную строку» команду net user Администратор /active:yes - После этих действий в левом нижнем углу появится ещё одна учётная запись «Администратор». Зайдите через неё. Здесь пароль вводить не нужно.
Вводите в Windows с помощью учётной записи «Администратор» - Теперь кликнем правой кнопкой мыши по кнопке «Пуск» в левом нижнем углу. В большом перечне опций выбираем раздел «Управление компьютером».
Выберите «Управление компьютером» в контекстном меню - В запустившемся окошке, в частности, в его левой части находим пункт «Локальные пользователи и группы» и кликаем по нему.
Откройте раздел «Локальные пользователи и группы» - В правой части окна запускаем двойным щелчком папку «Пользователи». Ищем себя (свою учётную запись) в перечне. Кликаем по этому пункту правой клавишей. В небольшом меню делаем выбор в пользу «Задать пароль».
В контекстном меню пункта, который соответствует вашей учётной записи, кликните по «Задать пароль» - Читаем сообщение системы с предупреждением и щёлкаем по «Продолжить».
Читаем предупрждение и нажимаем на «Продолжить» - Печатаем новый пароль и сохраняем его. Теперь вы можете заходить в свою учётку под новой комбинацией.
В новом окошке введите пароль два раза и нажмите на ОК - После перезапуска компьютера на экране для входа снова откройте «Командную строку» и введите в чёрном редакторе команду net user Администратор /active:no, чтобы учётная запись администратора исчезла из списка доступных.
Используем «Редактор реестра»
Заменить старый пароль новым можно и с помощью специальных манипуляций в окне «Редактор реестра». Рассмотрим этот способ подробнее:
- Снова входим в систему под учётной записью «Администратор» как это было описано в разделе «С помощью «Командной строки» этой статьи. Открываем «Командную строку».
- В редакторе вводим слово regedit. Именно оно запустит нужный нам «Редактор реестра».
- В левой части окошка открываем третью главную ветку HKEY_LOCAL_MACHINE.
Кликните по папке HKEY_LOCAL_MACHINE в левой части окна - Теперь переключаем своё внимание на верхнюю панель окна и жмём на «Файл», а потом на «Загрузить куст».
Нажмите на раздел «Файл» и выберите опцию «Загрузить куст» - В «Проводнике Windows» ищем папку config, а затем файл SYSTEM. Кликаем теперь по «Открыть».
Выберите файл SYSTEM и нажмите на кнопку «Открыть» - Пишем произвольное название в поле «Имя раздела» только латинскими буквами. Кликните по ОК.
Напечатайте произвольное имя в поле и нажмите на ОК - Заходим в только что созданную ветку и открываем папку Setup.
Откройте папку Setup в загруженном кусте - Ищем параметр CmdLine. Кликаем по нему дважды и меняем значение на cmd.exe.
Измените значение параметра CmdLine на cmd.exe - В перечне находим также пункт SetupType, открываем его и ставим значение 2.
- В левой части окна кликните по созданному вами ранее разделу левой кнопкой мыши. Теперь нажмите на «Файл», а затем на «Выгрузить куст». После этого подтвердите своё действие.
Снова кликните по «Файл», а затем выберите «Выгрузить куст» - Перезагрузите устройство. После возникновения экрана блокировки с полем для ввода пароля появится «Командная строка». В редакторе вводим следующее: net user user_name user_pswrd. В этой команде user_name — имя вашей учётной записи, а user_pswrd — ваш новый пароль.
Введите команду net user и добавьте в строку имя вашей учётной записи и новый пароль - Теперь выполните команду exit, чтобы выйти из чёрного редактора и вернуться в окно для входа. Пишем новый пароль и заходим, наконец, в свою учётную запись.
Введите команду exit и нажмите на Enter, чтобы выйти из «Командной строки» и ввести новый пароль в поле для входа
Сброс пароля с помощью приложений для восстановления аккаунта
Если у вас нет установочного накопителя с дистрибутивом Windows, вы можете загрузить на любой пустой носитель специальную программу для восстановления пароля и с него войти в систему, чтобы изменить пароль. Программы представляют собой образы загрузочного диска.
Их нужно скачать и просто перенести на пустой накопитель (диск или флешку). Так как на своём компьютере вы сделать этого не сможете, вам придётся у кого-то его попросить, чтобы записать образ.
Offline Windows Password & Registry Editor: бесплатная утилита без интерфейса
Offline Windows Password & Registry Editor представляет собой бесплатный образ загрузочного диска. Главная особенность — отсутствие графического интерфейса. Для работы в утилите нужно вводить команды с клавиатуры.
Какие характеристики и функции у этой программы?
- находит все учётные записи пользователей, даже заблокированные и отключённые;
- сбрасывает пароль «Администратора»;
- восстанавливает доступ не только к локальным учётным записям, но и аккаунтам Microsoft;
- работает для всех версий Windows;
- поддерживает 32-битные и 64-битные системы;
- редактирует реестр Windows (например, для удаления вирусов из автозагрузки).
Загрузить приложение можно прямо с его официальной страницы. Для создания образа диска CD и образа USB нужно скачивать отдельные файлы. Каждый из них весит всего 18 МБ.
Recover My Password Home Edition: бесплатный вариант с интерфейсом на английском
Приложение Recover My Password Home Edition разработано компанией Lazesoft. У него удобный и простой интерфейс, но работать в нём смогут только те, кто знает английский язык: русского варианта нет. Плюс программы в том, что она бесплатная.
Какие у этой утилиты преимущества?
- Подходит не только для «десятки», но и для других версий Windows, даже XP и Vista.
- Поддерживает как 32-битную, так и 64-битную систему.
- Позволяет создавать не только образы Flash и CD, но и ISO-образы, образы оптического диска, хранящиеся в обычном файле.
- Работает на всех ноутбуках, включая Legend, Toshiba, Dell, IBM и другие.
- Восстанавливает доступ к локальной учётной записи «Администратор».
- Вес программы составляет всего 33.4 МБ.
Скачать этот образ загрузочного диска можно с официального сайта разработчика.
Renee Passnow: платная, но удобная программа
Утилита Renee Passnow представляет собой платный образ загрузочного диска. Принцип её работы заключается в обходе пароля локальной учётной записи и ОС Windows за счёт изменения зашифрованного пароля в файле реестра Sam.
Какие у программы возможности и плюсы?
- не удаляет данные, хранящиеся на ПК;
- превращает учётную запись Microsoft в локальную, а затем удаляет её пароль;
- имеет понятный и простой интерфейс на русском языке;
- подходит для всех версий Windows в том числе XP и Vista;
- создаёт резервные копии данных, хранящихся на жёстких дисках, без Windows;
- стирает информацию со встроенных накопителей полностью или по разделам;
- восстанавливает систему Windows после возникновения ошибок DBR или MBR при запуске ОС.
Из минусов утилиты можно выделить ограниченный функционал бесплатной пробной версии. С помощью последней вы не сможете сбросить пароль: даётся только возможность найти учётные записи у вас на ПК. Стоимость основной платной версии составляет 1290 рублей, а профессиональной — 1790 рублей. Вес дистрибутива составляет 95 МБ.
Скачивать эту полезную утилиту нужно с официального сайта разработчика.
Создание дискеты для сброса пароля
За счёт встроенных средств Windows можно создать так называемую дискету, которая позволит в будущем быстро и в любой момент удалить старый пароль от локальной учётки. Огромный минус этого метода в том, что дискету (файл) нужно создавать на съёмном носителе (диске или флешке) заранее. При этом способ подразумевает ввод текущего пароля, который пользователь ещё помнит.
Дискета актуальна только для компьютера, на котором она была записана. Если вы не помните свой пароль и у вас нет стандартной дискеты, этот способ решения проблемы вам не подойдёт, так как вы уже не сможете создать её без доступа к учётной записи. В этом ситуации загрузочный носитель записывается с помощью специальных утилит от сторонних разработчиков, описанных выше в этой статье.
Итак, как создать дискету для установки нового пароля и как ей потом пользоваться?
- В дисковод компьютера вставьте диск или подключите флешку.
- Запустите «Панель управления» через «Поиск Windows» (иконка в виде лупы на «Панели задач»). Просто введите соответствующий запрос в поисковое поле.
Введите запрос «Панель управления» в «Поиске Windows» - Теперь запустите блок «Учётные записи пользователей».
Нажмите на ссылку «Учётные записи пользователей» - Слева в окне отыщите ссылку «Создание дискеты сброса пароля». Она будет третьей. Щёлкаем по ней, чтобы поверх «Панели управления» запустилось окно под названием «Мастер забытых паролей».
Выберите ссылку «Создание дискеты сброса пароля» в левой части окна - Читаем информацию об опции и жмём на вторую кнопку «Далее».
Кликните по «Далее» на стартовой странице «Мастера забытых паролей» - С помощью выпадающего меню выбираем флешку или диск в качестве носителя будущей дискеты.
Выберите в выпадающем меню нужный носитель, который вы предварительно подключили к ПК - Печатаем текущий пароль от учётной записи и кликаем левой кнопкой снова по «Далее».
Напишите текущий пароль от вашей учётной записи - После этого нужно подождать, пока завершится создание дискеты. Когда будет 100%, кликните на «Далее».
Теперь вы можете в будущем использовать этот накопитель как метод для восстановления пароля - На завершающем этапе нажимаем на «Готово».
- После всех действий у вас на носителе появится файл под названием userkey.psw. В нём и будет храниться стандартная утилита Windows для восстановления пароля. Накопитель можно использовать много раз для восстановления пароля.
- Когда вам нужно будет сменить пароль, подключите накопитель с дискетой пароля. Введите в поле любую комбинацию символов.
- На экране появится сообщение о том, что вы ввели неправильный пароль. Система предложит ввести его ещё раз. Жмём на ОК.
- Под полем для ввода комбинации уже будет необходимая ссылка «Сбросить пароль» (Reset password). Просто щёлкаем по ней и выполняем простейшие действия, описанные в инструкции.
Кликните по «Сбросить пароль» (Reset password)
Сбрасываем пароль на планшете или смартфоне с Windows 10
Для удаления пароля на планшете с Windows 10 можно выполнить тот же алгоритм действий, что и для компьютера. Только загрузка устройства в этом случае выполняется не с установочного диска, а с загрузочного SD-носителя.
Для телефонов и планшетов также подойдёт метод сброса пароля онлайн, то есть вы поменяете пароль от своей учётной записи Microsoft на официальной странице компании.
Сброс настроек Hard Reset
Чтобы убрать старый пароль на телефоне и планшете с Windows 10, например, Lumia или Nokia, воспользуйтесь опцией Hard Reset. Она заключается в сбросе всех настроек до заводских, то есть тех, что были у вас сразу после покупки устройства.
У метода есть большой минус: у вас удалиться вся личная информация (файлы, фото, игры, контакты, музыка), которая хранилась во внутренней памяти смартфона или планшета, поэтому перед проведением операции всё, что имелось на устройстве, необходимо перенести на другой носитель. Перед разблокировкой телефона вытащите SIM-карту и SD-карту, если на них есть какие-либо данные, а также зарядите устройство хотя бы на 50%.
Опишем подробно данную процедуру:
- Выключите полностью смартфон или планшет и отсоедините его от зарядного устройства.
- Зажмите на мобильном гаджете кнопку уменьшения громкости. Одновременно подключите обратно зарядное устройство. В результате на вашем экране должен появиться восклицательный знак на чёрном фоне.
Зажмите клавишу уменьшения громкости, чтобы на экране появился восклицательный знак - Если данный способ не сработал, используйте немного другой. Нажмите на кнопку включения. Когда телефон завибрирует, сразу же нажмите на клавишу уменьшения громкости. Отпустите её только после того, как на экране возникнет восклицательный знак.
- Можно также попробовать зажать клавишу прибавления громкости и кнопку питания на 10 – 15 секунд, если первые два способа не сработали. Главное, чтобы на экране был восклицательный знак. Это будет означать, что мобильное устройство готово к выполнению дальнейших действий.
- Теперь последовательно нажимайте на следующие кнопки на своём телефоне: увеличение громкости, уменьшение громкости, питание (включение) и уменьшение громкости. Это сочетание даст команду телефону сделать Hard Reset.
На экране телефона должны появиться крутящиеся шестерёнки: они будут говорить о том, что процесс сброса настроек идет - На экране в результате вы увидите движущиеся шестерёнки. Это будет означать, что идёт процесс сброса. Он может занять 5 – 20 минут. После этого экран телефона погаснет на 30 секунд, а затем сам включится.
Если вы не помните пароль от своей учётки в Windows 10, вы вправе его удалить и поставить новый. При этом не нужно переустанавливать операционную систему: есть много других способов. Если у вас нет установочного диска с дистрибутивом ОС, выберите метод «Командной строки», то есть через вход в систему с помощью локального аккаунта «Администратор», или создайте загрузочный носитель, используя специальную утилиту.
- Распечатать
Оцените статью:
- 5
- 4
- 3
- 2
- 1
(9 голосов, среднее: 4.1 из 5)
Поделитесь с друзьями!